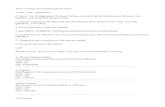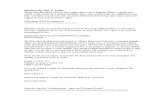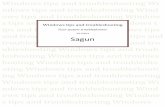Chris Pirilloʼs Windows 7 Tips
-
Upload
api-19955182 -
Category
Documents
-
view
369 -
download
3
Transcript of Chris Pirilloʼs Windows 7 Tips

System Requirements For Windows 7
There are two points to consider when it comes to system requirements. First, make sure that your computer's current components support Windows 7. Second, make sure that your hardware meets at least the minimum requirements outlined by Microsoft to run Windows 7.
Microsoft makes it easy to find out if your current system is ready for Windows 7 with the Windows 7 Upgrade Advisor. You can run this on your system prior to installing Windows 7. Conversely, if you do not check your hardware compatibility, Windows setup will do it automatically for you. As part of setup, the hardware and software are checked for any incompatibility issues.
Most operating systems run on a minimum set of hardware requirements to ensure adequate performance and not meeting these requirements often results in a failed installation. In addition, certain operating system features may require additional requirements. For example, if you want to play music, audio output is required.
The minimum requirements to install Windows 7 are as follows:
• 1 gigahertz (GHz) or faster 32-bit (x86) or 64-bit (x64) processor• 1 gigabyte (GB) RAM (32-bit) or 2 GB RAM (64-bit)• 16 GB available hard disk space (32-bit) or 20 GB (64-bit)• DirectX 9 graphics device with WDDM 1.0 or higher driver•
Keep in mind when you are choosing hardware that these are the bare minimum requirements to run the operating systems and does not take into account any additional applications or services you will be running. So be prepared to increase these requirements if you will be running various applications.
Windows 7 Editions
There are three different versions of Windows 7: Home Premium, Professional and Ultimate. While each version contains the same set of basic features, Professional and Ultimate have some unique features.Note: There is a fourth version called Starter, which is designed for small notebook PCs. It is also the version that contains the least number of features. For example, it does not include the Windows Aero theme.
Chris Pirilloʼs Windows 7 Tips tips.pirillo.com

What features are included with Home Premium, Professional and Ultimate?
• Improved desktop navigation• Jump Lists to start programs faster and more easily, and quickly find
the documents you use most often• Internet Explorer 8 for Internet browsing• Watch, pause, rewind, and record TV on your PC• HomeGroup to connect to home networks• In addition to the above, Professional also offers the following
features:• Windows XP Mode to run many Windows XP productivity programs• Domain Join to easily connect to company networks• Additional backup functionality to back up to a home or business
network• In addition to the basic features and those included with the
Professional edition, Windows 7 Ultimate also offers the following:• Bitlocker to protect data stored on PC and portable storage devices• 35 languages• You can find out more details about each of the editions to determine
which one is right for you here.
Configure User Access Control In Windows 7
User Access Control (UAC) is one of the most annoying features of Windows Vista. Each time you attempt to perform a task that requires administrative rights, a dialog box appears prompting you for permission. Hence, most people disable it sooner after installing Vista.
Fortunately, UAC in Windows 7 displays fewer warnings. Furthermore, you have some control frequency of the notifications which means you still run UAC without it being annoying.
You can configure the notification behavior by launching the UAC Settings from the start menu. In the Start Menu search field, type in "UAC" and click the result. From the UAC Settings, use the slider to change the notification behavior.
Burn ISO Image In Windows 7
Chris Pirilloʼs Windows 7 Tips tips.pirillo.com

One of the fabulous new features of Windows 7 is that you can now burn an ISO image without having to download third party software. Furthermore, the process is so easy that even novice users can burn images without any assistance (or trouble).
To burn an image, simply double-click an ISO file and the Burn CD Image dialog box appears. Select your CD burner from a drop down list, select whether or not to verify the disc after burning and click the Burn button. It really is as simple as that.
Minimize Programs To The System Tray/Notification Area In Windows 7
As with previous versions of Windows, any active programs appear as icons on the Taskbar. While this is useful for programs that you are working in, such as Word or Internet Explorer, it does clutter up the taskbar, particularly when you have other programs, such as Messenger, running in the background. These programs also appear as icons on the taskbar, when in fact hiding them may be more useful.
In Windows 7, you can prevent active instances of programs from cluttering up the taskbar by hiding them in the System Tray/Notification Area. To do so, right click a program shortcut and select the Compatibility tab. Select "Windows Vista" under the Compatibility Mode drop-down menu.
Pin A Folder To Windows Explorer Jump List In Windows 7
Windows Explorer in Windows 7 includes a Jump List that lists the most frequently opened folders for faster access to them. In addition, above the most frequently visited folders are your pinned folders (or favorites).So what exactly are your pinned folders? A pinned folder is one that you manually add to the Jump List and remains there until you remove it. For those folders you access on a daily basis, one of the options you have for making them more accessible is to pin them to the Jump List.
To pin a folder location, right-click on any folder, either on your desktop or within Explorer, and drag that folder icon to the Explorer shortcut on the Taskbar. A message appears that reads, "Pin to Windows Explorer" before you release the mouse button. The folder will appear under a "Pinned"
Chris Pirilloʼs Windows 7 Tips tips.pirillo.com

section of the Jump List. You can remove a folder from the Jump List by clicking the "Unpin from this list" icon on the right side of the panel.
Change The Number Of Items On The Windows 7 Jump List
Another handy feature in Windows 7 is the Jump list. The Jump List gives you quick access to frequently used files or recently opened documents associated with a particular application or program. You can access the Jump List by right clicking or by sliding up the program button on the Taskbar.By default, the Jump List shows the 10 most frequently accessed files. You can easily increase or decrease the number of items using the steps described below:
1. Right click on Start button.2. Select Properties.3. Click on Customize button.4. Under the Start menu size section, set a new value for Number of
recent items to display in Jump Lists option.
Reorder Taskbar Icons In Windows 7
In Windows 7, as with previous versions, any active programs appear as icons (or tabs) on the Taskbar. What is new in Windows 7, is that you can reorder the icons on the Taskbar to suit your needs. To move an icon, simply drag and drop.
In addition, once you have reordered the Taskbar icons, you can start a new instance of any of the first five programs by pressing Win+1, Win+2, Win+3, etc. For example, if Windows Explorer is the second icon on the Taskbar, you can open a second instance by pressing Win + 2.
Bring The Quick Launch Toolbar Back In Windows 7
One of the hard things about upgrading to a new operating system is that some of your favorite features may no longer be available. Take for example, the Quick Launch toolbar, to which many people are attached. In Windows 7, the Quick Launch toolbar is disabled. Fortunately though, Microsoft
Chris Pirilloʼs Windows 7 Tips tips.pirillo.com

recognizes that some many people prefer the old and therefore, you can re-enable the Quick Launch toolbar as described below:
1. Right-click the taskbar, choose Toolbars / New Toolbar2. In the folder selection dialog, enter the following string and click OK:
%userprofile%\AppData\Roaming\Microsoft\Internet Explorer\Quick Launch
3. Turn off the "lock the taskbar" setting, and right-click on the divider. Make sure that "Show text" and "Show title" are disabled and the view is set to "small icons."
4. Use the dividers to rearrange the toolbar ordering to choice, and then lock the taskbar again.
Quickly Launch A Program As Administrator In Windows 7
In Windows 7, you can quickly launch a program as an administrator from its Taskbar icon. Assuming your user account has the necessary permissions, simply, hold down the Ctrl + Shift keys as you click on the Taskbar icon.The program automatically launches with full administrative rights.
Quickly Open A Second Instance Of An Application In Windows 7
Windows 7 lets you quickly launch multiple instances of an application that is currently running, assuming that the application supports multiple instances. For example, if Notepad is running, you can launch a second instance of the application.
To launch a second instance of an application, simply hold down the Shift key while you click on the application's Taskbar icon. Windows 7 automatically opens a new instance of the application, as opposed to switching back to the current instance.
Hide Or Reveal Empty Drives In Windows 7
Windows XP and Vista, assign all drives a letter, regardless of whether the drives are empty and they appear in Windows Explorer. Windows 7, on the other hand, automatically hides empty drives.
Chris Pirilloʼs Windows 7 Tips tips.pirillo.com

You can configure Windows 7 to behave like XP and Vista and show all drives in Windows Explorer, regardless of whether or not they are empty. To do so, open the Start Menu, type 'Folder Options' in the search field and press Enter. Open the View tab. From the options list, locate the Hide empty drives in the computer option. Uncheck the option to have Windows 7 display all drives, including empty ones.
Record Your Problem In Windows 7
Windows 7 includes a real nugget when it comes to troubleshooting. Using the Problem Steps Recorder, if an application starts misbehaving, you can record the problem as it occurs. The Problem Steps Recorder will capture mouse clicks, keystrokes, take screen shots and package the information into a zipped file that can be sent to your computer technician.
To launch the Problem Steps Recorder:
1. Click Start, type PSR and press Enter.2. Click Start Record. Aside from emailing the zipped file to your
technician, that's all you need to do.
AppLocker In Windows 7
Windows 7 includes a feature that you can use to prevent someone (a younger family member perhaps) from installing software on your computer or running applications you would rather they not use. The AppLocker lets you specify the applications that users can run on your computer. Furthermore, it's easy to set up.
You can find AppLocker and its configurable settings within the Application Control Policies: launch GPEDIT.MSC and navigate to Computer Configuration | Windows Settings | Security Settings | Application Control Policies | AppLocker.
Create Your Own Desktop Slideshow In Windows 7
Chris Pirilloʼs Windows 7 Tips tips.pirillo.com

For those of you who frequently change your desktop wallpaper, here is a feature of Windows 7 that you will definitely enjoy. Windows 7 lets you display multiple wallpapers in a desktop slide show. You can even configure how often the images are changed.
To set up your desktop slideshow:
1. Right click an empty area on the desktop.2. Select Personalize and click Desktop Background.3. Choose Background and hold down the CTRL key as you click the
images to include in the slideshow.4. Click Save Changes.
Create Sticky Notes In Windows 7
Windows 7 lets you create virtual sticky notes. They serve the same function as paper-based sticky notes or post-its. You can use sticky notes to keep track of your ideas, questions, reminders and so on. In Windows 7, you can create a sticky note using the following steps:
1. Click the Start menu and click Sticky Notes. A sticky note appears on your desktop.
2. Click inside the note and type your text.3. Click the "x" in the upper corner to delete the note from your desktop.
Change The Appearance Of Sticky Notes In Windows 7
Just like those handy yellow sticky notes, Sticky Notes in Windows 7 lets you leave yourself little reminders. You can use sticky notes to keep track of your ideas, reminders and any other important information that you don't want to forget.
Sticky notes in Windows 7 resemble standard yellow paper post-it notes. You easily change the color of a stick note using the steps described below:
• Click the Start menu and click Sticky Notes. A yellow sticky note appears on your desktop.
• Right click the sticky note and select one of the following colors: blue, green, pink, purple, white or yellow.
Chris Pirilloʼs Windows 7 Tips tips.pirillo.com

Decrease The Windows 7 Taskbar
The taskbar is the bar across the bottom of your desktop that you use to launch and monitor applications. Windows 7 lets you decrease the size of the taskbar by using smaller taskbar icons.
To decrease the size of the Windows 7 taskbar:
1. Right click the Start button.2. Choose Properties and then Taskbar.3. Under Taskbar Appearance, click the Use small icons options.4. Click OK.
Group Taskbar Buttons In Windows 7
An icon appears on the taskbar for each application and window that is open. If you have similar windows open, the buttons on the taskbar can be grouped. For example, if you have multiple Word documents open, the taskbar can group the same Word buttons to just one button. Doing so both frees up space and organizes the taskbar.
To group taskbar buttons in Windows 7:
1. Right click an empty area on the taskbar and click Properties.2. Click the Taskbar tab.3. Click the drop down arrow beside Taskbar buttons and select Always
combine, hide labels.4. Click OK.Alternatively, you can have similar buttons grouped only
when the taskbar becomes full by selecting the Combine when taskbar is full option.
Handy New Shortcuts In Windows 7
Windows 7 introduces several new keyboard shortcuts that make performing simple tasks even simpler.
Chris Pirilloʼs Windows 7 Tips tips.pirillo.com

• Windows Logo+G - Display gadgets in front of other windows• Windows Logo+Up - Maximize the current window• Windows Logo+Down - Minimize the current window• Alt+P - Display/ hide the Explorer preview pane• Windows Logo++ (plus key) - Zoom in, where appropriate• Windows Logo+- (minus key) - Zoom out, where appropriate• Windows Logo+Left - Snap to the left hand side of the screen• Windows Logo+Right - Snap to the right hand side of the screen• Windows Logo+Home - Minimise/ restore everything except the
current window
Configure System Restore In Windows 7
Although not a new feature, Windows 7 includes the ability to restore your computer to a previous point in time using System Restore. For example, if I install a program that the rest of my computer does not agree with, I can easily restore my computer to the state it was in before the installation without having to reinstall the operating system.
The System Restore tool also does not affect folders or files. You can restore your system without losing your documents, email, personalized settings, etc. and it is even simple to use.
To perform a system restore in Windows 7:
1. Open the Start menu.2. Click All Programs, Accessories, System Tools and System Restore.3. Click the System Restore button from the System Properties window.4. Click Next.5. Select the restore point to which you want to restore Windows 7. Click
Next.6. Click Finish. Click Yes to confirm your actions.7. A window will appear indicating whether the restore was a success.
Click Close.
Add Additional Clock To The Task Bar In Windows 7
If you are familiar with Windows operating systems, you know that a clock resides within the Task Bar. The time that the clock displays is determined by
Chris Pirilloʼs Windows 7 Tips tips.pirillo.com

your time zone. Windows 7 lets you add up to two additional clocks to the Task Bar in case you need to know the time in more than one time zone. For example, if you are traveling, you may want to keep track of the local time and the time back at home.
To add another clock to the Task Bar:
1. Click on the clock and click "Change date and time settings".2. From the Date and Time dialog box, click the "Additional Clocks" tab.3. Click "Show this clock" next to the first clock.4. Click Show this clock and use the drop down arrow to select the proper
time zone.5. Type in a display name for the clock.6. Repeat steps 3-5 to add an additional clock.7. Click OK.
Change The Size Of The Start Menu Icons In Windows 7
By default, Windows 7 uses icons for items on the Start Menu. In my experience, most people prefer will change this and opt to use smaller icons. If you have installed Windows 7, you can switch to smaller Start Menu icons using the steps listed below:
1. Right click on the Start button and click Properties.2. Verify that the Start Menu tab is active.3. Click the Customize button.4. Remove the check beside the Use large icons option.5. Click OK.
Require CTRL + ALT + DEL For Logons In Windows 7
You can configure Windows 7 to require all users to press CTRL+ALT+DEL to log on. When users press CTRL+ALT+DEL they are prompted to provide a valid username and password in order to access the computer.
One of the ways you can configure this is through Advanced User Accounts, as described below.
1. Open the Start Menu.
Chris Pirilloʼs Windows 7 Tips tips.pirillo.com

2. Type netplwiz within the search line and press Enter.3. From the User Accounts dialog box, click the Advanced tab.4. Select the Require users to press CTRL+ALT+DEL option.5. Click OK.
Configure Windows 7 For Automatic Logon
If you do not share your computer with any other users and you use your computer for something relatively unimportant, such as gaming, you may not want to be bothered logging in each time you start your computer. If so, you can configure Windows 7 to log you on automatically.
To do so, click the Start button, type netplwiz in the Search field, and then press Enter. From the User Accounts window that appears, verify that your own user account is selected. Clear the Users must enter a username and password to use this computer option and click OK. Provide the password for your user account when prompted and restart your computer. Going forward, Windows 7 will automatically log on with your user account.
Show Hidden Files And Folders In Windows 7
By default, Windows 7 hides important files and folders from view. This is to prevent users, especially beginners, from inadvertently making changes to or deleting an important operating system file.
In some cases, it might be necessary to display hidden folders and files. You can accomplish this in Windows 7 by following these steps:
1. Open a Windows Explorer window.2. Click the Organize button.3. Click Folder and Search Options.4. From the Folder Options dialog box, click the View tab.5. Click the Show hidden files, folders, and drives option.6. Click OK.
Install New Fonts In Windows 7
Chris Pirilloʼs Windows 7 Tips tips.pirillo.com

When you install a new program, it usually comes with its own fonts. For example, when you install Microsoft Office, it has its own fonts. If you search the Web, you will find numerous sites that offer several other fancy fonts, some available for free and some for a small charge.
When you find a new font you want to try, you need to know how to install it. As you can see from the steps listed below, the process is very simple. Before you proceed make sure you close all programs.
1. Download and unzip the new font.2. Click the Start button, type font, and click Fonts. The Fonts window will
appear.3. Drag the new font file into the Fonts window.
That's all there is to it. Once you drag the font file into the Fonts window, it is automatically installed.
Do Not Highlight Newly Installed Programs In Windows 7
When you install a new program in Windows 7, the name of the program on the Start menu is highlighted in a different color. Some people might like this feature, more so those who are new to the computing world. However, if you are more of an advanced user, you might find this more of an annoyance.You can easily disable this feature using the steps described below:
1. Right click an empty area of the taskbar and click Properties.2. Click the Start Menu tab.3. Click the Customize button.4. Uncheck the Highlight newly installed programs option.5. Click OK.
Disable User Account Control In Windows 7
User Account Control (UAC) was introduced in Windows Vista. However, it soon became an annoyance due to the number of notification. UAC in Windows 7 has been improved. It displays fewer warnings and you have some control over the frequency of the notifications. However, even with such improvements, some users may still choose to disable it.
Chris Pirilloʼs Windows 7 Tips tips.pirillo.com

You can disable User Account Control using the steps described below:
1. Click Start and click Control Panel.2. Click User Accounts and Family Safety.3. Click User Account.4. Click the User Account Control settings link.5. Drag the slider to the lowest value (Never Notify)6. Click OK and restart your computer.
Assign A Password To A User Account In Windows 7
Windows 7 lets you create user accounts that are not assigned passwords. To log on, all a user needs to do is click their user account name. The problem with this is that anyone who sits down at your computer can potentially get full or unrestricted access to your computer.
It is very easy to assign a password to a user account:
1. Click Start and click Control Panel.2. Click the User Accounts and Family Safety option. If you are in Classic
View, click the User Accounts icon.3. Click the User Account option.4. Click the Create a password for your account link.5. Type in a password.6. Type in the same password to confirm it.7. Click the Create password button to confirm your new password.8. Close the User Accounts window.
Disable Thumbnail Previews In Windows 7
If you have a large number of folders and files on your computer, you may notice that it is slow navigating through Windows Explorer. This may be due to Windows Vista generating thumbnail previews for folders.
You can speed up browsing in Windows Explorer by disabling thumbnail previews using the steps listed below:
1. Open a Windows Explorer window.2. From the Tools menu, click Folder Options
Chris Pirilloʼs Windows 7 Tips tips.pirillo.com

3. Click the View tab.4. Select the Always show icons, never thumbnails option to turn off
thumbnails.5. Click OK.
Create A System Restore Point In Windows 7
Windows automatically creates a restore point when new program or device is installed. However, there are times when Windows may not recognize that a new program or device is being installed. Therefore, it is a good practice to manually create a restore point each time you install a new program or device. Doing so ensures that a restore point is available in the event that problems arise from the installation.
To create a restore point in Windows 7:
1. Click the Start button and click Control Panel.2. Click the System Protection link.3. Close the System window.4. From the list of available disks, select the disk for which you want to
create a restore point. Verify that that System Protection is turned on for the disk.
5. Click the Create button.6. Type in a description for the restore point and click the Create button.7. Windows will create the restore point and notify you when it is
complete.8. Click Close.
Change Your User Account Picture In Windows 7
Windows 7 associates a picture with each user account. A user account picture appears on the Welcome screen and the Start menu. If you are not fond of the picture associated with your user account, you can easily change the picture to either one of the stock photos included with Windows 7 or your own photo.
To change your user account picture:
1. Right click on the desktop and click Personalize.
Chris Pirilloʼs Windows 7 Tips tips.pirillo.com

2. Click Change user account picture.3. From the available stock photos, click the picture you want to use.
Alternatively, click Browse for more pictures to use one of your own pictures.
4. Click the Change Picture button to save your changes.
Delete All But the Most Recent Restore Point In Windows 7
Restore points can take up several gigabytes of hard drive space. You can reclaim the space but disabling System Protection; by doing so, you will not be able to restore your computer to a given point in time.
An alternative, or happy medium, is to delete all the restore points except for the most recent one. To accomplish this in Windows 7:
1. Click Start, type Cleanmgr.exe and press Enter.2. Select the appropriate drive letter from the list and click OK.3. Click Clean up system files. Disk Cleanup restarts in elevated mode.4. Select the appropriate drive letter from the list and click OK.5. Click the More Options tab.6. Under System Restore and Shadow Copies, click Clean up.7. Click OK.
Configure Mouse For Left-Handed User In Windows 7
By default, a mouse is configured for a right-handed user, which poses a small challenge for a left-handed user. Instead of struggling with the buttons, you can easily personalize the mouse settings to support a left-handed user.
To change mouse settings in Windows 7 for left-handed users:
1. Click Start and click Control Panel.2. In the search box, type mouse.3. Click Mouse.4. Select the buttons tab.5. Under Button configuration, Select the Switch primary and secondary
buttons option.6. Click OK.
Chris Pirilloʼs Windows 7 Tips tips.pirillo.com

Encrypt Offline Files In Windows 7
Using Offline Files, you can store files you normally access on the network on your local computer. This way you can access the files when you are disconnected from the network.
If you are concerned about the security of offline files, you can configure Windows 7 to encrypt them. Keep in mind though that it is an all or nothing process. Either the entire offline files database is encrypted or not. You do not have the option of encrypting individual files.
You can encrypt offline files in Windows 7 using the steps below.
1. Click the Start menu and click Control Panel.2. Open the Sync Center.3. Click Manage offline files.4. From the Offline Files window, click the Encryption tab.5. Click Encrypt.6. Click OK.
Turn On Bitlocker Without TPM In Windows 7
To use Bitlocker Drive Encryption without hardware cryptography, you need to first configure the local computer policy to use USB key mode rather than TPM, as described below.
1. Within the local computer policy, navigate to the following location: Computer Configuration \ Administrative Templates \ Windows Components \ Bitlocker Drive Encryption \ Operating System Drives.
2. Right click Require additional authentication at startup and click Edit.3. Select Enabled.4. Under the Options section, select Allow Bitlocker without a compatible
TPM.5. Click OK.
To apply the changes immediately, open the Start menu and type gpupdate.exe /force and press Enter.
Chris Pirilloʼs Windows 7 Tips tips.pirillo.com

Create User Account In Windows 7
Multiple users can share the same Windows 7 computer and maintain their own settings under their own user account. Creating a user account for each person lets each one store his or her personal documents, pictures, videos, etc. In addition, unique privileges can be assigned to different user accounts.
To create a new user account in Windows 7:
1. Click Start and click Control Panel.2. Click Add or remove user accounts.3. Click Create a new account. The Create a New Account window
appears.4. Type in a name for the account (the name appears on the Welcome
screen and Start menu).5. Select the account type: Standard user or Administrator.6. Click Create Account.
Rename The Guest Account In Windows 7
Windows 7 includes a user account called the Guest account. The account is intended for any users who require one-time or occasional access to a computer.
For security reasons, the Guest account is disabled by default. If you want to use it, one of the ways that you can increase security on your computer is by renaming the account from ‘guest’ to something else. Doing so helps prevent a malicious user from logging with the account.
To rename the Guest account in Windows 7:
1. Log on as an administrator.2. Open the Local Security Policy editor.3. Expand Local Policies and click Security Options.4. Right click Accounts: Rename guest account and click Properties.5. Type in a new name for the account and click OK.6. Close the Local Security Policy.
Chris Pirilloʼs Windows 7 Tips tips.pirillo.com

Disable System Protection In Windows 7
Sometimes, problems can occur after the installation of a new program or device. You can use System Protection to restore your computer to a previous point in time when such problems do occur.
System Protection is enabled by default in Windows.
Although not recommended, you can disable System Protection. Given that the restore points used to return your computer to a previous state consume disk space, some people may choose to turn the feature off.
If you decide to disable System Restore, you can do so using these steps:
1. Right click My Computer and click Properties.2. From the System Properties window, click the System Protection tab.3. Select the drive for which you want to disable System Protection and
click Configure.4. Click Turn off system protection.5. Click OK.
Customize The Appearance Of The Mouse Pointer In Windows 7
Some people find it difficult to see the mouse pointer on the screen -- even those with perfect vision. This is certainly understandable given the default size and color of the mouse pointer.
Windows 7 lets you to change the appearance of the mouse pointer so that it is bigger and brighter, thereby easier to see. To change the appearance of the mouse pointer in Windows 7:
1. Click Start and click Control Panel.2. In the search box, type mouse.3. Click Mouse.4. Select the Pointers tab.5. Use the Scheme drop-down list to select a new mouse pointer scheme.
The scheme you select will apply to all your mouse pointers.6. Alternatively, under Customize, select the pointer you want to change,
click Browse, select the pointer you want to use and click Open.7. Click OK.
Chris Pirilloʼs Windows 7 Tips tips.pirillo.com

Delete A User Account In Windows 7
For security reasons, you should delete any user accounts that you no longer use. Once you delete a user account, you can no longer log on to the computer using that user name and password.
To delete a user account in Windows 7:
1. Click Start and click Control Panel.2. Click User Accounts within the Control Panel.3. Click Manage another account.4. From the list of user accounts, select the one you want to delete.5. Click Delete the account.6. Choose whether you want to keep the user’s files or delete them.
Once you complete the steps described above, the user account is permanently deleted for your computer.
Enable/Disable The Administrator Account In Windows 7
If you have your own administrator account, you may want to disable the built-in Administrator account. Doing so prevents anyone from logging on with the built-in account. In order to log on as an administrator, a user would require access to your administrator account. Therefore, as you can likely see, disabling the built-in account is a good security practice.
Note: The built-in Administrator account in disabled by default in Windows 7. To disable the Administrator account in Windows 7:
1. Open Local Users and Groups.2. Select the Users folder.3. Right click the Administrator account and click Properties.4. From the General tab, click the Account is disabled option.5. Click OK.
You can re-enable the Administrator account by repeating the steps described above.
Chris Pirilloʼs Windows 7 Tips tips.pirillo.com

Is Your Computer Ready For Windows 7?
If you're thinking about installing Windows 7, one of the first things you should do is verify that your hardware will work with the operating system. Microsoft makes it easy to find out your computer is ready for Windows 7 with the Windows 7 Upgrade Advisor.
The tool scans your system, program and devices. Once the scan is complete, it generates a report that tells you whether your computer meets the system requirements and if there are any device or program compatibility issues. In addition, the report provides you with guidance on your Windows 7 upgrade options.
You can download the Windows 7 Upgrade Advisor for free here.
Create A Group In Windows 7
Groups, when used properly, do simplify the process of managing user accounts. Before you start creating groups, you need to spend some time planning how you're going to implement them. This involves identifying how many groups you require, what the groups will be used for, and group membership requirements. Creating groups at random rather defeats the purpose of using them to simplify computer administration.
Once you have planned how you're going to use groups, you're ready to begin creating them. One method is through the Local Users and Groups.To create a new group:
1. Click the Start menu, and type lusrmgr.msc in the search field and press Enter. The Local Users and Groups window appears.
2. Right click Groups and click New Group.3. Type a name and description for the group and click Add.
Change The Disk Defragmenter Schedule In Windows 7
One of the easiest ways to keep your computer running smoothly is to regularly defragment your hard drives. As with previous versions of
Chris Pirilloʼs Windows 7 Tips tips.pirillo.com

Windows, Windows 7 includes a defragmenter tool called the Disk Defragmenter. By default, the tool is scheduled to run every week, which means you do not have to do anything else. However, what you may want to do is change the default schedule to specify a different day and time for the Disk Defragmenter to run.
To change the default Disk Defragmenter schedule in Windows 7:
1. Click Start, All Programs, Accessories, and select System Tools.2. If prompted to approve the use of the tool, click Continue.3. Click Modify schedule.4. In the Disk Defragmenter: Modify Schedule dialog box, choose how
often, what day, and at what time of the day you want the tool to run.5. Click OK.6. Click OK again.
Rename Your User Account In Windows 7
When you create a user account, you must assign the account an account name. This name appears on the Welcome Screen and on the Start menu when you log on. At some point, you may decide to change the name of your user account. The steps to do so are very simple:
1. Click Start and click Control Panel.2. Open User Accounts.3. Click the Change your account name option. If you want to rename
another user account, click the Manage another account option and select the account you want to rename.
4. Type in the new account name within the New account name field.5. Click the Change Name button.
Remove Icons From Notification Area In Windows 7
Some programs automatically add icons to the notification area. As you install more programs and the notification area starts to expand with more icons, customizing it becomes more appealing.
If your notification area has icons that you never use, consider removing them from the notification area.
Chris Pirilloʼs Windows 7 Tips tips.pirillo.com

To remove an icon from the Notification Area in Windows 7:
1. Right click on the Taskbar and click Properties.2. Under the Notification Area, click the Customize button.3. Locate the program icon you want to remove from the notification
area.4. Use the drop down arrow beside the program and click Hide icon and
notifications.5. Click OK.
Compress A Folder In Windows 7
Windows 7 has built in compression, so you do not need to purchase a third party utility to compress your folders and files. Compressing a folder or file in Windows 7 is simple. Just right click the folder or file, point to Send To and click Compressed (zipped) Folder.
An alternative to compressing multiple folders and files is to create a single compressed folder and add to it those folders and files that you want to compress.
You can create a new compressed folder in Windows 7 using the following steps:
1. Open Windows Explorer.2. From the File menu, point to New and click Compressed (zipped)
folder.3. Type in a name for the folder.4. Press Enter.
Yep, just like it was in Windows XP!
Windows 7 Action Center
One of the new features in Windows 7 is the Action Center. The Action Center helps ensure your computer continues to run smoothly by alerting you to security and maintenance settings that require your attention. Items in the Action Center are color-coded based on their significance. Red items
Chris Pirilloʼs Windows 7 Tips tips.pirillo.com

are important and require your attention; yellow items are recommended tasks that you should consider.
To open the Action Center:
1. Click the Start button and click Control Panel.2. Under System and Security, click Review your computer's status.
In addition, the notification area includes an Action Center icon. You can quickly check the Action Center for new messages by placing your mouse over the Action Center icon.
Undo A System Restore Operation In Windows 7
System Restore lets you easily restore your computer to a previous state. What happens if you complete the restore process but your computer is still not running properly? It is possible that you unintentionally restored Windows 7 using the wrong restore point. In such cases, you can undo a system restore operation and select a different restore point.
To undo a system restore operation in Windows 7:
1. Click Start and type System Restore in the search box. From the list of results, click System Restore.
2. Click Undo my last restoration and click Next.3. Review your choices and click Finish.4. Your computer will restart once the process is complete. Log on to the
computer.
Set The Time Zone From The Command Prompt In Windows 7
Windows 7 includes tzutil.exe, which is a command line utility that lets you set or change the time zone or get details on the current time zone. Although you can do the same thing from the Windows desktop, some people prefer to work from a command prompt.
There are three tzutil commands, each of which are described below.
Chris Pirilloʼs Windows 7 Tips tips.pirillo.com

To change the time zone, use the /s command. For example, tzutil /s "universal standard time".
To display the current time zone, use the /g command. For example, tzutil /g.
To get a list of all available time zones, use the /l command. For example, tzutil /l.
Make Windows Transparent With Aero Peek In Windows 7
Windows 7 includes many new and nifty features. One such feature is called Aero Peek, which lets you see your desktop through open windows. More specifically, Aero Peek makes all open windows transparent so you can see through them and view the items that are on your desktop.
To use Aero Peek, simply point your mouse to the right edge of the taskbar. Any open Windows will immediately become transparent.
If you do not like Aero Peek, you can disable it using the steps described below.
1. Within the Control Panel, open the Taskbar and Start Menu Properties page.
2. Select Appearance and Personalization.3. Select Taskbar and Start Menu.4. Clear the check box beside the use Aero Peek to preview desktop
option.
Turn Off Smart Window Arrangement In Windows 7
Windows 7 includes a new feature called Smart Window Arrangement that lets you minimize and maximize a window by dragging it up and down. For example, to minimize a window, simply drag it down. If you find that you never use this feature, you can disable it through the Windows registry as described below.
1. Click the Start button.
Chris Pirilloʼs Windows 7 Tips tips.pirillo.com

2. Type Regedit and press Enter.3. Within the Registry Editor, navigate to HKEY_CURRENT_USER \ Control
Panel \ Desktop.4. Set the WindowsArrangementActive value to 0.5. Close the Registry Editor and restart your computer.
Open A Folder In A New Window In Windows 7By default, Windows 7 opens folders within the same process. The advantage is that system resources are saved for other processes. The disadvantage, however, is that if one folder crashes, it can bring down the entire process and affect all open folders.
You should not have a problem running folders within a single process. The workaround is to open a folder in a separate process. However, if you are working on something in Windows Explorer that causes your computer to hang or crash, you may want to launch that instance in a separate process.To do so, open Computer, hold down the Shift key, right-click on the drive you want to open and select Open in New Process. Windows 7 launches the folder in a separate process so if it crashes, it is unlikely to affect anything else.
Secure Data On USB Drives In Windows 7
One of the downsides of a USB drive is that it is very easy to lose. If you store confidential data on the drive, this is even more concerning. If a person finds your USB drive, all they have to do is plug it in.
Windows 7 includes a feature called Bitlocker To Go which allows you to encrypt the contents of a USB drive and restrict access with a password. In order to decrypt and view the data, an individual would require the password.
To set up Bitlocker To Go, insert the USB drive, right click on it and select the Turn on Bitlocker option. Once Bitlocker is initialized, you will be prompted to type in a password to unlock the drive. You will also be prompted to create a recovery key that can be used in the event that you forget the password.
Chris Pirilloʼs Windows 7 Tips tips.pirillo.com

Clear Recent Search Entries In Windows 7
One of the features of Windows 7 is that it remembers your search queries and displays recent examples when you search in Windows Explorer. Some people find it handy because it saves time when reusing search queries.
However, saved search queries make others, who are more concerned about security, uneasy because others who use their computer can see their search queries. If you do not want your recent search entries visible to others, you can turn this feature off using the steps described below.
1. Open GPEDIT.MSC.2. Navigate to User Configuration > Administrative Templates > Windows
Components > Windows Explorer.3. Open the Turn off display of recent search entries option.4. Click Enabled.5. Click OK.
Quickly Launch Programs In Windows 7
Windows 7 lets you open multiple instances of a program, assuming that the program supports multiple instances. For example, if you currently have Notepad open, you can launch a second instance of the program.
One way of launching a second instance of a program is from the Start menu. A second, and much faster method, is to hold down the Shift key and click the program's icon on the Taskbar. Windows 7 automatically launches a second instance of the program.
Disable Security Alerts In Windows 7
Windows 7, like its predecessor, displays visible alerts when it thinks your computer is at risk. For example, if your firewall settings are incorrect, Windows 7 displays a pop-up alerting you to the potential security risk.If you find certain alerts annoying, you can turn them off on an individual basis, as described below.
1. Open the Control Panel.2. Click System and Security.
Chris Pirilloʼs Windows 7 Tips tips.pirillo.com

3. Click Action Centre.4. Click the Change Action Centre settings option.5. Select the areas for which you want to turn off security alerts. For
example, select Network firewall to prevent Windows from sending pop-ups regarding firewall settings.
6. Click OK.
Aero Shake In Windows 7
A new feature in Windows 7 is called Aero Shake. The feature lets you quickly clear a cluttered desktop in one simple shake.
If you have several windows open, you can minimize all of them except the active one (the active one being the window you want to keep open). One way of accomplishing this would be to minimize each window. However, with Aero Shake, simply click the top bar of the active window and shake it. That specific action tells Windows 7 to minimize all other open windows. To restore the minimized windows, simply repeat the process.
If Aero Shake is a feature you will never use, you can disable it. Click the Start button, type gpedit.msc and press Enter. Within the Group Policy Editor, navigate to User Configuration | Administrative Templates | Desktop. Double click the Trun off Aero Shake window minimizing mouse gesture and click Enabled.
Quickly Browse Tasks In Windows 7 With The Keyboard
Many people prefer using the keyboard to a mouse, which is why Windows includes keyboard shortcuts. These keyboard shortcuts let you perform tasks using the keyboard instead of the mouse.
For example, if you want to browse tasks on the taskbar, press the Windows + T keystrokes. This will move the focus to the left-most icon on the taskbar. You can then use the arrow keys to move to other taskbar icons. In addition, as you move through the icons, you will also get a live preview of each window.
Chris Pirilloʼs Windows 7 Tips tips.pirillo.com

Windows 7's Windows Easy Transfer
Many people avoid upgrading to a new operating system because the thought of moving all their settings and files is too difficult or seems like too much work. Microsoft makes it easy for even inexperienced users to upgrade to a newer operating system with the Windows Easy Transfer tool.
The Windows Easy Transfer tool lets you move the following files and settings from one computer to another:
• Files and folders (everything within the Documents, Pictures and Shared Documents folders)
• E-mail settings, contacts and messages• Program settings• User accounts and settings• Internet settings and favorites• Music• Pictures and videos
You can transfer files and settings in one of three ways: using a Windows Easy Transfer File cable, over a network, or to an external drive.
The Windows Easy Transfer tool is not new to Windows 7 as Microsoft first introduced the tool in Windows Vista. If you used the previous version, you will notice some definite enhancements to the tool in Windows 7.
• The Windows Easy Transfer user interface is much simpler.• You can now transfer settings for specific user profiles. This means you
can exclude settings for specific user accounts from being transferred.• Windows Easy Transfer provides enhanced selectivity, down to the file
level.• Windows Easy Transfer provides a report at the end of the migration,
which details everything that occurred during the transfer.
Backup And Restore In Windows 7 Part I
Since data can be lost or corrupt by various means -- viruses, power failures, inexperienced users, etc. -- it is very important, for even home users, to back up their files. By performing a simple backup, a home user can easily restore their files should they become corrupt or mysteriously disappear.
Chris Pirilloʼs Windows 7 Tips tips.pirillo.com

Windows 7 makes it easy for you to create a backup of your files through the Windows Backup program that lets you make copies of your files or create a system image. Although it is not an elaborate program, it has all the necessary features for home users to back up their important files.
To create a backup in Windows 7:
1. Click Start and click Control Panel.2. Click System and Security.3. Click Backup and Restore Center.4. Click the Set up backup button.5. Select where you want to save your backup and click Next.6. Windows prompts you to select what you want to back up. You can let
Windows choose or you select the files to include in the backup. Most people likely want to choose their own files so click the Let me choose option. Click Next.
7. Select the drives and folders you want to backup. Click Next.8. Click the Save settings and run backup button.
Given that home users often overlook their backup plan, you should schedule Windows Backup to run automatically, say on a weekly or monthly basis depending on how critical your files are. You can change the default backup schedule by selecting the Change Schedule option in step 7.
Backup And Restore In Windows 7 Part II
In Part I, you learned how to create a backup of your drives and folders using the Windows Backup program. You may have even gone so far as to customize the backup schedule so Windows Backup runs automatically according to your schedule.
Now, to ensure that your backup strategy actually works, you should perform a test restore. A test restore entails restoring your data to an alternate location to determine whether the backup procedure was performed without error.
To restore data in Windows 7:
1. Click Start and click Control Panel.2. Click System and Security.
Chris Pirilloʼs Windows 7 Tips tips.pirillo.com

3. Click Backup and Restore Center.4. Click Restore my files. This option is only available if you previously
created a backup.5. If you have multiple backups, select the backup from which you want
to restore.6. Click Next.7. Click the Restore all users files link to restore the files of all users.8. From the Restore Files window, you can browse for files, browse for
folders or search for specific files. Once you have selected the folders and files to restore, click Next.
9. Select the restore destination. You can restore to the original location or restore to a new location.
10. Click the Restore button.11. Once the process is complete, verify that your folders and files have
been restore to the location you selected in step 7.
Windows 7's System Restore
Many of us have, at one point or another, installed a program or made some change that was harmful to our computers. For such times, you can use Windows 7's System Restore to restore your computer to a previous point in time without having to reinstall the operating system.
For example, if I install a program that the rest of my computer does not agree with, I can easily restore my computer to the state it was in before the installation without having to reinstall the operating system. In other words, System Restore provides a way of undoing certain types of changes without affecting personal files such as e-mail, documents, and photos.
Note: System Restore is not a replacement for performing regular backups. System Restore cannot help you recover a deleted or corrupt personal file. Therefore, it is important that you continue to back up your important files.How does System Restore work? Briefly, when you install a new device or program , Windows 7 automatically creates a restore point. You can think of the restore point as a snap shot of your computer at a given point in time. When you need to perform a restore, Windows uses the restore points to return your computer to a previous state.
Note: By default, System Restore is turned on. You can disable it; however, doing so prevents you from being able to restore your computer. No restore points, no system restore!
Chris Pirilloʼs Windows 7 Tips tips.pirillo.com

You can perform a system restore in Windows 7 using the steps described below:
1. Click Start, All Programs, Accessories, System Tools, and click System Restore.?
2. Click System Restore.3. Assuming you have not performed a restore, click Next.4. From the list of restore points, select the restore point to which you
want to restore Windows 7. To see a list of program and drivers that will be deleted and restored by the procedure, click the Show affected programs and drivers button. Click Close.
5. Click Next.6. Click Finish.7. Click Yes to confirm your actions.8. Your computer will restart and System Restore will indicate if the
restore was successful. Click Close.
Schedule Disk Cleanup In Windows 7
Regular maintenance keeps your computer running smoothly. Unfortunately, many people either forget or simply do not take the time to do the maintenance tasks. The end result is a sluggish computer.
Regular computer maintenance includes deleting files you no longer need. This does not mean you need to scavenge your hard drives looking for old, unused files. Instead, you can run the Disk Cleanup tool to get rid of any old files that you no longer need. Doing so can free up a significant amount of hard disk space and help your computer run faster. To make it even easier, you can schedule Disk Cleanup to run automatically.
To schedule Disk Cleanup in Windows 7:
1. Click Start, All Programs, Accessories, System Tools, and click Task Scheduler.?
2. Click Create Basic Task.3. Type a name for the task and an optional description.4. Click Next.5. To select a schedule based on the calendar, click Daily, Weekly,
Monthly, or One time.6. Click Next.
Chris Pirilloʼs Windows 7 Tips tips.pirillo.com

7. Select the date and time for which you want the task to run. Click Next.
8. Click Start a program and click Next.9. Click Browse.10. Type cleanmgr.exe in the File name box and click Open.11. Click Next.12. Click Finish.
Windows 7's Accessibility Features Part I
Like its predecessors, Windows 7 includes several built-in accessibility features. These features make it easier for users with a wide range of physical challenges to use Windows 7 and their computers. Furthermore, many of the accessibility features carried over from previous versions of Windows are improved in Windows 7.
When it comes to finding the accessibility settings and programs, the Ease of Access Center is the central place to go. Some of the features you will find here include:
• A basic screen narrator that reads the screen text aloud• Various settings that make the screen easier to see• Speech Recognition that allows you to control your computer with
voice commands• On-screen keyboard that you can use to type• Various settings to adjust the mouse and keyboard• Visual notifications to replace audio information
In addition, the Ease of Access Center includes a questionnaire about routine tasks and provides recommendations on the specific accessibility settings and programs that may help you.
To open the Ease of Access Center in Windows, click the Start button, Control Panel, Ease of Access and then Ease of Access Center. Alternatively, you can also use the Windows Logo Key + U. Once you are in the Ease of Access Center, select on of the common tools: Magnifier, Narrator, On-screen Keyboard, and/or High Contract.
If you are unsure which tool to start with, you can complete the questionnaire to get recommendations on the tools and settings you should use. To start the questionnaire, select the Get recommendations to make
Chris Pirilloʼs Windows 7 Tips tips.pirillo.com

your computer easier to use option. Windows presents you with a series of statements. Place a check mark beside each of the statements that apply to you and click Next. Repeat these steps until you reach the final screen and click Done.
Windows generates a list of recommendations based on the answers in the questionnaire. Select the recommended options that you want to turn on and click Save.
Windows 7's Accessibility Features Part II
Some of the accessibility options built in to Windows 7 are designed to let you use the computer without a display. To find these options, open the Ease of Access Centre and click the Use the computer without a display option. From there, you can select the options that you want to use, which includes:
• Turn on Narrator -- When this feature is enabled, a narrator reads the onscreen text aloud and describes some events that happen while you are using the computer.
• Turn on Audio Descriptions -- When you turn on Audio Descriptions, Windows describes what is happening in videos.
• Turn off all unnecessary animations -- Animation effects are disabled when Windows and other elements are closed. How long should Windows notification dialog boxes stay open? This option lets you set how long notifications should remain on screen before they are automatically closed.
Windows 7 also includes various options designed to assist those with visual impairments by making the screen easier to see. To access these options, click the Make the computer easier to see option within the Ease of Access Center. The available options include:
• Choose a High Contrast Theme -- This options lets you set a high-contrast there to heighten color contrast.
• Turn on or off High Contrast when Left Alt+Left Shift+Print Screen is pressed -- This option lets you turn a high contrast theme on or off using the keystrokes.
• Turn On Narrator -- As mentioned earlier, when this feature is enabled, a narrator reads the onscreen text aloud and describes some events that happen while you are using the computer
Chris Pirilloʼs Windows 7 Tips tips.pirillo.com

• Turn on Audio Descriptions -- As mentioned earlier, when you turn on Audio Descriptions, Windows describes what is happening in videos.
• Change the size of text and icons -- This options lets you make text and other items appear larger so they are easier to see.
• Turn on Magnifier -- This option turns on the magnifier. As you move your mouse around your desktop, a portion of the screen is magnified.
• Adjust the color and transparency of the window borders -- This option lets you change the appearance of window borders so they are easier to see.
• Fine tune display effects -- This option lets you customize how certain items appear on the desktop.
• Make the focus rectangle thicker -- This option makes the rectangle around the currently selected item in dialog boxes thicker, thereby making it easier to see.
• Set the thickness of the blinking cursor -- This option lets you make the blinking cursor in dialog boxes and programs thicker, thereby making it easier to see.
• Turn off all unnecessary animations -- As previously mentioned, animation effects are disabled when Windows and other elements are closed.
• Remove background images -- This option turns off all unimportant content and background images to help make the screen easier to see.
Windows 7's Accessibility Features Part III
Windows 7 includes Speech Recognition that lets you control your computer by voice. In addition, you can dictate your text into various programs such as Microsoft Word leaving you a little more hands-free. You can open menu items, toolbars, dialog boxes, and have text typed in using your own voice. In other words, your computer is literally at your command.
To start Speech Recognition, click Start, Control Panel, Ease of Access then Speech Recognition. Select the Start Speech Recognition option. The first time you use Speech Recognition, Windows 7 walks you through the process of setting up your microphone and provides a speech tutorial that helps you get started.
You can also train your computer to better understand you and improve speech recognition accuracy. The more your computer knows about your particular style of speaking and the sounds in your environment, the more
Chris Pirilloʼs Windows 7 Tips tips.pirillo.com

accurate it will be. Using the Voice Training Wizard, Windows 7 collects voice samples from you so that it can adjust to your particular speaking style.
Windows 7's Accessibility Features Part IV
Another accessibility option included with Windows 7 is the on-screen keyboard. You might find this option handy if you have impairments or if your normal keyboard is under repair. To open the onscreen keyboard for the current session, open the Ease of Access Center and select the Start On-Screen Keyboard option. A nifty little keyboard immediately appears on your screen.
You can also tell Windows to launch the onscreen keyboard each time you log on to the computer. Within the Ease of Access Center, under Explore all settings, click use the computer without a mouse or keyboard. Select the Use On-Screen Keyboard and click Save.
Once the keyboard is open, you can further configure the layout. From the On-Screen Keyboard, click the Keyboard menu, and select any of the following layout options:
• Enhanced Keyboard• Standard Keyboard• Regular Keyboard• Block Layout• 101 keys• 102 keys• 106 keys
The on-screen keyboard runs in three different modes which control how you enter data into the keyboard:
• Clicking mode -- In clicking mode, you simply click the on-screen keys.• Scanning mode -- In scanning mode, you use a hot key or a switch-
input device to type highlighted characters.• Hovering mode -- In hovering mode, you simply use your mouse to
point to a key, which is then typed.
You can change the mode by selecting the Settings menu from within the on-screen keyboard, clicking Typing Mode and choosing the mode you want to use.
Chris Pirilloʼs Windows 7 Tips tips.pirillo.com

Windows 7's Accessibility Features Part V
Windows 7 includes various keyboard and mouse settings that make them easier to use. For example, normally you use a mouse to open menus, commands, and dialog boxes. If you find it difficult to use the mouse, you can press the corresponding key strokes instead. Not only can this be easier for users with physical challenges but it can also be faster once you become familiar with some of the common keystrokes.
Settings that make the keyboard easier to use:
• Turn on Mouse Keys -- This option lets you use the arrow keys on your keyboard or the numeric keypad to move the pointer.
• Turn on Sticky Keys -- This option let you press a modifier key and have it remain active until another key is pressed, as opposed to pressing three keys at once.
• Turn on Toggle Keys -- With this option enabled, Windows alerts you each time you press the Caps Lock, Num Lock, or Scroll Lock keys.
• Turn on Filter Keys -- With this option enabled, Windows ignores keystrokes that occur in rapid succession, or keystrokes that are held down for several seconds unintentionally.
• Underline keyboard shortcuts and access keys -- This option makes keyboard access in dialog boxes easier by highlighting access keys for the controls in them.
• Prevent windows from being automatically arranged when moved to the edge of the screen -- This option prevents windows from automatically resizing and docking along the sides of your screen when you move them there.
Settings that make the mouse easier to use:
• Change the color and size of mouse pointers -- These options let you make the pointer larger and a different color
• Turn on Mouse Keys -- This option lets you use the numeric pad to control the mouse pointer
• Activate a window by hovering over it with the mouse -- This option lets you activate windows by pointing to them as opposed to clicking them
• Prevent windows from being automatically arranged when moved to the edge of the screen -- This option prevents windows from
Chris Pirilloʼs Windows 7 Tips tips.pirillo.com

automatically resizing and docking along the sides of your screen when you move them there.
Options For Deploying Windows 7
There are a number of tools and technologies available for deploying Windows 7. You can use these tools and technologies to deploy Windows 7 in a variety of different situation and environments.
Some of the deployment tools and technologies available for deploying Windows 7 include:
Windows System Image Manager (Windows SIM) enables you to create unattended installation answer files (Unattend.xml) and distribution shares, or to modify the files contained in a configuration set. You use Windows SIM on the technician computer, and then transfer your Unattend.xml file to the master computer before creating your installation image.
An Answer file is an XML file that scripts the answers for a series of graphical user interface (GUI) dialog boxes. The answer file for Windows Setup is usually called the Unattend.xml. You can create and modify this answer file by using Windows System Image Manager (Windows SIM) or the CPI APIs.A catalog (.clg) is a binary file that contains the state of the settings and packages in a Windows image.
Windows Preinstallation Environment (Windows PE) is a minimal operating system with limited services. Windows PE is the primary image installation agent for the OPK and Windows AIK, and is used in the installation and deployment of Windows.
ImageX is a command-line tool that administrators can use to capture, modify, and apply file-based installation images for deployment.Windows Deployment Services is a server-based deployment solution used to set up new client computers remotely.
Windows Setup is the program that installs Windows or upgrades from previous versions.
System Preparation Tool (Sysprep) is used for image creation and prepares an image for deployment to multiple computers.
Chris Pirilloʼs Windows 7 Tips tips.pirillo.com

Windows Image is a compressed file containing a collection of files and folders that duplicates a Windows installation on a disk volume.
Options For Migrating To Windows 7
Many people avoid migrating to the latest version of Windows because the thought of moving all their settings and files seems like a daunting task. Fortunately, Microsoft provides two different technologies that make it easy to move data from previous versions of Windows to Windows 7. These tools are Windows Easy Transfer and User State Migration Tool 4.0.
Windows Easy Transfer
Windows Easy Transfer was included with Windows Vista, but the version in Windows 7 contains several enhancements. You would use Windows Easy Transfer when you want to move data for all of the users on a single computer to a new computer.
You can use Windows Easy Transfer can use it to transfer the following components between computers:
• User accounts• Email• Documents• Internet favorites• Music / videos• Pictures
User State Migration Tool 4.0
In cases where you need to migrate many computers to Windows 7, you can use the User State Migration Tool (USMT). It provides fast and flexible options for migrating user profiles and data from one operating system to another.
The User State Migration Tool will migrate the following components:
• Each user profile including folders, desktop files, Start Menu, Quick launch settings, and Favorites
• Email messages, settings and contacts• Photos, music, and videos
Chris Pirilloʼs Windows 7 Tips tips.pirillo.com

• Files and folders• Internet Settings• Program data files and settings• Access control lists• Selected user accounts
Aero Technologies In Windows 7
Windows 7 includes three new technologies called Aero Snap, Aero Peek, and Aero Shake. The availability of each technology depends of which edition of Windows you are running.
Aero Snap
Aero Snap, which is available on all editions, provides a quick way to resize open Windows by dragging them to the far left or right side of the desktop. For example, if you drag a window to the far left of the desktop, Windows snaps it into the left 50% of the viewable space. This is a handy feature for those who like to view Windows side by side.
Note: You can also quickly maximize a window, by dragging it to the top of the screen.
Aero Peek
Aero Peek, which is available on Home Premium, Professional and Ultimate editions, lets you see the desktop through open windows. More specifically, Aero Peek makes all open windows transparent so you can see through them and view the items that are on your desktop.
To use Aero Peek, simply point your mouse to the right edge of the taskbar. Any open Windows will immediately become transparent.
Aero Shake
Aero Shake, which is available on Home Premium, Professional and Ultimate editions, lets you quickly clear a cluttered desktop in one simple shake.If you have several windows open, you can minimize all of them except the active one (the active one being the window you want to keep open). One way of accomplishing this would be to minimize each window. However, with Aero Shake, simply click the top bar of the active window and shake it. That
Chris Pirilloʼs Windows 7 Tips tips.pirillo.com

specific action tells Windows 7 to minimize all other open windows. To restore the minimized windows, simply repeat the process.
Jump On Jump List In Windows 7 Part I
New in Windows 7 are Jump Lists. Some people see Jump Lists as being the same thing as the Recent Documents list. However, Jump Lists provide more functionality.
Jump Lists provide you with quick access to things like documents and tasks associated with applications. In other words, Jump Lists are like mini Start menus specific to individual applications.
Jump Lists can provide the following:
• The application's shortcut• The ability to toggle pinning• The ability to close one or all windows• Access to specific tasks associated with the application• Access to a list of recent documents or destinations
You can find Jump Lists on application icons located on the Taskbar for applications are running and on the Start menu in the recently opened programs section. In addition, you can find Jump Lists on the icons of applications that are pinned to Taskbar or the Start menu.
Note: Jump Lists on the Start menu look slightly different from Jump Lists on the Taskbar. However, the functionality remains the same.
To view the Jump List for an application that is currently running, simply right click the application's icon on the taskbar. To open an item on the application's Jump List, click the specific item.
To view the Jump List for an application pinned to the Start menu, click Start, point to the pinned program and then point to or click the arrow next to the program.
Jump On Jump List In Windows 7 Part II
Chris Pirilloʼs Windows 7 Tips tips.pirillo.com

As you learned in Part I, Jump Lists give you with quick access to things like documents and tasks associated with applications. As you become more comfortable with using Jump Lists, you can start customizing them to meet your personal preferences. This includes pinning items to Jump Lists and configuring the number of items shown.
To pin an item to an application's Jump List on the Start menu:
1. Click Start and open the program's Jump List.2. Point to the item, click the pushpin icon, and then click Pin to this list.
To pin an item to an application's Jump List on the Taskbar:
1. Open the program's Jump List on the Taskbar.2. Point to the item you want to pin, click the pushpin icon, and then click
Pin to this list.
By default, the Jump List shows the 10 most recent items. You can easily increase or decrease the number of items using the steps described below:
1. Right click on Start button.2. Select Properties.3. Click on Customize button.4. Under the Start menu size section, set a new value for Number of
recent items to display in Jump Lists option.
Schedule Disk Defragmenter In Windows 7
Regularly defragging files on your hard drive is one way that you can optimize and improve the performance of your computer. The Disk Defragmenter utility in Windows 7 rearranges fragmented data so your hard disk can work more efficiently.
By default, Disk Defragmenter is scheduled to run at regular intervals when your computer is turned on. Windows 7 automatically defrags your hard disk every week, which means little to no effort is required on your part. However, what you may want to do is change the default schedule to specify a different day and time for Disk Defragmenter to run.
To change the default Disk Defragmenter schedule:
Chris Pirilloʼs Windows 7 Tips tips.pirillo.com

1. Click Start, All Programs, Accessories, and System Tools, and click Disk Defragmenter.
2. If prompted for an administrator password or confirmation, type the password or provide confirmation.
3. From the Disk Defragmenter dialog box, click the Modify schedule button.
4. In the Disk Defragmenter: Modify Schedule dialog box, use the drop down boxes to choose how often, what day, and at what time of the day Windows 7 should run the utility.
5. Click OK.6. Click OK again.
Schedule Disk Cleanup To Run In Windows 7Regular maintenance is important to ensuring that your computer continues to run smoothly. Unfortunately, many people forget to or simply choose not to run maintenance tasks -- even though you can schedule most to run automatically.
Part of your regular computer maintenance routine should include deleting files you no longer need. By running the Disk Cleanup utility in Windows 7, you can get rid of those old files on your computer to free up hard disk space. Furthermore, by scheduling Disk Cleanup to run regularly, you can save yourself the trouble of having to remember to run it.
To schedule Disk Cleanup in Windows 7:
1. Click Start, All Programs, Accessories, System Tools, and click Task Scheduler.?
2. Click Create Basic Task.3. Type a name for the task and an optional description.4. Click Next.5. To select a schedule based on the calendar, click Daily, Weekly,
Monthly, or One time.6. Click Next.7. Select the date and time for which you want the task to run. Click
Next.8. Click Start a program and click Next.9. Click Browse.10. Type cleanmgr.exe in the File name box and click Open.11. Click Next.12. Click Finish.
Chris Pirilloʼs Windows 7 Tips tips.pirillo.com

©2009, Lockergnome, Inc.. Use for purposes other than those specifically outlined in the Terms of Use is expressly prohibited by law, and may result in severe civil and criminal penalties. All rights reserved. Unauthorized copying of this material is strictly prohibited.
Chris Pirilloʼs Windows 7 Tips tips.pirillo.com