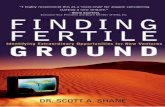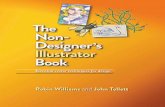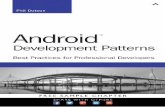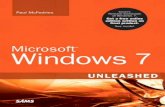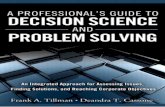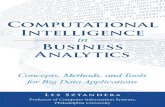Windows® 10 In Depth -...
Transcript of Windows® 10 In Depth -...
This book is part of Que’s exciting new Content Update Program, which provides automatic content updates for major technology improvements!
• As Microsoft® makes significant updates to Windows 10, sections of this book will be updated or new sections will be added to match the updates to the software.
• The updates will be delivered to you via a free Web Edition of this book, which can be accessed with any Internet connection.
• This means your purchase is protected from immediately outdated information!
Registered users will receive an email alerting them of the changes each time the Windows 10 In Depth Web Edition has been updated. The email alerts will be sent to the email address used for your quepublishing.com or informit.com account.
When a new edition of this book is published, no further updates will be added to this book’s Web Edition. However, you will continue to have access to your current Web Edition with its existing updates.
The Web Edition can be used on tablets that use current web browsers. Simply log in to your www.quepublishing.com or www.informit.com account and access the Web Edition from the Digital Purchases tab.
For more information about the Content Update Program, visit www.quepublishing.com/CUP or email our Customer Service department at [email protected].
Windows® 10 IN DEPTH
Editor-in-Chief Greg Wiegand
Executive Editor Rick Kughen
Development Editor Faithe Wempen
Managing Editor Sandra Schroeder
Senior Project Editor Tonya Simpson
Copy Editor Chuck Hutchinson
Indexer Johnna Vanhoose Dinse
Proofreader Paula Lowell
Technical Editor Karen Weinstein
Editorial Assistant Kristen Watterson
Cover Designer Mark Shirar
Compositor Mary Sudul
WINDOWS® 10 IN DEPTH Copyright © 2016 by Pearson Education, Inc.
All rights reserved. No part of this book shall be reproduced, stored in a retrieval
system, or transmitted by any means, electronic, mechanical, photocopying,
recording, or otherwise, without written permission from the publisher. No pat-
ent liability is assumed with respect to the use of the information contained
herein. Although every precaution has been taken in the preparation of this
book, the publisher and author assume no responsibility for errors or omissions.
Nor is any liability assumed for damages resulting from the use of the informa-
tion contained herein.
ISBN-13: 978-0-7897-5474-5
ISBN-10: 0-7897-5474-6
Library of Congress Control Number: 2015944547
Printed in the United States of America
First Printing: September 2015
Trademarks All terms mentioned in this book that are known to be trademarks or service
marks have been appropriately capitalized. Que Publishing cannot attest to the
accuracy of this information. Use of a term in this book should not be regarded
as affecting the validity of any trademark or service mark.
Windows is a registered trademark of Microsoft Corporation.
Warning and Disclaimer Every effort has been made to make this book as complete and as accurate as
possible, but no warranty or fitness is implied. The information provided is on
an “as is” basis. The authors and the publisher shall have neither liability nor
responsibility to any person or entity with respect to any loss or damages arising
from the information contained in this book.
Special Sales For information about buying this title in bulk quantities, or for special sales
opportunities (which may include electronic versions; custom cover designs;
and content particular to your business, training goals, marketing focus, or
branding interests), please contact our corporate sales department at
[email protected] or (800) 382-3419.
For government sales inquiries, please contact
For questions about sales outside the U.S., please contact
CONTENTS AT A GLANCE
Introduction 1
I Starting Out with Windows 10
1 Meet Windows 10 9 2 Installing or Upgrading to Windows 10 31 3 Your First Hour with Windows 10 59
II Using Windows 10
4 Using the Windows 10 Interface 105 5 Windows Apps and the Windows Store 133 6 Managing Files and Searching 153 7 Devices and Printers 179 8 Accessories and Accessibility 201 9 Configuring Windows 10 215
III Multimedia and Imaging
10 Windows Media Player 239 11 Windows and Imaging Devices 255 12 Scanning and Faxing 271 13 More Windows 10 Media Tools 285
IV Windows 10 and the Internet
14 Getting Connected 295 15 Web Browsing with Windows 10 309 16 Windows 10 Internet Communications 339 17 Troubleshooting an Internet Connection 351
V Networking
18 Creating a Windows Network 367 19 Connecting Your Network to the Internet 413 20 Networking with Other Operating Systems 429 21 Using a Windows Network 453 22 Troubleshooting Your Network 485
VI Maintaining Windows 10
23 Windows Management Tools 503 24 Tweaking and Customizing Windows 545 25 Managing Hard Disks and Storage Spaces 563 26 Troubleshooting and Repairing Problems 593 27 Managing Your Software 629 28 Managing Your Hardware 645 29 Editing the Windows Registry 669 30 Command-Line and Automation Tools 689
VII Security
31 Protecting Windows from Viruses and Spyware 713 32 Protecting Your Data from Loss and Theft 739 33 Protecting Your Network from Hackers and Snoops 771 34 Protecting Yourself from Fraud and Spam 805
VIII Windows On the Move
35 Windows on Mobile Devices 823 36 Wireless Networking 841 37 Networking on the Road 855 38 Meetings, Conferencing, and Collaboration 879 39 Remote Desktop and Remote Access 893
IX Appendixes
A Virtualization 915 B Command-Line Utilities 925
Index 965
Contents v
Memory Requirements 32
Storage Requirements 33
Graphics Requirements 34
Hardware Requirements for Various
Windows 10 Features 34
Preparing Your System: A Checklist 36
Check Your System Requirements 36
Back Up Your Files 36
Clean Up Your Hard Disk 36
Check and Defragment Your Hard
Disk 36
Create a System Image Backup and a
System Repair Disc 37
Installing Windows 10 38
Upgrading to Windows 10 42
Dual- (and Multi-) Booting Windows 10 43
Dual-Booting Windows 10 43
Multibooting with Three or More
Operating Systems 44
Using Windows Boot Manager 45
Customizing the Boot Configuration Data 46
Using Windows Boot Manager to Modify
the BCD 47
Using Startup and Recovery to Modify
the BCD 47
Using the System Configuration Utility to
Modify the BCD 48
Using BCDEDIT to Customize the Startup
Options 51
Installing Windows 10 Components 56
3 Your First Hour with Windows 10 59
The First Things to Do After Starting Windows 10 59
A Quick Tour of the Important Windows 10 Features 60
The Lock and Sign In Screens 60
CONTENTSIntroduction 1
I Starting Out with Windows 10
1 Meet Windows 10 9
An Overview of Windows 10 9
Should I Get Windows 10? 13
Windows 10 Editions 15
Upgrading Windows 18
What’s New in Windows 10? 19
The New Start Menu 19
Touch-a Touch-a Touch-a Touch Me! 20
Modern Apps 20
Hey, Cortana 20
Online User Accounts 21
Virtual Desktops 21
Expanded Settings App 21
File Explorer Ribbon 22
The Windows Store 22
Management Tools 23
Installation and Setup 24
Storage Spaces 24
Improved Web Browsing with Microsoft
Edge and Internet Explorer 11 24
Wi-Fi Sense 25
Faster Startup 25
Secure Boot 26
Integrated Cellular Data
Connections 26
What Changed Between Windows 10
and Windows 8 and 8.1 27
Beyond Windows 10 27
In the Modern Age 28
2 Installing or Upgrading to Windows 10 31
Windows 10 System Requirements 31
Processor Requirements 32
vi Windows 10 In Depth
Compatibility and Virtualization 100
User Account Control 101
The New Taskbar 103
Jumplists 104
II Using Windows 10
4 Using the Windows 10 Interface 105
Taking a Tour of the Windows 10 Interface 105
Navigating Windows 10 with a
Keyboard 107
Navigating Windows 10 with a Touch
Interface 109
Working with Running Apps 111
Snapping an App 111
Switching Between Running Apps 113
Pinning an App to the Taskbar 113
Using Desktop Apps as the Default 114
Working with Notifications 115
Searching Windows 10 116
Searching via the Taskbar 117
Searching with Cortana 118
Customizing the Start Menu 120
Resizing a Tile 121
Moving a Tile 121
Turning Off a Live Tile 122
Pinning an App to the Start Menu 122
Pinning a Website to the Start
Menu 123
Displaying the Administrative Tools on
the Start Menu 123
Adding Shutdown and Restart
Shortcuts 124
Creating an App Group 125
Customizing the Start Menu’s System
Icons 126
Customizing the Start Menu
Background 127
The Start Menu 62
Modern Apps 64
The Touch Tour 65
Important Keyboard Shortcuts 66
Tablet Mode 66
Windows Explorer Is Now Called File
Explorer 68
Cortana 70
Search Before You Look 71
Getting to the Management Tools 71
Setting Up User Accounts 73
Microsoft Versus Local Accounts 73
Create New Accounts 74
Change Account Settings 77
Before You Forget Your Password 78
Just One User? 79
Downloading Critical Updates 79
Personalizing Windows 10 80
Personalize Screen Settings 80
Tune Up the Taskbar, Action Center, and
Start Menu 82
Store to OneDrive or This PC 83
Privacy Settings 84
Important Adjustments and Tweaks 85
Transferring Information from Your Old Computer 88
Third-Party User Transfer Programs 89
Copying Your Old Data Manually 89
How the Heck Do I Shut This Thing Off? 93
More Than You Wanted to Know 94
After You Forget Your Password 95
Using a Password Reset Disk 96
Accessing the Real Administrator
Account 96
If You’re Moving to Windows 10 from XP 97
Control Panel Wordiness 97
Where’s My Stuff? The User Profile
Structure 98
Contents vii
Installing Apps from the Windows Store 149
Uninstalling Apps 150
Sharing App Data 150
6 Managing Files and Searching 153
Understanding File Types 153
File Types and File Extensions 153
File Types and the Registry 154
Navigating Folder Windows 156
Folder Navigation 157
Instant Search 158
The Ribbon 159
The Navigation Pane 160
Basic File and Folder Chores: The Techniques Used by the Pros 160
Selecting Files with Check Boxes 160
Resolving File Transfer Conflicts 162
Expert Drag-and-Drop Techniques 162
Taking Advantage of the Send To
Command 163
The Recycle Bin: Deleting and
Recovering Files and Folders 164
File Maintenance Using the Open and
Save As Dialog Boxes 166
Metadata and the File Explorer Property
System 167
Searching Your PC 169
As-You-Type Searches with Instant
Search 172
Using Advanced Query Syntax to Search
Properties 173
Saving Searches 175
Grouping and Filtering with Metadata 175
Grouping Files 175
Filtering Files 176
Customizing the Lock Screen 128
Customizing the Lock Screen
Background 128
Controlling the Apps Displayed on the
Lock Screen 129
Disabling the Lock Screen 130
Working with Virtual Desktops 131
Adding a Virtual Desktop 131
Working with Virtual Desktops 131
Customizing Virtual Desktops 132
5 Windows Apps and the Windows Store 133
The Windows Apps 133
Alarms & Clock 135
Calculator 135
Calendar 136
Camera 137
Cortana 137
Food & Drink 137
Groove Music 138
Health & Fitness 139
Mail 139
Maps 139
Microsoft Edge 140
Microsoft Wi-Fi 141
Money 141
Movies & TV 141
News 142
OneDrive 143
OneNote 143
People 144
Phone Companion 144
Photos 145
Reader 145
Reading List 146
Scan 146
Settings 147
Sports 147
Store 148
Voice Recorder 149
Weather 149
Xbox 149
viii Windows 10 In Depth
Windows Journal 209
WordPad 210
XPS Viewer 211
Accessibility Tools 211
Ease of Access (in PC Settings) 212
Ease of Access Center (in Control
Panel) 212
Magnifier 213
Narrator 214
9 Configuring Windows 10 215
Configuring Windows 10 with Control Panel 215
Touring the Control Panel Window 215
Reviewing the Control Panel Icons 217
Understanding Control Panel Files 221
Gaining Easier Access to Control
Panel 223
Configuring Windows 10 with the Settings App 225
Changing Your User Account
Picture 226
Changing a Password 227
Creating a Picture Password 230
Creating a Fingerprint Sign-In 231
Customizing Notifications 232
Synchronizing Your Settings Between
Devices 233
Creating a Shortcut to a Specific Settings
Tab 234
III Multimedia and Imaging
10 Windows Media Player 239
Getting to Know Media Player 239
Navigating the Library 240
Customizing the Navigation Pane 242
Syncing Media Devices 243
Playing Media Files 245
Setting Media Player’s Playback Options 246
7 Devices and Printers 179
Windows Printing Primer 179
Installing and Configuring a Printer 181
Adding a New Printer 182
Installing a Local Printer 182
If the Printer Isn’t Found 183
What to Do If Your Printer Isn’t
Listed 186
Changing a Printer’s Properties 187
Printing Preferences 188
Printer Properties 190
Print Server Properties 192
Removing a Printer 192
Printing from Your Applications 193
PDF and XPS Print Output 195
Faxing 196
Printing Offline 196
Working with the Printer Queue 196
Deleting a File from the Queue 197
Canceling All Pending Print Jobs on a
Given Printer 197
Pausing, Resuming, and Restarting the
Printing Process 198
Advanced Printer Management 198
8 Accessories and Accessibility 201
A Boatload of Useful Tools 201
Gadgets Are Gone 202
Apps as Accessories 202
Desktop Accessories 203
Character Map 203
Math Input Panel 205
Notepad 205
Paint 206
Snipping Tool 207
Steps Recorder 208
Sticky Notes 209
Sound Recorder 209
Contents ix
Sending Faxes from Windows Fax and Scan 277
Selecting Recipients 278
Selecting a Dialing Rule 278
Selecting a Cover Page 278
Entering Subject and Comment
Text 279
Adding Other Documents to the
Fax 279
Adding Scanned Pages 279
Previewing the Fax 279
Sending the Fax 280
Monitoring Outgoing Faxes 280
Receiving Faxes 280
Printing Received Faxes
Automatically 280
Scanning Documents with Windows Fax and Scan 281
Editing Scan Profile Defaults 281
Creating a New Scan Profile 283
Scanning Images 283
Emailing and Faxing Scans 284
13 More Windows 10 Media Tools 285
Controlling the Volume 285
Controlling the Overall System
Volume 285
Controlling an Application’s
Volume 286
Balancing Your Headphones 287
Equalizing the Volume 288
Setting the Default Output Device 289
Assigning Sounds to Events 289
Recording Sounds with Voice Recorder 291
Setting Up the Microphone 291
Making a Voice Recording 292
Controlling Your Computer with Speech Recognition 293
Copying Music from an Audio CD 248
Selecting a Location and Filename
Structure 248
Choosing the Recording File
Format 249
Specifying the Quality of the
Recording 250
Copying Tracks from an Audio CD 251
Copying Tracks to a Recordable CD or Device 251
Creating a Playlist 251
Recording to a CD 252
Streaming Your Media Library 252
11 Windows and Imaging Devices 255
Connecting Imaging Devices 255
Testing an Installed Scanner 256
Configuring Device Events 257
Accessing Media on a Memory Card 258
Importing Photos from a Digital Camera 259
Viewing Digital Camera Images 259
Importing Digital Camera Photos 261
Burning Photos to an Optical Disc 265
Selecting an Optical Disc Format 265
Burning a Mastered Disc 265
Closing a UDF Session 266
Burning a Live File System Disc 267
Sending Photos to a Printer 268
12 Scanning and Faxing 271
Introducing Windows Fax and Scan 271
Installing Fax and Scanner
Hardware 272
Installing a Fax Modem 272
Installing a Scanner 272
Configuring the Fax Service 273
Creating a Customized Cover Page 274
Changing Fax Settings 276
x Windows 10 In Depth
The Favorites Folder: Sites to Remember 320
Adding a Shortcut to the Favorites
Folder 320
Opening an Internet Shortcut from the
Favorites Folder 321
Maintaining Favorites 322
Sharing Favorites with Other
Browsers 322
Working with RSS Feeds 323
Subscribing to a Feed 324
Reading Feeds 325
Setting the Feed Update Schedule 325
Customizing Internet Explorer 326
Controlling the Web Page Cache 326
Setting Internet Explorer Options 328
Changing the Home Page 328
Configuring the Page History 329
Setting More General Options 329
Understanding Internet Explorer’s
Advanced Options 330
16 Windows 10 Internet Communications 339
Working with Email 339
Setting Up Mail Accounts 340
Specifying Basic Account Settings 340
Specifying Advanced Internet Account
Settings 341
Specifying Advanced Exchange Account
Settings 343
Maintaining Accounts 344
Handling Incoming Messages 344
Controlling Sync Settings for an
Account 345
Processing Messages 346
Setting Swipe Options 347
Sending Messages 347
Initiating a New Message 347
Creating a Signature 349
Maintaining Mail 349
IV Windows 10 and the Internet
14 Getting Connected 295
Going Worldwide 295
Understanding Connection Technologies 296
DSL 296
Cable Modem 297
Satellite Service 297
Wireless and Cellular Service 298
Analog Modem 299
Choosing a Technology 299
Choosing Equipment 301
Installing a Network Adapter for Broadband Service 301
Installing Filters for DSL Service 302
Configuring a High-Speed Connection 302
Configuring a PPPoE Broadband
Connection 304
Configuring an Always On
Connection 305
Setting Up a Fixed IP Address 306
Dial-Up Internet 307
Creating a New Dial-Up Connection 307
Making and Ending a Dial-Up Connection 308
15 Web Browsing with Windows 10 309
Internet Explorer or Microsoft Edge? 309
Tips and Techniques for Better Web Surfing 310
Taking Advantage of the Address Bar 312
Creating a Shortcut to a URL 314
Working with Tabs 314
Using the Handy History List 317
Searching the Web 319
Contents xi
Adding Additional Networking Functions 379
Printing and Faxing 379
Providing Internet Connectivity 380
Providing Remote Access 380
Connecting to a Remote Network 380
Installing Network Adapters 381
Checking Existing Adapters 382
Installing Multiple Network
Adapters 382
Installing Network Wiring 383
Cabling for Ethernet Networks 383
General Cabling Tips 384
Wiring with Patch Cables 386
Installing In-Wall Wiring 387
Connecting Just Two Computers 387
Connecting Multiple Switches 388
Installing a Wireless Network 390
Wireless Network Setup Choices 390
Setting Up a New Wireless
Network 393
Sharing Wi-Fi Network Settings with
Friends 397
Getting Maximum Wireless Speed 398
Configuring a Peer-to-Peer Network 400
Configuring the TCP/IP Protocol 401
Enabling and Disabling Sharing 403
Setting Your Computer
Identification 404
Configuring Windows Firewall 405
File and Printer Sharing Without a
Router: Avoiding the Unidentified
Network Problem 405
Setting Up a Homegroup 406
Alternatives to Using a Homegroup 408
Wrapping Up 409
Joining a Windows Domain Network 410
Bridging Two Network Types 411
17 Troubleshooting an Internet Connection 351
It’s Great When It Works, But... 351
Troubleshooting Step by Step 352
Identifying Software Configuration Problems 355
Troubleshooting a Cable or DSL Modem
Connection 355
Troubleshooting a LAN Connection 356
Identifying Network Hardware Problems 359
Troubleshooting Internet Problems with Windows TCP/IP Utilities 360
ipconfig 360
ping 362
tracert 363
Third-Party Utilities 365
WhatIsMyIP 365
Speed Check 365
Reverse tracert 365
V Networking
18 Creating a Windows Network 367
Creating or Joining a Network 367
Planning Your Network 368
Are You Being Served? 369
When to Hire a Professional 371
Choosing a Network and Cabling System 371
10/100BASE-T Ethernet 373
801.11ac, 802.11n, and 802.11g Wireless
(Wi-Fi) Networking 374
Powerline Networking 377
1000Mbps Ethernet (Gigabit
Ethernet) 378
xii Windows 10 In Depth
Internetworking with Macintosh 440
Compatibility Issues 440
Working with Windows Resources from
Mac OS X 442
Installing Optional Network Components 447
Using the Hosts File 450
21 Using a Windows Network 453
Windows Was Made to Network 453
Using Shared Folders in Windows 10 454
Browsing Through a Homegroup 454
Browsing a Network’s Computers 456
Viewing a Computer or Shared Folder
Directly Using Its UNC Path 458
Searching the Network 458
Searching for Files or Folders 458
Searching for Computers 459
Searching for Printers 459
Searching Active Directory 460
Security and File Sharing 462
File Permissions and Networking 462
Network Permissions 463
Using Printers on the Network 464
Using a Shared Printer 464
Using Printers over the Internet with
IPP 466
Using Unix and LPR Printers 466
Using Other Network-Connected
Printers 467
Network Power User Topics 468
Backing Up Your Computer over the
Network 468
Sharing and Using an Entire Drive 468
Understanding the Universal Naming
Convention 469
Mapping Drive Letters 470
Mapping a Drive to a Subfolder 472
19 Connecting Your Network to the Internet 413
Sharing an Internet Connection 413
Selecting a Way to Make the Connection 414
Managing IP Addresses 415
NAT and Internet Connection
Sharing 416
Special Notes for Wireless
Networking 418
Special Notes for Cable Service 419
Configuring Your LAN 419
Scheme A—Router with a Broadband
Modem 419
Scheme B—Cable Modem, Multiple
Computers 421
Scheme C—Combination Router/
Modem 422
Routed Service with Multiple
Addresses 422
Universal Plug and Play 423
Configuring the Rest of the Network 423
Making Services Available 424
20 Networking with Other Operating Systems 429
Making Windows Play Well with Others 429
Internetworking with Windows 8.1, 8, 7, Vista, and XP 431
Setting TCP/IP as the Default Network
Protocol 432
Password Protection and Simple File
Sharing 433
Using Windows Vista and XP with a
Homegroup 435
Internetworking with Unix and Linux 437
Samba 437
Samba Client Tools 437
Samba Server Tools 438
Contents xiii
VI Maintaining Windows 10
23 Windows Management Tools 503
Managing Windows 503
Policing Windows 10 with Group Policies 504
Understanding Group Policies 504
Local Group Policy Editor and Windows
Versions 504
Launching the Local Group Policy
Editor 505
Working with Group Policies 506
Group Policy Examples 512
Configuring the Microsoft Management Console 517
Reviewing the Windows 10 Snap-
ins 517
Launching the MMC 519
Adding a Snap-in 520
Saving a Console 522
Creating a Custom Taskpad View 522
Controlling Snap-ins with Group
Policies 526
Controlling Services 527
Controlling Services with the Services
Snap-in 527
Controlling Services at the Command
Prompt 530
Controlling Services with a Script 530
Making Windows Shut Down Services
Faster 534
Resetting a Broken Service 534
Monitoring Performance 536
Monitoring Performance with Task
Manager 536
Using the Resource Monitor 540
Using the Performance Monitor 542
Sharing Resources 472
Sharing with a Homegroup 473
Sharing the Public Profile Folder 476
Sharing Your Own Folders in Place 477
Sharing Folders Independently 478
Sharing Printers 479
Setting Printer Permissions 480
Changing the Location of the Spool
Directory 481
Printer Pooling 481
Managing Your Network 482
Monitoring Use of Your Shared
Folders 482
Managing Network Resources Using the
Command Line 483
22 Troubleshooting Your Network 485
When Good Networks Go Bad 485
Getting Started 486
Using Troubleshooters and Diagnostic Tools 487
The Network and Sharing Center 487
Network 489
Network Troubleshooters 492
Windows Firewall 493
Event Viewer 493
Device Manager 495
Testing Network Cables 496
Checking Network Configuration 496
ipconfig 496
System 498
Network Connections 499
Testing Network Connectivity with PING 499
Diagnosing File and Printer Sharing Problems 501
xiv Windows 10 In Depth
Managing Your Disks 577
Assigning a Different Letter to a Disk
Drive 578
Dividing Your Hard Drive into Two
Volumes 579
Creating a Spanned Volume 581
Creating Mirrored Volumes 585
Creating a RAID 5 Volume 586
Working with Disk Files 589
Mounting an ISO File 589
Mounting a Virtual Hard Disk 591
Creating a Virtual Hard Disk 592
26 Troubleshooting and Repairing Problems 593
Troubleshooting Strategies: Determining the Source of a Problem 594
Did You Get an Error Message? 594
Does an Error or Warning Appear in the
Event Viewer Logs? 594
Does an Error Appear in System
Information? 595
Did You Recently Edit the Registry? 596
Did You Recently Change Any Windows
Settings? 596
Did Windows 10 “Spontaneously”
Reboot? 596
Did You Recently Change Any
Application Settings? 599
Did You Recently Install a New
Program? 599
Did You Recently Install a New
Device? 600
Did You Recently Apply an Update from
Windows Update? 600
General Troubleshooting Tips 600
More Troubleshooting Tools 601
Running the Windows 10
Troubleshooters 601
Running the Memory Diagnostics
Tool 602
Checking for Solutions to Problems 603
24 Tweaking and Customizing Windows 545
Customizing File Explorer 545
Customizing the Ribbon 545
Changing the View 546
Viewing More Properties 548
Turning On File Extensions 549
Exploring the View Options 551
Customizing the Taskbar for Easier Program and Document Launching 555
Improving Productivity by Setting
Taskbar Options 555
Pinning a Favorite Program to the
Taskbar 557
Using the Windows Key to Start Taskbar
Programs 557
Taking Control of the Notification
Area 558
Displaying the Built-in Taskbar
Toolbars 561
Setting Some Taskbar Toolbar
Options 562
Creating New Taskbar Toolbars 562
25 Managing Hard Disks and Storage Spaces 563
Dealing with Hard Disk Errors 563
Hard Drive Health States 565
Repairing a Drive Manually 567
Checking Free Disk Space 567
Deleting Unnecessary Files 569
Defragmenting Your Hard Disk 571
Running the Optimize Drives Tool 572
Changing the Optimization
Schedule 573
Changing Which Disks Get
Defragmented 574
Working with Storage Spaces 575
Contents xv
28 Managing Your Hardware 645
Windows 10 and Hardware 645
Viewing Your Devices 646
Installing Devices 647
Installing Plug and Play Devices 647
Completing a Device Install 648
Installing a Bluetooth Device 649
Running Windows 10 with Multiple Monitors 651
Extending the Screen to a Second
Monitor 651
Duplicating the Screen on a Second
Monitor 653
Using Only the Second Monitor 653
Configuring the Taskbar for Multiple
Monitors 654
Moving Up to Three Monitors 654
Managing Your Hardware with Device Manager 656
Controlling the Device Display 657
Viewing Device Properties 658
Showing Nonpresent Devices in Device
Manager 658
Working with Device Drivers 659
Tips for Downloading Device
Drivers 659
Checking Windows Update for
Drivers 660
Updating a Device Driver 661
Configuring Windows to Ignore
Unsigned Device Drivers 662
Write a Complete List of Device Drivers
to a Text File 665
Uninstalling a Device 667
Working with Device Security Policies 667
Troubleshooting Startup 605
Some Things to Try Before Anything
Else 605
Disabling Startup Programs 606
Disabling Startup Services 606
A Startup Troubleshooting
Procedure 608
Troubleshooting Device Problems 609
Troubleshooting with Device
Manager 609
Troubleshooting Device Driver
Problems 611
Rolling Back a Device Driver 613
Recovering from a Problem 613
Accessing the Recovery
Environment 614
Navigating the Recovery
Environment 617
Booting Up in Safe Mode 621
Automatically Repairing Your PC 624
Recovering Using System Restore 624
Resetting Your PC 625
Restoring a System Image 626
27 Managing Your Software 629
Configuring and Managing Windows Update 629
Configuring Automatic Updates 629
Setting the Automatic Maintenance
Schedule 632
Checking for Updates 633
Working with Third-Party Software 634
Running Through a Preinstallation
Checklist 635
Installing Software 637
Opening the Programs and Features
Window 638
Changing a Software Installation 639
Repairing a Software Installation 639
Uninstalling Software 639
Understanding Compatibility Mode 640
xvi Windows 10 In Depth
Transparency 696
Learning About Command-Line
Programs 696
Running GUI Programs from the
Command Line 696
Setting Environment Variables 697
Setting the PATH Environment
Variable 699
The MS-DOS Environment 700
Editing Advanced Settings for a DOS
Application 700
Issues with ANSI.SYS and
DOSKEY 701
Printing from MS-DOS Applications 701
Batch Files 702
Batch File Tips 703
Windows Script Host 704
Some Sample Scripts 705
Windows PowerShell 706
Task Scheduler 708
VII Security
31 Protecting Windows from Viruses and Spyware 713
Avoiding Viruses and Spyware: The Basics 713
First, a Few Simple Precautions 714
Locking Your Computer 716
Requiring Ctrl+Alt+Delete at
Startup 717
Checking Your Computer’s Security Settings 718
Making Sure Windows Firewall Is
Turned On 718
Making Sure Windows Defender Is
Turned On 719
Making Sure User Account Control Is
Turned On 722
29 Editing the Windows Registry 669
What Is the Registry? 669
How the Registry Is Organized 670
New Registry Features 672
Registry Virtualization 672
Registry Redirection and Reflection 674
Backing Up and Restoring the Registry 675
Backing Up the Registry 675
Restoring the Registry 678
Using Regedit 679
Viewing the Registry 680
Searching in the Registry 681
Editing Keys and Values 681
Editing Registry Entries for Another
User 683
Editing Registry Entries for Another
Windows Installation 684
Editing Registry Security 685
Other Registry Tools 687
Registry Toolkit 687
Registrar Registry Manager 687
Tweak-10 687
Registry Privileges and Policies 687
30 Command-Line and Automation Tools 689
Command-Line Tools 689
The Windows 10 Command Prompt Environment 690
Changing Directories 691
Saving Output 691
The Search Path 692
Command-Line Access from the Power
User Menu 693
Running Commands with Elevated
Privileges 693
Copying and Pasting in the Command
Prompt Window 694
Contents xvii
Assigning Special Permissions 759
Fixing Permission Problems by Taking
Ownership of Your Files 761
Encrypting Files and Folders 764
Encrypting a Folder 764
Backing Up Your Encryption Key 765
Encrypting a Disk with BitLocker 766
Enabling BitLocker on a System with a
TPM 767
Enabling BitLocker on a System Without
a TPM 767
33 Protecting Your Network from Hackers and Snoops 771
It’s a Cold, Cruel World 771
Who Would Be Interested in My
Computer? 772
Types of Attack 773
Your Lines of Defense 775
Preparation: Network Security Basics 776
Active Defenses 778
Firewalls and NAT (Connection-Sharing)
Devices 778
Windows Firewall 779
Packet Filtering 780
Using NAT or Internet Connection
Sharing 782
Using Add-on Firewall Products for
Windows 783
Securing Your Router 783
Configuring Passwords and File
Sharing 784
Setting Up Restrictive Access
Controls 785
Testing, Logging, and Monitoring 786
Testing Your Defenses 787
Monitoring Suspicious Activity 788
Disaster Planning: Preparing for Recovery After an Attack 789
Making a Baseline Backup Before You
Go Online 789
Making Sure the Administrator Account
Is Disabled 722
Understanding User Account Control (UAC) 723
Elevating Privileges 724
Configuring User Account Control 726
Setting User Account Control
Policies 727
Preventing Elevation for All Standard
Users 728
Enhancing Your Browsing Security 730
Blocking Pop-Up Windows 730
Adding and Removing Zone Sites 732
Changing a Zone’s Security Level 733
Protected Mode: Reducing Internet
Explorer’s Privileges 734
Total Security: Internet Explorer Without
Add-Ons 735
Understanding Internet Explorer’s Advanced Security Options 736
32 Protecting Your Data from Loss and Theft 739
Preparing for Trouble 739
Backing Up File Versions with File
History 740
Restoring a Previous Version of a
File 744
Setting System Restore Points 746
Creating a Recovery Drive 748
Creating a System Image Backup 750
Protecting a File 752
Making a File Read-Only 752
Hiding a File 753
Setting Security Permissions on Files and Folders 754
Assigning a User to a Security
Group 756
Assigning a User to Multiple Security
Groups 757
Assigning Standard Permissions 758
xviii Windows 10 In Depth
VIII Windows On the Move
35 Windows on Mobile Devices 823
Windows 10 on Tablets and Mobile Devices 823
Managing Mobile Computers 825
Airplane Mode 825
Getting the Most Out of Your
Battery 827
Using Windows Mobility Center 831
Using Tablet Input Methods 833
Touch Keyboard 834
The On Screen Keyboard 835
Touch Input and Gestures 835
Pen and Stylus Input 835
Configuring Touch and Pen Input 836
Configuring Pen Flicks 836
Using Handwriting Recognition 838
Handwriting Gestures 839
Training the Handwriting
Recognizer 839
36 Wireless Networking 841
Wireless Networking in Windows 10 841
Types of Wi-Fi Networks 842
Take Care When You Share 842
Connecting with Wi-Fi Sense 843
Joining a Wireless Network 845
In the Corporate Environment 847
At Your Home or Small Office 848
In Someone Else’s Home or Office 848
At a Public Hot Spot 849
Ad Hoc Networks and Meetings 850
Managing Wireless Network Connections 851
Changing Wireless Settings 852
Setting Up Preferred Wireless
Networks 852
Making Frequent Backups When You’re
Online 790
Writing and Testing Server Restore
Procedures 790
Writing and Maintaining
Documentation 790
Preparing an Incident Plan 791
Specific Configuration Steps for Windows 10 791
Windows 10’s Security Features 792
If You Don’t Have a LAN 793
If You Do Have a LAN 794
Keep Up to Date 794
Tightening Local Security Policy 794
Configuring Windows Firewall 797
Enable and Disable Windows
Firewall 798
Allow an App or Feature Through
Windows Firewall 799
Change Notification Settings, Turn
Windows Firewall On or Off 800
Restore Defaults 801
Advanced Settings 801
More About Security 803
34 Protecting Yourself from Fraud and Spam 805
Phishing for Information 805
Common Types of Fraud 806
Live Phish: A Real-World Example 808
More Help from the Browser 813
How to Protect Yourself on a Public
Computer 814
Two-Way Authentication 814
Two-Factor Authentication 815
Identity-Management Software 815
Fighting Spam 816
Protecting Your Email Address 817
Using Spam Filtering 818
Avoiding Spammers’ Tricks 818
Taking Action Against Email Abuse 819
Whois Database 820
Contents xix
Controlling an External Display 882
Connecting to Wireless Displays 883
Remote Assistance 884
Enabling Remote Assistance 885
Requesting Remote Assistance 885
Responding to an Assistance
Request 888
Working with Remote Assistance 889
Using Third-Party Tools 891
Online Meeting Tools 891
39 Remote Desktop and Remote Access 893
Using Your Computer Remotely 893
Setting Up Access to Your Own Computer 895
Enabling Remote Desktop Access to
Your Computer 896
Establishing 24/7 Access 897
Setting Up Dynamic DNS 898
Configuring Port Forwarding 900
Connecting to Other Computers with Remote Desktop 902
Using the Modern-Style Remote Desktop
App 903
Using the Standard Remote Desktop
Client 906
Third-Party Remote Control Tools 912
IX Appendixes
A Virtualization 915
B Command-Line Utilities 925
Index 965
Adding a Network Manually 853
Deleting Wireless Profiles 854
37 Networking on the Road 855
Windows Unplugged: Mobile and Remote Networking 855
VPN and Dial-Up Networking 856
Virtual Private Networking 857
Setting Up a VPN Connection 858
Editing a VPN Connection’s
Properties 859
Establishing a VPN Connection 860
Using Remote Network Resources 862
Using Email and Network
Connections 863
Monitoring and Ending a VPN
Connection 863
Setting Up Advanced Routing for Remote
Networks 863
Incoming VPN Access 865
Setting Up VPN Access 866
Enabling Incoming VPN Connections
with NAT 867
Disabling Incoming Connections 868
Offline Files 868
Identifying Files and Folders for Offline
Use 870
Using Files While Offline 871
Using Sync Center 873
Managing and Encrypting Offline
Files 875
Making Your Shared Folders Available
for Offline Use by Others 876
Multiple LAN Connections 877
38 Meetings, Conferencing, and Collaboration 879
Windows 10 Plays Well with Others 879
Making Presentations with a Mobile Computer 880
Adjusting Presentation Settings 880
ABOUT THE AUTHORS Brian Knittel is a software developer, consultant, and writer. He has authored or coauthored
many of Que’s best-selling Windows books, including Que’s leading Windows books, Windows
8.1 In Depth , Windows 8 In Depth , Windows 7 In Depth , and Special Edition Using Microsoft
Windows for Windows 2000 and XP. Brian is also the author of Windows 7 and Vista Guide to
Scripting, Automation, and Command Line Tools and Windows XP Under the Hood . In addition,
Brian coauthored Upgrading and Repairing Microsoft Windows with Scott Mueller.
Paul McFedries is the author of more than 85 computer books that have sold more than
4 million copies worldwide. His recent titles include the Sams Publishing books Microsoft
Windows 7 Unleashed and Microsoft Windows Vista Unleashed and the Que Publishing books
PCs for Grownups , Formulas and Functions for Excel 2016 , and My Office 2016 . Paul also is the
proprietor of Word Spy ( www.wordspy.com ), a website devoted to tracking new words and
phrases as they enter the English language.
Dedication
To my parents, who supported every odd interest and hobby that led to this topsy-turvy career. —Brian
To Karen, who gives new meaning to the phrase “better half.” —Paul
ACKNOWLEDGMENTS It’s an honor to work with a highly respected publisher like Que. We are grateful to our editor-
in-chief, Greg Wiegand, and executive editor, Rick Kughen, who played matchmaker and
shepherd and brought together a great team to write and produce this book. We thank Faithe
Wempen for her insight and attention to detail in development and editing, Chuck Hutchinson,
for copy editing, and Tonya Simpson, for keeping everyone on track and making the production
process seem effortless. Don’t let those job descriptions fool you—at Que at least, titles such
as “development editor” and “copy editor” don’t begin to describe the breadth of the contribu-
tions that each team member makes to each book.
We’d also like to acknowledge the support of our technical editor, Karen Weinstein, who metic-
ulously checked every detail and tried every procedure. Then, there is an entire army of people
who labor largely unseen and unthanked—the people who do the real work—the editorial,
indexing, layout, art, proofing, and other production staff at Que. And finally, thanks to every-
one from the marketing and sales folks at Que to the booksellers who ensured that this book
made it from the printing press to your hands.
We also thank Maureen Maloney at Waterside Productions for great work in taking care of the
legal mumbo jumbo part of the book business.
We Want to Hear from You! As the reader of this book, you are our most important critic and commentator. We value your
opinion and want to know what we’re doing right, what we could do better, what areas you’d
like to see us publish in, and any other words of wisdom you’re willing to pass our way.
We welcome your comments. You can email or write to let us know what you did or didn’t like
about this book—as well as what we can do to make our books better.
Please note that we cannot help you with technical problems related to the topic of this book.
When you write, please be sure to include this book’s title and author as well as your name
and email address. We will carefully review your comments and share them with the author
and editors who worked on the book.
Email: [email protected]
Mail: Que Publishing
ATTN: Reader Feedback
800 East 96th Street
Indianapolis, IN 46240 USA
Reader Services Visit our website and register this book at quepublishing.com/register for convenient access to
any updates, downloads, or errata that might be available for this book.
INTRODUCTION
Welcome We shall not cease from exploration
And the end of all our exploring
Will be to arrive where we started
And know the place for the first time.
—T. S. Eliot
Thank you for purchasing or considering the purchase of Windows 10 In
Depth . Windows 10 is, in short, a bold, thoughtful, and well-executed step
forward in Microsoft’s quest to create a single operating system that looks
and acts the same across all devices, from desktop PCs to tablets, note-
books to telephones, and eventually even vending machines and gaming
consoles. Rather than taking Apple’s approach of having one OS for com-
puters (OS X) and a second OS for phones and tablets (iOS), Microsoft has
committed itself to the “One Ring to Rule Them All” principle, and has
engineered Windows 10 to efficiently manage both types of devices.
If this sounds familiar, it’s because Microsoft attempted to do this in 2013
with Windows 8, which was, not to put too fine a point on it, universally
reviled. If there was one positive thing that you could say about it, it was
that in comparison it made Windows Vista look like a spectacular success.
There were two main problems: first, a lack of flexibility, especially on
desktop computers. While a full-screen, one-application-at-a-time interface
Introduction2
is sensible on a phone or tablet, on a desktop computer it was a productivity drain of black hole
proportions. The second and worse problem was that Microsoft could have made it work well but
refused. The company’s attitude at the time was essentially, “This is what you’re going to get, and
it doesn’t matter if you don’t like it. You’re stuck with it, so get used to it.”
It turns out that this wasn’t a spectacularly effective business strategy.
So, now, after firing the CEO and the Windows Division president, eating nearly $2 billion in losses
from its Surface Tablet product line, and skipping an entire version number just to show that it’s
really moved on, a much humbler, much more responsive Microsoft has released a new operating
system. It kept what was good about Windows 8 and either tossed out or fixed the rest. The folks at
Microsoft listened... really listened; in fact, they let the public vote on how Windows 10 would work.
And the result is very, very good.
Microsoft backtracked on two key points:
• On traditional desktop and laptop computers, “Modern * ” apps no longer have to run full-screen,
one at a time. They can now run in normal windows, which you can move around and open and
close.
• The Start menu is back. It’s modernized, but it’s recognizable as the Windows Start menu that
we’ve had since 1995.
And still, Windows 10 has enough of the new to be interesting. There’s an online personal digital
assistant named Cortana. There are Modern apps and the Windows Store from which to find and
install them. And, according to Microsoft, this is the last version of Windows you’ll ever have to
install. The plan is to incrementally improve and polish it bit by bit over the years, through frequent
automatic updates.
If you’re upgrading from Windows 8.1, you’ll find that this version of Windows is easier to use.
There are fewer “secrets.” You know what we mean: those invisible places you had to click or
bizarre gestures you had to make with your finger to perform even basic tasks.
And, despite all the new features, if you skipped Windows 8 and are moving up, or are considering
moving up, from Windows 7 or XP, you’ll find that almost everything you know about Windows still
applies to Windows 10—you just have to learn some new routes to reach old places. In this book,
we show you not only how to use all the new features, but also how to quickly and easily navigate
to the parts of Windows that you’re already familiar with.
This book covers the main desktop, notebook, and tablet versions of Windows 10: Windows 10
Home, Windows 10 Pro (which includes advanced features such as virtualization, encryption,
Remote Desktop hosting, and group policy), and Windows 10 Enterprise (which includes additional
features for enterprise IT support and security). Windows 10 Education version is Windows 10
Enterprise licensed for educational institutions. We cover how to use Enterprise and Education,
although we don’t cover the server-side management tools that are supplied with Windows Server
operating systems.
* These are programs based on software technology that makes them as capable of running on phones and
tablets that have only a touchscreen and no mouse or keyboard as they are on desktop computers. Microsoft
doesn’t know quite what to call them. They’ve tried a bunch of names, including Metro apps, Windows 8
Style-apps, and Windows Store apps. In this book we call them Modern apps. We talk about this in Chapter 1 .
3Why This Book?
Although some of what we cover here also applies to the small-device version called Windows
Mobile, we don’t explicitly cover that version in this book.
Why This Book? Windows has been evolving, mostly incrementally, since 1985. Each new version has new features.
Some you can figure out on your own, but some require explanation. Some features, such as net-
working, are easy enough to use but are very complex underneath, and setting them up can involve
making complex technical decisions. In some cases, years might go by between the times that
you use some management tool, and your human random access memory might need refreshing.
Computer books come to the rescue for all of these needs, giving step-by-step instructions, helpful
advice, and detailed reference material for the future.
Although usually the path from one version of Windows to the next is smooth and straight, every
so often there is a big bump in the road. The first was with Windows 95, where the Start but-
ton appeared and the right mouse button suddenly became very important. The next bump was
Windows XP, which marked the move from MS-DOS to the Windows NT operating system kernel,
to a security system for files, and to a whole new way of managing Windows. It happened again
with Windows 8. The Start button disappeared, and you had to use arcane “gestures” and tools to
get anywhere.
Windows 10 fixes most of those problems, but there are still a bunch of shortcuts and tricks that
you’ll want to know about. We found these out for ourselves as we worked with Windows 10 daily,
for months, as we wrote this book. We didn’t have anyone’s guidance then, but you do now. In this
book, we’ll show you how to manage the Windows 10 interface without a struggle.
In addition to getting you through the steeper parts of the Windows 10 learning curve, we’ll give
you the benefit of our combined 50-plus years of experience working with, writing about, and even
writing software for Microsoft Windows. We know what parts of using and managing Windows are
confusing. We know the easy ways to do things. We’ve seen just about every bug and glitch, have
been through just about every ugly scenario one can come up with, and have made just about every
mistake one can make. Therefore, we can spare you from having to repeat some of them.
You might also appreciate that in this book, we can be honest with you. We don’t work for
Microsoft, so we can tell you what we really feel about the product: the good, the bad, and the
downright ugly. If we say something’s great, it’s because we think it is; and if we hate something,
we’ll tell you, and we’ll try to show you how to avoid it.
Our book addresses both home and business computer users. As we wrote, we imagined that you,
our reader, are a friend or coworker who is familiar enough with your computer to know what it’s
capable of, but might not know the details of how to make it all happen. So we show you, in a help-
ful, friendly, professional tone. We make an effort not just to tell you what to do, but why you’re
doing it. If you understand how Windows and its component parts work, you can get through rough
patches: diagnosing problems, fixing things that the built-in wizards can’t fix, and otherwise solving
problems creatively.
And if you’re looking for power-user tips and some nitty-gritty details, we make sure you get those,
too. We try to make clear what information is essential for you to understand and what is optional
for just those of you who are especially interested.
Introduction4
However, no one book can do it all. As the title says, this book is about the versions of Windows
10 that run on desktop computers, notebooks, and mobile devices (tablets) that have an Intel-
compatible processor. Our coverage of the new Modern interface, Start menu, apps, management
tools, and setup panels for the most part apply to tablets that run Windows 10 Mobile; however, a
few parts of this book won’t apply to those devices, and if you have one, you might want to get a
book that specifically addresses that operating system.
We also don’t have room to cover how to set up or manage the various Microsoft Server operating
systems, such as Windows Server 2016, or how to deploy or manage Windows 10 using enterprise
tools that are provided only with those operating systems. For these topics, you’ll need to consult a
Windows Server book.
Because of space limitations, only one chapter is devoted to coverage of the numerous Windows 10
command-line utilities, its batch file language, Windows Script Host, and Windows PowerShell. For
that (in spades!), you might want to check out Brian’s book Windows 7 and Vista Guide to Scripting,
Automation, and Command Line Tools , which is equally applicable to Windows 10.
Even when you’ve become a Windows 10 pro, we think you’ll find this book to be a valuable source
of reference information in the future. Both the table of contents and the very complete index pro-
vide an easy means for locating information when you need it quickly.
How Our Book Is Organized Although this book advances logically from beginning to end, it’s written so that you can jump in at
any location, quickly get the information you need, and get out. You don’t have to read it from start
to finish. (Remember, the index at the back of the book is your best friend.)
If you’re new to Windows 10, however, we do recommend that you read Chapter 3 , “Your First Hour
with Windows 10,” and Chapter 4 , “Using the Windows 10 Interface,” in their entirety. Windows
10 has new ways of doing things that aren’t always entirely intuitive or obvious. Reading these two
chapters might save you hours of frustration.
This book is broken down into six major parts. Here’s the scoop on each one:
Part I , “Starting Out with Windows 10,” introduces the new Windows 10 user interface, and shows
you how to install Windows 10 on a new computer or upgrade an older version of Windows to
Windows 10. In addition, we take you on a one-hour guided tour that shows you the best of the new
Windows 10 features, and we walk you through making essential settings and adjustments that will
help you get the most out of your computer. Consider this the Windows 10 version of “freshman
orientation.”
In Part II , “Using Windows 10,” we cover the new Modern user interface and apps, managing docu-
ments and files, starting and stopping applications, searching for files and media, printing, and
using the included desktop accessories and accessibility tools. In other words, this section covers all
the routine, day-to-day stuff. However, it’s very important material: Windows 10 does many things
differently, and using it can be frustrating and confusing, especially if you don’t know the basic
tricks and techniques.
Part III , “Multimedia and Imaging,” covers the Windows 10 bells and whistles, including Windows
Media Player, imaging devices, using a document scanner, faxing, and all the other media tools that
ship with Windows.
5How Our Book Is Organized
In Part IV , “Windows 10 and the Internet,” we help you set up an Internet connection and then
move on to cover the Windows 10 Internet tools. The final chapter in this part shows you how to
diagnose Internet connection problems.
Any home or office with two or more computers needs a local area network (LAN) to easily trans-
fer and back up files, share printers, and use a shared high-speed Internet connection. In Part V ,
“Networking,” we walk you through setting up a network in your home or office, and show you how
to take advantage of it in day-to-day use. We also show you how easy it is to share a DSL or cable
Internet connection with all your computers at once, show you how to network with other operating
systems, and, finally, help you fix it when it all stops working.
Part VI , “Maintaining Windows 10,” covers system configuration, maintenance, and troubleshoot-
ing. We tell you how to work with the huge assortment of Windows 10 management tools, show
you various useful tweaks and customizations, take you through some hard disk management tech-
niques, give you advice on troubleshooting and repairing problems, show you how to manage soft-
ware and hardware, and give you the details on editing the Windows Registry. And for real power
users, we show how to use and tweak the command-line interface.
When Windows was introduced more than two decades ago, computer viruses, online fraud, and
hacking were only starting to emerge as threats. Today (thanks in great part to gaping security
holes in previous versions of Windows), computer threats are a worldwide problem, online and
offline. In Part VII , “Security,” we provide a 360-degree view of the ways in which Windows pro-
tects you and your data. Here, you’ll find out both what Windows 10 will do to help you and what
you must do for yourself. We cover protection against viruses and spyware, data loss and theft,
hackers and snoops, and fraud and spam—in that order.
Part VIII , “Windows On the Move,” shows you how to get the most out of Windows 10 when either
you or your computer, or both, are on the go. We show you how to use a touch or pen interface on
a Windows tablet or some other mobile PC, how to use wireless networking safely, how to get the
most out of your laptop or tablet PC when traveling, and how to connect to remote networks. We
also show you how to remotely connect to and use your Windows 10 computer from anywhere in
the world.
Appendix A , “Virtualization,” explains how to use Microsoft’s Hyper-V virtualization technology
to run other operating systems side by side with Windows 10, or to run Windows 10 within some
other operating system. This can be an excellent alternative to setting up a dual-boot system.
And, finally, Appendix B , “Command-Line Utilities,” takes you through a tour of various Windows
command-line utilities.
Introduction6
Conventions Used in This Book Special conventions are used throughout this book to help you get the most from the book and from
Windows 10.
Text Conventions Various typefaces in this book identify terms and other special objects. These special typefaces
include the following:
Type Meaning
Italic New terms or phrases when initially defined
Monospace Information that appears in code or onscreen in command-line tools
All Windows book publishers struggle with how to represent command sequences when menus
and dialog boxes are involved. In this book, we separate commands using a comma. Yeah, we
know it’s confusing, but this is traditionally how Que’s books do it, and traditions die hard. So,
for example, the instruction “Choose Edit, Cut” means that you should open the Edit menu and
choose Cut. Another, more complex example is “Select Control Panel, System and Security, Change
Battery Settings.”
Key combinations are represented with a plus sign. For example, if the text calls for you to press
Ctrl+Alt+Delete, you would press the Ctrl, Alt, and Delete keys at the same time. The letterless
“Windows Logo” key is very useful in Windows 10. In key combinations it appears as, for example,
“Windows Logo+X.”
Special Elements Throughout this book, you’ll find Notes, Tips, Cautions, Sidebars, Cross-References, and
Troubleshooting Notes. Hopefully, they’ll give you just the tidbit you need to get through a tough
problem, or the one trick that will make you the office hero. You’ll also find little nuggets of wisdom,
humor, and lingo that you can use to amaze your friends and family, or that might come in handy as
cocktail-party conversation starters.
tip We specially designed these tips to showcase the best of the best. Just because you get your work done doesn’t mean you’re doing it in the fastest, easiest way possible. We show you how to maximize your Windows experience. Don’t miss these tips!
note Notes point out items that you should be aware of, but you can skip them if you’re in a hurry. Generally, we’ve added notes as a way to give you some extra information on a topic without weighing you down.
7Conventions Used in This Book
We designed these elements to call attention to common pitfalls that you’re likely to encounter.
Finally, cross-references are designed to point you to other locations in this book (or other books in
the Que family) that provide supplemental or supporting information. Cross-references appear as fol-
lows:
➥ To learn more about the Start menu and Modern apps, see “Taking a Tour of the Windows 10 Interface,” p. 105 .
Let’s get started!
caution Pay attention to cautions! They could save you precious hours in lost work.
Something Isn’t Working
Throughout the book we describe some common trouble symptoms and tell you how to diag-
nose and fix problems with Windows, hardware, and software.
We Had More to Say
We use sidebars to dig a little deeper into the more esoteric features, settings, or peculiarities of Windows. Some sidebars are used to explain something in more detail when doing so in the main body text would’ve been intrusive or distracting. Sometimes, we just needed to get some-thing off our chests and rant a bit. Don’t skip the sidebars, because you’ll find nuggets of pure gold in them (if we do say so ourselves).
4
USING THE WINDOWS 10 INTERFACE
Taking a Tour of the Windows 10 Interface
“Ah, that’s better.” That was our first thought when we saw the
Windows 10 interface, which does away with the much-maligned
Windows 8/8.1 interface and its jarring and inefficient switching between
the Start screen and the desktop. Instead, we’re back to an interface
that’s more reminiscent of Windows 7, with a desktop front and center
supplemented by a Start menu that implements some of the nicer features
of the Windows 8/8.1 Start screen. The Windows 10 interface might look
familiar, but there’s lots that’s new, so the goal of this chapter is to help
you get comfortable with this new look. That is, you learn exactly how
the Windows 10 interface works, what shortcuts you can use to make it
easier, and what customizations you can apply to make it your own.
Let’s begin with a tour of the Windows 10 interface. Figure 4.1 shows the
Windows 10 desktop and Start menu.
Using the Windows 10 Interface106
II
PA
RT
The Windows 10 screen offers the following main features:
• Start button — It’s back! As with Windows 7 and most earlier versions of Windows, the Start but-
ton appears in the lower-left corner of the screen, and you click it to display the Start menu.
• Start menu — The new Start menu is divided into two sections. On the left is a navigation sec-
tion that gives you access to your user account; your most frequently used apps; system features
such as File Explorer, Settings, and Power; and the rest of your apps (via the All Apps com-
mand). On the right is a scaled-down version of the Windows 8/8.1 Start screen that offers quick
viewing and access to the tiles (see the next item) of a few apps.
• Tiles — The rectangles you see on the right side of the Start menu each represent an item on your
PC—most tiles represent apps, but you can also add tiles for folders and websites—and you click
a tile to launch that item. Tiles can appear in one of four sizes (see “Resizing a Tile,” later in this
chapter).
• Live tiles — Many of the Start menu tiles are “live” in the sense that they display often-updated
information instead of the app icon. For example, the Weather tile shows the current weather for
your default location; the Mail tile displays recent email messages; and the Calendar tile shows
Notification area
Frequent apps
System icons
Start button
Live tile
Tiles
User account Start menu Desktop
TaskbarPinned apps
Task View
Search box
Figure 4.1 The Windows 10 interface: the desktop and Start menu, together again at long last.
107Taking a Tour of the Windows 10 Interface
4
CH
AP
TE
R
your upcoming events. Note that these tiles don’t display any live content until you have used
them at least once.
• All Apps — Clicking this icon displays a complete list of the apps and desktop programs installed
on your PC. Click Back to return to the main Start menu.
• User account — Clicking this icon gives you access to several account-related tasks (see Figure
4.2 ): accessing the Accounts section of the Settings app, locking your PC, and signing out of your
account.
• Desktop — Relegated to a mere “app” in Windows 8/8.1, the desktop is back in Windows 10 and
resumes its (rightful, in our opinion) place in the main interface as the default location for pro-
grams and documents.
• Taskbar — This strip along the bottom of the screen displays icons for each running app. You can
also pin an app’s icon so that a shortcut to it remains in the taskbar even when the app isn’t run-
ning.
• Search box — You use this box to search your PC. We’ve found that this feature is the easiest way
to launch apps, settings, and documents in Windows 10.
• Task View — Click this taskbar icon to display thumbnails of your running apps and to create vir-
tual desktops (see “Working with Virtual Desktops,” later in this chapter).
• Pinned apps — The Windows 10 taskbar comes with several pinned apps, which means those
icons remain on the taskbar even when the apps are closed. To learn how to work with pinned
apps, see “Pinning an App to the Taskbar,” later in this chapter.
• Notification area — This part of the taskbar displays various system icons for features such as
networking, sound, and power, as well as the notification issued by Windows.
Navigating Windows 10 with a Keyboard Windows 10 offers a huge number of Windows Logo key–based shortcuts that not only enable you
to navigate the Windows 10 interface quickly but also let you easily invoke many Windows 10 fea-
tures and programs. Table 4.1 provides the complete list.
Figure 4.2 Click your user account tile for quick access to some account features and commands.
Using the Windows 10 Interface108
II
PA
RT
Table 4.1 Keyboard Shortcuts for Navigating Windows 10
Press This To Do This
Windows Logo Toggle the Start menu
Windows Logo+A Open the Notifications pane
Windows Logo+B Activate the notification area’s Show Hidden Icons arrow (press Enter to display the hidden icons)
Windows Logo+C Open Cortana for voice commands
Windows Logo+D Minimize all open windows to display the desktop
Windows Logo+E Run File Explorer
Windows Logo+F Display the Start menu and activate the Search box
Windows Logo+H Display the Share pane
Windows Logo+I Run the Settings app
Windows Logo+K Display the Devices pane
Windows Logo+L Lock your computer
Windows Logo+M Minimize all windows
Windows Logo+O Turn the tablet orientation lock on and off
Windows Logo+P Display the Project pane to configure a second display
Windows Logo+Q Open Cortana for voice commands
Windows Logo+R Open the Run dialog box
Windows Logo+S Open Cortana for keyboard commands
Windows Logo+T Activate the taskbar icons (use the arrow keys to navigate the icons)
Windows Logo+U Open the Ease of Access Center
Windows Logo+W Activate the Search box
Windows Logo+X Display a menu of Windows tools and utilities
Windows Logo+Z Display an app’s commands (although this works in only some Modern apps)
Windows Logo+= Open Magnifier and zoom in
Windows Logo+- Zoom out (if already zoomed in using Magnifier)
Windows Logo+, Temporarily display the desktop
Windows Logo+Enter Open Narrator
Windows Logo+Left Snap the current app to the left side of the screen
Windows Logo+Right Snap the current app to the right side of the screen
Windows Logo+Up Restore a minimized app; maximize a restored app
Windows Logo+Down Restore a maximized app; minimize a restored app
109Taking a Tour of the Windows 10 Interface
4
CH
AP
TE
R
Press This To Do This
Windows Logo+PgUp Move the current app to the left monitor
Windows Logo+PgDn Move the current app to the right monitor
Windows Logo+PrtSc Capture the current screen and save it to the Pictures folder
Windows Logo+Ctrl+D Create a virtual desktop
Windows Logo+Ctrl+Right Switch to the next virtual desktop
Windows Logo+Ctrl+Left Switch to the previous virtual desktop
Windows Logo+Ctrl+F4 Close the current virtual desktop
Windows Logo+Tab Open Task View, which displays thumbnails for each run-ning app as well as the available virtual desktops
Navigating Windows 10 with a Touch Interface We used to always say that Windows was built with the mouse in mind. After all, the easiest way
to use screen elements such as the Start menu, the taskbar, toolbars, ribbons, and dialog boxes
was via mouse manipulation. However, for tablet PCs that come with no input devices other than a
touchscreen, it’s now safe to say that Windows 10 was built with touch in mind. That is, instead of
using a mouse or keyboard to manipulate Windows 10, you use your fingers to touch the screen in
specific ways called gestures . (Some tablet PCs also come with a small penlike device called a sty-
lus , and you can use the stylus instead of your finger for some actions.)
What are these gestures? Here’s a list:
• Tap — Use your finger (or the stylus) to touch the screen and then immediately release it. This is
the touch equivalent of a mouse click.
• Double-tap — Tap and release the screen twice , one tap right after the other. This is the touch
equivalent of a mouse double-click.
• Tap and hold — Tap the screen and leave your finger (or the stylus) resting on the screen until
the shortcut menu appears. This is the touch equivalent of a mouse right-click.
• Swipe — Quickly and briefly run your finger along the screen. This usually causes the screen to
scroll in the direction of the swipe, so it’s roughly equivalent to scrolling with the mouse wheel.
You also use the swipe to display some of the Windows 10 interface elements: Swipe up from
the bottom edge of the screen to display the taskbar, swipe right from the left edge to open Task
View, and so on.
• Slide — Place your finger on the screen, move your finger, and then release. This is the touch
equivalent of a mouse click and drag, so you usually use this technique to move an object from
one place to another. However, this is also ideal for scrolling, so you can scroll an app vertically
by sliding your finger up and down on the screen, or horizontally by sliding your finger right
and left on the screen, making this technique the touch equivalent of clicking and dragging the
scroll box.
Using the Windows 10 Interface110
II
PA
RT
• Pinch — Place two fingers apart on the screen and bring them
closer together. This gesture zooms out on whatever is dis-
played on the screen, such as a photo.
• Spread — Place two fingers close together on the screen and
move them farther apart. This gesture zooms in on whatever
is displayed on the screen, such as a photo.
• Turn — Place two fingers on the screen and turn them clock-
wise or counterclockwise. This gesture rotates whatever is
displayed on the screen, such as a photo.
You can also use touch to enter text by using the onscreen touch keyboard, shown in Figure 4.3 . To
display the keyboard in an app, tap inside whatever box you’ll be using to type the text; you can
also tap the Touch Keyboard icon that appears in the taskbar’s notification area.
note If you don’t see the Touch Keyboard icon in the taskbar, tap and hold the taskbar to display the shortcut menu, and then tap Show Touch Keyboard Button.
As pointed out in Figure 4.3 , you can tap the key in the bottom-right corner to see a selection of key-
board layouts, including the one shown in Figure 4.3 , a split keyboard, and a writing pad for input-
ting handwritten text using a stylus (or, in a pinch, a finger). A full keyboard is also available. It’s
activated by default, but if you don’t see it, you must follow these steps to enable it:
1. Tap Start.
2. Tap Settings to open the Settings pane.
Tap here to enter numbers and symbols Tap here for more keyboard layouts
Figure 4.3 To type on a touch PC, use the onscreen keyboard.
111Working with Running Apps
4
CH
AP
TE
R
3. Tap Devices.
4. Tap Typing.
5. Tap the Add the Standard Keyboard Layout as a Touch Keyboard Option switch to On.
6. Tap Close (X).
➥ To learn more about using the touch keyboard, see “Touch Keyboard,” p. 834 .
Working with Running Apps One of the ironies of Windows 8/8.1 “features” that we didn’t like was that, at least as far as the
interface went, there no longer seemed to be any windows. After all, when you launched an app, it
didn’t appear inside a box. Apps technically did appear in a window; it’s just that by default those
windows took up the entire screen. Fortunately, that window weirdness is behind us now, and
in Windows 10 all apps appear within bona fide, readily recognizable windows. You’ll see this for
yourself over the next three sections as we take you through various techniques for manipulating
running apps.
Snapping an App One way you can take advantage of the “windowness” of apps (both Modern and Desktop) is to
show more than one app onscreen at the same time. So, for example, you could display your Money
app stock watch list while simultaneously surfing the Web, or watch what your Facebook friends
are up to while also shopping in the Windows Store.
You do this by snapping the current app to the left or right side
of the screen. This means that the app automatically resizes itself
to half the screen width and parks itself on the left or right side of
the screen, and then the next app takes up the rest of the screen.
Figure 4.4 shows the Money app snapped to the left side of the
screen, while Internet Explorer covers the rest.
note In Windows 8, you couldn’t snap an app unless your screen resolution was set to at least 1366×768, but that restriction was removed in Windows 8.1 and isn’t part of Windows 10.
Using the Windows 10 Interface112
II
PA
RT
To snap an app, use the mouse or your finger to drag the app’s title bar to the left or right side of the screen and then release.
That’s a pretty good trick, but Windows 10 goes one better by enabling you to snap four apps at once. You do so by snapping apps to the corners of the screen instead of to the sides. For example, if you drag an app window to the upper-left corner of the screen, Windows 10 snaps the app into that corner and auto-matically resizes it so that it takes up half the screen width and half the screen height.
Note, too, that you can mix these snap techniques. For example, you could snap two apps to the left side of the screen—one in the upper-left corner and one in the lower-left corner—and then snap a third app to the right edge to fill the remainder of the screen.
tip Another way to snap the cur-rent app is to hold down the Windows Logo key and tap either the left- or right-arrow key repeatedly. Windows 10 cycles the app through snap left, snap right, and unsnapped.
tip You’re not restricted to snapped apps taking up exactly one half or one quarter of the screen. After you snap an app, you can adjust the size of the window as needed. When you then snap an app to an adjacent area, Windows 10 is smart enough to resize that app’s window to fit the space available. For example, sup-pose you snap an app to the right side, then adjust the width so that it takes up two-thirds of the screen. If you then snap an app to the left side, Windows 10 will resize that app’s window to take up just the remain-ing one-third of the screen.
Figure 4.4 You can display two apps at the same time by snapping an app to the left or right side of the screen.
113Working with Running Apps
4
CH
AP
TE
R
Switching Between Running Apps If you have multiple apps going, Windows 10 does away with the convoluted Windows 8/8.1 tech-
niques for switching between them. Now you can switch to any running app either by clicking a vis-
ible portion of its window or by clicking its taskbar button. If an app isn’t visible or you’re not sure
which taskbar icon to click, here are two other techniques you can use:
• Click the taskbar’s Task View button to display thumbnails of your running apps, as shown in
Figure 4.5 ; then click the app you want to use. From the keyboard, press Windows Logo+Tab to
activate Task View, use the arrow keys to select the app, and then press Enter.
• Hold down Alt and press Tab until the app you want is selected; then release Alt to switch to
that app.
Pinning an App to the Taskbar For our money, by far the easiest way to launch an app in Windows 10 is to pin your favorite pro-
grams to the taskbar, which puts the app just a click away.
You can pin a program to the taskbar either from the Start menu or from the desktop. First, here’s
the Start menu method:
Figure 4.5 Use Windows 10’s new Task View to view and switch between your running apps.
Using the Windows 10 Interface114
II
PA
RT
1. Click Start and then locate the app you want to pin.
2. Right-click the app.
3. Click Pin to Taskbar. Windows 10 adds an icon for the pro-
gram to the taskbar.
Here’s how to pin a running desktop program to the taskbar:
1. Launch the program you want to pin.
2. Right-click the running program’s taskbar icon.
3. Click Pin This Program to Taskbar. Windows 10 adds an icon
for the program to the taskbar.
Using Desktop Apps as the Defaults It’s an unfortunate fact of Windows 10 life that many of the so-
called Modern apps are actually extremely simple programs that
offer only minimal feature sets. We don’t recommend using them,
but Windows 10 often tries to force the issue by using many apps
as the default programs for certain file types. For example, if you double-click a JPEG file in File
Explorer, Windows 10 opens it in the Photos app. Similarly, double-click an MP3 file and Windows
10 plays the song using the Music app.
Fortunately, with a bit of work you can configure Windows 10 to open these and other file types
using desktop programs. Here are the steps to follow:
1. In the taskbar’s Search box, type set default .
2. In the search results, click Default Programs. The Default Programs window appears.
3. Click Set Your Default Programs. The Set Default Programs window appears.
4. Click a desktop program that you want to use for opening one or more file types. For example, to
change how Windows opens MP3 files, click Windows Media Player.
5. Click Choose Defaults for This Program. The Set Program Associations window appears.
6. Select the check box beside each file type that you want to associate with this program. For
example, in Figure 4.6 you can see that we’re working with Windows Media Player and that
we’ve selected the .mp3 check box.
tip You can also pin an app to the taskbar by dragging the app from the Start menu and dropping it on an empty sec-tion of the taskbar.
tip Windows 10 displays the task-bar icons left to right in the order in which you pinned them. To change the order, click and drag a taskbar icon to the left or right and then drop it in the new position.
115Working with Notif ications
4
CH
AP
TE
R
7. Click Save. Windows 10 associates the program with the file types you selected.
8. Repeat steps 4–7 to set the defaults for your other desktop programs.
9. Click OK.
Working with Notifications If you’re a Windows old-timer, you’re certainly all too familiar with the notification area in the task-
bar, which displays balloons whenever Windows or an application has information for you. Those
notifications are still available, but that older style of notification appears only for desktop programs.
Windows 10 and all apps use a different system in which the notifications appear as larger fly-out
messages above the notification area. For example, you might add an appointment to the Calendar
app and ask the app to remind you about it, and that reminder appears as a notification. Similarly, if
you use the Alarms app to set an alarm, the alarm message and options appear as a notification.
These notifications appear briefly in the lower-right corner of the screen. For example, Figure 4.7
shows the notification that appears when you insert a USB flash drive. In this case, Windows 10 is
wondering what you want to do with the drive.
Figure 4.6 Use the Set Program Associations window to associate file types with a desktop program.
Using the Windows 10 Interface116
II
PA
RT
To handle the notification, click it. Windows 10 then takes you
to the app that generated the notification. If the notification was
generated by Windows 10 itself, it displays more information. In
the flash drive example, Windows 10 displays a list of options
similar to the one shown in Figure 4.8 .
tip Notifications appear for only a few seconds. To keep a notification onscreen indefi-nitely, move your mouse pointer over the notification.
Searching Windows 10 If you use your PC regularly, there’s an excellent chance that its hard drive is crammed with thou-
sands, perhaps even tens of thousands, of files that take up hundreds, perhaps even thousands, of
gigabytes. That’s a lot of data, but it leads to a huge and growing problem: finding things. We all
want to have the proverbial information at our fingertips, but these days our fingertips tend to fum-
ble around more often than not, trying to locate not only documents and other data we’ve created
ourselves, but also apps, Windows settings, and that wealth of information that exists “out there”
on the Web, in databases, and so on.
Figure 4.7 Notifications appear in the lower-right corner of the screen.
Figure 4.8 Click a notification, and Windows 10 either displays more information, as shown here, or switches to the app that generated the notification.
117Searching Windows 10
4
CH
AP
TE
R
Searching via the Taskbar Windows 10 attempts to solve this problem by combining all search operations into a single inter-
face element called the Search box. Using this deceptively simple taskbar-based text box, Windows
10 lets you search for apps by name, for Windows 10 settings and features, for documents, for app
data, for web content, and more.
As you type, Search displays the results that match your search text. As shown in Figure 4.9 , Search
displays the most likely result at the top (which you can select by pressing Enter), and then the rest
of the top results divided into categories such as Settings, Store, Documents, and Web.
To see more results, click My Stuff. Windows 10 opens the full results window, which is similar to
the window shown in Figure 4.10 . For even more detailed results, use the Show list to select the
subset you want to see: Documents, Folders, Apps, Settings, Photos, Videos, or Music. Whether
you’re using the Search pane or the Results screen, when you see the item you want, click it.
Figure 4.9 The Search box displays as-you-type results.
Using the Windows 10 Interface118
II
PA
RT
Searching with Cortana Software engineers, having grown up watching Star Trek characters interact with computers using
voice commands, have been trying to get the rest of us to use voice to control our PCs for many
years. The problem is that most people feel awkward “speaking” to a PC and although voice would
in some cases be a more efficient way to interact with the machine, the inaccuracies, glitches, and
slow performance of voice-recognition systems almost always make such systems less efficient in
the long run.
Still, the engineers keep trying, and Microsoft is no different with its Cortana voice-activated per-
sonal assistant, debuted originally on the Windows Phone and now available on all Windows 10
computers and tablets. Cortana first appears when you click inside the taskbar’s Search box and you
see a message like the one shown in Figure 4.11 . Either select Not Interested (our choice) to not be
pestered by this message in the future or, if you want to see what Cortana can do, select Next.
Figure 4.10 When you click My Stuff, Windows 10 displays the full search results, which you can then filter by type.
119Searching Windows 10
4
CH
AP
TE
R
If you chose Next, Cortana runs through a quick setup procedure
that includes asking you what Cortana should call you and giving
Cortana permission to use your location.
With Cortana set up, the Search box prompt now says “Ask me
anything” and you see a microphone icon on the right side of the
text box (see Figure 4.12 ). Select that icon to interact with Cortana
using voice commands. Note, too, that the Search pane is now
festooned with icons down the left side: Home (the main Search
pane), Notebook (a quick look at your calendar, traffic, weather,
news, and more), Reminders (upcoming reminders), Places (add
your favorite map locations), Music (have Cortana recognize the
song that’s playing), Help (see what Cortana can do), and Settings (configure Cortana and search
options).
tip Unfortunately, how you access Cortana’s settings from within Cortana itself is not even a little bit obvious. You must select the Notebook icon (see Figure 4.12 ), then select Settings.
Figure 4.11 Select Next to give Cortana a test drive.
Using the Windows 10 Interface120
II
PA
RT
To toggle Cortana on or off, follow these steps:
1. Click inside the taskbar’s Search box.
2. Select Notebook (refer to Figure 4.12 ).
3. Select Settings to display the Settings pane.
4. Select the Cortana switch to On or Off, as preferred.
Customizing the Start Menu The Start menu, with its live tiles and easy access (just press the Windows Logo key), is meant to
be a kind of automatically and frequently updated bulletin board that tells you what’s going on in
your life: your latest messages, your upcoming appointments, the music you’re listening to, the
weather, the latest news and financial data, and so on. The key phrase here is “ your life,” meaning
that it’s unlikely the default configuration of the Start menu will be a reflection of who you are, what
you do, and how you use Windows 10. Fortunately, the default Start menu layout isn’t set in stone,
so you’re free to customize it by resizing and moving tiles, adding new tiles, and much more. The
next few sections provide the details.
Home
Microphone icon
Notebook
Reminders
Feedback
Figure 4.12 With Cortana active, the left side of the Search pane displays a more exten-sive menu of icons.
121Customizing the Start Menu
4
CH
AP
TE
R
Resizing a Tile The Start menu tiles come in up to four sizes (we say “up to” because not all app tiles support all
four sizes). Medium is the most common (see, for example, the default Music and Video tiles), and
the other sizes are based on the Medium dimensions: Small is one quarter the size of Medium; Wide
is the equivalent of two Medium tiles side-by-side; and Large is the equivalent of four Medium tiles
arranged in a square.
The Wide and Large sizes are useful for tiles that are live because the tile has more room to display
information. However, if you’ve turned off the live tile for an app (see “Turning Off a Live Tile,” later
in this chapter), these bigger tile sizes now seem like a waste of menu real estate, so you might prefer
to use the smaller size. Similarly, if you turn on the live tile for an app that’s using the Medium tile
size, you might see only limited information in the tile (or none at all if the tile is using the Small size).
For example, when the Mail app tile is set to Medium, it shows only the number of new messages you
have, compared to showing you a preview of the new messages when the tile is set to Wide.
Whatever the scenario, you can resize a tile by right-clicking it, clicking Resize, and then clicking the
size you want (see Figure 4.13 ).
Moving a Tile One of the problems many new users have with the Windows 10 Start menu is the slight delay that
occurs when they try to find the app they want to launch. This is particularly true when you have
many live tiles on the go, because you no longer see the app name in each tile, just the app icon. If
this is the case with just the default Start menu tiles displayed, it’s only going to get worse after you
start adding more tiles (see “Pinning an App to the Start Menu,” later in this chapter).
One way to reduce this problem is to rearrange the Start menu in such a way that it helps you locate
the apps you use most often. For example, you could place your favorite apps on the left side of the
screen, or you could arrange similar apps together (for example, all the media-related apps).
Here are the techniques to use to move an app tile:
• Regular PC — Use your mouse to click and drag the tile and then drop it on the new location.
• Tablet PC — Use your finger (or a stylus) to tap and drag the tile and then drop it on the new
location.
Figure 4.13 Right-click a tile, click Resize, and then click a tile size.
Using the Windows 10 Interface122
II
PA
RT
Turning Off a Live Tile As we mentioned earlier, the Start menu offers a kind of aerial view of what’s happening in your life,
and it does this by displaying live content—called tile notifications —on many of the tiles. That seems
like a good idea in theory, but much of that live content is not static. For example, if you have multi-
ple email messages waiting for you, the Mail tile continuously flips through previews of each unread
message. Similarly, the News and Money tiles constantly flip through several screens of content.
This tile animation ensures that you see lots of information, but it can be distracting and hard on
the eyes. If you find that the Start menu is making you less productive instead of more, you can tone
down the Start menu by turning off one or more of the less useful live tiles. You do that by right-
clicking a tile and then clicking Turn Live Tile Off.
Pinning an App to the Start Menu One of the significant conveniences of the Start menu is that the apps you see can all be opened with
just a couple of clicks or taps. Contrast this with the relatively laborious process required to launch
just about any other app on your PC: Display the Start menu, click All Apps, scroll through the list to
find the app you want to run, and then click it. Alternatively, you can use the taskbar’s Search box to
start typing the name of the app and then click it when it appears in the Search results.
Either way, this seems like a great deal of effort to launch an app, and it’s that much worse for an
app you use often. You can avoid all that extra work and make
a frequently used program easier to launch by pinning that pro-
gram to the Start menu.
Follow these steps to pin a program to the Start menu:
1. Use the Start menu or File Explorer to locate the app you want
to pin.
2. Right-click the app.
3. Click Pin to Start. Windows 10 adds a tile for the program to
the Start menu.
tip You can clear tile notifications automatically when you sign out or when you restart or shut down Windows 10. In the taskbar’s Search box (or the Run dialog box; press Windows Logo+R), type gpedit.msc and then press Enter to open the Local Group Policy Editor (which is not available in Windows 10 Home Edition). Open the User Configuration, Administrative Templates, Start Menu and Taskbar branch, double-click the Clear History of Tile Notifications on Exit policy, select Enabled, and then click OK.
tip If you have a folder that you open frequently, you can pin that folder to the Start menu. Open File Explorer, and then open the location that con-tains the folder you want to pin. Right-click the folder and then click Pin to Start.
123Customizing the Start Menu
4
CH
AP
TE
R
Pinning a Website to the Start Menu If you have a website that you visit often, you can use the Internet Explorer app to pin the website
to the Start menu. This means that you can surf to that site simply by clicking its Start menu tile.
Follow these steps to pin a website to your Start menu using Internet Explorer:
1. On the Start menu, select All Apps, Windows Accessories, Internet Explorer.
2. Navigate to the website you want to pin.
3. Click Settings, which is the gear icon that appears to the right of the Address bar.
4. Click Add Site to Apps. Click Add when the Add Site to Apps box opens. This adds an icon for
the site to the Start menu’s Apps list (the left side of the menu).
5. Open the Start menu.
6. Right-click the website icon.
7. Click Pin to Start. Windows 10 adds a tile for the website to the
Start menu.
Follow these steps to pin a website to your Start menu using
Microsoft Edge:
1. On the Start menu, select Microsoft Edge.
2. Navigate to the website you want to pin.
3. Click More Actions, which is the ellipsis icon near the upper-right corner of the window.
4. Click Pin to Start. Windows 10 adds a tile for the website to the Start menu.
Displaying the Administrative Tools on the Start Menu Windows 10 comes with a set of advanced programs and features called the administrative tools.
We cover many of these tools in this book, including Performance Monitor, Resource Monitor,
and Services (all covered in Chapter 23 , “Windows Management Tools”) as well as Disk Cleanup,
Defragment and Optimize Drives, and Computer Management (all covered in Chapter 25 , “Managing
Hard Disks and Storage Spaces”).
➥ For a rundown of all the administrative tools, see “Reviewing the Control Panel Icons,” p. 217 .
Some of these tools are relatively easy to launch. For example, you can press Windows Logo+X
or right-click the Start button to display a menu that includes Event Viewer, Disk Management,
Computer Management, and a few other administrative tools (see Figure 4.14 ). However, the rest
of these tools are difficult to access in Windows 10. For example, to run Defragment and Optimize
Drives, you display the taskbar, type defrag in the Search box, and then click Defragment and
Optimize Your Drives in the search results. Other administrative tools aren’t even accessible via an
note To remove a tile from the Start menu, right-click it and then click Unpin from Start. Windows 10 removes the tile from the Start menu.
Using the Windows 10 Interface124
II
PA
RT
apps or settings search, so instead you need to know the tool’s filename. For example, to run the
System Configuration utility, in the taskbar’s Search box, type msconfig and then press Enter.
Figure 4.14 Press Windows Logo+X to display this handy menu of power user tools, which includes a few of the administrative tools.
This extra effort isn’t that big of a deal if you use the administrative tools only once in a while. If
you use them frequently, however, all those extra steps are real productivity killers. Instead, config-
ure the Start menu with a tile for Control Panel’s Administrative Tools icon by following these steps:
1. Press Windows Logo+X (or right-click the Start button) to display the menu of advanced tools,
and then select Control Panel.
2. Use the View By list to select either Large Icons or Small Icons.
3. Right-click Administrative Tools.
4. Select Pin to Start. Windows 10 adds an Administrative Tools tile to the Start menu.
Adding Shutdown and Restart Shortcuts Although the Start menu does offer a few productivity improvements—at-a-glance info with live
tiles, one-click app launching, as-you-type searching—a few tasks are maddeningly (and, in our
view, unnecessarily) inefficient. We’re thinking in particular of shutting down and restarting the PC.
To perform these tasks using a mouse, you must click the Start button to open the Start menu, click
Power, and then click either Shut Down or Restart. It’s just inefficient, particularly if you regularly
shut off or reboot your machine.
If you want an easier way of shutting down and restarting your PC, we show you how you can do
just that. The basic idea is to create shortcut files that perform the shutdown and restart tasks, and
then pin those shortcuts to the Start menu or taskbar, or leave them on the desktop.
125Customizing the Start Menu
4
CH
AP
TE
R
So let’s begin with the steps required to create the shortcuts:
1. Right-click the desktop and then select New, Shortcut. The Create Shortcut dialog box appears.
2. Type shutdown /s /t 0 . This command shuts down your PC. Note that the last character in
the command is the number zero.
3. Click Next. Windows 10 prompts you to name the shortcut.
4. Type the name you want to use. The name you type is the name that will appear on the Start
menu.
5. Click Finish.
6. For the restart shortcut, repeat steps 2–5, except in step 3, type shutdown /r /t 0 (again, the
last character is a zero).
To help differentiate between these two shortcut files, follow these steps to apply a different icon to
each file:
1. Right-click a shortcut and then click Properties. The shortcut’s Properties dialog box appears.
2. Click Change Icon. Windows 10 warns you that the shutdown command contains no icons.
3. Click OK. The Change Icon dialog box appears.
4. Click the icon you want to use, and then click OK to close the Change Icon dialog box.
5. Click OK to close the Properties dialog box.
6. Repeat steps 1–5 to apply a new icon to the other shortcut file.
Finally, you can now pin the shortcuts to either the Start menu or taskbar by right-clicking each
shortcut and then clicking Pin to Start or Pin to Taskbar.
Creating an App Group At first, the right side of the default Start menu appears like nothing so much as a random collection
of tiles scattered willy-nilly. However, look closer and you see that there are actually two collections
of tiles: the one on the left is labeled Life at a Glance, while the one on the right is labeled Play and
Explore. These are called app groups and you can create your own to help organize the Start menu
to suit the way you work and play.
tip Although the Shell32.dll file contains plenty of shortcut icons, you can also try two other files:
• %SystemRoot%\system32\pifmgr.dll • %SystemRoot\explorer.exe
Press Enter after you type each location to see the icons.
Using the Windows 10 Interface126
II
PA
RT
Follow these steps to create an app group:
1. Pin to the Start menu an app, website, or Control Panel icon, as described earlier in this chapter.
Alternatively, drag an existing tile to an empty section of the Start menu.
2. Add the other tiles you want to include in the group and drag each one to the same area of the
Start menu as the first tile.
3. Move the mouse pointer just above the new group until you see an icon with two horizontal
bars, and then click that icon. Windows 10 displays a text box above the group, as shown in
Figure 4.15 .
4. Type the name you want to use for the group, as shown in Figure 4.15 .
5. Press Enter. Windows 10 applies the name and your new group is ready to use.
You can rename the group at any time (including the default Start menu app groups) by repeating
steps 3 and 4.
Customizing the Start Menu’s System Icons As mentioned earlier, the left side of the Start menu includes a collection of system icons just
above the Power button. In a default install, there are two system icons: File Explorer and Settings.
However, Windows offers 10 icons in all, including icons that take you to the specific user account
folders (such as Documents, Downloads, and Pictures) as well system folders such as HomeGroup
and Network. Follow these steps to add one or more of these icons to your Start menu:
1. Open the Start menu and select Settings to display the Settings app. (You can also press
Windows Logo+I.)
2. Click Personalization. The Settings app displays the Personalization window.
3. Click the Start tab.
4. If you don’t want see the list of oft-used apps, click the Store and Display Recently Opened
Programs in Start switch to Off.
5. Click Customize List. Settings displays a list of system icons that you can add to the Start menu.
6. For each icon you want to add to the Start menu, click its switch to On.
Figure 4.15 Move the mouse pointer above the group and click the icon to see the app group’s Name text box.
127Customizing the Start Menu
4
CH
AP
TE
R
Customizing the Start Menu Background If you’re getting tired of the same old, same old on your Start menu, you can tweak the background
and color scheme, as described here:
1. Open the Start menu and select Settings to display the Settings app. (You can also press
Windows Logo+I.)
2. Click Personalization. The Settings app displays the Personalization window.
3. Click the Colors tab to display the controls shown in Figure 4.16 .
4. If you want Windows 10 to assign a color to the Start menu
background automatically based on the desktop background,
click the Automatically Pick a Color from My Background switch
to On. If you click this switch to Off, Settings displays a col-
lection of color swatches and you click a swatch to assign that
color to the Start menu background.
5. Use the Show Color on Taskbar, Start, and Action Center switch
to toggle the color from step 4 on and off.
note The color you select applies to both the Start menu and the taskbar.
Figure 4.16 Use the Colors tab to customize the Start menu background and colors.
Using the Windows 10 Interface128
II
PA
RT
6. By default, the backgrounds of the Start menu, taskbar, and Action Center pane have a slight
transparency effect. If you want to disable that effect, click the Make Start, Taskbar, and Action
Center Transparent switch to Off.
Customizing the Lock Screen The Lock screen is the screen that appears before you sign in to Windows 10 (or, if your PC has mul-
tiple user accounts, it’s the screen that appears before you select which account to sign in to). You
have three ways to invoke the Lock screen:
• Turn on or restart your PC.
• Sign out of your user account (by clicking your user account tile and then clicking Sign Out).
• Lock your PC (by clicking your user account tile and then clicking Lock, or by pressing Windows
Logo+L).
In other words, the Lock screen comes up relatively often when you use Windows 10, so you might
as well get the most out of it by customizing it to suit how you work. The next three sections take
you through these customizations.
➥ To learn more about locking your computer, see “Locking Your Computer,” p. 716 .
Customizing the Lock Screen Background If you use the Lock screen frequently, you might prefer to view a background image that’s different
from the default image. To choose a different Lock screen background, follow these steps:
1. Open the Start menu and select Settings to display the Settings app. (You can also press
Windows Logo+I.)
2. Click Personalization. Windows 10 displays the Personalization window.
3. Click the Lock Screen tab. The Settings app displays the Lock Screen settings, as shown in
Figure 4.17 .
129Customizing the Lock Screen
4
CH
AP
TE
R
4. In the Background list, select Picture.
5. Either select one of the supplied images or select Browse and
then use the Open dialog box to choose an image from your
Pictures folder.
Controlling the Apps Displayed on the Lock Screen
As you’ll learn in Chapter 31 , “Protecting Windows from Viruses
and Spyware,” locking your computer is a useful safety feature
because it prevents unauthorized users from accessing your files
and your network. When you lock your PC, Windows 10 displays the Lock screen, which includes
the current date, an icon that shows the current network status, and an icon that shows the current
power state of your computer (that is, either plugged in or on battery). By default, Windows 10 also
includes Lock screen icons for apps that have had recent notifications. For example, the Mail app
shows the number of unread messages, and the Calendar app shows upcoming appointments. The
Lock screen also shows any new notifications that appear for these apps.
If you lock your computer frequently, you can make the Lock screen even more useful by adding
icons for other apps that support notifications. Here are the steps to follow:
note Another way to apply one of your own images as the Lock screen background is to launch the Photos app, display the image you want to use, select See More (the three dots), and then select Set as Lock Screen.
Figure 4.17 Use the Lock Screen settings to customize the background image displayed on the Lock screen.
Using the Windows 10 Interface130
II
PA
RT
1. Open the Start menu and select Settings to display the Settings app. (You can also press
Windows Logo+I.)
2. Click Personalization. Windows 10 displays the Personalization window.
3. Click the Lock Screen tab. The Settings app displays the Lock Screen window.
4. Under Choose an App to Show Detailed Status, click the icon (or click + if no app is currently
selected).
5. Click the app for which you want to display detailed status updates (such as the name, location,
and time of an upcoming event in the Calendar app).
6. Under Choose Apps to Show Quick Status, click +. Settings opens the Choose an App window.
7. Click the app you want to add to the Lock screen. Windows 10 puts the new settings into effect,
and the apps appear in the Lock screen the next time you use it.
Disabling the Lock Screen The Lock screen is one of those innovations that seem like a good idea when you first start using
it but then quickly loses its luster the more you come across it. In the case of the Lock screen, the
problem is that it forces you to take the extra step of dismissing it before you can sign in:
• Regular PC — Press any key or click the screen.
• Tablet PC — Swipe up.
If you’ve had to perform this extra task one too many times, and
if you don’t find the Lock screen all that useful anyway, you can
disable it. This means you don’t see the Lock screen when you
start or lock your PC. Instead, Windows 10 takes you directly to
the sign-in screen.
Follow these steps to disable the Lock screen:
1. In the taskbar’s Search box (or the Run dialog box; press
Windows Logo+R), type gpedit.msc and then press Enter.
The Local Group Policy Editor appears.
2. Open the Computer Configuration, Administrative Templates,
Control Panel, Personalization branch. The Personalization
policies appear.
3. Double-click the Do Not Display the Lock Screen policy. The policy details appear.
4. Click Enabled.
5. Click OK. Windows 10 puts the new policy into effect.
caution In Chapter 31 , we show you how to require that users press Ctrl+Alt+Delete before they log on, which is a helpful security precaution. However, if you configure your PC to require Ctrl+Alt+Delete, Windows 10 ignores the Do Not Display the Lock Screen policy setting.
131Working with Virtual Desktops
4
CH
AP
TE
R
Working with Virtual Desktops Now that the desktop is once again a first-class Windows citizen, we can all go back to cluttering
our screens with umpteen app windows scattered around the desktop. Well, we could go back to
that, or we could take advantage of a useful new Windows 10 feature: virtual desktops. A virtual
desktop is just like the regular Windows 10 desktop—that is, you can add icons to it, open apps on
it, and so on—except that it resides offscreen until you summon it with your mouse or the keyboard.
When you do that, Windows 10 moves the current desktop, as well as its icons and running apps,
offscreen and replaces them with the second desktop, meaning you now see its icons and apps. So
rather than having all your running apps on one desktop, you could create separate desktops for,
say, productivity apps, media apps, Internet apps, and so on, then cycle through them as needed.
Adding a Virtual Desktop To add a new virtual desktop, you have two choices:
• In the taskbar, select the Task View button (or press Windows Logo+Tab) and then select New
Desktop. Windows 10 adds the new virtual desktop to the Task View, as shown in Figure 4.18 .
Select the desktop thumbnail to switch to it.
• Press Windows Logo+Ctrl+D. Windows 10 creates and switches to the new virtual desktop.
Working with Virtual Desktops Once you have two or more desktops on the go, here’s a rundown of the techniques you can use:
• Switching desktops — Invoke Task View and then select the icon of the desktop you want. From
the keyboard, either press Windows Logo+Ctrl+Right arrow to switch to the next desktop, or
press Windows Logo+Ctrl+Left arrow to switch to the previous desktop.
• Moving an app to a different desktop — Switch to the desktop that has the app you want to
move, and then invoke Task View. Drag the app’s thumbnail and drop it on the desktop to which
you want it moved.
• Closing a virtual desktop — Invoke Task View, move the mouse pointer over the desktop you
want to remove, and then click Close (X). You can also close the current virtual desktop by press-
ing Windows Logo+Ctrl+F4.
Figure 4.18 In Task View, select New Desktop to add a virtual desktop.
Using the Windows 10 Interface132
II
PA
RT
Customizing Virtual Desktops Windows 10 offers a couple of customization settings for virtual desktops. To see them, open the
Settings app, select System, and then select the Multitasking tab. The Virtual Desktops sections
offers two lists:
• On the Taskbar, Show Windows That Are Open On — By default, Windows 10 shows a taskbar
icon for all running apps, regardless of which virtual desktop is current. If you’d rather the task-
bar show icons only for the current virtual desktop’s apps, use this list to select Only the Desktop
I’m Using.
• Pressing Alt+Tab Shows Windows That Are Open On — By default, Windows 10 cycles through
every running app when you hold down Alt and press Tab, regardless of which virtual desktop
is current. If you’d rather that pressing Alt+Tab cycle through only the current virtual desktop’s
apps, use this list to select Only the Desktop I’m Using.
.. operator, searches, 174
< operator, searches, 174
<= operator, searches, 174
> operator, searches, 174
>= operator, searches, 174
* wildcard, searches, 174
? wildcard, searches, 174
3G, 298
4G/4G LTE, 298
32-bit version, 17
64-bit version, 17 - 18
A access control,
restricting, 785
accessibility tools
Ease of Access, 211 - 212
Ease of Access Center, 211 - 213
Magnifier, 211 , 213 - 214
Narrator, 211 , 214
On Screen Keyboard, 212
Speech Recognition, 211
Welcome screen, 212
accessories
Calculator, 203
Character Map, 203 - 204
MIP (Math Input Panel), 205
Modern apps as, 202
Notepad, 205
Paint, 206 - 207
Remote Desktop Connection, 203
searching for, 203
Snipping Tool, 207 - 208
Sound Recorder, 209
Steps Recorder, 208 - 209
Sticky Notes, 209
Windows Fax and Scan, 203
Windows Journal, 209 - 210
WordPad, 210 - 211
XPS Viewer, 211
account lockout policy, 795
Accounts (Settings app), 226
fingerprint sign-in, 231 - 232
new accounts, 74 - 76
password
changes, 227 - 229
picture password, 230 - 231
Sync Your Settings, 233 - 234
user account picture, 226 - 227
user account settings, 77 - 78
Action Center, 82 - 83
ActiveX Control snap-in, 517
AD (Active Directory), 454
searches, 460 - 461
ad hoc networks, 850 - 851
Address bar, 157 , 312 - 314
address gateway, network-ing, 863 - 865
address spoofing, 774
Address toolbar, 561
Administrative tools
alternative launches, 223
Component Services, 217
Computer Management, 217
Defragment and Optimize Drives, 217
Disk Cleanup, 217
displaying, 123 - 124
Event Viewer, 217
iSCSI Initiator, 218
Local Security Policy, 218
ODBC Data Sources ODBC, 218
password recovery, 96 - 97
Performance Monitor, 218
Print Management, 218
Resource Monitor, 218
Services, 218
System Configuration, 218
System Information, 218
Task Scheduler, 218
Windows Firewall with Advanced Security, 218
Windows Memory Diagnostic, 218
Windows PowerShell ISE, 218
INDEX
Adobe Connect966
Adobe Connect, 891
Airplane mode, 825 - 827
Alarms & Clock app, 135
All Apps, 107
AMD CrossFireX video cards, 655
analog modems, 299
AND operator, 175
ANSI.SYS, 701
antivirus programs, 778
AOL (America Online), 805
API (Application Programming Interface), 640
Apple Newton, 823
apps, 133 - 135
Alarms & Clock, 135
All Apps, 107
Calculator, 135
Calendar, 136 - 137
Camera, 137
Cortana, 137
data sharing, 150 - 151
desktop, as defaults, 114 - 115
file extensions, 154
Food & Drink, 137 - 138
Health & Fitness, 139
Lock Screen, 129 - 130
Mail, 139 , 339
account maintenance, 344
account settings, 340 - 341
advanced, 341 - 342
Exchange account, 343 - 344
SMTP authentication, 342
Maps, 139 - 140
menus, 134
Microsoft Edge, 140
Microsoft Wi-Fi, 141
Modern, 20 , 64 - 65
Money, 141
Movies & TV, 141 - 142
Music, 138
News, 142 - 143
OneDrive, 143
OneNote, 143
People, 144
Phone Companion, 144
Photos, 145
pinned, 107
to taskbar, 113 - 114
pinning
to Start menu, 122
to taskbar, 557
printing from, 193
troubleshooting, 193
Reader, 145
Reading List, 146
Scan, 146
Settings, 21 - 22 , 147
snapping, 111 - 112
Sports, 147
Start menu, groups, 125 - 126
Store, 148
installing, 149 - 150
switching between, 113
uninstalling, 150
Voice Recorder, 149
volume control, 286 - 287
Weather, 149
Xbox, 149
AQS (Advanced Query Search), 173 - 175
archives, 569
ARM microprocessor, tablets, 824
ARM processor, WMP and, 240
ARP, 957
ATTRIB, 933-936
as-you-type searches, 172 - 173
attacks on networks
address spoofing, 774
backdoors, 774
DoS (denial of service), 775
eavesdropping, 774
exploits, 774
identity theft, 775
impersonation, 774
open doors, 774
password cracking, 773 - 774
phishing, 775
Trojan horses, 774 - 775
viruses, 774 - 775
audio . See also sounds
devices, default, 289
editing, 292
hardware requirements, 34
MPEG 4 files, 292
recording
microphone setup, 291
Voice Recorder, 292
volume
application, 286 - 287
equalizing, 288
headphone balance, 287 - 288
system, 285
audit policy settings, 796
authentication
two-factor, 815
two-way, 814 - 815
Authorization Manager snap-in, 517
auto-hide, taskbar, 556
AutoPlay, 218
camera 967
B backdoors, 774
background
Lock screen, custom, 128 - 129
Start menu, custom, 127 - 128
Backup and Restore, 218
backups
encryption keys, 765
File History, 740
installation prep, 36
network computers, 468
Registry
hard disk, 676
Registry Editor and, 677
System Restore and, 676 - 677
third-party software, 676
system image, 37 -38, 750 - 752
Balanced power profile, 828
batch files, 702 - 703
ap.bat, 703
bye.bat, 703
e.bat, 703
h.bat, 703
n.bat, 704
s.bat, 704
Battery Saver, 827 - 828 , 855
BCD (Boot Configuration Data), 46 - 47
System Configuration Utility, 48 - 51
backup copy, 55
BCDEDIT tool, 51 - 55
ordering entries, 56
renaming entries, 56
Windows Boot Manager, 47
BCDEDIT, 944
BeAnywhere, 913
biometric sign in, 62
BIOS
startup troubleshooting and, 605
UEFI, 26
Birthday calendar, 136
BitLocker, 766
hardware requirements, 34
no TPM, 767
TPM system, 767
BitLocker Drive Encryption, 218
Bluetooth
device installation, 649 - 650
printers, 183
BMP files, 206 - 207
Boolean operators
AND, 175
NOT, 175
OR, 175
boot logging, RE and, 620
Boot Manager, 45 - 46
booting
BCD (Boot Configuration Data), 46 - 47
System Configuration Utility, 48 - 56
Windows Boot Manager, 47
dual-booting, 43 - 44
multibooting, 44 - 45
RE (Recovery Environment) and, 616
rebooting
automatic disk check, 928 - 930
troubleshooting and, 596 - 598
Secure Boot, 26
Windows Boot Manager, 45 - 46
breadcrumb bar, 157
bridging networks, 411 - 412
broadband service
connection sharing, 415
LAN configuration, 419 - 421
network adapter, installation, 301 - 302
PPPoE connection, 304 - 305
burning CDs, 251 - 252
burning DVDs, hardware requirements, 34
buttons, taskbar
grouping, 556
location, 556
small, 556
C cable modem, 297
configuration, 305 - 306
connection sharing, 415 , 419
LAN configuration, 421 - 422
troubleshooting, 355 - 356
cabling (networks), 371 - 373
10/100BASE-T Ethernet, 373 - 374
1000Mbps Ethernet, 378
Ethernet networks, 383 - 384
in-wall wiring, 387
multiple switches, 388 - 389
patch cables, 386
testing, 496
two computers, 387
Wi-Fi, 374 - 376
Calculator app, 135 , 203
Calendar app, 136 - 137
camera
hardware requirements, 34
Scanners and Camera window, 255
Camera app968
Camera app, 137
Carbon Copy, 913
Cautions, 7
CD, 933
cd command, 691
CD/DVD drive, hardware requirements, 34
CDs, copying to, 251 - 252
cellular data connections, 26 , 298 - 299
Central Desktop, 891
Certificates snap-in, 517
Character Map, 203 - 204
CHCP, 944
check boxes, file selection, 160 - 161
CHKDSK, 36 - 37 , 926 - 928
CHKNTFS, 926 - 930
Cisco WebEx MeetMe Center, 891
clean install, 39 - 40
ClearType Tuner, 81 - 82
clock, Alarms & Clock app, 135
cloud, 13
collaboration
online meeting tools, 891 - 892
presentations, mobile devices, 880 - 883
Remote Assistance, 884
enabling, 885
menu controls, 890
requesting, 885 - 888
responding to requests, 888 - 889
Color Management, 219
command line
Command Prompt window, 690 - 691
Control Pan icons launch, 222
directories, changing, 691
disk management, 925
CHKDSK, 926 - 928
CHKNTFS, 926 - 930
CONVERT, 926
DEFRAG, 931 - 932
DISKCOMP, 926
DISKCOPY, 926
DISKPART, 926
EXPAND, 926
FORMAT, 926
FSUTIL, 926
LABEL, 926
MOUNTVOL, 926
VOL, 926
documentation, 696
executable program extensions, 692
explorer, 696
file management
ATTRIB, 933-936
CD, 933
COMP, 933
COMPACT, 933
COPY, 933
DEL, 933
DIR, 933
FC, 933
FIND, 933, 936-937
FINDSTR, 933
MKDIR, 933
MOVE, 933
REN, 933, 937-938
REPLACE, 933, 938-939
RMDIR, 933
SFC, 933
SORT, 933, 939-940
TAKEDOWN, 933
TREE, 933
WHERE, 933
XCOPY, 933, 940-944
folders
NET USE, 956-957
groups
NET LOCALGROUP, 956
GUI programs, 696 - 697
lusrmgr.msc, 696
network resource management, 483 - 484
notepad, 696
output, saving, 691 - 692
Power User menu and, 693
privileges, 693 - 694
search path, 692 - 693
secpol.msc, 696
services control, 530
system management tools
BCDEDIT, 944
CHCP, 944
DATE, 944
EVENTCREATE, 944
REG, 944-947
REGSVR32, 944
SHUTDOWN, 945, 947-949
SYSTEMINFO, 945, 949-951
TIME, 945
TYPEPERF, 945, 951-953
WHOAMI, 945, 953-954
WMIC, 945
taskschd, 696
timedate.cpl, 696
tools, 689 - 690
troubleshooting tools, 957
ARP, 957
IPCONFIG, 957
Cortana 969
NBTSTAT, 957
NETSTAT, 957
PING, 957, 960-961
ROUTE, 957
TRACERT, 957, 961-963
TTL value, default, 963
users
NET USER, 954-956
wf, 696
Command Prompt, 85
dir, 706
environment variables, 697 - 699
PATH, 699 - 700
window, 690 - 691
copying in, 694 - 696
pasting in, 694 - 696
transparency, 696
COMP, 933
COMPACT, 933
CompactFlash cards, 258
Component Services, 217
snap-in, 517
Computer Management, 217
snap-in, 517
Connected Devices, 646
connectivity
always on connections, 305 - 306
analog modem, 299
broadband service, PPPoE connection, 304 - 305
cable modem, 297 , 305 - 306
cellular data connections, 26 , 298 - 299
comparing technologies, 299 - 300
dial-up service, 307
creating, 307 - 308
making/ending connections, 308
DSL (Digital Subscriber Line), 296 - 297 , 305 - 306
hardware, 301
high-speed connections, configuration, 302 - 307
IP addresses, fixed, 306 - 307
network troubleshooting, 499
ping, 499 - 500
PING, 960-961
satellite service, 297 - 298
wireless service, 298 - 299
consoles, MMC, saving, 522
Control Panel
alternative launch methods, 223 - 224
Category view, 216
command-line icon launch, 222
files, 221 - 222
icons
Administrative Tools, 217 - 218
AutoPlay, 218
Backup and Restore, 218
BitLocker Drive Encryption, 218
Color Management, 219
Credential Manager, 219
Date and Time, 219
Default Programs, 219
Device Manager, 219
Devices and Printers, 219
Display, 219
Ease of Access Center, 219
File Explorer Options, 219
File History, 219
Flash Player, 219
Fonts, 219
HomeGroup, 219
Indexing Options, 219
Internet Options, 219
Keyboard, 219
Language, 219
Mouse, 219
Network and Sharing Center, 219
Pen and Touch, 220
Personalization, 220
Phone and Modem, 220
Power Options, 220
Programs and Features, 220
Recovery, 220
Region, 220
RemoteApp and Desktop Connections, 220
removed from Windows 7, 220
Security and Maintenance, 220
Sound, 220
Speech Recognition, 220
Sync Center, 221
System, 221
Tablet PC Settings, 221
Taskbar and Navigation, 221
Troubleshooting, 221
User Accounts, 221
Windows Defender, 221
Windows Firewall, 221
Windows Mobility Center, 221
Work Folders, 221
launching, 215
Settings app and, 23
Windows XP upgrade, 97
CONVERT, 926
COPY, 933
Cortana, 20 , 70 , 137 searches and, 118 - 120
CPUs, tablets970
CPUs, tablets, 823
crackers, 713 - 714
Credential Manager, 219
D data theft prevention,
backups, file history and, 740 - 744
DATE, 944
Date and Time, 219
alternative launches, 223
debugging, RE and, 620
Default Programs, 114 - 115 , 219
DEFRAG, 926 , 931 - 932
Defragment and Optimize Drives, 217
defragmenting hard disk, 36 - 37 , 571 - 572
DEFRAG, 931 - 932
optimization schedule, 573 - 574
Optimize Drives, 572 - 573
selecting disks, 574 - 575
DEL, 933
deleting
files, Recycle Bin, 164 - 165
folders, Recycle Bin, 164 - 165
printers, 192
desktop, 10 , 107
apps
as defaults, 114 - 115
pinning to taskbar, 114
Remote Desktop, 425
searching, 169 - 172
virtual, 21 , 131
adding, 131
closing, 131
custom, 132
moving apps, 131
switching desktops, 131
Desktop apps, 11
printing from, 193
Desktop toolbar, 561
Details pane, 168
device drivers
Device Manager, updating, 661 - 662
downloading, 659 - 660
Windows Update, 660 - 661
printers, 186 - 187
rollbacks, 613
text file list, 665 - 667
troubleshooting, 611 - 613
unused, 662 - 665
Windows Update, checking, 660 - 661
Device Manager, 219 , 656
alternative launches, 223
device display, 657
network troubleshooting, 495 - 496
nonpresent devices, 658 - 659
Plug-and-Play devices, uninstalling, 667
properties, viewing, 658
snap-in, 517
troubleshooting and, 609 - 611
unused devices, 662 - 665
updating devices, 661 - 662
devices
audio, default, 289
Connected Devices, 646
imaging
digital cameras, 259 - 264
events, 257 - 258
installing, 255 - 256
scanners, 256 - 257
installation
Bluetooth, 649 - 650
Plug and Play, 647 - 648
media, syncing, 243 - 245
Playback Devices, 289
Plug and Play, 255
uninstalling, 667
Scanners and Cameras window, 255
security policies, 667 - 668
viewing, 646 - 647
Devices (Settings app), 226
Devices and Drives, 259
Devices and Printers, 179 - 181 , 219 , 464 - 466 , 647
Printing Preferences tabs, 188 - 190
removing printers, 192
dial-up service, 307
creating, 307 - 308
making/ending connections, 308
digital camera photos
importing, 261 - 264
printing, 268
viewing, 259 - 261
DIR, 933
dir comment, 706
directories, changing, 691
disaster planning
backups
baseline, 789
online, 790
documentation, 790 - 791
incident plan, 791
restore procedures, 790
disk check, 928 -930
Disk Cleanup, 36 , 217 , 570
Disk Director, 580
encryption 971
disk drives
mapping, 470 - 472
to subfolder, 472
recovery drive, 616
disk encryption, BitLocker and, 766
TPM and, 767 - 770
disk files
ISO, mounting, 589 - 590
virtual hard disk
creating, 592
mounting, 591
disk images, 589
disk management command line tools, 926
CHKDSK, 926 - 928
CHKNTFS, 926 - 930
CONVERT, 926
DEFRAG, 926 , 931 - 932
DISKCOMP, 926
DISKCOPY, 926
DISKPART, 926
EXPAND, 926
FORMAT, 926
FSUTIL, 926
LABEL, 926
MOUNTVOL, 926
VOL, 926
Disk Management snap-in, 517 , 577 - 578
drive volumes, 579 - 581
driver letter assignment, 578 - 579
mirrored volumes, 585
RAID 5 volume, 586 - 588
spanned volumes, 581 - 584
disk space
checking, 567 - 569
deleting files, 569 - 570
Disk Cleanup, 570
moving documents, 569
WMA files, 250
DISKCOMP, 926
DISKCOPY, 926
DISKPART, 926
disks
sharing, 468
size, 160
system repair disk, RE and, 617
Display, 219
display, presentations, 882 - 883
DMZ, host configuration, 426 - 427
DNS (Domain Name Service), 425
documentation, disaster planning and, 790 - 791
documents
files, 153 - 154
scanning, hardware requirements, 34
DOM (Document Object Model), Internet Explorer and, 737
domains, joining, 410 - 411
DoS (denial of service) attack, 775
DOSKEY, 701
double-tap gesture, 109
downloads, device drivers, 659 - 660
Windows Update, 660 - 661
drag-and-drop
canceling, 163
drag-and-open, 163
drag-and-scroll, 163
between Explorer windows, 163
inter-window, 163
lassoing, 162
drive letters, 578 - 579
drive volumes, 579 - 581
drivers. See device drivers
DSL (Digital Subscriber Line), 296 - 297
configuration, 305 - 306
filters, 302
modem troubleshooting, 355 - 356
network adapter, 301 - 302
dual-booting, 43 - 44
RE (Recovery Environment) and, 616
E Ease of Access, 211 - 212 , 226
Ease of Access Center, 211 - 213 , 219
eavesdropping attack, 774
Edge app, 24 - 23 , 86 - 87 , 140 , 309 - 310
network security and, 792
searches, 87
email . See also Mail app
phishing scams, 808 - 813
spam, 816 - 817
abuse reporting, 819 - 821
address, protecting, 817 - 818
filtering, 818
viruses and, 715 - 716
encryption
disks, BitLocker and, 766 - 770
folders, 764 - 765
keys, backups, 765
encryption972
network security, 778
Offline Files, 875 - 876
wireless networks, 391 - 392
environment variables, 697 - 699
PATH, 699 - 700
error checking hard disk, 564 , 926 - 928
error messages, 594
Event Viewer, 594
System Information, 595
ERUNT Registry tool, 676
Ethernet
cabling, 369
LAN configuration, 423 - 424
Event Log, entries, sources, 494
Event Viewer, 217
alternative launches, 223
network troubleshooting, 493 - 495
snap-in, 517
troubleshooting and, 594
EVENTCREATE, 944
events
devices, imaging devices, 257 - 258
sounds, assigning, 289 - 290
EXPAND, 926
exploits, 774
F fax modem, installation,
272 - 273
Fax printer, 180
faxing, 196
attachments, 279
comments, 279
configuration, 273 - 274
cover page, 274 - 276 , 278
dial tone detection, 280
dialing rules, 278
hardware requirements, 34
monitoring, 280
networks, 379
previewing, 279
receiving faxes, 280
recipients, 278
scanned documents, 284
sending, 280
settings, 276
subject, 279
FC, 933
File Explorer, 68 - 69
Details view, 548
File Explorer Options, 219
file extensions, 549 - 550
Homegroup and, 454 - 456
Network window, 456 - 457
Quick Access Toolbar, 546
ribbon, 22
customizing, 545 - 546
searches
AD (Active Directory), 460 - 461
computers, 459
printers, 459
shared files/folders, 458 - 459
UNC (Universal Naming Convention), 458
view, 546 - 548
View options, 551 - 555
file extensions, 85 - 86 , 153 - 154
File History, 219 , 740
activating, 744
changed files search time, 743
deleting versions, 743
drive
network share as, 741 - 742
selecting, 741
excluding files, 742 - 743
System Restore, 746 - 748
version cleanup, 743
version restore, 744 - 746
file management tools
ATTRIB, 933-936
CD, 933
COMP, 933
COMPACT, 933
COPY, 933
DEL, 933
DIR, 933
FC, 933
FIND, 933, 936-937
FINDSTR, 933
MKDIR, 933
MOVE, 933
REN, 933, 937-938
REPLACE, 933, 938-939
RMDIR, 933
SFC, 933
SORT, 933, 939-940
TAKEDOWN, 933
TREE, 933
WHERE, 933
XCOPY, 933, 940-944
files
attributes, 933-936
batch files, 702 - 703
ap.bat, 703
bye.bat, 703
e.bat, 703
h.bat, 703
n.bat, 704
s.bat, 704
BMP, 206 - 207
Control Panel, 221 - 222
folders 973
copying
conflicts, 162
forcing, 164
replacing, 938-939
deleting
program archives, 569
Recycle Bin, 164 - 165
uninstalling, 569
documents, 153 - 154
drag-and-drop
canceling, 163
drag-and-open, 163
drag-and-scroll, 163
between Explorer windows, 163
inter-window, 163
lassoing, 162
GIF, 207
hiding, 753 - 754
JPEG (JPG), 207
media, playing, 245 - 246
metadata, 167 - 169
filtering, 176
grouping, 176
moving
conflicts, 162
forcing, 164
network sharing, 405 - 406
permissions
Access Control Assistance Operators, 755
Administrators group, 755
Backup Operators, 755
Cryptographic Operators, 755
Distributed COM Users, 755
Event Log Readers, 755
Full Control, 755
Guests, 755
Hyper-V Administrators, 756
ISS_IUSRS, 756
List Folder Contents, 755
Modify, 755
Network Configuration Operators, 756
Performance Log Users, 756
Performance Monitor Users, 756
Power Users, 756
Read, 755
Read and Execute, 755
read-only, 752
Remote Desktop Users, 756
Remote Management Users, 756
Replicator, 756
setting, 754 - 756
special, 755 , 759 - 761
standard, assigning, 758 - 759
System Managed Accounts Group, 756
troubleshooting, 761 - 763
users, adding to groups, 756 - 758
Users group, 755
Write, 755
PNG, 207
printing
deleting, 197
pausing/resuming, 198
recovering, 166
Registry, 154
renaming, 937–938
replacing, 938–939
selecting, check boxes, 160 - 161
shadow copies, 740
sharing
blocking, 421
network security and, 784 - 785 , 787
Offline Files, 876 - 877
searching for, 458 - 459
Simple File Sharing, 433 - 435
troubleshooting, 501 - 502
UNC, 458
Windows/Macintosh, 442 - 443 , 445 - 446
size, 160
sorting, 939–940
text strings, 936–937
TIFF, 207
transferring, 88
conflicts, 162
drag-and-drop, 162 - 163
LapLink PCmover Express, 89
manual copy, 89 - 92
Send To, 163 - 164
Zinstall, 89
filters
DSL, 302
files, metadata and, 176
packet filtering, 780 - 782
FIND, 933, 936-937
FINDSTR, 933
firewalls, 778 - 779 . See also Windows Firewall
add-on products, 783
network security and, 792
spyware and, 714 - 715
viruses and, 714 - 715
Flash Player, 219
Folder snap-in, 517
folders
attributes, 933-936
deleting, Recycle Bin, 164 - 165
folders974
encryption, 764 - 765
navigating, 157
Navigation pane, 160
NET USE command, 956-957
path, 157
permissions, setting, 754 - 756
recovering, 166
renaming, 937-938
searching, 158
sharing, 454
Homegroup, 454 - 456
independently, 478
network computers, 456 - 457
network security and, 787
in place, 477
searching for, 458 - 459
troubleshooting, 501 - 502
Fonts, 219
alternative launches, 223
fonts
Character Map, 203 - 204
Internet Explorer, 330
size, 81
Unicode value, 204
Food & Drink app, 137 - 138
FORMAT, 926
fraud
phishing and, 805 - 806
advance fee, 807
classic attack, 806
email example, 808 - 813
lottery scams, 807
Nigerian letter scam, 807
stranded friend, 807
Trojan horses, 807 - 808
public computers, 814
types, 806
FSUTIL, 926
FTP Server, 425
network security and, 785
Full Control access, 755
G Gadgets, 202
gestures, 835
GIF files, 207
Snipping Tool, 208
GoToMeeting, 891
GoToMyPC, 913
graphics, requirements, 34
group policies, 504
configuring, 508
examples, 512 - 513
filtering, 509 - 511
panes, 506 - 508
Registry and, 505
Shut Down Event Tracker, 516 - 517
snap-ins, 526 - 527
Windows Security window, customization, 514 - 516
Windows versions, 504 - 505
Group Policy Editor, device security policies, 667 - 668
Group Policy Object Editor snap-in, 517
groups
apps, Start menu, 125 - 126
files, metadata and, 176
NET LOCALGROUP command, 956
H hamburger icon, 134
Handwriting Input, 838 - 839
gestures, 839
training recognizer, 839 - 840
hard disk
defragmenting, 36 - 37 , 571 - 572
DEFRAG, 931 - 932
optimization schedule, 573 - 574
Optimize Drives, 572 - 573
selecting disks, 574 - 575
Disk Cleanup, 36
Disk Management snap-in, 577 - 578
drive volumes, 579 - 581
driver letter assignment, 578 - 579
mirrored volumes, 585
RAID 5 volume, 586 - 588
spanned volumes, 581 - 584
drive volumes, 579 - 581
driver letter assignment, 578 - 579
errors, 563 - 565 , 926 - 928
files, ISO, mounting, 589 - 590
free space, 567 - 569
deleting files, 569 - 570
Disk Cleanup, 570
installation prep, 36
mirrored volumes, 585
power management, 830
power surges and, 564
RAID 5 volume, 586 - 588
Registry backup, 676
repair, manual, 567
spanned volumes, 581 - 584
states, 565 - 566
virtual
creating, 592
mounting, 591
hardware, 645 - 646
Device Manager, 656
device display, 657
instal lation 975
nonpresent devices, 658 - 659
properties, viewing, 658
devices
installation, 647 - 650
viewing, 646 - 647
fax modem, 272
Internet connection, 301
troubleshooting, 359 - 360
monitors, multiple, 651 - 656
requirements
audio listening and, 34
BitLocker and, 34
burning DVDs, 34
camera, 34
CD/DVD drive, 34
document scanning and, 34
faxing and, 34
HDMI slot, 34
headphones, 34
Internet and, 34
memory, 32 - 33
modems, 34
network adapters, 34
networking and, 34
photo editing and, 34
processor, 32
ripping/burning CDs, 34
scanners, 34
sound card, 34
speakers, 34
tablets, 34
touch and, 34
TPM (Trusted Platform Module) and, 34
TV watching, 34
USB slot, 34
video editing, 34
videoconferencing, 34
scanner, 272 - 273
HDMI slot, 34
headphones
balancing volume, 287 - 288
hardware requirements, 34
Health & Fitness app, 139
hibernation, 94
hiding files, 753 - 754
High Performance power profile, 829
HKEY_CLASSES_ROOT, 671
HKEY_CURRENT_CONFIG, 671
HKEY_CURRENT_USER, 671
HKEY_LOCAL_MACHINE, 670 - 671
HKEY_USERS, 671
HKLM, 672
HomeGroup, 219
folders, browsing, 454 - 456
setup, 406 - 408
sharing, 473 - 476
Windows Vista, 435 - 437
Windows XP, 435 - 437
hosts file, networking and, 450 - 451
hotspots, 299
HP printer, 180
HTML, Snipping Tool and, 208
HTTP (Hypertext Transfer Protocol), 425
network security, 785
HTTPS (Secure Web Server), 425
Hyper-V, 916
configuration, 916 - 917
connecting to VM, 918 - 920
installation, 916 - 917
IS (Integration Services), 919 - 920
physical computer conversion, 920 - 921
running VMs, 918 - 920
I ICS (Internet Connection
Sharing), 417
identity management soft-ware, 815 - 816
identity theft, 775
I'm InTouch, 913
images . See also photos
BMP files, 206 - 207
GIF files, 207
JPEG (JPG) files, 207
PNG files, 207
TIFF files, 207
imaging devices
digital cameras, importing photos, 259 - 264
events, 257 - 258
installing, 255 - 256
scanners, testing, 256 - 257
impersonation attack, 774
importing photos
all from camera, 264
selected, 264
settings, 261 - 264
Indexing Options, 219
InPrivate Browsing, 814
install media, RE (Recovery Environment) and, 617
installation, 24 , 38 - 42
apps, Store, 149 - 150
clean version of Windows 10, 39 - 40
instal lation976
components, 56 - 57
devices
Bluetooth, 649 - 650
imaging, 255 - 258
Plug and Play, 647 - 648
network adapters, 301 - 302
preparation, 36 - 38
printers, 181 - 182
local, 182 - 187
software
third-party, 637 - 639
uninstalling, 639
troubleshooting and, 599 - 600
as upgrade, 39 - 40 , 42 - 43
Integrated Windows Authentication, 737
interface
All Apps, 107
desktop, 107
navigating. See Navigation pane
Notification area, 107
pinned apps, 107
search box, 107
Start button, 106
Start menu, 105 - 106
Task View, 107
taskbar, 107
tiles, 106
live tiles, 106 - 107
user account, 107
Internet . See also connectivity
connection sharing, 413
broadband modem, 415
cable modem, 415 , 419
HomeGroup networking, 431 - 432
IP addresses, 415
LAN connection, 414 - 419
multiple OSs, 429
NAS (network-attached storage), 429
NAT, 416 - 418
Password Protected, 431 , 433 - 435
router/modem combination, 415
services, 421 - 424
wireless networking, 418 - 419
connection troubleshooting, 352 - 353
cable modem connection, 355 - 356
DSL modem connection, 355 - 356
hardware problems, 359 - 360
LAN connection, 359 - 360
Speed Check, 365
TCP/IP utilities and, 360 - 364
tracert, 365
WhatIsMyIP, 365
Enhanced Protected mode, 737
hardware requirements, 34
Security section, 736 - 738
Internet Explorer, 309 - 310
Accelerated Graphics, 330
accessibility, 331
add-ons, 735
Address bar, 310 , 312 - 314
browsing, 332 - 335
cache, 326 - 327
colors, 329
Favorites, 320
adding shortcuts, 320
maintenance, 322
opening shortcuts, 321
sharing between browsers, 322
fonts, 330
History list, 317 - 318 , 329
Home page, 328 - 329
HTTP settings, 335
InPrivate Browsing, 814
Integrated Windows Authentication, 737
International, 335 - 336
languages, 329
multimedia, 337
options, 328
Pop-up Blocker, 730 - 731
Protected mode, 734 - 735 , 792
security, 337
SmartScreen Filter, 737 , 811 - 812
SSL and, 737
tabs
navigating, 316
new pages, 314 - 316
TLS and, 738
URLs, 310
Web searches, 319
XMLHTTP support, 737
zones
adding/removing, 732 - 733
security level, 733 - 734
Internet Explorer 11, 24 - 23 , 86 - 87
searches, 87
Internet Options, 219
alternative launches, 223
IoT (Internet of Things), 825
IP addresses
fixed, 306 - 307
Internet connection sharing, 415
IP Security Monitor snap-in, 517
LPR protocol 977
IP Security Policy Management snap-in, 517
iPad, debut, 823
IPCONFIG, 957
ipconfig, 360 - 362
network troubleshooting, 496 - 498
IPP (Internet Printing Protocol), 466
iSCSI Initiator, 218
ISO files, 589 - 590
ISP (Internet service provider), 295
Item Check Boxes box, 160
J Jobs, Steve, 824
join.me, 891
Journal, 209 - 210
JPEG (JPG) files, 207
Snipping Tool, 208
jumplists, Windows XP upgrade, 104
K Keyboard, 219
keyboard
OSK (On Screen Keyboard), 835
shortcuts, 66 , 107
media files, 246
Remote Desktop Connection, 904-906 , 911
Touch Keyboard, 110 , 834
L LABEL, 926
Language, 219
LANs (local area networks), 295
configuration
cable modem, 421 - 422
routed service, 422 - 423
router with broadband modem, 419 - 421
router/modem combination, 422
UPnP, 423
wired Ethernet, 423 - 424
connection troubleshooting, 359 - 360
network security and, 793
operating systems, multiple, 429 - 431
remote networking and, 877
sharing, 414
broadband modem, 415
cable modem, 415 , 419
IP addresses, 415
NAT, 416 - 418
router/modem combination, 415
wireless networking, 418 - 419
LapLink Everywhere, 913
LapLink PCmover Express, 89
lassoing multiple files, 162
Libraries, 85
Link to Web Address snap-in, 517
Links toolbar, 561
List Folder Contents access, 755
Live File System optical discs, 265
burning discs, 267 - 268
closing UDF session, 266 - 267
live tiles, 106 - 107
turning off, 122
LLDP mapping, 431
local accounts, 73 - 74
Local Group Policy Editor, 504
configuring policies, 508
filtering policies, 509 - 511
group policies, 504
icons
removing, 512 - 513
specified, 513
launching, 505
notifications and, 560 - 561
panes, 506 - 508
Shut Down Event Tracker, 516 - 517
Windows Security window, customization, 514 - 516
Windows versions, 504 - 505
Local Security Policy, 218
network security and, 794 - 797
Local Users and Groups snap-in, 517
Location Services, Wi-Fi Sense and, 844
Lock screen, 60 , 128
apps displayed, 129 - 130
background, custom, 128 - 129
disabling, 130
locking computer, 716 - 717
locking toolbar, 561
LogMeIn, 912
Loudness Equalization, 288
LPR protocol, 466 - 467
Macintosh978
M Macintosh
application associations, 440
networking
account login, 443 - 444
compatibility, 440 - 441
shared files on Windows, 445 - 446
shared printers on Windows, 447
Windows printers, 444 - 445
Windows, shared files, 442 - 443
Magnifier, 211 , 213 - 214
Mail app, 139 , 339
account maintenance, 344
account settings, 340 - 341
advanced, 341 - 342
Exchange account, 343 - 344
inbox cleanup, 349
messages
attachments, 346
deleting, 347
flagging, 346
forwarding, 347
moving, 346
replying, 346
sending new, 347 - 348
signature, 349
Sync settings, 345 - 346
SMTP authentication, 342
swipe and, 347
Trash cleanup, 349
malware, 719 - 722
Management Console, printers and, 198 - 199
management tools, 23 - 24 , 71 - 73
mapped disk drives, 470 - 472
to subfolders, 472
Maps app, 139 - 140
mastered optical discs, 265
MathML (Mathematical Markup Language), 205
media
burning CDs, 251 - 252
devices, syncing, 243 - 245
disk space, 250
memory cards, accessing, 258
MP3 files, 250
playing files, 245 - 246
streaming, 252 - 254
WAV files, 250
WMA files, 249
Lossless, 250
Variable Bit Rate, 249
WMA Pro, 249
Media Player. See WMP (Windows Media Player)
memory cards, accessing, 258
Memory Diagnostics tool, 602 - 603
memory requirements, 32 - 33
Memory Sticks cards, 258
Menu icon, 134
metadata, 167 - 169
files
filtering, 176
grouping, 175 - 176
microphone
Speech Recognition and, 293 - 294
voice recordings, 291 - 292
Microsoft accounts, 73 - 74
Microsoft Print to PDF, 180
Microsoft Wi-Fi, 141
Microsoft XPS Document Writer, 180
Mikogo, 891
MIP (Math Input Panel), 205
Miracast devices, 883
mirrored volumes, 585
MKDIR, 933
MMC (Microsoft Management Console)
consoles, saving, 522
launching, 519
snap-ins, 517
adding, 520
group policies and, 526 - 527
taskpad view, 522 - 525
mobile devices
Airplane mode, 825 - 827
Apple Newton, 823
battery life, 827
Battery Saver, 827 - 828
power profiles, 828 - 831
IoT (Internet of Things), 825
iPad, debut, 823
Jobs, Steve, 824
Palm Pilot, 823
power management
Battery, 831
hard disk, 830
multimedia settings, 831
Processor Power Management, 831
Sleep mode, 830 - 831
wireless adapters, 830
presentations
display, 882 - 883
settings, 880 - 881
tablets
ARM microprocessor, 824
debut, 823
gestures, 835
network security 979
pens, 835 - 836
on screen keyboard, 835
Star Trek, 823
stylus, 835 - 836
touch input, 835
touch keyboard, 834
Windows Mobility Center, 831 - 832
Battery Status, 832
Brightness slider, 832
External Display, 833
Presentation Settings, 833
Screen Orientation, 832
Sync Center, 833
Volume slider, 832
Windows Phone, 824
mobile networking, 855 - 856
modems . See also connectivity
analog, 299
cable modem, 297
hardware requirements, 34
Modern apps, 11 , 20 , 64 - 65 . See also apps
accessories and, 202
printing from, 193
Modify access, 755
Money app, 141
monitors, 81
multiple, 651
duplicating screen, 653
extending screen, 651 - 652
second monitor only, 653 - 654
taskbar and, 654
three, 654 - 656
Remote Desktop, 906
MOUNTVOL, 926
Mouse, 219
MOVE, 933
Movies & TV, 141 - 142
MP3 files, 250
MPEG 4 files, 292
MS-DOS
ANSI.SYS, 701
DOSKEY, 701
printing from, 701 - 702
settings, editing, 700 - 701
multibooting, 44 - 45
MultiMedia cards, 258
Music app, 138
My Stuff, searches and, 117
N Narrator, 211 , 214
NAS (network-attached storage), 429
NAT (Network Address Translation), 416 - 418
devices, 778 - 779
network security and, 782 - 783
Navigation pane, 160
NBTSTAT, 957
NET LOCALGROUP, 956
NET USE, 956-957
NET USER, 954-956
NETSTAT, 957
Network & Internet (Settings app), 226
network adapters, 368
DSL, 302
hardware requirements, 34
installation, 301 - 302 , 381 - 382
multiple adapters, 382 - 383
Network and Sharing Center, 219
alternative launches, 223
Network window, 489 - 491
File and Printer Sharing, 491
File Sharing Connections, 491
HomeGroup Connections, 491
Media Streaming, 491
Network Discovery, 491
Password Protected Sharing, 491
Public Folder Sharing, 491
troubleshooting and, 487 - 491
View Your Active Networks, 488
wireless networks, 843
network appliances, 429
network security
access control restriction, 785
account lockout policy, 795
active defense, 778
antivirus programs, 778
attacks
address spoofing, 774
backdoors, 774
DoS (denial of service), 775
eavesdropping, 774
exploits, 774
identity theft, 775
impersonation, 774
open doors, 774
password cracking, 773 - 774
phishing, 775
Trojan horses, 774 - 775
viruses, 774 - 775
audit policy settings, 796
network security980
blocking services, 781
disaster planning
backups
baseline, 789
online, 790
documentation, 790 - 791
incident plan, 791
restore procedures, writing, 790
Edge, 792
encryption and, 778
file sharing and, 784 - 785
firewalls, 778 - 779
add-on products, 783
Windows Firewall, 779 - 780
FTP and, 785
HTTP and, 785
Internet Explorer, Protected mode, 792
LANs and, 793
Local Security Policy, 794 - 797
monitoring activity, 788 - 789
NAT, 782 - 783
NAT devices, 778 - 779
packet filtering, 780 - 782
partitions and, 785
passwords, 784 - 785
policy settings, 795
patches and, 794
preparations, 776 - 778
printers, searching for, 459
router, security, 783
searches
AD (Active Directory), 460 - 461
computers, 459
printers, 459
security options settings, 797
shared folders and, 787
SMTP and, 785
SNMP and, 785
testing and, 787
UAC and, 785 , 792
Windows Defender, 792
Windows Firewall, 792
Windows Update and, 794
Network window, 456 - 457
networking, 367 - 368 , 453 - 454 . See also LANs (local area networks); shared folders/files; sharing
ad hoc networks, 850 - 851
address gateway, 863 - 865
bridging, 411 - 412
cabling, 371 - 373
10/100BASE-T Ethernet, 373 - 374
1000Mbps Ethernet, 378
Ethernet networks, 383 - 384
in-wall wiring, 387
multiple switches, 388 - 389
patch cables, 386
Powerline, 377 - 378
two computers, 387
Wi-Fi, 374 - 376
computer backups, 468
disk drive sharing, 468
domains, joining, 410 - 411
Ethernet cable, 369
faxing, 379
hardware requirements, 34
HomeGroups, 431 - 432 , 435 - 437
hosts file, 450 - 451
Internet connectivity, 380
Macintosh
account login, 443 - 444
compatibility, 440 - 441
shared files on Windows, 445 - 446
shared printers on Windows, 447
Windows printers, 444 - 445
management, 482 - 484
mapped drives, 470 - 472
to subfolder, 472
mobile, 855 - 856
offline files, 856
optional features, 447 - 450
OS differences, 431 - 432
peer-to-peer
computer identification, 404
file sharing, 405 - 406
HomeGroup alternatives, 408 - 409
HomeGroup setup, 406 - 408
printer sharing, 405 - 406
sharing enabling/disabling, 403 - 404
TCP/IP protocol configuration, 401 - 403
Windows Firewall, 405
permissions, 463 - 464
planning, 368 - 371
printers, 183 , 467 - 468
IPP, 466
LRP/LPD, 466 - 467
permissions, 480 - 481
pooling, 481 - 482
sharing, 479 - 482
spool directory location, 481
Unix, 466 - 467
using shared, 464 - 466
printing, 379
professional assistance, 371
remote, 855 - 856
LANs, multiple, 877
offline files, 868 - 877
VPN, 857 - 868
passwords 981
remote access, 380
resource sharing, 472 - 473
folders, independently, 478
folders in place, 477
homegroups, 473 - 476
Public folder, 476 - 477
resources, 454
command line and, 483 - 484
searches, files/folders, 458 - 459
Server, 369 - 371
sharing, monitoring use, 482 - 483
Simple File Sharing, 433 - 435
TCP/IP protocol, as default, 432
troubleshooting
cable testing, 496
configuration checks, 496 - 499
connection checks, 499
Device Manager, 495 - 496
Event Viewer, 493 - 495
file sharing, 501 - 502
ipconfig, 496 - 498
Network and Sharing Center, 487 - 491
ping, 496 , 499 - 500
printer sharing, 501 - 502
problem categories, 486 - 487
questions to ask, 486
tools, 492 - 493
Windows Firewall, 493
UNC (Universal Naming Convention), 469
Unix, Samba, 437 - 439
VPN (Virtual Private Networking), 380 - 381 , 856
wireless
connecting, 846
connection management, 852 - 854
domain, 843
joining, 844 - 846 , 847 - 850
private, 842 - 843
public, 842
setup, 390 - 397
speed, 398 - 400
Wireless-N router, 369
News app, 142 - 143
NOT operator, 175
Notepad, 205
notes, 6
Notification area, 107 , 558 - 561
Local Group Policy Editor and, 560 - 561
notifications, 115 - 116
custom, 232 - 233
Windows Firewall, 800 - 801
Windows Update, 631 - 632
Notifications & Actions set-tings, 559 - 560
NTFS (New Technology File System), 740
NVIDIA SLI video cards, 655
O ODBC Data Sources ODBC,
218
offline files, 856 , 868 - 869
encryption, 875 - 876
managing, 875 - 876
marking, 870 - 871
missing, 873
shared folders, 876 - 877
synchronizing, 873 - 875
offline printing, 196
On Screen Keyboard, 212
OneDrive, 83 - 84 , 143 , 855
OneNote, 143
online meeting tools, 891 - 892
online user accounts, 21
open doors, 774
operators
Boolean, searches, 175
searches, 174
optical discs, 589
Life File System, 265
burning discs, 267 - 268
UDF session, 266 - 267
photos, mastered discs, 265 - 266
OR operator, 175
OSs (operating systems)
networks, multiple OSs, 429 - 432
virtualization and
Hyper-V and, 916 - 917
VM connection, 918 - 920
VM creation, 917 - 918
Windows 10 as guest, 921 - 922
P packet filtering, 780 - 782
packet tracing, 961-963
Paint, 206 - 207
Palm Pilot, 823
parallel port, printers, 183
partitions, network security and, 785
passwords
Administrator and, 96 - 97
changing, 227 - 229
cracking, 773 - 774
passwords982
fingerprint sign-in, 231 - 232
network security and, 784 - 785
policy settings, 795
Password Protected Sharing, 431 , 433 - 435
Password Reset Wizard, 96
picture password, 230 - 231
recovery, 95 - 96
Sign in screen, 61
user account, 78 - 79
patch cables, 386
patches, network security and, 794
PATH variable, 699 - 700
PDF documents, printing, 195
Peek, 556
peer-to-peer network
computer identification, 404
file sharing, 405 - 406
HomeGroup
alternatives, 408 - 409
setup, 406 - 408
printer sharing, 405 - 406
sharing, enabling/disabling, 403 - 404
TCP/IP protocol, 401 - 403
Windows Firewall, 405
Pen and Touch, 220
Pen Flicks
actions, 837
enabling, 837
performing, 837
pens for tablets, 835 - 836
People app, 144
Performance Monitor, 218 , 542 - 544
data collector sets, 544
reports, 544
snap-in, 517
permissions . See also security
Administrators group, 755
file sharing, 462 - 463
files
Access Control Assistance Operators, 755
Administrators group, 755
Backup Operators, 755
Cryptographic Operators, 755
Distributed COM Users, 755
Event Log Readers, 755
Full Control, 755
Guests, 755
Hyper-V Administrators, 756
ISS_IUSRS, 756
List Folder Contents, 755
Modify, 755
Network Configuration Operators, 756
Performance Log Users, 756
Performance Monitor Users, 756
Power Users, 756
Read, 755
Read and Execute, 755
Remote Desktop Users, 756
Remote Management Users, 756
Replicator, 756
setting, 754 - 756
special, 755
standard, assigning, 758 - 759
System Managed Accounts Group, 756
users, adding to groups, 756 - 758
Users group, 755
Write, 755
folders, setting, 754 - 756
networking, 463 - 464
printers, 480 - 481
read-only files, 752
Users group, 755
Personalization, 126 , 220 , 226
alternative launches, 223
Colors tab, 127 - 128
Lock Screen tab, 128 , 130
phishing attacks, 775
advance fee, 807
classic, 806
email example, 808 - 813
fraud and, 805 - 806
lottery scams, 807
Nigerian letter scam, 807
stranded friend, 807
Trojan horses, 807 - 808
Phone and Modem, 220
Phone Companion, 144
photos
digital cameras, viewing, 259 - 261
editing, hardware requirements, 34
importing
all from camera, 264
selected, 264
settings, 261 - 264
optical discs, mastered discs, 265 - 266
printing, 268
Photos app, 145
pinch gesture, 110
PING, 957, 960-961
processor, hardware requirements 983
ping, 362 - 363
network troubleshooting, 496 , 499 - 500
pinning
apps, 107
to Start menu, 122
to taskbar, 113 - 114 , 557
websites, to Start menu, 123
Playback Devices, 289
playlists, copying to device and, 251 - 252
Plug-and-Play devices, 255
installation, 647 - 648
uninstalling, 667
UPnP, LAN configuration, 423
PNG files, 207
Snipping Tool, 208
pooling printers, 481 - 482
POP3 (Post Office Protocol), 425
pop-up browser windows, 730 - 731
power management
battery life, 827
Battery Saver, 827 - 828
power profiles, 828 - 831
Balanced, 828
High Performance, 829
Power Saver, 829
settings
Battery, 831
hard disk, 830
multimedia settings, 831
Processor Power Management, 831
Sleep mode, 830 - 831
wireless adapters, 830
Power Options, 220
alternative launches, 223
Power Saver power profile, 829
Power User menu, command-line access, 693
Powerline, 377 - 378
PowerShell. See WPS (Windows PowerShell)
PPPoE connection, 304 - 305
presentations
display
external, 882 - 883
wireless, 883
Miracast devices, 883
settings, 880 - 881
Print Server Properties, 192
printers
adding, 182
all-in-one, faxing, 272
Bluetooth, 183
configuration, 181 - 182
connection types, 183
drivers, 186 - 187
installation, 181 - 182
local, 182 - 187
local, installation, 182 - 187
Management Console and, 198 - 199
manual detection, 183 - 186
network, 183 , 467 - 468
LRP/LPD, 466 - 467
searching for, 459
Unix, 466 - 467
network sharing, 405 - 406
networking
permissions, 480 - 481
pooling, 481 - 482
sharing, 479 - 482
spool directory location, 481
parallel port, 183
properties, 187 , 190 - 191
queue, 196 - 197
canceling jobs, 197 - 198
deleting files, 197
pausing/resuming printing, 198
removing, 192
serial port, 183
shared, 464 - 466
IPP, 466
USB, 183
wireless, 183
printing
from applications, 193
troubleshooting, 193
Devices and Printers, 179 - 181
Fax printer, 180
HP printer, 180
Macintosh/Windows, 444 - 445
Microsoft Print to PDF, 180
Microsoft XPS Document Writer, 180
from Modern apps, 193
from MS-DOS, 701 - 702
networks, 379
offline, 196
PDF documents, 195
photos, 268
preferences, 187 - 190
Print Management, 218
snap-in, 517
Print Manager, 179
offline printing, 196
troubleshooting, garbled text, 193
Unix, 439
XPS documents, 195
Privacy (Settings app), 226
Problem Reporting, 603 - 604
processor, hardware requirements, 32
Processor Power Management setting984
Processor Power Management setting, 831
Programs and Features, 220
alternative launches, 224
third-party software and, 638 - 639
public computers, 814
Public folder, sharing, 476 - 477
Publisher's Certificates, Internet Explorer and, 736
Q Quick Access section
(Navigation pane), 160
R Radmin, 913
RAID 5 volume, 586 - 588
RAS (Remote Access Services), 856
VPN access
incoming connections, 867 - 868
setup, 866 - 867
VPN setup, 865 - 867
RE (Recovery Environment), 614 - 617
Disable Automatic Restart After Failure, 621
Disable Driver Signature Enforcement, 620
Disable Early Launch Anti-Malware Driver, 620
Reset This PC, 625 - 626
Safe Mode, 621 - 622
Boot Options menu, 623
Command Prompt, 622
networking and, 622
Startup Repair, 624
Startup Settings, 619
system image restore, 626 - 627
System Restore, 619 , 624 - 625
Read access, 755
Read and Execute access, 755
read-only files, 752
Reader app, 145
Reading List app, 146
rebooting
automatic disk check, 928 - 930
troubleshooting and, 596 - 598
recordable CDs, 252
recording
Sound Recorder, 209
WMA files, Voice Recorder, 292
Recovery, 220
recovery drives
creating, 748 - 750
RE (Recovery Environment) and, 616
Recycle Bin, 164 - 165
options, 165 - 166
recovering from, 166
REG, 944-947
REG_BINARY, 680
REG_DWORD, 680
REG_EXPAND_SZ, 680
REG_MULTI_SZ, 680
REG_QWORD, 680
REG_SZ, 680
Regedit, 154 , 670
data types, 680
editing keys, 681 - 683
for other users, 683 - 684
editing security, 685 - 686
keys
adding, 682 - 683
Copy Key Name, 683
deleting, 682 - 683
renaming, 683
REG_BINARY, 680
REG_DWORD, 680
REG_EXPAND_SZ, 680
REG_MULTI_SZ, 680
REG_QWORD, 680
REG_SZ, 680
Registry restore, 679
searching Registry, 681
values
adding, 681 - 682
changing, 682
deleting, 682
viewing, 680
Windows versions, 684 - 685
Region, 220
Registrar Registry Manager, 687
Registry, 154 , 669 - 670
backup
hard disk, 676
Registry Editor and, 677
System Restore and, 676 - 677
third-party software, 676
corruption signs, 678
edits, troubleshooting and, 596
HKEY_CLASSES_ROOT, 155 - 156 , 671
HKEY_CURRENT_CONFIG, 671
HKEY_CURRENT_USER, 671
HKEY_LOCAL_MACHINE, 670 - 671
HKEY_USERS, 671
HKLM, 672
organization, 670 - 672
rol lback device driver 985
policies, 687
redirection, 674 - 675
reflection, 674 - 675
restoring, 678
Regedit, 679
Restore Point, 678
searching, 681
Tweak-10, 687
virtualization, 672 - 674
Registry Editor. See Regedit
Registry Toolkit, 687
REGSVR32, 944
remote access. See remote networking
Remote Assistance, 884
Actual Size, 890
Chat, 890
enabling, 885
Fit to Screen, 890
Help, 890
menu controls, 890
Request Control, 890
requesting, 885 - 888
responding to requests
Easy Connect, 888 - 889
email invitations, 889
files, 889
Settings, 890
third-party tools, 891
toolbar, 888
Remote Desktop, 425 , 856 , 893 - 894
connections, 902 - 903
Modern-style app, 903 - 906
monitors, 906
Remote Desktop Connection, 902 - 903 , 906 - 907
connection options, 907 - 910
keyboard shortcuts, 904 - 906 , 911
number of users, 911
signing out, 911
setup, 895 - 896
always on, 897 - 898
DDNS, 898 - 899
enabling access, 896 - 897
port forwarding, 900 - 902
Terminal Services Client, 902 - 903
third-party alternatives, 912 - 913
versus third-party tools, 894 - 895
versions, 894
remote networking, 855 - 856 , 862 - 863
BeAnywhere, 913
carbon copy, 913
GoToMyPC, 913
I'm InTouch, 913
LANs, multiple, 877
LapLink Everywhere, 913
LogMeIn, 912
offline files, 868 - 869
encryption, 875 - 876
managing, 875 - 876
marking, 870 - 871
missing, 873
shared folders, 876 - 877
synchronizing, 873 - 875
using, 871 - 873
Radmin, 913
TeamViewer, 912 - 913
VNC, 913
RemoteApp and Desktop Connections, 203 , 220
REN, 933, 937–938
REPLACE, 933, 938–939
resizing. See sizing, tiles, Start menu
resolution, 80 - 81
Resource Manager, 540 - 542
Resource Monitor, 218
performance monitoring and
CPU tab, 541
Disk tab, 542
Memory tab, 541
Network tab, 542
Overview tab, 541
resource sharing, 472 - 473
folders, independently, 478
folders in place, 477
homegroups, 473 - 476
Public folder, 476 - 477
resources, 454
restart, Start menu, 124 - 125
Restore Point, Registry backup, 678
restore points . See also System Restore
third-party software installation, 635
Resultant Set of policy snap-in, 517
ribbon, 22 , 159
ripping CDs
Copy Protect Music, 250
filenames, 248
location, 248
MP3s, 250
recording quality, 250 - 251
WAV files, 250
WMA (Variable Bit Rate), 249
WMA files, 249
WMA Lossless, 250
WMA Pro files, 249
ripping/burning CDs, hardware requirements, 34
RMDIR, 933
rollback device driver, 613
ROUTE986
ROUTE, 957
routers, security, 783
RSS feeds, 323
reading, 325
subscribing to, 324
update schedule, 325 - 326
S Safe Mode, RE and, 620
Samba, 437
client tools, 437 - 438
server tools, 438 - 439
printing from Windows, 439
printing to Windows, 439
satellite service, 297 - 298
Scan app, 146
scanners
hardware requirements, 34
installation, 272 - 273
testing, 256 - 257
Scanners and Cameras window, 255
scanning, 281
emailing, 284
faxing scans, 284
images, 283 - 284
scan profiles, 281 - 283
settings, 282 - 283
slow speed, 284
screen, personalizing
ClearType Tuner, 81 - 82
font size, 81
monitors, 81
resolution, 80 - 81
Screen Resolution, multiple monitors and, 656
scripts
services control, 530 - 534
WSH, 704
JScript, 704
sample scripts, 705
VBScript, 704
WMI, 706
search box, 107, 117 , 170
as-you-type searches, 172 - 173
searches, 116 - 120
accessories, 203
as-you-type, 172 - 173
Cortana, 70 , 118 - 120
default provider, 87
desktop searching, 169 - 172
Edge, 87
File Explorer, computers, 459
folders, 158
Internet Explorer, 87
My Stuff, 117
networks
AD (Active Directory), 460 - 461
computers, 459
files/folders, 458 - 459
printers, 459
operators, 174
Boolean, 175
properties, 173 - 175
Registry, 681
saving, 175
taskbar, 117
Web pages, 319
wildcards, 174
Secure Boot, 26
SecureDigital cards, 258
security . See also network security; spyware; viruses
Administrator Account, 722 - 723
Ctrl+Alt+Delete at startup, 717 - 718
devices, Group Policy Editor, 667 - 668
file permissions, 754 - 756
Access Control Assistance Operators, 755
Administrators group, 755
Backup Operators, 755
Cryptographic Operators, 755
Distributed COM Users, 755
Event Log Readers, 755
Full Control, 755
Guests, 755
Hyper-V Administrators, 756
ISS_IUSRS, 756
List Folder Contents, 755
Modify, 755
Network Configuration Operators, 756
Performance Log Users, 756
Performance Monitor Users, 756
Power Users, 756
Read, 755
Read and Execute, 755
read-only, 752
Remote Desktop Users, 756
Remote Management Users, 756
Replicator, 756
setting, 754 - 756
special, 755 , 759 - 761
standard, assigning, 758 - 759
sharing 987
System Managed Accounts Group, 756
troubleshooting, 761 - 763
users, adding to groups, 756 - 758
Users group, 755
Write, 755
file sharing, 462 - 464
folder permissions, 754 - 756
Internet Explorer
add-ons, 735
Pop-up Blocker, 730 - 731
Protected mode, 734 - 735
zones, 732 - 734
locking computer, 716 - 717
option settings, 797
routers, 783
settings, Windows Firewall, 718 - 719
UAC, 722
web browsing, 730
pop-up windows, 730 - 731
Windows Defender, 719 - 722
wireless networks, 390 - 391
Security and Maintenance, 220
hard drive health and, 565 - 566
Security Configuration and Analysis snap-in, 517
Security Templates snap-in, 517
See more icon, 134
Send To command, 163 - 164
serial port, printers, 183
Server Certificate, Internet Explorer and, 736
Service Hardening, 766
Services, 218
broken, 534 - 535
command line and, 530
copying from backup, 536
deleting, 535
names, 535
resetting, 534 - 535
scripts and, 530 - 534
Services snap-in, 527 - 530
shutting down, 534
snap-in, 517
StartService method, 533
StopService method, 533
system hive backup, 535 - 536
Services snap-in, 527 - 530
Set Program Associations, 114
Set Up Your Mic wizard, 291
Settings app, 21 - 22 , 147
Accounts, 226
fingerprint sign-in, 231 - 232
new accounts, 74 - 76
password changes, 227 - 229
picture password, 230 - 231
Sync Your Settings, 233 - 234
user account picture, 226 - 227
user account settings, 77 - 78
Control Panel and, 23
Devices, 226
Ease of Access, 226
Network & Internet, 226
Personalization, 226
Personalization window, 126
Privacy, 226
RE (Recovery Environment), 614
syncing between devices, 233 - 234
System, 225
notifications, 233
tabs, shortcuts, 234 - 235
Time & Language, 226
Update & Security, 226
setup, 24
SFC, 933
shadow copies of files, 740
Share, 150 - 151
Shared Folders snap-in, 517
shared folders/files
files, Windows/Macintosh, 442 - 443 , 445 - 446
homegroup, browsing, 454 - 456
network computers, 456 - 457
searching for, 458 - 459
UNC (Universal Naming Convention), 458
sharing, 454 . See also networking
app data, 150 - 151
blocking, file sharing, 421
disk drives, 468
Internet connection, 413
broadband modem, 415
cable modem, 415 , 419
HomeGroup networking, 431 - 432
IP addresses, 415
LAN connection, 414 - 419
NAT, 416 - 418
Password Protected, 431 , 433 - 435
router/modem combination, 415
services, 421 - 424
wireless networking, 418 - 419
networks, enabling/disabling, 403 - 404
printers, 464 - 466
resource
folders, independently, 478
sharing988
folders in place, 477
homegroups, 473 - 476
Public folder, 476 - 477
resources, 472 - 473
sharing folders/files
monitoring, 482 - 483
network security and, 784 - 785 , 787
networking troubleshooting and, 501 - 502
Offline Files feature, 876 - 877
permissions, 462 - 463
security, 462 - 464
ShieldsUP, 787
shortcuts . See also keyboard shortcuts; Speech Recognition
management tools, 71
Settings app tabs, 234 - 235
Start menu
restart, 124 - 125
shutdown, 124 - 125
URLs, 314
SHUTDOWN, 945, 947–949
shutdown
options, 93 - 94
RE (Recovery Environment), 615
shortcut, Start menu, 124 - 125
sidebars, 7
Sign in screen, 60 - 62
signatures, Internet Explorer and, 736
sign-out options, 93 - 94
Simple File Sharing, 433 - 435
Size on Disk values, 160
Size values, 160
sizing, tiles, Start menu, 121
Sleep, 94
Sleep mode, 830 - 831
slide gesture, 109
SmartScreen Filter, 811 - 812
Internet Explorer and, 737
SMTP (Simple Mail Transfer Protocol), 425
authentication, 342
network security and, 785
snap-ins
ActiveX Control, 517
adding, 520
Authorization Manager, 517
Certificates, 517
Component Services, 517
Computer Management, 517
Device Manager, 517
Disk Management, 517 , 577 - 578
drive volumes, 579 - 581
driver letter assignment, 578 - 579
mirrored volumes, 585
RAID 5 volume, 586 - 588
spanned volumes, 581 - 584
Event Viewer, 517
Folder, 517
Group Policy Object Editor, 517
IP Security Monitor, 517
IP Security Policy Management, 517
Link to Web Address, 517
Local Users and Groups, 517
Performance Monitor, 517
Print Management, 517
Resultant Set of policy, 517
Security Configuration and Analysis, 517
Security Templates, 517
Services, 517 , 527 - 530
Shared Folders, 517
Task Scheduler, 517
TPM Management, 517
Windows Firewall with Advanced Security, 517
WMI Control, 517
snapping app windows, 111 - 112
Snipping Tool, 207 - 208
SNMP, network security and, 785
software, third-party
compatibility, 635
compatibility mode, 640 - 643
data files and, 636
documentation, 635 - 636
installation, 637 - 638
installation changes, 639
installation repair, 639
Programs and Features, 638 - 639
restore point, 635
uninstalling, 639
virus check, 636
SORT, 933, 939-940
Sound, 220
alternative launches, 224
sound card, hardware requirements, 34
Sound Recorder, 209
sounds, assigning, 289 - 290
spam, 816 - 817
abuse reporting, 819 - 821
email address protection, 817 - 818
filtering, 818
spammers' techniques, 818 - 819
spanned volumes, 581 - 582
dynamic disks
adding, 584
SYSTEMINFO 989
combining, 583 - 584
hard drive conversion to dynamic disk, 582
speakers, hardware requirements, 34
Speech Recognition, 211 , 220 , 293 - 294
SpeedCheck, 365
spool directory, printers, 481
Sports app, 147
spread gesture, 110
spyware . See also security
crackers, 713
prevention, 714 - 716
Windows Defender and, 719 - 722
SSH (Secure Shell), 425
SSL (Secure Sockets Layer), Internet Explorer and, 737
Start button, 10 , 106
Start menu, 10 , 19 , 62 - 63 , 105 - 106
administrative tools, displaying, 123 - 124
apps
groups, 125 - 126
pinning to, 122
pinning to taskbar, 113 - 114
background, custom, 127 - 128
customizing, 83
shortcuts
restart, 124 - 125
shutdown, 124 - 125
system icons, custom, 126
taskbar settings, 555
tiles
live tiles, turning off, 122
moving, 121
sizing, 121
websites, pinning, 123
StartService method, 533
startup, 25 - 26
security, 717 - 718
troubleshooting, 605
disabling programs, 606
disabling services, 606 - 607
procedure, 608 - 609
Steps Recorder, 208 - 209
Sticky Notes, 209
StopService method, 533
storage
memory cards, accessing, 258
OneDrive, 83 - 84
requirements, 33 - 34
Storage Sense, 567 - 568
Storage Spaces, 24
storage spaces, 575
characteristics, 575 - 576
storage pool creation, 576 - 577
Store app, 22 - 23 , 148
installing apps, 149 - 150
streaming media, 252 - 254
stylus for tablets, 835 - 836
swipe gesture, 109
Mail app, 347
switching between apps, 113
Symantec PCAnywhere, 425
Sync Center, 221
Sync Your Settings option, 233 - 234
syncing
Mail app, 345 - 346
media devices, 243 - 245
System, 221 , 225
alternative launches, 224
notifications, 233
System Configuration, 218
BCD, 48 - 51
BCDEDIT tool, 51 - 55
backup copy, 55
ordering entries, 56
renaming entries, 56
system icons, custom, 126
system image, backups, 37 - 38 , 750 - 752
System Information, 218
troubleshooting and, 595
system management tools
BCDEDIT, 944
CHCP, 944
DATE, 944
EVENTCREATE, 944
REG, 944-947
REGSVR32, 944
SHUTDOWN, 945, 947-949
SYSTEMINFO, 945, 949-951
TIME, 945
TYPEPERF, 945, 951-953
WHOAMI, 945, 953-954
WMIC, 945
system repair disk, RE (Recovery Environment) and, 617
system requirements, 31 - 32
graphics, 34
memory, 32 - 33
processor, 32
storage, 33 - 34
System Restore
File History, 746 - 748
Registry backup, 676 - 677
system volume, 285
System window, network troubleshooting, 498
SYSTEMINFO, 945, 949-951
Tablet mode990
T Tablet mode, 66 - 68
Tablet PC Settings, 221
tablets . See also touchscreen
ARM microprocessor, 824
debut, 823
gestures, 835
handwriting
gestures, 839
training, 839 - 840
hardware requirements, 34
OSK (On Screen Keyboard), 835
Pen Flicks, 836 - 838
pens, 835 - 836
Star Trek, 823
stylus, 835 - 836
touch input, 835
buttons, 836
calibration, 836
left/right-handedness, 836
pen gestures, 836
screen rotation, 836
Touch Keyboard, 834
TAKEDOWN, 933
tap and hold gesture, 109
tap gesture, 109
Task Manager, 536 - 540
CPU, 537 - 538
Disk, 537 , 539 - 540
Ethernet, 540
Memory, 537 , 539
Network, 537
Performance tab, 537
Task Scheduler, 218 , 708 - 709
computer name change, 712
creating tasks, 710 - 711
opening, 709
snap-in, 517
Task View, 107
switching between apps, 113
virtual desktops, 131 - 132
Task View button, 561
taskbar, 107
auto-hide, 556
buttons
grouping, 556
small, 556
Task View, 561
Touch Keyboard, 561
icons, adding, 82 - 83
location, 556
locking, 556 , 561
Peek, 556
pinning apps to, 113 - 114 , 557
Search box, 170
as-you-type searches, 172 - 173
searches and, 117
Start Menu, 555
toolbars
Address, 561
creating, 562
Desktop, 561
Links, 561
options, 562
Show Text command, 562
Show Title command, 562
toggling on/off, 562
View command, 562
Windows key and, 557 - 558
Windows XP upgrade, 103 - 104
Taskbar and Navigation, 221
alternative launches, 224
taskpad view, snap-ins, 522 - 525
TCP/IP (Transmission Connection Protocol/Internet Protocol)
as default, 432
troubleshooting and, 360 - 364
TeamViewer, 891 , 912 - 913
Telnet Server, 425
Temporary Internet Files, Internet Explorer and, 736
Terminal Services Client, 902 - 903
tethered data service, 299
text, Character Map, 203 - 204
text strings in files, 936-937
third-party software
compatibility, 635
compatibility mode, 640 - 643
data files and, 636
documentation, 635 - 636
installation, 637 - 638
changing, 639
repairing, 639
Programs and Features, 638 - 639
Registry backup, 676
restore point, 635
uninstalling, 639
virus check, 636
TIFF files, 207
tiles, 106
live tiles, 106 - 107
live tiles, turning off, 122
Start menu
live tiles, turning off, 122
moving, 121
sizing, 121
TIME, 945
Time & Language (Settings app), 226
troubleshooting 991
tips, 6
TLS (Transport Layer Security), Internet Explorer and, 738
toolbars, taskbar
Address, 561
creating, 562
Desktop, 561
Links, 561
options, 562
toggling on/off, 562
tools, 201 - 202
accessibility
Ease of Access, 211 - 212
Ease of Access Center, 211 - 213
Magnifier, 211 , 213 - 214
Narrator, 211 , 214
On Screen Keyboard, 212
Speech Recognition, 211
Welcome screen, 212
accessories
Calculator, 203
Character Map, 203 - 204
MIP (Math Input Panel), 205
Modern apps as, 202
Notepad, 205
Paint, 206 - 207
Remote Desktop Connection, 203
searching for, 203
Snipping Tool, 207 - 208
Sound Recorder, 209
Steps Recorder, 208 - 209
Sticky Notes, 209
Windows Fax and Scan, 203
Windows Journal, 209 - 210
WordPad, 210 - 211
XPS Viewer, 211
administrative tools, displaying, 123 - 124
Gadgets, 202
touch input, 835
buttons, 836
calibration, 836
left/right-handedness, 836
Pen Flicks, 836 - 838
pen gestures, 836
screen rotation, 836
Touch Keyboard, 110 , 834
Touch Keyboard button, 561
touchscreen, 13 , 20 , 65 - 66
gestures, 835 - 836
double-tap, 109
pinch, 110
slide, 109
spread, 110
swipe, 109
tap, 109
tap and hold, 109
turn, 110
hardware requirements, 34
input, 835
Touch Keyboard, 834
OSK (On Screen Keyboard), 835
Pen Flicks, 836 - 838
pen/stylus, 835 - 836
touch input
buttons, 836
calibration, 836
left/right-handedness, 836
pen gestures, 836
screen rotation, 836
TPM (Trusted Platform Module), hardware requirements, 34
TPM Management snap-in, 517
tracert, 363 - 365
TRACERT, 957, 961-963
transferring files, 88
conflicts, 162
drag-and-drop, 162 - 163
LapLink PCmover Express, 89
manual copy, 89 - 92
Send To, 163 - 164
Zinstall, 89
TREE, 933
Trojan horses, 774 - 775
Troubleshooting, 221
troubleshooting
application settings, 599
BIOS, 605
device drivers, 611 - 613
Device Manager and, 609 - 611
error messages, 594
Event Viewer, 594
System Information, 595
file permissions, 761 - 763
general tips, 600 - 601
installations
devices, 600
programs, 599
Internet connection, 352 - 353
cable modem, 355 - 356
DSL modem, 355 - 356
hardware problems, 359 - 360
LANs, 356 - 359
SpeedCheck, 365
TCP/IP utilities and, 360 - 364
tracert, 365
WhatIsMyIP, 365
Memory Diagnostics tool, 602 - 603
troubleshooting992
network
cable testing, 496
configuration checks, 496 - 499
connection checks, 499
Device Manager, 495 - 496
Event Viewer, 493 - 495
file sharing, 501 - 502
ipconfig, 496 - 498
Network and Sharing Center, 487 - 491
ping, 496 , 499 - 500
printer sharing, 501 - 502
problem categories, 486 - 487
questions to ask, 486
tools, 492 - 493
Windows Firewall, 493
printing
from applications, 193
garbled text, 193
Problem Reporting, 603 - 604
reboot, spontaneous, 596 - 598
Registry, edits, 596
sources of problem, 594 - 600
startup, 605
disabling programs, 606
disabling services, 606 - 607
procedure, 608 - 609
tools
ARP, 957
IPCONFIG, 957
NBTSTAT, 957
NETSTAT, 957
PING, 957, 960-961
ROUTE, 957
TRACERT, 957, 961-963
TTL Value, default, 963
Updates, 600
WDI (Windows Diagnostic Infrastructure), 601
Windows settings, 596
Troubleshooting window, 601 - 602
TTL value, 963
turn gesture, 110
TV, hardware requirements, 34
Tweak-10, 687
TxF (Transactional NTFS), 740
TYPEPERF, 945, 951-953
U UAC (User Account Control)
command line and, 693 - 694
network security and, 785 , 792
permissions and, 724 - 726
policies, setting, 727 - 728
privileges, 724 - 726
elevation prevention, 728 - 729
security and, 722
settings, 726 - 727
tasks, 717 - 723
UDF (Universal Disk Format), Live File System discs, 265
closing session, 266 - 267
UEFI (Unified Extensible Firmware Interface), 26
UNC (Universal Naming Convention), 458 , 469
Undo command, 166
Unicode values, 204
uninstalling
apps, 150
files, 569
Plug-and-Play devices, 667
third-party software, 639
Unix networking
printers, 466 - 467
printing to/from Windows, 439
Samba, 437
client tools, 437 - 438
Update & Security (Settings app), 226
updates, Windows Update, 79 - 80
upgrade, 39 - 40 , 42 - 43
reasons to, 13 - 15
to Windows 10, 18 - 19
from Windows XP
compatibility, 100 - 101
Control Panel, 97
jumplists, 104
taskbar, 103 - 104
user account, 97 - 101
user profile, 98 - 100
virtualization, 100 - 101
UPnP (Universal Plug and Play), 423
URLs (Uniform Resource Locators), 310
phishing emails, 808 - 813
shortcuts, 314
USB (Universal Serial Bus), printers, 183
USB slot, hardware requirements, 34
user account, 21 , 107
account lockout policy, 795
creating, 74 - 76
local accounts, 73 - 74
Microsoft accounts, 73 - 74
multiple users, 79
NET USER command, 954-956
password, 78 - 79
picture, 226 - 227
WFS (Windows Fax and Scan) 993
settings, 77 - 78
Windows XP upgrade, 97 - 101
User Accounts, 221
V VBScripts, disk space check,
568 - 569
VHD files, booting, 922 - 923
video
editing, hardware requirements, 34
RE and, 620
videoconferencing, hardware requirements, 34
virtual desktop, 21 , 131
adding, 131
closing, 131
custom, 132
moving apps, 131
switching desktops, 131
virtual hard disk
creating, 592
mounting, 591
virtualization
VHD files, 922 - 923
VM, 915
connecting to, 918 - 920
converting physical computer, 920 - 921
creating virtual machines, 917 - 918
running, 918 - 920
Windows XP mode, 921
Windows 10 as guest, 921 - 922
viruses, 774 - 775 . See also security
antivirus programs, 778
authentication, 814 - 815
crackers, 713
installation prep, 36 - 37
prevention, 714 - 716
public computers, 814
VM (virtual machine), 915
connecting to, 918 - 920
converting physical computer, 920 - 921
creating virtual machines, 917 - 918
running, 918 - 920
Windows XP mode, 921
VMware, converting physical computer, 920 - 921
VNC, 913
Voice Recorder app, 149
VOL, 926
volume
applications, 286 - 287
equalizing, 288
headphone balance, 287 - 288
system, 285
Volume Mixer, 286 - 287
VPN (Virtual Private Networking), 380 - 381 , 856
connections
certificates, 862
editing properties, 859 - 860
ending, 863
error number 720 or 629, 862
establishing, 860 - 862
setup, 858 - 859
status, 863
email connections, 863
incoming access
disabling, 868
NAT and, 867 - 868
setup, 866 - 867
manufacturers, 857
remote resources, 862 - 863
routing, advanced, 863 - 865
Vyew, 891
W WAV files, 250
WDI (Windows Diagnostic Infrastructure), 601
Weather app, 149
Web
RSS feeds, 323
reading, 325
subscribing to, 324
update schedule, 325 - 326
searching, 319
web browsers
default, 86 - 87
Internet Explorer, 309 - 310
lock icon, 813 - 814
web browsing, security, 730
pop-up windows, 730 - 731
Welcome screen, 212
WFS (Windows Fax and Scan), 271 - 273
fax service configuration, 273 - 274
cover page, 274 - 276
settings, 276
faxes
attachments, 279
comments, 279
cover page, 278
dialing rules, 278
faxing scans, 284
monitoring, 280
previewing, 279
receiving, 280
recipients, 278
WFS (Windows Fax and Scan)994
sending, 280
subject, 279
scanning, 281
emailing, 284
faxing scans, 284
images, 283 - 284
scan profiles, 281 - 283
settings, 282 - 283
slow speed, 284
WhatIsMyIP, 365
WHERE, 933
WHOAMI, 945, 953-954
whois database, 820 - 821
Wi-Fi. See wireless networks
Wi-Fi Sense, 25 , 843 - 844 , 856
wildcards, searches, 174
WiMax, 298
Windows
Macintosh, shared files, 442 - 443
upgrading, 18 - 19
Windows 8, changes in Windows 10, 27
Windows 8.1, changes to Windows 10, 27
Windows 10
32-bit, 17
64-bit, 17 - 18
changes from Windows 8/8.1, 27
editions, 15 - 18
as guest in Windows 10 system, 921 - 922
overview, 9 - 19
upgrade, reasons to, 13 - 18
Windows 10 Education, 17
Windows 10 Enterprise, 16 - 17
Windows 10 Home, 15 - 16
Windows 10 IoT, 15
Windows 10 Mobile, 15 , 855 - 856
Windows 10 Mobile Enterprise, 15
Windows 10 Pro, 16
Windows Boot Manager, 45 - 46
BCD (Boot Configuration Data), 47
Windows Defender, 221 , 719 - 722
network security and, 792
Windows Explorer. See File Explorer
Windows Fax and Scan, 203
Windows Firewall, 221 , 405 , 779 - 780 , 797 - 798
Advanced Settings, 801 - 803
Allowed Apps and Features, 799 - 800
enabling/disabling, 798 - 799
network security and, 792
network troubleshooting, 493
notification settings, 800 - 801
Restore Defaults, 801
services, 421 - 424
settings, 718 - 719
turning on/off, 800 - 801
Windows Firewall with Advanced Security, 218
snap-in, 517
Windows Journal, 209 - 210
Windows Logo key, taskbar programs and, 557 - 558
Windows Media Center, 17
Windows Memory Diagnostic, 218
Windows Mobility Center, 831 - 832 , 855
alternative launches, 224
Battery Status, 832
Brightness slider, 832
External Display, 833
Presentation Settings, 833 , 880 - 881
Project settings, 882 - 883
projectors, 883
Screen Orientation, 832
Sync Center, 833
Volume slider, 832
Windows Phone, 824
Windows PowerShell ISE, 218
Windows Service Hardening, 766
Windows Store, 12 , 22 - 23
Windows Terminal Services. See Remote Desktop
Windows Update, 27 - 28
automatic updates, 629 - 632
checking for updates, 633
device drivers, checking for, 660 - 661
downloading updates, 79 - 80
maintenance, automatic, 632 - 633
network security and, 794
notifications, 631 - 632
troubleshooting and, 600
Windows Vista, HomeGroups and, 435 - 437
Windows XP
HomeGroups and, 435 - 437
Password Protected Sharing, 433 - 435
Simple File Sharing, 433 - 435
TCP/IP protocol, 432
Zinstall 995
upgrading from
compatibility, 100 - 101
Control Panel, 97
jumplists, 104
taskbar, 103 - 104
user account, 97 - 101
user profile, 98 - 100
virtualization, 100 - 101
virtualization, 921
wireless networks, 298 - 299
ad hoc, 850 - 851
adapter power management, 830
channel number, 392
connecting, 846
connection management
adding manually, 853 - 854
deleting profiles, 854
settings, changing, 852
connection sharing, 418 - 419
domain, 843
encryption, 391 - 392
joining, 844 - 846
corporate environment, 847
home office/small office, 848 - 849
hot spots, 849 - 850
offline files, 856
printers, 183
private, 842 - 843
public, 842
security type, 390 - 391
setup, 390 - 397
speed, 398 - 400
SSID (Service Set Identifier), 390
VPN, 856
Wi-Fi Sense, 843 - 844
Wireless-N router, 369
WMA (Windows Media Audio) files, 249
disk space, 250
Lossless, 250
MP3s, 250
recording
microphone setup, 291
Voice Recorder, 292
streaming media, 252 - 254
Variable Bit Rate, 249
WAV files, 250
WMA Pro, 249
WMI (Windows Management Instrumentation), 706
WMI Control snap-in, 517
WMIC, 945
WMP (Windows Media Player), 239
ARM processor, 240
autohide controls, 248
categories
Album, 241
Artist, 241
Genre, 241
Rating, 241
Year, 241
Copy Protect Music, 250
copying from CD
file format, 249 - 250
filenames, 248
location, 248
recording quality, 250 - 251
copying to device or CD
playlists, 251 - 252
recordable CDs, 252
devices, syncing, 243 - 245
Internet connection, 247
launching, 240
Library tab, 240
local media files, 247
MP3s, 250
navigating, 240 - 242
Navigation pane, 240
custom, 242
Player tab, 246 - 248
playing media files, 245 - 246
screen saver, 247
updates, 246
user account switch, 248
WAV files, 250
window position, 246
WMA files, 249
Lossless, 250
Variable Bit Rate, 249
WMA Pro, 249
WordPad, 210 - 211
WPS (Windows PowerShell), 85 , 706 - 708
Write access, 755
WSH (Windows Script Host), 704
JScript, 704
sample scripts
disk free space, 705
drive mappings, 705
VBScript, 704
WMI (Windows Management Instrumentation), 706
X Xbox app, 149
XCOPY, 933, 940-944
XPS documents, printing, 195
XPS Viewer, 211
Y Yugma, 891
Z Zinstall, 89