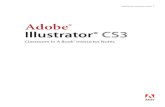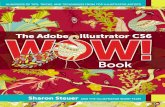The- Designer’s- Illustrator- Book- -...
Transcript of The- Designer’s- Illustrator- Book- -...


The- Non-
Designer’s- Illustrator-
Book-

This page intentionally left blank

The- Non-
Designer’s- Illustrator-
Book- Essential
vector techniques for design
Robin Williams & John TollettPeachpit Press
Berkeley California

©2012 by Robin Williams and John Tollett
Peachpit Press1249 Eighth Street Berkeley, California 94710510. 524.2178 voice510. 524. 2221 fax
Editor: Nikki McDonaldProofer: Cathy Lane Interior design and production: Robin Williams and John TollettCover design and production: John TollettIndex: Robin WilliamsPrepress: David Van Ness
Peachpit Press is a division of Pearson Education.Find us on the web at www.peachpit.com.To report errors, please send a note to [email protected].
The Non-Designer’s Illustrator Book robin williams and john tollettW
Notice of rightsAll rights reserved. No part of this book may be reproduced or transmitted in any form or by any means, electronic, mechanical, photocopying, recording, or otherwise, without the prior written permission of the publisher.
For information on obtaining permission for reprints and excerpts, please contact [email protected].
Notice of liabilityThe information in this book is distributed on an “as is” basis, without warranty. While every precaution has been taken in the preparation of this book, neither the author nor Peachpit Press shall have any liability to any person or entity with respect to any liability, loss, or damage caused or alleged to be caused directly or indirectly by the instructions contained in this book or by the computer software and hardware products described herein.
TrademarksAdobe and Illustrator are either registered trademarks or trademarks of Adobe Systems Incorporated in the United States and/or other countries. Many of the designations used by manufacturers and sellers to distinguish their products are claimed as trademarks. Where those designations appear in this book, and Peachpit was aware of a trademark claim, the designations appear as requested by the owner of the trademark. All other product names and services identified throughout this book are used in editorial fashion only and for the benefit of such companies with no intention of infringement of the trademark. No such use, or the use of any trade name, is intended to convey endorsement or other affiliation with this book.
isbn 13: 978-0-321-77287-9isbn 10: 0-321-77287-310 9 8 7 6 5 4 3 2 1 Printed and bound in the United States of America

c ,

Contents
vi
section 1 The Very Basics
1 Before You Begin 3
What is vector-based illustration? . . . . . . . . . . . . . . . . . . . . . . . . . . . . . . . . . . . . . . . . . . . . . . . 4A few helpful settings before you start . . . . . . . . . . . . . . . . . . . . . . . . . . . . . . . . . . . . . . . . 5
2 Before You Draw 9
Create a new document . . . . . . . . . . . . . . . . . . . . . . . . . . . . . . . . . . . . . . . . . . . . . . . . . . . . . . . . . . . 10Illustrator’s workspace overview . . . . . . . . . . . . . . . . . . . . . . . . . . . . . . . . . . . . . . . . . . . . . . . . . 12The Application bar . . . . . . . . . . . . . . . . . . . . . . . . . . . . . . . . . . . . . . . . . . . . . . . . . . . . . . . . . . . . . . . . 14The Control panel . . . . . . . . . . . . . . . . . . . . . . . . . . . . . . . . . . . . . . . . . . . . . . . . . . . . . . . . . . . . . . . . . . 15The Tools panel . . . . . . . . . . . . . . . . . . . . . . . . . . . . . . . . . . . . . . . . . . . . . . . . . . . . . . . . . . . . . . . . . . . . . 16Managing your workspace panels . . . . . . . . . . . . . . . . . . . . . . . . . . . . . . . . . . . . . . . . . . . . . . 18Working with artboards . . . . . . . . . . . . . . . . . . . . . . . . . . . . . . . . . . . . . . . . . . . . . . . . . . . . . . . . . . . .20Guides to guide you . . . . . . . . . . . . . . . . . . . . . . . . . . . . . . . . . . . . . . . . . . . . . . . . . . . . . . . . . . . . . . . . 24
3 Learn to be Selective 27
Selecting objects . . . . . . . . . . . . . . . . . . . . . . . . . . . . . . . . . . . . . . . . . . . . . . . . . . . . . . . . . . . . . . . . . . . . . 28What did you just select? . . . . . . . . . . . . . . . . . . . . . . . . . . . . . . . . . . . . . . . . . . . . . . . . . . . . . . . . . . 31The Outline mode for easier selecting . . . . . . . . . . . . . . . . . . . . . . . . . . . . . . . . . . . . . . . . 32Select similar objects . . . . . . . . . . . . . . . . . . . . . . . . . . . . . . . . . . . . . . . . . . . . . . . . . . . . . . . . . . . . . . . 32Create groups . . . . . . . . . . . . . . . . . . . . . . . . . . . . . . . . . . . . . . . . . . . . . . . . . . . . . . . . . . . . . . . . . . . . . . . . 33The Group Selection tool . . . . . . . . . . . . . . . . . . . . . . . . . . . . . . . . . . . . . . . . . . . . . . . . . . . . . . . . . 33The Select menu . . . . . . . . . . . . . . . . . . . . . . . . . . . . . . . . . . . . . . . . . . . . . . . . . . . . . . . . . . . . . . . . . . . . . 34Save a selection to use again . . . . . . . . . . . . . . . . . . . . . . . . . . . . . . . . . . . . . . . . . . . . . . . . . . . . . 35Bring to Front and Send to Back . . . . . . . . . . . . . . . . . . . . . . . . . . . . . . . . . . . . . . . . . . . . . . . . 36

c o n t e n t s
section 2 Drawing Vector Art
vii
4 Drawing with Shape and Line Tools 39
Drawing with shape tools . . . . . . . . . . . . . . . . . . . . . . . . . . . . . . . . . . . . . . . . . . . . . . . . . . . . . . . . . .40Drawing with line tools . . . . . . . . . . . . . . . . . . . . . . . . . . . . . . . . . . . . . . . . . . . . . . . . . . . . . . . . . . . . .44Compound paths . . . . . . . . . . . . . . . . . . . . . . . . . . . . . . . . . . . . . . . . . . . . . . . . . . . . . . . . . . . . . . . . . . . . 51Try this! . . . . . . . . . . . . . . . . . . . . . . . . . . . . . . . . . . . . . . . . . . . . . . . . . . . . . . . . . . . . . . . . . . . . . . . . . . . . . . . . . 52
5 Drawing with Pen and Pencil 53
Pen tool basic training . . . . . . . . . . . . . . . . . . . . . . . . . . . . . . . . . . . . . . . . . . . . . . . . . . . . . . . . . . . . . . 54Essential tasks with the Pen tool . . . . . . . . . . . . . . . . . . . . . . . . . . . . . . . . . . . . . . . . . . . . . . . . . 56Drawing with the Pencil tool . . . . . . . . . . . . . . . . . . . . . . . . . . . . . . . . . . . . . . . . . . . . . . . . . . . . . . 61Customize strokes with the Stroke panel . . . . . . . . . . . . . . . . . . . . . . . . . . . . . . . . . . . . .64Try this! . . . . . . . . . . . . . . . . . . . . . . . . . . . . . . . . . . . . . . . . . . . . . . . . . . . . . . . . . . . . . . . . . . . . . . . . . . . . . . . . . 67And try this! . . . . . . . . . . . . . . . . . . . . . . . . . . . . . . . . . . . . . . . . . . . . . . . . . . . . . . . . . . . . . . . . . . . . . . . . . . . 70And try this too! . . . . . . . . . . . . . . . . . . . . . . . . . . . . . . . . . . . . . . . . . . . . . . . . . . . . . . . . . . . . . . . . . . . . . . 72
6 Vector Brushes 75
Vector brushes . . . . . . . . . . . . . . . . . . . . . . . . . . . . . . . . . . . . . . . . . . . . . . . . . . . . . . . . . . . . . . . . . . . . . . . . 76The Blob brush . . . . . . . . . . . . . . . . . . . . . . . . . . . . . . . . . . . . . . . . . . . . . . . . . . . . . . . . . . . . . . . . . . . . . . . 89Try this! . . . . . . . . . . . . . . . . . . . . . . . . . . . . . . . . . . . . . . . . . . . . . . . . . . . . . . . . . . . . . . . . . . . . . . . . . . . . . . . . .96
7 The Width Tool 97
Go wild with the Width tool . . . . . . . . . . . . . . . . . . . . . . . . . . . . . . . . . . . . . . . . . . . . . . . . . . . . . . 98Try this! . . . . . . . . . . . . . . . . . . . . . . . . . . . . . . . . . . . . . . . . . . . . . . . . . . . . . . . . . . . . . . . . . . . . . . . . . . . . . . . .104
8 Draw with Live Trace 105
Live Trace presets and settings . . . . . . . . . . . . . . . . . . . . . . . . . . . . . . . . . . . . . . . . . . . . . . . . .106Trace your way to great art . . . . . . . . . . . . . . . . . . . . . . . . . . . . . . . . . . . . . . . . . . . . . . . . . . . . . . .108Try this! . . . . . . . . . . . . . . . . . . . . . . . . . . . . . . . . . . . . . . . . . . . . . . . . . . . . . . . . . . . . . . . . . . . . . . . . . . . . . . . . 112

c o n t e n t s
viii
9 Working with Layers 115
The Layers panel . . . . . . . . . . . . . . . . . . . . . . . . . . . . . . . . . . . . . . . . . . . . . . . . . . . . . . . . . . . . . . . . . . . 116Manage a document with multiple layers . . . . . . . . . . . . . . . . . . . . . . . . . . . . . . . . . . . . 118A few other features of layers . . . . . . . . . . . . . . . . . . . . . . . . . . . . . . . . . . . . . . . . . . . . . . . . . . .120
10 Working with Type 121
Basic typesetting . . . . . . . . . . . . . . . . . . . . . . . . . . . . . . . . . . . . . . . . . . . . . . . . . . . . . . . . . . . . . . . . . . . . 122The Character panel . . . . . . . . . . . . . . . . . . . . . . . . . . . . . . . . . . . . . . . . . . . . . . . . . . . . . . . . . . . . . . . 129The Paragraph panel . . . . . . . . . . . . . . . . . . . . . . . . . . . . . . . . . . . . . . . . . . . . . . . . . . . . . . . . . . . . . . 131The Glyphs panel . . . . . . . . . . . . . . . . . . . . . . . . . . . . . . . . . . . . . . . . . . . . . . . . . . . . . . . . . . . . . . . . . . . 132OpenType options . . . . . . . . . . . . . . . . . . . . . . . . . . . . . . . . . . . . . . . . . . . . . . . . . . . . . . . . . . . . . . . . . 133Tabs and indents . . . . . . . . . . . . . . . . . . . . . . . . . . . . . . . . . . . . . . . . . . . . . . . . . . . . . . . . . . . . . . . . . . . . 134Paragraph and Character style sheets . . . . . . . . . . . . . . . . . . . . . . . . . . . . . . . . . . . . . . . . 138Modify type objects . . . . . . . . . . . . . . . . . . . . . . . . . . . . . . . . . . . . . . . . . . . . . . . . . . . . . . . . . . . . . . . 142Try this! . . . . . . . . . . . . . . . . . . . . . . . . . . . . . . . . . . . . . . . . . . . . . . . . . . . . . . . . . . . . . . . . . . . . . . . . . . . . . . . .146
11 Color and Gradients 147
Ways to apply color . . . . . . . . . . . . . . . . . . . . . . . . . . . . . . . . . . . . . . . . . . . . . . . . . . . . . . . . . . . . . . . .148Select and apply color with the Eyedropper tool . . . . . . . . . . . . . . . . . . . . . . . . . .150The Swatches panel . . . . . . . . . . . . . . . . . . . . . . . . . . . . . . . . . . . . . . . . . . . . . . . . . . . . . . . . . . . . . . . . 152Recolor your artwork with a click . . . . . . . . . . . . . . . . . . . . . . . . . . . . . . . . . . . . . . . . . . . . . . . 157Try the Color Guide panel . . . . . . . . . . . . . . . . . . . . . . . . . . . . . . . . . . . . . . . . . . . . . . . . . . . . . . .159The Kuler panel . . . . . . . . . . . . . . . . . . . . . . . . . . . . . . . . . . . . . . . . . . . . . . . . . . . . . . . . . . . . . . . . . . . . .160Color gradients . . . . . . . . . . . . . . . . . . . . . . . . . . . . . . . . . . . . . . . . . . . . . . . . . . . . . . . . . . . . . . . . . . . . . . 161Try this! . . . . . . . . . . . . . . . . . . . . . . . . . . . . . . . . . . . . . . . . . . . . . . . . . . . . . . . . . . . . . . . . . . . . . . . . . . . . . . . .166
section 3 More Essentials

c o n t e n t s
ix
section 4 Manipulate Objects
ection 4 Backmatter
12 Transform and Modify 169
Rotate objects . . . . . . . . . . . . . . . . . . . . . . . . . . . . . . . . . . . . . . . . . . . . . . . . . . . . . . . . . . . . . . . . . . . . . . . 170Reflect objects . . . . . . . . . . . . . . . . . . . . . . . . . . . . . . . . . . . . . . . . . . . . . . . . . . . . . . . . . . . . . . . . . . . . . . . 172Shear objects . . . . . . . . . . . . . . . . . . . . . . . . . . . . . . . . . . . . . . . . . . . . . . . . . . . . . . . . . . . . . . . . . . . . . . . . 174Scale (resize) and distort objects . . . . . . . . . . . . . . . . . . . . . . . . . . . . . . . . . . . . . . . . . . . . . . . 175Slice and cut objects . . . . . . . . . . . . . . . . . . . . . . . . . . . . . . . . . . . . . . . . . . . . . . . . . . . . . . . . . . . . . . 178Use an envelope to warp objects . . . . . . . . . . . . . . . . . . . . . . . . . . . . . . . . . . . . . . . . . . . . . .180Pathfinder effects to transform objects . . . . . . . . . . . . . . . . . . . . . . . . . . . . . . . . . . . . . . . 182Align and distribute objects . . . . . . . . . . . . . . . . . . . . . . . . . . . . . . . . . . . . . . . . . . . . . . . . . . . . .184The Appearance Panel . . . . . . . . . . . . . . . . . . . . . . . . . . . . . . . . . . . . . . . . . . . . . . . . . . . . . . . . . . .186Try this! . . . . . . . . . . . . . . . . . . . . . . . . . . . . . . . . . . . . . . . . . . . . . . . . . . . . . . . . . . . . . . . . . . . . . . . . . . . . . . . . 188
13 Shape, Blend, and Mesh 189
The Shape Builder tool . . . . . . . . . . . . . . . . . . . . . . . . . . . . . . . . . . . . . . . . . . . . . . . . . . . . . . . . . . .190Blend paths, shapes, and colors . . . . . . . . . . . . . . . . . . . . . . . . . . . . . . . . . . . . . . . . . . . . . . . . .194Amazing mesh objects . . . . . . . . . . . . . . . . . . . . . . . . . . . . . . . . . . . . . . . . . . . . . . . . . . . . . . . . . . . 200Graphic styles . . . . . . . . . . . . . . . . . . . . . . . . . . . . . . . . . . . . . . . . . . . . . . . . . . . . . . . . . . . . . . . . . . . . . . .207Try this! . . . . . . . . . . . . . . . . . . . . . . . . . . . . . . . . . . . . . . . . . . . . . . . . . . . . . . . . . . . . . . . . . . . . . . . . . . . . . . . .210
14 Live Paint and Other Thrills 211
Live Paint groups . . . . . . . . . . . . . . . . . . . . . . . . . . . . . . . . . . . . . . . . . . . . . . . . . . . . . . . . . . . . . . . . . . 212Work magic with opacity masks . . . . . . . . . . . . . . . . . . . . . . . . . . . . . . . . . . . . . . . . . . . . . . . . 218Mask art with clipping masks . . . . . . . . . . . . . . . . . . . . . . . . . . . . . . . . . . . . . . . . . . . . . . . . . . . . 219Try this! . . . . . . . . . . . . . . . . . . . . . . . . . . . . . . . . . . . . . . . . . . . . . . . . . . . . . . . . . . . . . . . . . . . . . . . . . . . . . . . 220
<Index 221

.
x
IntroductionCreating professional illustration is within your grasp, whether that is a goal in your life or not. By the time you finish this book, you’ll realize how remarkably easy it is to create professional-level art and design with Adobe Illustrator.
However, Illustrator is not just for professional artists, but for anyone who wants to create incredible graphics and design, at any level of expertise. Even a basic knowledge of Illustrator is enough to elevate your design and illustration skills to the next level.
Our focus in this book is on print, although creating art in Illustrator is the same whether your project is destined to be printed, put on a web page, or incorporated into a video project.
By the time you finish all of the tasks in this book, you won’t know everything about Adobe Illustrator, but you’ll know enough to surprise yourself with the work you produce. And truthfully, 90 percent of our projects require nothing more than what’s in this book.
Enjoy the empowerment and inspiration that Adobe Illustrator provides, and Happy Vector Paths to you!
Everything I know about Illustrator I learned from John. He’s amazing and I’m lucky. c

Section 2Drawing Vector Art
A Midsummer Night’s Dream

Vector art drawing gives you the power to easily develop artwork with accuracy, and to create effects that would otherwise be very difficult . It provides flexibility that enables you to experiment, make changes, and create multiple versions of a project . And it provides the convenience of creating one file that can be used with various media types, large or small .

3939
4Drawing with Shape and Line Tools
Illustrator provides tools for easily creating lines and shapes. Drawing with shapes (rectangles, ellipses, stars, etc.) can be a surprisingly creative and satisfying solution, especially if you don’t think you can draw. It can be even more effective than drawing with felt-tip pens in a style that won somebody [that would be John] a potted plant in a fifth-grade poster contest.
If you feel that you’re drawing-challenged, follow the tasks in this chapter and then play with the tools—you’ll discover that you’re able to create all sorts of amazingly creative and useful images.
tiP: Some drawing techniques are so much easier if you use a pressure-sensitive tablet, such as a Wacom tablet. When drawing paths with the Pen tool, we prefer a mouse, but for the tools that require brush-like strokes, a tablet makes a gigantic difference in the results.

4 : d r a w i n g w i t h s h a p e a n d l i n e t o o l s
40
And there you go—a rectangle with a default white fill and a 1-point black stroke. Your rectangle might have a different color fill and stroke.
Drawing with shape toolsLet’s start by using some of the shape tools from the Tools panel. As you do the tasks in this chapter, you’ll be introduced to lots of panels and settings that you’ll use in every project.
These exercises start your vector drawing career. The simple steps included here are used to some degree in every vector drawing.
task 1 Draw a rectangle 1 Select the Rectangle tool from the Tools panel. 2 Drag diagonally in any direction. Release the mouse after you create a horizontal rectangle.
task 2 Apply fill and stroke attributes to the rectangle 1 With the black Selection tool, single-click the rectangle to select it. 2 Click the Fill Color pop-up menu in the Control panel (shown
below), then choose a color from the swatches panel that opens. 3 While the rectangle is still selected, click the Stroke Color pop-up
menu in the Control panel, then choose a color from the swatches panel that opens.
4 From the “Stroke” weight pop-up menu, choose 6 pt. Or tap the Up/Down arrows to the left of the stroke weight. Or type 6 in the value field (you don’t have to type the “pt.”
Fill Color. Stroke Color.
Stroke Weight.
The rectangle with new fill and stroke attributes.

4 : d r a w i n g w i t h s h a p e a n d l i n e t o o l s
41
Two rounded rectangles, each with a different corner radius.
tiP: When the tip of the black Selection tool is near a corner of a selected object, the cursor turns into a curved double arrow, as shown to the left. Press-and-drag with that cursor to rotate the object.
tiP: If you change the fill and stroke colors before you create a shape (make sure nothing is selected), all new shapes will be drawn with those chosen attributes.
task 3 Draw a perfect square 1 With the Rectangle tool, hold down the Shift key as you drag a shape. 2 Add the Option key (PC: Alt key) as you drag to change the origin
point from a corner to the center of the square.
task 4 Draw a perfect circle 1 Select the Ellipse tool (it’s hidden under the Rectangle tool). 2 Drag diagonally in any direction. to constrain the ellipse to a perfect circle, hold down the
Shift key as you drag. to make the center of the circle the origin point as you drag,
hold down the Option key (PC: Alt key) as well.
task 5 Draw a rounded rectangle 1 Select the Rounded Rectangle tool (it’s under the Rectangle tool). 2 Drag diagonally to create a rectangle. to constrain the shape to a rounded square, hold down the
Shift key as you drag. to make the center of the shape the origin point of the drag, hold down the Option key (PC: Alt key).
3 to change the radius of the corners as you drag, tap the up or down arrows on the keyboard before you let go of the mouse/trackpad.

4 : d r a w i n g w i t h s h a p e a n d l i n e t o o l s
42
To rotate the star shape as you draw, drag the Star tool in an arc. Hold down the Shift key to prevent any rotation.
Above, left: To increase the radius of the innermost points, hold down the Command key (PC: Control key) as you drag inward.Above, right: To decrease the radius of the innermost points, hold down the Command (PC: Control key) as you drag outward.
To add or remove points, tap the up or down arrow keys as you drag.Use the white Direct Selection tool to drag any anchor point to reshape that point.
task 6 Draw star shapes 1 Select the Star tool (it’s under the Rectangle tool in the Tools panel). 2 Drag diagonally in any direction.
TIP for drawing shapesUsing visual judgment to draw shapes works most of the time, but if you need to create a shape with precise numerical control, it’s good to know that each of the shape drawing tools provides a dialog box of numerical options.Select a shape tool from the Tools panel, then single-click in your document window. A dialog box opens with numerical fields. Enter the values you want, then click ok. The new shape appears in your document.
The Star tool is a one-stop star-shopping experience.

4 : d r a w i n g w i t h s h a p e a n d l i n e t o o l s
43
task 7 Modify shapesOnce you’ve created a shape, you can modify it whenever and however you want. When creating artwork, it’s often best to start with basic shapes, then make changes to the shapes.
1 Draw a perfect circle (see Task 4 on page 41), then apply any fill and stroke color you want (Task 2, page 40). Set the stroke size thick enough that you can easily see the path within the stroke.
With the white Direct Selection tool, select the circle’s path (as explained in Chapter 3). Then practice the manipulations shown below.
2 Draw a rectangle (see Task 1, page 40). With the white Direct Selection tool, modify the shape as shown below.
Click the top anchor point.
Select a path, then drag to another position.
Select an anchor point, then drag to another position.
Drag the bottom anchor point upward. Experiment with dragging paths, direction handles, and anchor points.
Drag anchor point upward.

4 : d r a w i n g w i t h s h a p e a n d l i n e t o o l s
44
Drawing with line toolsA collection of line tools are grouped together in the Tools panel, hidden under the Line Segment tool. Even though you won’t use all of these tools very often, you’ll find some of them to be powerful and useful.
Press (don’t click) on the Line Segment tool to see and select the other line tools.
The Line Segment toolThe Line Segment tool draws a straight line. You can drag to create lines, as instructed below, or use the “Line Segment Tool Options” dialog box.
task 8 Draw straight linesa. Use the “Line Segment tool Options” dialog box to create straight lines:
1 Choose the Line Segment tool in the Tools panel, then single-click in a document to open the “Line Segment Tool Options” dialog box.
2 Enter a line length and choose an angle, then click ok. The specified line appears in your document.
3 While the line segment is selected (you can see the end points), practice giving it different stroke colors and widths.
b. Or simply drag to quickly create straight lines: 4 With the Line Segment tool, position the pointer where you want the
line to begin, then press-and-drag to the point where you want the line to end.
Shift-drag to constrain the drawing of the line segment to a horizontal, 45° diagonal, or vertical line.
5 Change the stroke color or size: Make sure the line is still selected, then use the Control panel stroke controls (see Task 2, page 40).
This is a line segment.

4 : d r a w i n g w i t h s h a p e a n d l i n e t o o l s
45
Reverse arrow direction.Link (or unlink) the scaling percentage of both ends of the arrow.
Make the path align to the tip or the end of the arrowhead.
This is one of many arrowhead styles available.
Choose arrowhead styles.Modify arrowhead size.
Stroke weight.Control panel.
The Line Segment tool isn’t usually used to create an illustration, but it can be, as shown by this drawing of a creative person (black turtleneck = creative type).ARt tiP: Illustration doesn’t have to be complex. Simplicity can be just as interesting as photo-realism. ok, maybe not here, but sometimes.
task 9 Add arrowheads to a straight line segmentYou can turn straight lines created with the Line Segment tool into directional arrows.
1 Draw a straight line (see Task 8 on the opposite page). 2 Click the word “Stroke” in the Control panel to open the Stroke panel.
3 In the Stroke flyout panel (below), choose styles from the “Arrowheads” pop-up menus. Choose a style for both the start and end of the path.
4 To remove an arrowhead from a path: Select an arrow in your document, click “Stroke” in the Control panel, then choose “None” from the “Arrowheads” pop-up menus in the Stroke panel (above).

4 : d r a w i n g w i t h s h a p e a n d l i n e t o o l s
46
The Spiral toolThe Spiral tool makes drawing spirals easy, and a little confusing. You’ll need some practice to be able to predict the results of using this tool, but perhaps its organic unpredictability is part of the magic and ancient symbolism of the spiral shape.
task 10 Draw spirals 1 Choose the Spiral tool (see page 44). 2 Drag in the document to create a spiral; move the tool around to tilt
the spiral. Keep holding the tool down while you do this: to add rings to a spiral, tap the UpArrow. to remove rings from a spiral, tap the DownArrow. to tighten the spiral, hold down the Command key
(PC: Control key) and drag in toward the center of the spiral. to loosen the spiral, hold down the Command key
(PC: Control key) and drag outward, away from the center.
You’ll see the changes happen live in outline view mode. Use the Stroke settings in the Control panel to color and stroke the path.
When you drag, the spiral is shown in outline mode (above, left). When you release, the preview version is visible (above, right).
To loosen the spirals, hold down the Command key (PC: Control key) and drag outward, away from the center.
To tighten the spirals, hold down the Command key (PC: Control key) and drag inward, toward the center.
Without letting go of the cursor, tap the up or down arrows to add or remove spirals.

4 : d r a w i n g w i t h s h a p e a n d l i n e t o o l s
47
The number of segments determines how many spirals are present; it takes
four segments to make one wind.
Distance from the center to the outermost point.
The tightness of the spiral.
tip: When drawing with any of the Shape or Line tools, you can reposition the object you’re drawing—on the fly: As you drag, hold down the Spacebar (continue to press the mouse), then move the object to any position. When you release the Spacebar (still pressing the mouse), you can continue modifying the shape.
task 12 Modify a spiral with the Width toolThis is a quick introduction to the Width tool (more in Chapter 7), a special tool that makes part of a path thinner or thicker wherever you choose.
1 Use the black Selection tool to select one of the spirals you created. 2 Select the Width tool from the Tools panel, then hover the tool over
the spiral path. When the tool is over a path, the end point becomes a white square and the cursor gets a little plus mark (below, left).
3 Press on the white square and drag the Width tool handles away from the path to make the stroke at that location thicker (below, right). The stroke automatically tapers gradually to its original width.
task 11 Control the spiral shapesThe Spiral tool draws with the settings in the “Spiral” dialog box, so it’s a good idea to play with those settings and see if you can control the results.
1 With the Spiral tool, click on the page to open the “Spiral” dialog box. 2 Since there’s no preview pane to show what kind of spiral your
settings will create, start with the settings shown below. 3 Click ok. The spiral immediately appears in your document.
to change the color or size of the spiral stroke, use the Stroke options in the Control bar.
You can actually press anywhere in the path and widen or narrow it at that point.

4 : d r a w i n g w i t h s h a p e a n d l i n e t o o l s
48
3 Hold down the Shift key and drag with the Arc tool to constrain the arc to the settings you entered in this dialog box.
You’ll notice that if you drag with the Arc tool without the Shift key held down, some of the settings hold, but you can easily distort the shape.
The Arc toolThe Arc tool draws arcs of all sorts. You can draw an arc as an open path or as a closed path (open and closed paths are explained on page 28).
task 13 Draw convex and concave arcs •to draw an arc, get the Arc tool (see page 44), then press-and-drag
with it, from one end of the arc to the other. Where you begin and end will be the beginning and end of the arc.
Now, the Arc tool draws according to the settings in the “Arc Segment Tool Options,” so if you really need arcs in your project, learn to use this dialog box (okay, you need to be a mathematician to really know what the settings are doing, but you can get the gist of it):
1 You can open the “Arc Segment Tool Options” dialog box by simply clicking in a document window with the Arc tool, but you don’t get the dynamic preview this way.
So instead, first choose the Arc tool so it is visible in the Tools panel (instead of hidden beneath the other tools); now double-click the tool icon in the Tools panel.
2 In the dialog box that appears (shown below), experiment with the settings. When you see the results you want in the live preview pane, click ok.
Proportional width of the arc.Proportional height of the arc.
This setting determines whether the base of the arc is along the X Axis
or the Y Axis. The best thing to do is choose one, see what the preview does,
and then experiment on the page.
The slope must be between -100 and 100. Instead of entering a number, you can drag the slider.
Check this box to fill the arc with the current Fill color. If you don’t check it,
the Fill is None.

4 : d r a w i n g w i t h s h a p e a n d l i n e t o o l s
49
The “Skew” sliders determine how much the dividers are weighted toward the top and bottom of the grid. In the example below, the horizontal and vertical skew values are set to 25%.
The Rectangular Grid toolThe Rectangular Grid tool creates a grid drawn to your specifications. Grids can be used for visual organization or as a decorative design element.
task 14 Create a rectangular grid 1 Select the Rectangular Grid tool (it’s one of the line tools; see page 44). 2 Click in a document; this opens the “Rectangular Grid Tool Options.” 3 To start, use the settings shown below, then click ok.
The grid appears in your document. 4 To change the fill and stroke attributes, use the fill and stroke controls
in the Control bar (see page 40, Task 2).
• Alternate method: Instead of using the “Rectangular Grid Tool Options” dialog box, as described in Steps 1–4, you can select the Rectangular Grid tool and just drag a grid shape on the artboard.
The grid is drawn using the settings in the dialog box above. You can add or remove rows on the fly as you drag a grid.
to add or remove rows as you drag, tap the up or down arrow keys. to add or remove columns as you drag, tap the left or right arrow keys. to constrain the grid to a square, hold down the Shift key as you drag.
tiP: If you try to change fill and stroke colors but nothing gets applied—it all just looks like paths—that’s because you are in Outline mode. Go to the View menu and choose “Preview.”

4 : d r a w i n g w i t h s h a p e a n d l i n e t o o l s
50
Click a corner point to set an origin point for the grid.
The “Skew” setting affects how dividers are weighted in the grid. The example below shows Concentric Dividers skewed 75%.
The Polar Grid toolThe Polar Grid tool draws circular grids, as you can see below, useful for drawing globes, targets for your backyard archery tournament, logos, and even stove burners. Truly, a polar grid really can come in handy. As with all of the Line tools, you can use a Tool Options dialog box to create artwork, or go straight to dragging a shape and using keyboard controls to modify it.
task 15 Draw different kinds of polar grids 1 Select the Polar Grid tool (see page 44). 2 Click in a document, which opens the “Polar Grid Tool Options.” 3 For now, use the settings shown below, then click ok.
The specified circular grid appears in your document.
4 Now try it without going through the dialog box: Select the Polar Grid tool and drag in the document window.
Constrain the grid to a circle: Hold down the Shift key as you drag. Add or remove concentric dividers: Tap the up or down arrow keys
as you drag. Add or remove radial dividers: Tap the left or right arrow keys
as you drag.
Straight radial divider.
Curved concentric divider.
This grid has three concentric dividers and five radial dividers.

4 : d r a w i n g w i t h s h a p e a n d l i n e t o o l s
51
Compound pathsWe talked about drawing open paths (lines) and closed paths (shapes of all sorts) on page 28. There’s another path type that you’ll often run across when drawing shapes—a compound path.
A compound path is made of two (or more) overlapping paths, and where they overlap a hole is created in the bottom fill by the shape of the top path. That may sound confusing, but it’s easy to do.
task 16 Draw a compound path 1 Draw a star shape: Select the Star tool from the Tools panel, then drag
a star shape on an artboard (see page 42 if you need more details). Fill it with a color if it isn’t already.
2 Now select the Ellipse tool and drag a circle shape (page 41) on top of the star shape.
3 Choose the Selection tool and marquee around both shapes (below).
4 With both shapes selected, choose Object > Compound Path > Make. A circle-shaped hole is cut out of the star shape
(left). A compound path takes on the fill and stroke attributes of the backmost object (the star), and it behaves like a grouped object. When other shapes are behind the compound path, they show through the hole in the compound path. Use the white
Direct Selection tool to select individual parts of the compound path.
5 to release a selected compound path, choose Object > Compound Path > Release.
A background shape shows through the hole in a compound path.
This logo includes a compound path that allows background objects to show through.

4 : d r a w i n g w i t h s h a p e a n d l i n e t o o l s
52
Try this!Using the tools you played with in this chapter and the selection methods you read about in Chapter 3, create a silly face such as the one below. Make an artboard 4 x 6 inches, and use as many tools as you can. In the process of creating even a silly face, you will learn a great deal about the tools, selecting items appropriately, sending objects to the back and bringing others to the front (page 36), and other features of actually producing a product.
Also spend some time in your own discovery mode—check out the options for line strokes and play with some of the color swatches that aren’t just flat color (such as the inside of the hole in the letter O, below). Share with others what you discovered.

221
IndexAactive attribute, 17, 148Add Anchor Point tool, 57Adobe Community Help, 13align objects, Align panel, 184–185All Caps, 129alternate characters, 132anchor points
what are they? 28–29, 54add more points to a path, 57black points, white points, 29convert a point to another type, 55, 58–59corner points, 28, 54–55cusp points, 55–56
convert another point to a cusp point, 55, 59reshape a cusp point, 56
delete points from a path, 57drag direction handles out of, 55modify shapes using anchor points, 43reposition as you draw, 60smooth points, 28, 55
Appearance paneladd an effect, 187add a stroke brush effect, 80add a stroke on top of another, 187change fill and stroke attributes, 186edit graphic styles, 209Transform Effect options appear in, 173
Application barwhere is it? 12Arrange Documents menu, 14Bridge button, 14hide it (or show it), 13Workspace Switcher options in, 13, 14
Arc tool, 48Area Type tool, 122, 126arrows
add arrowheads to line segments, 45create fancy arrows with brushes, 83
artboardswhat are they? 11all about artboards, 20–23Artboards panel, 22Artboard tool, 21create more artboards, 21, 22hide or show artboards, 23number of boards in document, 12, 20rename an artboard, 21resize artboards, 20–21rulers for specific artboards, 23save a board as a separate file, 23
Artboards panel, 22Artboard tool, 21ASE, Adobe Swatch Exchange format, 156attributes, fill or stroke, 17, 148–149
Bbaseline, black dot on, 123bend type or objects, 144, 180black, appearance of in Illustrator, 8black arrow tool. See Selection toolblend colors
with a warp mesh, 181with gradients, 161–165with the Blend tool, 194–199with the Mesh tool and Gradient mesh options, 200–206
blending modes, 101, 188blend shapes
with Pathfinder panel effects, 182–183with Shape Builder tool, 190–193with the Blend tool, 194–199
Blend tool, 194–199Blob brush, 91–96
examples of, 175stroke a blob shape, 94
blue lines connecting text frames (threads), 125blue triangle at bottom of text frame, 124bounding box
what is it? 31handles look different, Live Paint group, 213handles on a bounding box, 143, 144reset bounding box after rotation, 171rotate an object using the bounding box, 171scale (resize) using the bounding box, 175
brackets on type paths, 127–128Bridge, visual browser and manager, 14bring to front, 36brushes, Brushes panel, 76–77
add brushes to the panel, 76art brushes, 84–85Blob brush, 91–96calligraphy brushes, 78delete effects, 82edit brush effects, 85effects
act as style sheets, 79brushes are effects, 76edit effect on selected object, not effect itself, 79
expand a brush effect to edit the art, 88Paintbrush tool, use effect from panel, 77resize a brush on the fly, 93Scatter brush, 86–87
Brush tool. See Paintbrush tool
Ccalligraphy brushes, 78
calligraphy is easier on a tablet, 85canvas, 20cap styles on strokes, 64center-justified tab, 136–137Character panel
how to use it, 129–130alternate characters, use Glyphs panel, 132
circle, draw a perfect one, 41clipping masks, 219

c l o s e d p a t h s
222
closed pathswhat are they? 28close paths when erasing, 178draw a closed path
with the Pencil tool, 62–63with the Pen tool, 55
set type on, 127unjoin a closed path, 179
CMYKchange color mode of document, 11color settings, 5for print graphics, 148
colorapply a color
from the Color panel, 149from the Color Picker, 148from the Control panel, 40from the Swatches panel, 149with the Eyedropper tool, 150–151with the Live Paint Bucket tool, 212–217with the Shape Builder tool, 192–193
black, appearance of in Illustrator, 8blend colors
with gradients, 161–166with the Blend tool, 194–199with the mesh tools, 200–206
brightness, 148cmyk, 148create new colors, 149, 153edit a color
in the Color panel, 149in the Swatches panel, 154make it nonglobal, 153
global vs . local colors, 153gradients, make and use, 161–165, 194–199groups of colors, 154, 158–159, 160harmonious color combinations
from the Color Guide panel, 160from the Kuler panel, 160from the Recolor Artwork dialog box, 159
hsb, 148hue, 148local vs . global colors, 153models (hsb, rgb, cmyk), 148
change the color model for a document, 11None vs . white, 149numerical values of a color, 148organize with color groups, 154panels for color
Color Guide panel, 159Color panel, 149Color Picker, 148Gradient panel, 161–165Kuler panel, 160Swatches panel, 149, 152–156
recolor your artwork, 157–159Registration color, 152rgb, 148rich black, 8saturation, 148white vs . None, 149
Color Guide panel, 159Color panel
add a color to the Swatches panel, 149create new colors, 149edit a global color to make it local, 153
Color Picker, 148columns of text
create in paragraphs of text, 126create with tabs, 136–137
compound pathscreate a compound path, 51, 193release a compound path, 51unite two shapes in a compound shape, 183
Control panelwhere is it? 12all about the Control panel, 14–15arrowheads for strokes, 45choose font, 123, 129Fill Color menu, 40float it on the screen, 15Live Trace, 106menu at right end of panel, 15mesh options in, 181paragraph settings, 131placed image options, 106Recolor Artwork button, 157–158resize type, 123Stroke Color menu, 40Stroke Weight field, 40tracing options, 106–107variable width profile presets, 100
Convert Anchor Point tool, 58copy and paste
copy as you flip an object, 172–173copy as you rotate an object, 170copy text
from another document, 122into a text frame, 124, 126
corner pointswhat are they? 28add points to text frame to reshape, 125create corner points, 54–56of text frames, reshape, 125reposition a corner point, 56
Cursor Swatch Preview, 191, 212curved points. See smooth pointscurved type, 127–128cusp points
what are they? 28, 56convert a point to a cusp point, 55curved segment connected to straight segment, 28, 59example in progress, 70reshape a cusp point, 56with two curved segments, sharp point, 59
cycle button, 129

h s b
223
Ddashed lines on strokes, 65decimal tab, 136–137Delete Anchor Point tool, 57design ideas proliferate in Illustrator, 82Difference blending mode, 188direction handles
what are they? 28–29appear only toward a curved segment, 56ideal proportions of handles, 69modify shapes using handles, 43on anchor points, 28–29, 55–56restrain to horizontal or vertical, 70
direction points, 28Direct Selection tool
what is it and how to use it, 29–31adjust type on a path, 127–128edit a type envelope, 145manipulate type as outlines, 145modify a Pencil tool path, 62reshape a drawn path, 56–57, 59reshape any shape, 43reshape a star, 42reshape a text frame, 125select an entire path, 29select individual parts of a compound path, 51
distortion, perspective, 177distort type, 143–145documents
arrange multiple open docs, 14open a new one, 10–11save as pdf-compatible, 23
draw behindbutton in Tools panel, 12draw behind and around, use Live Paint, 212–217Draw Behind mode, 92–93with opacity masks, 218–219
Drawing mode options, 12, 17drawing skills are better on a tablet, 85
Eedge of an object in Live Paint, 212, 217edges of selected art, change color or hide, 36effects
add effects with Appearance panel, 187Arc warp effect, 188brush effects, 76–82Effect menu to distort artwork, 176effects don’t change the original art, 176
Ellipse tool, 41, 85create a closed path for curved type, 127create a frame for text, 126create a perfect circle, 41, 118
end points, 28Enter key
don’t hit at end of text line, 124don’t use it to create extra space between paragraphs, 134
envelope of a type objectwhat is it? 144warp it, 144–145, 180–181
Eraser tool, 92, 178Path Eraser tool, 63
expand artwork and pathscan no long adjust effects after expanding, 176convert fonts to outline, 145expand
an envelope, 181blended objects, 199brush path to customize the art, 88to access and edit paths and points, 176to edit brush art, 88tracing objects, 110
trace and convert to paths in one step, 110eyeball icon, 117Eyedropper tool, 150–151
Fface of an object, 212, 214–215fill color
apply color, 17, 148–149choose the fill attribute, 17, 148Fill box and swatches panel in Control panel, 40Fill box in Tools panel, 17swap fill and stroke colors, 84
Flare tool, 114flip an object, 171, 172–173floating panels, how to create, 12, 16ForgedClothing.com, 167–168format text. See typeFountain Pen brush, 77, 80freeform distortion, 177Free Transform tool, 177
Gglobal rulers, 23Glyphs panel, 132Gordon, Robby, 113Gradient panel, Gradient tool, 161–165Graphic Styles panel, 207green guidelines keep appearing, Smart Guides, 26grids, polar and rectangular, 49–50Group Selection tool, 33guides, 24–26
can have their own layers, 117Smart Guides, 26
Hhandles
direction handles out of anchor points, 55on a bounding box or text frame, 143, 144
handletteringBlob brush for, 89calligraphic brushes for, 78on paper, then scan it in and trace it, 111Pencil tool for, 61
hang the indent, 135hang the punctuation, 131hidden characters, hide or show them, 136hidden tools in Tools panel, 12, 16hsb (hue, saturation, brightness), 148

i m p o r t
224
Iimport
colors into Swatches panel, 155text, 122, 126
indents in text, 134–137InDesign
import colors from Illustrator, 156save Illustrator files with pdf compatibility, 23
insertion point, 143
Kkerning, how to adjust it, 130, 142–143keyboard increments, adjust them, 6Knife tool, 179Kuler panel, 158, 160
LLane, Cathy, ivLayers panel, 116–120
change color of selection edges, 36collect art on many layers onto one layer, 120delete a layer, 120duplicate a layer, 120example of many layers, 115hide a layer, 71lock a layer, 67manage multiple layers, 118–119tracing layer to learn to use Pen tool, 67–71tracing template to trace raster images, 72
left-justified tab, 136–137letterspacing, how to adjust it, 130, 142–143ligatures, 132, 133lines, draw straight lines, 44–45Line Segment tool, 44–45
apply arrows to lines, 83link text frames, 125Live Paint, Live Paint Bucket tool, 212–217, 220
convert a tracing to a Live Paint object, 110Live Paint Selection tool, 220Live Trace, 105–112. See also tracingloaded cursors
loaded Eyedropper tool, 151loaded text cursor, 125
lock or unlock the guides, 24
Mmagnet icon in Tabs panel, 134marquee, drag one, 29McDonald, Nikki, ivmeasurement units
points and picas, 11set a default for the document, 11
merge shapes, 191–192mesh, mesh objects
how to create, 200–206Mesh tool, 181
mode options, 17
move an objectadjust keyboard increments for moving, 6align and distribute objects, 184–185use the Move dialog box, 177use the Transform panel, 176
Multiply blending mode, 101, 188MyFonts.com, 146
NNavigator panel, 22new document, create one, 10–11None is not a color, 149
Ooldstyle numbers, 133opacity masks, 218–219opacity settings
in Appearance panel, 187in Control panel, 12in Transparency panel, 101
open pathswhat are they? 28–29create type on, 128how to draw an open path with the Pen tool, 54
OpenType fonts, OpenType panel, 132, 133Outline mode
all you see are paths, 49examples of, 2, 32, 38, 111, 168, 210select paths in, 32view tracing paths, 110
outlines, convert type to, 145
Ppaint behind other shapes, 92–93
Draw Behind mode in Tools panel, 12with Live Paint, 212–217
Paintbrush toolarrows, create with, 83Blob brush, 89–95calligraphy with, 78create a path on which to set text, 128paint with an effect, 77smooth the stroke, 78
panelswork with panels: open, close, group, ungroup, etc ., 18–19collapse a panel, 13cycle button on, 18expand a panel, 13floating panels, 12, 16, 18names in Window menu with checkmarks are open, 13panel dock, 13tear off a floating panel of related tools, 12, 58tool tips to identify panel icons, 13specific panels
Align panel, 184–185Appearance panel, 80–81, 173, 186–187Artboards panel, 22Brushes panel, 76Character panel, 123Character Styles panel, 140–141Color Guide panel, 159

p u n c t u a t i o n
225
Color panel, 149Glyphs panel, 132Gradient panel, 161–165Graphic Styles panel, 207Layers panel, 115–120Navigator panel, 22OpenType panel, 133Paragraph panel, 131Paragraph Styles panel, 138–139Pathfinder panel, 182–183Stroke panel, 64–66Swatches panel, 149, 152–156Tabs panel, 134–137Transform panel, 171Transparency panel, 101, 188
paragraph formattingalignment, 131hanging punctuation, 131how to select a paragraph, 138indent properly, 134–135Paragraph panel, 131Paragraph style sheets, 138–139space after (or before) a paragraph, 131tabs and indents, 134–137
Paragraph panel, 131–132Path Eraser tool, 63Pathfinder panel, 182paths
what are paths? 54anatomy of a path, 28blend colors and paths, 194–199brush effects assigned to paths, 60, 76–96brush paths are editable, 78, 82change color of selection edges, 36compound paths, 51, 193create paths with the Pen tool, 54–60effects don’t change original path, 82, 176examples of path outlines, 2, 32, 38, 111, 168, 210expand artwork and paths
can no long adjust effects after expanding, 176convert fonts to outline, 145expand
an envelope, 181blended objects, 199brush path to customize the art, 88to access and edit paths and points, 176to edit brush art, 88tracing objects, 110
trace and convert to paths in one step, 110group related paths, 33open vs . closed paths, 28points on a path, add or delete them, 57preference setting to select by path, 7reshape a path, 56select a path, 29smooth paths, use Tolerance settings, 78view paths in Outline mode, 2, 32, 38, 111, 168, 210
Pencil toolhow to draw with, 61–63arrows, apply arrow stroke, 83create a path on which to set text, 128erase bits of a path, 63modify the path, 62options for Pencil paths, 61, 73related tools
Path Eraser tool, 63Smooth tool, 63
smooth the path, 63smooth the stroke, 78trace an image from a template, 72–74
Pen toolbasic training on creating and modifying paths, 54–60competency training on creating paths, 67–71anchor points
what are they? 54add to text frame, 125
arrows, apply arrow stroke, 83corner points, 54, 55cusp points, 28, 55, 56ideal proportions of handles, 69mouse is easier than using a tablet, 39path on which to set text, 128related tools
Add Anchor Point tool, 57Convert Anchor Point tool, 58Delete Anchor Point tool, 57
release the Pen from the path, 54smooth points, smooth curves, 55, 69symbols with the Pen tool
caret symbol (to convert a point), 56minus sign (to delete a point), 57plus sign (to add a point), 57tiny circle (to close a path), 55
vary the widths of the Pen stroke, 98–103Photoshop
clean up images before using in Illustrator, 111, 112import colors from Illustrator, 156pixel-based images, 4
picas and points, 11pixels, pixel-based images, 4. See also raster imagespoints (measurement units). See also anchor points
per inches and picas, 11set as increment preference, 6
Polar Grid tool, 50PostScript font format, 132Preferences
adjust settings, 6–8Color Settings dialog box, 5measurement units in rulers, 137
pressure-sensitive tablet, 39, 85, 91print specs for Illustrator, 11punctuation, how to hang it, 131

r a s t e r i m a g e s
226
Rraster images
as in Photoshop, 4can be used on a tracing template, 72determine resolution for screen viewing, 11
recolor your artwork, 157–159Rectangle tool, 40Rectangular Grid tool, 49red plus sign at bottom of text frame, 124reflect an object, 172–173regions
in Live Paint groups, 212–217in Shape Builder tool, 190–193
release a tool from its object, 54reshape
paths, 56–60text frames, 124–125type objects, 142–145vector objects, 43
resizefonts
using Control panel, 123, 142using keyboard shortcuts, 128using Selection tool, 123, 143
objectsscale stroke and effects, or not, along with object, 171with the black Selection tool, 175
resolution, 4Return key
don’t hit at end of text line, 124don’t use it to create space between paragraphs, 134
RGBchange color mode of document, 11color settings for Illustrator, 5for screen graphics, 148
rich black, 8right-aligned tab, 136–137right indent in text, 131, 135Roman Hanging Punctuation, 131rotate objects, 170–171
rotate a brush tool, 78Rotate tool, 170roughen an object, 176Rounded Rectangle tool, 41rulers
global vs . artboard, 23tab and indent markers have nothing to do with, 136
Ssave files
pdf preview is necessary, 23save artboards as individual files, 23
save selections, 35scale objects, 175
Scale Strokes & Effects option, 171Scatter brush, 86–87scatter shapes with the Blend tool, 198–199Scissors tool, 178–179screen modes, button in Tools panel, 12, 17
segmentswhat are they? 28draw with the Line Segment tool, 44–45draw with the Pen tool, 54–56
selectingall about selecting paths and shapes, 27–36change color of selection edges, 36deselect a selection, 90entire shapes, 30–31group related paths to select them, 33Group Selection tool, 33hide or show selection edges, 36objects behind other shapes, 93paths, how to select, 29preference setting to select by path, 7release a tool from the selection, 54, 90save a selection to choose again, 35Selection tools, black and white, 29–31Select menu, explained, 34–35select similar objects, 32
Selection toolwhat is it and how to use it, 29–31resize text frames, 124, 143
Select menudelete saved options from Select menu, 35explained, 34–35
send to back, 36Shape Builder tool, 190–193shapes and shape tools
draw with shape tools, 40–43alignment of stroke changes size of shape, 65align shapes, 184–185blend colors and shapes, 194–199bring to front, send to back, 36circle or square, draw perfect ones, 41compound shapes
create a compound path, 51unite two shapes as compound shapes, 183use Shape Builder to create compound shapes, 193
draw from the center, 41draw lines, 44–45draw with precise numerical control, 42graphic styles to apply formatting to shapes, 207merge shapes, 191–192Pathfinder panel for manipulating, 182–183select shapes, 30–31space shapes evenly, 184–185subtract one shape from another, 183unite two shapes into one, 182
shear objects, Shear tool, 174Sidney, Mary, 211signature, scan and trace it, 112slant objects, 174slice and cut objects, 178–179small caps, how to format, 129Smart Guides, 26smooth paths, 63, 78

t i p s
227
smooth pointswhat are they? 28create a smooth point, 55convert to corner point, 58convert to cusp point, 59reshape a smooth point, 56
Smooth tool, 63snap to guidelines, 25Spacebar, move an object while drawing, 47spacing
objectsdistribute space between objects, 184–185
textkerning, letterspacing, 130, 142–143space before or after paragraphs, 131
Spiral tool, 46–47square, draw a perfect one, 41srgb, 5Star tool, 42, 85status bar in document window, 12, 22Stroke panel, 64–66strokes
customize a stroke in the Stroke panel, 64–66add a stroke on top of another, 187alignment of stroke to path, 65apply color, 17, 148–149cap styles on strokes, 64corner styles on strokes, 65custom stroke profile, 66dashed lines, 65points, set as increment preference, 6profiles to change stroke shape, 66, 74stroke color
Stroke box in Tools panel, 17Stroke color and weight field in Control panel, 40
swap fill and stroke colors, 84vary the widths of the stroke, 98–104weight of strokes, 40, 64
style sheetswhat are they? 138brush effects style sheets, 79Character style sheets, 140–141color style sheets (global swatch colors), 153graphic style sheets, 207–209Paragraph style sheets, 138–139
swash characters, how to access, 133Swatches panel, 149, 152–156
overview of, 152add colors to
from Kuler panel, 160from other art or documents, 155from the Color Guide panel, 159from the Color panel, 149from the Swatch Libraries, 155from Tracing Options dialog box, 107
create new colors, 153crosshairs icon in panel, 152Cursor Swatch Preview
group colors for, 217with Live Paint, 212with Shape Builder tool, 191
delete swatches, 156folder icons in panel, 152global colors
what are they? 153duplicate a color before editing, 154
import colors from elsewhere, 155Kuler panel, add colors from, 160libraries of colors, 155limit what appears in the panel, 152local colors, 153None is not a color; it’s transparent, 149nonglobal colors, 153organize
in folders, 152with color groups, 154
red slash icon in panel, 152Registration color, 152resize color boxes in panel, 152share swatches with other apps, 156style sheet for colors (global colors), 153white is opaque, 149white triangle in corner of swatch, 153
Ttablet for drawing, 39, 85, 91tabs and indents, Tabs panel, 134–137tabs showing open documents, 12tabs showing panel names, 18–19templates
work from an Illustrator template, 10work with a tracing template, 72–74
text frames, 124–125format with tabs and indents, 134–137inset spacing values, 126link frames together, 124–125reshape a text frame, 125, 144–145resize a text frame, 124, 143set an inset in the text frame, 126
3d Effects, 207tips
attributes, switch active attributes, 148Blob shape, put a stroke on it, 94color
create color groups easily, 154duplicate a color before editing, 154edit a global color, locally, 153white is a color; None is not a color, 149
Cursor Swatch Preview, group colors for, 217double-curved arrow is to rotate, 41draw shapes with precise numerical control, 42effects do not change original art, 82, 176enlarge panel thumbnails, 186fill and stroke colors, choose as defaults, 41illustration doesn’t have to be complex, 45let go of an active object, 123move an object while drawing, 47paths are all you see, change view mode, 49reset bounding box around object, 171resize a brush on the fly, 93

t i p s
228
tips (continued)rulers
change measurement units, 137Tabs panel has nothing to do with document ruler, 136
skip the Welcome Screen, 10tear off a floating panel of tools, 58trace an object and covert to paths in one step, 110Type tool, switch to it from a selection tool, 130
title bar, 12tools
Tools panel, 12, 16–17Add Anchor Point tool, 57Arc tool, 48Area Type tool, 122Artboard tool, 21Blend tool, 194–199Blob brush, 91–96Brush tool . See herein Paintbrush toolConvert Anchor Point tool, 58Delete Anchor Point tool, 57Ellipse tool, 41, 85, 118Eraser tool, 92, 178Eyedropper tool, 150–151Flare tool, 114Free Transform tool, 177Group Selection tool, 33Knife tool, 179Line Segment tool, 44–45Live Paint Bucket tool, 212–217Live Paint Selection tool, 220Mesh tool, 181Paintbrush tool, 77–81Path Eraser tool, 63Pencil tool, 61–63Pen tool, 54–60Polar Grid tool, 50Rectangle tool, 40Rectangular Grid tool, 49Reflect tool, 172–173Rotate tool, 170Rounded Rectangle tool, 41Scale tool, 175Scissors tool, 178–179Shape Builder tool, 190–193Shear tool, 174Smooth tool, 63Spiral tool, 46–47Star tool, 42, 85Type-on-a-Path tool, 127–128Type tool, 122, 123–125Width tool, 97–104
Tools panelwhere is it? 12floating panel of tools, create one, 12, 16hidden tools, how to access them, 12, 16
tool tipsidentify panel icons, 13in Align panel to discover their uses, 184in Brushes panel to see name of brush effect, 60on Live Paint cursor, 213, 215
tracingautomatic tracing with Live Trace, 106–112manual tracing with a template, 72–74automatic vs . manual, 105choose options before tracing, 107convert to paths, 109delete tracing, keep source image, 110expand to separate paths, 110Live Trace, how to and options with, 106–112outlines of a traced image, 109, 111Pen tool, learn to use it by tracing, 67–71preset tracing options, experiment with, 106trace
a logo, 111a photo, 106, 111a sketch, 108–109from an image on a template, 72–74with the Pencil tool, 72–74and convert to paths in one step, 110
transform objectscut objects in pieces, 178–179erase parts of objects, 178flip objects, 172–173free transform, 177move objects
with Align panel, 184with Move dialog box, 177with Transform panel, 176
reflect objects, 172–173resize objects, 175, 176rotate objects or type, 170–171, 176scale objects, 175shear objects, 174, 176slant objects, 174, 176subtract a shape from another, 183Transform Effect dialog box, 173Transform panel, 176unite shapes, 182–183warp objects, 180–181
Transform panel, 171, 176Transparency panel
blending mode examples, 188Multiply mode in, 101, 188object attributes also available in Appearance panel, 186opacity values of effects, 101, 218
TrueType font format, 132type
alignment of typeblack dot on baseline indicates alignment, 123Paragraph panel specs, 131
alternate charactersuse Glyphs panel, 132use OpenType panel, 133
area typewhat is it? 122how to create it, 126
baseline, black dot on, 123blue triangle at bottom of frame, 124brackets when type is on a path, 127brush effects added to text, 80–82

w o r k s p a c e
229
character formattingCharacter panel, 123, 129Character style sheets, 140–141Control panel, 129, 142–143example of in use, 142–143fonts, size, etc., 123, 142–143Glyphs panel, 132OpenType panel, 133
columns, create in a text frame, 126condense the type, 143expand (widen) the type, 143Eyedropper tool, format text with, 150–151first-line indent, 135formatting . See herein character formatting,
paragraph formattingGlyphs panel, 132hidden characters, hide or show them, 136import text, 122, 126indents in text
Paragraph panel specs for, 131Tabs panel, 134–137
in port, out port, 124–125insertion point, 143justify the text, 131kerning, letterspacing, adjust it, 130, 142–143link text frames together, 124OpenType fonts, OpenType panel, 132–133outlines, convert type to, 145out port, in port, 124–125overflow text, 125paragraph formatting
Paragraph panel, 131paragraph spacing, 131Paragraph style sheets, 138–139with tabs and indents, 134–137
paragraph typewhat is it? 122how to create it, 124–125set an inset in the text frame, 126
path typewhat is it? 122set type on a closed path, 127set type on an open path, 128
points (measurement unit), set as increment preference, 6point type
what is it? 122how to do it, 123
portsblue arrow in, 124–125empty port, 124–125in ports and out ports, 124–125red plus sign, 124–125
red plus sign at bottom of frame, 124–125resize the text frame, 124–125resize the type
from the Control panel, 123, 142keyboard shortcuts for, 128with the black Selection tool, 123, 143
right indent, 131, 135rows and columns in area type, 126shape, put type into, 126, 180
slant or shear the type, 174space between text and its frame, inset, 126style, how to change it, 123Tabs panel, tabs and indents, 134–137
change measurement units of, 137text frames, 124–125type on a path, 122type tools
Area Type tool, 126Glyphs panel, 132OpenType panel, 133Type-on-a-Path tool, 127–128Type tool, 123–125
switch to the Type tool from a selection tool, 130warp type, 144–145, 180–181
type objects, 142–145envelope of a type object, 144–145, 180–181modify the shape, 123, 143
Type-on-a-Path and the tool, 127–128Type tool
how to use it, 123–124switch to the Type tool from a selection tool, 130
typewriter mentality, 134
VVan Ness, David, ivvector art
what is it? 4advantages of, 38
visibility of layers and objects, 117
WWacom tablet, 39, 85, 91warp an object
type warping, 144–145, 180–181using a mesh, 181
Welcome Screen, 10white arrow tool. See Direct Selection toolwhite color, 149white triangle in color swatch, 153Width tool, 97–104
modify a spiral shape with, 47to modify Pencil paths, 74
Williams, Ryan, 167–168Williams, Scarlett, 111workspace
customized workspace for you, 14Essentials workspace, 12–13overview of the workspace, 12–13switcher to choose another workspace, 13