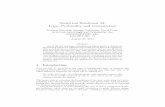WindMil 101 - Engineering Analysis Software - Bill Kersting
-
Upload
johnny-frazier -
Category
Documents
-
view
226 -
download
0
Transcript of WindMil 101 - Engineering Analysis Software - Bill Kersting

7/21/2019 WindMil 101 - Engineering Analysis Software - Bill Kersting
http://slidepdf.com/reader/full/windmil-101-engineering-analysis-software-bill-kersting 1/114
WindMil 101 Bill Kersting

7/21/2019 WindMil 101 - Engineering Analysis Software - Bill Kersting
http://slidepdf.com/reader/full/windmil-101-engineering-analysis-software-bill-kersting 2/114
Distribution System Modeling and Analysi
•
Primary purposes of the first two editions.
–
Define terms used in defining “loads”. – Present approximate methods for voltage drop and power lo
– Develop models
•
OH and UG lines
•
Step type voltage regulators
•
Some three-phase transformer connection models, including center t
•
Introduction to the Ladder Technique for power-flow analysis

7/21/2019 WindMil 101 - Engineering Analysis Software - Bill Kersting
http://slidepdf.com/reader/full/windmil-101-engineering-analysis-software-bill-kersting 3/114
Third Edition
• Complete models for all standard three-phase transformer connections with and without ce
transformers.
•
Add the use of WindMil. – Student version downloaded.
–
Homework problems that compare models developed by hand and the same model d
WindMil.
– Major assignment at the end of the book to allow the students to run power-flow ana
test feeder and fix any problems.
• Node voltages not within ANSI requirements.
–
Apply step voltage regulators.
– Install shunt capacitors.
• Add single-phase center tapped transformers with secondary to test feeder.
• A tutorial has been developed for the students to use in developing an understanding how
models are applied and used in WindMil.

7/21/2019 WindMil 101 - Engineering Analysis Software - Bill Kersting
http://slidepdf.com/reader/full/windmil-101-engineering-analysis-software-bill-kersting 4/114
Problem 4.1 – Overhead Three-Phase Line

7/21/2019 WindMil 101 - Engineering Analysis Software - Bill Kersting
http://slidepdf.com/reader/full/windmil-101-engineering-analysis-software-bill-kersting 5/114
Set Spacing Matrix

7/21/2019 WindMil 101 - Engineering Analysis Software - Bill Kersting
http://slidepdf.com/reader/full/windmil-101-engineering-analysis-software-bill-kersting 6/114
Compute Primitive Impedance Matrix

7/21/2019 WindMil 101 - Engineering Analysis Software - Bill Kersting
http://slidepdf.com/reader/full/windmil-101-engineering-analysis-software-bill-kersting 7/114
Kron Reduction

7/21/2019 WindMil 101 - Engineering Analysis Software - Bill Kersting
http://slidepdf.com/reader/full/windmil-101-engineering-analysis-software-bill-kersting 8/114
Display Homework 4.1 and 5.1 Results

7/21/2019 WindMil 101 - Engineering Analysis Software - Bill Kersting
http://slidepdf.com/reader/full/windmil-101-engineering-analysis-software-bill-kersting 9/114
System 1WindMil Assignment: 12.47 kV line-to-line source. The “Bus Voltage” should be se
to 120 Volts. Z+ = 8.4 + j21.4 Ohms, Z0 19.0 + j44.9 Ohms.Connect to a node and call it Node 1
A 5000 ft. long overhead three distribution line as defined inProblem 4.1 Call this line OH-1.
Connect a node to the end of the line and call it Node 2
A wye connected unbalanced three-phase load is connected
Node 2 and is modeled as constant PQ load with values of:Phase a-g: 1000 kVA, Power factor = 90 % lagging
Phase b-g: 800 kVA, Power factor = 85 % laggingPhase c-g: 1200 kVA, Power factor = 95 % lagging
Determine the voltages on a 120 volt base at Node 2 and thecurrent flowing on the OH-1 line

7/21/2019 WindMil 101 - Engineering Analysis Software - Bill Kersting
http://slidepdf.com/reader/full/windmil-101-engineering-analysis-software-bill-kersting 10/114
Start WindMil and Click File/New

7/21/2019 WindMil 101 - Engineering Analysis Software - Bill Kersting
http://slidepdf.com/reader/full/windmil-101-engineering-analysis-software-bill-kersting 11/114
Click on EQDB/Use Different Equipment

7/21/2019 WindMil 101 - Engineering Analysis Software - Bill Kersting
http://slidepdf.com/reader/full/windmil-101-engineering-analysis-software-bill-kersting 12/114
Define Location of Data Base

7/21/2019 WindMil 101 - Engineering Analysis Software - Bill Kersting
http://slidepdf.com/reader/full/windmil-101-engineering-analysis-software-bill-kersting 13/114
Click Preferences/System Preferences

7/21/2019 WindMil 101 - Engineering Analysis Software - Bill Kersting
http://slidepdf.com/reader/full/windmil-101-engineering-analysis-software-bill-kersting 14/114
Click on Modeling and Select 50 C

7/21/2019 WindMil 101 - Engineering Analysis Software - Bill Kersting
http://slidepdf.com/reader/full/windmil-101-engineering-analysis-software-bill-kersting 15/114
Click on View/Display Options

7/21/2019 WindMil 101 - Engineering Analysis Software - Bill Kersting
http://slidepdf.com/reader/full/windmil-101-engineering-analysis-software-bill-kersting 16/114
Click on General and Select One Line Dia
and Schematic Symbols

7/21/2019 WindMil 101 - Engineering Analysis Software - Bill Kersting
http://slidepdf.com/reader/full/windmil-101-engineering-analysis-software-bill-kersting 17/114
Define Size of Symbols

7/21/2019 WindMil 101 - Engineering Analysis Software - Bill Kersting
http://slidepdf.com/reader/full/windmil-101-engineering-analysis-software-bill-kersting 18/114
Start System 1 by Selecting Add Source

7/21/2019 WindMil 101 - Engineering Analysis Software - Bill Kersting
http://slidepdf.com/reader/full/windmil-101-engineering-analysis-software-bill-kersting 19/114
Click on the source icon and then on navig

7/21/2019 WindMil 101 - Engineering Analysis Software - Bill Kersting
http://slidepdf.com/reader/full/windmil-101-engineering-analysis-software-bill-kersting 20/114
Click on New and Input Source Data

7/21/2019 WindMil 101 - Engineering Analysis Software - Bill Kersting
http://slidepdf.com/reader/full/windmil-101-engineering-analysis-software-bill-kersting 21/114
Define Source Voltages

7/21/2019 WindMil 101 - Engineering Analysis Software - Bill Kersting
http://slidepdf.com/reader/full/windmil-101-engineering-analysis-software-bill-kersting 22/114
Connect Node 1 to the Source

7/21/2019 WindMil 101 - Engineering Analysis Software - Bill Kersting
http://slidepdf.com/reader/full/windmil-101-engineering-analysis-software-bill-kersting 23/114
Connect an OH Line to Node 1

7/21/2019 WindMil 101 - Engineering Analysis Software - Bill Kersting
http://slidepdf.com/reader/full/windmil-101-engineering-analysis-software-bill-kersting 24/114
Input Necessary Data as Shown

7/21/2019 WindMil 101 - Engineering Analysis Software - Bill Kersting
http://slidepdf.com/reader/full/windmil-101-engineering-analysis-software-bill-kersting 25/114
Select the Desired Conductor from the AC

7/21/2019 WindMil 101 - Engineering Analysis Software - Bill Kersting
http://slidepdf.com/reader/full/windmil-101-engineering-analysis-software-bill-kersting 26/114
Define Line Construction Spacings

7/21/2019 WindMil 101 - Engineering Analysis Software - Bill Kersting
http://slidepdf.com/reader/full/windmil-101-engineering-analysis-software-bill-kersting 27/114
Give the Construction a Name

7/21/2019 WindMil 101 - Engineering Analysis Software - Bill Kersting
http://slidepdf.com/reader/full/windmil-101-engineering-analysis-software-bill-kersting 28/114
Select Conductor Distances
Input xy Coordinates for Phase and Neutral Con

7/21/2019 WindMil 101 - Engineering Analysis Software - Bill Kersting
http://slidepdf.com/reader/full/windmil-101-engineering-analysis-software-bill-kersting 29/114
Input xy Coordinates for Phase and Neutral Con
don
t Click on Assume Full Transposition

7/21/2019 WindMil 101 - Engineering Analysis Software - Bill Kersting
http://slidepdf.com/reader/full/windmil-101-engineering-analysis-software-bill-kersting 30/114
Define the Phasing

7/21/2019 WindMil 101 - Engineering Analysis Software - Bill Kersting
http://slidepdf.com/reader/full/windmil-101-engineering-analysis-software-bill-kersting 31/114
Connect Node 2 to the End of the OH Line

7/21/2019 WindMil 101 - Engineering Analysis Software - Bill Kersting
http://slidepdf.com/reader/full/windmil-101-engineering-analysis-software-bill-kersting 32/114
Click on Node 2 to Start Defining the Load

7/21/2019 WindMil 101 - Engineering Analysis Software - Bill Kersting
http://slidepdf.com/reader/full/windmil-101-engineering-analysis-software-bill-kersting 33/114
Click New and type in equipment name

7/21/2019 WindMil 101 - Engineering Analysis Software - Bill Kersting
http://slidepdf.com/reader/full/windmil-101-engineering-analysis-software-bill-kersting 34/114
Set the Y-PQ load as shown

7/21/2019 WindMil 101 - Engineering Analysis Software - Bill Kersting
http://slidepdf.com/reader/full/windmil-101-engineering-analysis-software-bill-kersting 35/114
Input the Load kW and kvar Values
Before Running Select Voltage Drop/Settings an

7/21/2019 WindMil 101 - Engineering Analysis Software - Bill Kersting
http://slidepdf.com/reader/full/windmil-101-engineering-analysis-software-bill-kersting 36/114
Before Running Select Voltage Drop/Settings an
Click Assume Transposition. Click apply and ru

7/21/2019 WindMil 101 - Engineering Analysis Software - Bill Kersting
http://slidepdf.com/reader/full/windmil-101-engineering-analysis-software-bill-kersting 37/114
Use Calculated Data Box to Display Node
N d 2 V l 120 V l B

7/21/2019 WindMil 101 - Engineering Analysis Software - Bill Kersting
http://slidepdf.com/reader/full/windmil-101-engineering-analysis-software-bill-kersting 38/114
Node 2 Voltages on 120 Volt Base
C U D fi d b

7/21/2019 WindMil 101 - Engineering Analysis Software - Bill Kersting
http://slidepdf.com/reader/full/windmil-101-engineering-analysis-software-bill-kersting 39/114
Create a User Defined box
Cli k N d fi d

7/21/2019 WindMil 101 - Engineering Analysis Software - Bill Kersting
http://slidepdf.com/reader/full/windmil-101-engineering-analysis-software-bill-kersting 40/114
Click on New to create a new user defined
Name the template. Browse though the fields to select Thru Amps. D

7/21/2019 WindMil 101 - Engineering Analysis Software - Bill Kersting
http://slidepdf.com/reader/full/windmil-101-engineering-analysis-software-bill-kersting 41/114
Name the template. Browse though the fields to select Thru Amps. D
Amps over to the Selected Variables box.
Click on Thru Amps. In Display in select Polar, In Unit

7/21/2019 WindMil 101 - Engineering Analysis Software - Bill Kersting
http://slidepdf.com/reader/full/windmil-101-engineering-analysis-software-bill-kersting 42/114
p p y ,
Amps or Volts. Click on OK.
Displayed will be the template name and the current valu

7/21/2019 WindMil 101 - Engineering Analysis Software - Bill Kersting
http://slidepdf.com/reader/full/windmil-101-engineering-analysis-software-bill-kersting 43/114
p y p
OH line. Click OK to return to the diagram.
D t B f li t di l d

7/21/2019 WindMil 101 - Engineering Analysis Software - Bill Kersting
http://slidepdf.com/reader/full/windmil-101-engineering-analysis-software-bill-kersting 44/114
Data Box for line currents displayed
Double click on OH 1 and then editor. Click on Impeda

7/21/2019 WindMil 101 - Engineering Analysis Software - Bill Kersting
http://slidepdf.com/reader/full/windmil-101-engineering-analysis-software-bill-kersting 45/114
p
display the Z and Y matrices for the line.
Summary

7/21/2019 WindMil 101 - Engineering Analysis Software - Bill Kersting
http://slidepdf.com/reader/full/windmil-101-engineering-analysis-software-bill-kersting 46/114
Summary
System 2

7/21/2019 WindMil 101 - Engineering Analysis Software - Bill Kersting
http://slidepdf.com/reader/full/windmil-101-engineering-analysis-software-bill-kersting 47/114
System 2
Problem 4 3

7/21/2019 WindMil 101 - Engineering Analysis Software - Bill Kersting
http://slidepdf.com/reader/full/windmil-101-engineering-analysis-software-bill-kersting 48/114
Problem 4.3
System 2

7/21/2019 WindMil 101 - Engineering Analysis Software - Bill Kersting
http://slidepdf.com/reader/full/windmil-101-engineering-analysis-software-bill-kersting 49/114
System 2
Results for System 2

7/21/2019 WindMil 101 - Engineering Analysis Software - Bill Kersting
http://slidepdf.com/reader/full/windmil-101-engineering-analysis-software-bill-kersting 50/114
Results for System 2
System 3

7/21/2019 WindMil 101 - Engineering Analysis Software - Bill Kersting
http://slidepdf.com/reader/full/windmil-101-engineering-analysis-software-bill-kersting 51/114
System 3
Concentric Neutral Data

7/21/2019 WindMil 101 - Engineering Analysis Software - Bill Kersting
http://slidepdf.com/reader/full/windmil-101-engineering-analysis-software-bill-kersting 52/114
Concentric Neutral Data
Create the Concentric Neutral Cable

7/21/2019 WindMil 101 - Engineering Analysis Software - Bill Kersting
http://slidepdf.com/reader/full/windmil-101-engineering-analysis-software-bill-kersting 53/114
Create the Concentric Neutral Cable
Define Construction for Two Phase UG

7/21/2019 WindMil 101 - Engineering Analysis Software - Bill Kersting
http://slidepdf.com/reader/full/windmil-101-engineering-analysis-software-bill-kersting 54/114
Define Construction for Two Phase UG
Connect Node 4 to the End of the UG Line

7/21/2019 WindMil 101 - Engineering Analysis Software - Bill Kersting
http://slidepdf.com/reader/full/windmil-101-engineering-analysis-software-bill-kersting 55/114
Connect Node 4 to the End of the UG Line
Define the Constant Current Delta Load

7/21/2019 WindMil 101 - Engineering Analysis Software - Bill Kersting
http://slidepdf.com/reader/full/windmil-101-engineering-analysis-software-bill-kersting 56/114
Define the Constant Current Delta Load
Display Results

7/21/2019 WindMil 101 - Engineering Analysis Software - Bill Kersting
http://slidepdf.com/reader/full/windmil-101-engineering-analysis-software-bill-kersting 57/114
Display Results
Node 4 Line-to-Line Voltage

7/21/2019 WindMil 101 - Engineering Analysis Software - Bill Kersting
http://slidepdf.com/reader/full/windmil-101-engineering-analysis-software-bill-kersting 58/114
Node 4 Line to Line Voltage
System 4

7/21/2019 WindMil 101 - Engineering Analysis Software - Bill Kersting
http://slidepdf.com/reader/full/windmil-101-engineering-analysis-software-bill-kersting 59/114
y
The regulator needs to be placed between the source and Node 1. To do thi
x as shown with line 1 below. Then click on the regulator. This sets up the

7/21/2019 WindMil 101 - Engineering Analysis Software - Bill Kersting
http://slidepdf.com/reader/full/windmil-101-engineering-analysis-software-bill-kersting 60/114
of the regulator after the source.
Click on the source and hold the left key down and drag down and to the rig
the regulator between the source and Node 1.

7/21/2019 WindMil 101 - Engineering Analysis Software - Bill Kersting
http://slidepdf.com/reader/full/windmil-101-engineering-analysis-software-bill-kersting 61/114
the regulator between the source and Node 1.
Double click on the regulator. Change the name to Reg 1. Also rotate the p
ACB is the phasing.

7/21/2019 WindMil 101 - Engineering Analysis Software - Bill Kersting
http://slidepdf.com/reader/full/windmil-101-engineering-analysis-software-bill-kersting 62/114
ACB is the phasing.
Set the Voltage Level to 122 Volts. Select 1-Ph with all phases the same”
.
Regulator Size Definition box.

7/21/2019 WindMil 101 - Engineering Analysis Software - Bill Kersting
http://slidepdf.com/reader/full/windmil-101-engineering-analysis-software-bill-kersting 63/114
egulato Size efinition box.
Click on New and type in the name for the single-phase regulator.

7/21/2019 WindMil 101 - Engineering Analysis Software - Bill Kersting
http://slidepdf.com/reader/full/windmil-101-engineering-analysis-software-bill-kersting 64/114
Type in the CT Rating, Amps Rating, % Boost and the Total Bandwidth. C
Notice that the 7200 Volt, 1 phase regulator is in the Regulator Equipment

7/21/2019 WindMil 101 - Engineering Analysis Software - Bill Kersting
http://slidepdf.com/reader/full/windmil-101-engineering-analysis-software-bill-kersting 65/114
, p g g q p
Click in the box shown and click on Set Regulation. This is the first step in
WindMil compute the required R and X settings for the compensator.

7/21/2019 WindMil 101 - Engineering Analysis Software - Bill Kersting
http://slidepdf.com/reader/full/windmil-101-engineering-analysis-software-bill-kersting 66/114
p q g f p
After selecting Set Regulation”
click on the regulator and then click the A
on the menu bar and then click on Analysis Manager.

7/21/2019 WindMil 101 - Engineering Analysis Software - Bill Kersting
http://slidepdf.com/reader/full/windmil-101-engineering-analysis-software-bill-kersting 67/114
The window will appear as shown below. If the Regulator Name is blank c All Regulators”
and Reg 1 will be shown. Click on the arrow in the Load C
display possible Load Center locations. Select Node 2. Click on Regulator

7/21/2019 WindMil 101 - Engineering Analysis Software - Bill Kersting
http://slidepdf.com/reader/full/windmil-101-engineering-analysis-software-bill-kersting 68/114
Settings.
After clicking on Regulator Limit Settings verify that the Most Desirable Vo122 volts and Unbalanced ” is clicked. Also make sure that the R and X m
settings are not zero Click on LDC Rules

7/21/2019 WindMil 101 - Engineering Analysis Software - Bill Kersting
http://slidepdf.com/reader/full/windmil-101-engineering-analysis-software-bill-kersting 69/114
settings are not zero. Click on LDC Rules.
After clicking on LDC Rules this window appears. Click on Use Line DroCompensation” and the button Hold Load Center at Most Desirable Volta
Apply & Run

7/21/2019 WindMil 101 - Engineering Analysis Software - Bill Kersting
http://slidepdf.com/reader/full/windmil-101-engineering-analysis-software-bill-kersting 70/114
Apply & Run.
WindMil has computed the R and X settings that should hold the voltages a
between 121 and 123 volts.

7/21/2019 WindMil 101 - Engineering Analysis Software - Bill Kersting
http://slidepdf.com/reader/full/windmil-101-engineering-analysis-software-bill-kersting 71/114
Select Voltage Drop”
and then the Analysis/Analysis Manager. Make sur
Regulator is set to Step” . Click on Apply & Run.

7/21/2019 WindMil 101 - Engineering Analysis Software - Bill Kersting
http://slidepdf.com/reader/full/windmil-101-engineering-analysis-software-bill-kersting 72/114
The Voltage Drop analysis has been performed. To display the regulator tadefined box needs to be created. Click on Reg 1 the User-defined Data Box
Define.

7/21/2019 WindMil 101 - Engineering Analysis Software - Bill Kersting
http://slidepdf.com/reader/full/windmil-101-engineering-analysis-software-bill-kersting 73/114
Define.
Click on New, type in the Template Name. Scroll down the list until Regu
Equipment ” is found. Drag this over to the Selected Variables box. Click o

7/21/2019 WindMil 101 - Engineering Analysis Software - Bill Kersting
http://slidepdf.com/reader/full/windmil-101-engineering-analysis-software-bill-kersting 74/114
To specify the tap settings click on Edit Template.

7/21/2019 WindMil 101 - Engineering Analysis Software - Bill Kersting
http://slidepdf.com/reader/full/windmil-101-engineering-analysis-software-bill-kersting 75/114
Scroll down the Field list until Regulator Num Steps is found. Drag over fo
and C. Change the name of the user defined box to Reg Taps” . Click on

7/21/2019 WindMil 101 - Engineering Analysis Software - Bill Kersting
http://slidepdf.com/reader/full/windmil-101-engineering-analysis-software-bill-kersting 76/114
After running voltage drop select Reg 1 to display the user defined data boxis also good to use the Calculated Data Box at Node 2 to demonstrate that t
are within the range 121 to 123 volts.

7/21/2019 WindMil 101 - Engineering Analysis Software - Bill Kersting
http://slidepdf.com/reader/full/windmil-101-engineering-analysis-software-bill-kersting 77/114
g
To compute the R and X settings by hand it is necessary to run Voltage Drobalanced run with lines transposed. Open Analysis Options and click on A
Transposition and click None on Regulators.

7/21/2019 WindMil 101 - Engineering Analysis Software - Bill Kersting
http://slidepdf.com/reader/full/windmil-101-engineering-analysis-software-bill-kersting 78/114
Click on Analysis Settings and click the Balanced button. Click App

7/21/2019 WindMil 101 - Engineering Analysis Software - Bill Kersting
http://slidepdf.com/reader/full/windmil-101-engineering-analysis-software-bill-kersting 79/114
Use the user defined boxes to display the actual voltages at Nodes 1 and 2 acurrent in the line. Note that the voltages and currents are balanced so the
to only be calculated for phase a.

7/21/2019 WindMil 101 - Engineering Analysis Software - Bill Kersting
http://slidepdf.com/reader/full/windmil-101-engineering-analysis-software-bill-kersting 80/114

7/21/2019 WindMil 101 - Engineering Analysis Software - Bill Kersting
http://slidepdf.com/reader/full/windmil-101-engineering-analysis-software-bill-kersting 81/114
Compensator Settings

7/21/2019 WindMil 101 - Engineering Analysis Software - Bill Kersting
http://slidepdf.com/reader/full/windmil-101-engineering-analysis-software-bill-kersting 82/114
• WindMil using Set Regulation: Z = 1.6 + j5.1 Volts
• Mathcad computation: Z: 1.5 + j4.7 Volts
•
The two values are very close. WindMil uses a slightly differencompute the required compensator R and X settings.
Summary Systems 2,3 and 4

7/21/2019 WindMil 101 - Engineering Analysis Software - Bill Kersting
http://slidepdf.com/reader/full/windmil-101-engineering-analysis-software-bill-kersting 83/114
• A single-phase OH line was added to System 1 to created Syste
• An underground concentric neutral cable was created and used
two phase UG line to add to System 2 to create System 3.• The steps to install a three-phase Y-Y connected step regulator
demonstrated. This was added to System 3 to created System 4
• The necessary steps to have WindMil compute the needed com
and X settings was demonstrated.
•
WindMil was run with the regulators holding the Node 2 voltagthe desired voltage limits.
• The steps to compute the R and X compensator settings were d
System 5 Assignment. As before, save System 4 as System 5.
Wi dMil A i t

7/21/2019 WindMil 101 - Engineering Analysis Software - Bill Kersting
http://slidepdf.com/reader/full/windmil-101-engineering-analysis-software-bill-kersting 84/114
• WindMil Assignment
• Use System 4 to build this new System 5. A 5,000 kVA delta-gwye substation transformer is to be connected between the sour
1. The voltages for the transformer are 115 kV delta to 12.47 kwye. The impedance of this transformer is 8.06 % with an X/R installing this substation transformer be sure to modify the souris 115,000 V rather than the 12.47 V. Follow the steps in the UManual on how to install the substation transformer.
• When the transformer has been connected run Voltage Drop.
•
What are the node voltages at Node 2?• What taps has the regulator gone to?
• Why did the taps increase when the transformer was added to th
System 5 requires that the substation transformer be connected between thethe regulator. In order to make room for this addition a feature in WindMi
demonstrated. Click on the black arrow in the toolbar and then click and h
and drag it to the right

7/21/2019 WindMil 101 - Engineering Analysis Software - Bill Kersting
http://slidepdf.com/reader/full/windmil-101-engineering-analysis-software-bill-kersting 85/114
and drag it to the right.
Moving Node 1 will produce this display. Repeat the process to move Reg 1
right.

7/21/2019 WindMil 101 - Engineering Analysis Software - Bill Kersting
http://slidepdf.com/reader/full/windmil-101-engineering-analysis-software-bill-kersting 86/114
Moving Reg 1 leaves room to install the substation transformer and an anode. The names on the elements can be moved by clicking on the nam
dragging it to the desired position.

7/21/2019 WindMil 101 - Engineering Analysis Software - Bill Kersting
http://slidepdf.com/reader/full/windmil-101-engineering-analysis-software-bill-kersting 87/114
Follow the same procedures as before to add the substation transformer. C
between the transformer and the regulator.

7/21/2019 WindMil 101 - Engineering Analysis Software - Bill Kersting
http://slidepdf.com/reader/full/windmil-101-engineering-analysis-software-bill-kersting 88/114
Double click on the transformer symbol and select D-Y Grd as the connecti115000 for the Rated Input Voltage and 12470 for the Rated and Nominal
Click on the box next to Phase A to define the transformer.

7/21/2019 WindMil 101 - Engineering Analysis Software - Bill Kersting
http://slidepdf.com/reader/full/windmil-101-engineering-analysis-software-bill-kersting 89/114
Click on New and type in the name of the transformer.

7/21/2019 WindMil 101 - Engineering Analysis Software - Bill Kersting
http://slidepdf.com/reader/full/windmil-101-engineering-analysis-software-bill-kersting 90/114
Select Three Phase Transformer ”
from the drop down list. Type in the im
kVA values.

7/21/2019 WindMil 101 - Engineering Analysis Software - Bill Kersting
http://slidepdf.com/reader/full/windmil-101-engineering-analysis-software-bill-kersting 91/114
Double click on the source symbol in order to create the required 115,000 k
Click on the Impedance Code box.

7/21/2019 WindMil 101 - Engineering Analysis Software - Bill Kersting
http://slidepdf.com/reader/full/windmil-101-engineering-analysis-software-bill-kersting 92/114
Click on New and type in the Name of new equipment. Click OK.

7/21/2019 WindMil 101 - Engineering Analysis Software - Bill Kersting
http://slidepdf.com/reader/full/windmil-101-engineering-analysis-software-bill-kersting 93/114
Even though the 115 kV system equivalent impedances are not needed for t
drop studies they can be entered at this time and will be used in short circui

7/21/2019 WindMil 101 - Engineering Analysis Software - Bill Kersting
http://slidepdf.com/reader/full/windmil-101-engineering-analysis-software-bill-kersting 94/114
Click on Impedance Code Max and select the 115,000 kV source. Change tthe source. Type in the 115000 as the nominal L-L voltage. The computer
the Nominal L-G voltage. Click Close and run Voltage Drop.

7/21/2019 WindMil 101 - Engineering Analysis Software - Bill Kersting
http://slidepdf.com/reader/full/windmil-101-engineering-analysis-software-bill-kersting 95/114
The results show that the Node 2 voltages are still within the limits of the 12voltages. Note that the regulator taps have changed after the substation tra
added.

7/21/2019 WindMil 101 - Engineering Analysis Software - Bill Kersting
http://slidepdf.com/reader/full/windmil-101-engineering-analysis-software-bill-kersting 96/114
Assignment 6. As before, save System 5 as System 6. Note in the assignmethe impedance of the 15 kVA transformer has been changed to a more reali
than that given in the book.

7/21/2019 WindMil 101 - Engineering Analysis Software - Bill Kersting
http://slidepdf.com/reader/full/windmil-101-engineering-analysis-software-bill-kersting 97/114
Click on the transformer symbol and connect to Node 2. Double click on thconnected to Node 2. Click on the box for Phase A of Impedance Definitio

7/21/2019 WindMil 101 - Engineering Analysis Software - Bill Kersting
http://slidepdf.com/reader/full/windmil-101-engineering-analysis-software-bill-kersting 98/114
Click on New and type in the name of the transformer.

7/21/2019 WindMil 101 - Engineering Analysis Software - Bill Kersting
http://slidepdf.com/reader/full/windmil-101-engineering-analysis-software-bill-kersting 99/114
Select Single Phase Transformer from the drop down list. Type in the imperating of the transformer. Click OK.

7/21/2019 WindMil 101 - Engineering Analysis Software - Bill Kersting
http://slidepdf.com/reader/full/windmil-101-engineering-analysis-software-bill-kersting 100/114
Change the name of the transformer. Type in 240 volts as the rated and novoltages. Click Close.

7/21/2019 WindMil 101 - Engineering Analysis Software - Bill Kersting
http://slidepdf.com/reader/full/windmil-101-engineering-analysis-software-bill-kersting 101/114
Connect Node 5 to the Mt. Transformer.

7/21/2019 WindMil 101 - Engineering Analysis Software - Bill Kersting
http://slidepdf.com/reader/full/windmil-101-engineering-analysis-software-bill-kersting 102/114
Connect a motor to Node 5 by clicking on the motor symbol in the menu baclick on Node 5 and drag out a little ways.

7/21/2019 WindMil 101 - Engineering Analysis Software - Bill Kersting
http://slidepdf.com/reader/full/windmil-101-engineering-analysis-software-bill-kersting 103/114
Double click on the motor. Type in Total Motor HP to be 25. Click on Ad Model ” . Change the name and input the Total Motor HP. Type in the Rat
and click on the box next to Motor Conductor.

7/21/2019 WindMil 101 - Engineering Analysis Software - Bill Kersting
http://slidepdf.com/reader/full/windmil-101-engineering-analysis-software-bill-kersting 104/114
Click on New and name the motor. Click OK.

7/21/2019 WindMil 101 - Engineering Analysis Software - Bill Kersting
http://slidepdf.com/reader/full/windmil-101-engineering-analysis-software-bill-kersting 105/114
Set the current capacity to 60 amps. Click the Motor Impedance box, click button and then input the stator, rotor and shunt impedances. Click OK.

7/21/2019 WindMil 101 - Engineering Analysis Software - Bill Kersting
http://slidepdf.com/reader/full/windmil-101-engineering-analysis-software-bill-kersting 106/114
Click on Fixed Slip. Input the specified slip and select Running from the Mdown list.

7/21/2019 WindMil 101 - Engineering Analysis Software - Bill Kersting
http://slidepdf.com/reader/full/windmil-101-engineering-analysis-software-bill-kersting 107/114
Run voltage drop. The results are shown below. The kW and kvar flow ondisplayed using the PQ Flow user defined data box.

7/21/2019 WindMil 101 - Engineering Analysis Software - Bill Kersting
http://slidepdf.com/reader/full/windmil-101-engineering-analysis-software-bill-kersting 108/114
Summary
• It was shown how to “move” elements on the circuit.

7/21/2019 WindMil 101 - Engineering Analysis Software - Bill Kersting
http://slidepdf.com/reader/full/windmil-101-engineering-analysis-software-bill-kersting 109/114
• A substation delta-grounded wye transformer was connected be
source and the voltage regulator.
• A distribution ungrounded wye-delta three phase balanced tran
bank was installed.
• A three-phase induction motor was installed using the advanced
a fixed value of slip. The Load kW is computed.
–
If a fixed Load kW is specified, the operating slip is compu – If you input a negative slip, the induction machine becomes
generator.
System 7 All of the necessary data is given
Source
Node

7/21/2019 WindMil 101 - Engineering Analysis Software - Bill Kersting
http://slidepdf.com/reader/full/windmil-101-engineering-analysis-software-bill-kersting 110/114
bc
c a
c
a
6
2
3
410 11
12
13
5
7
8
9
a
a
b
c
a b c4'
3'
1
a
ab
c
Assignment 7

7/21/2019 WindMil 101 - Engineering Analysis Software - Bill Kersting
http://slidepdf.com/reader/full/windmil-101-engineering-analysis-software-bill-kersting 111/114
Assignment 8

7/21/2019 WindMil 101 - Engineering Analysis Software - Bill Kersting
http://slidepdf.com/reader/full/windmil-101-engineering-analysis-software-bill-kersting 112/114
Assignment 8 (cont.)

7/21/2019 WindMil 101 - Engineering Analysis Software - Bill Kersting
http://slidepdf.com/reader/full/windmil-101-engineering-analysis-software-bill-kersting 113/114
Wrap Up
•
Step-by-step for the creation of simple systems.

7/21/2019 WindMil 101 - Engineering Analysis Software - Bill Kersting
http://slidepdf.com/reader/full/windmil-101-engineering-analysis-software-bill-kersting 114/114
•
Demonstrate methods to display results.
•
Add a step voltage regulator bank and demonstrate Wand hand method for computing the R and X settings
•
Add a 115kV source system with substation transform
•
Finally
–
Create a 13 node system. –
Solve a variety of problems.