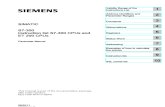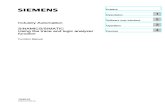WinCCInformationSystemConfiguration en US
-
Upload
wilmarie-rheeders -
Category
Documents
-
view
379 -
download
9
Transcript of WinCCInformationSystemConfiguration en US
SIMATIC HMI
WinCC V7.0 SP1MDM - WinCC: Configurations
System Manual
Print of the Online Help
11/2008
Multi-User Systems 1
ArchiveServer 2
File Server 3
WinCC ServiceMode 4
Redundant Systems 5
Legal information
Warning notice systemThis manual contains notices you have to observe in order to ensure your personal safety, as well as to prevent damage to property. The notices referring to your personal safety are highlighted in the manual by a safety alert symbol, notices referring only to property damage have no safety alert symbol. These notices shown below are graded according to the degree of danger.
DANGERindicates that death or severe personal injury will result if proper precautions are not taken.
WARNINGindicates that death or severe personal injury may result if proper precautions are not taken.
CAUTIONwith a safety alert symbol, indicates that minor personal injury can result if proper precautions are not taken.
CAUTIONwithout a safety alert symbol, indicates that property damage can result if proper precautions are not taken.
NOTICEindicates that an unintended result or situation can occur if the corresponding information is not taken into account.If more than one degree of danger is present, the warning notice representing the highest degree of danger will be used. A notice warning of injury to persons with a safety alert symbol may also include a warning relating to property damage.
Qualified PersonnelThe product/system described in this documentation may be operated only by personnel qualified for the specific task in accordance with the relevant documentation for the specific task, in particular its warning notices and safety instructions. Qualified personnel are those who, based on their training and experience, are capable of identifying risks and avoiding potential hazards when working with these products/systems.
Proper use of Siemens productsNote the following:
WARNINGSiemens products may only be used for the applications described in the catalog and in the relevant technical documentation. If products and components from other manufacturers are used, these must be recommended or approved by Siemens. Proper transport, storage, installation, assembly, commissioning, operation and maintenance are required to ensure that the products operate safely and without any problems. The permissible ambient conditions must be adhered to. The information in the relevant documentation must be observed.
TrademarksAll names identified by ® are registered trademarks of the Siemens AG. The remaining trademarks in this publication may be trademarks whose use by third parties for their own purposes could violate the rights of the owner.
Disclaimer of LiabilityWe have reviewed the contents of this publication to ensure consistency with the hardware and software described. Since variance cannot be precluded entirely, we cannot guarantee full consistency. However, the information in this publication is reviewed regularly and any necessary corrections are included in subsequent editions.
Siemens AGIndustry SectorPostfach 48 4890026 NÜRNBERGGERMANY
Ⓟ 08/2009
Copyright © Siemens AG 2008.Technical data subject to change
Table of contents
1 Multi-User Systems......................................................................................................................................7
1 Resources.....................................................................................................................................7
1.1 Multi-user systems in WinCC........................................................................................................7
1.2 Client/Server Systems in WinCC...................................................................................................7
1.3 Configurations and Quantity Structure..........................................................................................9
1.4 Client/server scenarios................................................................................................................11
1.5 Server Configuration....................................................................................................................131.5.1 Server Configuration....................................................................................................................131.5.2 Creating a new project on the server...........................................................................................151.5.3 How to Register Clients in the Computer List..............................................................................171.5.4 How to Configure Operator Authorization....................................................................................181.5.5 How to Configure the Package Export........................................................................................211.5.6 Configuring Clients in the Server Project.....................................................................................26
1.6 Client Configuration.....................................................................................................................271.6.1 Client Configuration.....................................................................................................................271.6.2 Creating a New Project on the Client..........................................................................................291.6.3 Configuring the Import Package..................................................................................................311.6.4 How to Configure a Standard Server...........................................................................................351.6.5 How to Configure a Preferred Server..........................................................................................381.6.6 Configuring the Start Picture of the Client...................................................................................411.6.7 Displaying Pictures from Different Servers..................................................................................441.6.8 Configuring a Picture Change on the Client................................................................................461.6.9 Using Data from Different Servers...............................................................................................481.6.10 Displaying Messages from Different Servers..............................................................................511.6.11 Configuring a Message Sequence Report for Messages from Several Servers.........................52
1.7 System Behavior in Runtime.......................................................................................................531.7.1 System Behavior in Runtime.......................................................................................................531.7.2 Starting Up the Server.................................................................................................................561.7.3 Starting Up the Client..................................................................................................................571.7.4 Specifics of Communication for a Server with Several Network Cards.......................................581.7.5 Shutting Down the Server............................................................................................................601.7.6 Shutting Down the Client.............................................................................................................60
1.8 Remote Configuration..................................................................................................................611.8.1 Remote Configuration..................................................................................................................611.8.2 How to Access Computers Outside a Subnet.............................................................................621.8.3 Access to Projects from Several Clients......................................................................................641.8.4 How to Open a Project for Editing...............................................................................................661.8.5 How to Edit Server Project Pictures............................................................................................681.8.6 How to Activate a Project............................................................................................................691.8.7 How to Deactivate a Project........................................................................................................70
1.9 Use of the OPC Interface in Client/Server Systems....................................................................71
MDM - WinCC: ConfigurationsSystem Manual, 11/2008, 3
2 ArchiveServer.............................................................................................................................................73
2 Resources...................................................................................................................................73
2.1 Setting Up of the Long-term Archive Server................................................................................73
3 File Server..................................................................................................................................................75
3 Resources...................................................................................................................................75
3.1 Setting Up the File Server...........................................................................................................75
4 WinCC ServiceMode..................................................................................................................................77
4 Resources...................................................................................................................................77
4.1 WinCC ServiceMode...................................................................................................................77
4.2 Standard Project and Service Project..........................................................................................77
4.3 Configurations for a service project.............................................................................................78
4.4 Using a service project and restrictions.......................................................................................78
4.5 WinCC status and control in the system tray...............................................................................80
4.6 Functionality and Prerequisites...................................................................................................824.6.1 Mode of operation of a service project........................................................................................824.6.2 Requirements for running a service project.................................................................................83
4.7 Configuring WinCC ServiceMode................................................................................................854.7.1 How to define a project as a service project................................................................................85
4.8 Service Project in Runtime..........................................................................................................874.8.1 Service project in Runtime...........................................................................................................874.8.2 How to activate a service project.................................................................................................874.8.3 Show to log into and off of an activated service project..............................................................884.8.4 How to activate the interactive operation for service purposes...................................................89
5 Redundant Systems...................................................................................................................................91
5 Resources...................................................................................................................................91
5.1 Redundancy................................................................................................................................91
5.2 WinCC Redundancy....................................................................................................................92
5.3 Structure of WinCC System.........................................................................................................945.3.1 Configuring the WinCC System without Redundancy.................................................................945.3.2 Configuring with WinCC System with Redundancy.....................................................................96
5.4 How Redundancy Works.............................................................................................................97
5.5 Configuring the Redundancy Server.........................................................................................1005.5.1 Guide to Setting Up a Redundant System.................................................................................1005.5.2 Requirements for redundant systems........................................................................................1025.5.3 Configuring an Identical Function..............................................................................................1035.5.4 Redundant User Archives..........................................................................................................1045.5.5 Online Synchronized Messages................................................................................................1055.5.6 Registering the Servers in Windows..........................................................................................1055.5.7 Configuration.............................................................................................................................1075.5.7.1 Configuring Redundancy...........................................................................................................1075.5.7.2 "General" Tab............................................................................................................................109
Table of contents
MDM - WinCC: Configurations4 System Manual, 11/2008,
5.5.7.3 "User Archive" tab.....................................................................................................................1135.5.8 WinCC Project Duplicator..........................................................................................................1155.5.8.1 WinCC Project Duplicator..........................................................................................................1155.5.8.2 How to Duplicate a Project for Redundant Servers...................................................................1155.5.8.3 How to duplicate a redundant project at runtime.......................................................................118
5.6 Working with Redundancy.........................................................................................................1195.6.1 Example of changing client in the case of a process coupling error.........................................1195.6.2 Failure scenarios.......................................................................................................................1225.6.2.1 Failure scenarios.......................................................................................................................1225.6.2.2 Scenario 1: Project on server computer not in Runtime............................................................1235.6.2.3 Scenario 2: Connection Fault to Partner Server........................................................................1255.6.2.4 Scenario 3: Faulty Network Connection to Client......................................................................1275.6.2.5 Scenario 4: Faulty Process Connection....................................................................................1275.6.2.6 Scenario 5: Software Error........................................................................................................128
5.7 Appendix....................................................................................................................................1295.7.1 WinCC Redundancy system messages....................................................................................1295.7.2 WinCC Redundancy System Tags............................................................................................1315.7.3 Abbreviations.............................................................................................................................1325.7.3.1 Abbreviations.............................................................................................................................1325.7.3.2 Company Level..........................................................................................................................1335.7.3.3 Process control level.................................................................................................................1335.7.3.4 Process Level............................................................................................................................1335.7.3.5 Server........................................................................................................................................1335.7.3.6 Client.........................................................................................................................................1335.7.3.7 Project.......................................................................................................................................1345.7.3.8 Archive Memory.........................................................................................................................134
Index.........................................................................................................................................................135
Table of contents
MDM - WinCC: ConfigurationsSystem Manual, 11/2008, 5
Multi-User Systems 11 Resources
1.1 Multi-user systems in WinCC
ContentWinCC can be used to configure client/server systems, thus allowing for system operation and monitoring features to be distributed to several clients and servers. In the case of large-scale systems, therefore, the loads applied to individual computers can be reduced and the performance increased.
This chapter shows you:
● Client/server scenarios that can be realized using WinCC.
● How to configure the server and clients in the client/server system.
● How to configure clients which provide views on several servers.
● How the client/server system behaves in runtime.
● How to configure a server project from a remote client.
1.2 Client/Server Systems in WinCC
IntroductionWinCC can be used to configure client/server systems having several clients and servers, allowing for large systems to be operated and monitored more efficiently. By distributing the tasks for operating and monitoring processes amongst several servers, the utilization rate of each individual server is reduced, thus increasing the performance. In addition, it is also possible to map systems which have a technologically or topologically complex structure using WinCC.
Examples of Client/Server System Implementation:
● Large-scale systems where several operator and monitoring stations (clients) are required for the same tasks.
● Systems where operator and monitor tasks are distributed to several operator stations, such as a central client, for displaying all messages of one system.
Clients can be used for:
MDM - WinCC: ConfigurationsSystem Manual, 11/2008, 7
● Multi-user systems with one server for configuration: several clients access the project located on a server with process driver connection. In multi-user systems, it is not necessary to configure the clients as all data is provided by the server.
● Distributed systems with several servers to be configured: clients can access data on different servers with process driver connection. Within a distributed system, each client is individually configured, the necessary server data is imported on the clients and, if modified, can be automatically updated. The process data is provided by the servers.
● Remote configuration: a server project is configured from a client.
● Remote monitoring: a server project is monitored from a client.
Requirements for Configuring Client/Server SystemsIn order to configure client/server systems with WinCC, the "WinCC Server" option must be available on every WinCC server.
All computers in a client/server system must be connected to each other via a network (LAN). It is also possible to log on computers in neighboring subnets, which are connected via a router, as clients or servers in the system.
In order to connect computers via ISDN, the WinCC SmartTool "Communication Configurator" is required.
Redundant SystemsTo maintain system operation even in the case of faults, e.g. following failure of a server, it is recommended to configure a redundant server. For detailed instructions for the configuration of redundant systems, see the WinCC documentation "Redundant Systems".
The documentation contains information on the configuration of clients in redundant systems.
Note
Remote configuration is not permitted, if the project is open on both redundant systems. In order to configure a redundant system, the standby computer must not have a WinCC project open. In order to configure a redundant system in Runtime, you must proceed as follows:
- Deactivate the standby computer and close the project.
- Configure the master computer either in Runtime, remotely or locally.
- After completion of the online configuration, duplicate the project on the standby computer using the Project Duplicator in Runtime.
- Open and activate the project again on the standby computer.
Multi-User Systems1.2 Client/Server Systems in WinCC
MDM - WinCC: Configurations8 System Manual, 11/2008,
See alsoUse of the OPC Interface in Client/Server Systems (Page 71)
Remote Configuration (Page 61)
System Behavior in Runtime (Page 53)
Client Configuration (Page 27)
Server Configuration (Page 13)
Client/server scenarios (Page 11)
Configurations and Quantity Structure (Page 9)
1.3 Configurations and Quantity Structure
Configuration of Client/Server Systems for Different RequirementsDifferent client/server solutions can be configured according to the requirements. It is possible to implement Clients, WebClients and ThinClients.
ClientsDepending on the configuration, clients in a client/server system can:
● Represent a view from a server on several clients (multi-user system)
● Display views of several servers on clients (distributed system)
● Configure a server project (remote) from a client
● Activate and deactivate a server project (remote) from a client
To configure several clients the "WinCC Server" option is required on each server.
WebClientsWebClients are installed in a client/server system, for example, when:
● Access to the system is required via narrowband connections
● Only temporary access to data is required
● Data access is necessary over large distances, e.g. via Internet
WebClients have the following advantages:
● Client computers with different operating systems can be implemented
● Simultaneous access to a server by several WebClients is possible
● Large quantity structures can be realized
In order to configure WebClients, a minimal installation of WinCC is required and the "WinCC WebNavigator" option.
Multi-User Systems1.3 Configurations and Quantity Structure
MDM - WinCC: ConfigurationsSystem Manual, 11/2008, 9
ThinClientsThinClients basically have the same main features as WebClients and the additional features:
● Use is also possible on robust client platforms on a Windows CE basis (e.g. MP370)
● Mobile clients can also be used (e.g. Mobic)
In order to configure ThinClients, the minimal installation of WinCC is required and the "WinCC WebNavigator" option.
Possible numbers of clients and serversDifferent quantity structures can be realized according to the type and number of client types used. Mixed systems are possible, meaning the parallel use of clients and WebClients within one client/server system.
If you only use clients, in a WinCC network up to 32 parallel clients can access a server. One client can access up to 12 servers in runtime. A maximum of 24 servers can be implemented in the form of 12 redundant server pairs.
When using WebClients, the limit is up to 51 clients (1 client and 50 WebClients). In such a system a maximum of 24 servers in the form of 12 redundant server pairs can be used.
Configuration of mixed systemsWhen configuring a mixed system, the following rule of thumb should be observed to achieve the maximum quantity structures:
Each client type has one value:
● WebClient/Thin Client = 1
● Client = 2
● Client with "Configure remote" function = 4
The total of all values of all clients should not exceed 60 per server in the case of WinCC servers without operating function. In the case of servers with operating function, the total value should not exceed 16.
Example:
Components Significance
2 Clients with the "Configure remote" function 2 x 4 =84 Clients 4 x 2 =844 WebClients 44 x 1 =44Sum 60
Multi-User Systems1.3 Configurations and Quantity Structure
MDM - WinCC: Configurations10 System Manual, 11/2008,
See alsoClient/Server Systems in WinCC (Page 7)
Use of the OPC Interface in Client/Server Systems (Page 71)
Remote Configuration (Page 61)
System Behavior in Runtime (Page 53)
Client Configuration (Page 27)
Server Configuration (Page 13)
Client/server scenarios (Page 11)
1.4 Client/server scenarios
IntroductionUsing WinCC you can implement different client/server scenarios depending on the application:
Multi-user systemsA multi-user system is typically configured for smaller systems in which a distribution of data to several servers is required.
A server with process driver connection is configured which is then responsible for all central functions and several operating stations (clients). The individual operator stations can execute the same or different tasks.
The clients can be used for the following, depending on their operator authorization:
● Monitor the system.
● Monitor and operate the system.
● Remote configuration of the server project, e.g. as service computer.
The clients can be used for the following, depending on their configuration:
● To display the same view of the project when the process, for example, should be capable of being operated from various points in the system.
● To display different views of the project, e.g. only messages.
User authorization is issued to define the functions that are available to an operator on a certain operating console.
Distributed systemsDistributed systems implementing several servers are generally used in the case of large systems when particularly large quantities of data must be processed. As a result of distributing tasks over several servers, the load applied to individual servers is relieved. This achieves a better system performance realize larger typical applications.
Multi-User Systems1.4 Client/server scenarios
MDM - WinCC: ConfigurationsSystem Manual, 11/2008, 11
If distributed systems are configured in a WinCC system, the process tasks are distributed amongst the servers by means of the corresponding configuration according either to the process steps or functionally:
● In the case of a technological distribution, each server takes over a technically limited area of a system, e.g. a certain press or dry unit.
● In the case of a functional distribution, each server takes over a certain task, e.g. visualization, archiving, issuing alarms.
In runtime, the clients in a distributed system can each display the data from up to twelve different servers or from redundant pairs of servers. Each client in a distributed system is configured individually with basic pictures and a little local data. The server data required for displaying the process data is transferred from the servers to the clients and can be updated automatically, if necessary.
File serverYou can use a file server for Client-Server Systems in order to save all projects and administer them in a centralized system. For example, this facilitates the creation of periodic backup copies of all projects. The servers with process driver connection have access to the file server and can configure the projects on the file server. The file server can be used for configuration only.
The file server can be adapted to specific demands, as necessary, by adding further hardware components. This enables, for example, the production of mirrored disks for backup security.
Long-term archive serverA long-term archive server is used to save archive backup copies. A server without process driver connection is used as a long-term archive server onto which the severs with process driver connection transfer their archive backup data copies. Access can be made to the archived data on the long-term archive server with external applications using OLE-DB, for example.
Central Archive ServerYou can save process values and messages of all connected WinCC servers on a centralized archive server (WinCC CAS). You can display the saved process values and messages, as usual, on the process screen in Runtime in WinCC Online Trend Control or WinCC Alarm Control. Furthermore, you have direct access to archived process values and messages using defined interfaces, such as OLE-DB. In this way, you can make available important production data, for instance, throughout the company for analyzing purposes.
WinCC CAS license is needed for the central archive server. The WinCC project must be maintained in SIMATIC NCM PC Manager.
Server-server communicationDuring communication between two servers, one server accesses data on another server. One server is capable to access the data from up to twelve other servers or redundant pairs of servers. The server accessing the data behaves as a client in respect of the configuration and operation, except that a standard server cannot be configured.
Multi-User Systems1.4 Client/server scenarios
MDM - WinCC: Configurations12 System Manual, 11/2008,
Each server making access requires a WinCC server license. When the system is being configured, the accessing server must be included in the quantity structure.
Standard serverIn distributed systems, your data is allocated server prefixes from specific servers so that WinCC controls can display messages and process data.
In a distributed system, a standard server is configured for clients so that data, to which no unique prefix has been specified, can be requested from the standard server. If no standard server is defined, an attempt is made to access the corresponding data locally. If there s no local data management (e.g. messages and archives), access is rejected and an error message issued.
Preferred serverIf you use redundant servers in your multi-user system or distributed system, configure a preferred server among the clients.
A preferred server is the server in a redundant server pair which has priority for a client in a multi-user system. The preferred server can be selected separately for each client in order to ensure the operability of the system.
See alsoHow to Configure a Preferred Server (Page 38)
How to Configure a Standard Server (Page 35)
System Behavior in Runtime (Page 53)
Client Configuration (Page 27)
Server Configuration (Page 13)
Configurations and Quantity Structure (Page 9)
Client/Server Systems in WinCC (Page 7)
1.5 Server Configuration
1.5.1 Server Configuration
IntroductionA server within a WinCC network can fulfill the following tasks:
● Connection to the process
● Acquisition of the process values
Multi-User Systems1.5 Server Configuration
MDM - WinCC: ConfigurationsSystem Manual, 11/2008, 13
● Archiving messages and process values
● Providing clients with data from the process
● Providing clients with the configuration data
The tasks assumed by the individual servers can be distributed according to technological or functional aspects:
● Technological aspect: Each server manages a specific section of the process/system.
● Functional aspect: Each server fulfills a specific task in runtime in respect of the entire process, e.g. alarm logging or archiving.
Configuration Steps
Configuring a multi-user systemIn the case of a multi-user system, several clients are configured which display the view from one server in runtime. The clients receive data exclusively from one server and have no individual configuration.
Proceed as follows to configure a server in a multi-user system:
1. Creating a new project, of the "Multi-User Project" type, on the server.
2. Configuring the necessary project data (pictures, archives, tags...) on the server.
3. Including clients which are supposed to configure or be monitored remotely into the computer list at the server.
4. Assigning operating rights for clients to enable remote configuration.
5. Activating the automatic package import at the server.
6. Configuring client properties in server project (Start picture, Lock key combinations...).
Configuring a Distributed SystemIn a distributed system, clients are configured with views on several servers. The clients have their own projects with local data. Data updated by the server is transferred to the clients via the package export feature.
Proceed as follows to configure a server in a distributed system:
1. Creating a new project, of the "Multi-User Project" type, on each server.
2. Configuring the necessary project data (pictures, archives, tags...) on each server. Depending on the distribution (technological/functional), it can also be related to specific project data, e.g. only archives.
3. Clients which should be capable of remote configuration must be registered in the computer list on the server.
4. Assigning operating rights for clients to enable remote configuration.
5. Configuring the package export (manually or automatically).
Multi-User Systems1.5 Server Configuration
MDM - WinCC: Configurations14 System Manual, 11/2008,
6. Configuring the client projects on the clients.
7. Making the server data (packages) available to the clients.
Note
Always configure the sever of a client/server system ahead of the associated clients.
See alsoHow to Configure a Preferred Server (Page 38)
Configuring Clients in the Server Project (Page 26)
How to Configure the Package Export (Page 21)
How to Configure Operator Authorization (Page 18)
How to Register Clients in the Computer List (Page 17)
Creating a new project on the server (Page 15)
Client Configuration (Page 27)
Client/server scenarios (Page 11)
Client/Server Systems in WinCC (Page 7)
1.5.2 Creating a new project on the server
IntroductionWhen creating a new project in WinCC, select from the project types below:
● Single-user project A project for a standalone operating station which carries out all tasks in runtime (process driver connection, operating, monitoring, archiving, etc.). Not relevant for client/server systems.
● Multi-user project: A server project for a multi-user system or distributed system in which several clients and/or servers are configured.
● Client project: A project for one client within a distributed system which can display views on several servers.
Multi-User Systems1.5 Server Configuration
MDM - WinCC: ConfigurationsSystem Manual, 11/2008, 15
ProcedureThe following procedure describes how to create a server project for a multi-user system or distributed system:
1. Open a server in WinCC Explorer and select the menu items "File" > "New". The "WinCC Explorer" dialog opens:
2. Select "Multi-User Project" and click "OK". The "Create New Project" dialog appears.
3. Enter a project name and the name of a subdirectory if the directory name should be different from that of the project. Normally the "WinCC Projects" folder in the WinCC installation directory is used as the project path.
4. Click the "Create" button. The project is created and opened in WinCC Explorer. The current project is automatically a server project.
Multi-User Systems1.5 Server Configuration
MDM - WinCC: Configurations16 System Manual, 11/2008,
Note
An existing project can also be converted to a server project by modifying the project type ("Computer Properties" dialog, > "General" tab).
See alsoConfiguring Clients in the Server Project (Page 26)
How to Configure the Package Export (Page 21)
How to Configure Operator Authorization (Page 18)
How to Register Clients in the Computer List (Page 17)
Server Configuration (Page 13)
Client Configuration (Page 27)
Client/server scenarios (Page 11)
Configurations and Quantity Structure (Page 9)
Client/Server Systems in WinCC (Page 7)
1.5.3 How to Register Clients in the Computer List
Introduction If you wish a client to access a server remotely or in Runtime, this client must be registered in the computer list of the server.
RequirementYou have created a multi-user project (multi-workstation system or distributed system). The configuration computer is then automatically a server in the client/server system.
Procedure1. In WinCC Explorer select "Computer" and then select the pop-up menu item "New
Computer...". The "Computer Properties" dialog appears.
2. Enter the name of the client computer to be granted access to the current server.
Multi-User Systems1.5 Server Configuration
MDM - WinCC: ConfigurationsSystem Manual, 11/2008, 17
3. Click "OK" in order to register the computer in the project's computer list.
4. Repeat the process for all computers to be granted access to the current server in the client/server system.
Note
To rename a client computer, delete the selected client computer from the list of computers. Inlcude the new client computer with the modified name as new computer in the computer list.
See alsoServer Configuration (Page 13)
Configuring Clients in the Server Project (Page 26)
How to Configure the Package Export (Page 21)
How to Configure Operator Authorization (Page 18)
Creating a new project on the server (Page 15)
Client Configuration (Page 27)
Client/server scenarios (Page 11)
Configurations and Quantity Structure (Page 9)
Client/Server Systems in WinCC (Page 7)
1.5.4 How to Configure Operator Authorization
Operator Authorization in WinCC In order for a client to open and process a server project remotely or in Runtime, you must configure the appropriate client operator authorizations in the server project. The server provides the following operator authorization for use:
● "Configure remote": The can open a server project from a remote station and has full access to the project.
● "Activate remote": The client can activate a server project from a remote station, i.e. include in the runtime.
● "View only": The WebClient is authorized to monitor the system. Such an operator authorization is not relevant for the configuration of other clients.
If a client has the authorization to configure a server project the operator authorization can also be modified from the client in the server project. The computers in the network are not notified in the case of a modification of the operator authorization, the modification takes effect when a new client attempts to log in on a server.
The operator authorizations are requested on the client as soon as the client attempts to open, activate or deactivate a project on the corresponding sever. If the corresponding operator
Multi-User Systems1.5 Server Configuration
MDM - WinCC: Configurations18 System Manual, 11/2008,
authorization are not registered on the server, the project cannot be processed. When the server project has been closed on the client, logging in is requested again when opened again.
Note
The operator authorizations configured are user-related, not computer-related. An operating authorization assigned is therefore valid for all operating stations with the same login.
Operator Authorization in the Operating SystemIn order for clients to access the server project, the corresponding project folder for network access must be enabled on the server. Set up authorizations in the operating system with all rights (write, read, modify) for the users who should have access to the projects.
Note
With regard to network security, different Windows operator authorization can be assigned for the project directories enabled.
Detailed information on the assignment of operator authorization is provided in the Windows documentation.
Procedure1. Open User Administrator in WinCC Explorer.
2. Select the user to be edited from the list of users.
Multi-User Systems1.5 Server Configuration
MDM - WinCC: ConfigurationsSystem Manual, 11/2008, 19
3. Activate the "Configure Remote" authorization and "Activate Remote" for a user who should be assigned full authorizations to the server project.
4. Close the User Administrator.
See alsoConfiguring Clients in the Server Project (Page 26)
How to Configure the Package Export (Page 21)
How to Register Clients in the Computer List (Page 17)
Creating a new project on the server (Page 15)
Server Configuration (Page 13)
Client Configuration (Page 27)
Client/server scenarios (Page 11)
Configurations and Quantity Structure (Page 9)
Client/Server Systems in WinCC (Page 7)
Multi-User Systems1.5 Server Configuration
MDM - WinCC: Configurations20 System Manual, 11/2008,
1.5.5 How to Configure the Package Export
General procedurePackages are data packets with all current configuration data (tags, messages, archive, etc.) which are provided to all connected clients in a distributed system or multi-user system. The packages are exported from the server and imported to the clients.
The first ever export at the server and import at a client is done manually. All further update of the packages in server and client can be executed automatically. You can adjust the parameters when package update should occur, and the causes for initiating this update. For instance, you transfer the packages during commissioning manually to the clients to distribute the configuration data for the first time to the clients. To keep data on the clients updated you can then configure automatic package update on each modification of server data.
Note
If a project containing packages already created is copied onto another server, adapt the computer name to the copied project in the WinCC computer properties according to the new computer. If you regenerate packages in the copied project, you might have to update the name of the computer in the "Package Properties" dialog box.
When server-server-communication is selected, one server accesses the data of another server. The accessing server behaves at that moment like a client regarding the imported packages. So, in the description below, the details referring to the client are applicable to it.
The configuration data can be updated during normal operation either manually or automatically:
Manual Creation of PackagesIn case of demand, new packages are manually created at the server. These are available to the clients for importing.
Automatic Package Update With the function "Implicit Update", you can automate package export at the server as well as package import at the client.
The options displayed in the dialog "Configuration Implicit Package Update" on the server affects both the export of the packages from this server and the import of packages from other servers. You can see this in the columns "Import" and "Export" in the tables below.
In the dialog, you have the following possibilities for WinCC
Multi-User Systems1.5 Server Configuration
MDM - WinCC: ConfigurationsSystem Manual, 11/2008, 21
Setting for WinCC CS Import Export Meaning
Update server data on opening project
X Client imports whenever the project is opened
Automatic update when notified
X The client always imports on receipt of a notification when the following conditions are fulfilled:● The server setting "Notify after export" has
been activated.● The project is not activated.
Monitor changes to the configuration data.● Generate server data
when project is opened.● Generate server data
when project is closed.● Generate Server data
immediately when changes are made
X Server exports the package● when the project is opened● when the project is closed● on every project data change
Notify after export X Server sends notification after package export This setting should be activated if the client setting "Automatic update when notified" should become effective.
Automatic Import X Server reimports its own exported package● to make configurations independent of a
special server with the symbolic computer name, e.g. "Tags".
● with views of a special server for clients without their own projects.
Setting for WinCC RT Import Export Meaning
Update server data on opening project
X Client imports whenever the project is activated
Automatic update when notified
X The client always imports on receipt of a notification when the following conditions are fulfilled:● The client setting "Automatic update when
notified" is activated.● The project is activated.
Note
Do not use automatic package export if project data must be changed frequently, e.g., during commissioning or during the use of configuration tools.
To configure the export package, use the server data editor in the WinCC Explorer.
RequirementThe server project must be open.
Multi-User Systems1.5 Server Configuration
MDM - WinCC: Configurations22 System Manual, 11/2008,
Procedure
Manual package export1. In WinCC Explorer mark the "Server Data" item and select the "Create" command in the
pop-up menu:
2. In the "Package Properties" dialog box specify the symbolic and the physical server names. This information identifies the origin of the package on the client. Define the physical and symbolic computer names of the server as soon as possible during configuration. If the symbolic computer name is changed, it must be adapted in all configuration data. The symbolic computer name is generally comprised of a combination of the project name and physical computer name.
3. Click "OK". The server data is generated; the process may take some time depending on the size of the configuration.
ResultsThe package with the server data is located in the WinCC Explorer in the list under "Server data". The packages are saved in the project directory under <project_name>\<computer\packages>\*.pck in your file system.
The clients can then import the packages.
Multi-User Systems1.5 Server Configuration
MDM - WinCC: ConfigurationsSystem Manual, 11/2008, 23
Automatic package export1. In WinCC Explorer select "Server Data" and in the pop-up menu select the "Implicit Update":
2. Select the required options. Multiple selection is possible.
3. Click "OK" to confirm your choice.
ResultsThe packages with server data from the own server are generated at the moment you have selected, or packages already imported from other servers are updated, on closing the project, for instance.
Note
In WinCC projects that were created with the SIMATIC Manager, the "Server data" pop-up menu does not contain the options "Create..." and "Implicit Update...": This also applies to WinCC projects created in WinCC and subsequently imported into SIMATIC Manager by using the function "Import WinCC Object". This type of project is also referred to as TIA project. If you copy a TIA project with WinCC Explorer and subsequently edit the copy, the "Server data" pop-up menu contains options "Create..." and "Implicit Update...".
Display of Generated PackagesWhen the packages have been generated, they are displayed in the WinCC Explorer data window as follows:
Multi-User Systems1.5 Server Configuration
MDM - WinCC: Configurations24 System Manual, 11/2008,
Keyboard, right: Loaded package
Keyboard, left: Package exported from the server
Monitor green: Without standard server
Monitor red: With standard server
Monitor blue Server-owned exported package (not reimported).
Two monitors in succession: Locally generated package, reimported to the own project.
Example:
Loaded package, without standard server
Loaded package, with standard server
Own exported package
Own re-imported package
See alsoClient Configuration (Page 27)
Configuring Clients in the Server Project (Page 26)
How to Configure Operator Authorization (Page 18)
How to Register Clients in the Computer List (Page 17)
Creating a new project on the server (Page 15)
Server Configuration (Page 13)
Client/server scenarios (Page 11)
Configurations and Quantity Structure (Page 9)
Client/Server Systems in WinCC (Page 7)
Multi-User Systems1.5 Server Configuration
MDM - WinCC: ConfigurationsSystem Manual, 11/2008, 25
1.5.6 Configuring Clients in the Server Project
General procedureIf a multi-user system is configured in which several clients display a view of precisely one server, do not create local projects for the clients, but configure the client behavior in the server project.
RequirementThe clients which should display the server data have been registered in the server's computer list. The clients only attempt to access one specific server. That server must not import packages form other servers. The server project is open on the server.
Procedure1. Open the computer list in WinCC Explorer on the server.
2. Select the client to be configured and then select the "Properties" item from the pop-up menu:
The "Computer Properties" dialog for the client opens.
3. On the Startup tab, check those editors which should be active in Runtime on the client, e.g. Global Script Runtime, if you work with scripts.
4. Use the "Parameters" tab to select the language in which runtime should be started on the client. It s possible, for example, to configure two clients which display the same data in different languages.
5. Specify a start picture for the client on the "Graphics Runtime" tab. The start picture can be individually selected for each client. Define the window attributes here, if necessary.
6. Confirm your settings with "OK".
7. Configure the properties of the other clients in the project in the same way.
Multi-User Systems1.5 Server Configuration
MDM - WinCC: Configurations26 System Manual, 11/2008,
8. Open the "Implicit Update" entry in the pop-up menu of the Server Data editor in the server project. Activate the "Automatic import" setting.
9. Generate the package in the server project.
Note
A client without its own project can only view the server on which the client is configured. It is not permitted to link this server with another server via server-server communication or to a central archive server.
See alsoHow to Configure the Package Export (Page 21)
How to Configure Operator Authorization (Page 18)
How to Register Clients in the Computer List (Page 17)
Creating a new project on the server (Page 15)
Server Configuration (Page 13)
Client Configuration (Page 27)
Client/server scenarios (Page 11)
Configurations and Quantity Structure (Page 9)
Client/Server Systems in WinCC (Page 7)
1.6 Client Configuration
1.6.1 Client Configuration
IntroductionA client configuration is only necessary when a distributed system is configured in which the clients can display the views on several servers. If a multi-user system is configured in which the clients only display data from one server, no client configuration is necessary. The clients receive all data and their runtime environment from the server project.
If a client/server system is configured which includes several servers, and clients display different views on several servers (distributed system), configure an individual client project for each client. In runtime, each client can display views on up to twelve different servers redundant servers, e.g. display messages from Server 1 and Server 2, display and write process values from Server 3, display pictures from Server 4, etc.
Clients in a distributed system can perform the following according to the respective operating authorizations on the server:
Multi-User Systems1.6 Client Configuration
MDM - WinCC: ConfigurationsSystem Manual, 11/2008, 27
● Monitor the process.
● Monitor and operate the process.
● Remote configuration of projects on a server.
● Remote activation and deactivation of projects on a server.
Note
In order to display data from different servers, the server prefixes (i.e. the server names) must be unique within the distributed system.
Each client has its own configuration and stores a little administrative client-specific data locally in the client database, e.g.:
● Local tags
● User administrator data
● Data from the Text Library
● Project Properties
● User cycles
Note
All external data of the server configuration must also be available on the clients so that it can be displayed correctly in the client project. External data relates to ActiveX Controls which do not come from WinCC and external graphics which are integrated as OLE objects, for example.
Configuration Steps1. Configuring server projects.
2. Creating and exporting server packages.
3. Configuring the package import on the client.
4. Configuring the client projects on the clients.
Note
If you deactivate Runtime on the server, you must also finish Runtime on the client in order to continue configuration.
Multi-User Systems1.6 Client Configuration
MDM - WinCC: Configurations28 System Manual, 11/2008,
See alsoConfiguring a Message Sequence Report for Messages from Several Servers (Page 52)
Displaying Messages from Different Servers (Page 51)
Using Data from Different Servers (Page 48)
Configuring a Picture Change on the Client (Page 46)
Displaying Pictures from Different Servers (Page 44)
Configuring the Start Picture of the Client (Page 41)
How to Configure a Preferred Server (Page 38)
How to Configure a Standard Server (Page 35)
Configuring the Import Package (Page 31)
Creating a New Project on the Client (Page 29)
Server Configuration (Page 13)
Client/server scenarios (Page 11)
Configurations and Quantity Structure (Page 9)
Client/Server Systems in WinCC (Page 7)
1.6.2 Creating a New Project on the Client
IntroductionWhen creating a new client project in WinCC, select from the project types below:
● Single-user project A project for a standalone operating station which carries out all tasks in runtime (process driver connection, operating, monitoring, archiving, etc.). Not relevant for client/server systems.
● Multi-user project: A server project for a multi-user system or distributed system in which several clients and/or servers are configured.
● Client project: A project for one client within a distributed system which can display views on several servers.
Note
If a multi-user system is configured in which several clients display a view of precisely one server, do not create local projects for the clients, but configure the client behavior in the server project.
Multi-User Systems1.6 Client Configuration
MDM - WinCC: ConfigurationsSystem Manual, 11/2008, 29
Procedure1. Open a client in WinCC Explorer and select the menu items "File" > "New". The "WinCC
Explorer" dialog opens:
2. Select "Client Project" and click "OK". The "Create New Project" dialog appears.
3. Enter a project name and the name of a subdirectory if the directory name should be different from that of the project. Normally the "WinCC Projects" folder in the WinCC installation directory is used as the project path.
4. Click the "Create" button. The project is created and opened in WinCC Explorer.
Multi-User Systems1.6 Client Configuration
MDM - WinCC: Configurations30 System Manual, 11/2008,
Note
It is also possible to convert an existing project to a client project by modifying the project type in the "Computer Properties" dialog.
See alsoClient/server scenarios (Page 11)
Configuring Clients in the Server Project (Page 26)
Configuring a Message Sequence Report for Messages from Several Servers (Page 52)
Displaying Messages from Different Servers (Page 51)
Using Data from Different Servers (Page 48)
Configuring a Picture Change on the Client (Page 46)
Displaying Pictures from Different Servers (Page 44)
Configuring the Start Picture of the Client (Page 41)
Configuring the Import Package (Page 31)
How to Configure a Preferred Server (Page 38)
How to Configure a Standard Server (Page 35)
Client Configuration (Page 27)
Server Configuration (Page 13)
Configurations and Quantity Structure (Page 9)
Client/Server Systems in WinCC (Page 7)
1.6.3 Configuring the Import Package
IntroductionIn order that a client in a distributed system can display the process data from different servers, it requires information on the relevant data. To do this, a server in a distributed system creates packages containing its configuration data and provides them to the clients. The client requires the packages from all servers whose data it must display.
The first ever package export at the server and import at a client is done manually. All further update of the packages in server and client can be executed automatically. You can adjust the parameters when package update should occur, and the causes for initiating this update.
Multi-User Systems1.6 Client Configuration
MDM - WinCC: ConfigurationsSystem Manual, 11/2008, 31
Note
When server-server-communication is selected, one server accesses the data of another server. The accessing server behaves at that moment like a client regarding the imported packages. So, in the description below, the details referring to the client are applicable to it.
The server can reimport its own packages in order to configure tags, for example, independent of a special server with the symbolic computer.
To complete the package import, use the Server Data editor in WinCC Explorer. There are three ways to import packages:
Manual loadingPackages generated on the server are loaded on the client. This import process is triggered manually using the "Load" command. The first import of the packages must be done manually.
Manual UpdatePackages already loaded on the client by the server are updated using the "Update" command.
Automatic UpdateAn implicit package update can be configured on the client, so that the new packages are automatically updated on the clients when a specific condition is met. However, the first import of the packages must be done manually.
Settings Meaning
for WinCC CS● Update server data on opening
project● Automatic update when notified
● Client imports whenever the project is opened● Server sends notification after package export, client
imports whenever it is notified. This setting is effective only if the setting "Notify after export" is activated at the server for package export.
for WinCC RT● Update server data on opening
project● Automatic update when notified
● Client imports whenever the project is activated● Server sends notification after package export, client
imports whenever it is notified. This setting is effective only if the setting "Notify after export" is activated at the server for package export.
RequirementThe server has created the packages, the client project is open.
Multi-User Systems1.6 Client Configuration
MDM - WinCC: Configurations32 System Manual, 11/2008,
Procedure
Manual loading1. Open the client project on the client.
2. In WinCC Explorer select "Server data" and in the pop-up menu select "Load". The "Open File" dialog appears.
3. Select the package to be loaded and click "OK". Normally, the server packages are stored in the directory "...\\<Server project name>\<Computer name>\Packages\" under the name "<Project name_Computer name>*.pck". However, it is also possible to access packages stored on any data medium.
4. Click "Open." The data is loaded. If the corresponding server is not available, the appropriate fault entry appears on requesting the new package.
Manual Update1. Open the client project on the client.
2. In WinCC Explorer select "Server data" and in the pop-up menu select the "Update" command.
3. The data is updated. If, in the case of a server-server communication, no packages form other servers are loaded, a fault message appears on the server.
Multi-User Systems1.6 Client Configuration
MDM - WinCC: ConfigurationsSystem Manual, 11/2008, 33
Automatic Update1. Open the client project on the client.
2. In WinCC Explorer select "Server data" and in the pop-up menu select "Implicit Update": The "Configuration Implicit Package Update" dialog appears.
3. Select the required options. Multiple selection is possible.
4. Click "OK" to confirm your choice. The server data is automatically updated on the client, e.g. on opening a project or following notification via the network. If the corresponding server is not available, no fault message appears on the client.
Note
If new packages are added or packages are deleted, while the project has been activated on the client, difficulties in representation can occur. You can remedy those by deactivating and reactivating the client.
Display of the packages loadedWhen the packages have been loaded, they are displayed in the WinCC Explorer data window as follows:
Keyboard, right: Loaded package
Keyboard, left: Exported, but not yet loaded package
Monitor green: Without standard server
Monitor red: With standard server
Multi-User Systems1.6 Client Configuration
MDM - WinCC: Configurations34 System Manual, 11/2008,
Example:
Loaded package, without standard server
Loaded package, with standard server
See alsoConfiguring a Message Sequence Report for Messages from Several Servers (Page 52)
Displaying Messages from Different Servers (Page 51)
Using Data from Different Servers (Page 48)
Configuring a Picture Change on the Client (Page 46)
Displaying Pictures from Different Servers (Page 44)
Configuring the Start Picture of the Client (Page 41)
How to Configure a Preferred Server (Page 38)
How to Configure a Standard Server (Page 35)
Creating a New Project on the Client (Page 29)
Client Configuration (Page 27)
Server Configuration (Page 13)
Client/server scenarios (Page 11)
Configurations and Quantity Structure (Page 9)
Client/Server Systems in WinCC (Page 7)
1.6.4 How to Configure a Standard Server
IntroductionConfigure a standard server for a client in a distributed system from which data should be requested if no unique server prefix (e.g. for tags) is specified.
If no standard server has been configured for a component, an attempt is made to access local client data (e.g. internal tags). If there s no local data management on the client (e.g. messages and archives), access is rejected and an error message issued.
RequirementA standard server can only be selected on the client after importing the corresponding packages.
Multi-User Systems1.6 Client Configuration
MDM - WinCC: ConfigurationsSystem Manual, 11/2008, 35
Procedure1. Select the "Server Data" entry on the client in WinCC Explorer.
2. Select the "Standard server..." item from the pop-up menu. The "Configure standard server" dialog appears.
3. Click the entry for the component required at the symbolic computer name. Select a server from the drop-down list box. The list contains symbolic computer names of all packages loaded on the client.
4. The components listed in the dialog are dependent on the WinCC installation. If options have been installed, the component options (e.g. SSM - Split Screen Manager) can be listed in addition to the components displayed.
5. Click "OK" to confirm your choice.
When must a standard server be selected for a component?
AlarmsIf operating messages should be generated on the client, a standard server for alarms must be specified beforehand. No Alarm Logging can be configured on the client itself and the messages must be issued on a server.
Archives, Pictures, Text Library, User Archive, TagsWhen a standard server has been configured on the client, data from these components for which no valid server prefix has been generated, is searched for on the defined standard server. If no standard server has been configured on the client, no server can be located for this data since there is no server prefix.
Multi-User Systems1.6 Client Configuration
MDM - WinCC: Configurations36 System Manual, 11/2008,
Setting a default server for archives, pictures, text library, user archives, and tags is only makes sense for for special applications. If you are not explicitly prompted to set a specific server by SIMATIC documentation or Customer Support, leave the setting on "No Standard Server" in the "Server Data" editor in the "Configure Standard Server".
Note
If a standard server is entered for variables on a WinCC client, no status information is shown in the tooltip in Runtime for tag management.
Select standard server when using Basic Process Control
AlarmsFor alarms, you always have to indicate a standard server.
TagsNever indicate a standard server for variables.
SSM (Split Screen Manager)Always indicate a standard server for the SSM component.
When trend groups are combined on a WinCC client, the trend groups are saved on the standard server and its redundant partner server. Other WinCC clients can indicate this server also as standard server for the SSM component. Thus the configured trend groups are be made available to these WinCC clients as well. If no standard server is configured on the WinCC client for the SSM component, the compiled trends are locally saved on this computer. Other WinCC clients are not allowed to display such trend groups in WinCC Online Trend Control. It is principally be impossible to display these trend groups in the server project.
If image compilations are configured on the WinCC client, they are saved on this server only if a standard server is indicated for the SSM component. If no standard server is indicated, the WinCC client image compilations configured are locally saved and are not accessible for any other clients. It is principally be impossible to display these screen compilations in the server project.
If redundancy is configured on a server, the data of the trend groups and of the image compilations is also matched on its redundant partner server. On redundancy changeover, all trend groups compiled and all image compilations can be requested from the WinCC clients.
Multi-User Systems1.6 Client Configuration
MDM - WinCC: ConfigurationsSystem Manual, 11/2008, 37
See alsoConfiguring the Import Package (Page 31)
Configuring a Message Sequence Report for Messages from Several Servers (Page 52)
Displaying Messages from Different Servers (Page 51)
Using Data from Different Servers (Page 48)
Configuring a Picture Change on the Client (Page 46)
Displaying Pictures from Different Servers (Page 44)
Configuring the Start Picture of the Client (Page 41)
How to Configure a Preferred Server (Page 38)
Creating a New Project on the Client (Page 29)
Client Configuration (Page 27)
Server Configuration (Page 13)
Client/server scenarios (Page 11)
Configurations and Quantity Structure (Page 9)
Client/Server Systems in WinCC (Page 7)
1.6.5 How to Configure a Preferred Server
IntroductionYou configure the preferred server on a client of a distributed system or multi-user system if redundant servers are used.
A preferred server is the server in a redundant server pair which has priority for a client in a distributed system. The client receives data from the preferred server as long as it remains available.
The preferred server can be defined individually for each client so that the clients can be distributed among the redundant servers to ensure the permanent operability. In the case of a network interruption to the defined server, the values on the clients are no longer updated and operation is no longer possible. Other clients which are simultaneously switched to the redundant partner are not affected. This means that, if necessary, the system operator can switch to these clients.
By distributing the clients among the redundant servers, the load is distributed and the performance of the entire system is improved.
Note
The configuration of redundant systems in WinCC is described under the topic "Redundant Systems".
Multi-User Systems1.6 Client Configuration
MDM - WinCC: Configurations38 System Manual, 11/2008,
ProcedureThe preferred servers for the clients in distributed systems and multi-user systems are configured differently:
Configuring a preferred server for clients in a distributed system1. Select the "Server Data" entry on the client in WinCC Explorer.
2. Select "Configuring" from the shortcut menu. The "Configure server data" dialog appears.
3. The list contains the symbolic and physical computer names of all servers from which packages are provided on the client. If a redundant server is available for a server, the physical computer name is specified. Select a server from the redundant server pairs as the preferred server.A redundant server pair in a distributed system has only one, common, symbolic name, by which the server is addressed.
4. Conclude the input by clicking "OK".
Configuring a preferred server for clients in a multi-user systemThe clients must be entered in the server's computer list.
1. Select the "Server Data" entry on the server in WinCC Explorer.
2. Select "Client-specific Settings" from the shortcut menu. The "Client-specific Settings" dialog appears.
Multi-User Systems1.6 Client Configuration
MDM - WinCC: ConfigurationsSystem Manual, 11/2008, 39
3. A list of all clients entered in the server's computer list appears. Select the required client and select one of the two redundant servers from the "Preferred Server" column as the preferred server.
4. Conclude the input by clicking "OK".
Runtime behavior of the clientThe client remains connected to the specified redundant server as the preferred server as long as it is available.
If the preferred server fails, the client switches to the redundant partner server. When the failed preferred server becomes available again, the client switches back to it.
Multi-User Systems1.6 Client Configuration
MDM - WinCC: Configurations40 System Manual, 11/2008,
See alsoConfiguring the Start Picture of the Client (Page 41)
Configuring a Message Sequence Report for Messages from Several Servers (Page 52)
Displaying Messages from Different Servers (Page 51)
Using Data from Different Servers (Page 48)
Configuring a Picture Change on the Client (Page 46)
Displaying Pictures from Different Servers (Page 44)
How to Configure a Standard Server (Page 35)
Configuring the Import Package (Page 31)
Creating a New Project on the Client (Page 29)
Client Configuration (Page 27)
Server Configuration (Page 13)
Client/server scenarios (Page 11)
Configurations and Quantity Structure (Page 9)
Client/Server Systems in WinCC (Page 7)
1.6.6 Configuring the Start Picture of the Client
IntroductionAny picture in the distributed system can be used as the start picture of a client. This can be a picture from the server, a local picture on the client or any other picture.
The following description explains how to use a picture on the server as a start picture (start screen).
RequirementThe server packages whose picture is to be used as the start picture are imported on the client.
Procedure1. Open the client project on the client.
2. Select the computer in WinCC Explorer and then select the "Properties" option from the pop-up menu.
3. Activate the "Graphics Runtime" tab.
Multi-User Systems1.6 Client Configuration
MDM - WinCC: ConfigurationsSystem Manual, 11/2008, 41
4. Enter the name of the server computer as the start screen name and then the picture to be used, e.g.:
5. It is also possible to search for pictures using the "Search" button. The selection dialog displays pictures of all server packages loaded on the client.
6. Conclude the input by clicking "OK".
Multi-User Systems1.6 Client Configuration
MDM - WinCC: Configurations42 System Manual, 11/2008,
See alsoConfiguring a Message Sequence Report for Messages from Several Servers (Page 52)
Displaying Messages from Different Servers (Page 51)
Using Data from Different Servers (Page 48)
Configuring a Picture Change on the Client (Page 46)
Displaying Pictures from Different Servers (Page 44)
How to Configure a Preferred Server (Page 38)
How to Configure a Standard Server (Page 35)
Configuring the Import Package (Page 31)
Creating a New Project on the Client (Page 29)
Client Configuration (Page 27)
Server Configuration (Page 13)
Client/server scenarios (Page 11)
Configurations and Quantity Structure (Page 9)
Client/Server Systems in WinCC (Page 7)
Multi-User Systems1.6 Client Configuration
MDM - WinCC: ConfigurationsSystem Manual, 11/2008, 43
1.6.7 Displaying Pictures from Different Servers
PrinciplePictures from different servers can be displayed in picture windows inside the basic screen configured on the client:
Data from a server can be accessed from each picture window. In order to integrate a server picture as a picture window in a client picture, the server prefix must precede the picture file name.
Note
The server prefixes must be unique within the distributed system.
Server pictures can be inserted in picture windows via a script (C or VBS) and via direct linking.
Multi-User Systems1.6 Client Configuration
MDM - WinCC: Configurations44 System Manual, 11/2008,
The pictures on the server must be adapted to the picture client's window size.
RequirementThe packages on the corresponding server must be imported on the client.
Procedure1. Open the picture on the client to be inserted in the picture window.
2. From the standard pallet in Graphics Designer, select the "Picture Window" from the group of smart objects and insert it in the picture.
3. Open the Properties dialog by double-clicking the picture window.
4. From in the "Miscellaneous" group, double-click the "Properties" tab and select the "Picture Name" attribute in order to search for a picture. or: In the "Picture Name" attribute, double-click the "Static" column to enter a picture name directly in the form "<Server_prefix>::<Picture_name>".
5. Close the Properties dialog.
Note
If a server prefix is not automatically specified in the "Picture Name" attribute, the server prefix can also be entered via the "Server prefix" attribute. After double-clicking the "Server prefix" attribute, a selection list containing all servers appears whose packages are on the client.
Multi-User Systems1.6 Client Configuration
MDM - WinCC: ConfigurationsSystem Manual, 11/2008, 45
See alsoConfiguring a Message Sequence Report for Messages from Several Servers (Page 52)
Displaying Messages from Different Servers (Page 51)
Using Data from Different Servers (Page 48)
Configuring a Picture Change on the Client (Page 46)
Displaying Pictures from Different Servers (Page 44)
How to Configure a Preferred Server (Page 38)
How to Configure a Standard Server (Page 35)
Configuring the Import Package (Page 31)
Creating a New Project on the Client (Page 29)
Client Configuration (Page 27)
Server Configuration (Page 13)
Client/server scenarios (Page 11)
Configurations and Quantity Structure (Page 9)
Client/Server Systems in WinCC (Page 7)
1.6.8 Configuring a Picture Change on the Client
IntroductionIt is possible to use a client in a distributed system to configure a picture change on a server picture by prefixing the server prefix to the target picture. There is no difference in configuration with WinCC whether configuring a normal" picture exchange or changing a basic picture.
ProcedureThe following procedure describes an example of how to configure a button to initiate a change of picture on the server.
1. Open a picture of the client project in Graphics Designer.
2. Insert a button in the picture from the group of Windows objects. The Configuration dialog appears.
Multi-User Systems1.6 Client Configuration
MDM - WinCC: Configurations46 System Manual, 11/2008,
3. Enter the server prefix as the target under "Change Picture" and the picture name in the form "<server_prefix>::<picture_name>", e.g.:
4. Close the dialog by clicking "OK".
Alternative ProcedureThe picture change can also be configured in the "Properties" dialog of the button:
● Use the "Events "tab to configure a direct connection, for example, with a mouse click.
● Enter the picture name with server prefix as the constant of the direct connection.
Multi-User Systems1.6 Client Configuration
MDM - WinCC: ConfigurationsSystem Manual, 11/2008, 47
See alsoServer Configuration (Page 13)
Configuring a Message Sequence Report for Messages from Several Servers (Page 52)
Displaying Messages from Different Servers (Page 51)
Using Data from Different Servers (Page 48)
Configuring a Picture Change on the Client (Page 46)
Displaying Pictures from Different Servers (Page 44)
How to Configure a Preferred Server (Page 38)
How to Configure a Standard Server (Page 35)
Configuring the Import Package (Page 31)
Creating a New Project on the Client (Page 29)
Client Configuration (Page 27)
Client/server scenarios (Page 11)
Configurations and Quantity Structure (Page 9)
Client/Server Systems in WinCC (Page 7)
1.6.9 Using Data from Different Servers
PrincipleThe basic picture of a client in a distributed system and all objects contained in it are configured directly on the client. Access to data from several servers can be made from each basic picture, e.g.:
● An output field for the process value from Server_1 which monitors system part A, an output field for the process value from Server_2 which monitors another part of the system.
● Trend displays which display data from different system pats/servers in comparative form.
● Message windows which display the messages from several servers.
Multi-User Systems1.6 Client Configuration
MDM - WinCC: Configurations48 System Manual, 11/2008,
Basic pictures, projected on a client, can be copied to other clients. To do this, the server packages which can be addressed in the basic picture must be available on the target client.
Note
All tags configured on the server which were transferred with a package to a client are available on the client in the Tag Selection dialog.
C-actions and functions or VBS actions and procedures from Global Script must be available on the client in order to execute them. Global C and VBS scripts are not component parts of the packages.
ProcedureThe following procedures describe examples of how the process data from two different servers can be displayed in a trend display on the client.
1. Open the client project on the client.
2. Use Graphics Designer to configure the picture to be used as the basic picture.
3. Insert the WinCC Online Trend Control in the basic picture from the "Controls" tab in the Object Pallet. The "Properties of WinCC Online Trend Control" dialog opens.
4. Select "Online Tags" as data source when the current process is to be monitored.
5. Activate the "Trends" tab.
6. Select a tag for the first trend whose process values should be displayed by selecting "Selection of Archives/Tags" and then the "Selection" button.
7. Enter the tag names in the following form: "<server_prefix1>::<variable_name>". Confirm with "OK".
8. Click the "+" button in the "Trend" tab in order to add a second trend.
Multi-User Systems1.6 Client Configuration
MDM - WinCC: ConfigurationsSystem Manual, 11/2008, 49
9. Connect the second trend with a tag from the second server in the form: "<server_prefix2>::<variable_name>".
10.Confirm your settings with "OK".
ResultsIn Runtime, two trends appear in the trend display on the client: Trend 1 shows the data from server 1, trend 2 data from servers 2.
See alsoConfiguring the Import Package (Page 31)
Configuring a Message Sequence Report for Messages from Several Servers (Page 52)
Displaying Messages from Different Servers (Page 51)
Configuring a Picture Change on the Client (Page 46)
Displaying Pictures from Different Servers (Page 44)
How to Configure a Preferred Server (Page 38)
How to Configure a Standard Server (Page 35)
Creating a New Project on the Client (Page 29)
Client Configuration (Page 27)
Server Configuration (Page 13)
Client/server scenarios (Page 11)
Configurations and Quantity Structure (Page 9)
Client/Server Systems in WinCC (Page 7)
Multi-User Systems1.6 Client Configuration
MDM - WinCC: Configurations50 System Manual, 11/2008,
1.6.10 Displaying Messages from Different Servers
General procedureMessages from several servers can be displayed on a client in a distributed system as follows:
● Configure a message display for each server whose messages are to be displayed
● Specify several message servers as source in a message display
Note
If an Alarm Control is integrated in a basic picture of the client, the associated server picture is displayed as the basic picture on the client on executing the "Loop in Alarm" function. It is not possible to return to the original basic picture.
If an Alarm Control is integrated in a picture window of the client, the associated server picture is displayed in the "Loop in Alarm" picture window on executing the "Loop in Alarm" function. Return to the basic client picture by clicking the relevant button.
Procedure1. Open the client project on the client.
2. Use Graphics Designer to configure the picture to be used as the basic picture.
3. Insert the WinCC Online Trend Control in the basic picture from the "Object Pallet", "Alarm Controls" tab. The "Properties of WinCC Alarm Control" dialog opens.
4. When the messages of all connected servers in this Alarm Control are to be displayed, select "Server Selection" and activate the "All Servers" check box.
5. If only the messages from a specific server are to be displayed, deactivate the "All Servers" check box and click the "Selection" button to select a WinCC server from the network .
6. Close the dialog by clicking "OK".
Note
In multi-user systems, you must ensure that contents displayed in the selection dialog on a client are named identically on all servers.
Multi-User Systems1.6 Client Configuration
MDM - WinCC: ConfigurationsSystem Manual, 11/2008, 51
See alsoConfiguring a Message Sequence Report for Messages from Several Servers (Page 52)
Displaying Messages from Different Servers (Page 51)
Configuring a Picture Change on the Client (Page 46)
Displaying Pictures from Different Servers (Page 44)
How to Configure a Preferred Server (Page 38)
How to Configure a Standard Server (Page 35)
Configuring the Import Package (Page 31)
Creating a New Project on the Client (Page 29)
Client Configuration (Page 27)
Server Configuration (Page 13)
Client/server scenarios (Page 11)
Configurations and Quantity Structure (Page 9)
Client/Server Systems in WinCC (Page 7)
1.6.11 Configuring a Message Sequence Report for Messages from Several Servers
PrincipleIf messages from several different servers are to be displayed in a basic picture on the client, it is also possible to display the corresponding message sequence report. The messages from all servers are collected and output in the correct sequence.
WinCC provides a preconfigured layout and print job for the message sequence report.
Procedure1. Open the "@CCAlgRtSequence.RPl" layout in the WinCC Explorer Report Designer. The
Line Layout Editor appears.
2. Click the "Selection" button. The "Protocol Tables Selection" dialog appears.
3. Use the "Add Server" button to insert servers whose messages are to be logged in the message sequence report to the list of "Selected Servers". Only these servers are displayed whose packages have been imported on the client.
4. Transfer the message blocks to be logged to the "Column Sequence Of The Report" list using the arrow buttons.
5. Click "OK" to confirm your entry.
6. Open the "@Report Alarm Logging RT Message sequence" print job in the WinCC Explorer.
7. The layout has been stored under an individual name, select the layout from the "Layout" list. Activate the "Line layout for line printer" check box.
Multi-User Systems1.6 Client Configuration
MDM - WinCC: Configurations52 System Manual, 11/2008,
8. Activate The "Printer" check box on the "Printer Setup" tab.
9. Select the printer from the list of connected printers on which the report is to be printed out.
10.Confirm your settings with "OK".
11.Select the Client Computer in the WinCC Explorer and then the "Properties" command from the pop-up menu. The "Computer Properties" dialog appears.
12.Activate "Message Sequence Report" on the "Startup" tab.
13.Confirm your settings with "OK".
See alsoCreating a New Project on the Client (Page 29)
Configuring a Message Sequence Report for Messages from Several Servers (Page 52)
Displaying Messages from Different Servers (Page 51)
Configuring a Picture Change on the Client (Page 46)
Displaying Pictures from Different Servers (Page 44)
How to Configure a Preferred Server (Page 38)
How to Configure a Standard Server (Page 35)
Configuring the Import Package (Page 31)
Client Configuration (Page 27)
Server Configuration (Page 13)
Client/server scenarios (Page 11)
Configurations and Quantity Structure (Page 9)
Client/Server Systems in WinCC (Page 7)
1.7 System Behavior in Runtime
1.7.1 System Behavior in Runtime
IntroductionA client/server system in WinCC can be used to distribute the system configuration to several servers in order to reduce the load applied to the individual servers. The data configured on the server can be displayed by clients, whereby a client can display data from up to twelve different servers or redundant server pairs in Runtime.
Multi-User Systems1.7 System Behavior in Runtime
MDM - WinCC: ConfigurationsSystem Manual, 11/2008, 53
Behavior of Editors in Runtime
ArchivesIf the archive system is activated on an operating station, the Tag Logging Runtime operates on the servers as archive server, on the clients as archive client. Only the archive server accesses the database and compiles and archives the process data. The clients receive archive data from the archive server.
The archive data can be displayed as a table or graphic on every client on which the Tag Logging Runtime runs. The data to be displayed always comes from the archive server. All operations on the client are transmitted to the server and the result of the processing is transferred back to the client.
GraphicsWhen a picture is called in by a client in Runtime, Graphics Runtime initially searches for locally stored pictures. If no picture with the corresponding name is found locally, a search is made in the project folder on the server. If no picture is available, the corresponding message appears.
If a picture request requires an exchange with another editor (Alarm Logging, Global Script), the exchange is local. A picture can be opened and processed by several operating stations in Runtime.
Note
The picture build up on the client is quicker when the respective picture is copied locally onto the client. Enter the relevant directory in the client's "Computer Properties" dialog in the "Runtime" tab. It is also possible to specify whether the directory is to be used always or by preference. If a picture is modified in the server project, the data must be updated manually by copying the modified picture to the local client again.
MessagesIf messages are displayed on a client, the client receives the data displayed from the server. The message server receives the configured data from the database.
Archive data and message lists can be displayed on every client. The data to be displayed always comes from the message server. When new messages are received, the messages are archived in the message server.
When an operating acknowledges an alarm, the acknowledgement is transferred to the message server. The server enters the change of status in the archive and distributes the notification to all participating clients. The same process applies to the locking of messages.
If a message server is not available in Runtime, the corresponding message appears in the message window instead of the messages. When the server becomes available again, messages are displayed in the message window again.
Multi-User Systems1.7 System Behavior in Runtime
MDM - WinCC: Configurations54 System Manual, 11/2008,
ReportsThe protocol system in WinCC does not detect Runtime in the real sense of the meaning. Protocols and print jobs can be configured and executed at any time. Only print jobs which are to be display the archive or process data are dependent on Runtime.
The protocol system is automatically started on every client during the startup routine. The server operates as a protocol server, the clients as protocol clients. During the startup routine, the client log in on the server and receive the current information on the print jobs available and their status. If a print job is started on a client, it obtains the related data from the server database. The print job is started locally. The protocol server receives the current data concerning the print job status from the client and transfers the information to the other clients.
ScriptsIf an operating station activates a project locally, the server's project functions and standard functions are loaded locally.
User AdministratorThe operating rights are checked by the Runtime component of the User Administrator. The user administrator Runtime component is automatically started on every computer when WinCC is activated. If the login is changed, the current operating rights list is loaded from the local database.
Text libraryIf the server project is activated, Text Library Runtime runs on the server as text server and on the clients as text client. The data is always read from the server database.
Behavior in the event of system errorsIf a server is not available, the clients poll the server cyclically until is has been started up again. Data on the server cannot be displayed in the case of system faults, all operable graphic objects, for example, are switched inactive.
See alsoStarting Up the Server (Page 56)
Specifics of Communication for a Server with Several Network Cards (Page 58)
Shutting Down the Client (Page 60)
Shutting Down the Server (Page 60)
Starting Up the Client (Page 57)
Client/server scenarios (Page 11)
Configurations and Quantity Structure (Page 9)
Client/Server Systems in WinCC (Page 7)
Multi-User Systems1.7 System Behavior in Runtime
MDM - WinCC: ConfigurationsSystem Manual, 11/2008, 55
1.7.2 Starting Up the Server
PrincipleServers in a client/server system can be started up independently of the clients. As soon as a server has been started up, it makes its services available to the clients and retrieves information on all participants in the network.
The current status of all servers can be viewed in the "WinCC Projects" data window. Open "WinCC-Projects" using the Windows Explorer:
If a server fails during normal operation, the data on the clients can no longer be updated and information is provided on the failed server.
Note
If a file server is used in the client/server system, the system is only ready for operation again when both the file server and the WinCC server have been started up.
Remote ActivationA server can also be started from another remote computer (client or server). The procedure for this is described in "Activate project".
Multi-User Systems1.7 System Behavior in Runtime
MDM - WinCC: Configurations56 System Manual, 11/2008,
See alsoSpecifics of Communication for a Server with Several Network Cards (Page 58)
How to Activate a Project (Page 69)
Shutting Down the Client (Page 60)
Shutting Down the Server (Page 60)
Starting Up the Client (Page 57)
System Behavior in Runtime (Page 53)
Client/server scenarios (Page 11)
Configurations and Quantity Structure (Page 9)
Client/Server Systems in WinCC (Page 7)
1.7.3 Starting Up the Client
PrincipleThe clients in a client/server system boot independently of the servers.
When a client in a client/server system starts up, it receives all current information on the following via the WinCC servers known to it in the network, e.g.:
● Project names
● Server names and IP addresses
● Project status of the servers (configuration or Runtime)
The user can view the corresponding information in the list in the "WinCC Projects" dialog. If the status of a server changes, the "WinCC Project" dialog of all participating computers is updated.
Server not available.If servers are not available, a corresponding error message is issued. In addition, graphic objects, for example, who receive their data from the server , are switched inactive.
Scripts can be used to configure the display of connection faults to the client.
Multi-User Systems1.7 System Behavior in Runtime
MDM - WinCC: ConfigurationsSystem Manual, 11/2008, 57
See alsoSpecifics of Communication for a Server with Several Network Cards (Page 58)
How to Activate a Project (Page 69)
Shutting Down the Client (Page 60)
Shutting Down the Server (Page 60)
Starting Up the Server (Page 56)
System Behavior in Runtime (Page 53)
Client/server scenarios (Page 11)
Configurations and Quantity Structure (Page 9)
Client/Server Systems in WinCC (Page 7)
1.7.4 Specifics of Communication for a Server with Several Network Cards
IntroductionIf several network cards or SIMATIC NET SOFTNET drivers are installed on a WinCC server for the process connection and are operated with an active TCP/IP protocol, communication of the server with WinCC clients could be affected.
A possible cause could be that each network card or the SOFTNET driver in the server has its own IP address. Therefore, under certain circumstances, it is possible that when the server is logged on in the network, Windows attempts to establish a connection via the wrong IP address, e.g. via that of the SOFTNET driver. If the attempt to establish a connection fails, Windows marks the communication via this IP address as defective but does not attempt to establish a connection via another IP address available on the computer.
In this case, appropriate modifications must be made by the network administration.
DiagnosticsUsing the directory "Simatic Shell", you may check the configuration of the network card. If you determine that a computer indicates an address with an incorrect, i.e. inaccessible network area, select a different network adapter.
Multi-User Systems1.7 System Behavior in Runtime
MDM - WinCC: Configurations58 System Manual, 11/2008,
Procedure1. In the navigation window of Windows Explorer, click the "Simatic Shell" directory.
2. In the pop-up menu of the directory, select the "Settings..." dialog. The currently used network interface is identified through the blue lettering.
3. If you wish to change the network interface, click the desired network card in the "Network Adapter" area.
A check is also to be made in the configuration of the SOFTNET driver on the server whether the Windows utilities not required for the process connection can be deactivated.
If a connection can still not be established after checking these points, please contact Customer Support.
See alsoHow to Access Computers Outside a Subnet (Page 62)
Remote Configuration (Page 61)
Starting Up the Client (Page 57)
Starting Up the Server (Page 56)
System Behavior in Runtime (Page 53)
Client/Server Systems in WinCC (Page 7)
Multi-User Systems1.7 System Behavior in Runtime
MDM - WinCC: ConfigurationsSystem Manual, 11/2008, 59
1.7.5 Shutting Down the Server
PrincipleIf a server in the client/server system is shut down, it can no longer provide the connected clients with process data. It is simultaneously logged off from the system and is marked in the "WinCC Projects" dialog project list as deactivated.
Remote DeactivationA server can also be shut down from another remote computer (client or server). The procedure for this is described in "Deactivate project".
See alsoStarting Up the Client (Page 57)
How to Deactivate a Project (Page 70)
Shutting Down the Client (Page 60)
Starting Up the Server (Page 56)
System Behavior in Runtime (Page 53)
Client/server scenarios (Page 11)
Configurations and Quantity Structure (Page 9)
Client/Server Systems in WinCC (Page 7)
1.7.6 Shutting Down the Client
PrincipleWhen a client in a client/server system is shut down, it is logged off from the system.
See alsoHow to Deactivate a Project (Page 70)
Shutting Down the Server (Page 60)
Starting Up the Client (Page 57)
Starting Up the Server (Page 56)
System Behavior in Runtime (Page 53)
Client/server scenarios (Page 11)
Configurations and Quantity Structure (Page 9)
Client/Server Systems in WinCC (Page 7)
Multi-User Systems1.7 System Behavior in Runtime
MDM - WinCC: Configurations60 System Manual, 11/2008,
1.8 Remote Configuration
1.8.1 Remote Configuration
General procedureClients provided with the corresponding operator authorizations can operate a server project from a remote station, e.g.:
● Remote configuration of a server project
● Activate a server project
● Deactivate a server project
For remote configuration, the "Simatic Shell" dialog is available which you access through Windows-Explorer.
Function of Simatic ShellIn the "Simatic Shell" dialog you can view the enabled servers and projects of your Client-Server System available through the network. These include all projects which run under a demo license.
The window can be used to access an enabled server project from a client:
Multi-User Systems1.8 Remote Configuration
MDM - WinCC: ConfigurationsSystem Manual, 11/2008, 61
● open a project remotely
● to activate a project remotely
● to deactivate a project remotely
See alsoHow to Deactivate a Project (Page 70)
How to Activate a Project (Page 69)
How to Edit Server Project Pictures (Page 68)
How to Open a Project for Editing (Page 66)
Access to Projects from Several Clients (Page 64)
How to Access Computers Outside a Subnet (Page 62)
Client/Server Systems in WinCC (Page 7)
1.8.2 How to Access Computers Outside a Subnet
General procedureComputers located behind a router in a network may be introduced to the system by using the "Simatic Shell" dialog.
Note
The "Simatic Shell" dialog is a component of WinCC and serves for central maintenance and diagnosis of all computers tied into your client/server system.
Using the settings in "Simatic Shell", you introduce a computer within your subnet behind your router as an "Agent" who distributes the information from other computers to the computers within the subnet.
After having logged this computer on, all participating computers in the system can communicate even beyond the router limits. Each computer added to an existing group is informed of the current status of all computers, including those beyond the router limits. When the status of a computer changes, a message is issued to all participants, e.g.:
● If a computer has activated a project
● If a computer is shut down.
● If a computer is started up and thus enters the group.
Multi-User Systems1.8 Remote Configuration
MDM - WinCC: Configurations62 System Manual, 11/2008,
Procedure1. In Windows-Explorer of the client, select the "Simatic Shell" entry. The "Simatic Shell"
window appears.
2. Select any entry in the "Simatic Shell" dialog in the navigation window. In the pop-up menu of this entry, select the menu item "Settings...". The "Settings" dialog opens. If the navigation window of the "Simatic Shell" does not contain an entry, call up the pop-up menu in the blank window.
3. Check the setting in the field "Multicast Life Time (TTL)". The value gives the maximum number of route jumps between various subnets (IP Parameters TTL).
4. Under "Multicast Proxy", enter the address for the computer intended as "Agent" for the subnet. This may be any computer in the subnet (client or server). Use the "Add" button to add the computer in the list of agents.
5. Confirm your settings with "OK".
Multi-User Systems1.8 Remote Configuration
MDM - WinCC: ConfigurationsSystem Manual, 11/2008, 63
See alsoAccess to Projects from Several Clients (Page 64)
How to Deactivate a Project (Page 70)
How to Activate a Project (Page 69)
How to Edit Server Project Pictures (Page 68)
How to Open a Project for Editing (Page 66)
Remote Configuration (Page 61)
Client/Server Systems in WinCC (Page 7)
1.8.3 Access to Projects from Several Clients
Configuration OptionsDepending on the type of data, one or several clients may access the server project during remote operation. A differentiation is made between data stored in a server database (alarm logging, tag logging, tags, user admin, text library) and data based on files (pictures and graphics, reports, scripts).
Note
Data from the server database can be processed by several clients at the same time. Observe, in this case, that modifications from the last client that stored the data are stored when several clients access the same data. In the case of data from the server database, all data in the respective editor is stored, even if only a few values were modified.
In the case of data stored in the files, the data is blocked for further access when the file is open.
Archives (tag logging)Archives are stored in the server database. The data in Tag Logging can be modified in Runtime. The modifications are distributed by the server to all participating clients.
PicturesPictures are stored as files on the server or file server. When a client accesses a picture on the server, the picture blocked for other clients. Different project pictures can be opened by different clients.
Pictures can be changed in Runtime and, after being stored, are available the next time the picture is selected. Pictures can also be stored locally for editing but matching them with the respective ones on the server must be carried out manually.
Multi-User Systems1.8 Remote Configuration
MDM - WinCC: Configurations64 System Manual, 11/2008,
MessagesMessages are stored in the server database. The data in the alarm logging system can be modified in Runtime. The modifications are distributed by the server to all participating clients.
ReportsProtocols are stored centrally in the server's project folder. The protocol data is divided into layouts (files) and print jobs (entries in the project data base). Only one client can configure the protocol system to the respective server.
Protocols can be stored locally to be edited, but matching them with the respective ones on the server must be carried out manually. It is not intended to enable modifications to the protocol system in Runtime because protocols can be executed independent of Runtime.
ScriptsScripts are stored centrally in the server's project folder. Project-specific scripts can be defined individually on local computers. Scripts are stored in files. Graphics Designer actions are stored in the picture. During editing, the files (scripts or pictures) are blocked for other clients. If there is no connection to the server, scripts can be modified locally, but matching them with those on the server must be performed manually. Scripts can be modified in Runtime. The server distributes the modifications to all participating computers.
Note
If a client without access to the server configures a script, that script is stored locally. If the script is to be available on the server, the script must be copied in the appropriate server folder manually.
Texts in the text libraryTexts in the text library are stored in the server database. The text objects are stored individually. Texts can be modified in Runtime. The server distributes the modifications to all participating computers. Updating occurs in the configuration language defined on the local computer.
Note
Certain WinCC editors, such as Alarm Logging and User Administrator, access the same database table in the text library during configuration. Therefore, these editors can only be operated simultaneously on one operating station.
TagsTags are stored in the server database.
Multi-User Systems1.8 Remote Configuration
MDM - WinCC: ConfigurationsSystem Manual, 11/2008, 65
Note
If a client project is deactivated in order to modify a tag, the modifications only take effect after restarting all computers on which the project was active at the moment it was changed.
User AdministratorThe user administrator operating rights are stored in the server database. User administrator data can be modified in Runtime. The participating computers are not notified. The new data takes effect when the client is logged in again.
See alsoHow to Activate a Project (Page 69)
How to Deactivate a Project (Page 70)
How to Edit Server Project Pictures (Page 68)
How to Open a Project for Editing (Page 66)
How to Access Computers Outside a Subnet (Page 62)
Remote Configuration (Page 61)
Client/Server Systems in WinCC (Page 7)
1.8.4 How to Open a Project for Editing
General procedureA server project can be edited by a client in configuration or Runtime operation of the project. Updating the data in Runtime is dependent on which data is configured.
The "Simatic Shell" dialog in Windows Explorer provides you with a list of all server projects within the network enabled for configuration. You obtain additional information on the selected server, e.g., which mode is currently active (configuration/Runtime).
Several clients can open and edit the same project simultaneously.
RequirementIn order to open a server project on a client for remote editing, the following conditions must be fulfilled:
● The user registered on the client has the operator authorization for "Configure remote" in the server WinCC project.
● The client has been entered in the server's computer list.
● The project has been enabled for network access
Multi-User Systems1.8 Remote Configuration
MDM - WinCC: Configurations66 System Manual, 11/2008,
Procedure1. In Windows-Explorer of the client, select the "Simatic Shell" entry. The "Simatic Shell"
window appears. In the window list all currently available serves and projects in the network. Alternatively, open the "Simatic Shell" dialog in a separate window. In Windows Explorer, select the "Open" command in the pop-up menu of "Simatic Shell".
2. Select a computer in order to display the projects specific to this computer.
3. From the project list, select the project to be opened and select the "Open" command from the pop-up menu. A Login dialog appears.
4. Enter the user name and password for the current computer. In the dialog "WinCC Explorer - Server not available", click the "Start server locally" button. The project is opened on the client for configuration.
Multi-User Systems1.8 Remote Configuration
MDM - WinCC: ConfigurationsSystem Manual, 11/2008, 67
Note
If you have opened a server project for processing through the client and execute the "Activate Runtime" command in WinCC, you must observe the following:
If you activate Runtime from a client in a multi-user system, only the client project is activated even if the server project is open.
If you wish to activate the server project, use the command "Activate Remote" in the "Simatic Shell" dialog. The same applies to the "Deactivate Runtime" command.
See alsoHow to Deactivate a Project (Page 70)
How to Activate a Project (Page 69)
How to Edit Server Project Pictures (Page 68)
Access to Projects from Several Clients (Page 64)
How to Access Computers Outside a Subnet (Page 62)
Remote Configuration (Page 61)
Client/Server Systems in WinCC (Page 7)
1.8.5 How to Edit Server Project Pictures
PrinciplePictures on a server can be opened, edited and saved on a remote client. If Runtime is active while editing, the modifications take effect the next time the picture is activated.
Since each picture is stored in an individual file, only one client can access a picture at a time. Access is blocked to the picture for other computers.
Requirement● The project folder on the server must be enabled for network access.
● The user registered on the client has the operator authorization for "Configure remote" in the server WinCC project.
Multi-User Systems1.8 Remote Configuration
MDM - WinCC: Configurations68 System Manual, 11/2008,
Procedure1. In Windows-Explorer of the client, select the "Simatic Shell" entry. The "Simatic Shell"
window appears. In the window list all currently available serves and projects in the network.
2. From the project list, select the project to be opened and select the "Open" command from the pop-up menu. A Login dialog appears. Enter the user name and password for the current computer. In the dialog "WinCC Explorer - Server not available", click the "Start server locally" button. The project is opened on the client for configuration.
3. Open the desired picture in Graphics Designer on the client.
4. Edit the picture and save it again in the project folder on the server.
See alsoHow to Deactivate a Project (Page 70)
How to Activate a Project (Page 69)
How to Open a Project for Editing (Page 66)
Access to Projects from Several Clients (Page 64)
How to Access Computers Outside a Subnet (Page 62)
Remote Configuration (Page 61)
Client/Server Systems in WinCC (Page 7)
1.8.6 How to Activate a Project
PrincipleA client/server system not only provides the option of remote project configuration but also to activate and deactivate them remotely.
If you activate a server project from a client by using the "Simatic Shell" dialog, only the server project is activated. However, if you have opened a server project for processing and activate it in WinCC by using the "Start Runtime" button in the toolbar, only the client project is activated even if the server project is open.
RequirementsIn order to open a server project on a client for remote activation, the following conditions must be fulfilled:
● The user registered on the client has the operator authorization for "Activate remote" in the server WinCC project.
● The client has been entered in the server's computer list.
● The project has been enabled for network access
Multi-User Systems1.8 Remote Configuration
MDM - WinCC: ConfigurationsSystem Manual, 11/2008, 69
Procedure1. In Windows-Explorer of the client, select the "Simatic Shell" entry. The "Simatic Shell"
window is displayed. In the "Simatic Shell" dialog you can view the enabled servers and projects of your client/server system available through the network.
2. Select the project to be activated.
3. Select the "Activate remote" command from the pop-up menu. A Login dialog appears.
4. Enter the user name and password for the current computer. The project is activated on the server.
See alsoHow to Deactivate a Project (Page 70)
How to Edit Server Project Pictures (Page 68)
How to Open a Project for Editing (Page 66)
Access to Projects from Several Clients (Page 64)
How to Access Computers Outside a Subnet (Page 62)
Remote Configuration (Page 61)
Client/Server Systems in WinCC (Page 7)
1.8.7 How to Deactivate a Project
PrincipleA client/server system not only provides the option of remote project configuration but also to activate and deactivate them remotely.
If you deactivate a server project from a client by using the "Simatic Shell" dialog, only the server project is deactivated. However, if you have opened a server project for processing and deactivate it in WinCC by using the "Stop Runtime" button in the toolbar, only the client project is deactivated even if the server project is open.
RequirementsIn order to open a server project on a client for remote deactivation, the following conditions must be fulfilled:
● The user registered on the client has the operator authorization for "Activate remote" in the server WinCC project.
● The client has been entered in the server's computer list.
● The project has been enabled for network access
Multi-User Systems1.8 Remote Configuration
MDM - WinCC: Configurations70 System Manual, 11/2008,
Procedure1. In Windows-Explorer of the client, select the "Simatic Shell" entry. The "Simatic Shell"
window is displayed. In the "Simatic Shell" dialog you can view the enabled servers and projects of your client/server system available through the network.
2. Select the project to be activated.
3. Select the "Deactivate remote" command from the pop-up menu. A Login dialog appears.
4. Enter the user name and password for the current computer. The project is deactivated on the server.
See alsoHow to Activate a Project (Page 69)
How to Edit Server Project Pictures (Page 68)
How to Open a Project for Editing (Page 66)
Access to Projects from Several Clients (Page 64)
How to Access Computers Outside a Subnet (Page 62)
Remote Configuration (Page 61)
Client/Server Systems in WinCC (Page 7)
1.9 Use of the OPC Interface in Client/Server Systems
PrincipleOPC (OLE for Process Control) is a worldwide communication standard for components in the automation industrial sector. Developed from Windows-based technology, the OPC provides an open interface which enables problem-free, standardized data exchange between PLCs, operating and monitoring systems and office applications from different manufacturers.
Note
Leading companies involved in the automation industry cooperate within the "OPC Foundation".
Further information on the OPC Foundation is available in Internet under the following address: "http://www.opcfoundation.org"
Using OPC in WinCCUsed within a distributed system, each WinCC server can monitor the entire system. A WinCC server, however, only assumes a specific range of tasks, for example, such as message editing or archiving.
Multi-User Systems1.9 Use of the OPC Interface in Client/Server Systems
MDM - WinCC: ConfigurationsSystem Manual, 11/2008, 71
The WinCC OPC servers enable OPC access to the WinCC Runtime data via the software interface. The WinCC OPC servers support the full functional scope complying with the corresponding OPC specifications.
As OPC client, any software can be implemented which is based on the respective OPC specification. In this way, the OPC client can be used, for example, to analyze various sources. Proprietary OPC clients may be created to best meet specific requirements.
In order to operate the WinCC OPC server mode, the Connectivity Pack license must be installed on the computer which is to be used as the WinCC OPC server. No Connectivity Pack License is required for the OPC DA sever.
The OPC interface is installed on the client and server with the WinCC installation.
The OPC servers from WinCC support the following specifications:
● OPC Data Access 2.0 (OPC DA)
● OPC Historical Data Access 1.1 (OPC HDA)
● OPC Alarm & Events 1.0 (OPC A&E)
Detailed information to the use of the OPC interface in WinCC is available in the WinCC Information System under the topic "Communication" > "OPC"
See alsoClient/Server Systems in WinCC (Page 7)
Multi-User Systems1.9 Use of the OPC Interface in Client/Server Systems
MDM - WinCC: Configurations72 System Manual, 11/2008,
ArchiveServer 22 Resources
2.1 Setting Up of the Long-term Archive Server
IntroductionArchive swap-out files can be saved on the long-term archive server. These archives can be process value or message archives. The swapped-out archive data of process archives is saved in compressed form as binary data.
RequirementA computer which is to be used as a long-term archive server must fulfill the following requirements:
● Operating system Windows Server 2003 SP2 or Windows Server 2003 R2
● Access with administrator rights
● Microsoft SQL Server 2005 is installed.
● Microsoft Message Queuing utilities installed
● The computer must be available in the network (LAN).
● WinCC V7 must not be installed, as WinCC Fileserver V7 is installed.
InstallationIn order to set up a computer as a long-term archive server, execute the setup for the WinCC file server on this computer. The file server setup file is to be found on the WinCC installation DVD in the "Programs" dialog in the "WinCC" group.
ConfigurationThe configuration of the long-term archive server consists of two steps:
Step 1: Release of drives and foldersTo be able to save the swap-out files on the long-term archive server, the required drives and/or folders must be released on the long-term archive server.
MDM - WinCC: ConfigurationsSystem Manual, 11/2008, 73
Note
You must have administrator rights to share folders or drives.
Step 2: Specification of the path for the swap-out archive filesEnter the paths for the swap-out files on the configuration computer.
For instructions for the configuration of process value archives, see "Swapping Out Archives on the Hard Disk". For instructions in connection with message archives, see "Configuring Archive Backup".
Note
If you wish to swap out archive files for backup purposes, you have the option to save these on any available drive. If you wish to access the archive data with OLE DB, you must specify a drive on the long-term server.
Accessing Swap FilesSwap files can be accessed in three different ways:
● Copy swap files onto the configuration computer on which Runtime is run. Link the swap files to the project in the Alarm Logging or Tag Logging. The archived values are displayed in Runtime.
● Access via OLE-DB
● Access via DataMonitor Web Edition
ArchiveServer2.1 Setting Up of the Long-term Archive Server
MDM - WinCC: Configurations74 System Manual, 11/2008,
File Server 33 Resources
3.1 Setting Up the File Server
IntroductionThe WinCC file server is a server with minimum configuration of WinCC components.
You can save projects on the file server and manage them centrally. For example, this facilitates the creation of periodic backup copies of all projects.
Note
You use the file server exclusively for configuring.
RequirementBefore installing a WinCC Fileserver V7, please observe the conditions described in the Installation Notes. In addition, the computer must be available on the network (LAN).
Note
WinCC V7 and WinCC Fileserver V7 cannot be installed at the same time on one computer.
InstallationIn order to set up a computer as a file server, you run the Fileserver Setup on the computer. On the WinCC installation DVD in the "Programs" dialog in the "WinCC" group select the "WinCC V7.0 Fileserver" option.
The minimum installation for WinCC is installed on the computer.
ConfigurationThe projects are stored on the file server. To enable all project members to access the projects, you must share the corresponding drives or folders on the file server.
Note
You must have administrator rights to share folders or drives.
MDM - WinCC: ConfigurationsSystem Manual, 11/2008, 75
Assign the shared folders or drives with unique drive letters on the configuration computers. Project members can then open the projects on the file server like a local project.
File Server3.1 Setting Up the File Server
MDM - WinCC: Configurations76 System Manual, 11/2008,
WinCC ServiceMode 44 Resources
4.1 WinCC ServiceMode
ContentsWinCC ServiceMode provides the option of operating WinCC Runtime as a service. WinCC Runtime can also be active as a service when no interactive user is logged into the computer.
This chapter shows you:
● In which configurations the WinCC ServiceMode can be used.
● How to configure a project as a service project.
● How a service project is activated.
4.2 Standard Project and Service Project
OverviewYour can configure a WinCC project as a standard project or as a service project. To operate a WinCC project in WinCC ServiceMode, you must configure it as a service project.
Standard project In order to run WinCC Runtime, a user must be logged into the computer. Interactive user inputs are possible.
Service ProjectWinCC Runtime can also be run on the computer when no interactive user is logged into the computer.
WinCC Runtime can also be operated with a logged-in user; interactive user inputs are then possible.
NOTICE
WinCC is not executable when the system is being accessed
Changes to the processes and services of WinCC in the Control Panel and in the Windows Task Manager are not allowed. The following changes are affected:
MDM - WinCC: ConfigurationsSystem Manual, 11/2008, 77
● Changes to the properties● Manual accesses:
– Start– Exit– Stop– Resume– Restart
● Priority change
There are dependencies between the individual processes and services.
Do not make any changes.
4.3 Configurations for a service project
OverviewWinCC Runtime can run as a service project on the server in the following configurations:
● WinCC server with Windows Server 2003
– Clients with Windows XP
– Clients with Windows Vista
● WinCC server with Windows XP with a maximum of 3 clients
– Clients with Windows XP
– Clients with Windows Vista
● WinCC WebNavigator server or dedicated Web server
– WinCC Web clients
● DataMonitor server or dedicated DataMonitor server
– DataMonitor clients
4.4 Using a service project and restrictions
UseOn the server, the project in WinCC service mode is operated as a service project. WinCC Runtime starts as a service. A service project is started automatically or manually.
WinCC ServiceMode4.4 Using a service project and restrictions
MDM - WinCC: Configurations78 System Manual, 11/2008,
Operation without logged on userA service project can run without an interactive user being logged on to the computer. If no interactive user is logged on, no interactive operation is possible.
Operation with logged on userInteractive operation is not generally desired in service projects.
An interactive user can log on e.g. for service purposes. In this case, the user can activate the interactive operation of the service project.
Automatic startWith automatic start, WinCC Runtime is automatically start when the server is turned on and the set project is activated. The automatic start can be performed without an interactive user being logged on.
Manual startWith a manual start, the user must log on to the server and then activate the project. When the user logs off the server, WinCC Runtime continues to be active.
User logon and logoff While the service project is active, interactive users can log on and off the server at any time.
LimitationsA service project is subject to the following restrictions:
ScriptsSince an interactive user is not normally logged on to service projects, C scripts and VB scripts e.g. lead to problems in the following cases:
● If you require interactions, e.g. inputs.
● If you display message boxes.
There is no common data area for C scripting in the service mode. Thus, for example, no global C variables can be exchanged between "Global Script" and the "Graphics Designer".
Additional programs or tasksWith a service project, you cannot add additional programs and tasks to the startup list.
Non-released componentsOPC access via Connectivity Station is not released for a service project.
WinCC ServiceMode4.4 Using a service project and restrictions
MDM - WinCC: ConfigurationsSystem Manual, 11/2008, 79
Diagnostics information for a service projectAs a general rule, a user is not logged on to a server with an activated service project. WinCC cannot show diagnostics information on the server. WinCC thus forwards diagnostics information to the clients. You can find additional information on this in the WinCC Information System under the topic "Working with WinCC" > Working with projects > Appendix > WinCC diagnostics window and license information".
4.5 WinCC status and control in the system tray
IntroductionWinCC shows the "SIMATIC WinCC" symbol in the Taskbar Notification Area, the so-called tray area. This symbol provides information on the project status. The WinCC project can be activated and deactivated via the symbol's pop-up menu.
Project statusThe following table shows which project status goes with which symbol:
SIMATIC WinCC® symbol Status
● WinCC is not active.● No project is open.WinCC changes the status:● WinCC opens a project.● WinCC activates a project.● WinCC deactivates a project.● WinCC closes a project.Project is open.
The project is activated.
Control Options via the Pop-up MenuYou can control an open project depending on its status. The pop-up menu of the "SIMATIC WinCC" symbol provides the following control options:
● Start Graphics Runtime.
● End Graphics Runtime.
● Activate project.
● Deactivate project.
● Open diagnosis window.
WinCC ServiceMode4.5 WinCC status and control in the system tray
MDM - WinCC: Configurations80 System Manual, 11/2008,
SIMATIC WinCC® WindowTo open the "SIMATIC WinCC" window, click on the "SIMATIC WinCC" symbol.
Example: Window with Runtime activated
The window shows the following information:
● Project name
● Project type
● Project status
● Computer ListThe local computer is represented in blue.
Computer ListThe computer list contains all computers on the network. If the project is activated, the connection status of all existing computers is shown.
The following table shows the icons of the connection status and their meaning:
Icon Status
● No connection● Connection disconnected● Local computer● Redundant partner serverConnected● With standby server● With master server, but standby server is the preferred serverConnected● With master server● With standby server as preferred server
WinCC ServiceMode4.5 WinCC status and control in the system tray
MDM - WinCC: ConfigurationsSystem Manual, 11/2008, 81
4.6 Functionality and Prerequisites
4.6.1 Mode of operation of a service project
IntroductionThis chapter describes the mode of operation of a WinCC service project.
Standard projectA standard project is started as follows:
● The user logs on to the system.
● The user starts WinCC Runtime or WinCC Runtime starts automatically.
WinCC Runtime remains active until one of the following cases occurs:
● The user exits WinCC Runtime.
● The user logs off from the system.In this case the system terminates WinCC Runtime.
Service projectWith a service project, WinCC Runtime is started as a service. Depending on the setting, these services are started at the following times:
● Automatically after the operating system has started.
● After a user has logged on and started WinCC Runtime.
WinCC remains even if the user logs off again.
The WinCC Runtime data is still accessible.
A logged on user can activate runtime operation as required.
The following diagram shows the states between starting the server and automatic Runtime start with a service project.
WinCC ServiceMode4.6 Functionality and Prerequisites
MDM - WinCC: Configurations82 System Manual, 11/2008,
4.6.2 Requirements for running a service project
Requirements Interactive operation is not generally desired in service projects.
ScriptsSince an interactive user is not normally logged into service projects, C scripts and VB scripts e.g. lead to problems in the following cases:
● If you require interactions, e.g. inputs.
● If you display message boxes.
Service project in a distributed WinCC scenario You must set up a dedicated Windows user for a service project. The Windows user configured for the service project must belong to the "SIMATIC HMI" user group.
You can use a local Windows user or a Windows domain user. Observe the following points relating to a WinCC multi-user system and to distributed systems with server-server communication:
WinCC ServiceMode4.6 Functionality and Prerequisites
MDM - WinCC: ConfigurationsSystem Manual, 11/2008, 83
● Local Windows userThe user must be a member of the local "SIMATIC HMI" user group on all the computers in the network. The password for this user must be identical on all computers.
● Windows domain userThe user must meet one of the following conditions:
– The user is a member of the local "SIMATIC HMI" user group on all computers.
– The user is a member of a group which is in turn a member of the local "SIMATIC HMI" user group.
Note
The precondition for uninterrupted runtime of a WinCC service project is that the password of the configured user is not changeable and cannot expire.
To ensure this, activate the following options when setting up the user:● "User cannot change password"● "Password never expires"
WinCC ServiceMode4.6 Functionality and Prerequisites
MDM - WinCC: Configurations84 System Manual, 11/2008,
4.7 Configuring WinCC ServiceMode
4.7.1 How to define a project as a service project
IntroductionSpecify in the project properties whether the project is run as a standard project or a service project.
Procedure - defining a service project1. Click the project name in the navigation window of the WinCC Explorer and select the
Properties command in the shortcut menu.The "Project Properties" dialog opens.
2. Switch to the "Operating mode" tab.
WinCC ServiceMode4.7 Configuring WinCC ServiceMode
MDM - WinCC: ConfigurationsSystem Manual, 11/2008, 85
3. Enable the "Service" option.WinCC shows a message that the project needs to be reloaded in order to convert the project.
4. Enter the user in the "User" field, under which the WinCC service project will run.For more information on the required properties of this user, refer to the section headed "Requirements for running a service project (Page 83) ".
5. Enter the associated password in the "Password" field.
6. Confirm the password in the "Password" field.
7. Confirm your entries by clicking "OK".
8. Reload the project.
Setting up AutostartWinCC can activate the desired project when the computer starts. Enter the project in the "AutoStart Configuration" tool.
NoteAdministrator Rights Required
You require administrator rights in order to set up the autostart feature.
Procedure - setting up autostart1. Open the Windows start menu and select "SIMATIC > WinCC" and then the "Autostart"
command.The "AutoStart Configuration" dialog opens.
2. Select the desired project by clicking the button in the "Project" field.The project file and its full path are entered in the box.
3. If you want the project to be opened in Runtime, select the "Activate project at startup" option.
4. Click the "Activate Autostart" button.The next time you boot the computer, WinCC starts automatically and the selected project is opened.
Converting a service project to a standard projectIf you want to convert a service project to a standard project, check the "Standard" option on the "Operating mode" tab.
Converting a standard project to a service projectIf you want to convert a standard project to a service project, check the "Service" option on the "Operating mode" tab.
WinCC ServiceMode4.7 Configuring WinCC ServiceMode
MDM - WinCC: Configurations86 System Manual, 11/2008,
NOTICE
Converting a standard project to a service project not generally possible
A service project is subject to the restrictions. Note these before you perform a conversion. You can find additional information under "Using a service project and restrictions (Page 78)".
Note
After converting the service project to a standard project and vice-versa, you must reconfigure Autostart.
4.8 Service Project in Runtime
4.8.1 Service project in Runtime
IntroductionWinCC creates the "SIMATIC WinCC" icon in the Taskbar Notification Area, the so-called System Tray. Execute the following functions via the shortcut menu of this icon:
● Start Graphics Runtime
● Exit Graphics Runtime
● Activate a project
● Deactivate a project
● Open diagnostics window
Additional information on this is available in the WinCC Information System in the chapter "Working with WinCC" > "Working with projects" > Annex > WinCC status and control in the system tray".
4.8.2 How to activate a service project
RequirementsThe project must be saved as a service project. You can find additional requirements in the section "Requirements for running a service project (Page 83) ".
WinCC ServiceMode4.8 Service Project in Runtime
MDM - WinCC: ConfigurationsSystem Manual, 11/2008, 87
Procedure - automatic start of a service project in service modeIf automatic start was correctly configured for the project with the "Autostart Configuration" tool, the following is carried out:
● The project is automatically activated as soon as the server is started up.
User input is not required.
Result - automatic start of a project in WinCC service modeThe project is activated. No user is logged on to the server.
Procedure - manual start of a project in WinCC service modeThe following procedure assumes that automatic start is not configured for the project.
1. Start the server.
2. Log on to the server.
3. Open the project.
4. Select the command "Activate project" in the shortcut menu of the icon in the system tray. Alternatively, activate the project with the WinCC Explorer.
Result - manual start of a project in WinCC service modeThe project is activated. WinCC displays the icon .
To ensure that WinCC Runtime remains active when you log off from the server, only exit the WinCC Explorer. To do this, select the "Exit WinCC Explorer" entry in the dialog "Exit WinCC Explorer". WinCC Runtime then remains active.
4.8.3 Show to log into and off of an activated service project
IntroductionYou can log into the service and log off again, while a WinCC project is in Runtime, in order to perform necessary work on the server.
NOTICE
If updates are installed that require a restart, WinCC Runtime is ended.
RequirementsA service project is activated. No user is logged into the server.
WinCC ServiceMode4.8 Service Project in Runtime
MDM - WinCC: Configurations88 System Manual, 11/2008,
Procedure1. Log into the server.
2. Perform the desired actions.
3. Log back off of the server.
ResultsYou logged into and off of the server. WinCC Runtime is not affected.
4.8.4 How to activate the interactive operation for service purposes
IntroductionYou can activate the interactive operation while a WinCC service project is in Runtime.
RequirementsA service project is active. The interactive operation is not activated.
You log in as a user who is a member of the "SIMATIC HMI" group.
Procedure - Activating the interactive operation 1. Log into the server.
2. Select the "Start Graphics Runtime" command from the pop-up menu of the icon in the tray area.WinCC releases the interactive operation. You can operate the WinCC project.
Procedure - Ending the interactive operation1. Select the "End Graphics Runtime" command from the pop-up menu of the icon in the
tray area.WinCC ends Graphics Runtime.
2. Log off if necessary.
WinCC ServiceMode4.8 Service Project in Runtime
MDM - WinCC: ConfigurationsSystem Manual, 11/2008, 89
Redundant Systems 55 Resources
5.1 Redundancy
ContentsWinCC Redundancy is used to configure a redundant system. The availability of WinCC and the system as a whole are enhanced by parallel operation of two interconnected servers and automatic switching of the servers in the event of a malfunction.
This chapter shows you the following:
● How to create a redundant system in WinCC.
● How to configure the server for redundancy.
● How to configure the synchronization of the redundant archive.
MDM - WinCC: ConfigurationsSystem Manual, 11/2008, 91
5.2 WinCC Redundancy
IntroductionWinCC Redundancy provides a considerable increase in the availability of WinCC and the system as a whole by operating two server systems at the same time linked together.
The servers monitor each other in Runtime to allow for an early detection of a failing partner server.
If one server fails, the clients will automatically be switched from the failed server to the still active server. This ensures that all clients will always be available for monitoring and operating the process.
During the failure, the active server will continue to archive all messages and process data of the WinCC project. After the failed server comes back online, the contents of all message, process value and user archives will automatically be copied to the returned server. This will fill the archive data gaps of the failed server. The synchronization of the data gaps is also called synchronization after return.
The WinCC Redundancy Option offers the following:
● Automatic synchronization of message, process value and user archives after the return of a failed server.
● Automatic synchronization of message, process value and user archives after a process connection error.
● Online synchronization of internal messages.
● Online synchronization of internal tags (tag synchronization).
Redundant Systems5.2 WinCC Redundancy
MDM - WinCC: Configurations92 System Manual, 11/2008,
● Online synchronization of user archives.
● Automatic switching of clients between the redundant servers if one of the servers fails.
● The "Project Duplicator" for copying a project to the redundant server.
● Automatic switching of clients if the process connection fails.
● The "Application Health Check" function to monitor the WinCC applications.
The "Application Health Check" functionIn the WinCC / PCS7 environment the expression "Application Health Check" refers to the cyclic lifebeat monitoring of important applications. The function increases the sensitivity of the redundancy, since the lifebeat monitoring is extended via the servers themselves to the individual applications. The "Application Health Check" function automatically monitors all important WinCC applications.
The lifebeat monitoring performs the following after detecting a software error:
● Set the server status in the "@RedundantServerState" system tag to "Fault".
● Authorize the connected clients to switch to the redundant server.
A process control message warns the user about the software error.
A process control message cannot be generated by the alarm server which caused the failure.
Note
If a software error was detected by the "Application Health Check" function and client switching was initiated, the relevant server must then be restarted. Only then can the clients be reconnected to the server.
The redundant servers must be equipped with Windows 2003 Server. The client PCs must be equipped with Windows XP or Windows Vista.
Redundant Systems5.2 WinCC Redundancy
MDM - WinCC: ConfigurationsSystem Manual, 11/2008, 93
5.3 Structure of WinCC System
5.3.1 Configuring the WinCC System without Redundancy
Introduction
Redundant Systems5.3 Structure of WinCC System
MDM - WinCC: Configurations94 System Manual, 11/2008,
The above sketch shows the typical structure of the WinCC Control level with the Corporate level above and the Process level below.
As the above image shows, the tasks of the control level are distributed among multiple PCs. The tasks are distributed following to a client server structure.
Tasks performed by the servers:
● Servers acquire process images and messages from the automation systems.
● To acquire data, the servers are connected to the automation systems via industrial networks.
● The servers provide the process data to the clients and control the processing states.
Tasks performed by the clients:
● The client stations operate and monitor the entire plant.
● Clients retrieve the currently needed states from the corresponding server via PC networks.
● In general, all clients are equal and have the same rights.
Redundant Systems5.3 Structure of WinCC System
MDM - WinCC: ConfigurationsSystem Manual, 11/2008, 95
5.3.2 Configuring with WinCC System with Redundancy
Introduction
WinCC projectA WinCC project consists of a group of automation systems, a server computer and one or more client computers. The project also includes all data such as programs, configuration data and miscellaneous settings.
Redundant Systems5.3 Structure of WinCC System
MDM - WinCC: Configurations96 System Manual, 11/2008,
Redundant WinCC projectA project is structured for redundancy when a second functionally identical server is made to run in parallel. The two servers are connected to each other, the ASs and the clients. You can find additional information under " Configuring an Identical Function (Page 103)".
5.4 How Redundancy Works
IntroductionThe following picture shows the archiving and the archive synchronization of parallel-redundant servers.
WinCC archiving in normal operationNormally the servers run completely at the same time in Runtime. Each server computer has its own process driver connection and has its own data archives. The process data and
Redundant Systems5.4 How Redundancy Works
MDM - WinCC: ConfigurationsSystem Manual, 11/2008, 97
messages are sent by the AS to both redundant servers and are processed by both redundant servers accordingly.
The servers monitor each other in Runtime to allow for an early detection of a failing partner server and to output a process control message.
User archives, internal messages and internal tags can be continuously synchronized online (online synchronization).
Both servers have equal rights and work independently of each other. Both are available to the user. If one of the servers fails, an equal redundant server will always be available.
The redundant servers communicate via the network connection to synchronize the archives. The network is a PC-LAN network with TCP/IP protocol.
An additional connection via a network adapter or a serial connection between the servers is used to monitor status. The additional connection between the servers is not used for the archive synchronization.
Failure of a serverServer failure refers to the physical failure of a server, e.g. by a power cut or by turning off the server without turning it off properly.
If a server fails, the server which is still operating receives and archives the process values and messages from the AS. This guarantees data integrity with no gaps.
The clients will automatically be switched from the failed server to the redundant partner server. After a brief switching period, all operator stations will be available again.
An additional connection via a network adapter or a serial connection between the servers is used to monitor status.
Factors triggering the client switchThe switch of the clients from the default (master) server to the partner server during a server failure is performed automatically by the system. The following factors cause a switch of servers:
● Network connection to server failed
● Server failure
● Malfunction of process connection
● The "Application Health Check" function has detected a defective WinCC application and triggers a switchover.
● The project is deactivated.
Redundant Systems5.4 How Redundancy Works
MDM - WinCC: Configurations98 System Manual, 11/2008,
Factors triggering archive synchronization after the server returnsThe synchronization of the archives between the servers will be initiated after the following errors have been corrected:
● Process connection error.You can switch off the process connection monitoring. You can find additional information under "Configuration (Page 107)".
● Network connection failure to the partner server.
● Server failure.
● Project is not activated.
Synchronization after the server returnsAfter the failed server comes back online, the redundancy performs an archive synchronization for the down time. The gap in the archives caused by the failure is closed by transferring the missing data to the filed server. This action equalizes and makes both servers available again.
A synchronization of the message archive, process value archive, user archive and internal tags is performed. The failed server receives its data after a slight time delay (caused by the failure).
The archive synchronization is implemented as a background function and runs parallel to the process management and archiving of WinCC. Therefore the operation and observation of the system is guaranteed at all times.
Comparing internal tagsThe internal tags must have the property "Tag synchronization".
Internal tags are compared on partner computers as soon as one of the tags is modified on one of the redundant servers.
The internal tags also include the system tags that start with the "@" character, e.g. @Current_User or @RM_Master. You may not configure an online synchronization for system tags.
Synchronization after process connection errorIf the synchronization was configured, the following is performed after a network failure between a server and one or more ASes:
The output is automatically reset following elimination of the error.
Online synchronizationA direct server-to-server synchronization (online synchronization) takes place during alarm logging for internal messages, in user archives and with internal tags with tag synchronization.
Redundant Systems5.4 How Redundancy Works
MDM - WinCC: ConfigurationsSystem Manual, 11/2008, 99
5.5 Configuring the Redundancy Server
5.5.1 Guide to Setting Up a Redundant System
IntroductionThe following section is a brief guide to setting up a redundant WinCC system consisting of Server 1 and Partner Server 2. You can find general information on the structure of a client/server system in the WinCC Information System section entitled "Distributed Systems".
Setting up servers and clients on the networkInstall the network on each computer and give each computer a unique name by which it can easily be identified on the network.
Setting up usersAfter installing the network, user accounts must be set up on each computer.
You can find additional information under "Registering the Servers in Windows (Page 105)".
Installation of licenseThe redundancy license must be installed. You perform the installation by calling the application "Automation License Manager" from the Windows start menu under "SIMATIC" > "License Management". Install the license on each server.
Configuring the project on the serverThe following is determined during the configuration of the WinCC redundancy:
● The standard master.
● The partner server.
● The switchover behavior of the clients.
● The type of archive synchronization is determined.
Before duplicating the project, the server package is created (Editor "Server data"). Create a server package preferably on the standard server.
You can find additional information on configuring the server for redundancy under " Configuration (Page 107) ".
Note
Only configure the user archives for the synchronization that you really need. The greater the number of user archives to be synchronized, the longer the synchronization process will take and the greater the system loads will be.
Redundant Systems5.5 Configuring the Redundancy Server
MDM - WinCC: Configurations100 System Manual, 11/2008,
Duplicating the projectSo that you don't have to configure the partner server a second time, use the "Project Duplicator". The "Project Duplicator" provides the option of copying the project from one server to the other.
You can find additional information under "WinCC Project Duplicator (Page 115)".
Note
Before duplicating, make sure there is sufficient memory on the computer on which the project should be duplicated. If you are duplicating to an existing project, it must not be open.
Configuring the clientsIn order to use redundancy, you must configure the clients in accordance with the following steps.
● Load the package for the server (Default Master) in the "Server data" editor.
● Set the preferred server and activate the automatic package update in the "Server data" editor.
Activating the redundancy serversActivate WinCC Redundancy as follows:
Activate initially the configured Master server. Next, start its existing clients. Once they are active, activate the second server and its existing clients. The first synchronization will now run. The downtime for this synchronization encompasses the interval between activating the first and second server.
Note
Please note during startup of redundant servers that the first server must be started completely prior to activating the redundant partner. During initial startup of servers, no clients must be active.
Once you have completely deactivated a redundant server pair, you must adhere to a specific sequence during reactivation. Activate the server first which was the last server to be deactivated. Once this server has been completed started, you can activate the redundant partner.
Deactivating a redundant serverPlease note that prior to deactivating a redundant server, the second server must be functional and operating without errors (e.g. no pending process link errors). The archive synchronization must be completed prior to deactivation. You will see this on a corresponding process control message.
Redundant Systems5.5 Configuring the Redundancy Server
MDM - WinCC: ConfigurationsSystem Manual, 11/2008, 101
Note
Data losses may occur if you deactivate the second server before the archive synchronization of the first server was completed. Please note this item specifically during frequent switching between activation / deactivation during startup.
5.5.2 Requirements for redundant systems
IntroductionThe following prerequisites must be fulfilled for WinCC Redundancy:
● For redundant WinCC servers with multi-user operation, you can only use computers with the following server operating systems:
– Microsoft Windows Server 2003
– Microsoft Windows Server 2003 R2
● Redundancy requires servers to be time-synchronized. The time synchronization of the entire system (WinCC computer, automation systems, etc.) is recommended. The time synchronization can be performed with the "Time synchronization" option in WinCC.
● Messages and acknowledgments from the ASs and clients must always contain a time stamp (in the message) to avoid double entries (sequential reporting). A way to achieve this is by using alarm blocks from the ASs.
● Process values, messages and active message blocks from the underlayered automation systems, are sent to both servers in parallel.
● The redundancy option must be installed on both servers.
● The redundancy servers must be configured functionally identical.
● One of the following connections should exist between the redundant servers:
– Additional network connection via a LAN card or via FireWire connection
– Serial cable
This additional connection ensures exact definition of the "Master" or "Standby" status.You configure the additional LAN connection via FireWire or network card in the Redundance Editor. Use the TCP/IP protocol with the corresponding IP address.
Note
To safely exit WinCC in the event of a power failure, the use of an uninterruptible power supply - UPS - is recommended.
Comparing blocked messagesWhen a failed server is restored, currently blocked messages are searched and compared via general AS query in Alarm Logging.
Redundant Systems5.5 Configuring the Redundancy Server
MDM - WinCC: Configurations102 System Manual, 11/2008,
If a message is blocked passively, i.e. only on one server, then the blocking information is compared.
Comparing user archivesOnly data for the "new" user archives (starting with V 4.02) is synchronized.
User archives that are configured in later versions but with the old structure are not compared. However, these "old" user archives can be converted into the new structure. Further information is available in the User Archives manual.
5.5.3 Configuring an Identical Function
Archives for process data and messagesTag Logging and Alarm Logging must be configured in a functionally identical way for the redundant servers. Functionally identical means:
● Identical archives, where additions can be made in the form of additional measurement points or archives. These additions will not be synchronized and must therefore be updated manually on the partner server.
The following archives are synchronized by WinCC:
● Archives based on hard disks.
– Process value archives
– Compressed archives
– Alarm Message Archives
● The synchronization of main memory archives is not performed.
User archivesThe user archives require the same structure on both servers:
The configuration of user archives that are going to be synchronized must be identical in terms of their properties and field/record structure.
NOTICE
Synchronization of Changed Configuration Data Not Possible via Load Online Changes
Changes to user archive configuration data, such as deleted fields in the archive, cannot be transferred with an online download of changes to a redundant server pair.
Redundant Systems5.5 Configuring the Redundancy Server
MDM - WinCC: ConfigurationsSystem Manual, 11/2008, 103
User ManagementChanges in the user management are not synchronized automatically. If you want to make changes to the user management, you have the following options:
● Make the changes on the engineering station. Transfer the changes to the redundant servers.
● Make the changes identically on both redundant servers.
See alsoOnline Synchronized Messages (Page 105)
Redundant User Archives (Page 104)
Requirements for redundant systems (Page 102)
WinCC Redundancy (Page 92)
5.5.4 Redundant User Archives
IntroductionUser archives can be edited by operations, standalone programs, ASs or other functions.
RequirementThe configuration of the archives must be identical on both computers. Therefore you must use the Project Duplicator for this.
Editing User Archives in ParallelNote the following when adding records to redundant user archives in parallel:
● Even before the synchronization of a returned server is complete, records can be added to the server being synchronized. Otherwise, you will get an error message in he script or the user archive control.
● Even during the online synchronization, some time will pass before the record has been synchronized in the redundant archive.
Note
If both server systems fail, the server system that was used last must be restarted first. Otherwise, changes that have not been saved could be lost.
Redundant Systems5.5 Configuring the Redundancy Server
MDM - WinCC: Configurations104 System Manual, 11/2008,
5.5.5 Online Synchronized Messages
IntroductionAll internal message tags and messages without tag links are synchronized online. This also includes system operator messages of alarm logging and messages of Batch-Flexible.
See alsoConfiguring an Identical Function (Page 103)
Redundant User Archives (Page 104)
Requirements for redundant systems (Page 102)
WinCC Redundancy (Page 92)
5.5.6 Registering the Servers in Windows
IntroductionBoth the redundant servers must recognize each other on the network. In addition, users/passwords must be identical on the redundant servers.
To enter the user, proceed as follows:
● Under Windows Server 2003: Open the Windows start menu "Start > Settings > Control Panel" and the click on the "Stored User Names and Passwords" icon. Set up the users in the "Users and Passwords" dialog at least as main users (Power Users).
● Under Windows XP: Access is through the Windows start menu using "Start > Settings > Control Panel" and the "User Accounts" symbol. Set up the users in the "Users and Passwords" dialog at least as main users (Power Users).
● Under Windows Vista: Access is through the Windows start menu using "Start > Settings > Control Panel". Set up the users in the "Users and Passwords" dialog at least as main users (Power Users).
The example shows the dialog under Windows XP.
Redundant Systems5.5 Configuring the Redundancy Server
MDM - WinCC: ConfigurationsSystem Manual, 11/2008, 105
NOTICE
The user must have the following properties:● You must have the rights of an administrator or main user (Power User).● Be a member of the "SIMATIC HMI" user group.
The redundant servers must be equipped with Windows 2003 Server or Windows Server 2003 R2.
The client PCs must be equipped with Windows Server 2003, Windows XP Professional or Windows Vista.
Also, please note the information in installation notes in chapter "Setting Access Authorization in Operating System".
Redundant Systems5.5 Configuring the Redundancy Server
MDM - WinCC: Configurations106 System Manual, 11/2008,
5.5.7 Configuration
5.5.7.1 Configuring Redundancy
IntroductionThe following is determined during the configuration of the WinCC redundancy:
● The standard master
● The partner server
● The switchover behavior of the clients
● The type of archive synchronization
Note
Only configure the user archives for the synchronization that you really need. The greater the number of user archives to be synchronized, the longer the synchronization process will take and the greater the system loads will be.
Redundant Systems5.5 Configuring the Redundancy Server
MDM - WinCC: ConfigurationsSystem Manual, 11/2008, 107
ProcedureClick "Redundancy" in the WinCC Explorer to call up the redundancy system. Click "Open" in the appearing popup menu.
See alsoFailure scenarios (Page 122)
Example of changing client in the case of a process coupling error (Page 119)
"User Archive" tab (Page 113)
"General" Tab (Page 109)
Guide to Setting Up a Redundant System (Page 100)
WinCC Redundancy (Page 92)
WinCC Project Duplicator (Page 115)
Registering the Servers in Windows (Page 105)
Redundant Systems5.5 Configuring the Redundancy Server
MDM - WinCC: Configurations108 System Manual, 11/2008,
5.5.7.2 "General" Tab
IntroductionOn the "General" tab, you configure general settings for the redundant system.
Redundant Systems5.5 Configuring the Redundancy Server
MDM - WinCC: ConfigurationsSystem Manual, 11/2008, 109
"General" tab
Server The "Server" field contains the name of the computer on which redundancy is configured.
Default master Use the "Default Master" option to define which of the redundancy servers will routinely be activated as "Master" and "Standby", respectively, when both servers are being booted at the same time.In Runtime, the redundancy "Master" can be recognized by means of the redundancy tags "@RM_MASTER" or "@RM_MASTER_NAME". The redundancy tags "@RM_MASTER" or "@RM_MASTER_NAME", which are located in Tag Management under "Internal tags" in the "Redundancy" tag group.The redundancy computer on which the tag "@RM_MASTER" is set to "1" is the "Master".The computer name of the corresponding redundancy master is written to the tag "@RM_MASTER_NAME".If the status of the "@RM_Master" tag changes, e.g. due to a computer failure, the clients will switch to the former "standby" computer. The previous "Standby" computer is now the master.Note: Make sure that only one of the two redundancy servers is designated the "Default Master" and not both options! Otherwise problems may arise during the redundancy switchover of clients.
Redundant partner server
In the "Redundant Partner Server" field, enter the computer name of the partner server; in our example this is "RedServ2". The "Search" button helps you with selecting the partner server.
Connection to redundant partner via network adapters
Determines whether there is a connection to redundant partner via a network adapter. The connection via network adapter should be given preference over the serial connection. The network adapter can be a hardware such as a NIC or a Firewire port. The logical connection is based on TCP/IP communication. The redundancy status is controlled using this connection. The connection serves to safely query the status of the redundant partner server. The connection leads to an improvement in the communication between the redundant partner servers. This increases the availability of the redundancy.
Connection to redundant partner via serial interface
Determines whether there is a connection to redundant partner via serial interface. The connection via network adapter should be given preference over the serial connection. The redundancy status is controlled using this connection. The connection serves to safely query the status of the redundant partner server. The connection leads to an improvement in the communication between the redundant partner servers. This increases the availability of the redundancy.
Synchronize all data of the down time
The "Synchronize all data of the down time" option defines that all data of the entire down time is to be synchronized.
Only synchronize the last ... days
Using the "Only synchronize the last ... days" option, you define for example that only the last 10 days should be synchronized.
Synchronization of tag logging after the partner server comes back online
The "Synchronization of tag logging after the partner server comes back online" option defines whether a synchronization of tag logging is to be performed after the partner server returns.
Synchronization of alarm logging after the partner server comes back online
The "Synchronization of alarm logging after the partner server comes back online" option defines whether a synchronization of alarm logging is to be performed after the partner server returns.
Redundant Systems5.5 Configuring the Redundancy Server
MDM - WinCC: Configurations110 System Manual, 11/2008,
"General" tab
Online synchronization of alarm logging
Use the "Online synchronization for alarm logging" option to determine whether a synchronization of alarm logging operator input messages and other messages shall be performed. Only messages with internal message tags and messages without tag connection shall be synchronized.
Synchronization after process connection error
Use the "Synchronization after process connection error" to define whether a network connection error between servers and their configured connections (AS) the archives are synchronized.If process connection monitoring has been activated, the respective server carries out lifebeat monitoring on all configured connections. A server establishes that the process connection to an AS is disturbed when the AS concerned fails to send an acknowledgment back to the server.If a network error to one or several AS was detected this way, all message, process data and user archives of all AS in the project are synchronized. The archives of ASs that have not failed will also be synchronized. If this option is deactivated, the runtime loads on the servers are prevented.Since an error occurring in the network of the AS cannot be recognized if the monitoring of network connections is turned off, no archive synchronization will take place.
WinCC client switchover in the event of error in process connection
Use the "WinCC client switch in case of a process connection error" option to define whether with a network connection between a server and its configured connections (AS) a client should be changed to the redundant partner server.If this option is activated, the number of defective logical connections to the "Master" server and the redundant partner server is cyclically determined. If the "Master" server has more defective logical connections than the redundant partner server, a client logged on to the "Master" server will be switched over to the redundant partner server.When the process connection error is corrected, a client is switched back to the preferred server to which it was originally connected.Process connection monitoring only starts if both redundant servers are in Runtime.
Activate redundancy
The "Activate redundancy" check box indicates if the redundancy system is active. Redundancy can be activated or deactivated by clicking this field. This field is used primarily to deactivate the redundancy system from time to time during configuration. If you click the "Activate redundancy" check box while Redundancy is active (indicated by the check mark), a dialog box asking you "Do you really want to deactivate the Redundancy?" will be displayed as a safety precaution. This gives you the option to stop the deactivation of the redundancy.
NoteDeterioration in the runtime behavior
During commissioning, WinCC Runtime is often activated and deactivated on the server PCs. Frequent starting when redundancy is active leads each time to archives being synchronized which can possibly lead to noticeable deterioration in the WinCC runtime behavior. To avoid this, you are recommended to deactivate redundancy during commissioning.
Redundant Systems5.5 Configuring the Redundancy Server
MDM - WinCC: ConfigurationsSystem Manual, 11/2008, 111
NoteRestaring runtime when options are changed
In Runtime only changes to the synchronization of the archives take immediate effect, so without restarting Runtime. This concerns the following options on the "General" tab:● "Synchronization ... after the partner server comes back online".● "Online synchronization for alarm logging".● "Synchronization after process connection error...".
Changes to the other options take effect after restarting Runtime.
Note
In the event of a software error on the server it is possible for connected clients not to be switched over to the redundant partner but for the system to be blocked.
Redundant Systems5.5 Configuring the Redundancy Server
MDM - WinCC: Configurations112 System Manual, 11/2008,
5.5.7.3 "User Archive" tab
IntroductionConfigure the automatic user archive synchronization for the redundancy system in the "User archive" tab.
Redundant Systems5.5 Configuring the Redundancy Server
MDM - WinCC: ConfigurationsSystem Manual, 11/2008, 113
"User Archive" Tab
User Archive In the "User Archive" column, all configured user archives are displayed by row.Synchronization
In the "Synchronization" column, the synchronization of the individual user archives can be activated or deactivated. Double-clicking this field switches its current status. This setting must be identical on both partner servers.
Synchronization of all User Archives
The two buttons at "Synchronization of all User Archives" field allow you to activate or deactivate the synchronization of all displayed user archives.
Update The "Update" button applies the current configuration, if the configuration has been changed in the user archives editor after calling the Redundancy Editor.
NoteSynchronization of Changed Configuration Data Not Possible via Load Online Changes
Changes to user archive configuration data, such as deleted fields in the archive, cannot be transferred with an online download of changes to a redundant server pair.
NoteRestaring Runtime when Options are Changed
In Runtime only changes to the synchronization of the archives take immediate effect, so without restarting Runtime. This concerns the following options on the "General" tab:● "Synchronization ... after the partner server comes back online".● "Online synchronization for Alarm Logging".● "Synchronization after process connection error...".
Changes to the other options take effect after restarting Runtime.
See alsoFailure scenarios (Page 122)
WinCC Redundancy system messages (Page 129)
"General" Tab (Page 109)
Configuring Redundancy (Page 107)
Guide to Setting Up a Redundant System (Page 100)
WinCC Redundancy (Page 92)
WinCC Project Duplicator (Page 115)
Registering the Servers in Windows (Page 105)
Redundant Systems5.5 Configuring the Redundancy Server
MDM - WinCC: Configurations114 System Manual, 11/2008,
5.5.8 WinCC Project Duplicator
5.5.8.1 WinCC Project Duplicator
OverviewProjects with the same functions must be set up on both redundant servers. After ending the configuration, use WinCC Project Duplicator to create the redundant partner project. The WinCC Project Duplicator automatically copies all data belonging to the project to the redundant partner.
The Project Duplicator performs the following:
● Copy all associated project data (pictures, scripts, archives, etc.).
● Make all necessary settings on the target compute, which is already configured for the use of redundancy.
NOTICE
Transfer Not Possible with Windows Explorer
You cannot use Windows Explorer to transfer the project to a redundant server.
Note
The WinCC Redundancy system always consists of 2 servers. Thus, you cannot configure any other PCs as redundant PCs for the two redundant server PCs.
You must change computer-specific settings manually afterward.
Further ConfigurationsFurther configurations only need to be carried out on one of the servers. The changes can be transferred to the redundant server with the WinCC Project Duplicator.
5.5.8.2 How to Duplicate a Project for Redundant Servers
Introduction If you have created a redundant system, you must synchronize the WinCC project on the redundant servers following any modification.
To transfer the project to a redundant server, you use the WinCC Project Duplicator.
Note
You cannot use Windows Explorer to transfer a project to a redundant server.
Redundant Systems5.5 Configuring the Redundancy Server
MDM - WinCC: ConfigurationsSystem Manual, 11/2008, 115
PrincipleSelect the project you want to duplicate in the Project Duplicator.
Specify the computer and folder in which the project will be duplicated. The project folder is created in this target folder.
You cannot duplicate a project on the local computer. You always duplicate a project on another computer in the network to which you have access rights. In the description below, this is called the target computer.
Depending on the status of the project, you can copy the configuration data and the runtime data into the selected folder:
Project Status Configuration Data Runtime Data
Project closed + +Project open and deactivated + -Project in Runtime + -
You can only duplicate the entire project and the entire folder structure. You cannot exclude any data or folders from the duplicate operation.
Duplicating a project with project-based access protectionSIMATIC STEP 7 must be installed in order to transfer a WinCC project with project-based access protection to a redundant server.
When you click the "Duplicate" button in the "WinCC Project Duplicator" dialog, you have to enter the password for the STEP 7 project.
If SIMATIC STEP 7 is not installed or you enter the wrong password, the Project Duplicator aborts with an error message.
Requirements● The redundancy option is installed on both computers.
● The target folder for the duplication is created on the target computer and is made available for network access.
● You have access rights for the target folder.
● The target computer has enough free space on the hard disk.
● The correct WinCC version must be installed on the target computer. The computer must be started.
● Runtime is deactivated on the target computer.
● The project is closed on the target computer.
Redundant Systems5.5 Configuring the Redundancy Server
MDM - WinCC: Configurations116 System Manual, 11/2008,
Procedure1. In the Windows start menu, select the "Project Duplicator" entry in the "SIMATIC > WinCC
> Tools" folder. The WinCC Project Duplicator is opened.
2. Enter the project you want to duplicate in the "Select the source project that is to be duplicated" box. Enter the path and the <PROJECT>.MCP project file directly or search by clicking the button.
3. Enter the path where the duplicated project will be stored in the "Store duplicated project for redundancy partner at" box. Enter the folder path and the <PROJECT>.MCP project file directly or search by clicking the button.
4. Click the Duplicate button.The "Copy" window is opened. During duplication, the Project Duplicator displays the files and folders with a progress bar. Use the "Cancel" button to stop duplication.After duplicating the "Notes on the Project Duplicator" window is opened. WinCC indicates the settings that you still need to check.
5. Close the Project Duplicator with the Close button.
6. Check the settings in the duplicated project and change them if necessary.
7. Check the following:
– The computer name.
– The settings in the Redundancy Editor.
– If necessary, the settings in the editors.
Note
If you duplicate an open WinCC project on the source computer, no progress bar will be displayed.
Redundant Systems5.5 Configuring the Redundancy Server
MDM - WinCC: ConfigurationsSystem Manual, 11/2008, 117
5.5.8.3 How to duplicate a redundant project at runtime
IntroductionIf you edit a redundant project, you can also update the project on the redundant server during operation.
You can save minor changes with the Save Online Changes function and then transfer them to the servers. You should also refer to the documentation on the topic of "Load Online Changes".
Duplication using the Project DuplicatorSome configuration cannot be saved by the download online changes function. In this case, you must generate a duplicate of the project to the redundant server using the Project Duplicator.
NOTICE
No Redundancy
For changes during normal operation, you must deactivate one of the partner servers. During this time, no redundancy is available.
Requirements● The target folder has been created.
● You have access rights for the target folder.
● The redundant server on which the copied project will be stored has enough free hard disk space.
ProcedureThis chapter describes how to use this function in a redundant system with the two servers Server1 and Server2.
1. Exit Runtime on the redundant Server1 and close the project.
2. Make the configuration changes on Server2 in Runtime and save the changes.
3. Start the Project Duplicator on Server2.
4. Use the "Duplicate" button to duplicate the project on Server1 to the target folder of the project deactivated under "1." and overwrite it.
5. Open the project on Server1.
6. Check the settings.
7. Start Runtime and wait for the redundancy synchronization.
Redundant Systems5.5 Configuring the Redundancy Server
MDM - WinCC: Configurations118 System Manual, 11/2008,
5.6 Working with Redundancy
5.6.1 Example of changing client in the case of a process coupling error
IntroductionA redundant system consists of two functionally identical servers. One server is the "Master" server and the other is the redundant partner server.
The servers have the following status in the undisturbed operating state:
● The master server has the status "master".
● The redundant partner server has the status "standby".
The clients connect with each other on the configured preferred server.
As soon as both servers are in Runtime, the processes coupling monitoring is activated. WinCC Redundancy determines cyclically the number of defective logical connections of the "Master" server and the redundant partner server. If the "Master" server has more defective logical connections than the redundant partner server, the status of the server becomes invalid ("Fault"). The clients are switched over to the redundant partner server, which now has the "Master" status.
Note
The "Fault" status is not displayed in the "@RM_MASTER" system tag but in the "@RedundantServerState" tag.
Normal operating stateThe system is made up of the following computers:
● Redundant Server A
● Redundant Server B
Redundant Systems5.6 Working with Redundancy
MDM - WinCC: ConfigurationsSystem Manual, 11/2008, 119
● Client 1 with preferred server A
● Client 2 with preferred server B
Process connection error on server AThere is a process link error on server A. The error is not present on server B. The number of defective logical connections on server A is greater than on server B. Server A therefore receives the "Fault" status. As a result, clients 1 and 2 switch over to redundant server B.
Redundant Systems5.6 Working with Redundancy
MDM - WinCC: Configurations120 System Manual, 11/2008,
End of the process link errorWhen the process link error on server A has been cleared, server A then has the status "Standby". As a result client 1 switches over to server A, since it has indicated this as its preferred server. Client 2 remains connected to server B because it is listed as the preferred server.
Note
The OPC couplers are not monitored. Therefore, no client switching in case of an error of the OPC couplers takes place.
See alsoFailure scenarios (Page 122)
"User Archive" tab (Page 113)
"General" Tab (Page 109)
Configuring Redundancy (Page 107)
Guide to Setting Up a Redundant System (Page 100)
WinCC Redundancy (Page 92)
WinCC Project Duplicator (Page 115)
Registering the Servers in Windows (Page 105)
Redundant Systems5.6 Working with Redundancy
MDM - WinCC: ConfigurationsSystem Manual, 11/2008, 121
5.6.2 Failure scenarios
5.6.2.1 Failure scenarios
IntroductionSome commonly occurring failures will be used to illustrate how WinCC Redundancy works. The following failures will be discussed:
1. Scenario 1: Project on server computer not in Runtime (Page 123)
2. Scenario 2: Connection Fault to Partner Server (Page 125)
3. Scenario 3: Faulty Network Connection to Client (Page 127)
4. Scenario 4: Faulty Process Connection (Page 127)
5. Scenario 5: Software Error (Page 128)
WinCC Redundancy will recognize the current error itself or react to error messages with the following actions:
● Saving times of events.
● Archive synchronization.
● Changing the "Master" and "Standby" identifiers.
● Switching clients.
● Issuing messages.
Startup of the server PCsWhen the server PCs are starting up, the redundancy component establishes whether the partner server is already active.
● If the partner server is already active, the "Standby" status is set in the server computer.
● If the partner server is not active during startup, the "Master" status is set in the server computer.
WinCC redundancy system tagsThe status of the server computer is saved in the @RM_MASTER system tag.
Status of server computer @RM_MASTER status system tag
Master 1Standby 0
The @RM_MASTER_NAME tag contains the name of the server system that possesses the "Master" status, e.g. "Server1".
The @RedundantServerState tag displays on each redundant server its redundancy status, e.g. "Standby", "Master". WinCC Redundancy System Tags (Page 131)
Redundant Systems5.6 Working with Redundancy
MDM - WinCC: Configurations122 System Manual, 11/2008,
Redundancy only sets the above tags. Both servers are always completely equal.
Scripts or other applications can evaluate these tags. Only the @RM_MASTER tag can be changed.
Master server becomes the standby serverIf neither a client or the redundant partner server is reachable for the master server, the master server becomes the standby server. This status occurs when the network connection and the connection between the partner servers is interrupted.
This process is necessary in order to make sure that both redundant servers do not get the status "Master".
Exchanging status informationThe status of the redundancy is controlled via a separate connection. The connection can be established as follows:
● Using a network adapter
● Using the serial interface
The connection via a network adapter is preferred over the serial connection.
Note
Note that the archive synchronization is performed via the network connection. The archive synchronization is not executed via the status connection.
5.6.2.2 Scenario 1: Project on server computer not in Runtime
IntroductionThis scenario shows the behavior of redundancy, if the project was deactivated on Server2.
The following actions will be triggered:
● Server1 stores the failure time (date and time) of Server2.
● Server1 will report the failure of Server2 through a system message.
● If Server1 is the "Standby server" server, this takes over the role of the "Master" by setting the @RM_MASTER tag. Correspondingly the @RM_MASTER_NAME and @RedundantServerState tags are changed.
● The clients connected to Server2 switch over to Server1.
Redundant Systems5.6 Working with Redundancy
MDM - WinCC: ConfigurationsSystem Manual, 11/2008, 123
Server2 comes back onlineThe downtime means that there is a gap in the archives of Server2. This gap will be filled by the following measures:
● Server1 stores the return time (date and time) of Server2.
● Server1 reports the return of Server2 through a system message.
● A redundancy synchronization for the following archive from Server1 is executed on Server2.
– Message archive
– Process data archive
– User archive
● In both servers, the @RM_MASTER tags remain unchanged.
– In Server1, the @RM_MASTER remains set.
– In Server2, the @RM_MASTER is reset.
– The @RM_MASTER_NAME and @RedundantServerState tags remain unchanged.
● Clients, which are configured with Server2 as their preferred server, switch back to Server2.
Compared to the online synchronization, the archive synchronization after a server failure can take a long time. The duration of the synchronization depends on the number of records to be synchronized and the computer and network load.
Alternating Failure of the ServerIf failures alternate between the two servers (see diagram), they will be synchronized one after the other. After the synchronization, all data will be available in both archives.
If the synchronization was configured, a synchronization is always performed.
Failure AServer1 transfers all values to Server2.
Redundant Systems5.6 Working with Redundancy
MDM - WinCC: Configurations124 System Manual, 11/2008,
Failure BServer2 transfers all values to Server1.
Failure CServer1 transfers all values to Server2.
All these processes run automatically and in the background, independently of the process value archiving and message archiving from the subordinate automation systems running in parallel.
5.6.2.3 Scenario 2: Connection Fault to Partner Server
IntroductionThis scenario shows the behavior of redundancy in the case of a connection failure to Server2. Prior to the occurrence of this event, both servers run in Runtime without failures.
The described connection failure occurs if, for example, the network connection at Server1 is pulled.
Initial Situation 1The servers have the following status in the event of the connection failure:
● Server1 the status "Master".
● Server2 the status "Standby".
Connection failure occursThe following reactions are triggered upon occurrence of the connection failure:
● Server2 becomes the master server and saves the time of the failure (date and time).
● Server2 displays a system message stating that the partner server has failed and Server2 has switched to the "Master" status.
● Tags @RM_MASTER, @RM_MASTER_NAME and @RedundantServerState are reset on both servers according to the switchover.
Connection is restoredDuring the connection failure, the messages of Alarm Logging and user archives were not synchronized.
This situation will be remedied by the following measures:
● Server2, now being the master, saves the time of restoration (date and time).
● Server2 displays by way of a system message the return of the partner server.
● Redundancy synchronization from master server to standby server.
Redundant Systems5.6 Working with Redundancy
MDM - WinCC: ConfigurationsSystem Manual, 11/2008, 125
● Through online synchronization of the Alarm Logging, the following is reported from Server1 to Server2 and display on Server1 as a system message:
– An error has occurred in the redundant operation.
– Server1 switched to "Standby" status.
– Return of Server1.
● In both servers, the @RM_MASTER, @RM_MASTER_NAME and @RedundantServerState tags remain unchanged.
Initial Situation 2The servers have the following status in the event of the connection failure:
● Server1 the status "Standby".
● Server2 the status "Master".
Connection failure occursThe following reactions are triggered when the connection fails:
● Server2 remains the master server and saves the time of failure (date and time).
● Server2 displays by way of a system message the failure of the partner server.
● Server1 remains the standby server.
● The @RM_MASTER, @RM_MASTER_NAME and @RedundantServerState tags remain unchanged on the two servers.
Connection is restoredDuring the connection failure, the messages of Alarm Logging and user archives were not synchronized.
This situation is remedied by the following measures:
● Server2 saves the time of return (date and time).
● Server2 displays by way of a system message the return of the partner server.
● Redundancy synchronization from master server to standby server.
● Through online synchronization of the Alarm Logging, the following is reported from Server1 to Server2 and display on Server1 as a system message:
– An error has occurred in the redundant operation.
– Return of Server1.
● The @RM_MASTER, @RM_MASTER_NAME and @RedundantServerState tags remain unchanged on the two servers.
Redundant Systems5.6 Working with Redundancy
MDM - WinCC: Configurations126 System Manual, 11/2008,
5.6.2.4 Scenario 3: Faulty Network Connection to Client
IntroductionIn this scenario, there is a disturbance in the network connection between Server2 and the "CL5" client belonging to Server2.
The following reaction is triggered:
● Client "CL5" automatically switches over from disturbed Server2 to running Server1.
End of the network disturbance to the clientThe following reactions are triggered at the end of the network disturbance:
● The @RM_MASTER, @RM_MASTER_NAME and @RedundantServerState tags remain unchanged on the two servers.
● The client "CL5" switches back to the preferred server, Server2.
See alsoWinCC Redundancy System Tags (Page 131)
Scenario 2: Connection Fault to Partner Server (Page 125)
Scenario 1: Project on server computer not in Runtime (Page 123)
Failure scenarios (Page 122)
Scenario 4: Faulty Process Connection (Page 127)
5.6.2.5 Scenario 4: Faulty Process Connection
IntroductionIn this scenario, there is a fault on the process link on Server2 due to an interrupted network connection to the automation systems.
Failure of a connection to an ASThe failure of a connection to an AS is only recognized as a failure in terms of redundancy under the following condition:
The connection to the AS is only interrupted to one server.
An interruption in the connection of an AS to both servers is not a failure in terms of redundancy. An example is the failure of an AS.
Redundant Systems5.6 Working with Redundancy
MDM - WinCC: ConfigurationsSystem Manual, 11/2008, 127
Reaction to an ErrorIf WinCC recognizes a failure, the following actions will be triggered:
● The disturbance of the process link is reported on Server2.
● Server1 receives a message that partner Server2 has failed.
● Server1 saves the time of error (date and time) on Server2.
● If in the server project "Client change with disturbance in the process link" is configured, the clients linked to this server are changed to the partner server.
● In Server1, the @RM_MASTER tag is set to status "Master", in Server2 to "Standby". Correspondingly the @RM_MASTER_NAME and RedundantServerState tags are adapted. In Server2, @RedundantServerState is set to "Fault".
End of the process link error on Server2Provided process connection monitoring has been activated, the gap in the archive of Server2 will be filled by the following measures:
● Server1 stores the return time (date and time) of Server2.
● A redundancy synchronization is carried out from Server1 to Server2, since no faults were found for process connection on Server1. The data of all ASs will be synchronized. This means that the data of ASs that have not failed will also be synchronized.
● On Server2, the @RedundantServerState tag is changed from "Fault" to "Standby".
● The correction of the process link error on Server2 is announced by a system message.
5.6.2.6 Scenario 5: Software Error
IntroductionIn this scenario, an error occurs on Server2 in software that is being monitored. At this time of the failure, Server2 has the "Master" status and Server1 the "Standby" status. Several clients are connected to both servers.
If the "Application Health Check" function detects an error in the WinCC software, the following actions are initiated:
● Application Health Check reports the error to redundancy. The status of Server2 is set to "Fault" in the @RedundantServerState tag. The @RM_Master tag is set to "Standby".
● The @RM_MASTER tag in Server1 is set to "Master". Correspondingly the @RM_MASTER_NAME and RedundantServerState tags are adapted.
● The clients connected to Server2 switch over to Server1.
● A process control message informs users of the software error if the the alarm server itself has not caused the error.
Redundant Systems5.6 Working with Redundancy
MDM - WinCC: Configurations128 System Manual, 11/2008,
End of the Software Error on Server2The software error can be cleared by deactivating the server project and restarting Server2. When the project is activated on Server2, the archives are automatically synchronized.
● On Server2, the @RedundantServerState tag is set to "Standby". Server1 remains in status "Master".
● Server1 stores the return time (date and time) of Server2.
● A redundancy synchronization for the user archive from Server1 is executed on Server2.
Note
If the "Application Health Check" function detects a software error and a client switching process and process control message were triggered, the following must be done:● The concerned server must be deactivated.● The concerned server must be restarted.
Only then can the clients be reconnected to the server. Archive synchronization is only performed retroactively to the moment a software error was detected by the server.
See alsoWinCC Redundancy System Tags (Page 131)
Scenario 3: Faulty Network Connection to Client (Page 127)
Scenario 2: Connection Fault to Partner Server (Page 125)
Scenario 1: Project on server computer not in Runtime (Page 123)
Failure scenarios (Page 122)
Scenario 4: Faulty Process Connection (Page 127)
5.7 Appendix
5.7.1 WinCC Redundancy system messages
IntroductionThe redundancy option makes a series of system messages available. These may be generated in the alarm logging editor (under "Tools" > "WinCC System Messages").
The following system messages can be output from WinCC Redundancy:
Redundant Systems5.7 Appendix
MDM - WinCC: ConfigurationsSystem Manual, 11/2008, 129
Message No. WinCC Message Text
1012200 REDRT:Partner station fails WinCC was terminated on the partner server.
1012201 REDRT:Partner station restarts WinCC was restarted on the partner server.
1012202 REDRT:Projects are not functionally identical1012203 REDRT:Archive synchronization failed1012204 REDRT:Internal error in Redundancy1012205 REDRT:Communication error to partner
The connection to the server failed1012206 REDRT:Communication to partner reestablished
The connection to the server is restored1012207 REDRT:Partner server - WinCC not activated
Upon startup, system detected that WinCC was not started.1012208 REDRT:Archive synchronization started
This message is issued at the start of an archive synchronization1012209 REDRT:Archivd synchronization terminated
This message is issued at the end of an archive synchronization1012216 REDRT:Synchronization interrupted
Synchronization interrupted by another failure1012217 REDRT:Partner server project not activated
During start-up the system detects that WinCC is not running on the partner server, or that Runtime is not run
1012218 SWITCH:Client was automatically switched Client was automatically switched to the partner server
1012219 SWITCH:Client was manually switched Client was manually switched to the partner server
1012220 REDRT: Synchronization not ready for all user archives The synchronization is not ready for all locally configured user archives, since the archive structure on the partner server differs for at least one archive, or synchronization has not been activated on the partner server.
1012221 REDRT: Synchronization ready for all user archives. The synchronization is ready for the locally configured user archives and the archive structure corresponds to that of the partner server.
1012226 REDRT:Partner server project activated During start-up the system detected that WinCC is activated on the partner server.
1012227 REDRT:Error - partner computer not a server During start-up the system detected that the configured partner computer is not a server.
1012240 REDRT: Error<Error Description> in <Name of Application> triggers switch. Switch was triggered by application health check due to an error in the named application.
1012241 REDRT: Switch to status <Status Description> Message indicating status change.
1012244 REDRT: Overload during online synchronization of alarm logging Messages to synchronization too large.
1012245 REDRT: Loss of serial connection1012246 REDRT: Serial connection reestablished
Redundant Systems5.7 Appendix
MDM - WinCC: Configurations130 System Manual, 11/2008,
Message No. WinCC Message Text
1012247 REDRT: <Computer name where the message was generated> OS Server (Master) <Computer name> OS Server (Standby) <Computer name> Redundance error Depending on the failure scenario, the master server and the standby server send the redundance error or one of the two servers. Redunance is endangered.
1012349 REDRT: Connection via network card (MAC)-Address lost The connection to the partner server via redundant LAN is interrupted or lost.
1012350 REDRT: Connection via network card (MAC)-Address reestablished The connection to the partner server via redundant LAN is reestablished.
See alsoAbbreviations (Page 132)
WinCC Redundancy System Tags (Page 131)
5.7.2 WinCC Redundancy System Tags
IntroductionThe @RM_MASTER and @RM_MASTER_NAME system tags are used by WinCC Redundancy for Master/Standby control of the two redundant servers and for client changing. These system tags can also be read and changed by other applications and scripts.
Note
Open the Redundancy editor and close it again using "OK" so that the system tags are set up by WinCC Redundancy.
WinCC Redundancy System Tags
@LocalMachineName This tag contains the local computer name. @RedundantServerState The tags shows the redundancy status of this server.
Value range: 0: Undefined status (start value) 1: Server is "Master" 2: Server is "Standby" 3: Server is "Fault" 4: Server is standalone (no redundant operation)
@RM_MASTER This @RM_MASTER tag is set to identify the server computer as "Master". If the server computer is "Standby", the @RM_MASTER tag is reset.
@RM_MASTER_NAME The tag "@RM_MASTER_NAME" contains the name of the master server, for example "SERV_4".
@RM_SERVER_NAME This tag contains the name of the server to which a client is connected.
Redundant Systems5.7 Appendix
MDM - WinCC: ConfigurationsSystem Manual, 11/2008, 131
WinCC Redundancy System Tags
@RM_UA_ONL_"Archiv name" Is only used for diagnosis. A separate tag with the corresponding tag name is inserted for each user archive.The tag will be set to 1, if the user archive has been changed. After the online synchronization, the tag will be reset to 0.
@RM_Offline_UA_Name Is only used for diagnosis. This tag contains the name of the user archive that has just been matched.
See alsoAbbreviations (Page 132)
WinCC Redundancy system messages (Page 129)
5.7.3 Abbreviations
5.7.3.1 Abbreviations
Introduction
Abbreviation Explanation
AS Automation SystemCS Configuration System, WinCC configurationCS Control SystemCTM Control System Message, message pertaining to the control levelOS Operator StationPDA Process Data AcquisitionRT WinCC RuntimeRTO Runtime Object
See alsoWinCC Redundancy system messages (Page 129)
WinCC Redundancy System Tags (Page 131)
Redundant Systems5.7 Appendix
MDM - WinCC: Configurations132 System Manual, 11/2008,
5.7.3.2 Company Level
IntroductionThe corporate level supports global computer integration encompassing all areas of the corporation.
5.7.3.3 Process control level
IntroductionThe process control level is used for operating and visualizing the system. The tasks of the control level are shared between the servers and the client PCs. These are connected to one another by means of PC-networks. Servers are responsible for acquiring the process states of the ASs, and clients for the human-machine interface.
5.7.3.4 Process Level
IntroductionIn the process level, automation systems such as ASs and process computers are used in order to automate industrial processes. For communication among one another and with the control level, industrial networks (e.g. PROFIBUS) are used.
5.7.3.5 Server
IntroductionThe servers at the control level acquire process images, measurement data and messages from the automation systems over industry networks and store all data in archives complete with the associated time stamps. Servers can be made redundant by utilizing a second functionally identical standby computer running in parallel.
5.7.3.6 Client
IntroductionThe client computers at the control level serve as the human-machine interface to the entire plant. The operators of client computers In the event of a failure, an appropriate message is displayed to the operator. As a rule the operator has to acknowledge these messages.
Redundant Systems5.7 Appendix
MDM - WinCC: ConfigurationsSystem Manual, 11/2008, 133
5.7.3.7 Project
IntroductionA project consists of a group of ASs, a server computer and one or more clients. The project also includes all data (e.g. programs), settings and configuration data.
5.7.3.8 Archive Memory
IntroductionThe archive functions support automatic swapping of data from the hard disk to long-term data storage devices as well as the deletion of data from the hard disk. An automatic archiving can be triggered by setting a time or by reaching a set fill level on the storage medium.
Redundant Systems5.7 Appendix
MDM - WinCC: Configurations134 System Manual, 11/2008,
Index
Standard project
Change to service project, 86
AAbbreviations, 132Activating, 69
Project, 69Activating the redundancy servers, 100Application Health Check, 92, 128Archive memory, 123, 125
BBoot-up, 56, 57
Of client, 57Of the server, 56, 58
CCAS - Central Archive Server, 11Central Archive Server, 11Chronological messaging, 102
Client, 9, 27Access to server projects, 64Boot-up, 57Configuration, 27Configuring change picture, 46Configuring computer properties, 26Configuring in a distributed system, 27Configuring in server project, 26Configuring message sequence report, 52Configuring start picture, 41Configuring the operator authorizations, 18creates a new project, 29Deactivating server project, 70Defining start properties in multi-user system, 26Displaying messages of several servers, 51Displaying of several servers, 48Displaying pictures of several servers, 44Editing server picture, 68Entering in computer list of server, 17Importing package, 31Multi-user system, 26Opening project on server, 66Remote server project activation, 69Shutdown, 60ThinClient, 9WebClient, 9With view to server, 26
Client project, 29Client/server scenarios, 11
MDM - WinCC: ConfigurationsSystem Manual, 11/2008, 135
Client/server system, 7Application of OPC interfaces, 71Behavior in Runtime, 53CAS, 11Central Archive Server, 11Client types, 9Configuration, 9Distributed system, 7, 11File server, 11Long-term archive server, 11Mixed configuration, 9Multi-user system, 7, 11Possible numbers of clients and servers, 7Quantity structures, 9Redundancy, 7, 11Requirements, 7Server-server communication, 11Shutting down the client, 60Shutting Down the Server, 60Standard server, 11Starting up the client, 57Starting up the server, 56Usage, 7WinCC CAS, 11
Clients, 95Company level, 95Computer list, 17
Accepting clients, 17Configuration, 9, 13, 27, 73, 75, 96
Client, 27Client server systems, 9Distributed system, 13File server, 75Multi-user system, 13Remote, 61Server, 13
Configuration server, 73Configuring, 103, 107Connecting opening
Project , 66Connectivity station
Service project, 79
DData, 44
Displaying from several servers, 48Displaying of several servers, 44
Diagnostic informationService project, 80
Display, 44Data from several servers, 48From several servers, 44
Distributed system, 7, 11Client configuration, 27Configuring, 13Configuring data output at client, 48Configuring message sequence report at client, 52Configuring picture change at client, 46Creating a client project, 29Displaying messages at client, 51Displaying server pictures at client, 44Package import, 31Remote configuration, 61
Duplicating project, 115
EExport, 21
Packages, 21
FFile server, 11, 75
Configuration, 75Installation, 75
IImplicit update, 21, 31Import, 31
Packages, 31Installation, 73, 75
File server, 75Installation server, 73
LLoad online changes
Changes to User Archives for Redundant Systems, 114
Locking message, 102active, 102Passive, 102
Locking message (active), 102Locking message (passive), 102Locking message class, 102
Passive, 102Long-term archive server, 11, 73
Index
MDM - WinCC: Configurations136 System Manual, 11/2008,
Long-term server installation, 73
MMessage, 51
Configuring message sequence report at client, 52Displaying from several servers, 51
Message sequence report, 52Multiple-station system
Configuring client, 26Multi-user project, 15
create, 15Multi-user system, 7, 11
Configuring, 13
NNetwork, 62
Access to subnetworks, 62Router, 62
OOPC interface, 71
In client/server systems, 71Opening, 66Operating system, 18
Configuring the operator authorizations, 18Redundant Systems, 102
Operator privilege, 18Configuration of client, 18Setting upon in operating system, 18
PPackage, 21, 31
Configuring export, 21Configuring import, 31Implicit update, 21Representation in WinCC Explorer, 21, 31Saving in file system, 21
Picture, 41Configuring picture change at client, 46Configuring start picture, 41Displaying form several servers at client, 44Editing server project, 68Server prefix, 41
Preferred server, 11Configuring, 38
Process control level, 95Process level, 95Project, 15, 29, 96
Activating, 69Copy, 118Creating a new client project, 29Creating a new project on the server, 15Deactivating, 70Duplicate, 115Remote access, 64Remote opening, 66
Project Duplicator, 115, 118Project status, 80
QQuantity structures, 9
RRedundancy, 11, 92, 96, 115
Activated project, 118Application Health Check, 92, 128Chronological messaging, 102Configuring a preferred server, 38Copying project, 118Duplicating project, 115Entering the servers in Windows, 105Operating system, 102Preferred server, 11Principle of Operation, 98Requirement, 102Runtime, 118Serial connection between servers, 109, 122Setup, 100System messages, 123Time synchronization, 102
redundant systemConfiguration, 103
Registering redundancy server in Windows, 105Remote configuration, 61
Access to server project, 64Activating project, 69Deactivating a project, 70Editing picture, 68Open project, 66
Requirements for redundant systems, 102Router, 62
Index
MDM - WinCC: ConfigurationsSystem Manual, 11/2008, 137
Runtime, 53Archives, 53Behavior in the event of system errors, 53Graphics, 53Messages, 53Reports, 53Scripts, 53System behavior, 53Text library, 53User administrator, 53
SScenario, 122Scenarios, 11
Clients and servers, 11Script
Service project, 79serial cable, 102Serial connection between redundancy servers, 109server
Configuring a preferred server, 38Configuring client in server project, 26Configuring operator authorizations of client, 18Configuring standard server, 35creates a new project, 15Remote configuration (requirements), 18
Server, 11, 13, 95Activating project from client, 69, 70Boot-up, 56, 58Configuration, 13Editing picture from client, 68File server, 11Long-term archive server, 11Project access to several clients, 64Remote configuration (requirements), 17Server-server communication, 11Shutdown, 60Specifics of SOFTNET drivers, 58Specifics with several network cards, 58Standard server, 11
Server data, 21Configuring a preferred server, 38Configuring standard server, 35Package export, 21Package import, 31
Server prefix, 41, 44, 46, 48Server-server communication, 11Service Mode, 77
Service project, 82Change to standard project, 86Configuration, 78Connectivity station, 79Definition, 85Diagnostic information, 80Non-released components, 79Restriction, 79Script, 79Startup list, 79Use, 78
Service Project, 77Activating the interactive operation, 89Ending the interactive operation, 89Log off, 88log on, 88Requirements, 83
ServiceMode, 77Setting up redundancy, 100Setup, 100Shutdown, 60
Of client, 60Of the server, 60
Shutting down, 60Of client, 60Of the server, 60
SIMATIC Shell, 61, 62SOFTNET driver with use on server, 58Standard project, 77, 82Standard server, 11
Configuring, 35start screen, 41
Configuring at client, 41Start-up behavior, 56, 57
Of client, 57Of the server, 56
Startup listService project, 79
System behavior, 53System errors, 53System messages, 129System tags, 131
TTag synchronization, 99ThinClient, 9Time synchronization, 102
Index
MDM - WinCC: Configurations138 System Manual, 11/2008,
UUninterruptible power supply units, 102
WWebClient, 9WinCC, 7
Client server systems, 7Service Mode, 77ServiceMode, 77
WinCC CAS, 11WinCC ServiceMode, 77, 82WinCC Services, 77WinCC tag @RM_MASTER, 122WinCC tag @RM_MASTER_NAME, 122WinCCProjects, 61
Activating remote, 69Calling, 56Command , 66Remote deactivation, 70WinCCProjects dialog, 56
Index
MDM - WinCC: ConfigurationsSystem Manual, 11/2008, 139


















































































































































![[en-us] bosch-home.com/us/mybosch mybosch [en-us] Dishwasher](https://static.fdocuments.in/doc/165x107/615cc8afbe7e0d1e5a38c77e/en-us-bosch-homecomusmybosch-mybosch-en-us-dishwasher.jpg)