Trace Editor Function Manual en-US en-US
Transcript of Trace Editor Function Manual en-US en-US
-
8/21/2019 Trace Editor Function Manual en-US en-US
1/56
Using the trace and logic analyzerunction
___________________
___________________
___________________
___________________
___________________
Industry AutomationSINAMICS/SIMATICUsing the trace and logic analyzerfunctionFunction Manual
12/2012A5E31277292-AA
Preface
Description 1
Software user interface 2
Operation 3
Devices 4
-
8/21/2019 Trace Editor Function Manual en-US en-US
2/56
Siemens AGIndustry SectorPostfach 48 4890026 NRNBERGGERMANY
A5E31277292-AA 10/2012 Technical data subject to change
Copyright Siemens AG 2012.All rights reserved
Legal informationWarning notice system
This manual contains notices you have to observe in order to ensure your personal safety, as well as to preventdamage to property. The notices referring to your personal safety are highlighted in the manual by a safety alertsymbol, notices referring only to property damage have no safety alert symbol. These notices shown below aregraded according to the degree of danger.
DANGERindicates that death or severe personal injury willresult if proper precautions are not taken.
WARNINGindicates that death or severe personal injury mayresult if proper precautions are not taken.
CAUTIONindicates that minor personal injury can result if proper precautions are not taken.
NOTICEindicates that property damage can result if proper precautions are not taken.
If more than one degree of danger is present, the warning notice representing the highest degree of danger willbe used. A notice warning of injury to persons with a safety alert symbol may also include a warning relating toproperty damage.
Qualified PersonnelThe product/system described in this documentation may be operated only by personnel qualifiedfor the specifictask in accordance with the relevant documentation, in particular its warning notices and safety instructions.Qualified personnel are those who, based on their training and experience, are capable of identifying risks andavoiding potential hazards when working with these products/systems.
Proper use of Siemens productsNote the following:
WARNINGSiemens products may only be used for the applications described in the catalog and in the relevant technicaldocumentation. If products and components from other manufacturers are used, these must be recommendedor approved by Siemens. Proper transport, storage, installation, assembly, commissioning, operation andmaintenance are required to ensure that the products operate safely and without any problems. The permissibleambient conditions must be complied with. The information in the relevant documentation must be observed.
TrademarksAll names identified by are registered trademarks of Siemens AG. The remaining trademarks in this publicationmay be trademarks whose use by third parties for their own purposes could violate the rights of the owner.
Disclaimer of LiabilityWe have reviewed the contents of this publication to ensure consistency with the hardware and softwaredescribed. Since variance cannot be precluded entirely, we cannot guarantee full consistency. However, theinformation in this publication is reviewed regularly and any necessary corrections are included in subsequent
editions.
-
8/21/2019 Trace Editor Function Manual en-US en-US
3/56
Using the trace and logic analyzer function
Function Manual, 12/2012, A5E31277292-AA 3
Preface
Purpose of the documentationThe diagnostics options available with the trace and logic analyzer function are describedin this documentation. Depending on the device used, the recording options can vary.
Required basic knowledgeIn order to understand this documentation, the following knowledge is required:
General knowledge in the field of automation Knowledge about the use of Windows-based computers S7-1200/1500 CPUs
Knowledge of working with the SIMATIC industrial automation system Knowledge of working with STEP 7 >= V12.0
SINAMICS G120 Knowledge of working with the drive
Validity of the documentationThis documentation applies to all products of the S7-1200, S7-1500 and SINAMICS G120product family.
ConventionsThis documentation contains pictures of the devices described. The pictures may differslightly from the devices supplied.
Please also observe notes marked as follows:
NoteA note contains important information on the product described in the documentation, on thehandling of the product and on the section of the documentation to which particular attentionshould be paid.
Further support The range of technical documentation for the individual SIMATIC products and systems
is available on the Internet (http://www.siemens.com/simatic-tech-doku-portal).
The online catalog and the online ordering system is available on the Internet(http://mall.automation.siemens.com).
http://www.siemens.com/simatic-tech-doku-portalhttp://mall.automation.siemens.com/http://mall.automation.siemens.com/http://www.siemens.com/simatic-tech-doku-portal -
8/21/2019 Trace Editor Function Manual en-US en-US
4/56
Preface
Using the trace and logic analyzer function
4 Function Manual, 12/2012, A5E31277292-AA
-
8/21/2019 Trace Editor Function Manual en-US en-US
5/56
Using the trace and logic analyzer function
Function Manual, 12/2012, A5E31277292-AA 5
Table of contents
Preface ...................................................................................................................................................... 31 Description................................................................................................................................................. 7
1.1 Supported hardware ......................................................................................................................7
1.2 Recording of measured values with the trace function..................................................................7
1.3 Trace configuration, recording and measurement .........................................................................9
1.4 Data storage.................................................................................................................................10
2 Software user interface............................................................................................................................ 112.1 Project navigator ..........................................................................................................................12
2.2 Working area................................................................................................................................132.2.1 User interface - curve diagram.....................................................................................................132.2.2 User interface - signal table .........................................................................................................152.2.3 User interface - trace management .............................................................................................16
2.3 Device-specific area.....................................................................................................................21
3 Operation................................................................................................................................................. 233.1 Quick start ....................................................................................................................................23
3.2 Using the trace function - overview..............................................................................................28
3.3 Calling the trace editor .................................................................................................................29
3.4 Trace handling .............................................................................................................................293.4.1 Configuring the trace....................................................................................................................293.4.2 Transferring the trace configuration to the device .......................................................................303.4.3 Activating/deactivating an installed trace.....................................................................................313.4.4 Displaying the recording ..............................................................................................................323.4.5 Saving measurements in the project ...........................................................................................323.4.6 Exporting and importing measurements ......................................................................................333.4.7 Transferring the trace configuration from the device to the project .............................................333.4.8 Deleting installed traces...............................................................................................................34
3.5 Signal table ..................................................................................................................................343.5.1 Use of the signal table .................................................................................................................34
3.6 Curve diagram..............................................................................................................................353.6.1 Use of the curve diagram.............................................................................................................353.6.2 Printing a recording......................................................................................................................36
4 Devices.................................................................................................................................................... 374.1 S7-1200/1500 CPUs ....................................................................................................................374.1.1 Recordable variables ...................................................................................................................374.1.2 Lifetime of the installed trace configuration and recorded values................................................384.1.3 Recording levels ..........................................................................................................................384.1.4 Quantity structure.........................................................................................................................38
-
8/21/2019 Trace Editor Function Manual en-US en-US
6/56
Table of contents
Using the trace and logic analyzer function
6 Function Manual, 12/2012, A5E31277292-AA
4.1.5 CPU load through trace recording .............................................................................................. 394.1.6 Software user interface of the device-specific area .................................................................... 394.1.6.1 Structure of the user interface..................................................................................................... 394.1.6.2 User interface - General.............................................................................................................. 404.1.6.3 User interface - Signals............................................................................................................... 414.1.6.4 Recording conditions................................................................................................................... 424.1.7 Configuration............................................................................................................................... 484.1.7.1 Trace configuration - overview.................................................................................................... 484.1.7.2 Selecting signals ......................................................................................................................... 494.1.7.3 Configuring the recording cycle and duration ............................................................................. 504.1.7.4 Configuring the trigger conditions ............................................................................................... 51
Glossary .................................................................................................................................................. 53Index........................................................................................................................................................ 55
-
8/21/2019 Trace Editor Function Manual en-US en-US
7/56
Using the trace and logic analyzer function
Function Manual, 12/2012, A5E31277292-AA 7
Description 11.1 Supported hardware
The following devices(Page 37) support the trace and logic analyzer function:
SIMATIC S7-1200 CPUs (as of firmware version V4.x) SIMATIC S7-1500 CPUs SINAMICS G120
1.2 Recording of measured values with the trace functionIntroduction
The trace and logic analyzer function can be called in the device folder in the projectnavigator under the name "Traces"(Page 11).
You record device tags and evaluate the recordings with the trace and logic analyzerfunction. Tags are, for example, drive parameters or system and user tags of a CPU. Themaximum recording duration is limited by the memory size. How much memory is availablefor the recording depends on the hardware used.
The recordings are saved on the device and, when required, can be read out with theengineering system (ES) and saved permanently. The trace and logic analyzer function istherefore suitable for monitoring highly dynamic processes. The recorded values areoverwritten when "Installed traces" is activated again.
Depending on the device(Page 37) used, the recording options can vary.
A quick start(Page 23) for working with the trace and logic analyzer function can be foundin the Operation section.
-
8/21/2019 Trace Editor Function Manual en-US en-US
8/56
Description
1.2 Recording of measured values with the trace function
Using the trace and logic analyzer function
8 Function Manual, 12/2012, A5E31277292-AA
The following figure shows the method of operation of the "Traces":
Trace configuration on the programming device (PG) in the TIA PortalYou can specify the signals to be recorded, the duration of the recording and the triggercondition in the trace configuration. The trace configuration depends on the device and isdescribed at the respective device(Page 37).
Transferring the trace configuration from the PG to the deviceYou can transfer the complete trace configuration(Page 30) to the device when an onlineconnection is established.
Waiting for the recordingIf the installed trace configuration is activated(Page 31), then the recording is performedindependently of the PG. The recording is started as soon as the trigger condition issatisfied.
Transferring the measurement from the device to the PGThe saving of the measurement in the project(Page 32) stores the measurement in theopened project of the TIA Portal.
Evaluating, managing and saving the measurementNumerous options are available for the evaluation of the measurement in the curve diagramand in the signal table(Page 32). Various display types are possible, for example, a bitrepresentation for binary signals.Measurements can also be exported and imported as a file.With the saving of the project(Page 32) in the TIA Portal, the measurements transferred tothe project are also saved.
-
8/21/2019 Trace Editor Function Manual en-US en-US
9/56
Description
1.3 Trace configuration, recording and measurement
Using the trace and logic analyzer function
Function Manual, 12/2012, A5E31277292-AA 9
1.3 Trace configuration, recording and measurementThis section explains the meaning of the terms: trace configuration, recording andmeasurement.
Trace configurationYou can make the following settings in the trace configuration :
Signals to be recorded Trigger condition Duration of the recording
RecordingA recording is performed in the device. There is only one recording for each installed traceconfiguration. When a new recording is started, the old recording is overwritten.
An installed recording is not retentive (it is lost when the device is switched off/on) and canbe saved permanently in the project as a measurement.
Installed tracesAn installed trace consists of a trace configuration and optionally a recording.
The maximum number of installed traces depends on the device.
The status of an installed trace can be viewed online.
MeasurementA measurement always consists of a trace configuration with an associated recording.If an installed trace contains a recording, it can be saved in the project as a measurement.
The recording of a measurement can be viewed offline.
-
8/21/2019 Trace Editor Function Manual en-US en-US
10/56
Description
1.4 Data storage
Using the trace and logic analyzer function
10 Function Manual, 12/2012, A5E31277292-AA
1.4 Data storageThe trace handling and the curve diagram also enable the transfer of the trace configurationand the viewing of the recording.
The following figure is a schematic diagram of the data storage:
NoteSaving the trace configuration and measurementYou save the trace configuration and measurement with the project in the TIA Portal.
If you close the project without saving, the trace configurations and the measurementstransferred to the project are discarded. The trace editor can be closed and reopenedwithout loss of data until the project is closed.
-
8/21/2019 Trace Editor Function Manual en-US en-US
11/56
Using the trace and logic analyzer function
Function Manual, 12/2012, A5E31277292-AA 11
Software user interface 2
Display areasThe user interface of the trace and logic analyzer function consists of several areas.
The example in the figure below shows the division of the user interface in the TIA Portal:
-
8/21/2019 Trace Editor Function Manual en-US en-US
12/56
Software user interface
2.1 Project navigator
Using the trace and logic analyzer function
12 Function Manual, 12/2012, A5E31277292-AA
1 Project navigator
Working area
2 Title bar of the working areaShows the device to which the current display belongs.
3a Toolbar of the trace handling(Page 16)
Selection of recordings for display in the curve diagram and buttons foractivation/deactivation of installed traces.
4 Toolbar of the curve diagram(Page 13)
Tools for editing the measurement and for adapting the display in the curve diagram
5 Curve diagram(Page 13)
Display of the recorded values
6 Signal table(Page 15)
Signals of the measurement
3b Trace handling(Page 16)
Creation of new trace configurations and the handling of the measurements.
Device-specific area (see Devices(Page 37))
7 Properties area in the Inspector window
Configuration dialog boxes for the recording duration, trigger condition and signalselection.
2.1 Project navigatorIf a device supports the trace and logic analyzer function, "Traces" is offered for selectionin the project navigator below the device.
Double-clicking "Traces" opens the trace editor.
-
8/21/2019 Trace Editor Function Manual en-US en-US
13/56
Software user interface
2.2 Working area
Using the trace and logic analyzer function
Function Manual, 12/2012, A5E31277292-AA 13
2.2 Working area
2.2.1 User interface - curve diagramThe curve diagram displays the selected signals of a recording. Bits are shown in the lowerdiagram as a bit track. Adjust the display of the signals in the signal table(Page 15) and withthe aid of the toolbar of the curve diagram.
Setting options and displays in the curve diagramThe following figure shows an example of the display in the TIA Portal:
The scale in the diagram applies to the selected (highlighted in gray) signal in the legend.The legend can be moved laterally with the mouse.
Shortcut menu commandsThe following table shows the shortcut menu commands in the curve diagram:
Shortcut menu command Description"Save diagram as image" Exports the current display as a bitmap.
"Copy image to clipboard" Copies the current display to the clipboard.
"Center measurement cursors" Positions the activated measurement cursors at a central pointin the current display.
-
8/21/2019 Trace Editor Function Manual en-US en-US
14/56
Software user interface
2.2 Working area
Using the trace and logic analyzer function
14 Function Manual, 12/2012, A5E31277292-AA
Toolbar of the curve diagramTools are available for adapting the display via buttons.
The following table shows the functions of the buttons:
Icon Function DescriptionUndo zoom Undoes the zoom function executed last.
If several zoom functions have been executed,they can be undone step-by-step.
Redo zoom Redoes the last undone zoom function. If severalzoom functions have been undone, they can beredone step-by-step.
Move view Moves the display with the mouse button pressed.
Zoom selection Selection of an arbitrary range with the mouse buttonpressed. The display is scaled to the range selection.
Vertical zoom selection Selection of a vertical range with the mouse buttonpressed. The display is scaled to the range selection.
Horizontal zoom selection Selection of a horizontal range with the mouse buttonpressed. The display is scaled to the range selection.
Display all Scaling of the display so that the entire time range andall values are displayed.
Zoom in Enlargement of the display. The ranges of the timeaxis and value axis are reduced every time the buttonis clicked. The curves are displayed larger.
Zoom out Reduction of the display. The ranges of the time axisand value axis are increased every time the button isclicked. The curves are displayed smaller.
Scale automatically Scaling of the display so that all values are displayedfor the currently displayed time range.
Arrange in tracks Arranges signals one beneath the other withoutoverlaps.
Display samples The samples are displayed as small circles on thecurves.
Unit changeover of the timeaxis
Changeover of the unit between time and cycles.
Display vertical measurement
cursors
Display of the vertical measurement cursors.
The vertical position of the two measurement cursorscan be moved with the mouse. The associatedmeasured values and the difference of themeasurement cursors corresponding to the positionare shown in the signal table.
Display horizontalmeasurement cursors
Display of the horizontal measurement cursors.
Display chart legend Display of the chart legend in the curve diagram.
Align the chart legend to theleft
Display of the chart legend on the left side of the curvediagram.
-
8/21/2019 Trace Editor Function Manual en-US en-US
15/56
Software user interface
2.2 Working area
Using the trace and logic analyzer function
Function Manual, 12/2012, A5E31277292-AA 15
Icon Function DescriptionAlign the chart legend to the
right
Display of the chart legend on the right side of the
curve diagram.Change background color Changeover between various background colors.
2.2.2 User interface - signal tableThe signal table lists the signals of the selected measurement and provides setting optionsfor some properties. If recording data of "Installed traces" is displayed and the settings arechanged in the signal table, these settings are retained until there is a change to the offlinemode.
Setting options and displays in the signal tableThe following figure shows an example of the display in the TIA Portal:
The following table shows the settings and displays of the recorded signals:
Column DescriptionStatic display of the signal icon
Selection for the display in the curve diagram
"Name" Display of the signal name
A click on the name of a displayed signal updates the scale in the curve diagram.
Open bit selection
Individual bits can also be selected for the following data types for display as a bittrack in the lower curve diagram.
Byte, Word, DWord, LWord SInt, USInt, Int, UInt, DInt, UDInt, LInt, ULIntExample of an opened bit selection for the DWORD data type:
Select or deselect the relevant bit for display by clicking the icon.
"Data type" Display of the data type
"Address" Display of the address (not for symbolic tags)
"Color" Display and setting option for the color of the signal
-
8/21/2019 Trace Editor Function Manual en-US en-US
16/56
Software user interface
2.2 Working area
Using the trace and logic analyzer function
16 Function Manual, 12/2012, A5E31277292-AA
Column Description"YMin" Enter the minimum value for the scaling of the signal
"YMax" Enter the maximum value for the scaling of the signal"Y(t1)" Display of the value at the position of the first measurement cursor
"Y(t2)" Display of the value at the position of the second measurement cursor
"Y" Display of the value difference between the first and the second measurementcursor
"Unit" Display of the unit (e.g. for technology objects)
"Comment" Display and input option for a comment about the signal
Shortcut menu commandsThe following table shows the shortcut menu commands of the signal table:
Shortcut menu command Description"Cut" Cannot be selected.
"Copy" Copies the contents of the selected lines to the clipboard.
"Paste" Cannot be selected.
"Show/hide signal" Shows/hides the signal in the curve diagram.
"Bring to foreground" Displays the selected signal in the foreground. The other signalsare hidden.
2.2.3 User interface - trace managementThe trace handling enables the configuration and handling of trace configurations.
Setting options and displays in the trace handlingThe following figure shows an example of the display in the TIA Portal:
Trace configuration Recording (recorded values)
-
8/21/2019 Trace Editor Function Manual en-US en-US
17/56
Software user interface
2.2 Working area
Using the trace and logic analyzer function
Function Manual, 12/2012, A5E31277292-AA 17
Toolbar of the trace handlingA recording can be selected for display via a drop-down list and buttons, and activated or
deactivated.The example in the figure below shows the toolbar of the trace handling
The following table describes the functions of the buttons:
Icon DescriptionSelection for the display in the curve diagram
A click on the icon shows/hides the recording in the curve diagram.
Selection of an "Installed trace" or a "Measurement" for display in the curve diagram
Activation of the recording
The button is available for "Installed traces".
Deactivation of the recording
The button is available for "Installed traces".
Trace configurations tableThe table contains all the trace configurations of the project that can be transferred to thedevice. Each trace configuration contains the tags to be recorded and the required recordingsettings. The data is displayed in offline and online mode.
The following table shows the settings and displays:
Column Icon Description- Display of the icon for the trace configuration
Incorrect trace configurations are shown with an additionalred icon and cannot be transferred to the device. Check thedevice-specific configuration in the Inspector window.
Double-clicking the icon brings the Inspector window with thedevice-specific properties to the foreground.
"Trace configuration" - Name of the trace configuration.
The name can be changed after double-clicking the field.
"Comment" - Input field for a comment.
-
8/21/2019 Trace Editor Function Manual en-US en-US
18/56
Software user interface
2.2 Working area
Using the trace and logic analyzer function
18 Function Manual, 12/2012, A5E31277292-AA
Shortcut menu commandsThe following table shows the shortcut menu commands of the "Trace configurations" table:
Shortcut menu command Description"Cut" Removes the selected lines and moves them to the clipboard.
"Copy" Copies the contents of the selected lines to the clipboard.
"Paste" Pastes the contents of the clipboard to the selected line.The existing contents are overwritten.
"Delete" Deletes the selected lines from the table.
"Rename" Switches the selected cell to the editing mode.
"Transfer trace configuration todevice"
Transfers the trace configuration selected in the "Traceconfigurations" table to the device.
The button is active when all the required settings in thedevice-specific configuration have been configured correctlyin the Inspector window and there is an online connection.
"Export trace configuration" Exports a trace configuration as a file with the "*.ttcfg" fileextension.
"Import trace configuration" Imports a trace configuration from a file.
"Properties" Brings the Inspector window with the device-specific properties tothe foreground.
-
8/21/2019 Trace Editor Function Manual en-US en-US
19/56
Software user interface
2.2 Working area
Using the trace and logic analyzer function
Function Manual, 12/2012, A5E31277292-AA 19
Installed traces tableThe table contains the trace configurations already transferred to the device and their
current operating mode. The data is displayed in the online mode.The following table shows the settings and displays:
Column Icon Description- Static display of the online icon
Double-clicking the icon brings the Inspector window with thedevice-specific properties to the foreground.
Selection for the display in the curve diagram
A click on the icon shows/hides the recording in the curve diagram.
"Installed traces" - Name of the trace configuration.
"Active" Activation of the recording and feedback of the status.The checkbox is reset at the end of the recording.
"Status" - Status display of the trace configuration
The following states are possible:
"Installing" "Waiting for trigger" "Recording" "Recording finished" "Aborted" "Fault"
"Comment" - Display of the trace configuration comment
Shortcut menu commandsThe following table shows the shortcut menu commands of the "Installed traces" table:
Shortcut menu command Description"Cut" Removes the selected lines and moves them to the clipboard.
"Copy" Copies the contents of the selected lines to the clipboard.
"Paste" Cannot be selected.
"Delete" Deletes the selected lines from the table.
"Rename" Cannot be selected."Add to trace configurations" Transfers the installed trace configuration to the "Trace
configurations" table.
"Add to measurements" Adds the selected "Installed trace" to the "Measurements" table.
"Activate" Activates the recording and shows the state in the table
"Show/hide in curve diagram" Shows/hides the recording in the curve diagram.
"Properties" Brings the Inspector window with the device-specific properties tothe foreground.
-
8/21/2019 Trace Editor Function Manual en-US en-US
20/56
Software user interface
2.2 Working area
Using the trace and logic analyzer function
20 Function Manual, 12/2012, A5E31277292-AA
Measurements tableThe table contains the trace configurations with recordings. The data is displayed in offline
and online mode.Measurements can also be exported and imported, see Exporting and importingmeasurements(Page 33).
The following table shows the settings and displays:
Column Icon Description- Static display of the icon for a measurement
Double-clicking the icon brings the Inspector window with thedevice-specific properties to the foreground.
Selection for the display in the curve diagram
A click on the icon shows/hides the recording in the curve diagram."Measurements" - Name of the measurement
The name can be changed after double-clicking the field.
"Trigger time" - The meaning of the trigger time depends on the device
Examples:
SIMATIC S7-1200/1500 CPUsThe absolute time of the controller is entered at the startof the recording.
SINAMICS G120The transfer time is entered with the transfer of the trace
configuration to the device."Comment" - Input field for a comment.
Shortcut menu commandsThe following table shows the shortcut menu commands of the "Measurements" table:
Shortcut menu command Description"Cut" Removes the selected lines and moves them to the clipboard.
"Copy" Copies the contents of the selected lines to the clipboard.
"Paste" Cannot be selected.
"Delete" Deletes the selected lines from the table.
"Rename" Switches the selected cell to the editing mode.
"Add to trace configurations" Transfers the trace configuration of the measurement to the"Trace configurations" table.
"Show/hide in curve diagram" Shows/hides the recording in the curve diagram.
"Export measurement" Exports a measurement as a file with the "*.ttrec" or "*.csv" fileextension.
"Import measurement" Imports a measurement from a file with the "*.ttrec" file extension.
"Properties" Brings the Inspector window with the device-specific properties tothe foreground.
-
8/21/2019 Trace Editor Function Manual en-US en-US
21/56
Software user interface
2.3 Device-specific area
Using the trace and logic analyzer function
Function Manual, 12/2012, A5E31277292-AA 21
ButtonsThe following table shows the functions available via buttons:
Icon DescriptionButton to transfer a selected trace configuration to the device
The selected trace configuration in the "Trace configurations" table is transferred to thedevice.The button is active when all the required settings in the device-specific configurationhave been correctly configured in the Inspector window and there is an onlineconnection.
Button to transfer a selected trace configuration from the device
The trace configuration selected in the "Installed traces" table is transferred from thedevice to the "Trace configurations" table.
Button to transfer a selected measurement from the device to the project.The selection in the "Installed traces" table is added to the "Measurements" table.
2.3 Device-specific areaThe device-specific area enables the trace configuration.
The signals to be recorded and the trigger condition are specified here. These and otherconfiguration options are described in the device-specific part(Page 37) for the individualdevices.
-
8/21/2019 Trace Editor Function Manual en-US en-US
22/56
Software user interface
2.3 Device-specific area
Using the trace and logic analyzer function
22 Function Manual, 12/2012, A5E31277292-AA
-
8/21/2019 Trace Editor Function Manual en-US en-US
23/56
Using the trace and logic analyzer function
Function Manual, 12/2012, A5E31277292-AA 23
Operation 33.1 Quick start
This description shows the steps for a recording of the S7-1500 CPU as an example.The displayed settings can differ depending on the device.
RequirementA device is configured that supports the trace and logic analyzer function.
Calling the trace editorThe following figure shows the project navigator with "Traces" below the device:
Procedure:
1. Open the trace editor by double-clicking the "Traces" entry.
-
8/21/2019 Trace Editor Function Manual en-US en-US
24/56
Operation
3.1 Quick start
Using the trace and logic analyzer function
24 Function Manual, 12/2012, A5E31277292-AA
Creating a trace configurationThe following figure shows the "Trace configurations" table:
Procedure:
1. Enter the name of the trace configuration in the "Trace configurations" table.
Selecting signalsThe following figure shows the configuration of the signals:
Procedure:
1. Select the signals to be recorded in the "Signals" area of the Inspector window.
-
8/21/2019 Trace Editor Function Manual en-US en-US
25/56
Operation
3.1 Quick start
Using the trace and logic analyzer function
Function Manual, 12/2012, A5E31277292-AA 25
Configuring the recording cycleThe following figure shows the configuration of the sampling:
Procedure:
1. Configure the sampling.
Configuring the triggerThe following figure shows the configuration of the trigger:
Procedure:
1. Configure the trigger mode and the condition for the selected trigger.
-
8/21/2019 Trace Editor Function Manual en-US en-US
26/56
Operation
3.1 Quick start
Using the trace and logic analyzer function
26 Function Manual, 12/2012, A5E31277292-AA
Transferring the trace configuration to the deviceThe following figure shows the trace handling in online mode:
Procedure:
1. Check whether the configuration is correct based on the icon in the "Trace configurations"table.
The icon indicates a correct trace configuration.
The icon indicates a faulty trace configuration.
Only correct trace configurations can be transferred to the device.
2. Establish an online connection to the device.3. Select the trace configuration in the "Trace configurations" table and transfer it to the
device with the button.
Activating a recordingThe following figure shows the trace handling with an installed trace configuration:
Procedure:
1. Click the checkbox in the "Active" column in the "Installed traces" table.
-
8/21/2019 Trace Editor Function Manual en-US en-US
27/56
Operation
3.1 Quick start
Using the trace and logic analyzer function
Function Manual, 12/2012, A5E31277292-AA 27
Displaying the recordingThe following figure shows the curve diagram with the recording of the "Installed trace":
Procedure:
1. Wait until the "Recording" or "Recording completed" status is displayed in the"Installed traces" table.
2. Click the icon in the "Installed traces" table to display the recording in the curvediagram.
3. Click the icon of a signal in the signal table.The individual bits of the signal are offered for display as a bit track.
4. In the signal table, select or deselect the individual signals and bits for display with theicon.
-
8/21/2019 Trace Editor Function Manual en-US en-US
28/56
Operation
3.2 Using the trace function - overview
Using the trace and logic analyzer function
28 Function Manual, 12/2012, A5E31277292-AA
Saving the measurement in the projectThe following figure shows the measurement saved in the project:
Procedure:
1. Select the measurement in the "Installed traces" table and transfer it to the project withthe button.
3.2 Using the trace function - overviewRequirement
A device is configured in the TIA Portal that supports the trace and logic analyzer functionand to which an online connection has been established.
ProcedureThe following table shows a procedural overview with typical steps when working with the
trace and logic analyzer function.
Step Description1 Calling the trace editor(Page 29)
2 Configuring the trace(Page 29)
3 Transferring the trace configuration to the device(Page 30)
4 Activating/deactivating an installed trace(Page 31)
5 Monitoring the recording(Page 32)
6 Saving measurements in the project(Page 32)
7 Displaying the recording(Page 32)
-
8/21/2019 Trace Editor Function Manual en-US en-US
29/56
Operation
3.3 Calling the trace editor
Using the trace and logic analyzer function
Function Manual, 12/2012, A5E31277292-AA 29
3.3 Calling the trace editorA trace editor can be opened for each device in the project navigator.
The following instructions describe how you call the trace editor in the work area of theTIA Portal.
RequirementA device is configured that supports the trace and logic analyzer function.
ProcedureTo call the trace editor, proceed as follows:
1. In the project navigator, double-click the device.The device folder opens.
2. Double-click "Traces".
3.4 Trace handling
3.4.1 Configuring the traceRequirement
The trace editor is open.
Creating and deleting the trace configurationTo create a new trace configuration, proceed as follows:
1. Click the "" entry in the "Trace configurations" table in the Trace handling(Page 16).
2. Enter the name for the trace configuration.The new trace configuration is created.
To delete a trace configuration, proceed as follows:
1. Right-click a trace configuration in the "Trace configurations" table and selectthe shortcut menu command "Delete".
The trace configuration is deleted.
-
8/21/2019 Trace Editor Function Manual en-US en-US
30/56
Operation
3.4 Trace handling
Using the trace and logic analyzer function
30 Function Manual, 12/2012, A5E31277292-AA
Configuring the traceIn the configuration, you specify the recording and trigger conditions and select the signals
to be recorded.See Section "Configuration" below the respective device(Page 37).
NoteSaving the trace configurationYou save the trace configuration with the project in the TIA Portal.
If you close the project without saving, the configuration is discarded. The trace editor canbe closed and reopened without loss of data until the project is closed.
3.4.2 Transferring the trace configuration to the deviceRequirement
A valid trace configuration is located in the "Trace configurations" table. The maximum number of "Installed traces" has not been reached yet. There is an online connection to the device.
ProcedureTo transfer a trace configuration to the device, proceed as follows:
1. Select a trace configuration in the "Trace configurations" table.2. Click the button to transfer the trace configuration to the device.
ResultThe trace configuration is transferred to the device and displayed in the"Installed traces" table.
-
8/21/2019 Trace Editor Function Manual en-US en-US
31/56
Operation
3.4 Trace handling
Using the trace and logic analyzer function
Function Manual, 12/2012, A5E31277292-AA 31
3.4.3 Activating/deactivating an installed traceRequirement
A trace configuration is installed and there is an online connection to the device.
Activating an installed traceTo activate the recording for an installed trace, proceed as follows:
1. Activate the checkbox of the "Active" column in the "Installed traces" table.The installed trace is activated and starts the recording according to the configuredtrigger condition. The trigger condition is device-specific and described in Section"Configuration" below the respective device(Page 37).
NoteWhen a recording is restarted, the previously recorded values are lost.
To save the recorded values, save the measurement in the project(Page 32)before you activate the recording again.
Deactivating an installed traceTo deactivate an activated installed trace, proceed as follows:
1. Deactivate the checkbox of the "Active" column in the "Installed traces" table.The installed trace is deactivated.
-
8/21/2019 Trace Editor Function Manual en-US en-US
32/56
Operation
3.4 Trace handling
Using the trace and logic analyzer function
32 Function Manual, 12/2012, A5E31277292-AA
3.4.4 Displaying the recordingRequirement
A trace configuration with recording is in the device and there is an online connectionto the device or there is an entry in the "Measurements" table.
ProcedureTo display the recording, proceed as follows:
1. Select an entry in the "Installed traces" table.2. Click in the column for the selected entry.
Or:
1. Select an entry in the "Measurements" table.2. Click in the column for the selected entry.
ResultThe recording is displayed in the curve diagram and the signal table.
3.4.5 Saving measurements in the projectRequirement
A trace configuration with recording is installed and there is an online connectionto the device.
ProcedureTo save a recording in the project, proceed as follows:
1. Click an entry in the "Installed traces" table in the trace handling.2. Click the button to transfer the selected entry.
The selected entry in the "Installed traces" table is added to the "Measurements" table.
3. Save the project in the TIA Portal.
-
8/21/2019 Trace Editor Function Manual en-US en-US
33/56
Operation
3.4 Trace handling
Using the trace and logic analyzer function
Function Manual, 12/2012, A5E31277292-AA 33
3.4.6 Exporting and importing measurementsRequirement
There is at least one measurement in the "Measurements" table.
Exporting measurementsTo export a measurement, proceed as follows:
1. Right-click an entry in the "Measurements" table and select the shortcut menucommand "Export measurement".
2. Select a folder, a file name and a data type to save the measurement.3. Click the "Save" button.
Importing measurementsTo import a measurement, proceed as follows:
1. Right-click in the "Measurements" table and select the shortcut menu command"Import measurement".
2. Select the file of the "*.ttrec" file type with the measurement to be imported.3. Click the "Open" button.
The imported measurement is displayed with the file name in the "Measurements" table.
3.4.7 Transferring the trace configuration from the device to the projectRequirement
A trace configuration is installed and there is an online connection to the device.
ProcedureTo transfer a trace configuration to the project, proceed as follows:1. Select an entry in the "Installed traces" table.2. Click the button to transfer the trace configuration from the device.
ResultThe configuration of the "installed trace" is transferred to the "Trace configurations" table.
-
8/21/2019 Trace Editor Function Manual en-US en-US
34/56
Operation
3.5 Signal table
Using the trace and logic analyzer function
34 Function Manual, 12/2012, A5E31277292-AA
3.4.8 Deleting installed tracesRequirement
A trace is installed and there is an online connection to the device.
Deleting an installed traceTo delete an installed trace, proceed as follows:
1. Select one or more lines to be deleted in the "Installed traces" table.2. Press to delete the "Installed traces".
3.5 Signal table
3.5.1 Use of the signal tableThe signal table shows the recorded values of an installed trace or a measurement. You canshow or hide individual signals for the display in the table and adapt the properties for thedisplay.Individual bits can be selected for some data types and displayed as a bit track.
The following operating instructions describe the operation of the signal table.
Requirement An entry is selected in the column in the "Installed traces" or "Measurements" table. For the display of individual bits as a bit track:
At least one recorded signal supports the display as a bit track.
Selecting individual signals in the signal table and changing the formatTo adapt the display to suit your requirements, proceed as follows:
1. Click the icon of the respective signal in the column to select or deselect it for thedisplay.
2. Click in the "Color" column for the respective signal to change the default color of thesignal.
3. Click the "Bring to foreground" entry in the shortcut menu of a signal to display it in theforeground.
-
8/21/2019 Trace Editor Function Manual en-US en-US
35/56
Operation
3.6 Curve diagram
Using the trace and logic analyzer function
Function Manual, 12/2012, A5E31277292-AA 35
Selecting individual bits in the signal table for display as a bit trackTo display individual bits as a bit track in the lower curve diagram, proceed as follows:
1. Click the icon of a signal in the signal table.2. Click the icon in the opened bit selection of the signal to select or deselect individual
bits for the display.
3.6 Curve diagram
3.6.1 Use of the curve diagramThe curve diagram shows the signals of a recording selected in the signal table. Selectthe recording in the "Installed traces" or "Measurements" table of the trace handling.
The display area can be zoomed as required. Measurement cursors can be used to selectindividual values for display in the signal table.
The following operating instructions describe the use of the measurement cursors.
RequirementA recording has been selected for display.
Evaluation of a certain instant of a recordingTo display the values for a specific sample, proceed as follows:
1. Display the vertical measurement cursors via the button.2. Move a measurement cursor with the mouse to the required position in the recording.
The values of the signals are displayed in the signal table. The time or sample for themeasurement cursors is displayed in the lower area of the curve diagram.
Evaluation of the difference between two samplesTo display the difference, proceed as follows:1. Display the vertical measurement cursors via the button.2. Move both measurement cursors with the mouse to the required samples in the
recording.
The values of the signals and the difference are displayed in the signal table. The time orsample for the measurement cursors is displayed in the lower area of the curve diagram.
-
8/21/2019 Trace Editor Function Manual en-US en-US
36/56
Operation
3.6 Curve diagram
Using the trace and logic analyzer function
36 Function Manual, 12/2012, A5E31277292-AA
Using horizontal measurement cursorsTo check whether a certain value has been reached, proceed as follows:
1. Display the horizontal measurement cursors via the button.2. Move a measurement cursor with the mouse to the required value of the recording.
The values of the measurement cursor for the selected signal are displayed in thelower area of the curve diagram.
3.6.2 Printing a recordingThe curve diagram supports the saving of the display as a bitmap and the copying ofthe display to the clipboard. Also use these functions(Page 13) for printing.
-
8/21/2019 Trace Editor Function Manual en-US en-US
37/56
Using the trace and logic analyzer function
Function Manual, 12/2012, A5E31277292-AA 37
Devices 44.1 S7-1200/1500 CPUs4.1.1 Recordable variablesDevice-dependent recording of tags
The following list shows the operand areas from which tags can be recorded:
Process image input Process image output Bit memory Data blocks
Data typesAll elementary data types can be recorded.
The following table lists the elementary data types:
Data types NoteBinary numbersBOOL -
Bit stringsBYTE -
WORD -
DWORD -
LWORD Symbolic name required
IntegersSINT -
USINT -INT -
UINT -
DINT -
UDINT -
LINT Symbolic name required
ULINT Symbolic name required
Floating-point numbersREAL -
LREAL Symbolic name required
-
8/21/2019 Trace Editor Function Manual en-US en-US
38/56
Devices
4.1 S7-1200/1500 CPUs
Using the trace and logic analyzer function
38 Function Manual, 12/2012, A5E31277292-AA
4.1.2 Lifetime of the installed trace configuration and recorded valuesInstalled trace configurations are retained after POWER OFF. The recording is activated
again after the restart of the CPU.
Recorded values are lost during the restart.
4.1.3 Recording levelsThe following list shows the execution levels that can be selected for the recording cycle:
Program cycle - OB 1 Time-of-day interrupt - OB 1x Time-delay interrupt - OB 2x Watchdog interrupt - OB 3x Synchronized processing cycles - OB 6x, not OB 60 Servo task - OB 91 (S7-1500) IPO - OB 92 (S7-1500)
NoteThe measured values are recorded at the end of the OB after the processing of the userprogram.
4.1.4 Quantity structureThe following table shows the maximum quantity structure that can be recorded with thetrace and logic analyzer function:
Device Maximum number of Installedtraces
Maximum number of signals pertrace configuration
S7-1200(as of firmware version V4.x) 2 16S7-1500 4 16
-
8/21/2019 Trace Editor Function Manual en-US en-US
39/56
Devices
4.1 S7-1200/1500 CPUs
Using the trace and logic analyzer function
Function Manual, 12/2012, A5E31277292-AA 39
4.1.5 CPU load through trace recordingA trace recording increases the runtime of the respective recording level that can result
in an execution level overflow with high utilization of the CPU.
Remedy Change the trace configuration
1) Configure fewer tags and signals.
2) Then increase the number of tags and signals up to the maximum number of signalsstep-by-step without an execution level overflow.
Select a slower recording level
4.1.6 Software user interface of the device-specific area4.1.6.1 Structure of the user interfaceDisplay areas in the Properties window of the Inspector
The settings options differ depending on the configured device.
The following figure shows an example of the display in the TIA Portal:
The area navigation provides the following entries for selection:
General Configuration
Signals(Page 41) Recording conditions(Page 42)
-
8/21/2019 Trace Editor Function Manual en-US en-US
40/56
Devices
4.1 S7-1200/1500 CPUs
Using the trace and logic analyzer function
40 Function Manual, 12/2012, A5E31277292-AA
Display of the properties of a trace configurationThe trace configuration is selected in the trace handling:
Selection in the "Trace configurations" tableThe properties are displayed in the Inspector window and can be changed.
Selection in the the "Installed traces" table or "Measurements" tableThe properties are displayed write-protected in the Inspector window.
4.1.6.2 User interface - GeneralThe "General" area shows the name of the trace configuration and input fieldsfor the author and a comment.
Input options and displays in GeneralThe following figure shows an example of the display in the TIA Portal:
The following table shows the input fields and displays:
Column Icon Description"Name" - Name of the trace configuration
"Author" - Author of the trace configuration
"Comment" - Input field for a comment
-
8/21/2019 Trace Editor Function Manual en-US en-US
41/56
Devices
4.1 S7-1200/1500 CPUs
Using the trace and logic analyzer function
Function Manual, 12/2012, A5E31277292-AA 41
4.1.6.3 User interface - SignalsThe "Signals" area shows a table in which the signals to be recorded are configured
for the selected trace configuration.
Setting options and displays in SignalsThe following figure shows an example of the display in the TIA Portal:
The following table shows the settings and displays:
Column Icon DescriptionDisplay of the signal icon for a selected signal.
"Name" - Input field for the name or address of the signal.
Examples: M0.0 DB1.DBW3 "Data_block_1".pressure
- Button to open the signal selection table.
The button is displayed when the table line is selected.
Clicking the icon opens a table which offers possible signals forselection. The selected signal is displayed in the input field.
"Data type" - Text field with display of the data type for the signal.
"Address" - Input field for the address of the signal.
With purely symbolic signals the field remains empty.
"Color" - Text field for display and selection of the color.
Click the selected field to display the signal color.
Click the signal color to open the color selection dialog."Comment" Input field for a comment.
-
8/21/2019 Trace Editor Function Manual en-US en-US
42/56
Devices
4.1 S7-1200/1500 CPUs
Using the trace and logic analyzer function
42 Function Manual, 12/2012, A5E31277292-AA
Shortcut menu commandsThe following table shows the shortcut menu commands of the table:
Shortcut menu command Description"Cut" Removes the selected lines and moves them to the clipboard.
"Copy" Copies the contents of the selected lines to the clipboard.
"Paste" Pastes the contents of the clipboard to the selected line.
The existing contents are overwritten.
"Delete" Deletes the selected lines from the table.
"Rename" Switches the selected cell to the editing mode.
4.1.6.4 Recording conditionsSupported data types
The following table shows the supported data types for the trigger tag:
Memory requirement and format of the number Data type1 byte BOOL
8-bit integers SINT, USINT, BYTE
16-bit integers INT, UINT, WORD
32-bit integers DINT, UDINT, DWORD
64-bit integers LINT, ULINT, LWORD
32-bit floating-point numbers REAL
64-bit floating-point numbers LREAL
User interface - Recording conditionsThe "Recording conditions" area shows the trigger condition for the selected traceconfiguration and in which cycle, how fast and how long the recording is made.The configuration is only possible if the trace configuration has been selected in the"Trace configurations" table of the trace handling.
-
8/21/2019 Trace Editor Function Manual en-US en-US
43/56
Devices
4.1 S7-1200/1500 CPUs
Using the trace and logic analyzer function
Function Manual, 12/2012, A5E31277292-AA 43
Setting options and displays in Recording conditionsThe following figure shows an example of the display in the TIA Portal:
Setting/display Description"Recording time"
Drop-down list Selection of the recording time.
See Recording levels(Page 38)
Text field Detailed information on the selected recording time.
"Record every"
Input field Input of the reduction in relation to the cycles.
Drop-down list Selection of the reduction factor.
The following settings are possible:
"Cycle"Text field Display of the sampling time, taking into account the configured
reduction.
-
8/21/2019 Trace Editor Function Manual en-US en-US
44/56
Devices
4.1 S7-1200/1500 CPUs
Using the trace and logic analyzer function
44 Function Manual, 12/2012, A5E31277292-AA
Setting/display Description"Recording duration"
Input field Input of the recording duration in relation to the samples.If the "Recording duration = max. recording duration" checkboxis activated, entries are overwritten by the value displayed in"Max. recording duration".
Drop-down list Select the time unit for the recording duration.
The following settings are possible:
"Samples"Text field Displays the calculated recording duration
"Max. recording duration"
Text field Displays the calculated maximum recording duration
The "Max. recording duration" depends on how many signalsare recorded and the data type of these signals.
"Use max. recordingduration"
Set the recording duration to the maximum value.
When the checkbox is activated, the recording duration is set to themaximum possible recording duration. The set reduction in the"Record every" input field is taken into account. The recordingduration is also adapted when additional signals are added.
"Trigger mode" Selection of the trigger mode.
Drop-down list The following settings are possible:
"Record immediately"The recording is made immediately after the device is activated.
"Trigger on tag"The recording is made as soon as the installed trace is activatedand the configured trigger condition is fulfilled.
Text field Display of the trigger type.
"Trigger tag" The "Trigger tag" specifies a signal that is used to trigger the recording.
Input field Enter a signal.
Examples: M0.0 DB1.DBW3 "DataBlock_1".TemperatureOpens the signal selection table.Clicking the icon opens a table which offers possible signals forselection as trigger tag. The selected signal is displayed in the inputfield.
Text field Display of the trigger tag address.
-
8/21/2019 Trace Editor Function Manual en-US en-US
45/56
Devices
4.1 S7-1200/1500 CPUs
Using the trace and logic analyzer function
Function Manual, 12/2012, A5E31277292-AA 45
Setting/display Description"Event" The events that can be used on this trigger tag are offered for selection
according to the data type of the trigger tag.The event can only be configured when a valid signal has been enteredas trigger tag.
Drop-down list Event selection for which the trigger tag is checked.
The entries in the drop-down list are described in Section Trigger event(Page 45).
Text field Display of the comparison type.
"Value" Configuration of the selected event.
The configuration options differ depending on the format of the triggertag and the selected event.
See Trigger event(Page 45).
"Pre-trigger" "Pre-trigger" defines the time during which the signals are alreadyrecorded before the actual trigger condition is fulfilled.
If the trigger event occurs immediately or shortly after the activationof the recording, this may result in a shorter recording duration.
Example of "recording duration" = 20 samples and "pre-trigger" =5 samples:
Trigger event occurs 50 samples after activation of the recordingActual recording duration = 20 samples
Trigger event occurs 2 samples after activation of the recordingActual recording duration = 17 samples
Input field Input of the duration in relation to the selection in the drop-down list.
Drop-down list Select the time unit
The following settings are possible:
"Samples"Text field Displays the calculated "pre-trigger" period
Trigger eventDepending on the selection in the drop-down list box, the further settings differfor the "event".
The individual events are described below.
=TRUESupported data types: Bit(Page 42)
The recording starts when the state of the trigger is TRUE.
=FALSESupported data types: Bit(Page 42)
The recording starts when the state of the trigger is FALSE.
-
8/21/2019 Trace Editor Function Manual en-US en-US
46/56
Devices
4.1 S7-1200/1500 CPUs
Using the trace and logic analyzer function
46 Function Manual, 12/2012, A5E31277292-AA
Rising edgeSupported data types: Bit(Page 42)
The recording is started when the trigger state changes from FALSE to TRUE.After activation of the installed trace, at least two cycles are required to identify the edge.
Rising signalSupported data types: Integers and floating-point numbers(Page 42)
The recording is started when the rising value of the trigger reaches or exceeds the valueconfigured for this event.After activation of the installed trace, at least two cycles are required to identify the edge.
Falling edgeSupported data types: Bit(Page 42)
The recording is started when the trigger state changes from TRUE to FALSE.After activation of the installed trace, at least two cycles are required to identify the edge.
Falling signalSupported data types: Integers and floating-point numbers(Page 42)
The recording is started when the falling value of the trigger reaches or falls below thevalue configured for this event.
After activation of the installed trace, at least two cycles are required to identify the edge.
In the rangeSupported data types: Integers and floating-point numbers(Page 42)
The recording starts as soon as the value of the trigger is in the value range configuredfor this event.
Outside of the rangeSupported data types: Integers and floating-point numbers(Page 42)
The recording starts as soon as the value of the trigger is outside the value rangeconfigured for this event.
= valueSupported data types: Integers(Page 42)
The recording starts when the value of the trigger is equal to the value configured forthis event.
-
8/21/2019 Trace Editor Function Manual en-US en-US
47/56
Devices
4.1 S7-1200/1500 CPUs
Using the trace and logic analyzer function
Function Manual, 12/2012, A5E31277292-AA 47
valueSupported data types: Integers(Page 42)
The recording starts when the value of the trigger is not equal to the value configuredfor this event.
= bit patternSupported data types: Integers(Page 42)
The recording starts when the value of the trigger matches the bit pattern configured forthis event.
The following figure shows the setting options for a "bit pattern":
It is possible to switch between the icons by clicking the respective button.
The following table shows the icons:
Icon DescriptionBit is not evaluated
Bit is checked for FALSE
Bit is checked for TRUE
bit patternSupported data types: Integers(Page 42)
The recording starts when the value of the trigger does not match the bit patternconfigured for this event.
See alsoConfiguring the trigger conditions(Page 51)
-
8/21/2019 Trace Editor Function Manual en-US en-US
48/56
Devices
4.1 S7-1200/1500 CPUs
Using the trace and logic analyzer function
48 Function Manual, 12/2012, A5E31277292-AA
4.1.7 Configuration4.1.7.1 Trace configuration - overview
The configuration of the recording conditions and the signals to be recorded isdevice-specific.
RequirementA trace configuration has been created and selected in the "Trace configurations"table of the trace handling.
ProcedureThe following table shows the procedure for configuring.
Step Description1 Documentation of the configuration (optional)
Enter a comment and an author for the configuration.
2 Selecting signals(Page 49)
Select the signals to be recorded in the "Signals" area.
3 Configuring the recording cycle and duration
Select a recording time, a cycle and the duration in the "Recording conditions" area.
4 Configuring the trigger conditions(Page 51)In the "Recording conditions" area, select whether the recording is to be performedimmediately or depending on a trigger condition.
-
8/21/2019 Trace Editor Function Manual en-US en-US
49/56
Devices
4.1 S7-1200/1500 CPUs
Using the trace and logic analyzer function
Function Manual, 12/2012, A5E31277292-AA 49
4.1.7.2 Selecting signalsRequirement
A trace configuration has been created and selected in the "Trace configurations"table of the trace handling.
The "Signals" area is open in the Inspector window.
ProcedureTo configure the signals to be recorded, proceed as follows:
1. Click in the first empty line of the table.2.
Click in the first empty line of the "Name" column
3. Select a signal. The following options are available: In the "Name" column, click the button and select a tag. Enter the symbolic tag name in the cell in the "Name" column. Enter the address directly in the "Address" column.
4. Click in the "Display color" column and select a color for the display of the signal.5. Click in the "Comment" column and enter a comment for the signal.6. Repeat the procedure from step 1 until all the signals to be recorded have
been entered in the table.
-
8/21/2019 Trace Editor Function Manual en-US en-US
50/56
Devices
4.1 S7-1200/1500 CPUs
Using the trace and logic analyzer function
50 Function Manual, 12/2012, A5E31277292-AA
4.1.7.3 Configuring the recording cycle and durationRequirement
A trace configuration has been created and selected in the "Trace configurations"table of the trace handling.
The "Recording conditions" area is open in the Inspector window.
ProcedureTo configure the cycle and the duration of a recording, proceed as follows:
1. Click the button for the recording time.2.
Select an OB for the recording time(Page 38).
3. Select a unit for the reduction factor in the drop-down list box for "Record every".4. Enter the factor for the reduction in the input field for "Record every".5. Select a unit in the drop-down list box for "Recording duration".6. Specify the recording duration.
The following options are available:
Enter a value for the duration in the input field for "Recording duration". Activate the "Use max. recording duration" checkbox.
-
8/21/2019 Trace Editor Function Manual en-US en-US
51/56
Devices
4.1 S7-1200/1500 CPUs
Using the trace and logic analyzer function
Function Manual, 12/2012, A5E31277292-AA 51
4.1.7.4 Configuring the trigger conditionsRequirement
A trace configuration has been created and selected in the "Trace configurations"table of the trace handling.
The "Recording conditions" area is open in the Inspector window.
Record immediately trigger conditionTo start the recording immediately, proceed as follows:
1. Select the "Record immediately" entry in the drop-down list for "Trigger mode".The input fields for the trigger tag are hidden.
Trigger on tag trigger conditionTo start the recording depending on a condition, proceed as follows:
1. Select the "Trigger on tag" entry in the drop-down list for "Trigger mode".2. Select a trigger tag. The following options are available:
Click the button for the trigger tag and select a tag. Enter the address or the symbolic name of the tag directly in the input field
for the trigger tag.
A drop-down list with events and input fields is displayed. The display dependson the data type of the tag.
3. Configure the event.4. Select a unit for the pre-trigger in the drop-down list for "Pre-trigger".5. In order to record a period before the trigger event, enter a value greater than 0
in the input field for the pre-trigger.
NoteThe trigger condition is checked in every cycle irrespective of the setting in "Record every".
To reliably identify the trigger, the trigger signal must be present for at least one full cycle.
-
8/21/2019 Trace Editor Function Manual en-US en-US
52/56
Devices
4.1 S7-1200/1500 CPUs
Using the trace and logic analyzer function
52 Function Manual, 12/2012, A5E31277292-AA
-
8/21/2019 Trace Editor Function Manual en-US en-US
53/56
Using the trace and logic analyzer function
Function Manual, 12/2012, A5E31277292-AA 53
Glossary
Curve diagramDisplays the selected signals of a recording.
Installed traceConsists of a trace configuration and optionally a recording.
MeasurementConsists of a trace configuration with an associated recording.
Pre-triggerDefines the time interval in which the signals are already recorded before the actual triggercondition is fulfilled.
RecordingIs performed in the device. There is only one recording for each installed trace configuration.
Recording conditionSampling and trigger for a trace configuration.
Recording durationFactor in number of samples. The factor of 100 means, for example, that 100 samples arerecorded.
ReductionFactor in number of cycles. A factor of 2 means, for example, that a recording ismade every second cycle.
SamplingSetting, in which cycle, how fast and how long the recording is to be made.
-
8/21/2019 Trace Editor Function Manual en-US en-US
54/56
Glossary
Using the trace and logic analyzer function
54 Function Manual, 12/2012, A5E31277292-AA
Signal tableLists the signals of the selected measurement and provides setting options for some
properties.
Trace configurationContains all the information required to record values in a device.
Trace handlingEnables the transfer of trace configurations and measurements to and from the device.Selection of an installed trace or a measurement displays recordings in the curve diagram.
TriggerSpecifies the trigger mode and the condition for the "Trigger on tag" mode.
Trigger modeSpecifies whether the recording should be started immediately or based on a trigger tag.
Trigger tagSignal to trigger the recording.
Trigger timeThe meaning of the measurement trigger time depends on the device.
For example, SIMATIC S7-1200/1500 CPUs: Specifies the absolute time of the controlsystem at the start of recording.
-
8/21/2019 Trace Editor Function Manual en-US en-US
55/56
Using the trace and logic analyzer function
Function Manual, 12/2012, A5E31277292-AA 55
Index
CCPU load through trace, 39
LLogic analyzer function, 7
TTrace, 7
Bit track, 13CPU load, 39Curve diagram, 13, 35Data storage, 10Installed traces, 19Lifetime of the values, 38Measurement, 9, 10, 20, 32, 33Measurement cursor, 35Pre-trigger, 45Printing, 36Project navigator, 12Quantity structure, 38Quick start, 23Recordable tags, 37Recording, 9, 31, 32Recording conditions, 42, 45Recording cycle, 25, 50Recording duration, 50Recording levels, 38Reduction, 43Sampling, 25
Saving the trace configuration, 30Signal table, 15, 34Signals, 41, 49Supported devices, 7Trace configuration, 9, 10, 17, 30, 33, 34, 48Trace editor, 29Trace handling, 16Trigger, 51Trigger mode, 44Trigger tag, 42, 44Trigger time, 20User interface, 11, 39, 40
Trace function, 7Trace S7-1200/1500, 37
-
8/21/2019 Trace Editor Function Manual en-US en-US
56/56
Index




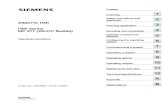


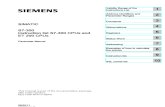




![[en-us] bosch-home.com/us/mybosch mybosch [en-us] Dishwasher](https://static.fdocuments.in/doc/165x107/615cc8afbe7e0d1e5a38c77e/en-us-bosch-homecomusmybosch-mybosch-en-us-dishwasher.jpg)







