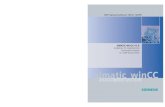Wincc Documentation
-
Upload
amin-hasan-amin -
Category
Documents
-
view
244 -
download
1
Transcript of Wincc Documentation
-
8/10/2019 Wincc Documentation
1/69
Operation of the system :
We have a system consist of two sources and stand by generator where the loads aredistributed on the two sources and the emergency load is also connected to stand bygenerator. At Normal condition, the two sources are available and the circuit breakers
(1),(2) and () will o!erate When loss of one of the sources the circuit breaker of thissource will o!en and circuit breaker (") will o!erate to make the another source feedsall loads When loss of the two sources the circuit breakers (1),(2),(") and () will o!enand the circuit breaker(#) of the stand by generator will o!erate to feed the emergencyload
Now a wincc !ro$ect will be created to make the simulation of this system% it consistsof 1& screens as follow'
creen for control !anel
creen for ingle line diagram
ive screens for each circuit breaker
*hree screens for each voltage monitor
creen for Alarm
ive screens for each circuit breaker s archive
*hree screens for loads
And we will simulate this o!eration in wincc by using internal tags as follows1+ m1, m2 to simulate the action of voltage monitors of source 1-2.2+ aint1, aint2 to simulate the maintenance condition of circuit breaker 1-2.
Getting started with wincc software:1+from start menu select /A*/0 then select Wincc emo2+select Windows 0ontrol 0enter .3 emo
-
8/10/2019 Wincc Documentation
2/69
-
8/10/2019 Wincc Documentation
3/69
#+ 8nter the !ro$ect name and click create
Creating of the process screens:1+ on the left side of the wincc e9!lorer window right click on7 :ra!hic esigner72+ elect 4New ;icture7 and it will be dis!layed on the right side of the window
-
8/10/2019 Wincc Documentation
4/69
#+ *o change the !icture name right click on it and select7
-
8/10/2019 Wincc Documentation
5/69
#+ /n the dialogue bo9 4*ag ;ro!erties7 enter the tag name (vm1) and data ty!e(binary tag).
-
8/10/2019 Wincc Documentation
6/69
"+ standard ob$ects , you can change the line
weight from style !alette#+ *he contact of circuit breaker is simulated by line with " degree
-
8/10/2019 Wincc Documentation
7/69
"+ raw two arrows using !olyline from ob$ect !allet > standard ob$ects then !ut them at the terminal of the contacts"+ ;ut them at button select it from ob$ect !alette > windows
ob$ects > button. *o clear the name of the button right click on
it , select configuration then clear te9t then ok . + *o make the button flat (clear the # dimension) right click on it, select !ro!erties >style > # ?order > make it 3 > ok.
-
8/10/2019 Wincc Documentation
8/69
@*o make the button trans!arent right click on it select !ro!erties > style > fill!attern > trans!arent > ok.
-
8/10/2019 Wincc Documentation
9/69
-
8/10/2019 Wincc Documentation
10/69
+ elect all elements and click right then :rou! ob$ect then :rou! to make allelements as one unit
This box is
simulatethe circuit
breaker
-
8/10/2019 Wincc Documentation
11/69
B+ 0o!y - !ast this grou! two time to make three vertical circuitbreakers
&+ *o make the horiContal circuit breakers co!y the vertical circuitbreaker and then rotate it from the above bar
-
8/10/2019 Wincc Documentation
12/69
-
8/10/2019 Wincc Documentation
13/69
11+ raw three circles from ob$ect !alette> standard ob$ects tosimulate the generator and two sources
12+ 6se static te9t from ob$ect !alette> standard ob$ects to writegenerator and sources name on the circles to hide the line ofthe static te9t o!en D!ro!ertiesD of static te9t then style > line
weight > make it 3 > ok
-
8/10/2019 Wincc Documentation
14/69
1#+6se button from ob$ect !alette > windows ob$ects to simulatethe voltage monitor to use it to go to voltage monitor screen.
*o make the button flat follow the ste! number .
-
8/10/2019 Wincc Documentation
15/69
Dynamic of single line diagram:
aking dynamic of an ob$ect is done by linking one of its !ro!erties to a certain tag*o change the values of the internal tags a buttons will be created
1+ from ob$ect !allet double click on windows ob$ect select 4?utton7 in the
configuration dialogue enter the te9t (vm1)
-
8/10/2019 Wincc Documentation
16/69
2+ *o link it with vm1(tag) right click and select 4!ro!erties7 then events#+ rom button select mouse then double click on 4!ress left7
"+ from the dialogue bo9 check 4constant7 and right717 and check 4tag7 and selecttag Evm17
-
8/10/2019 Wincc Documentation
17/69
+ from ob$ect !ro!erties again select 4!ress right7 but in this time make the4constant7 437 and select the same tag
Select a tag
-
8/10/2019 Wincc Documentation
18/69
+
-
8/10/2019 Wincc Documentation
19/69
+ rom 489!ression>ormula7 select the reFuired tag (Evm1G +Emant1G)
+ rom the dialogue bo9 select 4?oolean7 from 4ata *y!e7
+ from 4ormula7 make 4
-
8/10/2019 Wincc Documentation
20/69
B+ rom event name from the dialogue bo9 right click on standard cycle for eachtag and make it7 6!on 0hange7
&+ *o link the color !ro!erty of the circuit breaker from !ro!erties select color thenline color and link it with (vm1+maint1)as described above
-
8/10/2019 Wincc Documentation
21/69
&+*o make the tri! condition another line like the contact of thecircuit breaker is made and !laced on it where the secondone will a!!ear in tri! condition only and itGs color will beyellow while the original one will disa!!ear by right click on itthen !ro!erties > miscellaneous > right click on dis!lay >dynamic dialog >
-
8/10/2019 Wincc Documentation
22/69
13+ *he new line is linked as the original line according to the following table
New line Expressionform!la
"es!lt ofexpressionform!la
Color 1 #estr!e GreenNofalse yellow
Display 1 #estr!e noNofalse yes
"otationangle $%1 yestr!e &nofalse '()
11+or circuit breaker (2) re!eat the above ste!s but for corres!onding tags (vm2 andmaint2)12+ *he others elements are linked according the following tables'
The new line
-
8/10/2019 Wincc Documentation
23/69
Contact ofC.*+,-
Expressionform!la
"es!lt ofexpressionform!la
Color 1 #estr!e GreenNofalse #ellow
"otationangle
$%1 #estr!e NoNofalse #es
Contact ofC.*+(-
Expressionform!la "es!lt ofexpressionform!la
Color +1J2+maint1Jmaint2
#estr!e GreenNofalse "ed
"otationangle
'$%1$%/'maint1maint/
yestr!e &nofalse ()
Contact ofC.*+)-
Expressionform!la
"es!lt ofexpressionform!la
Color 1J2 #estr!e GreenNofalse "ed
"otationangle
$%1$%/ yestr!e &nofalse ()
0oadline1
Expressionform!la "es!lt ofexpressionform!la
Color $%1$%/'maint1'maint/
#estr!e GreenNofalse "ed
0oadline/ Expressionform!la "es!lt ofexpressionform!laColor $%1$%/'maint1'
maint/#estr!e GreenNofalse "ed
0oadline,
Expressionform!la "es!lt ofexpressionform!la
Color $%1$%/$%,'maint1'maint/'maint,
#estr!e GreenNofalse "ed
wo line of
C.*+(-
Expressionform!la "es!lt of
expressionform!laColor '$%1$%/'maint1'
maint/#estr!e GreenNofalse "ed
wo line ofC.*+)-
Expressionform!la
"es!lt ofexpressionform!la
Color $%1$%/ #estr!e GreenNofalse "ed
-
8/10/2019 Wincc Documentation
24/69
wo line ofC.*+1-
Expressionform!la
"es!lt ofexpressionform!la
Color $%1'maint1 #estr!e GreenNofalse "ed
wo line ofC.*+/- Expressionform!la "es!lt ofexpressionform!laColor $%/'maint/ #estr!e Green
Nofalse "ed
wo line ofC.*+,-
Expressionform!la
"es!lt ofexpressionform!la
Color $%,'maint, #estr!e GreenNofalse "ed
1#+ *o link the circuit breaker (1)D buttonD with the circuit breaker(1) screen right clickon the button then select configuration dialog and select c.?1 screen
Select hereto choose
the picture
-
8/10/2019 Wincc Documentation
25/69
1"+
-
8/10/2019 Wincc Documentation
26/69
3-collect the three parts to make the first unit and make Dco!y- !asteD for this unit to setu!the !anel as shown
Select library
the threedifferent siCe ofob$ect
-
8/10/2019 Wincc Documentation
27/69
#.
-
8/10/2019 Wincc Documentation
28/69
D#NL%MC O E PLNE0:+in the control !anel screen'
the led which called =N will be related by(vm1,maintenance1as the following'
select the led itemK right clickK !ro!erties K !ro!erties Kcolors Kright click onthe lam! of background Kdynamic dialoge
)'on the dialog Qox of RD#NL%MC $L0ES "LNGESR
-
8/10/2019 Wincc Documentation
29/69
'expressionform!laT clicU on itVs QottonTtagT$%1'clicU againT operatorT+'-'clicU againTtagTmaintenance1
+8vent nameK clicktrigger botton Kat standardcycle click rightK u!on change
-
8/10/2019 Wincc Documentation
30/69
+at the D
-
8/10/2019 Wincc Documentation
31/69
&+re!eat the !revious ste!s for each led , but with different tags where'+tri! led of source1K1
and check the valid range N=>AI8 Kyellow color
+off led of source1Kmaintanace1and check the valid range H8>*
-
8/10/2019 Wincc Documentation
32/69
S!mmary for all tagson control panel
or leds of C*1
C*1 Expressionform!la
"es!lt oexpress
ON 1+A/N*1 #estr!eNofalse
O A/N*1 #estr!eNofalse
"MP $%1 yestr!enofalse
or leds of C*/C*/ Expressionform!la
"es!lt oexpress
ON 2+A/N*2 #estr!eNofalse
O A/N*2 #estr!eNofalse
"MP $%/ yestr!enofalse
or leds of C*,C*, Expressionform!
la"es!lt ofexpressionform!la
ON # #estr!e greenNofalse none
O $%, #estr!e redNofalse none
or leds of ME1C*( Expressionform!la "es!lt of
expressionform!laON +vm1Jvm2+maint1+maint2 #estr!e green
-
8/10/2019 Wincc Documentation
33/69
Nofalse noneO 'VWm1VVWm/V'Vmaint1V'Vmain
t/V#estr!e noneNofalse red
or leds of ME/C*) Expressionform!
la
"es!lt of
expressionform!laON vm1Jvm2 #estr!e green
Nofalse noneO VWm1VVWm/V #estr!e none
Nofalse red
1. Circ!it *reaUer Screen:Static of circ!it QreaUer screen: *he static of circuit breaker screen de!end on adding e9ternal !icture . so it will be
created as flowing1+ rom the ob$ect !alette% select D mart =b$ectDD :ra!hic =b$ectD
2+ select the !icture of circuit breaker from gra!hic ob$ect window
Graphic Obect
C!" #icture
-
8/10/2019 Wincc Documentation
34/69
#+ *o achieve three !ositions ( =N O = O *ri!) it will be need using the D;aint D
to have this sha!e of button"+ 0reate the !osition (=N)% from ob$ect !alette select
-
8/10/2019 Wincc Documentation
35/69
+ and selectD dynamic dialog
+ from dynamic value ranges , select the tag in D89!ression > formula D andchange theD result of e9!ression > formulaDas following '
circ!it QreaUer 1
Tab
properties
miscellaneousDisplay
&nter the tag
-
8/10/2019 Wincc Documentation
36/69
C*1 Expressionorm!la
"es!lt ofexpression
ON aint1 #esr!e noNoalse yes
O aint1 #esr!e yesNoalse no
rip $m1 #esr!e noNoalse yes
circ!it QreaUer /
C*/ Expressionorm!la
"es!lt ofexpression
ON m2+maint2 #esr!e yesNoalse no
O aint2 #esr!e yesNoalse no
rip $m/ #esr!e noNoalse yes
circ!it QreaUer ,
C*, Expressionorm!la
"es!lt ofexpression
ON m#+ maint# #esr!e yesNoalse no
O %aint, #esr!e yesNoalse no
tie 1
C*( Expressionorm!la "es!lt ofexpression
ON +vm1Jvm2+maint1+maint2
#esr!e yesNoalse no
O 'Wm1Wm/'maint1'maint/
#esr!e noNoalse yes
tie 2
C*) Expressionorm!
la
"es!lt of
expressionON vm1Jvm2 #esr!e yesNoalse no
O Wm1Wm/ #esr!e noNoalse yes
*o a!!ear the circuit breaker as small window on single line '
-
8/10/2019 Wincc Documentation
37/69
1+ elect the button which choice to o!en this window.2+ rom 4ynamic wiCard7 click on button !icture function and select is!lay wicc dialogbo9
#+from 4 welcome to dynamic wiCard7 window click ne9t .
The button which
choice
Dynamic
wizard
#icture
function
'isplay wicc
dialog box
-
8/10/2019 Wincc Documentation
38/69
+ *hen select the suitable trigger
+ select the !icture to be dis!lay ( c.b1) .
-
8/10/2019 Wincc Documentation
39/69
+
-
8/10/2019 Wincc Documentation
40/69
-
8/10/2019 Wincc Documentation
41/69
-
8/10/2019 Wincc Documentation
42/69
.
-
8/10/2019 Wincc Documentation
43/69
#+*hen select D8ventD, and select DouseD from menu"+elect Douse actionD, then right click on it and select Direct connectionD.
+o!en window we select DconstantD , it will o!en another window ,
-
8/10/2019 Wincc Documentation
44/69
elect theD file name Dwe want to connect it to this ob$ect.
+rom D*arget menuD select Dcurrent windowD+it will o!en another window , select D!icture nameD from it.
-
8/10/2019 Wincc Documentation
45/69
B+
-
8/10/2019 Wincc Documentation
46/69
1"+elect the suitable tag from the new window to connect the circuit with it.
-
8/10/2019 Wincc Documentation
47/69
o at all% the dynamic of the leds on the voltage monitor that is an indication for theo!eration of the circuit breaker is shown for each breaker in the following tables '
-
8/10/2019 Wincc Documentation
48/69
C*1 Expressionform!la
"es!lt ofexpressionform!la
ON 1+A/N*1 #estr!e GreenNofalse none
O A/N*1 #estr!e redNofalse none
"MP $%1 yestr!e nonenofalse yellow
C*/ Expressionform!la
"es!lt ofexpressionform!la
ON 2+A/N*2 #estr!e greenNofalse none
O A/N*2 #estr!e red
Nofalse none"MP $%/ yestr!e yellownofalse none
C*, Expressionform!la
"es!lt ofexpressionform!la
ON # #estr!e greenNofalse none
O $%, #estr!e redNofalse none
7-Alarm:
(- /n the left side of Wincc 89!lorer window , double click on 4Alarm logging7
-
8/10/2019 Wincc Documentation
49/69
)- from 4Alarm logging 4 window click on file and then 4select WiCard73- from 4select wiCard7 double click on system wiCard
*larmlogging
-
8/10/2019 Wincc Documentation
50/69
+- /n the first dialog bo9 ,0lick on the button7 Ne9t7
System
,iard
-
8/10/2019 Wincc Documentation
51/69
.- /n the ne9t dialog bo9 ,select the system block 4 ate, *ime , Number 4 and theuser te9t block 4 sg *9t, 8rror Iocation7 and then click7 Ne9t 4
/- /n the thired dialog bo9 , select 40lass of 8rror with ty!e alarm ,ailure andWarming7 and then clck7 Ne9t7
+/n the final dialog , click on the button 4finish7
-
8/10/2019 Wincc Documentation
52/69
8-selsct the three message line as shown
&+/n the navigation window click on message classes then click on 48rror713+ /n the data window right click on 4Alarm7
-
8/10/2019 Wincc Documentation
53/69
11+ choose the for come in, Went out and Acnowledged
To display the alarm in the graphic designer follow this steps 0
1+ /n the ob$ect !alette , select the tab E0ontrol7 and then the 4Wincc Alarm*rend 0ontrol7
-
8/10/2019 Wincc Documentation
54/69
2+
-
8/10/2019 Wincc Documentation
55/69
#+ ouble click on the alarm window , from the !ro!erties window select the4assage ?locks7 tab
"+ rom the right hand list select the 4 user te9t block7 and activate the4message te9t 4 and 4!oint of error 4 from left hand list
+ elect the 4essage line 4 tab and choose the element of message andmove them to 489isting message block 4
title of thewindow
-
8/10/2019 Wincc Documentation
56/69
7- LrchiWe:1+ /n the left side of the Wincc 89!lorer window, double click on7*ag
Iogging7
-
8/10/2019 Wincc Documentation
57/69
2+ create an archive by click right on 4Archives7 in the navigation windowand select 4Archive WiCard7
#+ /n the first dialog bo9 , click on button 4Ne9t7
"+ /n the ne9t dialog bo9 , enter the name of archive and select the archivety!e
4 ;rocess alue Archive 4 and click on the button 4Ne9t7
*rchi1e
-
8/10/2019 Wincc Documentation
58/69
+ /n the final dialog bo9 , click on the button 4select7 and choose the tag4vm17And click on the button finish .
*he data which stored in archive can be dis!lay in two ways '
1+ rand window*he trend window can be create as following '+ /n the ob$ect !alette , select the tab E0ontrol7and then the 4Wincc =nline
*rend control7
-
8/10/2019 Wincc Documentation
59/69
+ double click on the trend window , and click on general tab in 4!ro!erties ofwincc online trend control7 window and enter the title of trend window
XYincc Online rendcontrol
XYincc OnlineaQle control
-
8/10/2019 Wincc Documentation
60/69
B+ select the tab 4 curve7 , enter the name of trend and click on selectionbutton toselect 4vm15archive7
&+ to add another curve click on button (J) and re!et ste! (#)/' taQle window
1+ /n the ob$ect !alette , select the tab E0ontrol7and then the 4Wincc =nline
*able0ontrol7
-
8/10/2019 Wincc Documentation
61/69
2+ double click on the table window , and click on general tab in 4!ro!erties ofwincc online *able control7 window and enter the title of table window
-
8/10/2019 Wincc Documentation
62/69
#+ select the tab 4 columns7 , enter the name of table and click on selectionbutton to select 4vm15archive7
-
8/10/2019 Wincc Documentation
63/69
#+ to add another column click on button (J) and re!et ste! (#)
control Q!tton:
the control button used to move through the screen easily '
a' for going to preWio!s screen
1+select on the button and from dynamic wiCard select the tab!icture function
2+from the list which will be a!!ear ,double click on the 4 screen navigation 4
-
8/10/2019 Wincc Documentation
64/69
#+ /n the first dialog bo9 , click on button 4Ne9t7
"+ in the ne9t dialog bo9 , select the trigger
!icturefunction
screennavigation
-
8/10/2019 Wincc Documentation
65/69
+ in the ne9t dialog bo9, select the function 4 is!lay the !revious screen7
+ in the final dialog bo9 , click on the button finish
-
8/10/2019 Wincc Documentation
66/69
a' for going to next screen
select the button and re!eat the !revious ste! e9ce!t ste! (#) re!lace the function from 4 is!lay the !revious screen7 to 4is!lay the ne9t screen 4
-
8/10/2019 Wincc Documentation
67/69
c'Exit from r!ntime screen :
1' select the Q!tton and from dynamic wiCard select the tab system function
2+from the list which will be a!!ear ,double click on the 489it Wincc
-
8/10/2019 Wincc Documentation
68/69
-
8/10/2019 Wincc Documentation
69/69