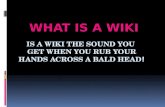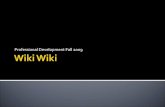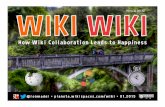Wiki Tutorial
-
Upload
afamiglietti -
Category
Technology
-
view
641 -
download
6
Transcript of Wiki Tutorial

Introduction to Wiki Editing
For Andrew Famiglietti and Nirmal Trivedi’s sections of English 1102

Dr. Trivedi’s Students Should Use the Wiki At: http://iron.lcc.gatech.edu/~ntrivedi6/1102/
Mr. Famiglietti’s Students Should Use the Wiki At:http://workingtropes.lcc.gatech.edu

For the first section of this presentation, listen to the description and view the
page, but do not make any edits.

Click here to Create Account

Click here to create account


Top Navigation Bar

The Top Navigation Bar

The Top Navigation Bar

The Top Navigation Bar

The Top Navigation Bar

Links are in Blue

Type “Good writing habits” into the search box and press go.

Edit Tab


New text being added

Edit SummarySave Button

New text appears on the page

Click here for history


Sample History Page Entries
Date and time of revision (click to see page as it looked at this date and time)
Editor who made the revision
Edit Summary

Viewing an old revision of a page

Viewing an old revision of a page
Buttons to navigate to older & newer revisions

Comparing Selected Revisions
Click here to select earlier revision to compare
Click here to select later revision to compare
Click here to compare revisions


To Revert a Page (Don’t Try This Now!)
• Select the older revision of the page you wish to revert to
• While viewing the older revision, click the “edit” tab
• Click save to replace the current version with the old one
• Mark your revision in the edit summary

Discussion Tab

The Discussion (or Talk) Page

Adding a comment to the discussion
Use colons to indent your comment below the comment you are responding to
Sign with four tildas (the “~” symbol)

The new comment has been added

For the rest of this presentation, follow along with the instructions to create your User Page

Click here to access user page

Editing the blank user page

Type your name and section number here
Don’t forget the edit summary!
Click here to save

To add formatting
• Click the edit tab to edit your user page• Add three apostrophes on either side of your
name:
• Click the box labeled “this is a minor edit”• Save the page

Adding the “About Me”Heading
• Use the edit tab to edit the page again• Heading codes use equals signs • Mark About me with two equals signs on
either side, like this: ==About Me==• Add your home town, make your edit
summary and save

Add an external link
• Link to the Wikipedia article for your home town
• To make an external link type a square bracket, the url to link to, a space, the text you want the link to display, then another square bracket
• EX: [http://en.wikipedia.org/wiki/Augusta,_Georgia Augusta, Georgia]
Square bracket
URL Display Text
Square bracket

Add a fact & reference
• Find a fact about your hometown on its Wikipedia page
• Add the fact to your About me blurb• Add a reference tag to the fact by typing: <ref>Citation Information</ref>
• EX: <ref>Augusta, Georgia. (9 January 2010). In ''Wikipedia, the free encyclopedia.'' Retrieved January 12, 2010 from http://en.wikipedia.org/wiki/Augusta,_Georgia</ref>

Adding a reference section
• Add a reference heading using the heading code as before
• Tell the Wiki software to insert references here by typing the code: <references/>

Once you have added your link, fact, reference and reference section here….
Add the edit summary here!
And save the page!

Adding more to the User page
• Click Edit to begin editing again.• Add whatever you like to “About me”• Add headings called “Pages I am working on”
and “Feedback”

Adding more to the User page
• Add links to two pages you might like to work on under “Pages I am working on”
• To add a link to another page on the wiki, enclose the title of the page in two square brackets
• For example, [[Machine Labor]] links to the page entitled “Machine Labor”

The page will look roughly like this when you are done
Don’t forget the summary!
Save the page!

Adding categories
• Click Edit to begin editing again• Add category tags for your section and home
state (or country)• A category tag looks like this: [[Category:NAME OF CATEGORY]]
• EX: [[Category: Students in Section X2]] [[Category:Students from Georgia, USA]]
• Add category tags anywhere on the page

Page will look roughly like this when you are finished
Don’t forget the edit summary!
Click save

Adding a New Page to the Wiki
• First, return to the main page of the wiki by clicking “main page” in the left hand navigation bar

Click this link to call up supplemental reading list

Click Edit

P Burdell added The Terminator, you should add a link to a book, movie, or TV show you enjoy and think might be relevant to class themes
Edit Summary!

Red links go to pages that don’t exist yet. Click the red link to start a new page with this title.

Adding content to The Terminator
Link to page relevant to The Terminator

Add a link to your new page to your user page
• Return to your user page• Click edit• Under the “Pages I am working on” section,
add a link to the exact title of your new page. Capitalization counts!

Thanks for watching this tutorial video
• If you need to re-try any of the demonstrations, simply back up the presentation and listen again
• Feel free to play with your user page and continue to learn about wiki formatting
• For more help try:http://meta.wikimedia.org/wiki/Help:Contents#For_editors