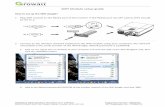WIFI REMOTE CONNECTION CRADLE Getting Started€¦ · ACCWIFI1_QSG_EN_R1 Page 2 iPhone®/iPad®...
Transcript of WIFI REMOTE CONNECTION CRADLE Getting Started€¦ · ACCWIFI1_QSG_EN_R1 Page 2 iPhone®/iPad®...

ACCWIFI1_QSG_EN_R2 Page 1www.lorextechnology.com
WIFI REMOTE CONNECTION CRADLE ACCWIFI1QUICK START GUIDE
1
2
OR
OR
1 second
Getting Started
Connect the power adapter to the camera(s). Connect the other end to a power outlet.
Turn on the camera(s).
5
6
Power/network connector
Place the monitor onto the power/network connector on the cradle.
The monitor will charge when connected to the cradle. It takes 5 hours to fully charge the monitor.
7 Download the free Lorex Care app for iOS or Android™ on your smartphone or tablet.
See reverse to complete setup.
3 Connect the cradle to your router using an Ethernet cable (included).
INTERNET
NOTE: Ensure the switch on the back is set to INTERNET mode. DIRECT mode is for service use only. Disconnect and reconnect the power adapter after changing to INTERNET mode.
When someone is connected to the cameras using a smartphone or tablet, recording is stopped and you will not be able to use the buttons or menus on the handheld monitor.
See the WiFi Remote Connection Cradle User Guide for more information.
ATTENTION4 Connect the cradle power adapter to the cradle. Connect the other end to a
power outlet.
Use a Phillips screwdriver (not included) to open the battery compartment on the back panel.
Connect the battery cable to the terminals in the monitor.
The battery cable only connects one way. Do not force the battery cable.
Uncover the adhesive strips on the battery to secure it in the compartment.
When finished, close the battery compartment and replace the screws.
Installing the monitor’s battery:
a b c
NOTE: If you do not plan to use the unit for a prolonged period of time, disconnect the battery or ensure you charge it at least once every 6 months.
*
*

ACCWIFI1_QSG_EN_R1 Page 2www.lorextechnology.com
iPhone®/iPad® Setup
WIFI REMOTE CONNECTION CRADLE QUICK START GUIDE
OR Android™ Setup1 Touch the Lorex Care icon to launch the app.
NOTE: If your device does not have a camera, Tap Add and manually enter the UID printed below the QR code on the side of the cradle.
Select your device to connect
Scan the QR code on the side of the cradle using your device’s camera.
iPhone®/iPad® Wi-Fi Setup (Optional)*
2
3
4
5
6
Open the Device List screen in Lorex Care. Press Back if you are currently connected to a camera.
Tap next to the cradle
Press 3 times to return to the Device List.
Select your device to connect
Remove the Ethernet cable from the cradle.
Select your Wi-Fi network
The cradle will scan for available Wi-Fi networks.1
3
5
2
4
The app will connect to your system and stream live video from your cameras.
7
8
9
Enter the password for your Wi-Fi network then tap Join
6
Congratulations! You have successfully connected the cradle to your Wi-Fi network. You can now place the cradle in any location with good signal to your Wi-Fi network.
NOTE: You may be prompted to select the app that will be used to scan the QR code. Select Google and press Always to continue.
Open the Device List screen in Lorex Care. Press if you are currently connected to a camera.
Tap Manage Wi-Fi networks
The cradle scans for available Wi-Fi networks.
Tap here. Then, select your Wi-Fi network
Enter your Wi-Fi network’s passwordTap OK
Tap OK twice to return to the Device List.
Remove the Ethernet cable from the cradle.
1 Touch the Lorex Care icon to launch the app.
2
3
4 Scan the QR code on the side of the cradle using your device’s camera.
Enter the default password 000000Enter a name for your system
Tap OK
5
6
The app will connect to your system and stream live video from your cameras.
Android™ Wi-Fi Setup (Optional)*
Tap next to the cradle
1
2
3
4
5
6
7
9
10
Congratulations! You have successfully connected the cradle to your Wi-Fi network. You can now place the cradle in any location with good signal to your Wi-Fi network.
NOTE: If your device does not have a camera, Tap UID and manually enter the UID printed below the QR code on the side of the cradle.
Wait until it says connected under your network’s name.
8
Tap QRCode
Enter a name for your system
Enter the default password 000000
• • • • • •
Tap Save
Tap Advanced Setting
Tap WiFi
Tap Click here to add device
Tap Scan
Select your device to connect
Tap Edit Device
Tap Advanced
Select your device to connect
* If your wireless network name (SSID) contains a space, you must change it to omit any spaces. Check your router’s user guide for details on how to change the network name.