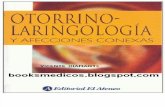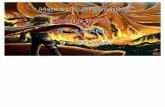Diamante and CaseViewNet WiFi Wireless Communication … - Diamante... · WiFi Network Setup ... 3G...
Transcript of Diamante and CaseViewNet WiFi Wireless Communication … - Diamante... · WiFi Network Setup ... 3G...

Diamante® and CaseViewNet®
User Guide
WiFi Wireless Communication

Release: January 2013
Patent Pending. Copyright 2013, Stenograph, L.L.C.
All Rights Reserved. Printed in U.S.A.
Stenograph, L.L.C. Adjustable LCD Screen Assembly for Writing Machine. U.S. patent 7,403,375, filed May 27, 2005 and issued July 22, 2008.
This material is protected by Federal Copyright Law and is not to be copied, reproduced, stored in a retrieval system or transmitted in any form or by any means (electronic, mechanical, photocopy, recording or otherwise) without the prior written permission of Stenograph, L.L.C.
STENOGRAPH PROPRIETARY: This material constitutes proprietary and trade secret information of Stenograph, L.L.C., and shall not be disclosed to any third party, nor used by the recipient, except under the terms and conditions of the purchase agreement between the customer and Stenograph, L.L.C.
Changes may be made periodically to the information in this publication. Such changes will be incorporated in any new edition of this manual.
Stenograph, L.L.C. is a Pettibone Company.
Stenograph, Case CATalyst, CATalyst, Diamante, Stentura and the Stenograph logo are registered trademarks of Stenograph, L.L.C.
Windows and Windows Vista are registered trademarks of Microsoft Corporation.
TP-LINK is a registered of TP-LINK TECHNOLOGIES CO. LTD.
All other trademarks are the property of their respective owners.

i© 2013 Stenograph, L.L.C.
Chapter 1: Introduction.................................................................................................... 3
Chapter 2: WiFi Router Configuration ............................................................................ 5 Establish Router Connection ................................................................................................................. 6
Windows 7 ......................................................................................................................................... 6Windows Vista ................................................................................................................................... 8Windows XP....................................................................................................................................... 9
WiFi Network Setup .............................................................................................................................. 10Initial Network Connection .................................................................................................................... 14Diamante WiFi Setup............................................................................................................................ 17
Chapter 3: Using WiFi Communication ........................................................................ 17Using Diamante WiFi with Case CATalyst............................................................................................ 20
WiFi Information Screen .................................................................................................................. 21Search for Available Networks......................................................................................................... 22Manage WiFi.................................................................................................................................... 23Set WiFi Options .............................................................................................................................. 23
Chapter 4: Establish CaseViewNet Connection .......................................................... 25Case CATalyst Setup for CaseViewNet ............................................................................................... 26CaseViewNet Client Connection........................................................................................................... 29Diamante WiFi Connection Issues........................................................................................................ 35
Chapter 5: Troubleshooting .......................................................................................... 35CaseViewNet Connection Issues ......................................................................................................... 36Technical Support................................................................................................................................. 40
Diamante Support ............................................................................................................................ 40TP-LINK Support.............................................................................................................................. 40
Contents

Diamante / CaseViewNet Wireless Communication User Guide
ii © 2013 Stenograph, L.L.C.

3© 2013 Stenograph, L.L.C.
This document covers configuring the TP-Link Portable 3G Wireless N Router Model TL-MR3020 to use with a Diamante WiFi communication with Case CATalyst and/or CaseViewNetWiFi communications with Case CATalyst.
The Diamante WiFi wireless communication is a factory installed optional accessory for your Diamante version 1.12 or higher. Using the Diamante WiFi, installed at the time of purchase or retrofitted, and a wireless access point, the Diamante can communicate with Case CATalyst V8.05 or higher for realtime writing through a wireless connection. Using Case CATalyst V12.5 or higher, dictionaries can be exported to the Diamante via a wireless connection. Using the Diamante V1.13 or higher and Case CATalyst V13 or higher, dictionary definitions can be exchanged between the Diamante and Case CATalyst via a WiFi realtime connection. The Diamante TrueStroke data is also sent via a WiFi connection and works in conjunction with Case CATalyst’s TrueStroke Drag/Drop translation option to eliminate the number of mistranslates and untranslates.
Sending realtime data via a WiFi connection from Case CATalyst to CaseViewNet requires a CaseViewNet license on the Case CATalyst system. For more information, please go to www.caseviewnet.com.
The wireless access point (AP) connection can be secured using encryption with a security password protection. During setup, you can create a security password that allows access to the wireless AP. The encrypted data can only be transmitted between the Diamante and computers and/or Case CATalyst and the CaseViewNet receive systems using the designated security password.
The range for the wireless connection is approximately 300 feet, depending on wall construction. If you move the Diamante out of range, the wireless connection remains active. Steno strokes written out of range are fed to Case CATalyst when you move the Diamante back into range.
Stenograph strongly suggests you setup and test all realtime hardware including wireless communication prior to using it in a realtime situation.
Chapter 1
Introduction

Diamante / CaseViewNet Wireless Communication User Guide
4 © 2013 Stenograph, L.L.C.

5© 2013 Stenograph, L.L.C.
Chapter 2, WiFi Router Configuration, details the steps to configure the TP-LINK TL-MR3020 router. This includes establishing a connection between your computer and the router, identifying a network name, setting a WiFi security password if desired and making an initial connection to your router. It is important to follow the steps outlined in these instructions to configure the WiFi (wireless) connection between your computer and the TP-LINK TL-MR3020 router.
To change the network name, security mode or security password after successfully completing router configuration, it is necessary to reset the router, see Router Reset on page 38.
Internet access is accessible by making a connection between your 3G Internet modem and the 3G USB port on the TP-LINK TL-MR3020 router. You can use a USB Wireless Broadband Data Modem in the router or connect the router to your Internet modem via Ethernet cable. An Ethernet cable is included with your router. See the router user guide or the TP-LINK website, www.tp-link.com, for additional information.
The TP-LINK TL-MR3020 Router has a switch for three different modes: 3G Router Mode, WISP Client Router Mode and AP Mode. This document discusses setup using the switch set to 3G for 3G Router Mode. The following is a brief description of the three modes:3G Router Mode - other wireless devices can connect to the router and if a 3G modem is used, other devices can join the same 3G network.WISP mode - stands for wireless internet service provider and in most cases a WISP may not be available in your area.AP mode - acts as a wireless router that can work in four different modes.For additional information about the other available modes, please contact TP-LINK for assistance.
If you think you will need an Ethernet internet connection at some point, during the router setup or after you have the router set up, you can set the Network Internet Access to 3G/4G Preferred. The router setup instructions reference the Network Setup instructions but the setting is not necessary unless you plan on using a Ethernet internet connection.
Chapter 2
WiFi Router Configuration

Diamante / CaseViewNet Wireless Communication User Guide
6 © 2013 Stenograph, L.L.C.
Establish Router Connection
Establishing a connection to the router using the default router name and password is the first step in configuring your TP-LINK TL-MR3020 router. To complete the first step of configuration, follow the router connection steps outlined in this section for your computer’s particular operating system: Windows 7, Windows Vista or Windows XP.
Once you establish an initial connection, continue the configuration by identifying a network name, setting the time zone and selecting a security mode with a WiFi security password, if applicable. see WiFi Network Setup on page 9 After network setup, complete the configuration by making an initial connection to the router using your new network name. see Initial Network Connection on page 14
Windows 7
1. Plug the TP-LINK TL-MR3020 router power cord into a wall outlet or power strip and then plug the other end of the power cord into the router. Alternatively, you can plug the router into an available USB port on your computer.The router is On when the power indicator on the front panel of the router displays a steady green.
2. The 3G/WISP/AP switch on the side of the router should be in the 3G position.
3. Turn on your computer and once it is completely booted, go to Step 4.
4. Click the Wireless icon in the SysTray in the bottom right corner of your computer screen.
5. In the “Connections are Available” dialog box, click the TP-LINK default network name, TP-LINK_POCKET_3020_XXXXXX and click Connect.
The XXXXXX represents the last six characters of the router’s MAC address.
6. The Connect to a Network dialog box displays. Click the Connect to the network without setting it up link.
7. The “Set Network Location” dialog box displays.
Windows 7 requires that you choose a network location to set the appropriate firewall settings. Click on your selection. For more information about choosing a location, click Help me choose.

7
Chapter 2: WiFi Router Configuration
© 2013 Stenograph, L.L.C.
8. A “Set Network Location” screen displays indicating your selection.
9. Click Close and continue with WiFi Network Setup on page 9.
Windows Vista
1. Plug the TP-LINK TL-MR3020 router power cord into a wall outlet or power strip and then plug the other end of the power cord into the router. Alternatively, you can plug the router into an available USB port on your computer.The router is On when the power indicator on the front panel of the router displays a steady green.
2. The 3G/WISP/AP switch on the side of the router should be in the 3G position.
3. Turn on your computer and once it is completely booted, go to Step 4.
4. Right click the Wireless icon in the SysTray in the bottom right corner of your computer screen.
5. From the Wireless icon menu, click Connect to a network. The “Connect to a network” screen
displays. Click the TP-LINK default network name, and click Connect.The XXXXXX represents the last six characters of the router’s MAC address.
The “User Account Control” dialog box may display, prompting you for permission. Click Continue.
6. A successfully connected screen displays.
The following fields are checked by default:
• Save this network - When checked, Windows remembers the network name and security password.
• Start this connection automatically - Windows automatically connects to the network, if this is the last network used or no other network is available.
7. Click Close. Windows Vista may display the “Set Network Location” dialog box.
Click a network location to set the appropriate firewall settings. For more information about choosing a location, click Help me choose.

Diamante / CaseViewNet Wireless Communication User Guide
8 © 2013 Stenograph, L.L.C.
8. The “Successfully set networks settings” screen displays.
9. Click Close.
10. Continue with WiFi Network Setup on page 9.
Windows XP
1. Plug the TP-LINK TL-MR3020 router power cord into a wall outlet or power strip and then plug the other end of the power cord into the router. Alternatively, you can plug the router into an available USB port on your computer.The router is On when the power indicator on the front panel of the router displays a steady green.
2. The 3G/WISP/AP switch on the side of the router should be in the 3G position.
3. Turn on your computer and once it is completely booted, go to Step 4.
4. Right click the Wireless icon in the SysTray on the bottom right corner of your computer screen.
5. From the Wireless icon menu, click View Available Wireless Networks.
6. When the “Choose a wireless network” screen displays, click the TP-LINK network name,TP-LINK_POCKET_3020_XXXXXX, and click Connect.
The XXXXXX represents the last six characters of the router’s MAC address.
7. Windows XP displays a connection status screen while establishing connection to the selected network. Once connection is made, a successful connection message displays and in a few moments closes the status screen.
8. Close the “Wireless Network Connection” dialog box.
9. Continue with WiFi Network Setup on page 9.

9
Chapter 2: WiFi Router Configuration
© 2013 Stenograph, L.L.C.
WiFi Network Setup
It is necessary to first establish an initial WiFi connection between your computer and the TP-LINK TL-MR3020 router using the default router name and password before completing the network setup steps. If you reset your router, you must also reestablish an initial WiFi connection before completing the setup steps. see Establish Router Connection on page 6
Once you establish initial connection, complete the steps in this section to identify the network name, set the time zone and select a security mode with a WiFi security password, if applicable. When finished with the network setup, complete the configuration by making an initial network connection. see Initial Network Connection on page 14
Network Setup
1. Open your Internet browser and type the following in the address field: http://192.168.0.254. The Windows Security dialog box for the TP-LINK displays.
2. In the User name field, type admin and in the Password field, type admin and press Enter or click OK. The TP-LINK screen displays.
3. The TP-LINK screen displays. In the left hand column, click Wireless.

Diamante / CaseViewNet Wireless Communication User Guide
10 © 2013 Stenograph, L.L.C.
4. In the Wireless Settings section, type a name for your router/network in the Wireless Network Name field. You and your clients (when outputting to CaseViewNet) will connect to the network named here. You most likely want a name that is clear and concise to your clients.
5. To continue, click Save at the bottom of the screen. The Message from webpage dialog box displays, click OK to continue. The router will not be rebooted at this time.
6. In the left column under the Wireless settings, click Wireless Security. Click WPA/WPA2 - Personal (Recommended). Leave the Version and Encryption fields set to Automatic (Recommended).

11
Chapter 2: WiFi Router Configuration
© 2013 Stenograph, L.L.C.
7. In the Password field, do one of the following:
• Leave the Password field blank if you do not want to require you and your clients (if applicable) to type a password in order to connect to your network. When your network is not password protected, other people may see your wireless network and be able to connect although they will not be able to access the data sent from your Diamante and/or your realtime data sent to your clients.
• Type a password in the Password field to require you and your clients (if applicable) to type your network password when connecting to your network. When your network is password protected, other people may see your wireless network but will not be able to connect to your network unless they know your password.
8. Scroll down to the bottom of the page and click Save. At the Message from webpage dialog box, click OK.
9. Do one of the following:
• If you are not anticipating the need for an Ethernet internet connection, go to Step 10.
• If you want to setup the router for an Ethernet internet connection, see Network - Internet Access on page 13.
10. Scroll down until you see the following text and click the click here link on the screen.
11. At the Reboot screen, click Reboot. At the Are you sure to reboot the Device? prompt, click OK.

Diamante / CaseViewNet Wireless Communication User Guide
12 © 2013 Stenograph, L.L.C.
12. The Restart screen displays.
13. Once the reboot is complete, the following message displays.
14. Close your browser. You need to login into your named network and type the password if you assigned a password. Click the Wireless icon in the SysTray, select your network and click Connect. If you password protected your network, type the password and click OK.
NOTE: The list will display the name of your network. The above, NAME YOUR NETWORK, is an example. Select the name you gave your router during the setup and click Connect.

13
Chapter 2: WiFi Router Configuration
© 2013 Stenograph, L.L.C.
Network - Internet Access
If you need to setup the router to handle an Ethernet internet connection, during the setup of the router, do the following:
1. Click Network on the left panel of the router setup screen.
2. Click 3G/4G Preferred.In this mode, the router will try 3G/4G access first. If the 3G/4G access fails and WAN access is valid or when no 3G/4G USB modem is inserted, the router will switch to WAN access.
3. Scroll down to the bottom of the page and click Save. At the Message from webpage dialog box, click OK.
4. Go back to Step 10 in the above instructions to finish the router setup.

Diamante / CaseViewNet Wireless Communication User Guide
14 © 2013 Stenograph, L.L.C.
Initial Network Connection
The first time you connect to your WiFi network it is necessary to select your network name and enter your security password, if applicable. Follow the initial connection steps outlined in this section for your computer’s particular operating system: Windows 7, Windows Vista or Windows XP.
Window 7
1. Click the Wireless icon in the SysTray in the bottom right corner of your computer screen.
2. In the “Connections are Available” dialog box, click your network name and click Connect. This is the name you assigned in the Wireless Network Name field during router configuration.
3. The “Connect to a Network” dialog box displays. In the Security key field, type your network password and click OK. This is the password entered in WPA Password field during router configuration.
Windows remembers the password unless you reset and reconfigure the router to change the network name, security mode or password. To reset the router, see Router Reset on page 38
Windows Vista
1. Right click the Wireless icon in the SysTray in the bottom right corner of your computer screen.
2. From the Wireless icon menu, click Connect to a network.
3. The “Connect to a network” screen displays. Click your network name and click Connect. This is the name you assigned in the Wireless Network Name field during router configuration.
4. The network security passphrase screen displays. In the Security key or passphrase field, type your network password and click Connect. This is the password entered in WPA Password during router configuration.
5. A successfully connected screen displays. The following fields are checked by default:
• Save this network - When checked, Windows remembers the network name and security password.
• Start this connection automatically - Windows automatically connects to the network, if this is the last network used or no other network is available
6. Click Close.
Windows XP
1. Right click the Wireless icon in the SysTray on the bottom right corner of your computer screen.
2. From the Wireless icon menu, click View Available Wireless Networks.
3. When the “Choose a wireless network” screen displays, click your network name and click Connect. This is the name you assigned in the Wireless Network Name field during router configuration.
4. The security network key screen displays. In the Network key and Confirm Network key fields, type your network password and click Connect. This is the password entered in WPA Password during router configuration.

15
Chapter 2: WiFi Router Configuration
© 2013 Stenograph, L.L.C.
5. Once connection is made, a successful connection message displays and in a few moments closes the status screen. Close the “Wireless Network Connection” dialog box.
Windows XP remembers your entries. The next time it is necessary to reconnect to your network, you need to click Connect.

Diamante / CaseViewNet Wireless Communication User Guide
16 © 2013 Stenograph, L.L.C.

17© 2013 Stenograph, L.L.C.
Chapter 4, Using WiFi Communication, provides detailed instructions on how to setup, establish and manage WiFi wireless connection on your Diamante with software version 1.13 or higher. To establish a WiFi connection on your Diamante, you must first setup your router and establish an initial network connection. See WiFi Router Configuration on page 5.
Diamante WiFi Setup
1. Plug in your configured router. Verify the router is On before proceeding. The router is On when the power indicator on the front panel of the router displays a steady green.
2. Turn your Diamante On.
3. Verify your Diamante has V1.13 or higher. From the Opening menu, press More, Status. The “Status” screen displays.
4. To return to the opening menu, press OK, More.
5. Open the WiFi menu on your Diamante, press Setup, Wireless, WiFi. The “WiFi Information” screen displays.
6. Press Search. The “WiFi Searching” message displays briefly. As the Diamante searches for networks within range, the WiFi icon on the title bar stair steps each bar. It may take a few moments for the list of available networks to display.
Chapter 3
Using WiFi Communication

Diamante / CaseViewNet Wireless Communication User Guide
18 © 2013 Stenograph, L.L.C.
The WiFi Search Completed message displays when the search finishes. The “Available Wireless Networks” screen displays a list of wireless networks in range of the Diamante.
7. Use the Up/Down buttons to highlight your network. The network name is the same name you typed in the Network Name (SSID) field during the router configuration.
8. Press Connect. The security screen displays with your network name in the Network name (SSID) field and a default name in the Machine Name field.
9. In the Machine Name field, use the Diamante finger spell alphabet or a defined steno outline to write a name for your Diamante. You may want to use your name to easily identify your Diamante. The name you type here displays in Case CATalyst when establishing a realtime connection. Use the asterisk key to backspace.
10. Press the Up/Down buttons to move the cursor to the Pass Phrase field. The Pass Phrase is the WPA Password, entered during router configuration and provides a secure connection to your network. If you did not assign a password, you can ignore the Pass Phrase field and go to Step 12.
11. Using the Diamante finger spell alphabet, write exactly the same password you typed into the WPA Password field during the router configuration. Pay close attention to lower and upper case characters and spaces that you may have used. Use the asterisk key to backspace. You may want to

19
Chapter 3: Using Diamante WiFi Communication
© 2013 Stenograph, L.L.C.
make a dictionary entry for the Pass Phrase for easier insertion.
Entering the Machine Name and Pass Phrase is only required once. When you turn your Diamante On, the Diamante automatically makes connection with the same wireless network, provided it is available and within range. You can edit the Diamante machine name and make corrections to the Pass Phrase password after setup. See Manage WiFi on page 23
To change the wireless network name or password, it is necessary to reset the router. See Router Reset on page 38. Then repeat the router configuration instructions using the new network name and password. See WiFi Router Configuration on page 5. After completing the router configuration, complete the steps to setup the Diamante WiFi as outlined in this section.
12. Press Accept. The “WiFi Information” screen displays.
The WiFi icon on the title bar stair steps each bar as the Diamante connects to your WiFi wireless network. Once connected the bars display in blue. The more blue bars, the stronger the signal.
13. To return to the Opening menu, press Quit, Quit, More, Quit.
You can quickly verify connection status from the “Status” screen. From the Opening Menu, press More, Status.
Diamante Connected to the NAME YOUR NETWORK Network
Test the wireless communication and all realtime hardware prior to using it in a realtime situation.

Diamante / CaseViewNet Wireless Communication User Guide
20 © 2013 Stenograph, L.L.C.
Using Diamante WiFi with Case CATalyst
1. On your Case CATalyst V8.05 or higher computer, connect to the wireless network you are using with your Diamante. This is the network identified during the router configuration.
Windows automatically connects to your network if it was the last network connected to on this computer or if it is the only available network in range. If your computer does not connect automatically, access the wireless icon in the SysTray to select your network and click Connect. For details on connecting to your network for the first time, See Initial Network Connection on page 14
2. Start Case CATalyst.
3. Set the Realtime options to communicate using WiFi wireless. Press Alt + u, t (Function/Translate & Edit). The “Translate” dialog box displays.
4. Press Alt + p (Options). The “Translate Options” dialog box displays.
5. Select the Realtime tab.
6. In the Realtime Writer field, select Diamante - WiFi. If you are using Case CATalyst version 11 or earlier, select Mira(A3) WiFi.
7. Press Alt + a (Apply) and then select OK. The “Translate” dialog box redisplays.
8. Type or select a File name. Setup or select any other options normally used for your realtime writing.
9. Press Enter (OK). If you select an existing filename, Case CATalyst prompts you to Append or Overwrite. The “WiFi Selection” dialog box displays.
10. Select the name of your Diamante and click OK. If your Diamante does not display, click Refresh.
11. Write a stroke on your Diamante. The “Realtime from Diamante WiFi” dialog box displays if you do not write a steno stroke on your Diamante before clicking OK. The Diamante Status LCD displays the
WiFi icon once an active realtime connection is made with Case CATalyst.
The range for the wireless connection is approximately 300 feet, depending on wall construction. If you move the Diamante out of range, the wireless connection remains active, however, the Diamante WiFi icon on the Status LC does not display. When you move the Diamante back into range, the WiFi icon redisplays and steno strokes written out of range are fed to Case CATalyst.

21
Chapter 3: Using Diamante WiFi Communication
© 2013 Stenograph, L.L.C.
WiFi Information Screen
The Diamante “WiFi Information” screen provides details about the currently selected WiFi profile, access to manage established profiles, the ability to search for available networks within range and the option to turn the WiFi connection Off without disconnecting from the router.
To access the “WiFi Information” screen, press Setup, Wireless, WiFi.
WiFi Information
• Machine Name - The assigned Diamante name entered on the security screen.
• WiFi Network Access Point - This is the name you assigned to your network during router configuration.
• Connection Status - Connecting, Connected and Out of range.
• IP - The network IP address.
WiFi Information Options
• Search - Locate available networks within range. The “Available Wireless Networks” screen displays. See Search for Available Networks on page 22
• Manage - Work with established network profiles. The “Preferred Networks (Profiles)” screen displays. See Manage WiFi on page 23
• Options - Set WiFi options. The WiFi options display. See Set WiFi Options on page 23.

Diamante / CaseViewNet Wireless Communication User Guide
22 © 2013 Stenograph, L.L.C.
Search for Available Networks
All available wireless networks within range of your Diamante display on the “Available Wireless Networks” screen.
To search for available networks:
1. Press Setup, Wireless, WiFi, Search. The “Available Wireless Networks” screen displays.
2. The “WiFi Searching” message displays briefly and the WiFi icon on the title bar stair steps each bar as the Diamante searches for networks within range.
3. The WiFi Search Completed message displays when the search finishes. Available networks displays on the screen.
The “Available Wireless Networks” screen displays the following information:
• Network name (SSID) - Wireless networks within range.
• Status - The current connection status:
* Connected - the Diamante has an active connection to the wireless network
* Profile - the Diamante had a previously established connection with the wireless network that is not currently connected.
* Blank - there has been no previous connection or current connection to the network.
• Signal - The wireless signal strength for the network. The more blue bars, the stronger the signal.

23
Chapter 3: Using Diamante WiFi Communication
© 2013 Stenograph, L.L.C.
Manage WiFi
The Diamante WiFi Manage feature allows you manage established network profiles. You can connect to another established network, remove an established network that is no longer in use or change the Diamante machine name.
To change the wireless network name or security password, it is necessary to reset the router and repeat the router configuration instructions using the new network name and security password. See WiFi Router Configuration on page 5. After completing the router configuration, complete the steps to setup the Diamante WiFi. See Diamante WiFi Setup on page 17
To manage your WiFi connection:
1. From the Opening menu, press Setup, Wireless, WiFi, Manage. The “Preferred Networks (Profiles)” screen displays.
2. Use the Up/Down buttons to move the cursor to the wireless network you want to change.
3. Select one of the following:
• Connect - to another established wireless. Use the Up/Down buttons to move the cursor to the desired network and press Connect.
• Edit - Change the Diamante name or security password for the selected network. Use the Up/Down buttons to move the cursor to the desired field. Use the Diamante finger spell alphabet or a defined steno outline to write your entries. Use the asterisk key to backspace.
• Delete - Remove the wireless profile from the Diamante. When you remove the wireless profile from the list, it no longer displays in the “Available Wireless Networks” screen, unless you use the Search feature.
• Back - Return to the “WiFi Information” screen.
Set WiFi Options
There are two Diamante WiFi options that allow you to manage the WiFi On/Off status and the ability to send TrueStroke data.
WiFi On
The WiFi On option allows you to turn the Diamante WiFi On or Off. You may want to turn the WiFi off when you are taking a short job or a reliable network is unavailable and want to preserve battery life. The router remains on and active. The default is Yes.
To turn the Diamante WiFi Off/On:
1. From the Opening menu, press Setup, Wireless, WiFi. The “WiFi Information” screen displays.
2. Press the Options button to display the WiFi Options screen.

Diamante / CaseViewNet Wireless Communication User Guide
24 © 2013 Stenograph, L.L.C.
3. With the pointer on the WiFi On option, press the Change button to switch the option to No and press OK. The WiFi powers off and the WiFi Information screen displays. The router remains on and active.
WiFi Powered Off
4. To turn the Diamante WiFi On, open WiFi Options again, and change the WiFi On option to Yes.
Send TrueStroke Data via WiFi
TrueStroke technology is a sophisticated algorithm that tracks the direction and velocity of keystrokes. The Send TrueStroke Data via WiFi option allows you to send this detailed data via WiFi to Case CATalyst while writing realtime. To view TrueStroke information in Case CATalyst, display the vertical notes for the realtime job and double click the steno outline for the TrueStroke data you want to view. You must have Diamante version 1.13 and Case CATalyst 12.5 to use this option. The default for this option is Yes.
The Diamante, by default writes the TrueStroke data to the Data SD card along with the steno note file. When you read the steno note file into Case CATalyst 10.07 or higher, the TrueStroke data is automatically copied to the job subfile. See the Case CATalyst Help more information about TrueStroke data.
The free, downloadable TrueView® utility allows Case CATalyst V10.06 or earlier and other CAT software users to view the Diamante TrueStroke data. TrueView allows for realtime data communications via a USB cable, USB cable read from the Data SD card or an existing steno x-ray2 file on the computer's hard disk. See the Diamante User Guide for more information about TrueView.
To change the options:
1. From the Opening menu, press Setup, Wireless, WiFi. The “WiFi Information” screen displays.
2. Press the Options button to display the WiFi Options screen.
3. Use the Up/Down buttons to move the pointer to the Send TrueStroke Data via WiFi option.
4. Press the Change button to switch the option to No and press OK. The WiFi Information screen displays.
5. To turn Send TrueStroke Data via WiFi On, change the option to Yes.

25© 2013 Stenograph, L.L.C.
Chapter 4, Establish CaseViewNet Connection, provides instructions on how to start WiFi wireless realtime communication between Case CATalyst V8.20 or higher and the CaseViewNet client computer. In order to establish WiFi CaseViewNet communication, you need to first configured the TP-LINK Portable 3G/3.75G Wireless N Router TL-MR3020 router. See WiFi Wireless Router Configuration on page 7 for more information on router configuration, establishing a network name and setting a password.
Client Without Wireless Capability
In a situation where a client does not have built in WiFi capability, you can:
• connect an Ethernet cable between the available Ethernet port on the TP-LINK TL-MR3020 router and the client’s computer network port or NIC card and continue with the setup instruction.
• connect a serial cable between the Case CATalyst computer and the CaseViewNet client computer. Certain CaseViewNet features are not available. See the CaseViewNet Help for additional information about serial connection, including setup.
Computer Settings for Anti-Virus and Firewall Programs
Most anti-virus software installed on computers contain a firewall. A firewall is a system that secures the wireless network, shielding it from access by unauthorized users. It can also restrict data from flowing in and out of the network. Software firewalls can restrict the data flow from the Case CATalyst network computer and the CaseViewNet client computers. Often, changing a setting in the software firewall can eliminate the restriction.
Stenograph has tested several anti-virus software packages and provides recommended settings for the Case CATalyst and CaseViewNet computers to help ensure unrestricted data flow. The latest CaseViewNet anti-virus information can be found on the Stenograph web-site, www.stenograph.com. Click Support/Help Desk. In the Keyword field type, caseviewnet virus protection. To apply any of the recommended actions, consult your anti-virus software documentation or vendor.
Chapter 4
Establish CaseViewNet Connection

Diamante / CaseViewNet Wireless Communication User Guide
26 © 2013 Stenograph, L.L.C.
Case CATalyst Setup for CaseViewNet
1. Plug in your configured router. Verify the router is On before proceeding. The router is On when the power indicator on the front panel of the router displays a steady green.
2. Turn on your Case CATalyst computer and wait until it is fully booted.
3. Verify the wireless capability on your computer is enabled.
4. Connect to the wireless network you are using with CaseViewNet. This is the network identified during the router configuration. If you chose a security mode and assigned a password during router configuration, it is necessary to type the password the first time you connect to your wireless network. After your first connection, Windows automatically connects to your wireless network if it was the last network connected to on this computer, the wireless network is set as default or if it is the only available network in range.
To manually connect to the network, do one of the following.
• Windows 7 - Click the wireless icon in the Sys Tray and select your wireless network. Click Connect. Type the password if prompted.
• Windows Vista - Right click the wireless icon in the SysTray and Connect to a network from the menu. Select your wireless network, type the password if prompted and click Connect.
• Windows XP - Right click the wireless icon in the SysTray and select View Available Wireless Networks from the menu. Select your wireless network, type the password if prompted and click Connect.
A switch or access to your computer vendor's WiFi application may be required. If Windows does not manage the wireless networking on your computer, a message displays. For additional information, refer to the user guide for your computer or contact the computer manufacturer.
5. Start Case CATalyst version 8.20 or higher.
6. Select Function/Translate & Edit. The Translate dialog box displays.
7. In the Output To field, select CaseView.
8. Click Options. The Translate Options dialog box displays.
9. Select the Output to CaseView tab.
10. In the Output over comm port field, verify the box is unchecked.
If you are sending to both CaseViewNet and a serial compatible software, such as CaseView II, check this box and make necessary CaseView II Options entries. See the Case CATalyst Help for additional information about CaseView II.

27
Chapter 4: Establish CaseViewNet Connection
© 2013 Stenograph, L.L.C.
11. Click the Passwords button to display the “CaseView Passwords” dialog box where you can verify and modify passwords. Passwords allow communication between CaseViewNet and Case CATalyst and determine the rights of your CaseViewNet clients to save the file. The CaseViewNet client is prompted for a password when connecting to the Case CATalyst server.
12. Make entries in the fields as necessary. You can size the dialog box to make all the column headings visible by clicking and dragging a corner of the dialog box. When finished, select OK.
If you are outputting to CaseView II and you selected the Password Protection option, Case CATa-lyst generates the CaseView II password when you begin the realtime session. You can view the password in Edit after realtime has begun by selecting View/CaseView Options/CaseView Pass-words. This is a Case CATalyst generated password that cannot be modified.
Allow Save
Create a password configuration to allow the client to save the CaseViewNet file using the password indicated in the Password field. A checkmark indicates the Allow Save feature is active.
Connections
Select one of the following:
• Only one - the first CaseViewNet client to connect to your Case CATalyst server using the password in the Password field is the only one allowed to use the password. You may want to use this setting when sending realtime to your judge.
• Multiple - allow multiple CaseViewNet clients to connect to your Case CATalyst server using the same password in the Password field.
Expiration
Set a password expiration date. Click in the field and select one of the following:
• Today - the password expires at midnight tonight.
• Never Expires - the password can be continually used without expiring.
• Specific Date - select a specific date on the calendar for the password expiration date. The password expires at midnight of the selected day. For example, if you are in a five-day trial, CaseViewNet clients can use the same password throughout the five days of trial.

Diamante / CaseViewNet Wireless Communication User Guide
28 © 2013 Stenograph, L.L.C.
Password
Click the Passwords button to specify the password required for clients to connect to your Case CATalyst server and receive the realtime feed through CaseViewNet. The CaseViewNet client is prompted for a password when connecting to the Case CATalyst server. The password you give the CaseViewNet client determines whether or not they can save the realtime file.
You can use the current password, generate a new password in the I Want To field or type a new password. Passwords must be 4 - 64 characters. You can create separate passwords for clients allowed only to view the realtime file and for clients allowed to view and save the realtime file.
I Want To
• Clone - make a copy of the password and associated information. A new line displays at the bottom of the list. Use this feature to create separate “Save” passwords for each client.
• Delete - deletes the current password and associated information. You can also highlight the password you want to delete and click the Delete Password button at the top of the dialog box.
• Set Expired - set the password to inactive. The message “Expired” displays in the Expiration field. This prevents clients from receiving the realtime file with the password. To reactivate the password, select an option in the Expiration field.
• Generate Password - generate a new password. If a password already exists, Case CATalyst displays a confirmation message. Select Yes to change the password.
You can also click the New Password button at the top of the dialog box. Case CATalyst generates a new password with default settings.
13. On the Output to CaseView tab, make entries in the following fields as necessary.
• Server Comments - type any information you want to display to your clients when they check the Connection Information on the CaseViewNet Realtime menu.
• Notify when user connects - check this box to have Case CATalyst display a brief notification message in the lower right corner of your computer screen during realtime when a client connects to your Case CATalyst server.
• Notify when user disconnects - check this box to have Case CATalyst display a brief notification message in the lower right corner of your computer screen during realtime when a client disconnects from your Case CATalyst server.
• Notify when user’s rights change - check this box to have Case CATalyst display a brief notification message in the lower right corner of your computer screen during realtime when password permissions change for a client connected to your Case CATalyst server.
14. Press Alt + a (Apply) and then select OK. The Translate dialog box displays.
15. Type or select a File name. Setup or select any other options normally used for your realtime writing.
16. Press Enter (OK). If you selected an existing filename, Case CATalyst prompts you to Append or Overwrite. Write a steno outline or two to establish the writer connection.

29
Chapter 4: Establish CaseViewNet Connection
© 2013 Stenograph, L.L.C.
CaseViewNet Client Connection
Your Case CATalyst computer must first be signed onto your network and a realtime session started to allow the CaseViewNet client to establish a CaseViewNet connection to your Case CATalyst server.
1. Provide the CaseViewNet program to your client. The CaseViewNet program can be easily downloaded from the Stenograph website and run on the client’s hard drive, a flash drive, (i.e. thumb or jump drive) or other external device. See CaseViewNet Installation on page 41.
2. Provide the client with your wireless network name and passphrase, if applicable; and have them connect to your WiFi wireless network. Your wireless network name and passphrase are the same name and passphrase created during router configuration.
To connect to your wireless network for the first time, right click the appropriate wireless icon in the SysTray and select View Available Wireless Networks (Windows XP) or Connect to a network (Windows Vista) from the menu. Select the network, enter the password, if necessary, and click Connect. See Connect to Your Wireless Network on page 15 for additional information about connecting to your network.
In a situation where a client does not have built in WiFi capability, you can:
• connect an Ethernet cable between one of the four available Ethernet ports on the TP-LINK TL-MR3020 router and the client’s computer network port or NIC card. Connect up to four Ethernet cables to four computers and continue with the setup instruction.
• connect a serial cable between the Case CATalyst computer and the CaseViewNet client computer. Certain CaseViewNet features are not available. See the CaseViewNet Help for additional information about serial connection, including setup.
3. Start CaseViewNet.
4. In CaseViewNet, click the Connect icon. The Connection Wizard welcome screen displays.

Diamante / CaseViewNet Wireless Communication User Guide
30 © 2013 Stenograph, L.L.C.
5. Click Next. The Creating a connection screen displays.
Verify that the default option, Network/Internet, is selected. For Direct (Serial) connection, see the CaseViewNet Help for details about setup.
6. Click Next. The Setting up the options screen displays.

31
Chapter 4: Establish CaseViewNet Connection
© 2013 Stenograph, L.L.C.
Make the following entries:
Auto Reconnect
Check this box for CaseViewNet to automatically attempt to re-establish a connection to the Case CATalyst server if the connection is lost. This is the default. The number of attempts is determined by the entry in the Auto Reconnect Max field. Uncheck this box to always establish connection manually.
Auto Reconnect Max
When Auto Reconnect is active, CaseViewNet attempts to connect to the Case CATalyst server for the specified number of attempts. Depending on your CaseViewNet version, the default is 5 or 15. If no connection establishes after the designated number of attempts, CaseViewNet prompts you to continue connection attempts or to stop.
7. Click Next. The Connecting to a server screen displays.
All available Case CATalyst servers display. Select the Windows computer name of your Case CATalyst computer which shows as a server. In most situations, your Case CATalyst computer will be the only server listed. Although the option to specify the server manually is available, Stenograph recommends you and your client do not select this option.

Diamante / CaseViewNet Wireless Communication User Guide
32 © 2013 Stenograph, L.L.C.
8. Click Next. The Login Credentials screen displays.
Make entries in the fields as necessary:
Name
Type a name in the field to function as a client identifier. Case CATalyst uses this name when displaying connection notification during realtime, if notification options are active. Depending on your selected options, notification messages display briefly in the lower right corner of the Case CATalyst screen when a client connects, disconnects and changes user rights.
Organization
Type a name in the field that identifies the client organization. This is an optional field. Case CATalyst includes this entry in addition to the Name entry when displaying notification messages.
Password
Type the assigned password. CaseViewNet passwords are located on the Case CATalyst Translate Options, Output to CaseView tab. Once the realtime session begins, you can access your passwords from Edit. From the View menu, select CaseView Options/CaseView Passwords.
9. Click Next. The Completing the connection screen displays.

33
Chapter 4: Establish CaseViewNet Connection
© 2013 Stenograph, L.L.C.
10. Click Finish. The CaseViewNet Connection Status displays briefly as CaseViewNet establishes an active connection.
11. CaseViewNet, by default, is set to the Follow Realtime mode. The realtime text automatically begins scrolling in CaseViewNet when an active connection is made. If the realtime text no longer scrolls
automatically, click the Follow Realtime icon. Refer to the CaseViewNet Help for detailed information on using CaseViewNet.
12. When proceedings are complete, click Realtime/Disconnect. By default, if you close CaseViewNet during an active Case CATalyst server connection without selecting this option, CaseViewNet prompts you with a confirmation message.

Diamante / CaseViewNet Wireless Communication User Guide
34 © 2013 Stenograph, L.L.C.

35© 2013 Stenograph, L.L.C.
Chapter 5, Troubleshooting, suggests possible solutions to some common situations encountered when using a WiFi connection with the Diamante and/or CaseViewNet. Most users can remedy the following situations themselves. For additional troubleshooting information, check the Stenograph Help Desk at www.stenograph.com. If a problem persists, call Stenograph Technical Support at 800-323-4247 or 630-532-5100.
Diamante WiFi Connection Issues
Network Name Does Not Display on the Diamante
The network name you assigned in the Network Name (SSID) field during setup does not display on the Diamante “WiFi Information” or on the “Available Wireless Networks” screen. Do the following:
1. From the Opening Menu, press Setup, Wireless, WiFi, Search on the Diamante. If the name does not display in a few seconds, continue with Step 2.
2. Press Quit to display the “WiFi Information” screen. Press the On/Off button to turn the Diamante WiFi off and then turn it back on.
3. Unplug the router and plug it back into the outlet or power strip.
Diamante Shows it is Connecting but Never Connects.
• The passphrase, security password, may be incorrect or missing. Re-enter the passphrase:
1. From the Opening Menu, press Set Up, Wireless, WiFi, Manage. The “Preferred Networks (Profiles)” screen displays.
2. Use the Up/Down buttons to select the network name to which you are attempting to connect.
3. Press Edit. The security screen displays.
4. Re-enter the passphrase for network and press Accept. The “Preferred Networks (Profiles)” screen displays.
5. Select the network name and press Connect.
• It may be necessary to re-establish connection to your network:
1. Delete the network profile from the Diamante. Press Setup/Wireless/WiFi/Manage/Delete. When prompted to continue select Yes.
2. Reconnect your computer to your network. See Initial Network Connection on page 14.
3. Re-enter your passphrase on the Diamante. Complete the steps above for re-entering the passphrase.
Chapter 5
Troubleshooting

Diamante / CaseViewNet Wireless Communication User Guide
36 © 2013 Stenograph, L.L.C.
Change Network Name and Security Password
See Router Reset on page 38.
Router is Not Available
See Router Reset on page 38.
CaseViewNet Connection Issues
CaseViewNet Computer Attempts Connection
The CaseViewNet computer attempts to establish a connection with the Case CATalyst server but never displays the Find Server dialog box after a reasonable period of time. The following dialog box displays as CaseViewNet attempts connection.
Do the following:
1. Be sure there is an active realtime session on your Case CATalyst computer. A realtime file must be started and at least one steno stroke written to establish a realtime connection in Case CATalyst.
2. Verify in Case CATalyst that CaseView was selected in the Output To field when beginning translation. It may be necessary to stop the realtime translation and restart realtime to ensure CaseView is selected in the Output To field.
3. Confirm that the CaseViewNet computer is connected to your wireless network. The CaseViewNet computer must first be connected to your wireless network before CaseViewNet can establish a connection to your Case CATalyst server.
If the CaseViewNet computer is using a cellular modem for Internet access, have the client remove the cellular modem, reboot their computer, establish connection with the reporter’s wireless network and Case CATalyst server and then plug the card into their computer. Anti-virus and firewall programs can block the CaseViewNet output. The latest CaseViewNet anti-virus information can be found on the Stenograph web-site, www.stenograph.com. Click Support/Help Desk. In the Keyword field type, caseviewnet virus protection. To apply any of the recommended actions, consult your anti-virus software documentation or vendor.
4. Some programs running in the background, such as Skype and Pando, are known to interfere with the data output for CaseViewNet. On the Case CATalyst computer, exit these programs and then restart realtime. At this time, Skype is the only known program that can run in the background after you begin the realtime session.

37
Chapter 5: Troubleshooting
© 2013 Stenograph, L.L.C.
5. In the CaseViewNet Connection Status dialog box of the CaseViewNet client computer, click Cancel. Open System Options. Under Connection Settings, select Yes in the Use Connection Wizard field. Close the System Options dialog box and try connecting.
6. If CaseViewNet continues to be unable to establish a connection to the Case CATalyst server, be sure that the CaseViewNet activation certificate is installed on the computer running Case CATalyst and that it is current. CaseViewNet activation is valid for one year. Without current CaseViewNet activation, no CaseViewNet connection is possible and the Case CATalyst server is not available.
7. If the Case CATalyst server displays but CaseViewNet cannot establish a connection, verify the client is using the correct password on their CaseViewNet computer.
CaseViewNet Computer Does Not Display Case CATalyst Server
The CaseViewNet computer cannot find the Case CATalyst server name after a reasonable period of time.
Do the following:
1. On the CaseViewNet computer, click Refresh List in the Find Server dialog box. If the server displays, click Connect to establish the connection.
2. Be sure there is an active realtime session on your Case CATalyst computer. A realtime file must be started and at least one steno stroke written to establish a realtime connection in Case CATalyst.
3. In Case CATalyst, be sure that CaseView was selected in the Output To field when beginning translation. It may be necessary to stop the realtime translation and restart realtime to ensure CaseView is selected in the Output To field.

Diamante / CaseViewNet Wireless Communication User Guide
38 © 2013 Stenograph, L.L.C.
4. Confirm that the CaseViewNet computer is connected to your wireless network. The CaseViewNet computer must first be connected to your wireless network before CaseViewNet can establish a connection to your Case CATalyst server.
5. Be sure that the CaseViewNet activation certificate is installed on the computer running Case CATalyst and that it is current. CaseViewNet activation is valid for one year. Without current CaseViewNet activation, no CaseViewNet connection is possible and the Case CATalyst server is not available.
Password Does Not Allow CaseViewNet Client to Connect
The CaseViewNet client has a wireless connection to your wireless network but cannot establish a connection to your Case CATalyst server. Confirm that the client is typing the correct password accurately to permit CaseViewNet to connect to your Case CATalyst server:
1. In the Case CATalyst realtime file, click View, CaseView Options and then click CaseView Passwords.
2. Verify that the password the client is using is not expired or a “one time” password that someone has already used.
3. Verify the client has typed the password correctly. Passwords are case and space sensitive. The password must be typed using exactly the same spacing and case for each letter as it occurs in the Case CATalyst CaseView Password dialog box.
Change Network Name and Password
See Router Reset below.
Router is Not Available
See Router Reset below.
Router Reset
To reset the router’s configuration to its factory default settings:
1. While the router is plugged in, on the front panel of the router, press and hold the WPS button for at least 10 seconds.
2. Repeat the router configuration steps. See WiFi Router Configuration on page 5 to assign a new network name and security password.
Client Computer WiFi Disconnects While Receiving Realtime
The CaseViewNet computer suddenly disconnects while receiving the realtime data. The computer may be able to reconnect to the reporter’s Case CATalyst network and establish a realtime connection but after some time disconnects again. See Optimize Your WiFi Connection on page 23.

39
Chapter 5: Troubleshooting
© 2013 Stenograph, L.L.C.
CaseViewNet Computer with Cellular Modem Cannot Connect to Case CATalyst Network
When a CaseViewNet computer uses a cellular modem for Internet access it is possible that the computer cannot determine if it should communicate with the cellular modem or the router used for the realtime reporter’s wireless network. To ensure communication to the reporter’s wireless network do the following:
1. Remove the cellular modem card from the CaseViewNet computer and reboot the computer. This releases the IP address which will allow the CaseViewNet computer to connect to the reporter’s wireless network.
2. Establish a WiFi connection to the realtime reporter’s wireless network used for CaseViewNet.
3. Establish a CaseViewNet connection to the Case CATalyst server.
4. Plug the cellular modem card into the CaseViewNet computer.
CaseViewNet Server Startup Error
If you have Case CATalyst version 9.x or higher, this message may display when starting realtime and outputting to CaseViewNet. This message indicates which program is currently using the same port Case CATalyst uses to output to CaseViewNet.
At this time, two programs, Skype and Pando are known to interfere with the CaseViewNet output. It is possible there are other programs that block the CaseViewNet data output. Skype is currently the only known program you can use while running CaseViewNet by starting the program after beginning realtime.
Do the following:
1. Close the indicated program.
2. Restart realtime.

Diamante / CaseViewNet Wireless Communication User Guide
40 © 2013 Stenograph, L.L.C.
Technical Support
Diamante Support
If you encounter a problem you cannot solve, a Diamante Support Specialist is available to assist you at:
1.800.323.4247 or 1.630.532.5100, touch 2, then 2
8:00 a.m. to 6:00 p.m. (CT) Monday through Friday,
Excluding Stenograph Holidays
To assist the Specialist, have the Diamante with you, know your customer number, and be prepared to describe your question or problem in detail. Additional Help topics are available at www.stenograph.com. Click Support, Help Desk.
To order supplies and accessories visit www.stenograph.com.
TP-LINK Support
TP-LINK provides support for any other settings on this router that are not discussed in this document. TP-LINK also provides Firmware updates for this router. Contact TP-LINK via their websitehttp://www.tp-link.com/us/support/ or directly to their Technical Support via e-mail at: [email protected].