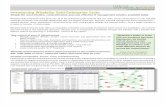Whatsup
-
Upload
nesetec -
Category
Technology
-
view
1.025 -
download
1
description
Transcript of Whatsup

WhatsUp
Addendum to User’s Guide
Software Version 2.5
Ipswitch, Inc.

Addendum to User’s Guide
WhatsUp
81 Hartwel l Ave.
Lexington , MA 0217 3 USA
Phone: 781-676-5700FAX: 781-676-5710Web: http://ww w.ipswitch.com
The informatio n i n thi s document i s subjec t t o chang e withou t notic e and shoul d notbe construe d as a commitmen t by Ipswitch , Inc . Whil e ever y ef for t has been made toassur e th e accurac y of th e informatio n containe d herein , Ipswitch , Inc . assumes no responsibilit y fo r error s or omissions . Ipswitch , Inc . assumes no liabilit y for damages resultin g fro m th e us e of th e informatio n containedi n thi s document.
The softwar e describe d i n thi s document i s furnishe d unde r a licens e and may be usedor copie d onl y i n accordanc e wit h th e term s of tha t license.
Copyrigh t 1991–199 8 by Ipswitch , Inc . Al l right s reserved . WhatsUp, th e WhatsUplogo , WS_FTP, and th e WS_FTP log o ar e registere d trademark s of Ipswitch , Inc . IMail ,th e IMai l logo , Ipswitch , and th e Ipswitc h log o ar e trademark s of Ipswitch , Inc . Othe r product s or company names ar e or may be trademark s or registere d trademarks
and ar e th e propert y of thei r respectiv e companies.
No par t of thi s publicatio n may be reproduced , photocopied , store d on a retrieval system , or transferre d withou t th e expres s prio r writte n consen t of Ipswitch , Inc.
Printing History
June,1998 Firs t Edition.

3Addendum to User’s Guide
WhatsUp
Addendum to WhatsUp V2.5 Manual
This addendum describes the new features and enhancements inVersion 2.5 of WhatsUp — the network monitoring tool forWindows. Please read the following for information on changes andadditions and keep this addendum with your WhatsUp manual.
In This Addendum
• New in Version 2.5 — describes new features in WhatsUpVersion 2.5.
• System Requirements — lists changes to the system resourcesand software required for running WhatsUp.
• Documentation Notes — lists updates and corrections to theWhatsUp User’s Guide.
WhatsUp 2.5 Release Notes — The release.txt file, found in thedirectory where you installed WhatsUp, provides a detailed list ofenhancements and bug fixes.
WhatsUp Help — the WhatsUp help system has been updated toreflect the changes in Version 2.5. To display help topics, selectHelp–>Contents from a WhatsUp window, or press the F1 key indialog boxes and windows that don’t have a Help menu.
Support Knowledge Base — visit the Ipswitch web site(http://support.ipswitch.com) and read articles about using WhatsUp.
New in Version 2.5
This version of WhatsUp contains the following new features:
• IPX monitoring. WhatsUp can now monitor a network elementthat uses Novell NetWare’s IPX protocol.
• Enhanced the Auto Scan feature with options to resolvehostnames, re–check a missed poll, and set a timeout afterwhich the scan continues to the next address.

4 Addendum to User’s Guide
WhatsUp
• Added options to help in configuring monitoring of a specificservice such as Internet Relay Chat (IRC) or RemoteAuthentication and Dial–In User Service (RADIUS).
• Corrected NetBIOS checking so it works on Windows NT (withNetBEUI installed) and for checking Windows NT systems.
System Requirements
To poll IPX network elements, Microsoft’s NWLink IPX/SPXCompatible Transport must be installed and running on theWhatsUp system. You can add this transport in the Control Panel’sNetwork applet as follows:
For Windows 95 In the Control Panel, select Network,then click Add, double–click Protocol,click Microsoft, select IPX/SPX–compat-ible Protocol.
For Windows NT 4.0 In the Control Panel, select Network,then click Protocols, add NWLink IPX/SPX–compatible Protocol.
For Windows NT 3.51 In the Control Panel, select Network,click Add Software, select NWLink IPX/SPX.
Documentation Notes
This section contains changes and corrections to the WhatsUpUser’s Guide. The changes in this release are also integrated intothe WhatsUp help file.
• Page 15. In the section, “Creating a Network Map,” thefollowing information about using theTools–>Import–>AutoLoad feature should be included.
Use AutoLoad to automatically scan your system’s hosts fileand the Windows registry (both of which list hostnames andtheir associated IP addresses) and create icons for all networkelements found in those files.

5Addendum to User’s Guide
WhatsUp
1. From the File menu, select New, or click the Create NewMap button in the button bar.
2. From the Tools menu, select Import–>AutoLoad . WhatsUpscans the hosts file and the Windows registry and creates anicon for each network element it finds. Make sure the host fileis located where the TCP/IP stack can find it.
3. Convert any PC icons to the appropriate icon (server, router,bridge, LAN box, etc.) To change a network element’s icon,click the Tools button to switch to Map Edit mode, select theicon, and then select the appropriate icon type from theEdit–>Convert To menu.
4. Enter or modify information about the network elements. See“Setting Up Properties” in Chapter 3 for more information.
5. Use the Map Editor to move network elements and drawconnecting lines. See “Using the Map Editor” in Chapter 3 formore information.
• Page 17. In the “Automatic Scan” section, three new optionsare now available: Resolve names. Shows the hostnames for any active IPaddresses found. Note that selecting this option causes the scanto take longer.
Double Check. Causes Scan IP to immediately check the host asecond time when the host misses a ping. This option appliesonly on the first poll that fails.
ICMP Timeout. If a network element does not respond to ascan within this time, the Scan IP continues on to the next IPaddress. The default is 500 milliseconds. You may want toincrease the timeout value for slow networks.
• Page 27. In the “Defining Host Properties section,” Steps 2 and6 should read as follows:
Step 2. In the Address/Name text box, if the polling type (seeStep 6) is TCP/IP, enter a hostname that can be resolved or anIP address. If the polling type is NetBEUI or IPX, enter a

6 Addendum to User’s Guide
WhatsUp
NetBEUI or IPX name. This text box is limited to 49characters.
Step 6. Select the Type for the polling method: TCP/IP (thedefault), NetBEUI (used for Windows networks), or IPX (usedfor Novell NetWare networks). This defines how the systemtalks to the network element.
• Page 30. In the “Monitoring Services” section, note that theServices properties are disabled for IPX and NetBEUI networkelements. This applies to both monitoring the predefinedservices (which are TCP/IP services) and monitoring a specificservice defined by the user.
• Page 32. In the section “Setting Up a Specific Service,” thereare two new options available in the Services dialog box. TheSend command on connect and Expect after connect optionslet you check the availability of a service by sending acommand recognized by the service and specifying theexpected reply.
For example, to check an IRC (Internet Relay Chat) service,you can send the command “Version\r\n” and the expectedresponse from the IRC service is “:irc ” .
Name: IRC
Port: 6667
(Select the TCP option.)
Expect on connect: leave blank
Send command on connect: Version\r\n
Expected command response: :irc
Send to disconnect: QUIT\r\n
Another example is monitoring a RADIUS (RemoteAuthentication and Dial–In User Service) service.
Name: RADIUS
Port: 1645
(Select the UDP option.)
Expect on connect: leave blank
Send command on connect: \aD\@,0123456789012345\a\f
Expected command response: \cD\@
Send to disconnect: QUIT\r\n

7Addendum to User’s Guide
WhatsUp
Make sure that the computer running WhatsUp is in the clients fileof the RADIUS server, and that it does not try to log in as a validuser of the RADIUS computer.
Also note that you can use special characters to encodecommands in the “send” and “response” options. WhatsUp usesASCII characters where possible. \@=0, \a=1, \b=2, \c=3, etc.with the exception that \r=0x0a, \n=0x0d, and \t=0x09. You canalso use %nnn where nnn is any value from 0 to 255.
The \r (carriage return) and \n (line feed) are the conventionsfor sending these control characters to terminate a string. It isup to the user to determine the proper strings to expect and sendin a user defined service.
• Page 34. In the section “Defining Pop–up Menu Items,” notethat the default Menu properties are removed for IPX andNetBEUI network elements.
• Page 39. In the section “Defining Beeper Notification,” thereare two new Code options in the Beeper section of theCommunications Setup dialog box. When the status of anetwork element changes, WhatsUp sends one of these codesalong with the Beeper code to the specified beeper. The Upcode indicates that a network element has come back up afterbeing down (the default value is 0*). The Down code indicatesthe element is down (the default value is 9*). The asteriskcharacter separates the codes from a subsequent message.
(The beeper code tells you which network element thenotification is for. You enter a beeper code when adding thenotification.)

8 Addendum to User’s Guide
WhatsUp
Also, in the Communications Setup dialog box, there is now aModem Init String option in which you can specify thecommands to initialize your modem. The default string isATEOQOV1X4. What is expected in this string are the modemcommands for “Command Echo Off” (EO), “Result Codes On”(QO), “Verbal Results” (V1), and “Extended Status” (X4).
• Page 42. In the section “Defining Pager Notification,” there isnow a Parity option in the Pager section of theCommunications Setup dialog box. Use this option to select theparity setting used by your pager. The TAP protocol requiresthe 7–E–1 setting. Some pagers require the 8–N–1 setting.
• Page 52. In the section, “Using the Mini Status Window,” aQuiet button now appears on the Mini Status — you can clickthis button to turn off an alarm.
Also, the Exit button is now called the Map button. Thebutton’s function is the same — when clicked, WhatsUp closesthe Mini Status and opens the Map window.
• Page 58. In the “Program Options” section, two new options areavailable:
Animate Icon. Check this box if you want to animate the Toolsicon in the toolbar (the Tools icon will flash). If you are usingWindows NT version 3.5 or 3.51, you must exit and restartWhatsUp to implement this option.
Start in Mini Status Mode. Check this box to start WhatsUp inMini Status mode. Mini Status mode saves screen space byproviding a simple listing of the network elements (in place ofthe main window).
• Page 66. In the section “WhatsUp Options,” in the Add/EditWhatsUp Reports dialog box, the report frequency is nowmeasured in minutes. Instead of sending the report “after everynn system checks,” WhatsUp sends the report “after every nnminutes.” You specify the number of minutes (nn).

WhatsUp
User’s Guide
Software Version 2.0
Ipswitch, Inc.


iCopyrights/Contents
WhatsUp
Ipswitch, Inc.81 Hartwell Ave., Lexington, MA 02173
The information in this document is subject to change without notice and should not be construed as acommitment by Ipswitch, Inc. While every effort has been made to assure the accuracy of the informa-tion contained herein, Ipswitch, Inc. assumes no responsibility for errors or omissions. Ipswitch, Inc.assumes no liability for damages resulting from the use of the information contained in this document.
The software described in this document is furnished under a license and may be used or copied onlyin accordance with the terms of that license.
Copyright 1991–1996 by Ipswitch, Inc. All rights reserved. Acadia/VxD, the Acadia/VxD logo,CyberSuite, the CyberSuite logo, the CyberSuite Desktop, IMail, the IMail logos, IMosaic, the IMosa-ic logo, IPing, the IPing logo, WhatsUp, the WhatsUp logo, WS_FTP, the WS_FTP logo, Piper/IP, thePiper/IP logo, Vantage/IP, the Vantage/IP logo, Ipswitch News, Ipswitch, and the Ipswitch logo aretrademarks of Ipswitch, Inc. Mosaic is a trademark of the University of Illinois. Other products orcompany names are or may be trademarks or registered trademarks and are the property of their re-spective companies.
No part of this publication may be reproduced, photocopied, stored on a retrieval system, or trans-ferred without the expressed prior written consent of Ipswitch, Inc.
IBM , PC/AT , PS/2 , PC–DOS , TopView , and OS/2 are registered trademarks of Interna-tional Business Machines Corporation. UNIX is a registered trademark of AT&T Bell Laboratories.3Com, EtherLink, EtherLink Plus, EtherLink/MC, and EtherLink II are trademarks of 3Com Corpora-tion. Microsoft , Windows, and MS–DOS are trademarks or registered trademarks of MicrosoftCorporation. Ethernet and XNS are trademarks of Xerox Corporation. AppleTalk is a trademark ofApple Computer Corporation. VT102 is a registered trademark of Digital Equipment Corporation.DESQview is a trademark of Quarterdeck Office Systems. Novell and NetWare are registeredtrademarks of Novell, Inc. Sun and NFS are registered trademarks of Sun Microsystems, Inc.
Note:
Do NOT monitor host systems, workstations, or othernetwork elements that you do not have control of with-out the expressed permission of the owners of those net-work elements.

ii User’s Guide
WhatsUp

iiiContents
WhatsUp
Contents
Chapter 1: Introduction 1. . . . . . . . . . . . . . . . . . . . . . . . . . . . . . . . . . . . . . . . . . . . . . What is WhatsUp ? 1. . . . . . . . . . . . . . . . . . . . . . . . . . . . . . . . . . . . . . . . . . . . WhatsUp Features 2. . . . . . . . . . . . . . . . . . . . . . . . . . . . . . . . . . . . . . . . . . . . . Read Me First Information 3. . . . . . . . . . . . . . . . . . . . . . . . . . . . . . . . . . . . . . Please Send Us Your Feedback 3. . . . . . . . . . . . . . . . . . . . . . . . . . . . . . . . . . . System Requirements 3. . . . . . . . . . . . . . . . . . . . . . . . . . . . . . . . . . . . . . . . . . Installation 4. . . . . . . . . . . . . . . . . . . . . . . . . . . . . . . . . . . . . . . . . . . . . . . . . . Files Installed 5. . . . . . . . . . . . . . . . . . . . . . . . . . . . . . . . . . . . . . . . . . . . . . . .
Chapter 2: Getting Started 7. . . . . . . . . . . . . . . . . . . . . . . . . . . . . . . . . . . . . . . . . . . Starting WhatsUp 7. . . . . . . . . . . . . . . . . . . . . . . . . . . . . . . . . . . . . . . . . . . . . The WhatsUp Main Window 7. . . . . . . . . . . . . . . . . . . . . . . . . . . . . . . . . . . . Tutorial: Testing WhatsUp on your Network 10. . . . . . . . . . . . . . . . . . . . . . . .
Hints 13. . . . . . . . . . . . . . . . . . . . . . . . . . . . . . . . . . . . . . . . . . . . . . . . . .
Chapter 3: Setting Up the Network Map 15. . . . . . . . . . . . . . . . . . . . . . . . . . . . . . . . Creating a Network Map 15. . . . . . . . . . . . . . . . . . . . . . . . . . . . . . . . . . . . . . .
Automatic Scan 16. . . . . . . . . . . . . . . . . . . . . . . . . . . . . . . . . . . . . . . . . . Load Host File 18. . . . . . . . . . . . . . . . . . . . . . . . . . . . . . . . . . . . . . . . . . . Manually Draw a Map 19. . . . . . . . . . . . . . . . . . . . . . . . . . . . . . . . . . . .
Using the Map Editor 19. . . . . . . . . . . . . . . . . . . . . . . . . . . . . . . . . . . . . . . . . . The Tools Window 20. . . . . . . . . . . . . . . . . . . . . . . . . . . . . . . . . . . . . . . Map Editor Pop–Up Menus 22. . . . . . . . . . . . . . . . . . . . . . . . . . . . . . . . Creating Network Elements 22. . . . . . . . . . . . . . . . . . . . . . . . . . . . . . . . Drawing Connecting Lines 22. . . . . . . . . . . . . . . . . . . . . . . . . . . . . . . . . Modifying the Map 23. . . . . . . . . . . . . . . . . . . . . . . . . . . . . . . . . . . . . . . Viewing and Modifying a Network Element’s Properties 25. . . . . . . . . Exiting Map Edit Mode 26. . . . . . . . . . . . . . . . . . . . . . . . . . . . . . . . . . . .
Setting up Properties 26. . . . . . . . . . . . . . . . . . . . . . . . . . . . . . . . . . . . . . . . . . . Defining Host Properties 27. . . . . . . . . . . . . . . . . . . . . . . . . . . . . . . . . . . Entering Notes 30. . . . . . . . . . . . . . . . . . . . . . . . . . . . . . . . . . . . . . . . . . . Monitoring Services 30. . . . . . . . . . . . . . . . . . . . . . . . . . . . . . . . . . . . . . Setting Up Predefined Services 31. . . . . . . . . . . . . . . . . . . . . . . . . . . . . . Setting Up a Specific Service 32. . . . . . . . . . . . . . . . . . . . . . . . . . . . . . . Defining Pop–up Menu Items 34. . . . . . . . . . . . . . . . . . . . . . . . . . . . . . . Setting the Down Action 35. . . . . . . . . . . . . . . . . . . . . . . . . . . . . . . . . . . Setting Up Notification 37. . . . . . . . . . . . . . . . . . . . . . . . . . . . . . . . . . . . Defining Beeper Notification 38. . . . . . . . . . . . . . . . . . . . . . . . . . . . . . .

iv User’s Guide
WhatsUp
Using an External Beeper Program 40. . . . . . . . . . . . . . . . . . . . . . . . . . . Defining Pager Notification 41. . . . . . . . . . . . . . . . . . . . . . . . . . . . . . . . Defining E–mail Notification 43. . . . . . . . . . . . . . . . . . . . . . . . . . . . . . . Notification Message Variables 44. . . . . . . . . . . . . . . . . . . . . . . . . . . . . . Updating Notification 45. . . . . . . . . . . . . . . . . . . . . . . . . . . . . . . . . . . . . Testing Notification 45. . . . . . . . . . . . . . . . . . . . . . . . . . . . . . . . . . . . . . .
Connecting to a Network Resource 45. . . . . . . . . . . . . . . . . . . . . . . . . . . . . . . Linking Network Maps 46. . . . . . . . . . . . . . . . . . . . . . . . . . . . . . . . . . . . . . . . . Saving the Network Map 46. . . . . . . . . . . . . . . . . . . . . . . . . . . . . . . . . . . . . . . Setting System Options 46. . . . . . . . . . . . . . . . . . . . . . . . . . . . . . . . . . . . . . . . .
Chapter 4: Monitoring a Network 47. . . . . . . . . . . . . . . . . . . . . . . . . . . . . . . . . . . . . Establishing a Currently Active Network Map 47. . . . . . . . . . . . . . . . . . . . . . Setting up the Network for Monitoring 48. . . . . . . . . . . . . . . . . . . . . . . . . . . . Initiating Polling 48. . . . . . . . . . . . . . . . . . . . . . . . . . . . . . . . . . . . . . . . . . . . . .
To Initiate a Single Check 48. . . . . . . . . . . . . . . . . . . . . . . . . . . . . . . . . . To Stop a Single Check 48. . . . . . . . . . . . . . . . . . . . . . . . . . . . . . . . . . . . To Initiate Automatic Polling 49. . . . . . . . . . . . . . . . . . . . . . . . . . . . . . . To Stop Automatic Polling 49. . . . . . . . . . . . . . . . . . . . . . . . . . . . . . . . .
Monitoring the Network Display 49. . . . . . . . . . . . . . . . . . . . . . . . . . . . . . . . . Alarms 50. . . . . . . . . . . . . . . . . . . . . . . . . . . . . . . . . . . . . . . . . . . . . . . . . Status Information 50. . . . . . . . . . . . . . . . . . . . . . . . . . . . . . . . . . . . . . . .
Using the Mini Status Window 52. . . . . . . . . . . . . . . . . . . . . . . . . . . . . . . . . . . Viewing and Changing Polling Order 53. . . . . . . . . . . . . . . . . . . . . . . . . . . . . . Viewing Network Information 54. . . . . . . . . . . . . . . . . . . . . . . . . . . . . . . . . . .
Stack Information 54. . . . . . . . . . . . . . . . . . . . . . . . . . . . . . . . . . . . . . . . Local Information 54. . . . . . . . . . . . . . . . . . . . . . . . . . . . . . . . . . . . . . . . Database Information 54. . . . . . . . . . . . . . . . . . . . . . . . . . . . . . . . . . . . . Log Information 55. . . . . . . . . . . . . . . . . . . . . . . . . . . . . . . . . . . . . . . . .
Chapter 5: Setting System Properties 57. . . . . . . . . . . . . . . . . . . . . . . . . . . . . . . . . . . Program Options 57. . . . . . . . . . . . . . . . . . . . . . . . . . . . . . . . . . . . . . . . . . . . . . Map Options 59. . . . . . . . . . . . . . . . . . . . . . . . . . . . . . . . . . . . . . . . . . . . . . . . . Tool Options 61. . . . . . . . . . . . . . . . . . . . . . . . . . . . . . . . . . . . . . . . . . . . . . . . .
Ping Options 61. . . . . . . . . . . . . . . . . . . . . . . . . . . . . . . . . . . . . . . . . . . . Trace Options 61. . . . . . . . . . . . . . . . . . . . . . . . . . . . . . . . . . . . . . . . . . .
Colors Options 62. . . . . . . . . . . . . . . . . . . . . . . . . . . . . . . . . . . . . . . . . . . . . . . Notifications Options 64. . . . . . . . . . . . . . . . . . . . . . . . . . . . . . . . . . . . . . . . . . WhatsUp Options 65. . . . . . . . . . . . . . . . . . . . . . . . . . . . . . . . . . . . . . . . . . . . .

vContents
WhatsUp
Chapter 6: Network Tools 67. . . . . . . . . . . . . . . . . . . . . . . . . . . . . . . . . . . . . . . . . . . . Lookup 67. . . . . . . . . . . . . . . . . . . . . . . . . . . . . . . . . . . . . . . . . . . . . . . . . . . . .
What is Lookup? 67. . . . . . . . . . . . . . . . . . . . . . . . . . . . . . . . . . . . . . . . . Lookup Query 67. . . . . . . . . . . . . . . . . . . . . . . . . . . . . . . . . . . . . . . . . . .
Ping 68. . . . . . . . . . . . . . . . . . . . . . . . . . . . . . . . . . . . . . . . . . . . . . . . . . . . . . . . What is Ping? 68. . . . . . . . . . . . . . . . . . . . . . . . . . . . . . . . . . . . . . . . . . . Ping Options 68. . . . . . . . . . . . . . . . . . . . . . . . . . . . . . . . . . . . . . . . . . . . Pinging a Host 69. . . . . . . . . . . . . . . . . . . . . . . . . . . . . . . . . . . . . . . . . . .
Traceroute 69. . . . . . . . . . . . . . . . . . . . . . . . . . . . . . . . . . . . . . . . . . . . . . . . . . . What is Traceroute? 69. . . . . . . . . . . . . . . . . . . . . . . . . . . . . . . . . . . . . . Traceroute Options 69. . . . . . . . . . . . . . . . . . . . . . . . . . . . . . . . . . . . . . . Traceroute Search 70. . . . . . . . . . . . . . . . . . . . . . . . . . . . . . . . . . . . . . . .
Finger 71. . . . . . . . . . . . . . . . . . . . . . . . . . . . . . . . . . . . . . . . . . . . . . . . . . . . . . What is Finger? 71. . . . . . . . . . . . . . . . . . . . . . . . . . . . . . . . . . . . . . . . . . Finger a Host 71. . . . . . . . . . . . . . . . . . . . . . . . . . . . . . . . . . . . . . . . . . . .
Whois 72. . . . . . . . . . . . . . . . . . . . . . . . . . . . . . . . . . . . . . . . . . . . . . . . . . . . . . What is Whois? 72. . . . . . . . . . . . . . . . . . . . . . . . . . . . . . . . . . . . . . . . . . Whois Search 73. . . . . . . . . . . . . . . . . . . . . . . . . . . . . . . . . . . . . . . . . . .

vi User’s Guide
WhatsUp

1Introduction
WhatsUp
Chapter 1: Introduction
With the rapid proliferation of computer networks, you need a tool toeasily monitor the status of networked components. If you are theperson responsible for installing, configuring, monitoring, andcorrecting problems with an organization’s network and computerassets, WhatsUp can make your job easier. WhatsUp is designed tohelp you monitor the status of network resources.
What is WhatsUp ?
WhatsUp is an easy–to–use tool for monitoring TCP/IP and Netbeuinetworks. WhatsUp initiates both visible and audible alarms whenmonitored network elements do not respond to polling. WhatsUp willeven notify you by digital beeper, alphanumeric pager, and e–mail.
Designed for PCs operating with Windows 95 or Windows NT,WhatsUp can be installed wherever needed and does not requireexpensive, dedicated hardware. It could easily run in the backgroundon your PC. WhatsUp will work with any 32–bit TCP/IP stack, suchas those bundled with Windows NT and Windows 95. You canconfigure WhatsUp and start monitoring your network without anyspecial training.
WhatsUp monitors vital network elements and system services andgenerates an alarm when there is a problem. It also facilitates remotesupport and diagnosis by allowing users to easily access all networkelements.

2 User’s Guide
WhatsUp
WhatsUp Features
WhatsUp provides the following capabilities:
• Graphical display of components being monitored and theirstatus
• On–going confirmation of network connections
• Monitoring of a wide range of network elements, includinghosts, servers, workstations, bridges, routers, hubs, LANconcentrators, and printers
• Monitoring of the availability of one or more predefined services(e.g., SMTP, POP3, FTP, Telnet, WWW, or News) on a host
• Monitoring of the availability of a specific service on a remotehost (e.g., an alternate Web server on a non–standard port)
• Initiation of visible and audible alarms when any networkelement does not respond to polling
• Remote notification by digital beeper, alphanumeric pager, ande–mail
• Monitoring of hierarchical (multitiered) networks
• Automatic detection and display of all connected elements in asubnet
• Ability to Telnet from WhatsUp to a monitored host using yourfavorite Telnet program
• Monitoring of unmanageable as well as manageable networkdevices
• Requires no additional agent technology on monitored networkelements
In addition, WhatsUp includes a versatile set of integrated tools thatlet you search for and display information about organizations,networks, computers, or people on a network. WhatsUp tools includeLookup, Ping, Traceroute, Whois, and Finger.

3Introduction
WhatsUp
You can also configure WhatsUp to use your favorite FTP and Telnetprograms (such as WS_FTP Professional or VT320W for Windowsavailable from Ipswitch) to connect to networked hosts from withinWhatsUp.
Read Me First Information
Please reference the release notes included with this product forinformation regarding enhancements and restrictions.
Please Send Us Your Feedback
We welcome your feedback on this product. Please send the results ofyour evaluation and your comments and suggestions to the followinge–mail address: [email protected]
System Requirements
WhatsUp requires the following system resources:
• An Intel 386, 486, or Pentium processor.
• Windows NT 3.51 or greater (not 3.5); or Windows 95 operatingsystem
• A TCP/IP protocol stack. Supported stacks include those fromMicrosoft (Windows 95 an NT) and Ipswitch (Windows 95).
Note:
To monitor Netbeui networks, you must run WhatsUpon a Windows 95 system.

4 User’s Guide
WhatsUp
Installation
1. Install a Windows TCP/IP stack on your system. Microsoftprovides a TCP/IP stack with Windows 95 and Windows NT.Ipswitch also offers Acadia/VxD and CyberSuite that run onWindows 95.
2. Insert the WhatsUp disk into a floppy disk drive.
3. Do one of the following:
– For Windows 95, click the Start button, select Run, and thenenter the diskette path followed by install.exe. For example:
a:install.exe
– For Windows NT, select Run from the File menu, and then
enter the diskette path followed by install.exe. For example:
a:install.exe
The installation program asks where you want to installWhatsUp.
4. Enter a directory where you would like to install the WhatsUpexecutables, release notes, and help file.
The installation program installs the files and creates a shortcutfor WhatsUp.
You are now ready to proceed to “Chapter 2: Getting Started.”

5Introduction
WhatsUp
Files Installed
The WhatsUp installation places the following files on your system:
whatsup.exe The WhatsUp executable program.
ipswsupt.dll Supports serial communications.
whatsup.bmp The default bitmap file used as the mainwindow background.
whatsup.txt Release notes for this version of WhatsUp.
down1.wav The sound file for the alarm activated whena low–priority network element does not re-spond to polling.
down2.wav The sound file for the alarm activated whena medium–priority network element doesnot respond to polling.
down3.wav The sound file for the alarm activated whena high–priority network element does notrespond to polling.
up.wav The sound file for the alarm activated whena network element comes back up after afailure.

6 User’s Guide
WhatsUp

7Getting Started
WhatsUp
Chapter 2: Getting Started
After completing the installation, you can start WhatsUp, create anetwork map, and start monitoring your network.
Starting WhatsUp
To start WhatsUp:
• In Windows 95, click the Start button, and then selectPrograms–>WhatsUp.
• In Windows NT, open the WhatsUp folder and click on theWhatsUp icon.
The WhatsUp main window appears.
The WhatsUp Main Window
The WhatsUp main window graphically displays the database ofnetwork elements and connections being monitored and providesaccess to other WhatsUp features.

8 User’s Guide
WhatsUp
Title barMenu bar
Button bar
Network map
Status line
The components of the WhatsUp main window are described below:
Title bar
Shows the name of the active network map and the pollingcountdown when polling.
Menu bar
Provides menu choices for opening windows and accessingcommands.
Button bar
Provides quick access to frequently used commands. Position yourmouse pointer over a button to display a description of the button’saction. You can display labels for each button, by enabling the LabelToolbar option in Program properties (select File–>Properties).
Network map
Shows the active network map. You can load and save network mapsby selecting the Load or Save items from the File menu, or clickingon the appropriate button bar button.
Status line
Shows any status or error message associated with the current pollingaction.
Window Components

9Getting Started
WhatsUp
On initial start up, WhatsUp reads the Windows registry and thesystem hosts file on your system and creates a network map thatcontains icons for the network elements found in these files. You canuse the Map Editor to add network elements, draw connecting lines,and convert elements to a different icon type. You can also create anetwork map by scanning a range of IP addresses or by reading ahosts file.
For each network element, you can choose from a set of options in aProperties window to determine how it is monitored and define whataction to take if the element does not respond to polling.
Once you have created or loaded a network map, you can setWhatsUp to continuously monitor the network elements, or you caninitiate a single check of the network.
WhatsUp monitors each of the network elements defined in aparticular map/database by sending a set number of ICMP echorequests to the specified IP address and then tracking the responses.During monitoring operations, WhatsUp makes effective use ofcolors to indicate the status of the various network elements. Byconvention, those that respond to polling are displayed in green, thosethat have missed one polling request are displayed in light green,those that have missed two polling requests are displayed in yellow,and those that are not accessible or have not responded to fourconsecutive polling requests are displayed in red. You can easilychange these default color selections to fit your preferences.
While monitoring, you can display up–to–the–minute statusinformation about a particular network element by simply pointing toit and clicking the left mouse button to display a status window.
How WhatsUpWorks

10 User’s Guide
WhatsUp
Tutorial: Testing WhatsUp on your Network
The following procedure shows how you can quickly create and setup a map of some of your network elements so you can test thefunctionality of WhatsUp. If you have a large network, you will notwant to create each element manually — you can use theTools–>Import–>Scan IP or Tools–>Import–>Host File features tomore easily create a network map. The chapters that follow providedetailed information on the different methods for creating a networkmap and the options available for monitoring network elements.
To create a new network map:
1. Select New from the File menu, or click the Create New Mapbutton in the button bar.
2. In the button bar, click the Tools button. WhatsUp displays anempty map with a grid and displays the Tools window, whichcontains buttons to help you create a map.
3. In the Tools window, click the Add PC button, and then click onthe map to create an icon for the PC; or click the right mousebutton and select New–>PC from the pop–up menu.
4. In the Tools window, click the Configure button, and then clickon the PC element; or click the right mouse button on thenetwork element and select Properties from the pop–up menu.
The PC Properties dialog box appears.

11Getting Started
WhatsUp
5. Enter the information in the Properties dialog box as shown. Setthe Display Name to Monitor or whatever name you would likefor the network monitor station. Set the Address/Name to127.0.0.1 for this host. (This is the local “loopback” networkaddress used by a network device when referenced from thatsame device.) In the Type options, select TCP/IP.
Toggle on the Monitor check box to enable monitoring.
6. Click the OK button or press Enter.
7. To create an icon for one of your file servers: Click the Serverbutton in the Tools window, and then point to the desiredlocation on the map and click once to create the icon.
8. In the Tools window, click the Configure button, then click onthe Server icon. The Properties dialog box appears.

12 User’s Guide
WhatsUp
9. Set the Address/Name text box of this new host to the IPaddress or name of system on your network. (Note: If you use aname, it must be able to be resolved by the network stack eitherfrom a local hosts file or by looking it up on a Domain NameServer, which is a server that lists hostnames and their IPaddresses. This name is looked up whenever the map is loaded.)In the Network Type options, select TCP/IP. Click OK .
Toggle on the Monitor check box to enable monitoring.
After finishing the configuration of the new host system, youshould save the map by selecting Save As from the File menu.Save the map with the name of “WhatsUp.db.” (You can use anyname here.)
10. After saving the map, click the Tools button to exit Edit modeand enter Monitor mode. You can check the functionality ofWhatsUp by clicking on the green Check Mark in the button baror by selecting Check from the Tools menu.

13Getting Started
WhatsUp
Your screen should look something like this screen.
Hints
• To move an icon, click the Tools button, click the Select buttonin the Tools window, and then click and drag the icon to a newposition.
• To view information about the icon: in Monitor mode, click onan icon to display status information.
• To change information about the icon (in Monitor mode), clickon the icon, and then select Properties from the dialog box.
• To draw connecting lines between network elements (in Editmode), click the Line button in the Tools window, and then clickand drag the mouse to create a line.
• To erase a line or icon (in Edit mode), click the Erase button inthe Tools window, and then click on the line or icon you want todelete. Be careful to change out of Erase mode before clickingon any other network elements.
• To undo your last edit, select Undo from the Edit menu.
If WhatsUp has not begun monitoring your network, you may need tochange some system parameters. See “Chapter 5: Setting SystemProperties” for information on these parameters.

14 User’s Guide
WhatsUp

15Setting Up the Network Map
WhatsUp
Chapter 3: Setting Up the Network Map
This chapter describes how to get started using WhatsUp to monitoryour network. Before WhatsUp can monitor the PCs in your network,you need to do the following:
1. Create a network map.
2. Set up properties for network elements (hosts, routers, bridges,etc.).
3. Save the network map.
4. Set system options to determine how WhatsUp will monitor thenetwork elements.
The following sections describe each task in detail.
Note:
Do NOT monitor host systems, workstations, or othernetwork elements that you do not have control of with-out the expressed permission of the owners of those net-work elements.
Creating a Network Map
The network map is a graphical representation of the elements in yournetwork that you want to monitor. Network elements can be PCs,hosts, servers, routers, bridges, hubs, LAN boxes, printers, orsubnetworks (subnets). The following shows a typical network map.

16 User’s Guide
WhatsUp
There are three ways to create a map for your network:
• Use Scan IP to automatically detect and list all of the networkelements currently in your network. Then, you can select fromthe list those elements that you want to appear in the map.
• Load a hosts file and WhatsUp will create an icon for each hostfound in the file.
• Create an icon for each network element and enter informationabout the element.
In all cases, you have the option of showing how network elementsare connected by using the Map Editor to draw connecting linesbetween the network elements.
Automatic Scan
The Scan feature automatically detects and displays icons for thesystems in your network. You specify a range of IP addresses to bescanned, and WhatsUp polls each address. If WhatsUp finds an activehost, it creates an icon for it on the map. After completing the scan,you can arrange the network elements as you want them to appearand draw connecting lines. By default, WhatsUp creates a PC icontype to represent each system it scans. You can change the icon type

17Setting Up the Network Map
WhatsUp
(to a router, bridge, server, host icon, etc) to better represent thenetwork element.
A scan can also identify the network services (such as FTP, WWW,SMTP) that are available on each system.
To start a Scan:
1. From the File menu, select New, or click the Create New Mapbutton in the button bar.
2. From the Tools menu, select Import–>Scan IP. The Scan Net
dialog box appears.
3. Enter a range of network addresses to scan.
For example, if your network addresses range from 156.21.50.1through 156.21.50.254, you would enter the range as shown inthe dialog box above.
4. Click Start. (You can click Cancel at any time to stop the scan.Note that it may take a few seconds for the system to respond toa Cancel request)
WhatsUp scans the IP addresses and creates an icon for eachsystem it finds on the network. The Scan Net dialog box showsthe current address being scanned. The scan is completed whenthe current address shown is the last in the specified range.
The Scan Net lists all network elements in a list box in the ScanNet dialog box.

18 User’s Guide
WhatsUp
5. Select the network elements you want to include in the map, andthen click the Add button.
Click on a system in the list to select it. Use the Shift or Ctrlkeys to select multiple items.
WhatsUp creates icons for all selected network elements anduses the network element’s hostname as the display name.
6. Click Exit to close the Scan Net dialog box.
7. Convert any PC icons to the appropriate icon (server, router,bridge, LAN box, etc.).
To change a network element’s icon, click the Tools button toswitch to Map Edit mode, select the icon, and then select theappropriate icon type from the Edit–>Convert To menu.
8. Enter or modify information about the network elements. See the“Setting Up Properties” section in this chapter for moreinformation.
9. Use the Map Editor to move network elements and drawconnecting lines. See the “Using the Map Editor” section in thischapter for more information.
Load Host File
You can load a hosts file (which lists hostnames and their associatedIP addresses) and WhatsUp will create icons for each system listed inthe file.
1. From the File menu, select New, or click the Create New Mapbutton in the button bar.
2. From the Tools menu, select Import–>Host File.
The Browse dialog box appears.
3. Locate the hosts file and click OK .
WhatsUp scans the hosts file and creates an icon for eachnetwork element it finds in the host file. Make sure the host fileis located where the TCP/IP stack can find it.

19Setting Up the Network Map
WhatsUp
4. Convert any PC icons to the appropriate icon (server, router,bridge, LAN box, etc.)
To change a network element’s icon, click the Tools button toswitch to Map Edit mode, select the icon, and then select theappropriate icon type from the Edit–>Convert To menu.
5. Enter or modify information about the network elements. See the“Setting Up Properties” section in this chapter for moreinformation.
6. Use the Map Editor to move network elements and drawconnecting lines. See the “Using the Map Editor” section in thischapter for more information.
Manually Draw a Map
You can create network elements manually by using the Map Editor.
1. From the File menu, select New, or click the Create New Mapbutton in the button bar.
2. In the button bar, click the Tools button. WhatsUp displays anempty map with a grid
3. Use the Map Editor to create network elements. See the “Usingthe Map Editor” section in this chapter for more information.
4. Enter information about the network elements. See the “SettingUp Properties” section in this chapter for more information.
Using the Map Editor
You use the Map Editor to create, move, and delete individualnetwork elements and connecting lines. You can also use the MapEditor to change the information associated with a particular networkelement.
To access the Map Editor, in the button bar, click the Tools button.The map background changes to a grid and the Tools windowappears.

20 User’s Guide
WhatsUp
You can use the grid to help you align network elements. The Toolswindow provides the map edit functions. These functions are alsoavailable from a pop–up menu.
The Tools Window
To display the Tools window, click the Tools button in the button baror select Tools Window from the View menu.
Select
Configure
Add PC Add Host
Add Bridge
Add Lanbox
Add Printer
View
Eraser
Add Server Add Router
Add Hub
Add Subnet
Add Line

21Setting Up the Network Map
WhatsUp
Position the mouse pointer over a Tools Window button to display adescription of the button.
Select tool (arrow icon)
When the Select tool is active, you can click and drag a networkelement to a new location on the map, or you can click and drag theend point of a line to a new location.
View tool (magnifying glass icon)
When the View tool is active, you can click on a network element todisplay its properties and status.
Configure tool (computer icon)
When the Configure tool is active, you can click on a networkelement to view and modify its properties. See the “Setting UpProperties” section in this chapter for more information.
Erase tool (eraser icon)
When the Erase tool is active, you can click on a network element orline to erase it. The Undo button on the button bar can undo the lastchange that you made.
Add Icons tools
The Tools window provides icons for eight types of networkelements: PC, Host, Server, Router, LAN box, Bridge, Hub, Printer,and Subnet. When you click on one of these icons in the Toolswindow, it becomes the active Add tool. This Add tool remains activeuntil you click on another button in the Tools window. Click on theicon type (for example Add PC), and then click on the map to add theicon.
Add Line tool
When the Add Line tool is active, you can click and hold the mousebutton on the map, and then drag the line to place it.

22 User’s Guide
WhatsUp
Map Editor Pop–Up Menus
As an alternative to the Tools window, you can also use the MapEditor pop–up menus to perform many of the Map Editor functions.There are two pop–up menus available while working with the mapin either Edit mode or Monitor mode.
Click the right mouse button on a network element to display thenetwork element functions (such as Properties, Attach to, andDelete).
Click the right mouse button on an empty area of the map to displaythe create element functions and the map and color functions.
Creating Network Elements
In the Tools window, click on the type of network element that youwant to create, and then click on the map. WhatsUp creates thenetwork element on the map.
For example, click the Add PC button, and then click on the map. APC icon is added to the map. Click on the map again to add anotherPC icon. The Add PC tool remains active until you click anotherbutton in the Tools window.
To enter information (such as the hostname and IP address) for anetwork element, see the “Setting Up Properties” section of thischapter.
Drawing Connecting Lines
There are two types of lines you can use to show connectionsbetween network elements: free lines and attached lines. Free linesare separate elements; they do not move when you move a networkelement. Attached lines attach one network element to another; if youmove one of the elements, the line moves with it and is resized to thenew position.
You can assign a different color for either attached or free lines tomake it clear which type it is. To assign colors, select Propertiesfrom the File menu, and then select the Colors options.

23Setting Up the Network Map
WhatsUp
To draw free lines:
In the Tools window, click the Line button, then press and hold themouse button on the map location where you want the line to start,drag the mouse to where you want to end the line, and then releasethe mouse button.
To draw attached lines:
1. Click the right mouse button on a network element to display thepop–up menu.
2. Select Attach to from the pop–up menu.
3. Click on the network element to which you want to attach thefirst element.
Or:
Select a network item, and then click the right mouse button onanother network item and select Attach to selected item from thepop–up menu.
WhatsUp draws the attached line between the network elements.Each network element can attach to only one other network element,but a particular network element can be attached to by manyelements.
Modifying the Map
You can move network elements and lines to new positions on themap. You can erase network elements and free lines. You can alsocut, copy, and paste network elements within a map or from one mapto another.
You can click the Undo button in the button bar to undo the lastsingle change that you made.

24 User’s Guide
WhatsUp
To move a network element or line:
1. In the Tools window, click the Select button.
2. To move a network element, press and hold the mouse button ona network element, drag it to its new location, and release themouse button. If the element has an attached line, the line moveswith it.
To move one end of a free line, click and hold the mouse buttonon the line, drag the end point to its new location, and release themouse button.
To erase a network element or line:
1. In the Tools window, click on the Eraser button.
2. To erase a network element, click on the network element. Toerase a line, click on any point of the line.
As an alternative, you can select a network element and press theDelete key to delete it.
Note:
When erasing network elements or lines that are closetogether, you can avoid selecting the wrong item byclicking near the center of the network element or line.
If you erase the wrong network element, click the Undo buttonin the button bar to undo the last change.
To cut or copy and paste a network element:
1. Click on a network element to select it.
2. From the Edit menu, select Cut or Copy.
3. After you cut or copy an item, select Paste from the Edit menu topaste it.

25Setting Up the Network Map
WhatsUp
To select a range of network elements:
1. In the Tools window, click on the Select (arrow) button.
2. Press and hold the mouse button on the map, drag the select boxaround the network elements you want to select, and then releasethe mouse button.
3. You can apply any of the edit functions to the selected networkelements, including move, cut, copy, paste, and convert icons.
Note:
To select all network elements in a map, from the Editmenu, select Select All. To select individual networkelements, press the Ctrl key and click on the desiredelements.
Viewing and Modifying a Network Element’s Properties
While in the Map Editor, you can view a network element’sproperties and status and modify its properties as follows:
To quickly view a network element’s properties and status:
1. In the Tools window, click on the View button.
2. Click on a network element.
The status dialog box appears.
To modify a network element’s properties:
1. In the Tools window, click on the Configure button.
2. Click on a network element.
The Properties dialog box appears. See the “Setting UpProperties” section in this chapter for more information.

26 User’s Guide
WhatsUp
To connect to a network element:
1. In the Tools window, click on the View button. The status dialogbox appears.
2. Click the Connect button to launch the Connect program. Thisprogram (which is not part of WhatsUp) can be Telnet or someother connect program. See “Setting Up Properties” in thischapter for more information.
Exiting Map Edit Mode
To exit Map Edit mode and return to Monitor mode, click on theTools button on the button bar. The grid background and Toolswindow disappear.
Setting up Properties
After you have created the network elements that you will monitor onthe network map, you can enter information about each element, setup the properties that determine how you will monitor each element,and define what action WhatsUp should take if the element does notrespond to polling. You can use the Properties dialog box to set thefollowing types of options:
Define — Define the display name, hostname/IP address, and type ofnetwork.
Notes — Enter any notes that you want to associate with the networkelement.
Services — Set up monitoring of services (such as SMTP, POP3,FTP, Telnet, WWW, or News) on a network element.
Menu — Specify additional programs or network utilities that youwould like to appear on the pop–up menu for the selected host.Defaults include the Connect program for this host, Ping, andTraceroute.

27Setting Up the Network Map
WhatsUp
Down Action — Specify the down actions to take when a networkelement does not respond to polling (for example, sound an alarm,write to log file, activate a beeper, or send a message to a pager or toan e–mail address).
Notifications — Define the notification actions that you will use toreport a failure (for example, set up the telephone number for beepersand pagers, and set up the automated message to be sent to a pager ore–mail address).
To open the Properties dialog box, do one of the following:
• Click on a network element to display the status dialog, and thenselect Properties.
• In the Map Editor, from the Tools window, click the Configurebutton, and then click on a network element.
Defining Host Properties
In the Properties dialog box, click Define to display the Defineoptions.
1. In the Display Name text box, enter a name using up to to 8characters. This is the name displayed on the network map.
2. In the Address/Name text box, enter a name that can be resolvedor an IP address. This text box is limited to 25 characters.

28 User’s Guide
WhatsUp
3. In the System Type text box, select the desired type from thedrop down list. This option is used to select the icon to displaywhen the Use Icons option is enabled.
4. In the Info Line 1 and Info Line 2 text boxes, enter anyinformation you want to associate with the network element. Forexample, you can enter a name that is the “point of contact” for asystem or location. This information is displayed in the statusdialog box during monitoring operations (as described in Chapter4) and can be included in notifications.
5. In the Connect Prgm, enter the command to be executed whenyou select Connect from the status dialog box or pop–up menufor a network element. The IP address of the network element isincluded as the last argument on the command line. The Connectprogram is not included with WhatsUp. Typically, the Connectprogram is a terminal emulator, such as Ipswitch’s VT320W forWindows.
You can use the following special values when defining theConnect Program:
[LOAD]database_file_name%This causes the specified database to be loaded. You need toinclude the brackets as shown. This is intended to be used inconjunction with an item that has a System Type of Subnet. See“Linking Network Maps” in this chapter for more information.
%lThis is replaced with the contents of the Display Name text boxof the network element’s properties.
%nThis is replaced with the contents of the Address/Name text boxof the network element’s properties.
%aThis is replaced with the IP address of the network element.
%1This is replaced with the contents of the Info Line1 text box ofthe network element.

29Setting Up the Network Map
WhatsUp
%2This is replaced with the contents of the Info Line 2 text box ofthe network element.
Examples
d:\csuite\apps\imosaic.exe http://%a/
d:\csuite\apps\telnet.exe %a
d:vt320w @connect winsock %a
[LOAD] subnet.db%
6. Select the Network Type. Currently, TCP/IP and Netbeui aresupported. This defines how the system talks to the networkelement. Netbeui is available on Windows 95 only.
7. Select the Monitor check box to check the network element’sstatus on each poll. If this is not checked, the network element isdisplayed in grey.
8. Select the Critical Item check box if you want to cancel thepolling of other network element when this network item is notreachable.
The remaining elements in the polling sequence will not bechecked if a “critical” host is not reachable (if a service is down,but the host is up, it won’t stop). Remaining elements in the pollare marked as missing one poll to force a color change.
9. Click OK or press Enter.

30 User’s Guide
WhatsUp
Entering Notes
You can enter notes in text format that you want to associate with thenetwork item. Select Notes in the Properties dialog box and enter anytext information.
Monitoring Services
WhatsUp allows you to check if a service (such as SMTP, POP3, orWWW) is running on a remote host. You set up service monitoring inthe Services options of the network element’s Properties dialog box.

31Setting Up the Network Map
WhatsUp
There are two ways to set up service monitoring:
• You can use the services checked in the Predefined Services(SMTP, POP3, WWW, etc.) list on the left side of the Servicespage.
• You can set up monitoring for a specific service by enteringinformation about the service on the right side of the Servicespage. This is useful if a service does not appear as a PredefinedService, or if it uses a nonstandard port number.
WhatsUp will check that the selected services are running wheneverit polls the network item. If a predefined service is down, the networkelement will change color to purple. If a specific service is down, theregular color codes are used (green = up, red = down).
The status window (shown below) also shows the status of polledservices: green = up, red = down.
See Chapter 4 for more information on polling options and statusdisplays.
Setting Up Predefined Services
You can select the services to be monitored from a list of predefinedservices.
1. Select a network element. In the Properties dialog box, click theDefine button. The Define options appear. Set the Network Typeto TCP/IP; and enable the Monitor option. All other options setin the Properties dialog box remain in effect.

32 User’s Guide
WhatsUp
2. In the Properties dialog box, click the Services button. TheServices options appear.
3. Select the services you want to monitor.
If you did a Scan Net to create the network map, you may havealready scanned each network element for available services. Inthis case, when you open the Services options of a networkelement’s Properties, the list of Predefined Services will showthe services available (those that are checked) on that networkelement. You can toggle off any services that you do not want tomonitor.
You can click the Scan button on the Services page to scan thenetwork element and determine if any of the predefined servicesare available on that machine. Services found on the machine aremarked with a check (see the Services properties screen at thebeginning of this section).
4. Click Apply (You must click the Apply button to save changes).
Setting Up a Specific Service
You can also monitor for a specific service that does not appear in thelist. To do this, the Specific Service option must be enabled and a portmust be set in the Services options.
To set up monitoring of a specific service on the network element:
1. In the Properties dialog box, click the Define button. The Defineoptions appear. Set the Network Type to TCP/IP and enable theMonitor option. All other options in the Properties dialog boxare honored.
2. In the Properties dialog box, click the Services button. TheServices Options appear.
3. Select the Enable check box to enable monitoring of a specificservice.
4. In the Port text box, enter the TCP/UDP port that you wish tomonitor. (For example: 21=FTP, 23=TELNET, 25=SMTP,53=DNS, 80=WWW, 110=POP3, 119=NNTP)

33Setting Up the Network Map
WhatsUp
5. Optionally, in the Expect on Connect text box, enter a messagethat the remote service will send back to you on connect. Thefield length is limited to 19 characters. This is an absolute matchstarting from the beginning of the received message. Forexample, if you expect to get “220 hostname.domain.com Imailv1.3\r\n” back from the host, you could enter “220 host” as anexpect string. To find the proper string here, telnet to the desiredport on the host when it is working properly, and see what comesback. Note that some services (such as DNS) will not provideyou with a string.
Note:
The \r (carriage return) and \n (line feed) are the con-ventions for sending these control characters to termi-nate a string.
6. Optionally, in the Send to disconnect text box, enter a commandstring to disconnect from the service properly. For most TCP/IPservers, the string “QUIT\r\n ” is proper. If a command string isnot specified, the connection is closed by sending a FIN packetand then an RST packet.
7. Optionally, in the Timeout text box, change the default timeout(5 seconds) for the service status. This is separate from thetimeouts used for polling and is specified in seconds.
8. Click Apply (you must click the Apply button to save changes).

34 User’s Guide
WhatsUp
Defining Pop–up Menu Items
When you click the right mouse button on a network element, apop–up menu appears. You can use the Menu properties to add ordelete items in the pop–up menu and to define the command executedwhen a menu item is selected.
To add a menu item to the pop–up menu:
1. In the Menu Item text box, enter the name that you want toappear in the menu.
2. In the Command Line text box, enter the command that executesthe program.
You can use the following arguments on the command line:
%lThis is replaced with the contents of the Display Name text boxof the network element’s properties.
%nThis is replaced with the contents of the Address/Name text boxof the network element’s properties.
%aThis is replaced with the IP address of the network element.

35Setting Up the Network Map
WhatsUp
%1This is replaced with the contents of the Info Line1 text box ofthe network element.
%2This is replaced with the contents of the Info Line 2 text box ofthe network element.
3. Click the Add button.
The item appears in the list of menu items.
4. Click the Save button.
To delete a menu item, select it in the list of menu items on the left ofthe Menu Properties page, and then click the Delete button.
Setting the Down Action
WhatsUp sounds an alarm (.WAV file) when a network element fails,or it invokes a bell sound when it starts up after having failed. Youcan set the priority of the alarm for each network element. You canset the notifications you want to occur when the network element isdown. These notifications can activate a beeper, send a message to apager, or send an e–mail message.
You can globally enable and disable alarms for a network map. SelectProperties from the File menu, and then select Map options. TheEnable .WAV Playing option is checked by default. To globallydisable alarms, toggle off this option.
To hear the alarm, you must have a sound card installed on yoursystem.
To set the Alarm options:
1. In the Properties dialog box, click the Down Action button. TheDown Action options appear.

36 User’s Guide
WhatsUp
2. Select the Log Activity check box to write an entry in themapname.LOG file in the same directory of the map when theitem has missed 4 polls and when the item recovers after missing3 or more polls.
3. In the Sound check box, select the sound file that will be playedwhen the network element goes down. None=no sound, Lowpriority=down1.wav, Middle priority=down2.wav, Highpriority=down3.wav. When multiple network elements go downsimultaneously, the highest numbered sound has priority.
Before you can add a notification action to a network element’sDown Action properties, you need to define the action in theNotifications properties. See the following section, “DefiningNotification Actions” for information.
After defining notifications, you can enable them in the Down Actionproperties. To enable the Notification actions to be performed whenthe network element does not respond to polling:
1. To enable a notification action, click the New button. The AddNotification dialog box appears. All notification actions that havebeen defined are available from the Notify drop–down list. Selectan action, such as Default Beeper or Default Pager, from this list.

37Setting Up the Network Map
WhatsUp
You can also set the following options in the Add Notificationdialog box:
system checks
After this number of failures on system checks, send notification.This is an exact match of the down count for when thenotification should be activated. This number should be greaterthan 4. The default is 15 greater than the sound activation trigger.(sound activation trigger is 4)
when system comes back up
When checked, performs notification action when the systemcomes back up after a down notification.
send only if
When checked, sends notification only if no one silenced thealarm from the console.
Beeper code (for beeper only)
This is the number that is sent to the beeper or passed as arg 3 tothe external program (see the section “Using an External BeeperProgram” in this chapter.)
2. Select the Enable check box to enable the Notification actionsshown in the Notification list box.
3. Click on Apply.
To edit an existing notification action, select it and click the Editbutton. To delete a notification action so that it is not applied for thenetwork element, select it and click the Del button.
Setting Up Notification
When the network element does not respond to polling, WhatsUpcan send notification via a beeper, a pager message, or an e–mailmessage. Setting up notification for a network element involves twosteps:
1. You first need to define the notification actions that you willwant to use, such as activating a network administrator’s beeperor sending e–mail to an individual.

38 User’s Guide
WhatsUp
2. Then, you can enable notification actions for a network element,which is just a matter of selecting from the defined actions. Youcan set options that determine when a notification is sent. Forexample, you can specify that a notification be sent when thenetwork element does not respond to 10 system checks.
See the previous section “Setting the Down Action” forinformation on enabling notification actions for a networkelement.
You can also set up a notification to send a network status report at aspecified time interval. See WhatsUp Properties in the “SettingSystem Properties” section.
You can access the Notifications properties in either of the followingways:
• Open the network element’s Properties dialog box and clickNotifications.
• From the File menu, select Properties, then click Notifications.
The following sections describe how to set up the different types ofnotification.
Defining Beeper Notification
You can define beeper notification to activate a beeper when thenetwork element does not respond to polling.

39Setting Up the Network Map
WhatsUp
1. Enter a unique name to identify the beeper notification, forexample “Beep Bob.”
2. Select the Beeper notification type.
3. In the Phone text box, enter the phone number to dial.
4. Click Comm Setup. The Communications Setup dialog boxappears.
Enter the information in the Beeper section of the dialog box::
Dial String
The default dial string is: ATDT%s,,,,%s# The first %s is replaced by the phone number and the second %sis replaced by the beeper code. Most modems and beeperssupport the use of ’#’ to terminate the message and ’* ’ to printout a dash. You may find a need to increase the number ofcommas in the dial string if it dials the code too soon or decreasethe number of commas if it waits too long.
Baud Rate
Select the speed (measured in bits per second) at which the serialport will communicate with the modem.
COM Port
Select the port to which your modem is attached.
Timeout
The timeout value determines how long the system waits aftersending the last character before it hangs up the phone, if atransition is not recognized.

40 User’s Guide
WhatsUp
When you have entered the information, click OK .
5. Click the Add button to add the new beeper notification.
6. The beeper notification appears in the list of Notifications.
Click the Test button to test the notification.
Using an External Beeper Program
You can also use an external program of your own to handle beepernotification. The presence of an external program name innotification enables the external program.
The following information is made available to the external programvia the command line.
arg 1: either DN or UP
arg 2: the phone number as specified in the Notification options
arg 3: the beeper code as specified in the Down Action options(in the Add Notification dialog box)
arg 4: the IP address of the host
External program example arguments:
0: beeper.exe 1: DN 2: 8694297 3: 3333 4: 127.0.0.1
0: beeper.exe 1: DN 2: 8694297 3: 2222 4: 127.0.0.1
0: beeper.exe 1: UP 2: 8694297 3: 2222 4: 127.0.0.1
The external program is executed with SW_SHOWMINNOACTIVE.
The external beeper program will not be activated if someonesilenced the alarm before the system check is reached.
The UP message will only be sent if the packets lost is greater thansystem checks when the network element comes back up.

41Setting Up the Network Map
WhatsUp
Defining Pager Notification
You can define pager notification to send a message to a pager whenthe network element does not respond to polling. WhatsUp supportsPageNet and other TAP (Telocator Alphanumeric Protocol) pagers.
To define a pager notification action:
1. Enter a unique name to identify the pager notification, forexample “Page Bob.”
2. Select the Pager notification type.
3. Enter the following information:
Terminal
Enter the phone number to dial.
Password
Enter the pager password, if required.
Pager ID
Enter the pager identification number.
Message
Enter a text message plus any of notification variables (see theNotification Message Variables at the end of this section).

42 User’s Guide
WhatsUp
4. Click Comm Setup. The Communications Setup dialog boxappears.
Enter the information in the Alpha Pager section of the dialogbox:
Modem Initialization String (ATEO)
The default string is ATEO. What is expected in this string arethe modem commands for “Command Echo Off” (EO), “ResultCodes On” (QO), and “Verbal Results” (V1). The recommendedstring to use is: ATEO QO V1
Baud Rate
Select the speed (measured in bits per second) at which the serialport will communicate with the modem.
COM Port
Select the port to which your modem is attached.
When you have entered the information, click OK .
5. Click the Add button to add the new pager notification.
The pager notification appears in the list of Notifications.
Click the Test button to test the notification.

43Setting Up the Network Map
WhatsUp
Defining E–mail Notification
You can define e–mail notification to send a message to an e–mailaddress when a network element does not respond to polling. Todefine an e–mail notification action:
1. Enter a unique name to identify the e–mail notification, forexample “Mail to Netadmin.”
2. Select the Mail notification type.
Enter the following information:
Address
Enter an e–mail address that is accepted by the Gate IP. (This canbe a simple name.) The Address should not contain brackets,braces, quotes, or parentheses.
Gate IP
Enter an IP address of a host running SMTP.
Message
Enter a text message plus any of notification variables (see theNotification Message Variables at the end of this section).

44 User’s Guide
WhatsUp
3. If you need to change the Mail From Address, click CommSetup. The Communications Setup dialog box appears.
The Mail From Address defines the sender of an e–mailnotification as: <whatsup@%s>, where %s is the localhostname. In most cases, you will not need to change thisaddress. If you do change the address, be sure to keep the anglebrackets (< >) in place.
4. Click the Add button to add the new mail notification.
The mail notification appears in the list of Notifications.
Click the Test button to test the notification.
Notification Message Variables
In pager and e–mail notification messages, you can use the followingvariables to encode information about a network element from WhatsUp.
%u = “UP” or “DOWN”
%n = Display Name
%h = Address/Name
%a = IP Address
%c = System Type

45Setting Up the Network Map
WhatsUp
%1 = Info line 1
%2 = Info line 2
%t = time (hh:mm:ss)
%d = date (yy.mm.dd)
%S = status (such as “timed out”, “did not respond”)
%s = integer status (these are Winsock error codes)
%v = down services
%V = down services with “services” printed
%N = notes
%L = log file (or %Lnn where nn=last nn lines of the log file) (This variable can be used in e–mail messages only.)
Updating Notification
To update an existing notification action, select it in the list ofNotifications, edit any of the options, and then click the Updatebutton.
Testing Notification
You can test a notification action by selecting it in the list ofNotifications and clicking the Test button. The test results aredisplayed in the right side of the Notifications page. To return to theoriginal display, click on a Notification Type.
Connecting to a Network Resource
You set up the Connect Program (for example, Telnet) in the Defineoptions of the network element’s properties. You can then connect toa network resource by clicking on a network element to display thestatus window, and then selecting Connect.

46 User’s Guide
WhatsUp
Linking Network Maps
You can create a subnet to link one network map to another torepresent a hierarchical network. To link the network maps:
1. Create a Subnet icon in the top–level network map.
2. Open the subnet element’s Properties, and enter the followingcommand in the Connect Program text box:
[LOAD] database_file_name %
where database_file_name is the name of the database file of thenetwork map to be linked.
The following example loads the network map defined by thesubnet.db file.
[LOAD] subnet50.db%
When you select the Connect program for the subnet, WhatsUp loadsthe database file and displays the network map.
Saving the Network Map
When you have finished setting up the network map, you can save itby selecting Save from the File menu. The Save dialog box appears.Enter a name with the extension .db to save the network map andclick OK .
Setting System Options
You can set system options to determine how WhatsUp will monitoryour network. You can set automatic polling or initiate pollingmanually. See “Chapter 4: Monitoring a Network” and “Chapter 5:Setting System Properties” for more information.

47Monitoring the Network
WhatsUp
Chapter 4: Monitoring a Network
This chapter describes how to initiate polling of the network elementsin your network map and how to display network status information.
Establishing a Currently Active Network Map
Before monitoring a network you need to establish a currently activenetwork map in one of the following ways:
• Load a previously defined network map — Select Load from theFile menu or click the Load Database (open folder) button onthe button bar. The Open dialog box will appear to assist you inlocating the network map database file to open.
• Define a new network map — Select New from the File menu orclick on the Create New Map (sheet of paper) button on thebutton bar. Click on the Tools button in the button bar to enterMap Edit mode. You can now define a new network map.
• Use the WhatsUp autoscan feature to automatically create anetwork map — Select Import–>Scan IP from the Tools menu.The Scan Net dialog box will appear. Modify the networkaddresses if necessary and click the Start button to start theautomatic scan. When the scan completes, you can select thenetwork elements that you want to appear in the map.
• Load a hosts file to automatically create a network map —Select Import–>Hosts File from the Tools menu. WhatsUpscans your hosts file and creates an icon for each host listed inthe file.
See “Chapter 3, Setting Up the Network Map” for information onperforming these operations.

48 User’s Guide
WhatsUp
Setting up the Network for Monitoring
Once you have established an active network map, you should disablethe monitoring of any network element that you do not want includedin the polling by toggling the Monitor check box to off in the Definepage of the Properties dialog box for that network element. (Notethat the icon for that network element will be displayed in a differentcolor, dark gray by default, to indicate its inactive status.) Also, youshould set any options that you want to be in effect during networkmonitoring by selecting Properties from the File menu and changingany Program, Map, or Colors options. See Chapter 5, Setting SystemProperties, for more details on setting up system options or displaycolors).
Initiating Polling
You can initiate a single check of the network, whereby WhatsUpmakes a single pass through the elements in the network map, pollingeach element. You can also initiate automatic polling, wherebyWhatsUp polls the network elements continuously, starting each newpass after a specified time interval.
To Initiate a Single Check
When you are ready to begin monitoring your network, you caninitiate a single check or polling of currently active network elementsby clicking the Check button (green check mark) on the button bar orby choosing Check from the Tools menu. These two actions areequivalent and result in WhatsUp sending a set number of ICMP echorequests to the specified IP address for each active network elementand tracking the responses.
To Stop a Single Check
To stop a single check or polling of currently active networkelements, simply click the Stop button (crossed–out check mark) onthe button bar of the WhatsUp main window.

49Monitoring the Network
WhatsUp
To Initiate Automatic Polling
To initiate automatic polling of currently active network elements,choose Properties from the File menu. The Properties dialog boxwill appear. In the Map options, set up the number of seconds youwant between checks, the number of seconds to wait before time–out,and any other options you may want to change. When you are ready,toggle off the Disable Automatic Checks check box and click OK tostart automatic polling. WhatsUp closes the Properties dialog box andreturns to the main window to allow you to follow monitoringoperations if you choose.
To Stop Automatic Polling
To temporarily stop polling of currently active network elements,click on the Poll (timer clock) button in the button bar. To resumepolling, click the Poll button again.
To stop automatic polling of currently active network elements,choose Properties from the File menu. The Properties dialog boxappears. In the Map options, toggle on the Disable AutomaticChecks check box and click the Save As Default button to stopautomatic polling. WhatsUp closes the Properties dialog box andreturns to the main window.
Monitoring the Network Display
By convention, network elements that respond to polling aredisplayed in green, those that have missed at least one polling requestare displayed in light green, those that have missed two pollingrequests are displayed in yellow, and those that are not accessible orhave not responded to four consecutive polling requests are displayedin red. You can change the default colors in the Colors options,described in Chapter 5.
If you enabled the Show Timer in Title check box in the Mapoptions of the Properties dialog box, WhatsUp displays a count–downtimer in the title bar of the main window. WhatsUp resets this timerafter each polling.

50 User’s Guide
WhatsUp
Alarms
An alarm will sound when the network element fails to respond tofour consecutive polling requests, provided alarm priority in theelement’s Down Action properties is set to low, medium, or highpriority. A different sound file is played for each level of priority. Tohear the alarm, you must have a sound card installed on your system.
To turn off an alarm, click the Alarm button in the button bar, orselect Quiet Alarm from the Tools menu.
Status Information
To display status information associated with any of the displayednetwork elements (active or inactive), click on the network element.The status window appears.
The status window shows the hostname and IP address of the networkelement, and displays a current status message. It also displays thestatus of packets sent by WhatsUp to poll this network element:
Lost — the number of packets lost and the total number ofpackets sent .
RTT — (Round Trip Time) the time (in milliseconds) that it tookthe last packet sent to arrive at the network element and return,and the average RTT for all packets sent.
A graph at the bottom of the dialog box shows the RTT informationfor the latest packets sent.

51Monitoring the Network
WhatsUp
You can position, minimize, or delete the status window. In addition,buttons are available to make it convenient for you to select otheroptions from here. These include accessing the Connect program forthis host, Ping and Traceroute utilities, the Properties window forthis host, or related Notes. You can toggle another button to changefrom a Graph of monitored results (as shown above) to a visualindicator of the status of the Services being monitored. (Note that theappearance of this button changes depending on which of thesemodes you’re in.)
You can click on the Services button to show the status of anyservices that you are monitoring for that network element (as shownbelow). Services that respond to polling are displayed in green, thosethat are not accessible or have not responded are displayed in red.

52 User’s Guide
WhatsUp
Using the Mini Status Window
The Mini Status shows a list of all the network elements in thecurrently active map, and displays the status using the same colorsused on the network map.
From the View menu, select Mini Status. The Mini Status windowappears and the network map is closed.
Click the Poll button to initiate a single check of each networkelement. Click the Exit button to close the Mini Status and redisplaythe network map.

53Monitoring the Network
WhatsUp
Viewing and Changing Polling Order
WhatsUp polls network elements in the order that they were createdon the map. You can view the polling order in the Mini Statuswindow (select View–>Mini Status) or in the database file (selectView–>Information–>Database). You can also change the pollingposition of a network element.
To read the polling order:
In the Mini Status, the polling order starts at the top and goes downthe list of network elements. If there are two columns, it starts in theleft column, and continues at the top of the right column.
In the database file, the first number on each line indicates the pollingposition of the network element.
To change the polling position of a network element:
In the network map, click the right mouse button on the networkelement that you want to move in the polling order. A pop–up menuappears. Select from the following menu items:
Start of poll
Make the network element the first element to be polled.
Earlier in poll
Move the network element up one position in the polling order.
Later in poll
Move the network element down one position in the polling order.
End of poll
Make the network element the last element to be polled.

54 User’s Guide
WhatsUp
Viewing Network Information
WhatsUp provides easy access to information about your localsystem (the installed TCP/IP stack and your system’s operatingenvironment), the network map database files, and the activity logfile that logs when any network element goes up or down.
You can display this information by selecting the appropriate itemfrom the View menu.
Stack Information
From the View menu, select Information–>Stack to viewinformation about your local system’s TCP/IP stack.
The stack information includes: the type of stack you are running, itsstatus, version number, the maximum number of sockets, and themaximum length of a UDP packet.
Local Information
From the View menu, select Information–>Local to viewinformation about your local system’s operating environment.
The local information includes: the system’s operating system andversion, its CPU and version, the current map window bitmap size(useful when using a bitmap for the map background), the Windowsname, the hostname, and the IP address of the local system.
Database Information
From the View menu, select Information–>Database to view thedatabase of network element information.
The database file lists all of the network elements in the network mapand shows the following information:
Number — the network element’s position in the polling order.
Name — the network element’s hostname.

55Monitoring the Network
WhatsUp
Address — the network element’s TCP/IP address.
Status — the network element’s last read status
Last — round trip time (RTT) of the last poll
Min — minimum RTT of the last 50 polls
Max — maximum RTT of the last 50 polls
Avg — average RTT of the last 50 polls
TLost — current count of lost polls, if the element is down
TTotal — total count of lost polls since the map was loaded
STotal — current count of lost service polls, if a service is down
The database information that follows the STotal field is used fordebugging purposes.
Log Information
Each time a network element goes down, or comes back up aftergoing down the event is recorded in the Log file.
From the View menu, select Information–>Log to view the Log fileinformation.
The Log file shows the following information: the date and time theevent occurred, the hostname and TCP/IP address of the networkelement, whether the event was the element going down or comingup (down/up), and the reason for the failure, such as “timed out,” or“not responding.”

56 User’s Guide
WhatsUp

57Setting System Properties
WhatsUp
Chapter 5: Setting System Properties
You can change a number of system options by selecting Propertiesfrom the File menu. From the Properties dialog box, you can selectthe following options categories:
• Program Options
• Map Options
• Tool Options
• Colors Options
• Notification Options
• WhatsUp Options
Each category is discussed in more detail below.
Program Options
Default map
This is the map database that WhatsUp loads on start up.

58 User’s Guide
WhatsUp
Telnet
Program to execute when you select Tools–>Network and thenTelnet from the pop–up menu that appears. Also the default tool usedfor the Connect pop–up menu option. (Available separately fromIpswitch, the VT320W Telnet Terminal Emulator is an excellentchoice.)
FTP
Program to execute when you select Tools–>Network and then FTPfrom the pop–up menu that appears. (Available separately fromIpswitch, WS_FTP Professional� – Windows FTP Client is anexcellent choice.)
Raw socket ICMP ping
This should be selected if you are using a stack that supports rawsockets, such as Acadia/VxD from Ipswitch, OnNet from FTPSoftware, or Trumpet Winsock.
Microsoft ICMP ping
This should be selected if you are using Microsoft’s TCP/IP 32 onWindows NT or Windows 95. If this is checked and you are not usingMicrosoft’s stack, you will get an error on ICMP.DLL.
TCP/IP echo
This should be selected if the other poll options (Raw socket ICMPping or Microsoft ICMP ping ) will not work. Note that some hostsmay not respond to this type of check.
Show Timer in Title
Enables or disables display of the timer in the title bar of theWhatsUp main window. See the related information about theSeconds Between Checks option in the “Map Options” section.
Label Toolbar
Checking this box results in larger, labeled buttons being used in thetoolbars in the WhatsUp main window and map–edit window.

59Setting System Properties
WhatsUp
Map Options
Bitmap
Allows you to specify a bitmap image file to be used as abackground for the WhatsUp map. This could be a floor plan, ageographical map (city, state, or country), or any bitmap image thatyou want.
Seconds between checks
This is the number of seconds between polls. A count–down timerthat resets to this number is displayed in the title bar of the mainwindow if the Show Timer in Title option is enabled (see theProgram Options section). Note: You should experiment to find theoptimal value for your network.
Seconds to wait before time–out
This is the number of seconds to wait for a response from a pollednetwork element. This should be set to the smallest possible value.For a local network, a time–out of two seconds is usually valid. For along–distance (or slow–path) network, this time–out may need to beas high as ten seconds.

60 User’s Guide
WhatsUp
Disable automatic checks
If this box is checked, WhatsUp will not automatically poll networkelements for their status. You can still press the green check markbutton in the main window’s toolbar to check the current status ofnetwork elements with a single polling.
Enable WAV Playing
Globally enables and disables the alarms that sound when a host goesdown or comes up. This option is enabled (checked) by default.
Fixed Fonts in map
Changes the handling of fonts in the display of network elements.
Use Icons
WhatsUp will display icons in place of the simple host name if thisbox is checked. The type of icon is determined by the System Typeproperty of the network element (specified in the Propertieswindow).
Label Icons
The simple name will be displayed below the icon when the UseIcons option and this option are both enabled. The Label Iconsoption can also be used to show labels only, when the Use Iconsoption is not enabled. Note that the color of the background under anicon is the nearest solid color to the current color of the icon.
Save as Default
Click this button to save the current values for all Map options.

61Setting System Properties
WhatsUp
Tool Options
Fixed Fonts in Tools
Changes the handling of fonts in the tools’ displays.
Verbose
Provide full information in the tools’ displays.
Ping Options
The following options are set for the Ping tool.
Count
The number of data packets sent by the ping command.
Data Length
The length in bytes of each packet sent by the ping command.
Time out
The ping will fail if the host does not respond after this number ofseconds.
Trace Options
The following options are set for the Trace tool.

62 User’s Guide
WhatsUp
Max hops
The maximum number of hops to trace before ending the traceroute.When an IP packet passes from one host to another, it is referred to asone hop.
Show Names
The hostnames of each router along the route will be displayed.
Automap Trace
When this option is enabled, when you launch a trace to a networkelement, WhatsUp draws a map of the route, displaying an icon foreach router and showing the connections from router to router until itreaches the network element. See the “Traceroute” section in Chapter6 for more information.
Trace when ping fails
When a ping fails, launches a traceroute to map the route to the failednetwork element.
Colors Options
You can change certain WhatsUp display colors in the Colors options.

63Setting System Properties
WhatsUp
Note:
Not all colors are available for use in all systems or forall fields. You will need to experiment for the best re-sults on your system.
To change a color, select the color name in the list box and click thecolor patch that you want. The current setting for a name is displayedto the right of the list box, above the color patches. Colors that can bemodified include:
Responding
This is the color used to paint the icon or text background of anetwork element that is responding to active checks. The default issolid green.
Lost 1 pkt
This is the color used to paint the icon or text background of anetwork element that has timed out on one active check. The defaultis solid light green.
Lost 2 pkts
This is the color used to paint the icon or text background of anetwork element that has timed out on two consecutive active checks. The default is solid yellow.
Lost 3 pkts
This is the color used to paint the icon or text background of anetwork element that has timed out on three consecutive activechecks. The default is solid yellow.
Lost 4–7 pkts
This is the color used to paint the icon or text background of anetwork element that has timed out on four to seven consecutiveactive checks. The default is solid light red.
Lost 8+ pkts
This is the color used to paint the icon or text background of anetwork element that has timed out on eight or more consecutiveactive checks and for elements that have a network error such asnetwork unreachable. The default is solid dark red.

64 User’s Guide
WhatsUp
Service down
This is the color used to paint the icon or text background of anetwork element that has a predefined service that is down. Thedefault is solid purple.
Inactive
This is the color used to paint the icon or text background of anetwork element that is not being monitored (the Monitor option inthe Define properties is disabled). The default is solid dark grey.
Background
This is the color used to paint main window background. The defaultis solid light grey.
Text
This is the color used to paint the text used in labels in the mainwindow. The default is solid black.
Attach lines
This is the color used to paint lines created in the network map usingthe Attach to item from the pop–up menu. The default is solid yellow.
Free lines
This is the color used to paint lines created in the network map usingthe Add Line button on the Tools window. The default is solid yellow.
Grid lines
This is the color used to paint the lines that make up the grid on thewindow background when in map edit mode. The default is soliddark grey.
Notifications Options
When the network does not respond to polling, WhatsUp can sendnotification via a beeper, a pager message, or an e–mail message. Youdefine these notifications in the Notifications options. See the“Setting Up Properties” in Chapter 3 for information on using theseoptions.

65Setting System Properties
WhatsUp
WhatsUp Options
The WhatsUp options let you send a network status report as a pageror e–mail message at a specified time interval. You can set up theseoptions so that you receive up–to–date status reports at a remote site,so you can be assured the network is running smoothly, or so you canbe quickly apprised of any problems.
To set up the status report notification:
1. Click the New button. The Add/Edit WhatsUp Reports dialogbox appears.

66 User’s Guide
WhatsUp
2. Select a notification action from the drop–down list.
For example, if you created a notification action that sendse–mail to the network administrator, you can select that actionfrom the drop–down list. If you need to create a notificationaction, see “Setting Up Properties” in Chapter 3 for informationon using the Notifications options.
3. Enter how often (specified as the number of poll requests) youwant to send the report.
This number is effected by the Seconds between checks optionset in the Map options. If you select to send a report after every10 poll requests, and the Seconds between checks is 60 seconds,then the report will be sent every 10 minutes (60 seconds X 10).
4. Check any options you want to use.
5. Click the OK button to apply the new notification and close theAdd/Edit WhatsUp Reports dialog box.
The new notification appears in the Notifications list on theWhatsUp options page.
6. Toggle on the Enable check box to enable all notificationsshown in the list box.
7. Click on Apply.

67Using Network Tools
WhatsUp
Chapter 6: Network Tools
WhatsUp includes a versatile set of tools that enable users to searchfor and display information about organizations, networks,computers, or people on a network. Accessed from the Tools menu,WhatsUp tools include Lookup, Ping, Traceroute, Finger, and Whois.You can also link your favorite Telnet and FTP program to the Toolsmenu.
Lookup
What is Lookup?
Lookup is a tool that lets you query Internet domain name servers forinformation about hosts and name servers. You can use Lookup toprint just the name and Internet address of a host or domain, querythe name server for information about various hosts and domains, orprint a list of hosts in the domain.
Lookup Query
To initiate a Lookup query:
1. In the WhatsUp main window, from the Tools menu, selectNetwork–>Lookup. The Lookup window appears.
2. In the Host Name/IP Address text box, type a hostname or IPaddress.
3. Click the Lookup button. The hostname and IP address aredisplayed in the Results window.

68 User’s Guide
WhatsUp
Ping
What is Ping?
Ping is a network diagnostic tool that is used to verify connectivity toa particular system on your network. Ping sends an ICMP “echorequest” in the form of a data packet to a remote host and displays theresults for each “echo reply”. This exchange is referred to as“pinging.” The Ping command also displays the time for a responseto arrive in milliseconds (this will vary depending on network load),and debugging information about the network interface. You can havemultiple instances of the Ping application active simultaneously.
Ping Options
Ping options are set by default. You can change Ping Options fromthe Options dialog box.
Count
The number of data packets sent by the ping command.
Data Length
The length in bytes of each packet sent by the ping command.
Time out
The ping will fail if the host does not respond after this number ofseconds.
To change your Ping Options and access the Options dialog box, dothe following:
1. Click the Options button and make the desired changes.
2. Click OK to confirm the new Options settings.

69Using Network Tools
WhatsUp
Pinging a Host
To Ping a Host:
1. In the WhatsUp main window, from the Tools menu, selectNetwork–>Ping. The Ping window appears.
2. In the Hostname/IP Address box, type a hostname or IPAddress (for example, denmark.com).
3. Click the Ping button.
The Ping application sends an echo request and waits for theecho reply. If the Ping was successful, summary lines aredisplayed in the Ping window, indicating the result of the Ping.
If the reply is not received within the timeout value, the Pingfails. This means there has been a failure at one of several pointsfrom your PC to the remote host. The host may not befunctioning and therefore is unable to respond, a network orgateway in the path from the user may not be working, or thehost may not implement the service you are requesting.
Traceroute
What is Traceroute?
Traceroute is a network diagnostic tool that allows users to trace andview the actual route an IP packet follows to an Internet host.Response times are displayed in milliseconds and will varydepending on network load. Traceroute is useful for finding potentialtrouble spots on large and complex networks that are connectedtogether by routers.
Traceroute Options
Traceroute options are set by default. Traceroute Options can bechanged from the Options dialog box.
Max hops
The maximum number of hops to trace before ending the traceroute.When an IP packet passes from one host to another, it is referred to asone hop.

70 User’s Guide
WhatsUp
Show Names
When enabled, the hostnames of each router along the route will bedisplayed along with the IP addresses. When disabled, only the IPaddresses are shown. Showing the hostnames will add time to thetraceroute as it requires that the IP addresses be resolved.
Automap Trace
When this option is enabled, when you launch a trace to a networkelement, WhatsUp draws a map of the route, displaying an icon foreach router and showing the connections from router to router until itreaches the network element.
Trace when ping fails
When a ping fails, this option launches a traceroute to map the routeto the failed network element.
To change your Traceroute Options and access the Options dialogbox, do the following:
1. Click the Options button and make the desired changes.
2. Click OK to confirm the new Options settings.
Traceroute Search
To initiate a Traceroute search, do the following:
1. In the WhatsUp Main Window, from the Tools menu, selectNetwork–>Traceroute. The Traceroute window appears.
2. In the Host Name text box, enter a host name.
3. Click the Traceroute button.
The results of the Traceroute search are displayed in the Resultswindow.
If the Auto Map Trace option is enabled, WhatsUp draws a mapof the route. The following example shows the map of the routefrom the Supernet server to the localhost generated by an AutoMap Trace.

71Using Network Tools
WhatsUp
Finger
What is Finger?
Finger is an application that identifies and displays information aboutall users on a network host. This information includes a display ofcurrent users (IDs and usernames) and related information includingthe home directory, login time, idle times, office locations, as well asthe last time a user received mail, the last time a user read their mail,and any plan contained in the file .plan or any project on which theyare working in the file .project in their home directory.
If the specified host does not have a Finger Server, the Finger clientdisplays the message: Connection not made
Finger a Host
Use the Finger command to display the usernames of people loggedon to a specified host.
The display produced by the Finger command may change dependingon the specified host

72 User’s Guide
WhatsUp
To initiate a Finger query, do the following:
1. In the WhatsUp main window, from the Tools menu, selectNetwork–>Finger. The Finger window appears.
2. In the Finger String text box, enter a hostname or IP address.
3. Click the Finger button.
The Finger client contacts the host’s Finger server. The results ofthe query appear in the window.
Whois
What is Whois?
An Internet username directory service, Whois provides additionalinformation to that provided by Finger about users or hosts on anetwork. The information includes a contact name, mailing address,telephone number, and network mailbox for all users andorganizations who are registered with the Network InformationCenter (NIC) database.
Note:
The host server for Network Information Center (NIC) isRS.INTERNIC.NET.

73Using Network Tools
WhatsUp
Whois Search
To initiate a Whois search, do the following:
1. In the WhatsUp main window, from the Tools menu, selectNetwork–>Whois. The Whois window appears.
2. In the WAIS Host text box, enter a hostname or username.
3. In the Search String text box, enter a search string.
4. Click the Whois button.
The Whois client contacts that host’s Whois server. The results of thequery appear in the window.

74 User’s Guide
WhatsUp