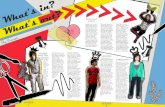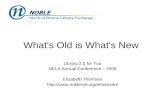What's New TopSolid 2018 · TopSolid 2018 What's New in TopSolid'Wood v6.19 Missler Software 15...
Transcript of What's New TopSolid 2018 · TopSolid 2018 What's New in TopSolid'Wood v6.19 Missler Software 15...

TopSolid v6.19 What's New

TopSolid 2018
ii Missler Software
© 2018, Missler Software.
7, Rue du Bois Sauvage F-91055 Evry, FRANCE Web: www.topsolid.com E-mail: [email protected] All rights reserved.
This information is subject to change without warning. No material may be reproduced or transmitted, regardless of the manner, electronic or mechanical means used or purpose, without formal written consent from Missler Software.
TopSolid® is a registered trademark of Missler Software.
TopSolid® is a product name of Missler Software.
The information and the software contained within this document are subject to change without prior warning and should not be construed as a commitment by Missler Software.
The software covered by this document is supplied under license, and may only be used and duplicated in compliance with the terms of this license.
Version 6.19 Rev.01

TopSolid 2018
Missler Software iii
Contents
Welcome to TopSolid 2018 .................................................................................................................................. 1
What's New in TopSolid'Wood v6.19 .................................................................................................................... 3
User interface ............................................................................................................................................................... 4
Design ........................................................................................................................................................................... 5
Nesting ........................................................................................................................................................................ 10
Scripts ......................................................................................................................................................................... 17
Machining exports ...................................................................................................................................................... 31
Bill of material ............................................................................................................................................................. 32
Components................................................................................................................................................................ 36
Configuration .............................................................................................................................................................. 40
Image .......................................................................................................................................................................... 41
Translators .................................................................................................................................................................. 43
What's New in TopSolid'WoodCam v6.19 ........................................................................................................... 45
Ergonomics ................................................................................................................................................................. 46
Nesting ........................................................................................................................................................................ 49
Multi-machining.......................................................................................................................................................... 53
Workshop document .................................................................................................................................................. 54
Cutting conditions ....................................................................................................................................................... 55
Analysis ....................................................................................................................................................................... 56
Frames ........................................................................................................................................................................ 57
Set positioning ............................................................................................................................................................ 57
User machining ........................................................................................................................................................... 58
Drilling ......................................................................................................................................................................... 58
Processes .................................................................................................................................................................... 59
Default values ............................................................................................................................................................. 61
What's New in TopSolid'SheetMetal v6.19 ......................................................................................................... 63
General for TopSolid'Punch and TopSolid'Cut ............................................................................................................ 64
TopSolid'Punch ........................................................................................................................................................... 66
TopSolid'Cut ................................................................................................................................................................ 70
Combined machines ................................................................................................................................................... 81
Tasks Manager ............................................................................................................................................................ 81


TopSolid 2018 Welcome to TopSolid 2018
Missler Software 1
Welcome to TopSolid 2018
Throughout this document, you will discover the top enhancements and learn about the new features and benefits of the latest 2018 release of TopSolid 6. The innovations described here only represent a small portion of all new functionalities.
If you are interested in finding out more about the newest TopSolid 2018 features, please contact your local reseller.


TopSolid 2018 What's New in TopSolid'Wood v6.19
Missler Software 3
What's New in TopSolid'Wood v6.19

What's New in TopSolid'Wood v6.19 TopSolid 2018
4 Missler Software
This section describes the enhancements made to the version 6.19 of TopSolid'Wood.
User interface
Customized start page
You can customize the display of the alpha bar from the Tools > Options > Start Page section.
You can disable the Help section (to the right of the start page) or only the links to social networks.
In addition, similarly to the graphics area's background color, you can configure the start page's color background.
Background colors
Predefined gradient background colors are available in Tools > Options > Colors > Application colors.

TopSolid 2018 What's New in TopSolid'Wood v6.19
Missler Software 5
Design
Sketch
Displaying profile's ends
When you edit a sketch, the Show extremities option is now enabled by default. This option lets you see at a glance if the sketch's contours are open or closed. If the contour is closed, a colored hatching is displayed inside the contour. If it is open, the contour's ends are marked with dotted circles.
The Show profile extremities option is enabled by default, but you can disable it in Tools > Options > Sketch. Additionally, you can change the Circle radius for profile extremities value.

What's New in TopSolid'Wood v6.19 TopSolid 2018
6 Missler Software
Profile visibility
You can hide a profile when you edit a sketch. All constraints associated with the profile are also hidden.
Start Edit > Modify and click on a sketch.
To hide/show a profile, display the sketch in the tree and right-click > Visible = YES/NO on the profile. You can
also use the Visibility function.
The profile and all related constraints are then hidden.
Note: For dimensions to be automatically hidden with the profile, you need to hide the two elements on which dimensions are based.

TopSolid 2018 What's New in TopSolid'Wood v6.19
Missler Software 7
Panel entity
When creating or editing a panel entity, you can directly click the arrows in the graphics area to add or remove an edge or a laminate.
Generic codifications of edges and laminates
As the generic codifications of edges and laminates are selected from top to bottom in the list of codifications, the arrows allow you to arrange the codifications more easily.

What's New in TopSolid'Wood v6.19 TopSolid 2018
8 Missler Software
Excluding repetition instances
You can exclude instances of a propagation defined as driver.
In a document containing a repetition, right-click on the propagation line and select Define driver.
Give the driver a name.
Include the component.
Display the component in the tree and expand the Drivers node, and then the driver propagation line.
Right-click on a repeated instance and select Activation/Deactivation.
Click OK to confirm or add a deactivation condition.

TopSolid 2018 What's New in TopSolid'Wood v6.19
Missler Software 9
Improved logo management
All images used when creating a logo are now saved in the Logos folder located in Config and/or Group. In a group configuration, this allows each user to use the same image files and preserves the links to images located on another user's computer.
Select Shape > Mechanical/Other operations > Apply logo.
Choose whether the image used should be saved in the Group or User configuration.
Once the logo has been applied, a Logos folder including the image and a logo.tex file containing logo-related information are created.

What's New in TopSolid'Wood v6.19 TopSolid 2018
10 Missler Software
Nesting
Board merging
You can choose not to merge similar boards during a nesting.
Select Tools > Options > Nesting, and then select or clear the Merge similar boards option.
Here is the result of a nesting with merged boards: a single nesting is produced. The number of copies gives the number of identical boards.
Here is the result of the same nesting with the Merge similar boards option cleared. All nestings are created.

TopSolid 2018 What's New in TopSolid'Wood v6.19
Missler Software 11
Generic supports
You can define generic nesting supports to help you quickly create a support for a whole material category. The support used for the nesting will have the same material and coating as the selected parts.
To create a new generic support, select Tools > Options > Nesting > Standard supports.
Click the Add button.
Complete the Reference and Designation fields of the generic support.
Note: You can format the reference and the designation to retrieve the name of the material and/or coating being used. To achieve this, type [<matter>] to retrieve the material name and [<coating>] to retrieve the coating name.
In the example below, the material name will be retrieved both in the designation and in the reference of the nesting support.
Select the material category for which the generic support will be used.
Select All materials to assign this support to all parts using a material from this category.
In the example to the right, all materials from the Raws category are selected.
Next, enter the support's dimensions.
Finish creating the support by clicking OK.
The generic support then appears in the list of standard supports.
Note: During a nesting, the generic supports are used only if no other supports can be used with the selected parts.
Example:
In the project below, the parts use the MDF material from the Raws category.
During nesting, a support with the MDF material is automatically selected. The support name is also calculated based on the formatting you have previously defined.

What's New in TopSolid'Wood v6.19 TopSolid 2018
12 Missler Software
The support reference is MDF-19 and the support designation is Support MDF 19.
Part clusters
You can define part clusters that will be used for the nesting. This allows parts to be grouped together to have consecutive grain orientations.
Start Wood > Nesting > Define cluster of parts.
In the example below, the door's and drawer's fronts will be inserted into a part cluster in order to be placed side by side during nesting.
Select the parts you want to include in the cluster.

TopSolid 2018 What's New in TopSolid'Wood v6.19
Missler Software 13
Note: Two parts can belong to the same cluster only if they meet the following requirements:
- They do not already belong to a part cluster - They are in the same plane - They have the same thickness - They have the same material and coating - They have the same grain orientation - Their machining frame should be identical to the sawing-up coordinate system.
Click OK to finish creating the part cluster.
Once created, the texture frames of the selected parts are updated so that the texture follows from one part to another.
When a part cluster is produced, a cluster set is available in the construction tree.
Open the construction tree.
Right-click > Edit sets > Set clusters.
To add a part, right-click > Insert on the line of the part cluster to be edited.
To remove a part from the cluster, right-click > Extract on the part.
Note: If a part from a cluster no longer satisfies the conditions required to belong to that cluster (for example, the part no longer has the same material or thickness as the other parts), the part cluster becomes invalid and an error message is displayed in the alpha bar indicating which condition is no longer met.

What's New in TopSolid'Wood v6.19 TopSolid 2018
14 Missler Software
In the example below, the error message indicates that the machining frame of one part is not identical to the sawing-up frame.
Once part clusters have been defined, start Wood > Nesting > Automatic nesting.
Select the parts to be nested.
Note: The parts of a cluster must be selected one by one in the part selection window.
In the nesting definition window, check the Consider clusters of parts option.
In the Nesting description window, the parts belonging to a part cluster are shown on a single line and the cluster preview is displayed.

TopSolid 2018 What's New in TopSolid'Wood v6.19
Missler Software 15
Here is the nesting result. The parts of the cluster are nested side by side.
Here is the nesting result without part cluster.
Note: If the parts of a cluster are too close together, they are automatically spaced from each other by the Distance between parts value defined in Tools > Options > Nesting > Nesting default parameters. If the gap between two parts is higher than this value, the parts don't move.
In the example below, some parts of the cluster are separated by 5mm and others by 20mm. The Distance between parts option is set to 10mm.

What's New in TopSolid'Wood v6.19 TopSolid 2018
16 Missler Software
During nesting, the parts that were separated from each other by a value less than 10mm have been spaced out. The parts that were already spaced from each other by 10mm or more have not moved.

TopSolid 2018 What's New in TopSolid'Wood v6.19
Missler Software 17
Scripts
Variables in folder names and file names
In a script node, you can format the folder names and/or file names using variables. This way, you can name a file resulting from a script according to a property of the main assembly.
The following syntaxes can be used:
- [<BOM function>]: Retrieves a BOM function: REFERENCE, DESIGNATION… The BOM function is calculated on the line of the project's main assembly.
This syntax can be used to name a file or a folder generated by the script. In the following example, a BOM export node has been created. The BOM export will create a folder using the project designation and the file will be named with the project reference.
The project designation is Kitchen in Angle and the project reference is KITAN-1234.
The script creates a subfolder named Project Kitchen in Angle in the project folder and the Excel file is named CUAN-1234. Note: You can use the WOO_CODIFICATION mechanisms to format the names of the generated files and folders.

What's New in TopSolid'Wood v6.19 TopSolid 2018
18 Missler Software
- [name of an element in the project]: Retrieves an element named in the project where the script is executed.
In the example below, the value of the High Cabinet Number parameter will be used in the BOM export node. The parameter name is shown in brackets.
And here is the result:
- [node name.key word]: Retrieves the path or directory where a file generated by a node of the script has
been saved. This syntax is useful in nodes where you have to specify a directory containing files or you have to directly indicate a file for the script to be executed. You can use the following key words:
filedirectory: Retrieves the path of the directory where the file has been saved.
filepath: Retrieves the full path of the generated file.
For example, for a file named Project.top saved in D:\Project\619, the filedirectory will be D:\Project\619 and the filepath will be D:\Project\619\Project.top.
The following example describes how to use the syntax in a script containing two nestings. Two nesting label multi-drawings are also added (each drawing points to a different nesting result).
Select Edit > Name to name the nesting nodes.
Click a node.
Enter the node name and designation.
In the example below, the first node is named Rct and its designation is Rectangular Nesting. The second node is named Cpl and its designation is Complex Nesting.
Note: Once you have named the node, the designation and the name (shown in brackets) are displayed in the table heading.

TopSolid 2018 What's New in TopSolid'Wood v6.19
Missler Software 19
Create the nesting multi-labels nodes.
The Nesting result path line must point to a nesting result. Type [Rct.filepath] to automatically point to the result of the nesting generated by the script called Rct. Repeat this in the second nesting multi-labels node to produce the drawings of the second nesting result.
Here is the result in the script:

What's New in TopSolid'Wood v6.19 TopSolid 2018
20 Missler Software
New functions
The following functions can be used in Script documents: Automatic nesting, Multi-draft nesting labels, Multi-draft nesting and Multi-print.
Automatic nesting
When you create an automatic nesting node, you have to complete the Result file name field to confirm the creation of the node.
Note: In order to execute the nesting, you have to declare supports in Tools > Options > Nestings. You can create a support for each material and each thickness or use the generic supports. If no supports are found while executing the nesting, the script stops.

TopSolid 2018 What's New in TopSolid'Wood v6.19
Missler Software 21
Multi-draft nesting/Multi-draft nesting labels
The Nesting multi-drawings and Nesting multi-labels nodes are used to generate the drawings of a nesting.
Note: If an automatic nesting is performed in the same script as a nesting multi-draft and/or a nesting label multi-draft, you don't need to specify the nesting result path. The result of the nesting performed in the script will be automatically used. If more than one nesting is performed in the script, you have to specify the path of the file to be used to generate the drawings (see Variables in folder names and file names).
Multi-print
The Multi-print node corresponds to the File > Print several draft documents function in Directory mode. This function lets you print all the drawings of a directory.
Note: If several Multi-drawings nodes are found in the script, the multi-print will print all the generated drawings. However, you can choose to print only the result of one of the Multi-drawings nodes by specifying a source directory to be printed (see Variables in folder names and file names).

What's New in TopSolid'Wood v6.19 TopSolid 2018
22 Missler Software
Functions for creating a decorative panel
The version 6.19 provides several new functions for creating elements at random.
Random parameters
Parameters can be defined as random parameters. During regeneration, the values of these parameters will vary randomly within a given interval.
In a document containing parameters, open the construction tree.
In the Entities tab, expand the Parameters node.
In the example below, the length and the angle of the line are driven by two parameters. These parameters will be defined as random parameters.
Right-click on one parameter and select Random parameter.
Adjust the minimum and maximum values. You don't need to complete the Message section if the parameter is only used in Random mode.
Set Random parameter = YES.
Give the parameter a name and a designation.
Click OK to confirm.
Once the random parameters have been defined, select File > Regenerate to vary their value.
Choose Random variations.
Various variation options are available:
- Continuous variation: If this option is set to Yes, the parameters will vary continuously within the defined interval. You have to press the Esc key to stop the variation. If the option is set to No, a value is selected within the interval and the regeneration stops.
- Full variations: A value is selected at random from the defined interval. - Smooth variations: A value close to the initial parameter value is selected from the defined interval. - Smooth oriented variations: A value close to the initial parameter value is selected. This value will vary until
it reaches one of the interval bounds. Once the bound has been reached, the value will vary in the other direction until it reaches the opposite bound.

TopSolid 2018 What's New in TopSolid'Wood v6.19
Missler Software 23
In the previous example, a slot has been created on the profile. The following results show the random variations of the Length and Angle parameters.
Note: The random parameters can be defined as drivers so they can vary at random in the assembly.
Let's use the same example. The random parameters have been defined as drivers and the slot has been defined as a tool. The component has been included several times on a part of the assembly.
Here is the result after regenerating the assembly using a random variation.

What's New in TopSolid'Wood v6.19 TopSolid 2018
24 Missler Software
Seedling
You can create points at random within a defined area using the Seedling function.
Start Tools > Points > Seedling.
Click the profile in which the points will be created.
If necessary, click the profiles corresponding to islands in which no point will be created. If there is no island, click OK to confirm.
In the following example, the points are created inside the rectangle and the curve is then selected. The points will be created between the rectangle and the curve.
Enter the number of points to be created and the minimum distance between these points.
Click OK to confirm.
Here is the result:

TopSolid 2018 What's New in TopSolid'Wood v6.19
Missler Software 25
By editing the seedling operation from the tree, you can change the number of points and the minimum distance directly.
When one of the profiles being used is modified, the seedling operation does not automatically update. You are notified with a yellow flag icon in the tree that the operation is not up to date.
In the example below, the position of the curve has changed and the seedling operation is outdated.
To update it, right-click and select Regenerate. The following three options are available:
- Move points around their location: Moves the points around their location. - Regenerate: Recalculates the whole seedling operation. - Keep same points: Removes the flag without editing the points.
In the following example, use the Regenerate option.
Here is the result: the points are recalculated based on the new curve position.

What's New in TopSolid'Wood v6.19 TopSolid 2018
26 Missler Software
Triangulation
Improvements include a new function to automatically create a triangulation or a Voronoi diagram from a list of points.
Start Curve > Serial curves > Triangulation.
Select the points to be used.
Select the type of result you want: Triangulation or Voronoi diagram.
Below are the two types of results on the same batch of points.
Triangulation
Voronoi diagram
Once the triangulation has been created, you can use these curves to perform operations. In the following example, a triangulation in Voronoi diagram mode has been created on a seedling (shown in navy blue).
Curves will be created based on the triangulation to produce a decorative panel.
Start Curve > Curve.
Set Type = Control and Mode = Control polygon.
Click a cell of the Voronoi diagram.

TopSolid 2018 What's New in TopSolid'Wood v6.19
Missler Software 27
The following green curve is generated.
Edit the curve in the construction tree, and then right-click > Serial copy and click Automatic.
A curve is then generated in each cell.
Next, perform a trimming operation using one of the green curves.
From the construction tree, right-click on the trimming operation and select Serial copy. Click Automatic to create all the apertures.
Here is the result after union with the external frame:

What's New in TopSolid'Wood v6.19 TopSolid 2018
28 Missler Software
Entrelacs
A function to create entrelacs based on a curve, a sketch or a triangulation has been added.
Create a curve or a sketch.
In the following example, the entrelacs will be produced on a sketch-based polygon.
Start Curve > Serial curves > Entrelacs.
Select the polygon.
The following two options are available in the advanced options >>:
- Tangency ratio: Defines the length of the tangent that the curves must follow. In the two examples below, the tangency ratio is different. The tangent is shown by the red dotted line. The ratio drives the length of these tangency lines.
Close to 0
Close to 1
- Crossing angle: Allows you to edit the crossing angle of the curves. In the two examples below, the angle value is different. The resulting curves are shown in green.
10° angle
45° angle

TopSolid 2018 What's New in TopSolid'Wood v6.19
Missler Software 29
Depending on the result you are trying to achieve, select the relevant settings:
- Closed planar curves: You can create closed curves on the reference curve's plane. You need to specify the loop length. Below are two examples of entrelacs generated with different loop heights.
Loop length = 30mm
Loop length = 60mm
- Open planar curves: You can create open curves on the reference curve's plane. You need to specify the loop length. The Pipe width option lets you adjust the space between two curves where they intersect.
Pipe width = 10mm
Pipe width = 30mm

What's New in TopSolid'Wood v6.19 TopSolid 2018
30 Missler Software
- Closed 3D curves: You can create 3D closed curves by defining a minimum height and maximum height in relation to the reference curve's plane.
Here is the result with Minimum height = -10mm and Maximum height = 10mm.
- Open 3D curves: You can create 3D open curves by defining the minimum height and maximum height.
Here is the result with Minimum height = -10mm and Maximum height = 10mm.
Here is the result after the profiles have been machined in TopSolid'WoodCam.

TopSolid 2018 What's New in TopSolid'Wood v6.19
Missler Software 31
Machining exports
Updated machining face
When exporting to a machining interface, the TopSolid software provides an option for updating the machining face of the selected faces. However, this option changes the part definition. Now you see an information message, telling you that some parts have been optimized. To retain the settings of the part definition, you must save the file.
The following dialog box opens before the part selection window and you can disable it by selecting the Never ask question anymore option.
The following message also appears in the alpha bar.

What's New in TopSolid'Wood v6.19 TopSolid 2018
32 Missler Software
Bill of material
Creating or editing a BOM template
You can use a multi-criteria filter in a BOM template and/or choose to always display panels as single units.
Start Tools > Edit bill of material file.
Create a BOM template.
Select or clear the Consider panel entity as single unit option.
This option always shows the panel entities as single units, even if they are defined as sub-assemblies. When the option is selected, the bill of material only displays the line of the panel entity and the lines for the support, the edges and the laminates are not visible.
- Result of a bill of material considering the panel entities as single units.
- Result of a bill of material considering the panel entities as sub-assemblies. The lines for the edges and
supports are displayed.

TopSolid 2018 What's New in TopSolid'Wood v6.19
Missler Software 33
Machining information
The Top operations, Bottom operations and Lateral operations BOM properties now take account of the machining settings defined in the topzwoo.cfg file.
The properties take into account the settings of the following configuration words:
- ZX_ZWOO_CAM_THROUGH_DRILL_IN_FIRST_FILE (exports the through holes on the first machining face if the part is defined in Two files if necessary mode)
- ZX_ZWOO_CAM_THROUGH_DRILL_ABOVE_ONE_FILE (exports the through holes on the first machining face if the part is defined in One machining file mode)
- ZX_ZWOO_CAM_THROUGH_POC_ABOVE (exports the through pockets on the first machining file)
- ZX_ZWOO_CAM_MPR_THROUGH_POC_TO_MILL (exports the through pockets as millings on the first machining file)
- ZX_ZWOO_CAM_MPR_CONVERT_CIRCULAR_POCKET (converts the circular pockets into drillings)
- ZX_ZWOO_CAM_KEEP_PASS_ZERO (exports operations without machining priority)
Start Tools > Edit bill of material file to create a bill of material.
The machining properties can be found in the TopSolid'Design - Cam information category.
Note: These BOM properties already existed in earlier versions. In the .bom file, they were named TOP_OPERATIONS, BOTTOM_OPERATIONS and LATERAL_OPERATIONS. To retain the old behavior, these properties are still available and the old bills of material will not change. The properties are now named TOP_CAM_OPERATIONS, BOTTOM_CAM_OPERATIONS and LATERAL_CAM_OPERATIONS.

What's New in TopSolid'Wood v6.19 TopSolid 2018
34 Missler Software
BOM file of an earlier version
BOM file in version 6.19
In the following example, through holes have been drilled on the part. The bottom face is the reference face of these holes.
In the topzwoo.cfg file, the ZX_ZWOO_CAM_THROUGH_DRILL_IN_FIRST_FILE configuration word is set to 1: the through holes are always drilled on the top face.
Here is the result in the bill of material: the drillings are identified as top operations.
Note: These properties directly depend on how the workstation on which the bill of material is calculated has been configured. Once calculated, the bill of material stores the values of the configuration words. To prevent any unwanted errors, when the drawing containing this bill of material is open on a workstation with a different configuration, the bill of material will not automatically read the values of the configuration words to update.
To update a bill of material on a differently-configured workstation, open the construction tree.
Right-click > Edit and select the bill of material.
Right-click on the Bill of material table line and select Reset method for counting operations.

TopSolid 2018 What's New in TopSolid'Wood v6.19
Missler Software 35
In the example below, the drawing containing the previously created bill of material is open on a workstation including the ZX_ZWOO_CAM_THROUGH_DRILL_IN_FIRST_FILE line set to 0 in its configuration. The drillings are then exported, always based on the reference face defined in TopSolid. In the example, the reference face of the drillings is the bottom face. After using the Reset method for counting operations function, the bill of material is updated. The drillings are identified as bottom operations.

What's New in TopSolid'Wood v6.19 TopSolid 2018
36 Missler Software
Components
Component with driver curve
The existing ability to define a component with a driver curve has been enhanced with the Curved component driver function. This way, it is easier to create this type of component and blend cuts are managed.
Component without blend cut definition
In a new Design document, draw a contour for the component's path.
Note: The sketch-based curves are not compatible. You have to use the functions from the Curve context.
Start Assembly > Define component > Define drivers and click Curved component driver.
Select the profile.
Name the driving element.
Enter a designation and click OK to confirm.
A frame on curve is automatically created and the curve is automatically defined as a driver.
Note: Any elements you create must reference this new frame. If an element is based on the absolute frame or a basic frame, you are notified with a warning message when saving the document.
Create the different sketches.
In the following example, a reception desk is created. Here is the sketch:

TopSolid 2018 What's New in TopSolid'Wood v6.19
Missler Software 37
Once you have drawn the sketch, start Shape > Pipe.
Select the driver curve as the guide curve.
Select the sketch as the generatrix curve.
Once the shapes are created, define the parts.
In a new Design document, draw a curve.
Start Assembly > Include sub-assembly/part and select the document containing the component with driver curve.
Click on the created curve.
Component using blend cuts
Use the previous method to define the curved component driver and create the pipe shape.
In the following example, a molding component is created.

What's New in TopSolid'Wood v6.19 TopSolid 2018
38 Missler Software
To insert the component onto a contour, you need to define at least one key point.
Start Assembly > Define component > Define key point.
In the following example, the frame's point is selected.
Note: To avoid any cyclic references, an error message is displayed in the alpha bar if the selected element references the driver curve.
Next, define the faces of the component to be used for the cuts. Start Assembly > Define component > Define bended component.
Select the parts that can be cut or click All assembly if these parts are defined.
Select the driver curve as the key curve.
Select the first key face. The key faces correspond to the faces that will be cut in the assembly. The faces at the shape's ends are automatically selected. Click Keep key face if the selected face is correct.
Repeat the procedure for the second key face.
In another document, start Assembly > Include sub-assembly/part.
Select the document of the previously created component.
In the following example, the molding will be inserted onto the blue-colored curves to decorate the door.

TopSolid 2018 What's New in TopSolid'Wood v6.19
Missler Software 39
When you insert the molding, choose the On curve mode to insert the component onto a contour.
Create a curve or a sketch, or select an existing contour.
Next, select the type of cut to be applied. You can create a curve cutext mitre. In previous versions, only the plane cutext mitre was available.
Here's a comparison of a plane cutext mitre and a curve cutext mitre using the previous example.
Plane cutext mitre
Curve cutext mitre
You should end up with the following final result:

What's New in TopSolid'Wood v6.19 TopSolid 2018
40 Missler Software
Configuration
Multi-criteria filters
The filter.flt file containing the filters defined in Tools > Options > Multi-criteria filters is handled in the same way as the topzwoo.cfg file. If a filter.flt file is found in the Group folder, only that file is used. If there is no file available in the Group folder, the file contained in the Config folder is used.
To know where the filter.flt file being used is located, start Help > Configuration.
The file path is then displayed in the TopSolid'Design tab.

TopSolid 2018 What's New in TopSolid'Wood v6.19
Missler Software 41
Image
Lights
Lights that are not compatible with RedWay are automatically switched off during a rendering calculation.
Depth of field
You can adjust the depth of field when post-processing an image rendering.
Start Image > Display.
Define the Blur, Medium and Sharp zones using the four sliders. The zones at both ends correspond to the most blurred zones. You can adjust the strength of the blur in these zones using the Intensity slider. The Sharp zone is always between the two sliders in the middle.
Note: The left part of the slider correspond to the foreground and the right part corresponds to the background.
Below are two examples of how to use the depth of field on the same image. Only the zones change.
- Zone adjustment to make the guitar's body sharp (background).
Here is the result:

What's New in TopSolid'Wood v6.19 TopSolid 2018
42 Missler Software
- Zone adjustment to make the end of the guitar's neck sharp (foreground).
Here is the result:
Sharpness
You can adjust the sharpness of the resulting image, especially if you want to highlight the sharp edges.

TopSolid 2018 What's New in TopSolid'Wood v6.19
Missler Software 43
Translators
IFC format import/export
Properties
When you import an IFC file, you can preview the properties.
Start File > Open and select an IFC file.
The preview window opens. Double-clicking on a product displays the preview of the properties.
Export version
When exporting a file to IFC format, you can choose the export version.
Start File > Save as and select the IFC format.
Choose the schema version: IFC 2x3 or IFC 4.
Click Main set to start the export.
Note: A message is displayed if the export version is not compatible with the exported products.
Import in OBJ format
You can import files in OBJ format (format defined by WaveFront).


TopSolid 2018 What's New in TopSolid'WoodCam v6.19
Missler Software 45
What's New in TopSolid'WoodCam v6.19

What's New in TopSolid'WoodCam v6.19 TopSolid 2018
46 Missler Software
This section describes the enhancements made to the version 6.19 of TopSolid'WoodCam.
Ergonomics
Improved contextual menu in the Operations Manager
Depending on the type or status of the operation selected, some functions are no longer displayed in the contextual menu. Here is an example of a disabled operation in version 6.18 (left) and in version 6.19 (right).
Function filtering in the Operations Manager's contextual menu
Like in CAD, you can choose the functions that you want to appear in the Operations Manager's contextual menu.

TopSolid 2018 What's New in TopSolid'WoodCam v6.19
Missler Software 47
You need to filter the functions by category, and then select or deselect the functions you want to display or hide. In the default configuration, some functions are cleared. The values are stored in the topzwood.cfg file.
Neutral mode
Neutral mode improvements include the following:
When a part is already positioned on the machine, the Operation analysis on a part icon appears first.
If an assembly containing at least two parts is positioned on the machine, the Operation analysis on an assembly icon appears first.
In the case of a nesting, the Operation analysis on a nesting icon appears first.
When at least one operation exists in the machining range, the Operations Manager icon is displayed.
Using right-click to confirm windows
All windows in TopSolid'WoodCam that can be validated with the OK button can also be validated with a right-click, even outside the window. This standardizes the behavior between TopSolid'Wood and TopSolid'WoodCam. However, some more sensitive windows such as the deletion, analysis and operation management windows can only be confirmed using the OK button.
Additional icons in the Operations Manager's contextual menu
Enhancements include additional icons in the Operations Manager's contextual menu (highlighted in red below).

What's New in TopSolid'WoodCam v6.19 TopSolid 2018
48 Missler Software
Warning message for sort file reloading (v6.18)
As the sort file is not loaded on the fly if its name is not different, you are notified with a warning message. If the sort file has been modified without being renamed, you are prompted to restart TopSolid for the changes to take effect.
Sort file saving and loading
When editing the sort parameters, you can save the sort configuration file under $TOPCONFIG or $TOPGROUP. The software remembers your last choice under $TOPCONFIG/Dialdb.cfg.
You can then easily reload this sort file from the Config or Group directory in order to assign it to the current machining document.
Enhanced nesting analysis window
The nesting analysis and machining window has been completely revised to be easier to use and provides a dedicated tab for operation filters.
Further changes have been made to the Operation processing tab:
- Zone 1: Allows you to manage the part analysis.
- Zone 2: Allows you to sort and optimize toolpaths.
- Zone 3: Allows you to execute operations.
- Zone 4: Allows you to check operations.

TopSolid 2018 What's New in TopSolid'WoodCam v6.19
Missler Software 49
Nesting
Operation sorting and optimization
The following three sorting modes are available: - None: No sorting is applied to the generated operations. - Use current sorting file: This option takes into account the sort file
defined in the Edit operation sorting parameters window. The name of the current sort file is shown between brackets.
- Through millings at the end: The through milling operations are placed at
the end of the machining sequence. The None mode has been added to the Sorting, Optimization and Shape cutting sections in order to be enabled independently.
The Sort and optimize after machining option lets you start the sorting and optimization after all operations are executed.
The Positioning and machining window of the nesting multi-machining has been updated with the previously mentioned improvements.
Nesting machining script
The scripts provide a new node for machining the multiple nested elements of a nesting document. You have to specify where the nesting document is located or run the script from the nesting document.
This node offers you the same options as the nesting multi-machining.

What's New in TopSolid'WoodCam v6.19 TopSolid 2018
50 Missler Software
Link management on two parts
The Wood machining > Links > Create links function lets you select two paths in a nesting in order to make it easier to create synchronized links between two parts.
Information message when a nesting is modified
When you edit the position of parts in a nesting in a Design document, the machining document will display a message telling you to update the nesting support on the machine and execute the machining operations again. You can select the Don't ask again option so that the window no longer appears.
Limited grooves on edges
Grooves on edges are limited to the part in the case of a nesting.

TopSolid 2018 What's New in TopSolid'WoodCam v6.19
Missler Software 51
Distance parameter between parts
When nested parts are cut, the lead-in and lead-out distances are no longer forced at half the distance between parts. The distance parameter between nested parts has been added to the cutting method's keywords. You can then use this parameter in a cutting process.
Part pre-cutting
A new operation for pre-cutting nesting parts is available in processes. This lets you create an "onion skin-type" cutting process and enable this operation when the surface valorization of the part in less than a value that you defined. As a result, small parts are better maintained.
List of non-machined operations
The Check machined operations function displays an overview of the non-machined operations and indicates whether they should be updated or whether a machining path is missing. The missing operations are determined by comparing the operations available in the analysis and the operations available in the Operations Manager.

What's New in TopSolid'WoodCam v6.19 TopSolid 2018
52 Missler Software
List of collisions
In the nesting operation analysis, a Tool/part collision list button allows you to test whether the path of a part collides with the finish of that part or another part of the nesting. The machine components are also tested. When testing the collisions, a window showing the list of available collisions is displayed. The list of collisions is as follows: Operation name // Tool used // WCS used -- Collision with the item: Item ID with the cutting part of the tool ---- Path element type: Start point (XYZ); End point (XYZ): Colliding tool part
When you click the line containing the collision, the path element is highlighted in red in the graphics area. If you select the blue-colored line, the collided element is highlighted.
Support name displayed in the journal of a nesting multi-machining (v6.18)
In a multi-machining processing journal, the name of the nesting support is displayed for ease of reading.

TopSolid 2018 What's New in TopSolid'WoodCam v6.19
Missler Software 53
Multi-machining
Selection of bent part's unfoldings
During multi-machining, when you select a bent part in the main assembly, the unfolding of the bent part will be machined.
Opening a machining file from the journal
You can open a machining file by right-clicking on one of the parts in the lists:
- list of non-executed operations; - invalid machinings; - parts with no machining operations.
Collision report
The function for verifying tool/finish collisions can be used in multi-machining mode. You have to select the Check tool/finish collisions option in the multi-machining configuration window.

What's New in TopSolid'WoodCam v6.19 TopSolid 2018
54 Missler Software
When editing the project processing journal, the Check tool/finish collisions section appears containing a list of detected collisions for each part.
Workshop document
Displaying edge notes in workshop document
When you produce a workshop document, if the projected element is a panel, you can display the edge notes just like for a standard drawing.

TopSolid 2018 What's New in TopSolid'WoodCam v6.19
Missler Software 55
Cutting conditions
Using machine cutting conditions
You can use the cutting condition of the machine instead of those in TopSolid'WoodCam for each tool or operation.
Here is the window of the cutting conditions for a slot mill:
The first checkbox allows you to use the machine spindle rate and the second one lets you use the machine feed rate. If these options are selected, the cutting condition input fields are grayed out.
These two options are available when defining the cutting conditions of the tool database, when editing the mounted tool, in the Misc. > Machine menu, and also in each operation. Enhancements include the following new keywords in the PDB: MACHINE_RPM=YES/NO and MACHINE_FEED=YES/NO. The post-processor uses these keywords to export or not the TopSolid cutting conditions.

What's New in TopSolid'WoodCam v6.19 TopSolid 2018
56 Missler Software
Analysis
Topological analysis of cylinders and faces
Improvements in part operation analysis include the ability to detect the topology and the cylinders that require machining on a part coming from another application. This includes the analysis of a simple part, a nesting or a set of parts and applies to the multi-machining mode.
The following three tabs have been added to the analysis window: Topology, Cylinders and Open cylinders.
The Topology tab identifies pocket-type planar faces that can be machined while the Cylinders tab detects the closed or open cylinders.
The open cylinders are disabled by default.
This new function can be combined with the analysis of drilling and wood milling operations. A part containing subtraction operations and wood operations can be machined automatically.
If some TopSolid drillings are detected, the cylinders of these drillings will not be listed in the Cylinder analysis tab (this also applies to pockets).
An option to display the tabs in the analysis window is available under Document properties > Routing configuration > Routing > Cylinders and pockets faces analysis.
Merging pockets sharing the same bottom
The Merge pockets that share the same bottom parameter available in the configuration of the part operation analysis lets you merge pockets that share the same bottom. This way, you can machine the two pockets at once.

TopSolid 2018 What's New in TopSolid'WoodCam v6.19
Missler Software 57
Frames
Frame adaptation during ISO code generation
If the Adapt frame option is selected under Misc. > Machine > Misc. modifications and if the frame of a manual
operation require adaptation, the Work coord. syst. > Adapt frame function is called up during ISO code generation. A message will display in the alpha bar telling you that the working plane has changed (plane Y-/Y+/X-/X+ toward a tilted plane Z+). This works with multi-machining like in previous versions.
Frame position centered on the face for tilted machinings (v6.18)
The default frame position is centered on the face. You can return to the origin at the top left using the following configuration word in Topzwoo.cfg: ZMI_WOOD_MILL_SAWING_FRAME_OLD_ORIGIN set to 1.
Set positioning
Selection of supports and parts
When you select the support elements of any set, all parts of the same component, the same repetition or the same group are selected automatically.
In addition, multi-selection allows you to select all the parts at the same level.

What's New in TopSolid'WoodCam v6.19 TopSolid 2018
58 Missler Software
User machining
Tool position in 3D user machining
The position of the tool in the 3D user machining (CAM) is now linked with the position of the tool in the user machining operation (CAD).
If you change the position in the Design environment, the 3D user machining requires reexecution. The tool can be positioned on the left, right, or center.
Drilling
Drilling order
When defining the machine, you can use the WCS optimization for drillings with fixed unit option to ungroup all the drilling operations that are not aligned.

TopSolid 2018 What's New in TopSolid'WoodCam v6.19
Missler Software 59
This will sort the drilling operations. The example below shows the order given for a cabinet side with the option cleared on the left and with the option selected on the right. You'll notice a better-optimized order on the right.
The sort is performed using the sort options defined in the Operations Manager. The end result may be different depending on the options selected.
When executed, the point-to-point drilling operations using a fixed tool are grouped according to WCSs. For each WCS, the operations are optimized based on proximity.
The milling, aligned drilling and point-to-point drilling operations using a tool mounted in a magazine are not included in the sort. For the first WCS, the starting point for the optimization is the tool change point of the last operation prior to optimization. For the next WCSs, the starting point for the optimization is the last point machined on the previous WCS.
As the order of operations has changed, the operations are replayed automatically (it might take longer time to analyze and execute the operations).
Processes
Process association based on the type of element to be machined
You can associate a different process, based on the element to which it is applied.
The following types of elements are available:
The process can be different depending on whether the element to be machined is a simple part, a nesting, a mounted set, any set or a panel.

What's New in TopSolid'WoodCam v6.19 TopSolid 2018
60 Missler Software
Selection of a contouring’s starting element
The selection of the starting element is extended to contouring operations in an automatic process.
A new Choice of contouring's starting element parameter is available:
- If this parameter is set to 1, TopSolid takes the longest linear element or the longest circular element if there are no segments.
- If this parameter is set to 0, TopSolid behaves as in previous versions.
Apertures
When cutting several apertures, you can assign a process containing several operations to each aperture.
Control of the open groove's entry point
The groove process is enhanced to have the starting point located in the middle of the groove even if it is open.
This new option allows you to properly perform a slope plunge, even in nesting.

TopSolid 2018 What's New in TopSolid'WoodCam v6.19
Missler Software 61
Default values
New 5X approach and retract parameters in default values (6.18)
The following parameters have been added to the default values of the 5-axis rolling routing operation.


TopSolid 2018 What's New in TopSolid'SheetMetal v6.19
Missler Software 63
What's New in TopSolid'SheetMetal v6.19

What's New in TopSolid'SheetMetal v6.19 TopSolid 2018
64 Missler Software
This section describes the enhancements made to the version 6.19 of TopSolid'SheetMetal.
General for TopSolid'Punch and TopSolid'Cut
Retrieving the V7 part name when importing the current V7 unfolding
In the Import single part function, when you select the Current v7 unfold option, the name of the unfolding is now retrieved when you save the V6 document.
You can use the Explorer window to select the folder where the file should be saved.

TopSolid 2018 What's New in TopSolid'SheetMetal v6.19
Missler Software 65
Regenerating display of all documents
The new Regenerate display of all documents option is added to the Visualization mode function's bar. This option lets you easily and quickly regenerate the punching and/or cutting sequences on all the part and nesting documents displayed on the screen and also in all displayed groups of documents.
Referenced files - Parts and Design documents
A new option is added to the function for displaying linked documents in a nesting document .
With the All pieces and Design documents button, you can open not just all machining parts, but also any associated document:
- If the part was completely designed in V6, the TOP document is stored next to the PCH document. - If the PCH part comes from a V7 unfolding, the unfolding is open in TopSolid 7.

What's New in TopSolid'SheetMetal v6.19 TopSolid 2018
66 Missler Software
TopSolid'Punch
New options for free contours
In a nesting document, you can create a rectangle to enclose the parts using a free contour.
You can specify the material side for the created contour (internal or external).
Note: You can adjust the values of the margins around the enclosing rectangle in Tools > Options > Nesting > Cluster nesting.

TopSolid 2018 What's New in TopSolid'SheetMetal v6.19
Missler Software 67
Displaying tool punches in operator card
The new Display punch sequences tools in nesting view option lets you view the tool punches of the nesting in the draft operator card's view. This option can be configured in Tools > Options.
The tool punches are projected in the original color of the punching sequences and are displayed on level #4 of the operator card.
Automatic part marking when importing PCH component
You can automatically mark the PCH parts that are created automatically when importing all the variations of a
component using the From code components function.
This option can be configured in Tools > Options.

What's New in TopSolid'SheetMetal v6.19 TopSolid 2018
68 Missler Software
When the From codes component function is called up, there are two possible options:
- Reroute of current punch cut document option:
You must first have created a PCH document from the template with machining operations that will be replayed according to the different versions of the catalog.
In this PCH document, you must have created a lettering using the Generate PartName as Text option. This lettering will be replayed (according to the position and orientation defined in the PCH document) and the character string will be adapted to the name of the document corresponding to the current version.
After processing, below is an example of results obtained on the 4n_47 catalog code:
Note: Since it is replayed, the lettering operation considers the original text's height and font.
- New punch cut document option:
In this case, there is no template PCH document since the PCH documents are created on the fly with or without machining (depending on the options selected). To obtain the lettering on each created document, you must first have created in the Top document a frame that will be used as the starting point of the lettering. The lettering will be oriented as the frame created in the Top document in relation to the X axis. This frame must have the following description: LetteringFrame.

TopSolid 2018 What's New in TopSolid'SheetMetal v6.19
Missler Software 69
Here is an example using an oriented frame:
After processing, below is an example of results obtained on the 4n_49 catalog code:
Note: In this case, the text's font and height are the default ones in Tools > Options > General.

What's New in TopSolid'SheetMetal v6.19 TopSolid 2018
70 Missler Software
TopSolid'Cut
Filters for automatic cutting
The Automatic cutting function's bar is enhanced with a new drop-down menu.
The Internal only option is useful if you want to use the common cutting function on external cuts.
Here is an example of contours on a nesting with the Internal only option selected:

TopSolid 2018 What's New in TopSolid'SheetMetal v6.19
Missler Software 71
Auto-dimensioned lead ins/lead outs
You can create lead in/lead out patterns which are calculated in relation with the support geometry. The calculation is made based on formulas that can be applied to each segment defining the lead in/lead out pattern.
New input fields are available in the catalog.
The last input fields let you enter formulas that depend on a variable.
The available variables are R or L:
- R being the radius of the circle or the arc to which the lead in/lead out is attached. - L being the length of the line to which the lead in/lead out is attached.
The R and L variables cannot be used simultaneously in the same lead in/lead out version.
In the above example, the lead in is composed of an arc with an aperture of 180° whose radius will be 0.88 times the radius of the circle to which the lead in is attached, and a 90° line whose length will be 0.76 times the radius of the circle to which the lead in is attached.
If the above pattern is attached to a line, the formulas will not be used and the default values will be applied.
The same version can be used on different geometry sizes. Auto-dimensioning is associative when the support geometry changes.

What's New in TopSolid'SheetMetal v6.19 TopSolid 2018
72 Missler Software
Modifying an auto-dimensioned lead in/lead out using the wrench icon
When accessing the parameters, you can change the values that affect the lead in/lead out geometry provided that the Auto-dimensioned option is selected.
If the Auto-dimensioned option is cleared, you can edit the parameters, but after confirming with OK, the lead in/lead out is no longer dimensioned according to its associated geometry and its values are frozen.
This action cannot be undone.
Note: The Fit on center option is grayed out on an auto-dimensioned lead in/lead out.
Common cutting per part
A new Per part option has been added to the common cutting function.
This option will completely cut the part without recutting a machining already performed on neighboring parts. The internal cuts carried out on each single part are considered before performing the external contour using common cutting.
In addition, the number of drillings over the entire sheet is reduced since no drilling is performed when the path starts on an existing cut.
This can be configured in Tools > Options.
This new common cutting method per part can be defined by default for a given machine.

TopSolid 2018 What's New in TopSolid'SheetMetal v6.19
Missler Software 73
In the Cut parameters section, you have to specify the name of the cutting parameter that defines the drilling action, as well as its value when starting the laser without drilling.

What's New in TopSolid'SheetMetal v6.19 TopSolid 2018
74 Missler Software
Example of TRUMPF cutting parameters:
Use example:
Start the Common cutting option and select the Per part option.
The LeadInOut button provides only one type of lead in for the external contour of each part.
Specify the starting point and the direction. Both of these are used to calculate the part linking and the position of the starting corner for the start of each external contour.
Note: The default starting point and direction are defined in Tools > Options > Machining associated to the nest.

TopSolid 2018 What's New in TopSolid'SheetMetal v6.19
Missler Software 75
You will notice there is a lead in on the first part at the bottom left, but there is no lead in on the external contour of the second part and the contour begins at the top left of the part since the left vertical portion has already been cut.
You will also see that the cutting parameters have changed automatically without drilling on the second part's external contour.

What's New in TopSolid'SheetMetal v6.19 TopSolid 2018
76 Missler Software
Associating Design document colors with cutting parameter colors
A new Map design color with parameters tables to set machining type option to automatically find the cutting parameters based on the Design document is available. You can make a distinction between two markings (in the parameters) using a different color.
This option can be configured in Tools > Options.
When this option is selected, you can no longer access the three available colors. You must assign a different color to each cutting parameter line associated with the part's thickness and material.
Note: All geometries from the Design document that have no matching colors in the cutting parameters will not be machined by the automatic cutting function. However, these geometries are processed by the manual cutting function that will take the most similar parameters to the contour.

TopSolid 2018 What's New in TopSolid'SheetMetal v6.19
Missler Software 77
Color validity check
When the Map design color with parameters tables to set machining type option is selected in Tools > Options and you open a document, the system will make sure that colors are unique in the cutting parameter tables for the part's material and thickness. If parameters have the same color, the system will adjust the parameters before opening the part document. The document will not open until the uniqueness of colors has been verified.
Note: This new option can be combined with the option for coloring the PCH document's cutting elements permanently.

What's New in TopSolid'SheetMetal v6.19 TopSolid 2018
78 Missler Software
In the example below, the cutting elements have the same colors as in the Design document.
Lead in colors in simulation
To improve clarity when simulating cuts, the lead ins are shown in cyan blue (#26) during simulation. Previously, the lead ins were displayed in yellow (#8).
You can configure the lead in color in the C:\Missler\config\topzpchcut.cfg file.
ZCUT_SI_LEADIN_ELEM_COLOUR 26

TopSolid 2018 What's New in TopSolid'SheetMetal v6.19
Missler Software 79
Automatic recognition of internal macros in cutting
The with- and without-link automatic machining functions make it possible to automatically recognize the macros before machining the other contours.
Information concerning the number of profiles recognized with macros and the number of different macros used is displayed in the alpha bar.
Here is an example:
Warning: The Search macros button is only available if internal macros have been created for the given cutting machine.
Note: As macro configuration is common to punching and cutting, the default option is only displayed in Tools > Options if there are only pure cutting machines in the environment.

What's New in TopSolid'SheetMetal v6.19 TopSolid 2018
80 Missler Software
Flat tube cutting using mandrel
Flat tubes are now supported when using the rotating mandrel.

TopSolid 2018 What's New in TopSolid'SheetMetal v6.19
Missler Software 81
Combined machines
Strategy per part
A new function to carry out the cutting and punching part by part is available.
Note: The strategy per part applied to the punching must be absolutely identical to the one applied to the cutting: same starting point, same direction… for the part linking and path.
Tasks Manager
Multi-orders operator card per command
When the MultiOrdersOpcard.dft pattern operator card is available in the $PUNCHDATA folder, you can create a single Draft document containing an overview of all the material data and the nesting documents, and all the detailed commands of each order in summary tables. The function enables you in a single step to create the same overview while separating the commands in different Draft documents.
This function can be enabled in Tools > Options.
The configuration word ZPCHP_MULTIORDERS_OPCARD_PER_COMMAND must be set to 1 in the topzpch.cfg file.

What's New in TopSolid'SheetMetal v6.19 TopSolid 2018
82 Missler Software
In the Tasks Manager's Orders tab, when you enable the function for creating the order operator card, a new checkbox allows you to choose whether you want to create different documents per command.
If this option is selected, the system will create as many DFT operator card as there are different commands in the nesting's parts. Each document shows the root of the given name followed by "#O=command_name".
Here is an example:

TopSolid 2018 What's New in TopSolid'SheetMetal v6.19
Missler Software 83
Quantity threshold in sheet management
In the Sheets/Materials Management window, you can define a quantity threshold for a given sheet size, thickness and material. The purpose of this is to create alerts in the Tasks Manager to be notified whenever the number of remaining sheets falls below the threshold given as nestings are created.
Default entry in the Sheets/Materials Management window
Entry in the Tasks Manager
A new Threshold Q (for threshold quantity) column is available in the Tasks Manager's Matters tab. The threshold must be set to 0 for old matters and it is not available if the matter quantity is unrestricted. When adding standard sheets using the command, the threshold quantity previously defined in the Sheets/Materials Management window is directly displayed.

What's New in TopSolid'SheetMetal v6.19 TopSolid 2018
84 Missler Software
In addition, when adding a new matter, you can change the quantity threshold value manually.
Alerts in the Tasks Manager
In the Tasks Manager's Matters tab, when the quantity becomes less than the defined quantity threshold, the affected line turns red.
In addition, you can define a Threshold quantity exceeded display filter.