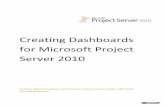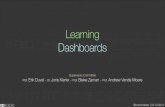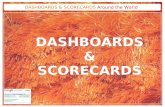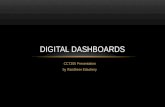What's New in Salient Dashboards
Transcript of What's New in Salient Dashboards

1
What's New in Salient Dashboards
Salient Management Company is dedicated to helping our clients improve their performance and efficiency through better and faster access to actionable intelligence. We continuously strive to improve our revolutionary suite of solutions.
Version 7.72
Hidden widgets A new setting is available to hide widgets. Salient Dashboards will turn off the visibility of hidden widgets in all modes and will not request data for those widgets. This setting is primarily intended for use in advanced configurations where plug-ins control widget visibility. In this type of setup, hiding widgets may improve performance by limiting data requests to widgets that are currently displayed.
Version 7.71
Create a PDF for sharing and printing
You can create a portable document format (PDF) file that shows the contents of a dashboard. You can then print or share the file to present facts about performance independently of the dashboard application. This new feature includes multiple options, such as headers/footers and single-page format.
Share any view You can share a view even if you haven't saved it as a dashboard. For example, share your insights when investigating the data in explore mode. In previous versions, only saved dashboards could be shared.

What's New in Salient Dashboards
2
Go directly to specific tabs When opening a dashboard, you can go directly to specific tabs by appending the dashboard URL with a tab parameter. Using this new feature, you can create separate buttons, web page links, emails, etc., that open different tabs within the same dashboard.

What's New in Salient Dashboards
3
Version 7.70
Enhanced visualizations This version includes several enhancements in data visualizations.
New two-way graph The "unstacked" bar graph provides a simple visual representation of data grouped two ways at once, so that you can directly compare various cross-sections of data (e.g., brands in each region). Like other Crosstab graphs, this new format lets you color data by attribute member to provide visual understanding of what each bar represents, or by measure (values, % change, etc.) to identify variance and values.

What's New in Salient Dashboards
4
Heatmaps
You can create heatmaps of data values using a new highlighting option. When "heatmap" is on, cell shading is based on the percent of the total for a given column; the darkest shades represent the largest values. You can use the default color, which represents the data type (volume, revenue, etc.), or pick a custom color in visual options. This new capability makes it easy to spot highs and lows in grids.
Consistent attribute coloring Dashboard Designers can choose colors to represent various members or "groupings of data" across a dashboard. This new feature can improve visual understanding by applying colors consistently and, therefore, making data immediately recognizable. For example, a color might represent a certain region, brand, status, or any other attribute member. The color settings will be automatically applied to applicable widgets, which include Mix, Share Trend, and some Crosstab graphs.

What's New in Salient Dashboards
5
Custom ranges in two-way graphs
You can choose your own custom color scale in Crosstab graphs (e.g., Deltamap) to better represent your organization's data values. For example, you might choose -25% to 25% to show percent change, or set custom thresholds for values. These settings are in visual options.
Comparative line graphs In this version, the comparative graph can show data as lines, in addition to bars and markers. For example, you might use lines in conjunction with bars to make it easier to distinguish types of data. Lines might also be useful when graphing time-based or numeric dimensions. To turn on lines, go to visual options.
Smarter transitions between graph types In addition, this version provides smarter transitions between graph formats (e.g., line, bar, point) when switching between analysis types. If you do not change the format, each analysis will use its default format even if you have started with a different analysis type. For example, if you start with a Comparative and then switch to a Trend without changing the graph format, the resulting graph will transition from bars to lines. However, if you choose a different format, the widget will retain this setting and apply it if you switch back to the original analysis type within the current session. This behavior can make dashboard building more efficient, but format history is not saved within the dashboard itself.

What's New in Salient Dashboards
6
Import filters
Users can import text files that list out members (i.e., local collections) to quickly filter the data. Importing is available in several types of filters, including workspace filters, individual widget filters, filter widgets (i.e., filter menus), and filter buttons. In addition, the imported lists can be used to create collections. To import a filter list, click
at the top of the member selection window and then locate the file, which should have the CSV extension and include member codes on separate lines.
Any user can access this capability unlike collections, which are limited to Power Viewers and Dashboard Designers; however, this feature may be turned off globally by your administrator.
Simpler drilling in Cross By analyses Dashboard Designers can lock down the Cross By attribute to simplify data investigation for users. When the Cross By is locked, the Group By menu in view mode excludes the Cross By (x); therefore, users can drill and group the data (if allowed) while the Cross By remains unchanged. This new option is located in general settings.
In addition, this new option simplifies the drill path in graphs. Normally, graphs move down through two levels (1st By and Cross By) when a user double-clicks. When the Cross By is locked, drilling will move through the data one level at a time and keep the Cross By the same.

What's New in Salient Dashboards
7
Improvements in row expansion As in previous versions, you can expand grid rows to investigate multiple levels of data at once. This version includes improvements for these expanded rows.
Save expanded rows of data Dashboards remember expanded grid rows in this version, so that users can see built-in levels of data when they open dashboards. To save these settings, just expand the desired row(s) and then save or share the dashboard.

What's New in Salient Dashboards
8
Drill up through multiple levels of data at once After drilling down on multiple levels via expanded rows, you can quickly drill back up through these same levels with a single click.
Automatically expand rows A new setting can automatically expand the top grid rows to show an additional level of data for those items. For example, expand the top three brands, sales reps, accounts, etc., to see their details. Additional items may be manually expanded as usual. Dashboard Designers can choose the number of expanded rows in grid settings.

What's New in Salient Dashboards
9
Version 7.60
Custom visualizations Custom views provide endless ways to create engaging, informative dashboards. Dashboard Designers can build custom views using HTML, JavaScript, and a simple, built-in scripting language to query and select the data in a widget. The Salient Dashboards installation comes with a variety of predefined "templates," including scaling text widgets, image overlays, tile views, and more. Dashboard Designers can customize these templates and build their own visualizations to show data in insightful new ways. For example:
Image overlay
Tile view
Volume comparative
Goal percentage
Gauge bullet

What's New in Salient Dashboards
10
Multi Trend
Calendar trend tiles
Scaling text widget
Text-based recommendations and information

What's New in Salient Dashboards
11
Notify This new capability delivers automated, interactive notifications in time to make critical decisions. Messages may be sent as emails and/or notifications to mobile users.
To set up notifications, go to a dashboard in the Salient browser-based dashboard application; then, create custom notification rules based on the data. Start with a widget; pick your own custom conditions; and choose message options, including frequency, delivery method, subject/description, and recipients. For example, create notifications for low volumes, margin thresholds, out-of-stocks, pricing issues, increasing costs, and much more. Powerful tools, including rule groups, "AND/OR" operators, timeframe choices, and comparisons to other measures, allow you to apply any test criteria—from simple thresholds to complex sets of business rules. Additional options let you fine-tune when notifications are sent and what they contain. For example, send a notification every time the criteria are met or only when the status of something changes. The notification can include your own customized message along with information such as the number of members that meet the criteria.

What's New in Salient Dashboards
12
Mobile notifications appear on mobile devices just like other notifications—immediately alerting users that something needs their attention. Users can simply tap to see details. As always, the mobile view is interactive and drillable, offering opportunities for further investigation. (End-users must have the Salient mobile app installed and allow notifications.)
Email notifications are also interactive. Users can click a button to log in to Salient browser-based dashboards and see the underlying data. The Salient Dashboards installation comes with a formatted email template. Your organization can customize the template to use its preferred colors, logo, and other design elements.
When notifications are used in conjunction with password collections (i.e. dimension-level access), notifications can provide user-specific information. For example, notify sales representatives based on their own sales data.

What's New in Salient Dashboards
13
New widgets for dashboard design This version includes new widgets that improve dashboard design, functionality, and access. Dashboard Designers can build these widgets into dashboards to create intuitive filters, links, content, and more. Widget colors and styles can be customized. New design widgets include:
• Button widgets - allow users to quickly go to a URL, open another dashboard (with or without filters applied), change the date range, filter the current dashboard, or apply equivalents. For example, buttons might turn on/off filters for top brands or change the date range.
• Dashboard widgets - provide a set of links to other dashboards, such as recent dashboards, favorite dashboards, all dashboards, published dashboards, or custom assortments of dashboards.
• Line widgets - organize and enhance the appearance of dashboards.
• Knowledge Manager widgets - embed general content, such as resources, from Knowledge Manager directly into the dashboard.

What's New in Salient Dashboards
14
Custom landing pages Dashboard Designers can create custom landing pages that include a variety of design widgets tailored to your organization. This new capability replaces the portal website from previous versions. Now the default "portal" is an actual dashboard with links and other design elements. Dashboard Designers can customize the default portal dashboard and create additional landing pages for specific user roles and objectives. Landing pages can include custom images, dashboard link widgets (tile or list styles), buttons, lines, text/HTML, tabs, data widgets, and more.
Widget styles Dashboard Designers can easily apply styles to widgets to enhance the dashboard's appearance. This version comes with a set of built-in styles, such as rounded and shadow. Your organization can create additional styles that include custom colors, fonts, and more. To apply styles, go to general settings.

What's New in Salient Dashboards
15
Multi-language user interface The Salient Dashboards user interface (menus, dialogs, options, labels, etc.) can display in multiple languages.
A user simply picks a dataset in the login page to turn on the language associated with it. Additional configuration is required.
The following languages are supported: English, Chinese, Japanese, Spanish, Portuguese, German, and French.
As in previous versions, the dataset itself (descriptions, dimensions, measures, etc.) can also be made available in multiple languages. See the Salient Dashboards Installation and Configuration Manual for more information.
Advanced option for measure visibility A new "misinformation" option in general settings lets advanced users turn off measure visibility rules based on applied filters. This allows users to view data in more situations, such as when a filter does not pertain to a measure. For example, look at budgets or causal data when those values would normally be hidden. This type of data may be misleading; therefore, only advanced users who fully understand the dataset schema should use misinformation. Other users should keep the misinformation option turned off. Administrators may entirely turn off misinformation for all users and dashboards if desired.

What's New in Salient Dashboards
16
Version 7.51
Graph axis customization This version provides better control over axes in actual value and percent change graphs. A new axis management area provides streamlined access to setup options, including location, title, minimum, maximum, and tick interval. To access these settings, go to the widget menu or graph settings in the toolkit.
Version 7.50
Performance improvements in user data Version 7.50 includes an efficient new option for storing and retrieving user data (dashboards, collections, etc.). If configured, this enhancement can provide significantly improved login times, especially in configurations with many users and large amounts of user data. In addition, user data management will be improved when load balancing.
How it works: A user data service stores the user data efficiently by segregating it into metadata and corresponding user data components. Salient Dashboards and other Salient client applications can then load the data on an as-needed basis to achieve optimized response times. Additional installation and configuration are required.
The traditional user data option is still available if your organization does not wish to utilize the user data service.

What's New in Salient Dashboards
17
Improved design options
Custom color palettes Enhance graphs using custom color palettes. Just pick a color palette in visual options to apply its colors to a graph.
Salient Dashboards come with a set of built-in color palettes; in addition, your organization can configure its own custom color palettes.
Your organization can choose a default color palette to automatically upgrade colors in existing dashboards. See the Salient Dashboards Installation and Configuration Manual for more information.
Visual options for mix widgets
Mix graphs have visual options, including color palettes and a new option to adjust the size of the doughnut center.

What's New in Salient Dashboards
18
Better control over widget layering Dashboard Designers can control the layering order of widgets to determine which widgets appear in front of others. This enhancement helps the design process and keeps widgets in place for end-users, because the order does not change In view mode. For example, multiple overlapping widgets, such as analyses, images, and captions, will keep the same display order regardless of where the user clicks. Layer ordering is available in general settings of edit mode.
Highlight totals, averages, and subtotals Highlight settings can be applied to totals, averages, and subtotals (i.e., checked/unchecked members) in grids and graphs. This new capability makes it easier to identify summary metrics that fall within or outside of the expected ranges.

What's New in Salient Dashboards
19
More control over data exploration Administrators can choose which users have access to explore mode where they can perform advanced data investigation. These rights are applied per user group in the Administrator's Utility. As in the previous version, explore mode may also be turned on/off globally for all users.
SSO authentication This version supports SSO authentication using the new Salient Authentication Service and an external Identity Provider (IdP). In this configuration, Salient Dashboards and other Salient client applications can authenticate users based on credentials from another system. This authentication method requires additional installation and configuration, including the Salient user data service. Contact Salient for more information.

What's New in Salient Dashboards
20
Version 7.20
Explore the data Power Viewers and Dashboard Designers can perform advanced data investigation in a new "explore" mode. A toolkit provides many of the same powerful analysis tools available in edit mode. For example, change the analysis type (compare, trend, map, etc.), group the data by more attributes (any available in the dataset), add measures beyond those that were built into the dashboard, customize grids and graphs, and so on.
To start exploring, pick any widget in a dashboard and choose to "Explore from Here."

What's New in Salient Dashboards
21
Or, go straight to a default starting point for exploration.
Then, follow the data wherever it leads to make informed decisions to improve performance. After exploring, users can save their changes in a new dashboard.
Administrators can enable or disable this feature. See the Salient Dashboards Installation and Configuration Manual for more information.
Streamlined analysis selection A redesigned analysis panel makes it easy to change the analysis type (comparison, trend, exception, etc.) in edit or explore mode. The panel opens automatically. Just click to pick your preferred analysis type.

What's New in Salient Dashboards
22
Simplified tabs Dashboard Designers can easily create simple, tabbed views using a new "single widget" option in the tab settings area. Each widget is maximized in its own tab. The tab name populates automatically based on the widget title.
Easier navigation New buttons are available to navigate between views:
• Go back to previous dashboards visited during the session. (The browser's back and forward buttons can also be used.)
• Switch between view, explore, and edit modes (requires user account rights).

What's New in Salient Dashboards
23
Better use of screen space This version removes the toolbar previously located above the toolkit/workspace in edit mode. The functions are now built into other areas of Salient Dashboards (except for "revert," which you can accomplish by re-opening the saved version of the dashboard).
Version 7.10 SP4
Record-level details Salient Dashboards can show record-level data (e.g. invoices, work records, inventory, etc.). To see information at this granular level, group the data by Record Details. The details show each individual record for the given context. Record details may include dates (single date for transactions or start/end dates for non-transactional data), measures, key descriptions, dimensions, and invoice numbers (if configured). Record details may be incorporated into a drill hierarchy to allow flexible drilling from a high-level overview to fully-granular data. For example, drill down from a company-wide dashboard to record-level details for a single customer. The details may be filtered to show any subset of data records for any timeframe. Both grid and graph formats are available.

What's New in Salient Dashboards
24
This new capability is similar to SIM's Line Item and Time in Place analyses.
Version 7.10 SP3
French language Salient Dashboards are now available in French if configured. See the Salient Dashboards Installation and Configuration Manual for more information.
Graph improvements Alignment, spacing, and labeling are improved in some graphs.
Enhancements for administrators This version allows for live updates of most configuration settings without needing to restart Salient Dashboards. Note that some settings (e.g., language) may require the user to log out to take effect.
Version 7.10 SP2
Performance improvements Salient continues to enhance the performance of dashboards in this version.
• Dashboards with large collections or long lists of members will load faster.
• This version caches collections. As a result, dashboards that have many collections or reuse the same collection in several widgets will have improved response times.
• Multi-threading enhancements allow the dashboard server to handle requests more efficiently, resulting in noticeably improved response times in complex dashboards.
• Datasets with large schemas (many keys, dimensions, etc.) will work more efficiently.

What's New in Salient Dashboards
25
Easy navigation to visited dashboards You can now use the browser's back and forward buttons to navigate between dashboards visited during your current session. The browser history retains each dashboard you opened and whether you were in view or edit mode. In addition, if you modified any dashboard (e.g., graph/grid format, measure selection, Group By, filter selection, etc.), the dashboard will retain those changes in the browser history.

What's New in Salient Dashboards
26
Version 7.10 SP1 This version includes new options to simplify and customize dashboards, performance improvements, and improved logging.
More control over allowed features Dashboard Designers can optionally lock down more features to create simpler dashboards for users who don't need advanced capabilities. These new options are located in general settings of edit mode.
Turn off filtering capabilities
Dashboard Designers can turn off the filter icon for a widget. This prevents end-users from applying widget filters in view mode, and keeps users focused on a defined portion of the data (if other drilling/filtering capabilities are disabled as well).
Lock down graph/grid
A Dashboard Designer can turn off the graph/grid toggle icon to provide users with simpler, pre-configured displays.

What's New in Salient Dashboards
27
Custom highlighting colors Your organization can use custom highlighting colors to represent ranges of data in graphs. For example, you might prefer brighter highlighting colors than the standard red, green, and yellow provided with the installation. Custom highlighting colors must be configured by your administrator; Dashboard Designers can then select a highlighting style to apply the custom colors when building dashboards.
Simplified grid colors To simplify grids, Dashboard Designers can turn off colors that represent measure categories in headings. This new design feature can help reduce distractions and allow users to focus on meaningful indicators, such as highlighted data. This option is located under "Dashboard Settings" in edit mode.

What's New in Salient Dashboards
28
Custom graph labels Power Viewers and Dashboard Designers can customize the axis titles in trend, comparative, and multi comparative graphs. This new feature allows users to apply their own preferred terminology and/or remove labels to simplify the graph.
More information in gauges
Numeric gauges include the percent (%) symbol for "percent" measures, such as discount percent and margin percent. This allows users to immediately recognize and understand this type of data.
Performance improvements This version provides general performance enhancements, including:
• Faster loading and exporting of large data grids.
• Improved performance when running many queries (e.g., loading several widgets).
• Quicker response times when opening, saving, and searching for dashboards.

What's New in Salient Dashboards
29
Logging enhancements
Structured logging Salient Dashboards can output errors and other events to Serilog text files and/or a structured Seq database (additional installation required). The Seq database can be queried and filtered for improved identification and diagnosis of problems. The new format will also allow for enhancements in future versions. The traditional xml files are still available if configured.
Logging levels You can select from several different levels of logging—from a summary level that reports only the most critical events to a debug level for detailed troubleshooting.
See the Salient Dashboards Installation and Configuration Manual for more information.
Flexible precision settings New configuration settings allow organizations to display custom levels of precision (i.e. number of decimal places) depending on the currency or equivalent table being used.

What's New in Salient Dashboards
30
Version 7.10
Choose your own way of grouping the data This version lets you create your own ways of grouping the data, called "custom groups." Dashboard Designers can add a custom group by picking and choosing saved groups of members (i.e., collections). You can then turn on the custom group to roll up and compare results. For example, create and compare custom groups of customers or products based on performance, history, business initiatives, or any other way of segmenting the data.
This new feature is like SIM's "show by title" functionality, but is more flexible. The custom group becomes part of the dimensional hierarchy for seamless integration into the dashboard. The results can be compared and investigated just like regular dimensions... by expanding into the next level of detail, drilling, adding measures, and more.

What's New in Salient Dashboards
31
Adding a custom group (edit mode only)
A custom group can be added to a dashboard by selecting collections and assigning a name.
Turning on a custom group (view or edit mode)
The custom group can then be selected as a "group by" at any level in the drill order, just like any other dimension.
Because custom groups are based on collections, management is easy and automatic. Whenever the collection membership changes, the custom group automatically updates.

What's New in Salient Dashboards
32
More capabilities for Power Viewers This version provides more control for Power Viewers who want to customize dashboards for their own unique purposes without needing the full set of dashboard-building capabilities.
Save and manage dashboards Power Viewers can save and access their own dashboards. The saved dashboard retains all the customizations made by the user, such as filters, measure selections, date changes and more. For example, a Power Viewer might narrow down on part of the business and then save the dashboard for future use. Each Power Viewer can create his or her own library of dashboards for quick and easy access.
To save a dashboard, a Power Viewer user simply clicks the Save button at the top of the screen. The new dashboard is normally stored in a private location (i.e. only available to that user), but may be published if the user has the necessary rights.
Collections for Power Viewers In this version, Power Viewers can create, apply, manage, and save custom sets of members (i.e., collections) to narrow down on their preferred subsets of data.
Turn on collections
Using the same intuitive controls found in edit mode, a Power Viewer can turn on a collection to filter data in a single widget or across the dashboard.

What's New in Salient Dashboards
33
Create your own collections
A Power Viewer can pick and choose members to create their own personal collections—either from scratch or based on an existing collection.

What's New in Salient Dashboards
34
Create global (shared) collections
Depending on his or her permissions, a Power Viewer may also be allowed to save collections globally to share them with other users.
Lock down content and categories
Like in previous versions, Dashboard Designers can use collections to lock down content.
In edit mode, the Dashboard Designer simply turns off a collection's visibility to prevent end-users (including Power Viewers) from seeing the collection in the filters area and/or turning off the collection. Note that Power Viewers may still be able to edit the collection depending on their rights. The visibility can be controlled per collection to provide a dashboard with customized filter access.
In addition, Dashboard Designers can select specific categories, including the private category and/or global categories, to include in the collection tree; Power Viewers will only be able to use or modify collections in the selected categories. These settings are applied per dashboard, but the default settings for all new and existing dashboards can be controlled in the configuration files.
Move collections
Dashboard Designers and Power Viewers can now move collections between private and global categories for improved flexibility in collection management.

What's New in Salient Dashboards
35
Easier and more advanced filtering
Filter across all dashboards (i.e. global filtering) You can turn on global filters to re-use them across multiple dashboards. This enhancement makes it easy to stay focused on any area of the business while viewing the data in a variety of dashboards.
To turn on global filters, simply "lock" any workspace filters that you want to carry over to other dashboards. The global filters will then be automatically applied when you open another dashboard. Note that only applicable filters (i.e., attributes used as a "Group By" in the dashboard) will be applied.
The portal shows a snapshot of the global filters that are currently on and provides a quick link to remove them.

What's New in Salient Dashboards
36
Streamlined filter management in a new panel A new, collapsible panel lets you manage all filters that work across the dashboard (i.e., workspace filters). The streamlined panel lists all workspace filters, including global filters and collections (if enabled), and let you change them. Just click to make a filter selection, add a filter, remove a filter, turn on as a global filter, and more. Dashboard Designers can enable or disable this panel and dock it to the left or right side of the screen.
Fit more data on the screen Built-in filters in the new panel can replace separate filter widgets to save screen space. Users simply click to open the filter panel and then make their selections.

What's New in Salient Dashboards
37
Dashboard Designers can easily upgrade existing dashboards to this new format using a new option in dashboard settings. After opening in the dashboard in edit mode, go to dashboard settings, click “Remove Filter Widgets from Dashboard,” rearrange widgets to take advantage of additional screen space (if desired), and then save your changes.
Expanded options for end date selection
The new filters panel includes an option to set the end date across the dashboard. In previous versions, this option was only available as a separate date selector widget, but can now be included in the filters panel to simplify the dashboard and save screen space. In addition, this enhancement allows users to add date selectors in view or edit mode. Just add a "Date" filter to the panel and configure the possible end dates that should be available in the menu. Then, pick an end date to apply it across the dashboard.

What's New in Salient Dashboards
38
Easier equivalent selection
An option to select equivalents to convert or standardize the data is available in the filters panel. (Equivalent factors must be pre-configured into the dataset.) This allows you to streamline the dashboard by using the new "built-in" equivalent selection rather than a separate selector widget.
Just add an "Equiv" filter in view mode or edit mode. Then, pick a set of equivalents to apply them across the dashboard.

What's New in Salient Dashboards
39
Geo enhancements
Transparency You can control the transparency of layers and markers in Geo maps to make them easier to read. For example, make a data layer transparent to see background information, such as roads, boundaries, and cities. Turn on marker transparency to improve visibility of markers and background information in densely populated areas. The new opacity setting is available to Dashboard Designers and Power Viewers under the marker and layer setup areas.

What's New in Salient Dashboards
40
Custom buckets for color and size Define your own custom buckets of data to show on the map. These user-defined buckets let you match up ranges of data to specific colors (e.g. green for positive change and red for negative change). In addition, user-defined ranges can eliminate any unwanted effects of outliers. The result is better control over the map.
These new settings are available to Dashboard Designers and Power Viewers in the geo setup areas. You can set the range size and a starting point; then edit any specific range if you wish.
For example, plot customers based on exact ranges of percent change or show sales within specific price ranges.

What's New in Salient Dashboards
41
This same feature is available for layers to provide control over what each color or shade represents.
Stay focused on an area of the map A new setting in edit mode lets you control how a map behaves when new data is selected—either keep the same map area (autozoom off) or automatically zoom to the maximum extent of the data (autozoom on). By turning autozoom off, you can stay focused on an area of interest as you work in the map. In addition, you can zoom to a preferred area prior to saving; the map will retain that map extent. As always, users can manually pan and zoom to any desired location.

What's New in Salient Dashboards
42
Easier drilling between dashboards A new option for custom drill-downs allows the Designer to customize the drill process. If "Only Drill Into Dashboard" is on, the user can go straight to the next dashboard to get important information about the item of interest without having to first drill through additional levels of data. The starting dashboard can have multiple levels of dimensionality for expanding and grouping the data; the levels are simply skipped when drilling for faster access to the next step in the investigation.
This new option can be easily turned off if the Designer wants to require additional drilling before going to the next dashboard.

What's New in Salient Dashboards
43
Improved two-way graphs You can fit more data on the screen by switching to the new "horizontal" format in Crosstab graphs.

What's New in Salient Dashboards
44
In addition, graph labels are easier to read in this version.
Pie chart insights at a glance Labels let you quickly see who or what each pie slice represents, allowing you to create a simpler graph without a legend. You can either display the member names, percent amounts, or both. These options are available under graph settings in edit mode. As in previous versions, you can place your cursor over a pie slice to see additional details.

What's New in Salient Dashboards
45
Streamlined toolbar The new toolbar makes the most of your screen space. Easily expand and collapse filter and Knowledge Manager panels. Just click to share and save dashboards. A consolidated menu provides access to help, dataset and software information, user settings and more. In addition, a new server status icon appears for a brief time after opening a dashboard and if the server status changes. You can mouse-over this icon to see when the last data update occurred.
.
The main toolbar no longer includes the home button, but you can easily access your home dashboard (if one has been defined) at the top of the dashboards menu.
Performance improvements This version includes performance improvements related to loading and interacting with dashboards.

What's New in Salient Dashboards
46
Configurable page sizes (i.e., how many to display)
Customized number of search results Your administrator can configure the maximum number of members to return in a search, allowing you to see more results than in previous versions. (The results were previously limited to 1,000 items.)
More members per page This version includes a new, configurable limit for the maximum page size (i.e. most members to show per page). This limit can be configured by your administrator to allow users to increase the page size beyond the 1,000 limit used in previous versions. For performance reasons, the limit cannot exceed 10,000. As in previous versions, an individual widget's page size is defined in grid settings or graph settings in edit mode; now, the page size can be increased from the default page size (also set by your administrator) to the maximum limit.
Near-real-time data updates This version includes the ability to perform "near-real-time" data updates without disconnecting users from SIM and Salient Dashboards. This capability was previously available as a BETA feature but is more robust in this version. Data updates can happen during the day or any other time with minimal interruptions to users, therefore, providing users with the most current information available.
During the data update, a message notifies users that the server has gone into "suspended state" and a yellow
indicator displays at the top of the dashboards screen. Users can continue to view the data that has already been requested and perform tasks that do not require new requests for data, such as highlighting and scrolling (limited in key lists). A message will notify a user if the request is not allowed. When the update is finished, a "green
light" appears briefly at the top of the screen and full functionality is restored. The dashboard refreshes the data to show the latest available during the next request. You can mouseover either the yellow or green indicator to see the date and time of the last update.
Data updates that are performed while users are connected should be limited to incremental data updates of a manageable size. Dataset schema changes and data removal are not supported while the Server is running. These types of updates should be performed when users are not connected, such as during a nightly update. In addition, near-real-time updates are not recommended in a Metaserver environment.
If you wish to perform near-real-time data updates, contact Salient Support for information on setting up this feature. The UXT Server Version 6.00 SP3 or higher is required.

What's New in Salient Dashboards
47
Version 7.0 SP1
Enhanced logging This version provides administrators with information about the specific tasks performed by users in Salient Dashboards. This information is recorded in the user event logs located on the UXT Server. (The UXT Server V6.00 SP3 or higher is required.) These logs report the user that performed the action, date/time, and any of the following actions:
• Logging into dashboards (Password collections are logged.)
• Opening a dashboard
• Saving a dashboard
• Renaming, moving, or deleting a dashboard
• Exporting a widget
• Adding a collection as a filter
• Creating, deleting, editing or renaming a collection
• Making a collection global
• Exporting a dashboard
• Opening a dashboard deck
Password change in single sign-on In single sign-on configurations, you can now change your password using the passwords area of Salient Dashboards.

What's New in Salient Dashboards
48
Version 7.0
Look and feel Salient Dashboards has been redesigned to include intuitive and consistent menus. The result is a seamless navigational experience and faster access to actionable information.
Streamlined access to view and edit modes A single web application lets users view and edit dashboards, depending on their user rights. This allows all users to go to a streamlined starting point, where they can log in to access their available options. Users who have rights to edit dashboards have access to "edit" mode where they can create and edit dashboards, as well as "view" mode, where they can view and interact with dashboards. Users who do not have edit rights only have access to "view" mode.

What's New in Salient Dashboards
49
Widget menu A new "Add Widget" menu in edit mode provides a more intuitive way to add all types of widgets, including analysis widgets, filters, and more. Click the drop-down menu and then either click on a widget type to add it to the upper-left corner of the dashboard, or click and drag a widget to a specific location.

What's New in Salient Dashboards
50
Toolkit panel The new Toolkit panel is a comprehensive resource for customizing any aspect of a widget or the dashboard. In edit mode, just click on the widget you want to modify, and use the Toolkit panel to change the analysis type, select the dates, group the data by a different attribute, filter, select measures, change graph or grid settings, and more.

What's New in Salient Dashboards
51
Improved date selection Quick-pick date presets make it easier to select the timeframe. Salient provides several presets, such as Month to Date, Last Month, Last 30 Days, Last 6 Months, Year to Date, etc. Each preset appears as a button in the date selection area. Your administrator can configure additional date presets for commonly-used date selections. Users can further customize any date range if they wish by changing the start date, end date, number of dates, and other options.
Advanced date options let you customize if and how the date range moves as time goes on (e.g., relative to today or a fixed date), set an offset or "lag" time, and align the start or end date to another date. Possible applications include:
• Create a YAG comparison that matches up days-of-the-week (i.e., go back 52 weeks instead of one year).
• Only pull data that is at least two days old.
• In a month-to-date comparison, only include data through the most recent complete week.
• Look at the first 30 or 60 days in a 90-day period.
• Create your own custom date range.
Tip: To accommodate these changes, date selectors function differently in 7.0. If dashboard has a date selector, then it controls the "current" date and, therefore, does not affect fixed-date widgets.

What's New in Salient Dashboards
52
Linking dates across a dashboard Date settings can now be linked across widgets in a dashboard to allow users to easily change the dates of multiple widgets at once. Click a button in the widget's date setup area to "link" its date settings to other widgets.
Users can then change the date ranges of linked widgets simultaneously in view mode. For example, switch the entire dashboard from month-to-date to one week.
Any widget can be "unlinked" to have its own stand-alone date range.

What's New in Salient Dashboards
53
Easier "Group By" and downlevel order selection
"Group By" and downlevel order selection in edit mode
The "Group By" (i.e., how data is grouped) and downlevel order (i.e., drill hierarchy) are controlled within a comprehensive management area. In edit mode, go to the Group By area of the toolkit to select an attribute to use as the 1st By and additional By attributes if desired. All the selected attributes will then be available for selection—as the By and/or as a filter—within the widget. In addition, the order selected in this dialog becomes the default downlevel order for the widget. This replaces the separate Downlevel Order area in previous versions to provide a more streamlined design process.
Tip: In this version, non-comparative widgets (e.g., gauge, trend, and scattergram) do not require a "Group By;" instead,
they have a "Filter By."

What's New in Salient Dashboards
54
"Group By" and downlevel order selection in view mode
Power viewers can change the 1st By, 2nd By, 3rd By, etc., using a simple pop-up menu if a widget has multiple Group By attributes (defined in edit mode; see above). This allows users to easily select top-level groupings as well as the downlevel order or "what to see next" when expanding groupings or drilling down.
This menu replaces the process previously required for power viewers to change the downlevel order, which was to drill down, change the By, and then drill back up. This process is no longer required or recommended because users can simply select the desired order from the following menu. (In addition, when a user drills down in Version 7.0, the downlevel order only changes temporarily, so the new 2nd By would not be retained using the previous method.)
Tip: As in previous versions, users must have Power Viewer licensing and the breadcrumb path must be enabled in order to
change the By.
New and improved settings Grid settings, graph settings, and general settings (previously called "other settings") are now located in the toolkit for easier access. Just click the widget and then click in the toolkit to change settings (edit mode only).
In this version, to access different grid types (scorecard, swapped, etc.), click on Grid Type under Grid Settings.
New options in grid settings let you selectively show or hide the totals row, average row, and subtotals row (i.e., checked members total).

What's New in Salient Dashboards
55
Graph settings now include all options that are specific to graph formats, such
as the graph page size and options for simplifying graphs. Options for the graph colors, type, width/size, style, and more, are now accessed by clicking Visual Options under Graph Settings.
Tip: This is also where you can apply reference lines. Options for creating
references lines are more intuitive in this version.
General settings include the options that were previously located in "other" settings (except those that have moved to a more logical location).
In addition, new settings allow you to control the exact location of a widget by entering its position (in pixels).

What's New in Salient Dashboards
56
Flexible linking between related dashboards Dashboard links have been merged with custom drill-downs to provide a comprehensive set of options for linking between related dashboards. These options are located under Navigation Links in the toolkit.
Custom drill-downs:
• To create a custom drill-down, simply add a navigation link that goes to the next dashboard and then check the Allow Navigation Links in Drill Path option. When the user drills, the next or "linked" dashboard will open with a filter for the selected item automatically applied.
• (NEW) You can add multiple links to custom drill-downs to allow users to select which dashboard to go to next.
• (NEW) More types of filters are carried forward to the next dashboard. In addition to a filter for the "drill" item(s), the next dashboard will automatically
include any downlevel filters, widget and workspace filters (except those that use saved collections), and selections from filter widgets (i.e. filter menus), that are applied to the previous dashboard. (Note that saved collections will not be carried forward to the next dashboard automatically.)
Tip: In this version, a user must drill through all Bys in the widget before going to the next (i.e., linked) dashboard in a custom drill-down.
(NEW) You can open a navigation link in the same window or a new window.

What's New in Salient Dashboards
57
Advanced search capabilities More areas of the dashboards screen are searchable. The new "type as you go" search returns all possible items for fast and easy selection.
• Group By dialog (in edit mode)
• Filter By dialog (in edit mode)
• Widget filters
• By menu in breadcrumb path
• Measures dialog (in edit mode)
• Workspace filter menus
• Dashboard tree
For example:

What's New in Salient Dashboards
58
Graphing and charting
See performance on a map A Geo widget is now available to provide geospatial intelligence in dashboards. Maps can include markers that show precise account locations and performance (e.g., size and color may represent data values, change, etc.). In addition, the map can shade areas based on data totals or averages to reveal performance trends and areas of interest. Both the markers and map colors can be customized. The Geo widget requires additional installation and setup. Contact Salient for more information.

What's New in Salient Dashboards
59
Compare multiple customized timeframes The Multi Comparative can include any combination of custom date ranges. Each date range can include any number of days, weeks, months, periods, etc., compared to any earlier date range (i.e., Last). In addition, you can customize the column names.
Multi Comparative graphs are now available to provide visual representations of data values or percent change for multiple date ranges.

What's New in Salient Dashboards
60
See it more ways at once New formats of the Crosstab widget are available to visually represent change or intensity broken down two ways at once. In these graphs, blocks or bars represent the By attribute; these are subdivided by another attribute (called the Cross By). The graph can be customized to show intensity of data values, change since another timeframe, and/or attributes, to provide endless possibilities for visual data analysis. Here are just a few examples:
Identify share two ways
The Mondrian makes it easy to spot which items are most significant across another attribute (e.g., significant brands across regions).

What's New in Salient Dashboards
61
Spot gains and losses
The DeltaMap reveals significant changes since another timeframe.
Compare totals and details in one view
The Stacked Bar graph compares totals across an attribute (e.g., sales reps) and, at the same time, breaks the data down further by another attribute.

What's New in Salient Dashboards
62
Two-way grid enhancements
Compare date ranges two ways at once in a grid. Columns can include values, difference, and percent change. (Previously, the Crosstab grid was limited to a single date range.)
Show multiple measures two ways at once (previously limited to single measure); the measures selection tool allows users to select which measure(s) to show.

What's New in Salient Dashboards
63
Enhanced filtering This version provides new ways to filter the data to find the exact information needed. The breadcrumb path at the top of the widget shows the filters currently applied to the widget.
You can also access filters by clicking the filter button at the top of the widget.

What's New in Salient Dashboards
64
Filter types
Interactive widget filters (NEW) - You can create and apply filters based on pre-set dimensions.
Simply click on the widget, select the type of filter, and then select the members for which to show data. All other data will be filtered out.
An option is also available to filter out or "exclude" the collection members instead of all other members.
You can apply the filter to a single widget or all widgets in the dashboard (i.e., apply to workspace).
Widget filters are available in view mode and edit mode, but the available dimensions (i.e., Group Bys or Filter Bys) must be configured in edit mode. In edit mode, you can also apply a collection as a widget filter.
Tip: Due to the enhanced filtering options in this version, the "focus" is no longer necessary in non-comparative widgets, such as the gauge, scattergram, and trend. (The focus used to filter the data in these types of widgets.)

What's New in Salient Dashboards
65
Filter types
Workspace filters without a separate widget (NEW) - You can apply one or more filters to the workspace (i.e., entire dashboard) without adding a separate filter menu control. When created in edit mode, the filter can be based on any dimension and/or a collection. When created in view mode, the filter can be based on any of the "Group By" dimensions.
Filter menus (i.e., workspace filter widgets) (IMPROVED) - This filter type is still available in this version as a way to let users select the information to view from a simple menu. However, filter menus now allow users to search the list for the desired member(s) and/or use the "exclude" option to filter out data for the collection members.
Tip: In this version, you can no longer apply a collection to this type of widget; instead, apply a collection to the workspace itself or an individual widget.
Downlevel filters - Like in previous versions, downlevel filters are created by drilling down on one or more members.

What's New in Salient Dashboards
66
Other enhancements
Compare any timeframes in trends You can now compare unequal date ranges in a Trend if you wish. This might be useful, for example, to show all dates during the previous year (YAG) even if the current year is incomplete.
Reverse chronological trend sorting You can sort dates in descending order to see the most current date listed first and then go back in time.
Sort by data in a Trend Click on a column to bring the highest (or lowest) values to the top of the list. For example, rank months, weeks, or days by sales volume.

What's New in Salient Dashboards
67
Nearly limitless member expansion
You can expand virtually unlimited levels of data in comparative widgets. (Previously, this was limited to the 2nd By). Expand the 1st By to see the 2nd By, the 2nd By to see the 3rd By... all the way down to the last Group By defined for the widget. This allows users to start with an overview and get down to actionable details without needing to drill or apply filters.
Improved WYSIWYG editing
The "Content" widget from previous versions has been replaced by Text and HTML widgets to make it easier to enter and format text in your preferred edit mode. Text widgets use standard formatting (WYSIWYG) controls by default. HTML widgets use HTML code by default. (You can still switch back and forth between WYSIWYG and HTML edit modes for either type of widget.)
In addition, text formatting is improved in this version.

What's New in Salient Dashboards
68
Dashboards tree improvements A drop-down menu at the top of the screen provides consistent access to dashboards from both view and edit modes (i.e., dashboards are no longer located in the toolkit). Just click the current dashboard name to open this menu, which includes the following enhancements:
• Dashboard category names are more intuitive in this version. "Published" dashboards are available to all users. "Unpublished" dashboards can be shared among users with "edit" rights, but are not available in the portal or mobile app. "Private" dashboards are only available to the users who create them.
• The menu provides quick access to favorite and recently-opened dashboards.
• You can place your cursor over a dashboard to perform a variety of tasks, such as setting the dashboard as the home screen, saving it as a favorite, viewing its URL, etc. These options depend on your rights and if the dashboard is published.
• You can search for a dashboard.

What's New in Salient Dashboards
69
Portal bypass option (Home page) A new "home page" preference lets users choose the default page to open after login. Note that this is different than the "home dashboard," which is a specific dashboard selected by the user. The "home page" can be the portal dashboard (default), "home dashboard," or a blank dashboard. The last two options allow users to bypass the portal. This new setting is located with other user preferences.
Consolidated trend widget type For simplicity purposes, this version merges the Comparative Time Series and Trend widgets into one widget type (Trend). From this widget type, you can show a single date range or compare two date ranges over time.
Tip: The Add Widget menu does provide separate options for Trend and Comparative Time Series; however, both options add a "Trend" widget type with different default date settings (single date for Trend and two dates for Comparative Time Series).

What's New in Salient Dashboards
70
Version 6.20
Options for simplified widgets (mini-widgets) New widget options enable the creation of smaller, simpler widgets:
• Hide the axis labels.
• Hide the legend.
• Turn off the widget border in Viewer.
• Make the widget background transparent.
• Make widgets as small as you wish (no minimum size requirement).
For example:

What's New in Salient Dashboards
71
In addition, the widget toolbar only appears when users mouseover a widget, resulting in a more streamlined appearance.
Gauge enhancements • A new solid gauge is available to represent a value or percent change in a simplified format. The solid gauge
uses shading instead of a needle and is available as either a circle or a semi-circle. In addition, the dashboard designer can choose the color and thickness of the solid gauge.
For example:
How much is volume or any other measure up or down?
Compare a value (this or last) to any threshold by entering your own minimum and maximum values (in graph settings).
Use highlighting to immediately spot values or percent change within a range of concern.

What's New in Salient Dashboards
72
• A numeric gauge format is available for a quick look at key performance indicators, such as percent change and actual values. Additional options allow for truncation (i.e., rounding) of numbers, turning on/off values for the previous (last) period, and highlighting.
Dashboard links Embedded dashboard links allow users to go directly from a widget to another dashboard. The links appear underneath a button or within a panel at the bottom of a widget depending on whether it is "pinned." In addition, dashboard display names can be customized.
Fully-customized data access (conditional password collections) By applying conditions to password collections, administrators can now allow visibility into summary views across the organization while selectively restricting access to details by user. (In previous versions, password collections completely restricted access to data with no exceptions.) For example, sales representatives might have access to company-wide sales by sales rep, region, manager, etc., without the ability to see other representatives' customers or other details.
Improved performance This version provides faster loading of dashboards that have many widgets and/or filters.
Near-real-time data (BETA) The ability to update data while users are connected (i.e., near-real-time updates) was released as a BETA feature in this version.

What's New in Salient Dashboards
73
Version 6.01
Multi Comparative widget The new Multi Comparative widget shows multiple time comparisons at once—a month compared to the same month during the previous year and the year-to-date compared to the previous year. (In Version 7.0, the Multi Comparative is enhanced to show any number of customized date ranges.)
Crosstab widget The new Crosstab widget provides a comparison grid that shows data by two different attributes (1st By and 2nd By) at once. For example, view revenue by brand and channel to see what brands are selling best in specific channels. (In Version 7.0, additional formats and options are available for the Crosstab.)
Year-to-date in time-series You can now use the year-to-date (YTD) option in time-series widgets.
Measure selection in Power Viewer and the Salient Mobile app Power Viewer and Salient Mobile app users can select measures in additional widget types, including Share Trend and the new Crosstab. Dashboard Designers can enable measure selection and choose which measures should be available to users.
Improved appearance and usability Column headings automatically wrap when necessary to provide an improved appearance and more efficient use of screen space.
Version 6.0
Languages If the dataset has multiple languages, your administrator can select which dataset language to display for each configured server. The dataset language controls measure names, dimension descriptions, key descriptions, etc. Previously, only the default dataset language was available in Salient Dashboards. As in previous versions, the administrator can also select the language of the user interface (menus, dialogs, dates, etc.).

What's New in Salient Dashboards
74
For more information To see instructions for using new features, refer to the Salient Dashboards help or user manual provided with the release. Some features may require additional licensing.