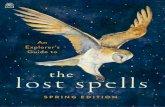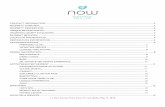What does OECD eXplorer enable you to do? An introduction to its main features · 2016. 3. 29. ·...
Transcript of What does OECD eXplorer enable you to do? An introduction to its main features · 2016. 3. 29. ·...

1
What does OECD eXplorer enable you to do? An introduction to its main features
1. Overview ........................................................................................................................................ 2
2. Load data in eXplorer ..................................................................................................................... 4
For a single year… ......................................................................................................................... 4
…Or a time span of years ............................................................................................................... 4
…And add your own data .............................................................................................................. 4
3. How does your region stack up? .................................................................................................... 5
Choropleth Map View .................................................................................................................... 5
Select countries to be explored ....................................................................................................... 6
Colour Legend and Colour Scale ................................................................................................... 6
Selection Details View ................................................................................................................... 9
4. Explore statistical relations with the Scatter Plot ......................................................................... 10
Zoom in Scatter Plot ..................................................................................................................... 10
5. Parallel Coordinates Plot (PCP) View.......................................................................................... 11
Specify indicators to be used in the PCP ...................................................................................... 13
Visual Inquiries based on dynamic filter operations .................................................................... 14
Visual Inquiries based on statistical methods ............................................................................... 15
6. Time Animation ........................................................................................................................... 17
Time animation step-by-step ........................................................................................................ 19
Time animation in Scatter Plot ..................................................................................................... 21
7. Data Grid View ............................................................................................................................ 22
8. Print or save the images in documents ......................................................................................... 23
9. Story telling .................................................................................................................................. 23
Storytelling step-by-step .............................................................................................................. 25

2
1. Overview
Figure 1: OECD eXplorer’s getting-started layout is based on three multiple-linked and coordinated views
(Choropleth Map, Scatter Plot and optional Parallel Coordinates Plot (PCP)).The indicator “Labour
Productivity” for all OECD TL2 regions represents the colour scale. The Scatter Plot shows relation between
“unemployment Rate” vs. “GDP per Capita” (vertical axis). OECD eXplorer opens with a preloaded Story with
selected indicators and displaying all four OECD continents in the Choropleth Map. The Story’s metatext is
shown in the Story Panel (right). A continent is selected by a click on the cross in each map view. Splitters can
adjust the size of any of the views. Indicators to be analysed are selected in the combo boxes attached to the
Colour Legend and Scatter Plot axes. The optional view PCP is open in the View Menu or use the lower splitter.
OECD eXplorer (eXplorer) is a web-tool that enables the visualization of socio-economic
information at detailed territorial level providing clear insight on regional differences and performance
within a country and comparison of different areas across countries. eXplorer enables users to explore
spatial, temporal and multivariate data from multiple perspectives simultaneously, to discover
interesting relationships, to share their incremental discoveries with colleagues and finally to
communicate selected relevant knowledge to other users.
eXplorer is composed of GeoAnalytics Visualization (GAV) components facilitating a broad
collection of dynamic visualization methods integrated with the Adobe© Flash
© and Flex
©
development platform. In this respect, eXplorer represents a leading edge tool having being adapted
to the Internet and used as a web-enabled toolkit.
The statistical dataset contained in eXplorer is the OECD Regional database which contains
yearly time-series for around 50 indicators on demography, economy and labour market opportunities,
environment, social issues and innovation related activities for more than 1,700 regions of the OECD
countries. Regions within each OECD country are classified on the basis of two territorial levels: the
higher level (TL2) consists of 335 large regions (figure 1) while the lower level (TL3) is composed of
1,679 small regions.

3
In order to detect trends and gain understanding and knowledge within the data it is convenient to
view it through a number of different visual representation methods, each of which is best suited to
highlight different patterns and features. eXplorer’s user interface is divided into three dynamic linked
views (figures 1 and 2): Choropleth Map, Scatter Plot and Parallel Coordinates Plot (PCP). These
views are separated by interactive splitters (figure 1), allowing the user to scale the sizes of individual
views. The Scatter Plot share views with the Data Grid, while the PCP shares with a Time Graph (only
for time animation).
Coordination between views uses a novel data linking method where the visualization components
use the same data model and colouring scheme. A selection made in one of the visualization
components propagates to all the others. An example, exploring only Italian regional data, is shown in
figure 2, facilitating a linked coordination between the three main eXplorer views: choropleth map,
scatter plot and parallel coordinates. The same colour map representing indicator “age group 65+” is
applied to all views and the regions Liguria and Lazio (Italy) are highlighted in all views.
Figure 2: Example of an eXplorer linked view scenario (choropleth map, scatter plot and parallel coordinates)
for the Italian regions facilitating for the analyst to discover patterns of events and relationships within a
geospatial context. This layout uses points (Scatter Plot), lines (PCP), and polygons (map) to explore regional
data. The chosen colour map indicator is “age group 65+”. Two regions Lazio and Liguria are highlighted in
all three views for comparison. Each string (line segment) in the PCP represents an Italian region, coloured
according to chosen indicator. Each of the five vertical axes represents an indicator.

4
2. Load data in eXplorer
Figure 3a: Use the menu Indicator to
Load Data. First select territorial level
of regions (small or large) in the right
menu then select data for a “single”
year, “latest” available year or “time
span”. Data are organised into
categories (Demographics, Economic,
Social and Innovation). Select
indicators by clicking in a box.
For a single year…
All indicators of the OECD regional database and their associate data are preloaded in eXplorer and
can therefore be accessed immediately. To access all the data, use the top menu Indicators>Load
Data window (figure 3a). First select “territorial level” mode (TL2, TL3 or TL3+NOG), then select
“latest data”, “single year” or a “time span” for animation mode. Data that is available depends on
your choice and will be listed in the left column organized according to topics Demographics,
Economic, etc. Load as many indicators as you want (previous choices are saved). If you switch from
one territorial level to another previous choices are lost and you must select data from start again.
…Or a time span of years
In time span (animation) mode, you can select “minimize time span” where selected indicators
must have data for all years or alternative “maximize time span” where selected indicators can have
“no data” for certain years. The icon next to the indicator’s name shows the available years.
Figure 3b:1) Indicator data are preloaded; 2) Data can be
input from a client local data file (the format is described in the
Help menu “How to load your own data”;3) A Story can
include external data (not available in the preloaded data
source). Stories built from temporal data are marked with a
“movie” icon.
…And add your own data eXplorer also supports import of your own data (figure 3b) using an Excel-like format “Unicode”.
Additional data can be loaded using the top menu Indicators> load your own data window. The

5
additional data must, of course, be related to the OECD regions and maps. A detailed description of
the data format can be downloaded from the Help menu.
3. How does your region stack up?
Choropleth Map View
Figure 4: The standard eXplorer layout with a Choropleth Map View (including the colour legend) and
associate Scatter Plot. The mouse is placed over London and a tooltips is displayed.
The Choropleth Map view (figure 4) shows the geographical borders of all regions in the data set,
divided into the four continents that have OECD countries. Each region is coloured according to the
current assigned colour map indicator. To focus on one of the four continents (figure 1), click the
small button in the bottom right corner of one of the views. This will switch to a single map view for
selected continent. By selecting, for example Europe, all regions and their associate data from the rest
of the world will be hidden in all views. The other views will thus only show data for, in this case,
Europe.
Basic pan and zoom functions are available through mouse left-click and drag (pan) and mouse wheel
scroll (zoom) respectively. Alternative you can use the pan-zoom GUI panel in the upper left corner.
The actual value for a region is displayed by moving (hovering) the mouse above it (tooltips). By
clicking with left mouse button on a region, it becomes selected (highlighted) in the map but also in all
other views (see figure 4 where London is emphasized in the Map and Scatter Plot views) You can
select (highlight) several regions by clicking with the mouse on the region and pressing the CTR
button on the key board at the same time.

6
Select countries to be explored
Figure 5: Selected countries France, Belgium, Luxembourg, Germany and Nederland are explored in the
map and scatter plot. Two regions with high “population Growth Rate” are highlighted. The Scatter Plot shows
“age group 0-14” vs. “age group 65+”. Noord-Brabant has also a high rate of younger people.
Select individual countries to explore. Menu Options >Choose Countries. Mark countries to be
explored: Belgium, France, Germany, etc. Only the selected countries will be coloured in the map and
displayed in the Scatter Plot and PCP.
Colour Legend and Colour Scale
Figure 6: The Colour Legend plays an important role in eXplorer and provides many features and options
that are important and can well influence the visual result.
Colour coding is a fundamental technique for mapping data to visual representations with three
fundamental goals:
1) To serve the purpose of the map based on its intended audience, use and data;
2) To communicate the map’s information in the most efficient manner, with simplicity and
clarity;
3) Intuitive interactive tools to enable users to adapt colour scales according to their needs;
Colour coding is often provided in a limited way only or it is not used effectively. Furthermore,
adapting colour scales automatically by applying a simple minimum-maximum-scaling often results in

7
visual representations of different views on the data which cannot be compared with each other. This
chapter describes how appropriate automatic or user defined colour coding schemes can enhance the
visual exploration of spatial or spatial-temporal data. From a collection of schemes (figure 6E) the user
chooses the most appropriate one (sequential or diverging) with respect to the users’ visualization
goal.
The eXplorer scalar colour mapping area (colour legend) is used to assign colour to each scalar
value in the dataset. This will allow you to, for example, assign a blue colour to regions with a low
“population growth rate” while assigning red to regions with higher growth rate. An example of this
interface is shown in figure 5.
The selection of the indicator that controls the colour map can be done in three ways: 1) through
the combo box next to the colour legend (figure 6A “Select Indicator”); 2) the top icon to the left of
the colour legend (6A “Colour Scale Selection”); 3) clicking on the indicator name in the headers of
Parallel Coordinates axis (see more below).
By assigning an indicator for the colour scale associated with the colour legend, all views will be
coloured accordingly. The region with the highest data value will get the colour specified at the top of
the colour range, and the lowest will get the bottom colour. All regions in between receive a scaled
colour based on their respective values. eXplorer’s standard approach of the visualization scales the
colour map according to value density based on percentile calculations, which means that value ranges
with a high amount of regions receive a larger range of colours to help distinguish them.
The default colour scale representing the values associated with an indicator is considered within
the regional data set. Perceptual distances within a colour scales reflect distances in the data.
Moreover, a colour scale could reveal whether a selected indicator contains zero values by creating
intervals. The first (top) icon (6A) initiates the “Colour Indicator and Scale” (6E), where the user can
choose a diverging colour scale (blue-to-red or red-to-blue etc) or sequential.
The third icon (6A) from the top (percentile distribution) splits the data into four intervals or bins
based the 10th, 50
th and the 90
th percentiles (figure 6B and result in 7A). This provides a better
automatic distribution of colours related to the data based on an accurate statistical method and the
visualization is improved in a way that differences between values can be more easily detected. Colour
scale values can also be adjusted dynamically by moving the handlers. The percentile and
corresponding data values are shown to guide the user when moving any of the handlers attached to
the colour scale legend (figure 8B).
The user can also switch to 25th, 50
th and 75
th percentiles by moving the mouse over the percentile
icon (6A) to the right and an arrow will appear giving the user a choice. The result is shown in 7B.
The second icon (6A) use a linear interpolation based on the minimum and maximum values, this is
effective if the structure of the data is accurately represented. However, linear interpolation leads to
problems if the values of an indicator are not uniformly distributed (e.g. if outliers are present). In this
case a wide range of the colour scale represents a small number of values and the majority of values
are placed in a narrow range of the colour scale. See result in 7C.
The user can also click on a scale value (6D) to assign a user preferred value - a box is shown for
editing the value. This method is appropriate to assign, for example, a "zero value" in a diverging
colour scale (blue-to-red etc).
The last icon “user scale” (6C and 7D) gives the user the possibility to assign own discrete user
scale values that don't reflect distances in the colour scale, i.e. the user has control of both the colour
distribution and scale values for maximum customization. The user clicks (6D) on each scale number
and assign a new value. This is especially useful for Time Animation when linear interpolation is used
to calculate the class values.
A histogram showing the distribution of regions along a linear axis is displayed in the Parallel
Coordinates view (Figures 15-21) and can further guide the user to select a suitable colour scale based
on the distribution of data values.

8
Figure 7: A: percentile 10th, 50th and 90th; B: percentile 25th, 50th and 75th; C: linear colour scale; D: user
defined colour scale;
The dynamic handlers (sliders) in the colour legend can be moved to assign new class values.
Figure 8A shows the resulting map with indicator “population growth rate” from the default
assignment of class values based on the percentile 10th, 50
th and 90
th calculation. In 8B, the user has
first assigned 0.0 to the centre point (where blue change to yellow/red) in the diverging colour scale.
Double click on the class value to be edited and a box pops up, assign a new value then OK. Next, the
dynamic handlers are moved to new suitable class values -2, -1, +1 and +2. In figure 8B, regions with
high and low “population growth rate” can more easily be distinguished.

9
Figure 8A and 8B: Left map shows a diverging (blue-to-red) colour scale based on the default percentile
calculation 10th, 50th and 90th. In the right map, the user has assigned the class value 0.0 to the break point
between blue and red. This means that regions with negative growth value will be blue and positive yellow-to-
red.
Selection Details View
Once one or more regions have been selected in the map or in the scatter plot, you can view the
values for all the indicators referring to those regions. The “Selection details” view is activated with
View>Selection details in the Menu.
Figure 9: The selection details Panel is used to display data value for selected (highlighted) regions.

10
4. Explore statistical relations with the
Scatter Plot
The Scatter Plot is a graph that displays how two indicators in the data set relate to each other. A
region is represented by a dot at the intersection values for the two indicators chosen on the X-axis and
Y-axis. The plot also shows two extra dimensions through the use of colour, which is shared between
all views, and through the size of each dot, so the number of indicators simultaneously analysed is
increased to four.
To change which indicators to be displayed, use the three combo boxes (figure 10), one for each
axis and one at the top for dot size. The maximum dot size can also be adjusted through a bar on the
right hand side. Hovering (tooltips) above a dot (region) will display detailed information, and clicking
on the dot will select (highlight) the region in all views along with the Scatter Plot.
You can select (highlight) several dots (regions) by clicking with the mouse on the dot and pressing
the CTR button on the key board at the same time. Alternative, click on one or several regions in the
map and the corresponding dots will be highlighted in the Scatter Plot.
Figure 10: Scatter Plot with 3 dimensions horizontal-axis, vertical-axis and size of scatter point. The colour
of the dot (4th dimension) is controlled by the corresponding PCP indicators. One slider controls dot area
scaling
Zoom in Scatter Plot
A zoom function in Scatter Plot is initiated by holding down left mouse button and at the same time
draw a rectangle (figure 11). Regions inside this rectangle will be zoomed in and axis scaling and

11
annotations are changed accordingly (right image). Zoom can also be initiated by using the middle
mouse scroll. This alternative zoom function also depends on the position of the mouse. Zoom can be
cancelled by a click on the 1:1 icon in lower left corner of the Scatter Plot. The zoom function can also
be used in animation mode to highlight regions close to each other.
A Figure 11: Zoom function in Scatter Plot. In the left image a zoom window is selected by a mouse movement with
must button pressed. The right image shows the resulting zoom window.
Zoom can also be initiated after filter operations have been used in Parallel Coordinates Panel (see
more about PCP below). By clicking on the Icon in the lower left corner a zoom is performed based on
the remaining regions in the scatter plot after a PCP filter operation.
5. Parallel Coordinates Plot (PCP) View
eXplorer introduces a novel enhanced Parallel Coordinates Plot (PCP) method for Adobe Flash.
PCP is a proven geovisualization technique for identifying trends and cluster in many scientific
environments but has not been commonly used in statistical work. PCP enables visual representation
of spatial multivariate indicator (variable) data and hence could become an important mechanism in a
Geovisual Analytics application, such as eXplorer. Each region is represented by a string (line)
passing through the parallel axes intersecting each axis at a point depending on the indicator value of
region. Each axis represents a single indicator. A highlighted string forms a visual representation of
the characteristics of one region (Paris in figure 12).

12
Figure 12: A PCP representation of a data set with 4 indicators for France only, where “population age
group 65+%” represents the coloured indicator. Each axis represents a single indicator and regions are
represented by coloured strings (“population 65+ %) passing through the axes. PCP facilitates exploration and
analysis of the relationships between several indicators and regions. Negative relationship, for example, is
shown between indicator "Population 15-64" and "Population 65+". Similar profiles of selected regions can be
seen by highlighting". Paris, for example, is highlighted in a black thick line. The green thick line represents the
mean value for each attribute and allows a comparison between actual and mean value. Each column in the
Data Grid corresponds to an axis (indicator) in the PCP. A string corresponds to a row (region) in Excel.
The PCP has been extended with special features that are important to statistical exploration, such
as, histograms and filter operations based on percentile statistics and provides the following features:
Revealing correlation between indicators;
Estimation of degree of similarity between regions;
Finding clusters and outliers;
Analyze the characteristics of many regions;
Picking and highlighting of interesting data items for profile and comparison;
Comparison of individual characteristics of a region to the characteristics of all regions;
Comparison of indicators associated with a selected region;
Comparison of variations of values of different indicators;
Dynamic range sliders and statistical methods for defining events such as exceeding of a given threshold
and identification of outliers;
Dynamic visual inquiries, filter operations using familiar statistical methods;
Facilitates dynamic animation in linked and coordinated views;
Figure 13a: The profiles for two regions are compared. The lines are displayed with two different line types to
be able to distinguish between the region profiles. The lines are coloured by the first indicator axis “Elderly
Dependency Rate %”. Inquiries and filtering (removing) regions can be performed using range sliders
positioned at the top and bottom of the axes.
Figure 13b below: Indicator “age group 65+” represented by one PCP axis with minimum value at the bottom
and maximum at the top. The axis is divided into15 equally sized bars. The length of the bars depends on the
number of lines (regions) crossing the axis at within the bar. Examples of 1, 3 and
4 lines crossing are displayed.
Histograms (figure 13a and b) attached to each PCP axis are used to
visualize the distribution of the indicator data values, splitting the axes into
a user defined number of equally high rectangular areas (bins). A coloured
region line intersects the PCP axis at a point depending on the indicator
value and is then sorted into corresponding bin. The length of a rectangle
indicates the frequency of regions intersecting that bin, the more regions
within an area the wider the rectangle. Histograms can be turned on/off and

13
the number of bars can be specified. Histograms are dynamically moved during a time animation and
can expose interesting trends over time.
Figure 14: Three linked views Scatter Plot, a section of the Parallel Coordinates and Selection Information
display the same information from a different perspective. Two regions Brussels and Oslo are highlighted.
Specify indicators to be used in the PCP
Figure 15: Default assignment of indicators to the PCP. The GUI panel to the left allows users to specify, for
example, indicators to be explored and filter method. Display Histograms along the axes and number of bars.
More detail settings, for example, opacity control for lines are available in panel “Advanced settings”.
PCP default selects the first 5 indicators from the data set (see left
panel). However, the choice, number and order between indicators are
important.
“Set Indicators” button (figure 15) open a panel (see left) with all
current active indicators. The panel shows which indicators are used and
their order in the PCP. The user can now select indicators to be used in
the PCP and select their internal order.
1: Four indicators (Elderly, GDP per capita, Unemployment and R&D
Expenditure-Education) are selected for the PCP analyse;
2: You can change the order of the indicators in the PCP by holding
down left mouse button and drag the indicator to another position; This
allows you to see the correlation between two adjacent indicators (4);

14
3: The result after moving the “Unemployment Rate” to a new position in the PCP;
4: Correlation between “Elderly Dependency Rate” and “Unemployment Rate”.
Figure 16: Changing the order of the selected indicators is achieved by holding down the left mouse button and
drag the selected indicators to its new position.
Figure 17: We compare four selected regions Berlin, Paris, Brussels and London for nine indicators. By
assigning different line styles to each region, we can distinguish each region and make comparisons. We also
compare them against the Mean value (value) for all regions. The name tags were added to the last axis in the
PCP later by hand for publication.
Visual Inquiries based on dynamic filter operations
Another advantage with the PCP exploration technique is the capability to dynamically make visual
inquiries and filter data. Each indicator axis has a pair of range sliders which define the bottom and top
range for the query area. The range of an indicator can be specified by “dragging” the handles on the
top and bottom of the corresponding range slider (figure 13a and 18). Regions with values for a selected
indicator, that fall outside of the specified range, are filtered out. A combination of range slider movements
(figure 18) can be used to dynamically formulate a more complex visual inquiry. These visual conditions
and constraints will immediately reflect the visual contents in all linked views. An example of a query
using the sliders is shown in figure 18. After a dynamic query operation, applied to the indicator
"Labour Productivity”, regional values below the mean (green line) were removed. A tooltips shows
the exact value for the slider position along the indicator axis. A second condition is then given for
indicator “Unemployment rate”, where regions with higher rate (above mean value) are removed.

15
Figure 18: Filter operation is performed with range sliders positioned at the top and bottom of each
indicator axis. Two filter conditions are performed here: 1) Keep regions with high “Labour Productivity”
(above mean value) AND 2) Keep regions with low “Unemployment Rate” (below mean value). The map to the
left shows the result after removing the regions that do not fulfil these two conditions. Only regions with yellow-
red colours remain in the map and all other views.
Visual Inquiries based on statistical methods
Using range sliders described above offers control of the data value of the filtering threshold.
However, it does not return any information on the number of data items removed, and is limited to
removal of data outside of the range slider. To support visual inquiries using statistical measures a
novel filtering method based on percentile values has been implemented in the PCP. This statistical
concept can be used to better facilitate the overview and understanding of data distribution. By
representing the position of specific percentiles along the axes the user can easily get an understanding
of the distribution of regions for current indicators. In figure 19, the percentile levels and
corresponding data value are marked out using tooltips to the right of the percentile slider.
Figure 19: The filter operation for “Labour Productivity” is here performed with a statistical correct
operation based on percentiles. Select Percentile in the PCP GUI panel (figure 15). Two percentile sliders
marking the 90th and 10th percentiles are displayed for all indicators. By clicking on the symbol x between these
two markers, all regions between the 10th
and 90th
percentiles are removed. Remaining regions representing the
“outliers” are shown in the left map.

16
Figure 20: Regions (outliers) with a low and high population distribution for “Elderly Dependency Rate %”
are discovered using the statistical method percentiles. Regions above the 10th percentile and below the 90th
percentile are removed by a simple click on the circle with an inside x symbol. The 10th percentile level and
corresponding data value is shown as a tooltips operation along the percentile slider. The histogram displaying
the distribution of regions along a linear axis can further guide the user to select filter conditions based on the
distribution of data values.
Given a range limited by an upper and a lower percentile value, filter operations can be performed
either inside or outside of that area by clicking on the removal circle with an inside x symbol. This is
shown in figure 20 above where all regions between the 10th and 90
th percentiles are removed (filtered
out) by one click. For example, the following conjunctive query: "Find the extreme regions for
indicator "Elderly Dependency Rate" below the 10th and above the 90
th percentiles.
We have adopted a similar percentile calculation in the dynamic colour legend component as
described previously.
Figure 21: The percentile filtering method is used to highlight the regions with highest and lowest percentage of
labour force. The attached histogram shows the frequency distribution for the indicator.

17
Figure 22: Three methods to compare the profiles of two regions.
6. Time Animation
Figure 23: Example of an eXplorer time animation facilitating for the analyst to discover patterns of events,
relationships, and interactions over time within a geospatial context. Selected regions of interest are represented
as “time profiles” in the Time Graph above for a given indicator. All five views are dynamically time-linked and
updated with immediate smooth results. In the figure above, a region in Italy with high elderly population (65+)
Liguria is highlighted in all views for comparison. The Scatter Plot and Time Graph show that the elderly
population during 1990-2005 continue to grow. All views are connected to the same data cube model.
GAV Flash employs a novel data model (figure 24) optimized for handling spatial-temporal and
multivariate indicator data sets in a GeoAnalytics context. This conceptual data model can be seen as a
data cube with three dimensions: space, time and attributes. The spatial dimension is represented by
the OECD territorial levels (TL2 or TL3), while the attributes dimension is represented by the

18
indicators, and the time dimension is represented by the value of the indicators in each period of time.
The general method for finding a value in the cube is by its position [space; time; attribute;].
Figure 24: Data cube model applied in OECD eXplorer.
Space-time-indicator awareness means that the data cube can be analysed and visualized across all
three dimensions simultaneously. eXplorer performs this task by integrating and time-linking three
visual representation views: choropleth map, PCP and scatter plot (bubble). The bubble plot is
demonstrated to be an effective Flash-based time animation method, but integrated and linked with a
choropleth map and a multivariate indicator frequency histogram embedded in a PCP, makes it even
more useful. The GAV open architecture, handling of large datasets and integrated Story mechanism
are other important extensions to this emerging animation technique.

19
Figure 25: Example of 3 time steps in an animation covering the years 1995-2005. Indicators are “age group
65+” and “0-14”. Four regions (Slaskie, Poland; Liguria, Italy; Hovedstadsregionen, Denmark; and Galicia,
Spain) of special interest to analyse are highlighted in the map and Scatter Plot. The 4th colour scale (figure 6E)
is chosen based on 6 distinct separable colours from dark blue to dark red with corresponding user defined class
values (figure 6C) are specified in the colour legend. A trace displayed behind each highlighted region indicates
its movement during the time range.
Figure 26: Time animation displayed in the PCP showing the four comparable highlighted (profiles) regions
from figure 25 for six indicators. During time animation you see these lines moving softly between years. The
histograms also move showing how the distributions of data values (regions) for each indicator change over
time. We see, for example, how the “age group 0-14” changes between 1999 and 2005. The growing
“unemployment rate” is also noticeably displayed.
Time animation step-by-step
1) Indicator > Load Data>Select “Time span” (available indicators with time step data is
displayed);
2) Select “Minimize time span” or “maximize time span” and years to focus on;
3) Select the indicators to be analysed; the (i) icon has Meta information about the indicator and the
time icon shows the available time periods; Click Load;

20
4) The Map and Scatter Plot views are displayed together with a Time slider panel;
5) Select Indicator “65+ “ for colour mapping; Select Indicator “0-14” and “65+” for Scatter Plot
axes, select “Total population” for dot size.
6) A default colour scale is for a time animation calculated linearly from the Min (2.22) and Max
(26.51) values for Indicator “65+”. The default calculated class values are not suitable for this
time animation. First, another colour map is selected (4th from the top with discrete colour steps).
User defined class values (10, 14, 17, 20 and 24) are set by moving the dynamic handler along the
colour legend or by a double click on the class value resulting in a popup panel where a class
value can be written. See figure 28.
7) It’s difficult to analyse time animation when all dots are moving. Select interesting regions to be
highlighted during the animation. Four regions are highlighted in this time animation (figure 25).
8) Now, start moving the time slider (c) by hand or (a) automatically. The current time step is
updated (d) and in the Scatter Plot background. (b) sets the automatic animation speed.
9) You can now easily follow the movements of the selected regions and also see the name attached
to these regions. A trace is displayed following the movement of selected regions.
10) When the last time step 2005 is on, you can select any region and see their corresponding time
trace for 1995-2005 without moving the time slider.
Figure 27: For the last time step – you can highlight any region and see a trace that represents the time
movement. Here, two regions are highlighted for time step 2005.

21
Figure 28: For time animation, a default (linear) colour scale is calculated from the Indicator’s Min and Max
value. An alternative colour map is here selected. User defined class values are specified by moving the dynamic
handlers or by a double click on the class value to be changed and write the new value in the popup panel.
Time animation in Scatter Plot
If the selected indicators represents time varying data then the selected dots will move over the
Scatter Plot and highlighted regions will also leave a trail (figure 29) when moving the time slider.
You can easily see how highlighted regions perform over time.
Figure 29: Time animation “age group 0-14” vs. “age group 65+” during 1990-2005 in Scatter Plot. Four
regions are highlighted. Their traces show movements during 1990-2005.

22
7. Data Grid View
Figure 30a: Data Grid view is kind of an Excel Sheet where all regional data values are displayed in a
textual form. Two Italian regions are in focus and highlighted in both the Map and Data Grid views.
The Data Grid view corresponds to an Excel Sheet where all regional data values are displayed.
Each row represents a region and the columns are the selected indicators. Only active regions are
displayed. Regions removed by a filtering operation (e.g. PCP) are not shown in the Data Grid. Values
of indicators can be sorted by clicking on the header.
Figure 30b: Data Grid where column “GDP per capita” is sorted (click on the header) after ascending
order. Oslo is highlighted representing the third highest GDP per capita region in EU.
Figure 30c: Data Grid after a PCP filter operation (see embedded part of the PCP in map). Regions with
high “Unemployment” are in focus after a linear filter operation has removed all regions with an unemployment
rate below 15.50%. German region Second highest unemployment region Mecklenburg-Vorpommern is
highlighted.

23
8. Print or save the images in documents
The simplest way to save the views provided by the eXplorer is by taking a screenshot. A
screenshot is an image taken by the computer including all the visible items in the screen. To take a
screenshot:
1) Maximize the window where the eXplorer is running;
2) Turn on the “Full screen” option of the web browser to hide the navigation bar. In both
Windows Explorer and Mozilla Firefox, this can be done by selecting View > Full screen;
3) Once the window is fully opened, press the “Print Screen / SysRq” key to take the screenshot;
4) The image can now be pasted into a Word or PowerPoint document by clicking the right
mouse button and selecting the “Paste” option (or by pressing “Ctrl + V”).
A screenshot includes all the active views in the eXplorer. To capture a particular view, the rest of
the views must be inactive. For instance, to capture the map view (below), the scatter plot and the
story telling views have been switched off using the View menu in the top bar of the explorer.
9. Story telling
Complex and collaborative geovisual analytics sense-making tasks require the external
representation and visual organization of information. These methods could help users to compare,
organize, comprehend and reflect on what they know, to quickly access specific information when
needed, to remember relevant thoughts and ideas, as well as to exchange knowledge and develop a
shared understanding with other people. Computer generated information visualizations usually
explicitly state relationships among information items thus allowing for quick and non-ambiguous
explorations of an information space. Human generated information arrangements are often vague in
regards to relationships thus inviting more creative interpretations of an information space. The GAV
Flash Framework integrates tools for both collaborative interactive visualization and sense-making. A

24
story indicates a successful suggestion and subsequently fosters additional suggestions based on
similar considerations. This learning mechanism allows our storytelling system to improve the
accuracy of its suggestions as well as to dynamically adapt to particular users, tasks and
circumstances. Colleagues can review a story arrangement and respond with suggestions and
comments and subsequently fosters additional suggestions based on similar considerations.
Figure 31: Example of a geovisual analytics discovery that was captured on March 19th and saved as a story
called “High level education in EU”. This story is once more opened and explained. The colour indicator
represents "Percentage of labour force with completed tertiary education". Three regions, Pais Vasco (Spain),
Brussels (Belgium) and Oslo (Norway), have the highest education level among the labour force and are
highlighted in all views. Their profiles (different line types) can be compared in the Parallel Coordinates view.
Brussels has the highest unemployment rate, while Oslo surprisingly has a low basic education rate. Pais Vasco
has lower GDP per capita than the others. The scatter plot shows a correlation between "R&D expenditure" and
"Labour force with tertiary education". The Story (right panel) shows the metatext for current story and a list of
associated stories.
eXplorer facilitates the architecture to support means of capture, add descriptive text, save,
packaging and sharing the discovery and results of a geovisual analytics process in a series of
snapshots to create a “Story” (figure 31). When the button “Capture” in the Story Editor is pressed, the
state of each view (figure 32) in eXplorer is saved together with user-defined metatext. Before closing
the application, the user exports the story into a XML formatted file. Team members can through
descriptive text combined with interactive visualization follow the analyst’s way of logical reasoning
by loading selected stories. At any time a team member can access stories and apply them in
eXplorer. A comprehensive story in the context of a remote collaborative sense-making activity can
thus be created by the analyst through a set of linked snapshots (chapters). Users will discuss relevant
issues through storytelling based on solid evidence, thus raising awareness and increasing the common
knowledge on a certain phenomenon.
Meta text

25
Storytelling step-by-step
1) During an eXplorer session, the analyst first selects regions to be analysed and associate
indicators. Search for trends, outliers, discovers important observations, highlights regions to
be compared etc. - a discovery is made;
2) Open the Story Panel (right view figure 31) if the panel is not already open.
3) Create a Story, a Story Editor panel comes up;
4) Press Capture! The entire eXplorer session with data, views, highlights, zoom etc are saved;
5) Fill in the required information and associate meta or reasoning text;
6) The user can now start a new Chapter in the Story and create a new scenario and repeat the
process 1) 4) and 5) above by pressing the button “New” in the Chapter panel;
7) When the Story is completed then press Close;
8) Use the button Save as, give the Story a name "my story nr 2".xml. REMEMBER the prefix
.xml!
9) The Story is now saved locally on your computer and can be reused Open or sent to a
colleague for review in eXplorer.