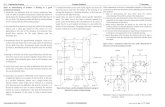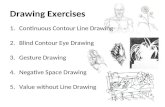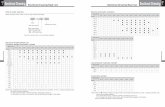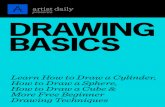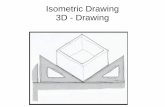WF5 Drawing
-
Upload
mujahidali500 -
Category
Documents
-
view
1.170 -
download
2
Transcript of WF5 Drawing

PRO/ENGINEER WILDFIRE 5.0 GETTING STARTED GUIDE
DRAWING

Pro/ENGINEER Getting Started Guide – Drawing 1
Drawing Drawings are used to document parts and assemblies created by the design engineer. A drawing communicates information such as dimensions, notes, views, bill of materials (BOM), company name or logo, date of issue, person releasing the drawing, revisions, etc. This information provides manufacturing engineers and other downstream users with data to produce these objects.
Interface
The drawing tool bar is comprised of a menu bar and its associated icons at the top of the Pro/ENGINEER window. Unlike the feature toolbar, the menu bar categorizes using the Microsoft “ribbon” style of organization. This allows for intuitive organization of functions, providing users only the right tool at the right time. The drawing tree, on the left side, allows you to manage drawing items, just the model tree manages model items.
Menu Bar
Drawing Ribbon Toolbar
Model Tree
Drawing Tree
Graphics Window
Message Window
Selection Filter
Drawing Sheets
Main Toolbar

Pro/ENGINEER Getting Started Guide – Drawing 2
Formats
Formats show borders, title blocks, tables, company logo, etc. on drawings. They allow companies to standardize the above information, as well as what sheet size will be used. Formats can be created from scratch or by using legacy data from other packages by importing an IGES or DXF file. Users can then delete entities, draft new entities using 2D drafting tools, and add tables, text, or parameter information to get the right look.
Drawing Labels Drawing labels can include parametric system or user-defined parameters. When these parameters are added in a drawing format, the system evaluates them and updates them when models are added, always keeping the drawing accurate with the model. For example, if the date label is added, the system displays the date that the model was added to the format. Users are able to add their own defined parameters for which the system prompts the user for values, such as who is creating the drawing, and adds them to the format. Once the parameter has been entered, it is populated to the correct location in the table. The following table lists commonly used system parameters.
Parameters Description &todays_date Adds the date the model is added to the drawing &drawn_by Adds the person’s name that created the drawing &checked_by Adds the person’s name that checked the drawing &model_name Adds the name of the model in the drawing &dwg_name Adds the name of the drawing &scale Adds the scale of the drawing &type Adds the model type (part or assembly) &format Adds the format size ¤t_sheet Adds the current sheet number &total_sheets Adds the total number of sheets in the drawing

Pro/ENGINEER Getting Started Guide – Drawing 3
Tables
Tables enable users to place information in drawings in a tabulated format. Tables are commonly used to list the Bill of material (BOM) of an assembly model, but can also include variable model information, instances in a family table, etc. Tables are intelligently populated with parametric text, which updates automatically with the model’s information. Tables can also serve as title blocks in a format.
Creating Tables Tables are created with the table tools in the drawing toolbar.
Tables are defined by:
Table direction: users can specify a table as ascending or descending, and as rightward or leftward.
Location: the system prompts users to locate the first corner of the table, and based on the table direction, users can define the rows and columns.
Row and column size: the size of the row and column can be defined to reflect the actual size the user desires. These sizes can be defined by an actual length or number of characters.
Adding Information Once tables have been created, users can add plain text, dimensions, and parameter values. Adding dimensions and parameter values requires an ampersand (&) prefix. For example, if a model has a cost parameter and that parameter is added to a drawing, the user would type “&cost” into the table cell.
Storing and Retrieving Tables Tables can be standardized if they include parametric notes, such as BOM tables. Therefore, tables are stored as *.tbl files that can be imported into a drawing when needed. Once imported, the table will populate automatically with the correct information, which is retrieved from the model.
Manipulating Drawing Tables Users can change the following:
Font: users are provided with the standard Windows font library.
Justification: users can justify the text to center, left, or right.
Angle: users can set the angle of the text.
Height: users can define the height of the text to fit the cell.
Wrap text: text may overlap into an adjacent cell, thus users can wrap the text to the next line in the cell.

Pro/ENGINEER Getting Started Guide – Drawing 4
BOM Tables BOMs are often created using what are known as “repeat regions” in Pro/ENGINEER. These regions automate the creation and maintenance of BOMs by adjusting the table size and display with the assembly. CREATING BOM TABLES
Create a table: Accommodate for the growth of the table by choosing the origin and placement of the table carefully. For example, as components are added to the assembly, the table will automatically update by adding rows to the table.
Define repeat regions: The system extracts information from the model to automatically fill the cells of the table based on the repeat region requirements. There are two types of repeat region tables:
Simple: the repeat region grows in one direction.
2D: the repeat region grows in two directions.
Report symbols: After the table is set with the repeat region, users can utilize report parameters that will fill the repeat region with the desired information from the model. These parameters can be manually entered or be selected from a menu. The following table lists common parameters used in repeat regions.
Parameter Definition&asm.mbr.name Displays the name of an assembly member. &asm.mbr.type Displays the type of an assembly member (part or assembly). &asm.mbr.User Defined Displays the value of a user defined parameter, such as cost, material, etc. &rpt.index Display the index number assigned to each record. &rpt.level Displays the recursive depth of an item. &rpt.qty Displays the quantity of an item.
Update Table: Updating the table will extract the information from the model and automatically populate the table.

Pro/ENGINEER Getting Started Guide – Drawing 5
CONTROLLING DUPLICATE COMPONENTS If a component is used multiple times in an assembly (i.e. bolts, nuts, washers), users can control the display of these duplicated components by setting repeat region attributes.
Duplicates – the system is defaulted to create a row for every single instance of a component.
No Duplicates – the system will list the component only once even if it exists multiple times in the assembly and display the quantity.
No Dup/Level – the system will list the component once for every sub-assembly. For example, if the same bolt exists in multiple sub-assemblies, it will be listed once in each level of the sub-assembly.
CONTROLLING LEVELS SEARCHED If there is more than one level in an assembly, users can control the search level through repeat region attributes.
Flat – the system is defaulted to only display the top-level components because the system is unable to search through all lower levels of the assembly.
Recursive – the system is enabled to search through all levels of the assembly. CONTROLLING LIST ORDER To change the order of how the components are displayed in a BOM, simply re-order the list by selecting Repeat Region > Fix Index. REMOVING LISTED COMPONENTS If there are components in the list that need to be removed, users can filter the table so that the system automatically removes those items by:
Item: allows users to remove a component by selecting a record to remove.
Rule: allows users to set up a rule to remove multiple entries. BOM BALLOONS BOM balloons allow users to display a balloon marker to designate where its corresponding component is located with respect to its listing in the BOM table. BOM balloons are displayed by the item number alone or item number and quantity. These BOM balloons are parametric to the BOM table and will update as the assembly is changed (i.e. components are added or removed). This means 100% accurate BOMs!

Pro/ENGINEER Getting Started Guide – Drawing 6
Drawing Standards
Configuration File Configuration files control settings that enable standardization of a user’s Pro/ENGINEER working environment. Users can also create their own configuration files, which allow them to customize their specific Pro/ENGINEER working environment. The config.pro file (the primary configuration file), can reside in one of three locations:
Loadpoint/text directory: This is the Pro/ENGINEER installation directory.
Home directory: This is typically c:\document and settings\username\my documents.
Startup directory: This is the Start in directory of Pro/ENGINEER. This can be found by right-clicking on the Pro/ENGINEER desktop icon and clicking properties.
The config.pro in the startup directory is the last location to be read and will overwrite any conflicting configuration files options from files in the previous locations. If you don’t want a configuration option to be overridden, you should placed a config.sup file in the Loadpoint/text directory, as this file superseded all settings.

Pro/ENGINEER Getting Started Guide – Drawing 7
To set options in the configuration file, go to Tools > Options. Below is a list of commonly used configuration options for drawings:
Option Descriptiondrawing_setup_file Points the system to the drawing setup file. Place full path, i.e.
c:\ptc\drawing_setup.dtl pro_format_dir Sets the default directory for the drawing format library. Place full path of
directory location. start_model_dir Sets the directory that contains start parts and assemblies. Place full path of
directory location. symbol_instance_palette_file Sets the directory that contains the symbol instance Palette. Place full path of
directory location. save_modified_draw_models_only Determines whether the system saves the model after changes are made. open_draw_simp_rep_by_default Set to “yes” to always invoke the open rep dialog when opening a drawing. rename_drawings_with_object Controls whether the system copies associated drawings automatically with
parts and assemblies. disp_trimetric_dwg_mode_view Displays model in default orientation when placing a general view in the
drawing. create_drawing_dims_only Yes – Saves all new driven dimensions created in the drawing as associative
draft dimensions. No – saves driven dimensions created in drawing mode on solid geometry in the solid.
Drawing Setup File The drawing setup file allows companies to specify company specific drawing standards and save them in *.dtl files. Drawing setup files are similar to configuration files, but control drawing-specific attributes. One notable difference is that a drawing can have its own drawing setup file, while a configuration file controls the entire session of Pro/ENGINEER. Therefore, a single Pro/ENGINEER session can have multiple, different, drawing setup files. Pro/ENGINEER provides standard ISO.dtl, JIS.dtl, and ANSI.dtl files. The drawing setup file can be accessed through File > Drawing Options.
For information on configuration and drawing setup file settings, users can check out http://www.proesite.com. This is an independently managed website and is not affiliated with PTC or TriStar.

Pro/ENGINEER Getting Started Guide – Drawing 8
Creating Views
Design models are represented by views, which convey the model’s geometric configuration in the best possible way. Details such as dimensions, symbols, and notes are added to these views to provide as much information as possible for manufacturing. If a model is changed by dimensions, tolerances, or relational formulas, those changes are propagated to any assembly or drawings that reference the model. This is called associativity and is key to the tremendous productivity gains from Pro/ENGINEER. This associative behavior is bi-directional, meaning that a change in one mode will be reflected in all other modes automatically and vice versa. The model is required to be in session or in memory and associated to the drawing in order for its views to be placed. This can be done by adding the model through File > Drawing Models > Add Model. The system will allow the user to choose the desired model. If there is more than one model associated to a drawing, the user can toggle the active model by selecting the Set the Active Model/Rep from the Model tree.
There are a number of views that can be created.
Basic view types include:
General
Projection
Detailed
Auxiliary
Special view types include:
Half/Partial/Broken Views
Cross-Section (Planar/Offset)
3D Cross Section
General View The general view is the first view to be added to a drawing. It serves as a parent view to other views, which are referenced or projected from the general view. A general view by itself can also represent an isometric view orientation (to give a nice 3D view of a part in a drawing).

Pro/ENGINEER Getting Started Guide – Drawing 9
Projection View A projection view is simply an orthographic projection from another view, projected to the top, bottom, right, or left of an existing view.
Detailed View A detailed view enlarges the display of a small portion of an existing view. Detailed views are often used when a portion of an existing view is crucial to the manufacturing engineer, but needs to be blown up for better detail.
Auxiliary View An auxiliary view is a view projected at an angle from another datum plane, surface, or axis. The selected reference on the parent view must be perpendicular to the plane of the drawing.
Half/Partial/Broken Views These views are used to detail portions of a design model. They are useful when a design model is long and needs to be fitted into the size of the drawing sheet.
Cross Section Views 2D Cross sectional views are beneficial when the model’s internal detail or specific section details must be displayed.
3D Cross Section Views 3D cross sections are used for the same purpose of a 2D cross section discussed above. The biggest difference is that the cross section can be viewed in an isometric orientation.
Auxiliary View
Detailed View
Projection View
Cross Sectional View
General View
Projection View

Pro/ENGINEER Getting Started Guide – Drawing 10
Exploded Views Assemblies can be positioned to show how an assembly fits together. This information can be displayed in drawings through exploded views with dashed offset (or assembly) lines as shown.
Exploded View

Pro/ENGINEER Getting Started Guide – Drawing 11
Modifying Views
Once views have been placed onto a drawing, a user will usually want to clean up and adjust. Many of the modifications can take place in the Drawing View Dialog Box, which can be accessed by double-clicking any view. This box includes:
View Type: modifies the name of the view, type, and parent information if available
Visible Area: modifies the view visibility to full, half, partial, or broken
Scale: modifies the scale and perspective options
Sections: defines 2D or 3D cross sections
View States: defines combined states, exploded views, or simplified representations
View Display: modifies the display style, tangent edge display, hidden line removal for quilts, hidden line removal for cross-hatches, pulls colors from the drawing or model, and HLR edge display quality
Origin: modifies view origin options
Alignment: modifies view alignment options
Moving Views Users can move views anywhere on the drawing simply by selecting the view and dragging it to the desired location. These views can also be locked to a specific location by selecting the view and clicking Lock View Movement.
Deleting and Erasing Views Unwanted views can be deleted by selecting the view and pressing the Delete key or through the context-sensitive right mouse button menu. If a parent view is deleted, all children views will be deleted with it.

Pro/ENGINEER Getting Started Guide – Drawing 12
Detailing
Once the necessary views have been placed on the drawing, it is necessary to detail the dimensions and notes, which specify size, location, and information of every feature in the object.
Dimensioning Concepts There are two types of dimensions that can be placed onto drawings, driving dimensions and driven dimensions. Driving dimensions are extracted from the 3D model and allow users to take full advantage of the bi-directional associativity between the 3D model and the drawing. If a change is made at the 3D model, those changes automatically update the drawing and vice versa. These dimensions already exist within the model and are shown or erased from the drawing as desired. Driven dimensions are added to the drawing if there are dimensions that were not part of the 3D model’s design intent. The dimension automatically updates as the model changes, but cannot drive any geometry to the 3D model. Thus, driven dimensions have single-directional associativity from the 3D model to the drawing. Driven dimensions are beneficial when adding reference dimensions.
Showing and Erasing Dimensions SHOWING DIMENSIONS Driving dimensions can be shown by using the Show Model Annotations dialog box accessible on the Annotate ribbon toolbar. This tool allows users to select views, components, and/or features to show the desired dimensions, notes, symbols, surface finish, geometric tolerances, and datum features. The tool lists all annotation types available, and the user simply chooses what to show.
Dimension Type
Annotation Type
Show Annotation
Select All Deselect All

Pro/ENGINEER Getting Started Guide – Drawing 13
ERASING DIMENSIONS Erasing driving dimensions simply means that the dimension will not be displayed. It will not delete the actual dimension, as that is being extracted from the 3D model, but simply erases it from the drawing display. Erased dimensions can always be retrieved and placed back into the drawing, usually through the drawing tree on the left. The user may also right-click on a dimension and select erase. That dimension can also be “unerased” with the same method (but only in the drawing tree on the left).
Creating Driven Dimensions Unlike driving dimensions, driven dimensions are not shown or erased by extracting that information from the 3D model. Driven dimensions are created on the fly by using the Dimension – New References tool on the Annotate ribbon toolbar. Similar to the dimension tool in sketcher, users have the ability to select entities, surfaces, midpoints, centers, and intersections to define the driven dimension, and then place them with the middle mouse button.
Cleaning Up Dimensions When showing dimensions for an entire view, the dimensions do not usually come out exactly as desired. The Clean Dimensions tool allows users to easily and quickly space out each dimension at an offset and incremented value. This does 75 percent of the cleanup work, and users can then manually move the remaining dimensions as needed.

Pro/ENGINEER Getting Started Guide – Drawing 14
Manipulating Dimensions MOVING DIMENSIONS Users can move dimensions manually by selecting a single dimension or multiple dimensions and dragging to a different location. Dimensions can also be moved to different views as appropriate. This can be done by selecting the dimension(s), right-clicking, selecting “Move Item to View”, and selecting the view to which the dimensions will be moved. ALIGNING DIMENSIONS Both angular and linear dimensions can be aligned at the same time. When aligning mixed types of dimensions, they align based on selection order (where the first selected dimension sets the location). ORDINATE DIMENSIONS Ordinate dimensions are useful for parts with many dimensions (holes, etc). Ordinate dimensions can be created by converting linear dimensions or by creating the ordinate dimension directly with the Ordinate Dimension tool. Users can add dimensions to existing ordinate dimension groups, redefine the attachment of an ordinate dimension, or delete dimensions, all from this one menu.
Notes Notes contain textual information that conveys process and assembly details that are not easily conveyed through dimensions. Notes can be added to a drawing by:
Showing notes from the 3D model: These can be added by using the Show Model Annotations dialog box.
Creating a new note by entering text: Plain text or parametric notes can be created by entering text in the drawing using the Note tool. Users can manage the font, thickness, slant, and angle of the note.
Creating a new note from a saved text file: Notes can be formatted to company standards where users can insert them into a drawing.
Users can change the attributes of notes, such as leader/no-leader, arrow styles, or jogged leader lines. Notes can also have superscript and subscript text by adding the following to the note:
Type StringSuperscripted Text @+text@# Subscripted Text @-text@# Both Superscripted and Subscripted Text @+text@#@-text@#
Notes can also be boxed by adding @[ and @] at the beginning and end of the note. For example,
USING PARAMETERS IN NOTES Notes can include user-defined parameters by preceding the name of the parameter with an ampersand (&). For example, you can create a note and enter the text &Material. This will associate the material information from the model’s parameter into the drawing note.

Pro/ENGINEER Getting Started Guide – Drawing 15
Tolerances
Dimensional Tolerances Dimensional tolerances are specific, allowable variations in size that are designed in a part. Dimensional tolerances are defined by the following:
General Tolerances: applied to dimensions that appear in a normal format without tolerances and are presented in a tolerance table or note
Individual Tolerances: specified tolerances on individual dimensions Pro/ENGINEER provides users the ability to use ANSI or ISO tolerance standards when adding dimensional tolerances to drawings. They can be displayed in four types of formats:
Plus-Minus
Symmetric
Nominal
Limits
Geometric Tolerances Geometric tolerances specify critical surfaces on a part, how they relate to one another, and how the part should be inspected. They also provide a method for controlling the location, form, profile, orientation, and run-out of features. Geometric Tolerances are classified into the following categories:
Category Types Icon Reference Datum RequiredTolerance of Form Straightness No
Flatness
Circularity
Cylindricity
Tolerance of Profile Line Sometimes
Surface
Tolerance of Orientation Angularity Yes
Parallelism
Perpendicularity
Tolerance of Position Position Yes
Concentricity
Symmetry
Tolerance of Run-out Circular Yes
Total

Pro/ENGINEER Getting Started Guide – Drawing 16
To place geometric tolerances, first set up the reference datums and basic dimensions. Then, apply geometric tolerances by using the Geometric Tolerance tool (shown below).
Managing Large Assembly Drawings
When working with very large models in drawings, performance can degrade (retrieval time, repaint time, regeneration speeds, and the editing process). There are tools in Pro/ENGINEER that make users more efficient and productive when working with larger assembly drawings. Below are some of these tools and tips.
Configuration File Settings To minimize performance degradation, configuration file settings can be set to remove unwanted drawing geometry and details from the drawing. This can be done my putting items on layers and hiding or erasing them. To control the update of views, set auto_regen_view to no. To control the view display, set the following as appropriate:
display_planes = no
display_axis = no
display_coord_sys = no
display_point = no
force_wirefram_in_drawings = yes
disp_trimetric_dwg_mode_view = no
Simplified Representations With simplified representations, users can create representations of the master model by excluding unneeded components, converting components to graphical or geometric representations, or by using symbolic representations to replace common parts, such as bolts. This means that based on the type of simplified representation, it will only retrieve geometry necessary for that session. These simplified representations can also be added to drawings.
Merge Drawings Users can create separate drawings files for models and then merge them together after the drawing sheets have been completed. Users can easily manage individual parts and then add multiple parts into a single drawing file.
Drawing Representations Drawing views can be selected and removed so that the drawing only retrieves the information required.
Retrieving Models Users can significantly reduce retrieval time by retrieving a drawing in view-only mode as it will not retrieve any of its associated models. This is beneficial when browsing or plotting out drawings. If the drawing needs to be modified, the model can be retrieved at any time.