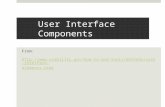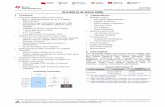WF5 3DTheory Interface
Transcript of WF5 3DTheory Interface

PRO/ENGINEER WILDFIRE 5.0 GETTING STARTED GUIDE
3D THEORY / PRO/ENGINEER INTERFACE

Pro/ENGINEER Wildfire 5.0 Getting Started Guide – 3D Theory 1
3D Theory Basic Modeling Process
Pro/ENGINEER’s basic modeling process can be broken down into four steps:
1. Preparing for part model design 2. Creating new parts 3. Assembling part models 4. Creating drawings of new parts
1. Preparing for Part Model Designs There are many different approaches to modeling. The two most notable methods are top-down and bottom-up design. The top-down approach allows users to create an envelope and then build parts to match that envelope. The bottom-up approach allows users to create individual piece parts and determine how they assemble after the piece parts have been created. Regardless of the approach, having an understanding of what needs to be designed will provide a good background when defining the design intent of the model.
2. Creating New Parts Pro/ENGINEER is a tool that creates realistic, virtual model representations of parts and assemblies; models complete with material properties such as mass, volume, center of gravity, surface area, etc. Parts can be created either by defining dimensionally-driven 2D sections or by inserting a 3D feature directly on the model. Solid material is either added or removed by 2D sections or 3D features, and the accumulation of these features can ultimately define the shape of very complex parts and assemblies. Figure A shows a completed part model, which is defined by the 2D sketch shown in Figure B.
FIGURE A FIGURE B

Pro/ENGINEER Wildfire 5.0 Getting Started Guide – 3D Theory 2
3. Assembling Part Models Assemblies are created from one or more parts, where each part is assembled (positioned) with respect to others. Additionally, tolerance analysis and clearance/interference checking can be done when models are placed into assemblies, another benefit of full 3D modeling.
4. Creating Drawings of New Parts Once part and assembly models have been defined, a 2D drawing can easily be created. 2D drawings are commonly used as deliverables to the manufacturing floor, which outlines how a part was dimensioned and modeled. Aside from dimensions, drawings often include other information important to the manufacturing of the part, such as notes, tables, revision information, created by, etc.
FIGURE C
FIGURE D

Pro/ENGINEER Wildfire 5.0 Getting Started Guide – 3D Theory 3
Pro/ENGINEER File Extensions
Pro/ENGINEER has three primary file types, each correlating to a part, assembly, or drawing:
Part - .prt
Assembly - .asm
Drawing - .drw
Modeling Concepts
Feature-Based Pro/ENGINEER models are created by a series of features, with each successive feature building on the previous one (this is called feature-based modeling). Each feature can be simple, but an accumulation of features can ultimately create a complex model that matches the intent of the designer. In the example below, Figure E shows a disc-shaped feature. The model’s evolution from Figure E through Figure I illustrates how an accumulation of simple features can define a mountain bike’s disc brake.
Parametric All models in Pro/ENGINEER are driven by dimensions and parameters. This allows designers to accurately create a virtual model that represents reality when manufactured. Once a dimensional change has been made, the associated solid model will update accordingly. This change is then propagated automatically through the rest of the features in the model.
FIGURE E FIGURE F FIGURE H FIGURE I FIGURE G

Pro/ENGINEER Wildfire 5.0 Getting Started Guide – 3D Theory 4
Parent-Child Relationships Parent-child relationships are powerful in capturing and managing design intent, as they can drive the behavior of a model based on the relationships created. Parent/child relationships are established when a new feature is created and the referenced feature(s) become its parent. When the parent feature is modified, those changes are then propagated to all of its children…a great boost to productivity. Great care must be taken however, as parent/child relationships can create circular references. Circular references are created when feature A references feature B, which in turn references feature A. Pro/ENGINEER may not know how to handle this circular logic and this can cause unstable models. In the example below, Figure J has a model with a height of 20 units and a hole that is 8 units from the top surface. If the designer changes the height of the block to 30 units, as shown in Figure K, the hole will remain 8 units from the top surface. This is because of the parent/child relationships stating that no matter how tall this block becomes, the hole will always be 8 units from the top.
Associativity If a model is changed by dimensions, tolerances, and relational formulas, those changes are propagated down to any assembly or drawings that are referencing that model. This is called associativity, and is the key to the tremendous productivity gains from a 3D system like this. In Pro/ENGINEER, this associative behavior is bi-directional, meaning that a change in one mode will be reflected in all other modes automatically. As shown in Figure L below, a change made to a 2D drawing will be reflected in the associated model and any assembly that is referencing that model.
FIGURE J FIGURE K
FIGURE L

Pro/ENGINEER Wildfire 5.0 Getting Started Guide – 3D Theory 5
Model Centricity In Pro/ENGINEER, all downstream deliverables (drawings, assemblies, analyses, etc.) directly reference the common design models. This model-centric approach allows for updates to occur automatically whenever a change to the design model has occurred, again, boosting productivity and quality through time savings and a reduction of manual updates.
Design Intent Design intent can govern the relationships between features in a model and models in an assembly. This can be accomplished by intellectually arranging features and dimensions, which ensures that a model behaves predictably when it is edited. Good design intent is the core to maximizing the benefits of a 3D parametric modeling system.
FIGURE M

Pro/ENGINEER Wildfire 5.0 Getting Started Guide – Pro/ENGINEER Interface 6
Pro/ENGINEER Interface Main Interface
The main user interface is comprised of different areas to organize your work when creating models. Each area is context-sensitive, displaying only information pertinent to the mode or function being used. The following graphic breaks down the different sections of the interface into core main areas and toolbars.
Main Menu Tabs The main menu tabs are located at the top of the interface. These tabs include File, Edit, View, etc. where users can access every option available, depending on the mode in which they are working.
Message Window
Browser Controls
Sash Controls
Main Toolbar
Dashboard
Graphics Window
Browser Window
Navigator Window
Feature Creation Toolbar
Main Menu Tabs
Navigation Tabs

Pro/ENGINEER Wildfire 5.0 Getting Started Guide – Pro/ENGINEER Interface 7
Navigation Tabs and Navigator Window The navigation tabs (left side of screen) allow users to toggle between multiple panes within the navigator window, giving fast access to both the Pro/ENGINEER model tree and Windows file system.
MODEL TREE The model tree displays all features in a model and all components in an assembly. By default, the model tree displays on the left side and will automatically change when entering part, assembly, or drawing mode. The model tree’s basic functions are:
To visualize model features.
To visualize feature order.
Selection.
Editing.
Users have the ability to manage the model tree’s display by filtering feature types and item display. This can be done through the Model Tree Items dialog box by clicking Settings > Tree Filters.
NAVIGATION TABS
Folder Browser
Favorites Model Tree

Pro/ENGINEER Wildfire 5.0 Getting Started Guide – Pro/ENGINEER Interface 8
These settings can be saved for future sessions of Pro/ENGINEER by selecting Settings > Save Settings File.
FOLDER BROWSER The folder browser enables users to browse folders on the computer and network drives. The folder browser is divided into Common Folders and the Folder Tree. The Common Folders provide six standard folders:
In Session – view all objects in the current session.
Desktop – view objects located on the desktop.
My Documents – view objects in My Documents.
Working Directory – view objects in the current Working Directory.
Network Neighborhood – view objects located on network drives.
Favorites – view folders or websites that have been set as favorites. The Folder Tree enables users to browse through their computer’s folder structure by expanding and collapsing folders. The Folder Tree is collapsed by default, but can be expanded for view and is useful when setting a Working Directory. A folder’s contents are displayed in the Browser Window when clicking on a folder, allowing users to perform Pro/ENGINEER actions on an item, such as open, preview, etc.
FAVORITES The favorites tab lists all folders or websites that have been set as a favorite for easy access.

Pro/ENGINEER Wildfire 5.0 Getting Started Guide – Pro/ENGINEER Interface 9
Browser Window
The Browser Window or web browser is an embedded content viewer. Users can perform the following tasks:
Browse the file system on the computer or network drives.
Preview Pro/ENGINEER models.
Open models.
Browse web pages.
Set the working directory.
Cut, copy, paste, or delete folders and objects.
Back / Forward
History Tool
Folder Path
Refresh / Stop
Home
Preview Window
Folder Contents
View Type
Manage Files and Folders
Primary Object Type Filter
Secondary Object Type Filter
File/Edit Menu Options

Pro/ENGINEER Wildfire 5.0 Getting Started Guide – Pro/ENGINEER Interface 10
Icon Guide
Main Toolbar The main toolbar stores icons for commonly used tools and functions, such as open, save, print, etc. These tools are all used for controlling the display of the model.
In addition to the toolbar above, when a user enters sketch mode, the following toolbar will also appear, giving more sketch mode functions.
New Open Save Print Mail to recipient as attachment Mail to recipient as link
Undo Redo
Cut Copy Paste Paste Special
Regenerate Regeneration Manager Find Inside Box
Repaint Spin Center Orient Mode
Appearance Gallery Dynamic Components Zoom In Zoom Out Refit
Reorient Views Saved Views Layers View Manager
Mechanica Results Color a Surface Render 1
Enhanced Realism Wireframe Hidden Line No Hidden Shading Real-time Rendering
Plane Display Axis Display Point Display Coordinate System Display Annotation Element Display
Sketch Orientation Display Dimensions Display Constraints Display Grid Display Vertices
Shade Closed Loop Highlight Open Ends Overlapping Geometry Feature Requirements

Pro/ENGINEER Wildfire 5.0 Getting Started Guide – Pro/ENGINEER Interface 11
Feature Toolbar The right side of every Pro/ENGINEER mode always shows feature creation icons. Depending on what mode the user is in, the icons will change as shown below.
PART MODE SKETCHER MODE ASSEMBLY MODE
Sketch
Plane
Axis
Curve
Point
Coordinate System
Analysis
Reference
Annotation Feature
Datum Target Annotation Feature
AE Propagate
Hole
Shell
Rib
Draft
Round
Chamfer
Extrude
Revolve
Variable Section Sweep
Boundary Blend
Style
Mirror
Merge
Trim
Pattern
Select
Line
Center and Point
Rectangle
Quit
Circular - Fillet
Chamfer
Spline
Point
Use – Create an entity from edge
Normal - Dimensioning
Modify
Constraint
Text
Sketcher Palette
Delete Segment
Mirror
Done
3-Point/Tangent End Arc
Manikin
Assemble
Create a Component

Pro/ENGINEER Wildfire 5.0 Getting Started Guide – Pro/ENGINEER Interface 12
Drawing Toolbar The drawing tool bar is comprised of a menu bar and its associated icons at the top of the Pro/ENGINEER window. Unlike the feature toolbar, the menu bar organizes the icons in categories using the Microsoft “ribbon” style of organization. This allows for categorized organization of functions, providing users only the right tool at the right time.
Dashboard
The dashboard, located above the graphics window, is a graphical area where feature type, size, shape, location, and references can be defined or changed.
Slide-Up Panel Tabs – provides access to advanced controls.
Dialog Bar – contains commonly used controls including:
Solid
Surface
Remove Material
Thicken
Depth Options
Feature Controls – from left to right:
Pause/Resume
Dynamic Preview (on/off)
Verify (Preview)
Complete
Cancel
Message Window / Prompt Area
Regeneration Status
Selection Filter
Selection Status Feature Type
Dialog Bar
Reference Collectors and Dimension Boxes
Feature Controls
Slide-Up Panel
Slide-Up Panel Tabs

Pro/ENGINEER Wildfire 5.0 Getting Started Guide – Pro/ENGINEER Interface 13
Managing Files
Working Directory The working directory tells Pro/ENGINEER where to open and save files by default. Setting a working directory is a best practice when managing models in a folder structure, as it ensures that the correct models are being saved to the correct directory. Setting a working directory can be done by right-clicking on the desired folder and clicking “Set Working Directory” in the folder tree. If the working directory is not set, models will save to the previously set working directory. If no working directory is set, it will save to the My Documents folder of the user.
In Session Memory Models are stored in memory (RAM) while being worked on. Once a Pro/ENGINEER window has been closed, that model still resides in memory and can be retrieved at a later time during that same session. However, if the models have been erased or the user has exited Pro/ENGINEER, the information in memory will be purged and any unsaved data will not be retrievable. To view what is in session, access the In Session folder from the folder navigator. A list of all the objects in session will be listed in the Browser Window.

Pro/ENGINEER Wildfire 5.0 Getting Started Guide – Pro/ENGINEER Interface 14
Creating New Files Creating new files is done via File > New or by clicking the New icon.
When creating a new file, the user has the option to choose what kind of file will be created. Additionally, if a sub-type of the object is desired, it is specified in the right column of this dialog box. When creating a name, Pro/ENGINEER limits you to 32 characters and the name cannot include spaces or special characters. The Common Name is used as a part description and is particularly beneficial when using part numbers. The Common Name field allows users to put a more descriptive name to the part to communicate to others what the model is.
File Iterations When saving Pro/ENGINEER files, the system iterates the file after each save, appending a “dot number” at the end of each file (effectively creating an automatic backup). This allows users to go back to a previous iteration or save point.
NEW ICON

Pro/ENGINEER Wildfire 5.0 Getting Started Guide – Pro/ENGINEER Interface 15
Erasing Models are stored in the computer’s memory (RAM) until the model is erased or the user exits Pro/ENGINEER. Erasing models does not delete them from the hard drive or network drive, but simply purges them from the computer’s memory. This can be done by selecting File > Erase > Current or Not Displayed. When working with a singe Part file, it is useful to use Erase > Current as it will close the window and erase the model from memory. Erase > Not Displayed allows users to purge the full memory after a model has been closed out of Pro/ENGINEER.
Deleting Deleting files should always be done with care, because unlike the erase command, deleting a file will remove it from the hard drive or network drive permanently. Deleting a file can be done directly from Windows Explorer or through Pro/ENGINEER’s File > Delete > All Versions or Old Versions. Deleting all versions will allow users to delete all iterations of the file. Deleting old versions will delete all but the latest iteration of the file. This allows users to manage the number of iterated files to keep if they are no longer necessary.

Pro/ENGINEER Wildfire 5.0 Getting Started Guide – Pro/ENGINEER Interface 16
Basic Pro/ENGINEER Display Options
Model Display Options Pro/ENGINEER provides the following model display options:
Datum Display Options Datum features are used as references when creating features or sketches and when assembling components. Users have the ability to turn on or off the display of datum features as needed. This allows users to manage items being displayed in the graphics window.
No Hidden Hidden Line
Datum Annotation
Datum Coordinate Systems Datum Axis
Datum Plane
Datum Points
Shaded Wireframe

Pro/ENGINEER Wildfire 5.0 Getting Started Guide – Pro/ENGINEER Interface 17
Keyboard Shortcuts
Below lists pre-defined shortcuts, which can be used to quickly perform an action without having to click an icon or drop-down menu. These shortcuts are visible from any of the pull down menus. Any shortcut indicated with CTRL designates holding down the CONTROL key.
Keystroke Function
CTRL+ N New file
CTRL+ O Open existing file
CTRL+ S Save object
CTRL+ P Print manager
CTRL+ G Automatic regenerate
CTRL+ R Repaint
CTRL+ D Standard orientation
CTRL+ Z Undo
CTRL+ Y Redo
CTRL+ C Copy
CTRL+ V Paste
Delete Key Delete
CTRL+ F Find tool
CTRL+ A Activate window
CTRL+ K Hyperlink
Selection
When selecting geometry, features, or components, Pro/ENGINEER assigns a system color based on a couple of actions taken on those items.
Color Action
Cyan When a cursor is placed over an item, it is pre-highlighted in a cyan wireframe, noting that it is available for selection.
Red When the current item is select, it is denoted in a red wireframe.
Yellow When the current operation has been complete, it is displayed in yellow.
MAKING SELECTIONS

Pro/ENGINEER Wildfire 5.0 Getting Started Guide – Pro/ENGINEER Interface 18
Basic Orientation
Users can utilize the keyboard and mouse to manipulate objects on their screen in both 2D and 3D mode.
2D MODE CONTROLS 3D MODE CONTROLS 2D AND 3D MODE CONTROLS
In addition to the keyboard and mouse, users can use the following Pro/ENGINEER tools to manage model orientation.
COMPONENT PLACEMENT CONTROLS
Spin Center If enabled when spinning the model, it will spin about the location of the spin center.
Orient Mode Provides users with advanced orientation options, such as: Dynamic Anchored Delayed Velocity Fly Through
Drag Components Allows movement of components when connected kinematically.
Hold CTRL key and click middle mouse button
Hold CTRL key and roll middle mouse button