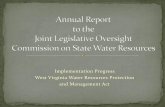West Virginia Water Resources Management Plan...
Transcript of West Virginia Water Resources Management Plan...
-
West Virginia Water Resources Management Plan Tool
This document includes instructions on using the West Virginia Water Resources Management Plan Tool.
11/12/2013
-
2 | P a g e
Table of Contents I. Map Viewer Overview ....................................................................................................................................................... 4
II. Navigation ......................................................................................................................................................................... 4
III. View GIS Layers ................................................................................................................................................................. 5
IV. Tools .............................................................................................................................................................................. 7
A. Bookmarks .................................................................................................................................................................... 7
B. Find Address.................................................................................................................................................................. 8
C. Search ........................................................................................................................................................................... 9
i. Spatial Search ............................................................................................................................................................ 9
ii. Search by Attributes ............................................................................................................................................... 11
iii. View Results ............................................................................................................................................................ 14
D. Identify ........................................................................................................................................................................ 16
E. Legend ......................................................................................................................................................................... 17
F. Export Layer to Shapefile ............................................................................................................................................ 17
G. Paint ............................................................................................................................................................................ 18
H. Links ............................................................................................................................................................................ 20
I. Print ............................................................................................................................................................................. 21
J. Instructions ................................................................................................................................................................. 22
K. Precipitation ................................................................................................................................................................ 23
-
3 | P a g e
The West Virginia Department of Environmental Protection (WVDEP) Water Resources Management Plan Mapping tool was developed in cooperation with the Center for Environmental, Geotechnical and Applied Sciences (CEGAS) at Marshall University. It serves as a public information portal for data related to water resources in the state of West Virginia. The Water Use Section of the WVDEP created this tool to meet the general requirements of the Water Resources Protection and Management Act of 2008. This site provides access to Large Quantity water user reports as well as other GIS data layers pertinent to water resource management in the state of West Virginia.
DISCLAIMER Neither the West Virginia Department of Environmental Protection nor CEGAS assumes responsibility for the accuracy of this information. Persons using this information should verify its accuracy prior to use for any project.
-
4 | P a g e
I. Map Viewer Overview The layout of the map viewer is shown below and will be discussed further in the following sections. II. Navigation IV. Tools III. View GIS Layers
II. Navigation This section briefly describes how to navigate around the map viewer. Pictured below is the navigation widget. It is found on the left side of the map viewer. It becomes transparent when the cursor is not hovering over the navigation control.
-
5 | P a g e
In addition to using the Zoom slider on the navigation widget, you can also roll the mouse wheel forward or backwards to zoom in or out respectively.
III. View GIS Layers By using the Basemap button, you can easily switch between base layers by selecting the option that you would like to view. Base layers are used in the viewer to display background imagery and street data. You can select one of the following as a basemap for your viewer: Imagery, Imagery with Labels, Streets, Topographic, Terrain with Labels, Light Gray Canvas, National Geographic, Oceans, and Open Street Map – as seen below.
-
6 | P a g e
In addition you can also add several GIS Layers on top of your basemap by selecting the GIS Layers button, and then selecting the checkbox beside the layer to display those features. Please note the arrow next to each group. That means that there are multiple layers within that group that you can turn-on or off. Please open up the group and select the layers you wish to view. Also, not all layers will be displayed at all scales/zoom levels.
-
7 | P a g e
The transparency of layers can also be set by simply clicking the button on the right of the layers name. Additionally, you also have the option of zooming directly to those features, moving the layer up or down, and reading a description about the layers.
IV. Tools
A. Bookmarks The Bookmark button allows you to save certain map view extents of the data contents displayed in the viewer.
Bookmarks
-
8 | P a g e
Stored Bookmarks Create Bookmarks
B. Find Address The Find Address button allows you to find a precise location on the map. The tool provides two ways to find a location: by either entering an address or by specifying a longitude/latitude coordinate value.
Find Address
-
9 | P a g e
Find by address Find by specifying longitude/latitude coordinates
C. Search The Search button allows searching for groundwater and surface water intakes of Large Quantity User (LQU). The tool provides two options to perform a search: spatially (using a graphical search tool) or by the LQU’s attributes.
Search
i. Spatial Search First select one of the following: Surface Water Intake (non-public water supply), Surface Water Intake (public water supply), Groundwater Intake (non-public water supply), or Groundwater Intake (public water supply) from the search layer dropdown box.
Choose one of the graphical search tools (from left to right):
• point
-
10 | P a g e
• polyline • rectangle • polygon
Optionally, you can add a distance buffer to your spatial search by selecting the “Buffer Graphic” checkbox and entering your preferred buffer distance.
Spatial Search
-
11 | P a g e
ii. Search by Attributes First select one of the following: Surface Water Intake (non-public water supply), Surface Water Intake (public water supply), Groundwater Intake (non-public water supply), or Groundwater Intake (public water supply) from the search layer dropdown box.
You have the capability to search LQU intakes by the following attributes:
• County o All 55 West Virginia Counties
• Watershed o All 32 HUC-8 Watersheds (with the states boundaries)
• Water Use Type o Agriculture/aquaculture, Chemical, Frac Water,
Hyrdoelectric, Industrial, Mining, Petroleum, Public Water Supply, Recreation, Thermoelectric, and Timber
-
12 | P a g e
Search by Attribute
-
13 | P a g e
If you select a county to search from, you must also choose a watershed within that county. If you are unsure of what watershed within the county you would like to search, simply check “All watersheds listed below”, and then all search results within the county will show up.
-
14 | P a g e
iii. View Results After a search is completed, the results are displayed under the results tab
and are highlighted on the map. Public water supply is shown as non-
public water supply is shown as
-
15 | P a g e
The search results can also be viewed in a table by selecting the “Show
Results in Grid” button .
The search results can then be exported to a CSV or text file from the table/grid view. Both formats can be imported into a common spreadsheet application like Microsoft Excel.
Export search results
-
16 | P a g e
D. Identify The Identify button displays certain attributes about the GIS layers that are visible on the map. See section III of this document for more information on displaying “GIS Layers”.
Identify
Begin by choosing one of the graphical search tools (from left to right):
• point • polyline • rectangle • polygon
-
17 | P a g e
If a graphical search tool has been selected, define the area to search by drawing on the map with your mouse.
E. Legend The Legend button conveys the meaning of the symbols used to represent features on the map.
Legend
F. Export Layer to Shapefile The Export Layer to Shapefile button allows for exporting map layers to ESRI shapefile format. After the layer has been exported it can then be opened and viewed within GIS software that supports ESRI shapefile formats.
Export layer to shapefile
To begin, select the service where the layer resides. Then select the layer to export by clicking the “Export Data” button. After export is done, click the “Download” button to
-
18 | P a g e
download a zipped shapefile.
G. Paint The paint button allows you to draw (shapes, lines, text) onto the map you are viewing.
Paint
You can do the following (left to right)
• Point • Line • Freehand Line • Rectangle • Circle • Ellipse • Polygon • Freehand Polygon • Add text (you must first add the text in the dialog, chose your color, font etc.,
and then select the Add text button. Next you will click inside the mapviewer and the text is added)
-
19 | P a g e
-
20 | P a g e
H. Links The Links button contains links to important documents and websites.
Links
-
21 | P a g e
I. Print The Print button allows you to print what you see. All map display content that is currently visible will be printed.
Print
You also have the option to give your map a title and author. Then select the format you would like and hit print, and your map is created. You can choose one of the following formats:
• PDF • PNG32 • PNG8 • JPG • GIF • EPS • SVG • SVG2
When physically printing your map, it is recommended that you print it in landscape view (for easier viewing purposes). Additionally, if you are trying to print the entire state, please make sure you click “Zoom to full extent". Outside of this extent, some features may not be viewable.
-
22 | P a g e
J. Instructions The Instructions button links you to a copy of the map viewer’s instructions (like the one you are viewing now).
Instructions
-
23 | P a g e
K. Precipitation The Precipitation button allows you to view current and past precipitation values.
Precipitation
You can view a single day, or you may search a date range – as far back as to January 1st 2010.
Once the time period is selected, press the “get total” button. You will then need to zoom in on the map in order to display point values. By clicking on the precipitation value you can then view a bar graph showing the day by day total(s).
-
24 | P a g e
If you have any questions, concerns, or problems with this web viewer please contact:
Jon Michael Bosley phone - 304-926-0499 x. 1644 email - [email protected]
I. Map Viewer OverviewII. NavigationIII. View GIS LayersIV. ToolsA. BookmarksB. Find AddressC. Searchiii. View Results
D. IdentifyE. LegendF. Export Layer to ShapefileG. PaintH. LinksI. PrintJ. InstructionsK. Precipitation