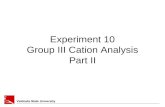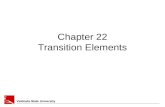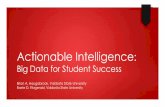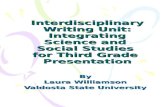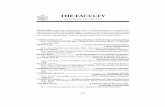Welcome to Valdosta State University & the University System of
Transcript of Welcome to Valdosta State University & the University System of

1
Welcome to Valdosta State University & the University System of Georgia
Graduate Assistant Guide to the Shared Services/ADP Employee Portal

2
Introduction As an employee of an institution within the University System of Georgia, registration to Employee Self Service allows you to manage your personal information without the need for emails and phone calls to Human Resources or Payroll. Employee Self Service is a single sign-on access to multiple products serviced by Automated Data Processing (ADP). Employee Self Service provides the following access at your fingertips:
• Personal Information (address, emergency contacts, phone numbers) • Paycheck statements • Compensation History • W-2 statements • Direct Deposit • Tax Withholding
Here is how to get started Once your employment paperwork is complete and you have been entered into the system (no more than 10 business days), you will be able to register for Employee Self-Service using the steps below. -Go to https://portal.adp.com/public/index.htm using Internet Explorer version 6.0 or higher. -Click First Time Users Register Here

3
-Click Register now
-Enter your Registration Pass Code USG-6775 and click next
-Complete Step 2 -Verify your Identity and click next. Note: You must use your legal name. No nicknames.

4
- If a second verify your identity screen displays, you have not verified successfully. Please contact Student Employment Services at 229-333-7574. -Complete Step 3-Enter your Contact Information and click next.

5
-Complete step 4 – Enter Your Security Information and click next. Note: Remember how you typed your answers (i.e. caps or no caps, etc.)
-Complete Step 5- View your User ID, Create Password and Submit Note: It is important to remember your User ID that the system will generate for you and the password you create as this will be what you use to login to employee self service. Your password must be at least 8 characters long and must contain at least 1 letter and 1 number.
Once you click Submit you will receive a confirmation page and an email confirmation will be sent to you. You are now ready to access your Employee Self Service Portal!

6
Accessing Employee Self-Service from the Home Page You can access the portal by using the Shared Services/ADP website as shown below. There are also links from Human Resources and other websites on campus.
The Shared Services/ADP web page has tutorials, user guides as well as the Shared Services Registration and Login button that you can use to access the portal as shown.
-Click on User Login to access Employee Self-Service. Other useful links are Change your Password, Forgot your User Id, and Forgot your Password.

7
-Enter User Name and Password and click OK. (Your user name is not your email address but the User Id that was created during the Registration process.)
This site is a secured site. The data entered and accessed through this portal Website is encrypted and is secure. Access to this portal site requires a User name and password specific to you as a user. Do not give your User Name or password to anyone. Do not leave your User name or password where someone can obtain it.
Below is the Home Tab (default view) where you will be able to access HR and Payroll forms and information. Clicking any of the available tabs at the top of the screen will update your workspace and the associated function and feature links menu will display in the bar on the left side of the page. As a Graduate Assistant the Tabs of interest to you are Personal Information and Pay & Taxes.

8
Tab Features Within Tab Personal Information
The Personal Information tab is where you access and make updates to personal information by clicking the drop down links.
• General is a screen that cannot be edited
by you. If information is incorrect on this screen contact Human Resources. You can find your Employee ID# listed here.
• Clicking on Emergency Contacts will bring you to a list of contacts. Double clicking on the name will allow you to make edits for that contact. Click the Add New to add a contact.
• The Addresses tab is where you can view and edit home/mailing addresses and email addresses by clicking on the edit button at the bottom of the screen.
• Phone Numbers is where you can store
your cell phone, home phone, and main line. What you add here is linked to our Connect Ed notification system for emergency situations. It is important to have your cell phone number added.
Pay & Taxes
Your payroll and compensation information is accessible under the Pay & Taxes Tab. From the Pay & Taxes tab, you can access pages to view and update information about Direct Deposit, Tax Withholding, Voluntary Deductions, View and print pay statements, and View and print Annual Statements.

9
This Tab also has useful financial tools built in for your use on the welcome page.
• Through ADP service, Pay & Taxes, you will be able to view and print your payroll advice or check stub using the Pay Statements link.
• You can also add and update Direct Deposit using the Direct Deposit link.
• The Tax Withholding link allows you to complete your W-4 Federal Tax Withholding Certificate. The G-4 State Tax Withholding Certificate is not available for online completion due to the requirement by state law that the paper copy must be submitted to your Human Resources Office. You will be able to click a link to access the G-4 State Tax Withholding Certificate form. You can print this form and manually complete it. You will be able to view your current elections on State Taxes.
• Through ADP service, Pay & Taxes, you will be able to view and print your annual compensation statements and W-2. You will be able to access three years of your W-2’s using the Annual Statements link.
Setting up or Updating Direct Deposit Accounts By completing the direct deposit form in your new hire packet, Payroll will create your direct deposit account in ADP. The information below provides you with the step to add or edit your bank account information. Step 1: Click on Pay & Taxes Tab

10
Step 2: Click on Direct Deposit link
Direct Deposit link allows you to add an account or update an account for having your paycheck direct deposited. A combination of specific amount or percents spread across multiple accounts whether checking, savings, paycard, or physical check is available. Step 3: Click on Add New Button
Step 4: Select Account type using drop down arrow

11
Step 5: Enter Priority number
Priority represents the order in which your money will be distributed. The low number between two priority numbers will be the first to be acted upon by the system. For example, if you have two accounts where one is a $200 for savings account, $300 for one checking account and the another checking account for the remaining net, the Savings account should have a priority code of 100 and the checking account for $300 have a priority of 200. The Remaining Net Pay should be a much higher number such as 998 to allow for other accounts for specific or partial amounts. Step 6: Identify deposit amount and determine if you want travel reimbursement directly
deposited as well
For your main checking account, the Deposit Amount fields will be left as 0.00. Instead, check the box for Remaining Net Pay Account. The account marked as Remaining Net Pay Account will be identified as your Sweep Excess Funds account. Step 7: Enter the Bank Transit Number which is the number that identifies the bank.

12
Step 8: Enter the Account Number.
Step 9: Click in the agree box and click Save (A pre-notification box will appear once saved, and
you should click OK).
Adding additional accounts To add additional accounts, follow Steps 3-5. Once you get to Step 6, enter the amount if the amount radio button was selected or enter the percent amount if the percent radio button was selected. See example of amount specified below.
Then follow Steps 7-9 to complete the process.
To change a Direct Deposit account, double click on the account link that needs to be changed and update the fields that need updating. Then click the save button.