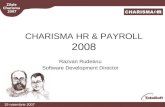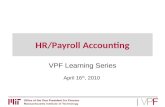Welcome to the Payroll/HR Users Group (PHRUG)
description
Transcript of Welcome to the Payroll/HR Users Group (PHRUG)

Welcome to thePayroll/HR Users Group
(PHRUG)
Tuesday, April 12, 2005
9:30am – 12:00pm
Do the PHRUG!Yeah, yeah,
do the PHRUG!

2
Today’s Agenda
• Welcome and Opening Remarks • Announcements• Presentations
– Dependents/Beneficiaries in the Address Book– History Screens– Attaching Dependent/Beneficiary to Plan– Transferring Dependents/Beneficiaries– Viewing Dependents/Beneficiaries– Latest Updates
• Break out session• Small Group Presentations

3
Announcements
• Upgrade to 8.10• Menu Changes• Documentation

Dependents/Beneficiaries in the Address Book

5
Dependents/Beneficiaries in the Address Book
• On March 23, 2005 a flash was sent regarding the workaround for changing social security numbers when a dependent or beneficiary also has an employee record. This situation is most common in State Split employees.

6
• If you try and change the social security number for the Q record using the ‘Attach Dependent/Beneficiary to Plan’ menu (when the Q record also has an EE record with the same social security number), you will receive an error.

7
• The system will not allow for a Q (dep/ben) record to be changed to the same SSN as an E (employee) record.

8
• Click on Change Dependent/Beneficiary Information to make changes to a Dependent/Beneficiary’s social security number, who also has an Employee Record in NIS.
• If any changes need to be made to gender, date of birth, school, etc., you will continue to use the ‘Attach Dependent/Beneficiary to Plan’ menu.

9
• Note that the Change Dependent/Beneficiary Information menu will take you directly to the address book for the Q record. You can change other address book information on this screen, however, this menu was intended for only making SSN changes.

History Screens
Go Online

11
• All history can be accessed via the HR/Payroll Inquiries menu.
• For this example, click on Payroll Inquiries

12
• To review an Employee’s leave information, click on Benefit/Accrual Inquiry.

13
• Enter the Employee Address Book number in the Employee Identification field.
• Enter “V” in the Benefit/Accrual Type field for Vacation.
• Click Find.• You will see the Employee’s Vacation leave
information.

14
• Change the Benefit/Accrual Type to “S” for Sick Leave.
• Click Find.• You will see the Employee’s Sick leave information.

15
• Paycheck Review and Void can provide valuable information, such as distinguishing between “regular” payroll payments and interim payments.

16
Enter the Employee’s address book number in the Address Number field and click Find.
• A ‘blank’ in the Interim Check Code (IC) column indicates a regular payroll payment.
• An ‘I’ in the Interim Check Code column indicates an interim payment.
• An ‘X’ indicates the payment was voided.

17
• Information on individual payments can be accessed by choosing a payment and selecting ‘Review Payment’ from the Row Exit.

18
• The first screen gives the time card information associated with the payment.

19
• Click on the ‘DBA Detail’ tab to see DBA information related to the payment.

20
• Click on the ‘Tax Detail’ tab to see Taxable Gross Pay (total gross pay less tax sheltered deductions), Excludable Gross Pay (tax sheltered deductions), and calculated taxes for each Tax Type.

21
• Individual pay stubs can be accessed via the Pay Stub History menu.

22
• Enter the Employee’s address book number in the Employee Identification field.
• Click Find.• Choose a payment and click Select.

23
• The pay stub history information can be reviewed here.

24
• DBA History can be accessed via the PDBA History menu.

25
• Individual PDBA summary history information can be accessed by choosing a PDBA and clicking Select (it may be beneficial to “narrow” the search by entering the appropriate year in the ‘Year’ column).
Enter the Employee’s address book number in the Address Number field and click Find.

26
• This screen gives summary amounts on a monthly basis, YTD totals, and beginning balances for the year.

27
• Detail PDBA information can be accessed by choosing a PDBA and clicking Row, ‘DBA Detail’.

28
• This screen gives PDBA detail by individual payment.

29
• Summary Tax History can be accessed via the Employee Tax History menu.

30
• Enter the Employee’s address book number in the Employee Identification field and click Find.
• Choose a Tax Type to review and click Select.

31
• This screen gives total gross pay, tax sheltered deductions (Excludable) and the tax withheld by payroll month.

32
• Tax history by individual payment can be accessed by choosing a Tax Type and clicking Row, Tax Detail.

33
• This screen shows Tax history by individual payment.

Attach Dependent/Beneficiary to Plan

35
• The Begin Date for the employee’s Plan ID’s must be the same date entered when attaching the Dependent/Beneficiaries’ Effective Date.

36
• 2 Party Coverage - Employee will have a spouse attached • 4 Party Coverage - Employee will have dependent child(ren) attached• Family Coverage - Employee will have spouse and dependent attached
Remember to always attach an employee’s Dependent/Beneficiaries to the appropriate plan id’s.

37
• Effective Date for the Dependent/Beneficiary is the same as the employee’s Begin Date for the plan.

38
Dependent/Beneficiary Address Book
• -When entering a newborn dependent/beneficiary for whom a social security number has not yet been assigned enter “NEWBORN”
• -When entering a trust or estate that has not yet been issued a number, enter “TRUST”
• -When the employee does not know the dependent/beneficiary social security number, enter “PENDING”
• -When the dependent/beneficiary does not allow use of their social security number, or they are unable to provide it, use “UNAVAILABLE”

39
• Enter the employee’s HOME BUSINESS UNIT in the Business Unit field, not the Security Business Unit.

Transferring Employees and Dependents/Beneficiaries
Go Online

41
• Communication between HR staff transferring employee and HR staff receiving employee is critical.
• The Employee’s dependents/beneficiaries must also be changed. Write down the address book numbers for the employee’s dependent/beneficiaries and use as a reference.
Click Attach Dependent/Beneficiary to Plan
*For complete instructions on Transferring Employee’s and their dependents/beneficiaries, please reference the online training manuals.

42
• Enter the address book number of the employee that is transferring.
• Click Find. • Click Select.

43
• Choose the Dependent/Benenficiary you are transferring.
• Click, Row, Dep/Ben Entry.

44
• Click Form, Dep/Ben Address

45
• Transferring Agency:– Change the Business Unit to S001234567.
• The S distinguishes this business unit from all others, and tells you right away it is an HR SBU.
• The 00 indicates no specific agency assignment. • The 1234567 makes it easy to enter the last seven digits of the
number without counting zeros.

46
• Receiving Agency:– Change the Business Unit from S001234567 to
your agency Home Business Unit.

47
• Transferring to a new department in the same agency:– If the agency has security to see all Business Units within the
agency, this field does not have to be changed. – If the agency does not have security to see all Business Units
within the agency, change the prior HBU to the new HBU.

Viewing Dependents/Beneficiaries
Go Online

49
Viewing Dependent/Beneficiary Entries
via Terminate/Override Screen
• Navigation: Human Resources and Payroll-Agencies >Benefits Administration > Terminate/Override Benefits

50
• Enter the Employee Address Book number in the Employee Identification field.
• Click Find.

51
• Highlight the Plan for which you would like to see the dependents/beneficiaries attached.
• Click Row, Beneficiary Assign.
All the plans in which this employee is enrolled will appear

52
• This will show the dependents that are attached to that particular plan only and the effective dates.

53
Viewing the Address Book entries via Attach Dependent/Beneficiary to Plan
Viewing Dependent/Beneficiary Entries via Attach
Dependent/Beneficiary to Plan
• Navigation: Human Resources and Payroll-Agencies >Benefits Administration > Attach Dependent/Beneficiary to Plan

54
• Enter the Employee Address Book Number in the Employee Identification field.
• Click Find.

55
• The Employee appears in the grid.• Click Select.
12345678

56
• This will show all the dependents/beneficiaries and the plans each of them is attached to.
• Click on the first blank line under the Dep/Ben Address, the Visual Assist icon appears.
• Click on the Visual Assist icon.

57
• This will take you to the Address Book Master Search screen• Type in the Last Name of the person you are looking for (in this
case BOYD*) • The Sch Typ is a Q because you are looking for a Dependent or
Beneficiary.• Click Find.

58
• This will show all Q type Address Book numbers and names with the last name of BOYD.
• You may highlight the Dependent that you would like to use.
• Click Select.

59
• The Dependent selected appears in the grid.• Then you can continue adding the dependent
to other plans
2768654

Latest Updates

61
SSN in Employee ID field in Terminate/Override
• The employee’s address book number and social security number are interchangeable in the Employee Identification field.

62
How do I enter the DARN name in HR?
• Please refer to the “Entering Names in the Address Book for Human Resources” Quick Reference Card. Click here to navigate to the Online Training Materials

63
New required fields on Dependent/Beneficiary Entry
• Effective April 12, 2005, the following fields will be required:– Gender – Date of Birth

64
Deleting Dependents/Beneficiaries from Plans
• The delete button will no longer be available to the Agency HR employees.
• If a dependent/beneficiary needs to be deleted please contact [email protected] or [email protected].

65
NIS Information and the Electronic Vendor File
• Incorrect information entered in NIS may be reflected on Membership cards, Coordination of Benefit (COB) statements, etc.
• Incorrect Enrollment and Termination dates in the system can jeopardize an employee’s coverage.
• NIS Information is sent to vendors weekly.

Break Out Session

67
• Ask a question and work as a group to answer it. Write the question and its answer on the paper.
• Pick one person in your group to present what is on your paper to the large group.
Breakout Session Instructions – 10 minutes

Small Group Presentations

Thank you for coming!
Please remember to fill out an evaluation!