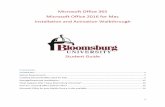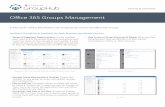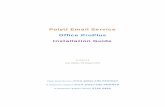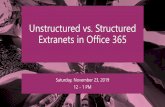Welcome to the Office 365 Installation Guide · Welcome to the Office 365 Installation Guide ... of...
Transcript of Welcome to the Office 365 Installation Guide · Welcome to the Office 365 Installation Guide ... of...

Welcome to the Office 365 Installation Guide Let’s install Office 365 so you can connect to your teacher’s OneNote Class
Notebooks, your school email, video channels, your One Drive cloud
storage and more.

Logging In
Sign in to Office 365: https://login.microsoftonline.com/
LOGIN = [email protected]
PASSWORD = school network password
if you have never done this before it should look like this
After you login the first
time it should remember
your email … just click it
and then enter your school
network password

Office 365 - Home Page
where to
access the
online versions
of the Apps
Important Notes
If you install Office from any other location but here, it will be the incorrect
version and will not work at WSC … we have a special education license that
must be accessed from this site (login.microsoftonline.com) for your OneDrive
and OneNote connections to work.
You can use the online versions of the Apps if you prefer by clicking the icons on
the home page and making a shortcut to them in your browser. However, you
are advised to work with the locally installed versions of these Apps by installing
Office 365 on any computer you want to use for school work.
You have 5 licenses for the full version of Office 365 (interchangeable) and
300GB of cloud storage space on One Drive provided by the school (free).
where to access
the setup files
for Office 365
this button also gives you access to your Apps

Office 365 - Preparing for Installation
Remove any existing Office installations from your computer before
proceeding to the next step. This will ensure compatibility. Also remove
Microsoft Visio & Microsoft Project before proceeding. To uninstall, go to:
Windows 7: Control Panel > Add/Remove Programs
Windows 10: Start > Settings > System > Apps & Features
Look for existing installations
of Microsoft Office, Project
and Visio and uninstall
them … even if you have
Office 2013 or Office 2016
you do not have the correct
version.
In this image you can see
that I have already installed
‘Microsoft Office 365
ProPlus’ and removed my
old Office. This is the correct
version. Remove any other
versions e.g. Office Pro 2010.

Office 365 - Installation
Click the ‘Install Office 2016’ button if you want to install Office 2016
Please note: this version of Office is incompatible with Outlook … only install it if you do
not mind accessing Edumail online … if this bothers you, jump to slide 9 to install Office
2013 instead (MacBook users are unaffected and should install Office 2016 for Mac)
You must install Office 365 from here or it will not work.

Office 365 - Installation
Now follow the prompts to install Office
Do what the dialogue box tells you to do e.g. click Setup > Yes then wait
Be patient
Step 3 will take 10-20 minutes

Office 365 - Installation
These screens will appear …
it could take some time
(approx. 20 minutes) … it will
notify you when it is finished

Office 365 - More Information
Congratulations, you have installed Office 365 and are now ready to connect with
school resources.
Separate instructions are being created for:
showing you how to connect to your teacher’s OneNote Class Notebooks
installing & synchronizing the iPad Apps (OneNote, OneDrive, Sway)
managing your 5 multiple licenses for Office 365
They will be made available on the school’s web site.
For enquiries about Office 365, One Drive and One Note, please see Mr. Portelli or
the technician’s office.

Office 365 (2013) - Installation
Scroll down and click the ‘Install Office 365 ProPlus with 2013 Apps’ drop down
Click the ‘Other Installs’ button if you want to install Office 2013

Office 365 (2013) - Installation
Click the ‘Install’ button and then follow the prompts
Congratulations, you have installed Office 365 and are now ready to con-
nect with school resources.
Separate instructions are being created for:
showing you how to connect to your teacher’s OneNote Class Note-
books
installing & synchronizing the iPad Apps (OneNote, OneDrive, Sway)
managing your 5 multiple licenses for Office 365
They will be made available on the school’s web site.
For enquiries about Office 365, One Drive and One Note, please see Mr.
Portelli or the technician’s office.