Welcome to Tablets - computerbooters.org · ... which is why we won't walk through them here. ......
Transcript of Welcome to Tablets - computerbooters.org · ... which is why we won't walk through them here. ......
Resume Allan E. Levy
BSEE, MSEE Brooklyn Poly
Eta Kappa Nu (Electrical Engineering Honor Society)
Tau Beta Pi (Engineering Honor Society)
Staff Scientist CIA
Arizonans for Children Technical Director
President Satellite Scientific
Selecting a Tablet
• OS
• Ecosystem
• Office
• Removable storage
• 7 or 10 inch
• Battery Life
• Keyboard
• Content Creation or not
LCD vs Eink
• LCD • Color
• Fast Response
• Battery Life short 4-10 hours
• Lots of Apps
• Eink • Grayscale
• Slow response
• Very Long Battery Life – weeks
• Read in Sun
WiFi vs Cellular
• Wifi is free
• Cellular can get expensive
• Watching a movie online with cellular expensive
Memory
• Non expandable • Apple
• Kindle
• Google Nexus/Phone
• Issue when WiFi not available • Airplane
• Cruise
• MicroSD card costs about $30 for a 64GB
OS
• Apple • Large App Store • Very closed
• Kindle • With Prime – movies • Very Large library of books
• OS 8.1 • Run all apps from windows
• OS Windows RT • Very limited apps • Does not run windows OS86 apps
Reading Books
• Kindle has very large selection • Runs on android and windows and Ipad
• Uses Mobi format
• Ipad and Nook use Epub
• Can convert format with Calibre
Printing on Tablets
• Ipad Android and Windows use different protocols
• Look for printers that support your devices
Printing from Android
• If sending an email to your desktop is still your method of printing from your Android, now's the time that changes. Using Google Cloud Print, you can print just about anything from your Android phone or tablet to any printer, even if it's an older model.
• Cloud Print -- which is technically in beta, like many Google things -- works by processing the print jobs over the Web. So, if you like, you can send items to your printer at home, even when you're at a friend's house.
• It gets better. Google Cloud Print doesn't only work with Android -- it also works with any device running Chrome, including iOS and any desktop or laptop
Printing from Android
• If your printer is Wi-Fi-capable, it's probably "Cloud Ready." What that means is that you can print to your printer, even if your computer is turned off. Because the printer has Wi-Fi, it can connect directly to your Android device without the help of the computer.
• Find out if your printer is Cloud Ready by visiting the Cloud Print site and looking for your printer model. Once you find it, click the link in the description to get the setup istructions. The step-by-step will vary for each printer, which is why we won't walk through them here. Once that's set up, come back and continue to the next step.
Not Cloud Ready
• The beauty of Google Cloud Print is that it's compatible with even the eldest printers. As long as your computer is turned on, connected to the Internet, and your printer is plugged in, you can print to it.
• Head to your computer and launch Chrome. There's no getting around this -- you need Chrome to make Cloud Print work.
• In Chrome, open the menu and check to see that you're signed in with your Google account. It should be the same one you use with your Android device.
• In the same Chrome menu, go to Settings. Scroll down and click Show Advanced Settings, then click Manage under Google Clount Print. Here's where you'll associate a printer with your Google account.
• Click Add Printers, and check the boxes for the printer(s) you'd like to print to from your Android device. Click add printers again, and you're set.
Setup on your Android device
• The setup on your Android device is dead simple. Head to the Google Play store and download Google Cloud Print. It's essentially a plug-in that enables printing for a number of Google apps (like the Gallery), and lets you manage your print jobs.
• On Android versions older than KitKat, it'll appear as a standalone app. On KitKat, it works in the background, and will appear in the notification shade when you've initiated a print job.
Printing
• At this point, you're ready to start printing from the Gallery or Chrome. Just tap the menu button in either app and choose Print. A window will appear, letting you choose your printer from a drop-down, along with various settings, like paper size and color. Hit Print, and the item will be sent to your printer.
• But Android printing doesn't stop at photos and Web pages. Using third-party apps like Cloud Print Plus, you can expand that selection to text messages, contacts, email attachments, and files stored on your device. You can even use Cloud Printer to print from Firefox, if that's your default Android browser.
Ipad Backup
• Choosing an iOS backup method (Should I use iTunes or iCloud to back up my iOS device?)




































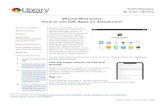



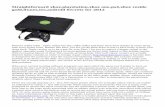








![How disable iTunes automatic backups for any iOS … disable iTunes automatic backups for any iOS device [ iPod, iPad, iPhone ] When you sync any iOS device [ iPad, iPod, iPhone ]](https://static.fdocuments.in/doc/165x107/5adb41e17f8b9ae1768e43a5/how-disable-itunes-automatic-backups-for-any-ios-disable-itunes-automatic-backups.jpg)