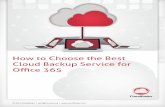iOS and Mac Backup · iPad, and iPod touch Choose a backup method Before you get started, learn the...
Transcript of iOS and Mac Backup · iPad, and iPod touch Choose a backup method Before you get started, learn the...

iOS Backup

How to back up your iPhone, iPad, and iPod touch
Choose a backup method
Before you get started, learn the difference between making backups with iCloud and iTunes and choose the method that's best for you. In case you ever need an alternative
backup, you can make one in iCloud and another in iTunes.

• Connect your device to a Wi-Fi network.
• Tap Settings, then scroll down and tap iCloud.
• Scroll down, tap Backup, and make sure that iCloud Backup is turned on.
• Tap Back Up Now. Stay connected to your Wi-Fi network until the process completes.
• Make sure that the backup finished: Tap Settings > iCloud > Storage > Manage Storage, then select your device. The backup should appear in the details with the time and backup size.
Backup to iCloud

Automatically back up with iCloud Backup
• Make sure that iCloud Backup is turned on in Settings > iCloud > Backup.
• Connect your device to a power source.
• Connect your device to a Wi-Fi network.
• Make sure that your device's screen is locked.
• Check that you have enough available space in iCloud for the backup.

• Open iTunes and connect your device to your computer.
• If a message asks for your device passcode or to Trust This Computer, follow the onscreen steps. If you forgot your passcode, get help.
• Select your iPhone, iPad, or iPod when it appears in iTunes.
• If you want to save Passwords, Health, and Activity data from your iOS device or Apple Watch, you need to encrypt your backup: Select the box called Encrypt [device] backup and create a memorable password.
Backup to iTunes

Encrypted backups in iTunes
The Encrypt Backup feature in iTunes locks and encodes your data. An encrypted iTunes backup includes certain information that other backups don’t:
• Your saved passwords • Wi-Fi settings • Website history • Health data
iTunes doesn't encrypt your backups by default. To encrypt a backup in iTunes for the first time, you'll need to turn on the password-protected Encrypt Backup option. After you turn on Encrypt Backup, iTunes automatically makes encrypted backups for that device from then on.


• After the process ends, you can see if your backup finished successfully in iTunes Preferences > Devices.
• You should see the name of your device with the date and time that iTunes created the backup. If you encrypted your backup, you should also see beside the name of your device.
• This is also where you can delete backups of devices you no longer own and save disk space
Backup to iTunes


Mac Backup

• Time Machine is Apple’s Built in backup software.
• It uses an external hard disk connected to your Mac by USB or Thunderbolt
• Time machine can also use “some” network attached drives like Western Digital Cloud Drives or Apple Time Capsules
Backup with Time Machine

But, One backup is never enough

• CCC is a great secondary backup
• It creates an exact bootable copy of your Macintosh HD so recovery is as simple as a restart
• CCC can backup data drives too to ensure that data is backed up too
Backup with Carbon Copy Cloner
CCC is from Bombbich Software for $39.99
https://bombich.com

• SD is a secondary backup program similar to CCC
• It creates an exact bootable copy of your Macintosh HD so recovery is as simple as a restart
• SD can backup data drives too to ensure that data is backed up too
Backup with SuperDuper
SD is from Shirt-Pocket Software for $27.95
https://www.shirt-pocket.com/SuperDuper/SuperDuperDescription.html