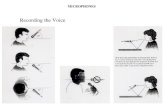Welcome to Student News 1:00 – 2:00 (call in 12:45) Please MUTE your microphones!
description
Transcript of Welcome to Student News 1:00 – 2:00 (call in 12:45) Please MUTE your microphones!
-
Welcome to Student News
1:00 2:00 (call in 12:45)
Please MUTE your microphones!
Make sure your K20 contact registers your district for the next months VTC.
We will not be taking roll call, so please email a list of VTC attendees at your site to: [email protected]
-
IntroductionStudent News VTCWelcome to the October 2009 Student VTC.
Our next VTC will be Thursday, November 19, 2009.
If you have comments or suggestions for upcoming VTCs, please email them to:
-
Tim Colliver
-
News
-
NewsUpcoming Workshops
WASL Test Score Import Workshops November 2nd 10:00 to 1:00 - ESD101 LabNovember 10th 10:00 to 1:00 - ESD101 LabPlease limit this to one person per district! This person must have access to the Query site on EDS website. The WASL Test Score Import is the same process as last year. The instructions are posted on our website library. Please feel free to do the import anytime without our assistance. There are Tips later in this VTC.
Remember to use the TWASL import instructions to get your High School transcripts correct.
-
News Important DatesCEDARSAugust-Begin and September Data for 2009-10Teacher Birthdates need to be entered on the Staff table for any districts not using Skyward Fiscal/HR Data is extracted from Skyward every Thursday night and will be available for verification the following Monday.
-
News
Fiscal Conversions November 2009 West Valley
Welcome to our new Student Records Districts
-
News Upcoming ReleaseNovember Release Weekend3:00 AM 9:00 AM Saturday, November 7th
Users must be logged out during this installation
Release notes will be posted to the Student Website
-
News
New name and logoNortheast WashingtonEducational Service District 101
-
Juli
-
New In Skyward - TeachersTeachers can now view Family Access Calendars for their students in Educator Access Plus
-
New In Skyward - TeachersTeachers can now view Family Access Message Center for their students in Educator Access Plus
-
New In Skyward Family AccessSecurity for Teacher to see FA Calendar/Message Center
-
New In Skyward - TeachersStudents unique Gradebook ID configuration.WS/EP/GB/PS/CF
-
New In Skyward - TeachersStudents unique Gradebook ID Mass Assign or Delete.WS/EP/GB/PS/CF
-
New In Skyward - TeachersStudents unique Gradebook ID inside Gradebook.
-
New In Skyward - TeachersIndicators for Critical Alert and Parental Consent Note can appear in Gradebook.
-
New In Skyward - TeachersIndicators for Critical Alert and Parental Consent Note can appear in Gradebook.A Critical Alert is indicated with a red !
If the student has a Parental Consent Note and a Student Indicator for Parental Consent Notes has been setup, the indicator will appear.
-
New In Skyward - TeachersEntering Critical Alert.WS/Students/Student Profile/Emergency Tab
-
New In Skyward - TeachersIndicator Setup for Parental Consent Note.WS/Advanced Features/Student Indicators
-
New In Skyward - TeachersEntering Parent Consent Note.WS/Students/Student Profile/General Tab
-
New In Skyward - TeachersEnhanced Multi-Class Progress Report New Options
-
New In Skyward Family AccessDisable FA Gradebook by Grade Levels.
-
New In Skyward Family AccessDisable FA Gradebook by Grade Levels - WS/FA/FM/PS/CF
-
New In Skyward Family AccessDisable FA Calendar by Grade Levels.WS/FA/FM/PS/CF
-
New In Skyward Family AccessAbility to Hide SBGB or Sec Gradebook in Family Access.WS/FA/FM/PS/CF
-
New In Skyward Student ConfigConfiguration: PS/SA/ST/CF
-
New In Skyward - AttendanceCritical Alert Indicators show in Attendance by Student.WS/OF/AT/BS
-
New In Skyward BusingBus Number and Bus Drivers Name Added to BusingWS/AD/BU/BU and RE
-
New In Skyward BusingAuto Renumber of Bus Stops - WS/AD/BU/PS/CF
-
New In Skyward Add StudentDifferent Display When Adding a Student WS/ST/PR
-
New In Skyward Add StudentThe Family Screen has also changed.
-
New In Skyward ObligationsNew Filter titled Only Students with ObligationsWS/AD/OB/SOOnly students who have an Obligation record are displayed in the Student Obligations Browse.
-
New In Skyward Race/EthnicityWhile these fields have been added to Skyward to meet Federal requirements and additions State requirements for CEDARS, we recommend that you do NOT use these new fields until they are enhanced for CEDARS.
Display change: WS/ST/PR race now is local race
-
New In Skyward Special EdTotal Time Calculates and Displays on IEPWS/SS/SE/PR
-
New In Skyward Special EdPlacement Time Displays in MinutesWS/SS/SE/PRThe placement time is now displayed in minutes.
-
New In Skyward Special EdWS/SS/SE/PR Evaluation Summary Report
-
Juli
-
Skyward TidbitsQ-Print Locker Report Student/Locker Tab/QPrint
-
Skyward TidbitsGet a Grade Report Quickly
-
Skyward TidbitsQuick Score for Prior Terms in Gradebook
-
Skyward TidbitsWeb Access Basic Navigation
We had trainings in the afternoon of our Year Start Workshops this August.
If you are having trouble in the Web or missed our demonstration, here is the link to review the demonstration!
http://www.esd101.net/169610928185647500/site/default.aspSelect - Training Materials LibraryWeb AccessBasic Navigation in Web Access
-
Skyward Tidbits/Web AccessClick Favorites and Add screen selection To Favorites
-
Skyward Tidbits/Web AccessStudent Search by First NameWS/ST/PR
-
Skyward Tidbits/Web AccessStudent Search by Other ID or SSIDWS/ST/PR
-
Skyward Tidbits/Web AccessQuick Filter Click the (Quick Filter) to simplify the filtering. The first line is the low range, the second line is the high range. Then Apply Filter.Selecting ENG through ENG999 displays only ENG courses.Once you set a Quick Filter, Skyward remembers.You will find Quick Filters on the majority of screens with lists.
-
Crista
-
Test Score ImportGood News The process has not changed from last year!
See detailed instructions at:http://www.esd101.net/169610928185647500/site/default.aspSelect Training Materials Library Test Scores
For High Schools Use the TWASL ImportOther Schools Use the WASL Import
-
Test Score ImportYour School District2008-2009
-
Test Score ImportAfter defining the data extract, the use the 10th, 11th, 12th to import the TWASL scores.Use the others for WASL.First use the Export to review the TWASL and the 2008 WASL field definitions. These are from last year.All Export links take you to the same screen.2008-2009
-
Test Score ImportThese should be there from last year.
-
Test Score ImportChoose the test to export.
For Districts with multiple schools, choose the schools one at a time.
If the Update Numbers in present BE SURE TO UPDATE!
Then select to Move the Data.
-
Test Score Import
-
Test Score Import
-
Test Score ImportReview the scores by running a Test Score Report or reviewing the Student Test Score Tab.
-
Test Score in Family Access
-
Test Scores in Family Access
-
Crista
-
ResourcesNortheast Regional Data CenterGo to http://www.esd101.net/nerdcClick on Student Records Resources at the right side of the screen to access Student Records informationTraining MaterialsThis presentation and the recording of it will be posted upon completion of the VTC.FAQSCalendar
-
FeedbackVTC topics youd like to see covered?
Training needs?
Email suggestions to [email protected]
-
Thank You!
Please e-mail a list of VTC attendees at your site to:[email protected]
** * **Call Sandy at 509.456.2718 to register. This training will not be offered to remote users.*Please share the information on this slide with your Skyward CSRS/CEDARS Contact
Check the Information Center on OSPIs EDS Website for other important dates.
*Those supporting student records during a Fiscal Conversion will:need to clean up duplicates confirm that the staff table is up to date with staff legal namesPossibly enter staff addressespossibly enter staff SSNs on a secure screen **Some of you have probably noticed we are now the NEW ESD101. New name and logo, same great service! *The October Release was installed October 10. The next slides are organized by subject to assist in distributing the information. * If your district is displaying the Calendar in Family Access, teachers can now see the Calendar for their students. Previously teachers could only see the Family Access Gradebook display for their students. Now they can see the Gradebook , Message Center and the Calendar displays for Family Access. Teachers use the option when parents call with problems in Family Access concerning Grading.
The Family Access Calendar can also be accessed fromMy Homeroom and My Activities in Teacher Access. From My Students in Advisor Access, and from Student Search By Entity or By District in Administrator Access.* If your district is displaying the Message Center in Family Access, teachers can now see the Calendar for their students. Previously teachers could only see the Family Access Gradebook display for their students. Now they can see the Gradebook , Message Center and the Calendar displays for Family Access. Teachers use the option when parents call with problems in Family Access concerning Grading.
The Family Access Message Center can also be accessed from My Homeroom and My Activities in Teacher Access. From My Students in Advisor Access, and from Student Search By Entity or By District in Administrator Access.*Please give the teachers access if your district is using Calendar or Message Center.*A unique Student Gradebook ID is now available. A student can now be assigned an ID in Secondary or Standards Gradebook that is different tan the Other ID, so that it can be changed without impacting other modules. The configuration is under Web Student/Educator Access Plus/Gradebook/Product Setup/Configuration and select Use a unique student gradebook id for each student.*The Student - Gradebook Id Maintenance option allows you to mass assign student gradebook IDs to all active students or mass remove student gradebook IDs from inactive students. You can also edit the student record s and individually assign student gradebook IDs.*The Student - Gradebook Id can now be displayed in the teachers gradebook and in teachers reports. Teachers need to select the Student Gradebook Id in their Student Display options. The Student Gradebook ID is also an option is most reports.*These indicators can now appear in Secondary Gradebook and Standards Gradebook. *These indicators can now appear in Secondary Gradebook and Standards Gradebook. *On the Emergency tab in Student, designate the Alert as Critical by checking the box This Student Has Critical Alert Information.*To setup indicators, choose the Indicator Category, designate a Display Position and an Indicator Color. The Actual Display will show you a preview.*To display a Parent Consent Note, add a note on the General Tab with the type of PAR.*Create a new template in your Enhanced Multi-Class Progress Report and select the Classes to Print for Selected Students options.New to Report BodySelect only print this class to only display the current class on the report.Select only print classes where I am the Teacher to display all classes that the student is enrolled in and you are the teacher.Select print all classes to display all of the students classes on the report, regardless of teacher.New to Report FooterSelect display current class grade shows the overall running grade for each class displayed on the report.Select display grades for previous terms shows overall grades from previous terms for each class. Choose between All Previous terms or Select Terms.Select display term comments shows the comments entered by the teachers.
*If you dont want parents to see specific grade levels in Gradebook, you can now disable the display by Grade. For example: you use SBGB and do not want the kindergarten, first or second grade students to have the gradebook display in Family access. The configuration is found in Family Access and is entity specific. It is the same for the Grading Area and the Calendar Area. When you check to Do not show calendar (grades ) for Certain Grade Levels, then select the grade levels you want to exclude.*When you check Do not Show Gradebook for Certain Grade Levels, click the Grade Levels link. Check the grade levels you want to exclude.*If you dont want parents to see specific grade levels in Calendar ,you can now disable the display by Grade. When you check to Do not show calendar (grades ) for Certain Grade Levels, then select the grade levels you want to exclude.*When entities are using both Standards Based Gradebook and Secondary Gradebook , possibly they would like to hid one of the gradebooks from Family Access. This option is now available. *The Student Management Configuration is now available in Web Access.*In Attendance by Student, when adding attendance to a student with a critical alert, their name will appear in red. The flyover the critical alert icon to see more information.*The fields to add Bus number and Drivers name have been added to the busing routes. You can also print these fields on the Bus Route Report.*Bus Stops can now be automatically renumbered when a new stop is added. First make the option available to your entity in the Bus Stop Configuration. Then use the Insert Stop link to add the stop in the Busing Master. Add the stop and they will be automatically renumbered.
Also, the feature to move student between Bus Routes and/or Stops has been made more efficient.*The are now two screens when Adding a New Student. The first screen had the Demographic and Entity Information. The second screen has the Enrollment Information.*The are now two screens when Adding a New Student. The first screen had the Demographic and Entity Information. The second screen has the Enrollment Information.*A new filter titled only students with obligations has been added to the Student Obligations Browse. A new column on the Browse screen titled Has Oblg has also been added. These new features can assist you in knowing if a student has Obligations from the Browse Screen and also in the grouping of students with or without obligation.*Until the State specific requirements are added to the Federal Race and Ethnicity area, Skyward will continue to report Ethnicity for CEDARS data element B11 from the Local Race Field regardless of any data in the Ethnicity and Federal Race fields. These requirements must be in place for the 2010-2011 school year.*Only the minutes from placement records that are current as of the day you are viewing the data are calculated in the Total Time field.**The Evaluation Summary Report displays information about the current Evaluation.**From the Student Tab, select Qprint button on the right. This report has the locker number, combination and instructions on how to open a locker. Great for new students.*To get a quick report of grades for one student without printing a report card, remember the Print Screen button on the Grading Tab. This prints the students posted grades.*Teachers sometimes need to quick score after the term has completed. The option is available under the term heading.**Use the Favorites to get quickly to places you frequent. *If you know a students first name and cant remember the last name, use the student search by first name. Click on the Student link, left of the Student Name.*If you know a students Other ID or SSID use the student search. Click on the Student link, left of the Student Name.*Frustrated with Filters? Try the Quick Filter button. Know that the first line is the low range and the second line is the high range of the filter. Use the Hide Filter or the Rest Filter when you are finished.**Most of our districts have finished the WASL score import and the TWASL score import process at this time. The process has not changed from last year. Please see the detailed instructions posted on our website. There have been improvements made to the Washington Query Site to make the process easier for you.*Logon to the WA Query Site. For the 2008-2009 School Year be sure to import the August Test Administration (using date 8/1/2009) and Spring Test Administration (using 5/1/2009) tests.*Use the Export hyperlink on the right to define your fields to extract. The TWASL for Transcript WASL and WASL for other scores. All Export links take you to the same screen. *The Field Definitions named WASL SCORES 2008 should be in this exact order. HINT: Use the control key on a PC to select more than one field at a time. Order is very important. When finished click Save and then Choose Data.*Click the hyperlink on the name of the Data Version you will be exporting. For Districts with multiple schools for one grade level, choose the schools one at a time. If the Update Numbers in present BE SURE TO UPDATE!Then select to Move the Data. On the next screen, choose Comma-Separated on the line of the field definition you are using.Save the file in a folder named 2009 WASL Tests in your Export Drive. Name the folder ###__WA3_09 as a text file. The ### is your entity number, the WA3 is third grade, and 09is 2009. When Download complete, select close and continue with all grade levels. Be sure to use the TWASL instructions for transcript WASL scores.*In WESPac, using the instructions, follow the Test Score Import Wizard. On set 1. Files Find your test. The tests are from last year, WA3, WA4, WA5, WA6, WA7, WA8 and TWASL. Use the Edit button, then the File Name button to find your file. When finished, click OK and Refresh the data on the lower window to see the students and test you are importing. Use the pink arrow to advance to 3. Field Links.*In the Field Links screen, be sure the Link to Student is 1 and the Link to Student Using is STM=STUDENT-MN-EDE-NBR (MARSS-ID). Pink arrow to the 5. Run Import Screen. Run the Test to evaluate any existing errors, then Run. Use the instructions to fix any errors. Be sure to import all of the WASL tests for each grade level and each school. Be sure to use 5/01/2009 as the test date. Dont forget to do the TWASL import for your High School.*Be sure to check the test scores you import. Look for accuracy and placement of levels and scores.*Families can view Test Scores in Family Access, if the options are turned on. The first step is to check the specific test you wish to display and make sure the Display this test in Family Access checkbox is selected. Note that this is the default option. The path for this is: Office/Curriculum and Assessments/Test Scores/Setup/Test Names.*To turn this ability on for families, go to Web Access on the path pictured above at the top of the screen print. Locate the Test Scores option as circled above and click Edit to enable this option.**