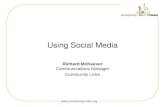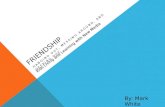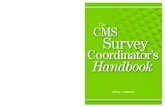Welcome to Media Links Onlinehome.medialinksonline.com/PDF/CMS-Manual-2.0.pdf · Media Links Online...
Transcript of Welcome to Media Links Onlinehome.medialinksonline.com/PDF/CMS-Manual-2.0.pdf · Media Links Online...

Media Links On-Line LtdInnovation Centre
1 Devon WayLongbridge Technology Park
BirminghamB31 2TS
T: 0845 094 2845
Welcome to Media Links Online
Your new MediaLinks Online Website has been built, and this document provides you with the information to log in to the system and manage your website content. Your system username and password have been sent to you via email.
Please print out this information and use it to guide you through the process of updating your website content.
The very last page of this document provides information for redirecting your domain name to our servers so we can take your site live.
Thank you for choosing Media Links Online
Customer Support
Media Links Online operate a support procedure which is primarily ran by email at [email protected]. Should you find you have a question regarding your website then please email us.
If you would like to speak directly to a member of the Media Links Online support team you can call the main office on 0845 094 2845.
Please note our office opening hours are 09:00am – 17:30pm Monday – Friday (excluding bank holidays).
Out of hours support is available via email only for critical issues and we will endeavor to investigate any critical issues ASAP during this time.
If you have any questions regarding your new website or the management system please do not hesitate to contact us on 0845 094 2845 or alternatively contact your Account Manager:
Mark Hopkins: [email protected] MacDonald: [email protected]

Log into the system
In your web browser go to the following web address:http://www.medialinksonline.com/home/
On the left hand side of the page you can enter your username and password to log in:
Media Links Online - CMS Training Manual
You will be presented with the following screen (see left). This screen gives you the options to manage your website.
Click on the option for content management, the second option from the left of the screen.
Content Groups
You will see a list of content groups at the top of the page. These are the groups of content that control your website. They are labelled so you can easily identify the areas of the site your are editing.
Click on the top group and you will see a list of the content items appear on the page. Each article represents an area of the site that you can edit.
Each content item has a name that relates to the content it represents. You can see itʼs status and file information. Following that there is a button with 3 dots which is the edit button, you can click on this to edit the content item. It is important to back up a content item before editing. You can do this by checking the box of the item you are going to edit and then clicking the backup button. The table below explains you what the colours of the content items mean:
Grey Pink Blue Green
Content edited and unpublished
Content published on site but not backed up
Published content has been edited but changes are not live
Content published on site and backed up

Content Items
When editing a content item you will see a layout as shown to the left. This page is where you can edit content on the site.
In the top right hand corner you can see the Name and description
Media Links Online - CMS Training Manual
It has many of the same functions that you see in most word processing applications that can be used to adjust the content of the item.
You can enter content as you would in any computer application.
Once you have entered/changed your content you can then save your changes using the save button in the top left hand corner of the screen.
Content Items and Images
You can add an image to a content item by clicking on the following button in the middle row. A new window (see left) will open where you can control the appearance of the image.
To add an image to this area click on the yellow folder icon in the top right corner. In this window you can select an image from your computer and upload it to the image control panel by choosing a file, uploading the image and clicking OK.
Once you have selected your image you can then control how it appears on the page. The easiest thing to do is change the alignment to left / right and add some padding to the opposite side of the alignment. This will ensure the image is placed on the page and the text will not be too close to it.
Remember to approve the content by clicking the plus button. This approves the content for publishing on the website after it has been edited turning it from blue to pink signifying the content has been published to the live website.

News Items
New items are managed in a similar way to other content items. The name of the item needs to be more applicable to the item and the description will be shown on the site as the summary for the news story.
You will also need to add a thumbnail image that will be shown on the listing of the story on the site.
Media Links Online - CMS Training Manual
Sending a Newsletter
Click on the home button and the newsletter button on the top navigation. This will take you to the news letter control centre. In this area you can create a newsletter, manage your subscribers and finally send it out via email.
In the top left of this page you will see a number of buttons which allow you to create your newsletter, these are created in just the same way as creating a news item.
Once you have created your newsletter you will see it displayed in the ʻAvailable Newslettersʼ list as you can see in the top left image.
To enable your newsletter to be sent you must select the newsletter in the list and click on the ʻapproveʼ button. This will tell the system the newsletter is ready for sending.
Newsletter Home Screen

Media Links Online - CMS Training Manual
Before sending your Newsletter you need to select who it is going to be sent to. Further down the screen you will be able to see a section called available channels.
Here you can select the site subscribers option, this will then populate a list of subscribers on the right hand side. This is all of the site users who have emailed you via your website and selected the option to sign up for the newsletter.
Once you have selected your channel you can then proceed to send the news letter from the system.
Select your chosen newsletter from the list in the top left of the page and ensure it has the status of approved on the right hand side where the detail information about this item is shown.
If everything is correct and you are ready to send the newsletter click approve once again and then click on the ʻSend Selected Newslettersʼ button
Your Newsletter has now been sent. This is signified by the status changing to ʻsentʼ in the detail panel on the right of the newsletter list.

Website Domain configuration
We will need to set your website address (domain name) to point to our Media Links Online server so that your new website will appear when people type in your web address.This will also be the address KMUK link to from the dealer locator
To do this we need to complete what is known as a DNS A Record Change, typically this is done by one of the following 2 ways:
1. Media Links Online complete it for you.
The company who supplied your domain name (Typically your ISP) will have provided you with some administration details such as a username, password and admin website address. If you would like Media Links Online to complete this part of the process for you then please send these details to [email protected] and entitle the Email Domain CNAME Record Change for (Enter Your Website Address).
2. Your current ISP do it for you
If the company who supplied your domain name did not supply you with admin details, they may only provide this facility via a support email, in that case please send them the following email:
Example Email Request to your ISP.
------------------------------------------------------------------------
Subject: Request for CNAME A Record creation for the Domain *www.yourdomainhere.co.uk*
Message:
Dear SirsPlease can you arrange for a CNAME A Record to be created on our domain name *www.yourdomainhere.co.uk*
We require a the CNAME Record to be pointed at the following Address host.medialinksonline.com
This will enable us to take our new website live.
Kindest Regards
[Name of Authorised Person from Business]
------------------------------------------------------------------------
If you are unsure about anything above then please contact us if you wish us to take care of the Domain configuration.





![[Vendor CMS Addon]Vendor CMS Addon for CedCommerce Multivendor Marketplace provides full control to all the vendors to manage his shop page content, add Additional Informational Links,](https://static.fdocuments.in/doc/165x107/5ed19d54b67ae8796d0ef90b/vendor-cms-addon-vendor-cms-addon-for-cedcommerce-multivendor-marketplace-provides.jpg)