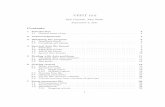Welcome to ComputerEase 10 · Welcome to ComputerEase 10.0 This manual is designed to walk you...
Transcript of Welcome to ComputerEase 10 · Welcome to ComputerEase 10.0 This manual is designed to walk you...


Welcome to ComputerEase 10.0This manual is designed to walk you through basic functions
by ComputerEase Software, Inc.
This manual will be a useful tool as you exploreComputerEase.
If you have upgraded from a previous version of thesoftware, please be sure to reference our "What's New in10.0 Manual".

The text of this publication, or any part thereof, may not be reproduced or transmitted in any form or by any means,electronic or mechanical, including photocopying, recording, storage in an information retrieval system, or otherwise,without the prior written permission of ComputerEase Software, Inc.
Willful violation of this Copyright law of the United States can result in civil damages up to $50,000 (US) perinfringement (17 USC 506; reasonable attorney fees may be awarded (17 USC 505); and copyright infringements canbe a criminal offense. (17 USC506).
All names, products and services mentioned are the trademarks or registered trademarks of the respective vendors ororganizations.
ComputerEase Version 10.0
Copyright 2013ComputerEase Software, Inc.All rights reserved.3/19/2013
Publisher
ComputerEase Software
ComputerEase Software, Inc.6460 Harrison Ave., Suite 200Cincinnati, OH 45247

Other Tools4
ComputerEase Software, Inc.
Table of Contents
Part I Service Management 2
................................................................................................................................... 21 What is the Service Management Module?
.......................................................................................................................................................... 2Other Modules and Service Management
.......................................................................................................................................................... 2Features in Service Management
.......................................................................................................................................................... 3Reports in Service Management
................................................................................................................................... 32 How Do I Set Up Service in ComputerEase?
.......................................................................................................................................................... 3Site Maintenance
.......................................................................................................................................................... 7Customer Maintenance
.......................................................................................................................................................... 11Work on Equipment
.......................................................................................................................................................... 13Work on Service People
.......................................................................................................................................................... 15Work on Service Instructions
.......................................................................................................................................................... 16Work on Bill Types
.......................................................................................................................................................... 17Priority Maintenance
.......................................................................................................................................................... 18Sales Rep Maintenance
.......................................................................................................................................................... 21Warranty Type Maintenance
.......................................................................................................................................................... 22Warranty Maintenance
.......................................................................................................................................................... 23Dispatch Board Maintenance
.......................................................................................................................................................... 24Off Time Maintenance
.......................................................................................................................................................... 25Order Number Sequence Maintenance
.......................................................................................................................................................... 26Map Code Maintenance
.......................................................................................................................................................... 27FieldEase Items
......................................................................................................................................................... 27Using FieldEase Work Order Descriptions
......................................................................................................................................................... 27Service Group Maintenance
......................................................................................................................................................... 28Service Code Maintenance
......................................................................................................................................................... 29Field Status Code Maintenance
................................................................................................................................... 303 How Do I Use Work Orders in ComputerEase?
.......................................................................................................................................................... 30Work Order Management Center
.......................................................................................................................................................... 32Creating Work Orders
......................................................................................................................................................... 32Create a Work Order
......................................................................................................................................................... 37Editing Work Orders
......................................................................................................................................................... 38Generating Scheduled Work Orders
.......................................................................................................................................................... 38Scheduling Work Orders
......................................................................................................................................................... 38Using the Schedule Board
......................................................................................................................................................... 43Scheduling Work Orders
......................................................................................................................................................... 44Rescheduling Unfinished Tickets
......................................................................................................................................................... 44Printing a Work Ticket
......................................................................................................................................................... 45Assigning Equipment to a Work Ticket
.......................................................................................................................................................... 46Completing Work Orders
......................................................................................................................................................... 46Entering Work from a Work Ticket
......................................................................................................................................................... 52Running the Work Order Proof Listing
......................................................................................................................................................... 53Create Work Order Invoices
......................................................................................................................................................... 53Undoing a Work Order Invoice
......................................................................................................................................................... 54Reprinting a Work Order Invoice
................................................................................................................................... 544 How Do I Use Contracts in ComputerEase?
.......................................................................................................................................................... 54Creating Contracts
.......................................................................................................................................................... 57Running the Contract Billing Proof List

5Contents
5
.......................................................................................................................................................... 58Creating Contract Invoices
................................................................................................................................... 585 How Do I Use Reports in Service Management?
................................................................................................................................... 596 How Do I Use the Other Features in Service Management?
.......................................................................................................................................................... 59Changing a Work Order's Status
.......................................................................................................................................................... 60Purging Data
......................................................................................................................................................... 60Delete Completed Work Orders
......................................................................................................................................................... 60Remove Service History
Part II Equipment Costing 62
................................................................................................................................... 621 What is the Equipment Costing Module?
.......................................................................................................................................................... 62Other Modules and Equipment Costing
.......................................................................................................................................................... 62Features in Equipment Costing
.......................................................................................................................................................... 63Reports In Equipment Costing
................................................................................................................................... 632 Equipment Cost Setup
.......................................................................................................................................................... 63How Do I Set Up Equipment in ComputerEase?
.......................................................................................................................................................... 68Editing Equipment Codes
.......................................................................................................................................................... 68Editing Equipment Costs
.......................................................................................................................................................... 72Billing Rate Maintenance
.......................................................................................................................................................... 72Billing Class Maintenance
.......................................................................................................................................................... 73Service Type Maintenance
.......................................................................................................................................................... 73Home Location Maintenance
................................................................................................................................... 743 Editing Equipment Cost Detail
.......................................................................................................................................................... 74Add Detail
.......................................................................................................................................................... 75Change Detail
.......................................................................................................................................................... 76Reorganize Detail
................................................................................................................................... 774 How Do I Use the Other Features In Equipment Costing?
.......................................................................................................................................................... 77Service Orders
......................................................................................................................................................... 77Enter New Service Order
......................................................................................................................................................... 78Edit a Service Order
......................................................................................................................................................... 78Edit Scheduled Services
......................................................................................................................................................... 79Create Scheduled Service Orders
......................................................................................................................................................... 80Print Service Orders
......................................................................................................................................................... 80Update Service History
......................................................................................................................................................... 81Update Equipment Mileage
......................................................................................................................................................... 82Posting Accrued Costs
......................................................................................................................................................... 83Equipment Job Entry
.......................................................................................................................................................... 84How Do I Use Reports in ComputerEase?
......................................................................................................................................................... 84Equipment Cost Report
......................................................................................................................................................... 85Equipment Usage Reports
......................................................................................................................................................... 86Equipment List Report
......................................................................................................................................................... 86Scheduled Service Reports
......................................................................................................................................................... 87Service History Report
......................................................................................................................................................... 88Open Service Order Report
.......................................................................................................................................................... 88Using the Equipment Center
Part III Tool & Equipment Tracking Files 91
................................................................................................................................... 911 What is the Tool & Equipment Tracking Module?
.......................................................................................................................................................... 91Other Modules and Tool & Equipment Tracking
.......................................................................................................................................................... 92Features in Tool & Equipment Tracking
.......................................................................................................................................................... 93Reports in Tool & Equipment Tracking
................................................................................................................................... 932 Getting Started

Other Tools6
ComputerEase Software, Inc.
.......................................................................................................................................................... 93Destination Maintenance
.......................................................................................................................................................... 94Minimum Price Code Maintenance
.......................................................................................................................................................... 94Price Table Maintenance
.......................................................................................................................................................... 95Group Code Maintenance
.......................................................................................................................................................... 96Location/Group Account Maintenance
.......................................................................................................................................................... 97Miscellaneous Charge Maintenance
.......................................................................................................................................................... 97Holiday Maintenance
.......................................................................................................................................................... 98Inventory Items
.......................................................................................................................................................... 99Equipment
................................................................................................................................... 1003 Enter a New Rental Order
.......................................................................................................................................................... 102Rental
.......................................................................................................................................................... 104Return
.......................................................................................................................................................... 105Exchange
.......................................................................................................................................................... 106Sales
.......................................................................................................................................................... 107Billing
.......................................................................................................................................................... 110List
................................................................................................................................... 1114 Equipment Transfer
................................................................................................................................... 1125 Batch Equipment Transfer
................................................................................................................................... 1136 Rental Order Lookup
................................................................................................................................... 1147 Rental Item Inquiry
................................................................................................................................... 1158 Bill Multiple Rental Orders
................................................................................................................................... 1169 Print Multiple Rental Invoices
................................................................................................................................... 11710 Post Multiple Rental Invoices
................................................................................................................................... 11711 Change Invoice Type
................................................................................................................................... 11812 Equipment Check-In
Part IV Additional Features 120
................................................................................................................................... 1201 Excel Templates
................................................................................................................................... 1282 Word Templates
................................................................................................................................... 1323 Importing XML Files
................................................................................................................................... 1334 Importing Flat Files

Part
I
Service Management

Other Tools2
ComputerEase Software, Inc.
1 Service Management
Managing information is key in the Service Management Module. During Work Order entry, information oncustomer history, including all prior work performed is at your fingertips. This information can then be used forplanning for peak periods in your business.
No more missed service calls. Preventative Maintenance can automatically schedule Work Orders for service tobe performed on as often as necessary. Once Work Orders have been generated you can schedule them atyour convenience.
Service Contract billings can be generated automatically for monthly, quarterly, or yearly invoicing. ServiceManagement will track contract renewals, billings and history. Using a combination of Contracts and Job Cost,profitability by contract can be obtained.
Service Management module is an easy to use, intuitive system designed to be used by contractors with servicedepartments. The Service Management module is fully integrated with Accounts Receivable and optionally withJob Costing and/or Payroll.
1.1 What is the Service Management Module?
1.1.1 Other Modules and Service Management
Service Management is fully integrated with Accounts Receivable. All invoices generated in ServiceManagement are posted to the Accounts Receivable module, including all A/R reports. Service Managementcan also optionally be integrated with Job Costing, allowing you to track your profitability on service orders in jobcosting. You also have the option of interfacing Service Management with Payroll, so that hours entered againstwork orders in Service can be posted directly to payroll, eliminating the need for double-entry of hours.
1.1.2 Features in Service Management
The Service Management module contains a number of tools for you to use to manage your service department.
Some of these features include:
· Easy searching for a customer site by Customer, Name, Phone Number, Address or Job Number.
· Each customer may have multiple sites or locations, and each site can have it own labor, material andsales tax coding.
· The equipment you service can be tracked at each site, storing model numbers, serial numbers, warrantyinformation and service schedules.
· Users can define Priority Codes to assist in scheduling and map codes to assist in route planning.
· Date and time requested and promised can be tracked to assist you with scheduling.
· The schedule Board provides a graphical user definable dispatch grid, and allows different configurationsfor unassigned and assigned work orders.
· New Work Orders scheduled at creation or at a later time.
· Work Orders can be reassigned on the schedule board with the click of the mouse.

Service Management 3
10.0 User Manual
· With a click of the mouse, you can change the schedule board to reflect all technician calls for one day,one week for a specific tech or all calls for a specific tech.
· Each service technician can be assigned to a unique inventory location, such as his or her service truck.
· Service Instruction codes allow for expanded Work Ticket and service instructions and easy entry.
· Each work order can have multiple tickets assigned to it, in case you have more than one technicianassigned to an order or if work spans multiple days.
1.1.3 Reports in Service Management
Below are some of the reports available in the ComputerEase Service Management Module:
· Work Order Proof Listing - Contract Billing ProofListing
· Unscheduled Work Orders
· Open Work Tickets · Work Schedules
· Scheduled Services Report · Contract Expiration Report
· Site History Report · Equipment History Report
· Work Order List · Completed Work Order List
· Contract Master List · Equipment Master List
· PO Status by Work Order · Profitability Reports
· Billings by Department · Warranty Report by Site
· Payroll Hours vs Billed Hours · Customer Master List
1.2 How Do I Set Up Service in ComputerEase?
1.2.1 Site Maintenance
Sites are used by the system to manage customer service locations. A customer may have multiple sites. Eachsite in the system is linked to a customer for billing.
Select Service Management / Maintenance Programs / Site Maintenance.
Site Number - Enter the site number, up to eight alphanumeric characters and press OK.

Other Tools4
ComputerEase Software, Inc.
Main Tab
Status – Choose Active or Inactive. Once you are no longer actively performing work at a site, you maychange its status to Inactive.
Customer – Choose the customer who will be billed for work performed at this site.
Same as Customer - Check this box to indicate that the remaining information is the same as theinformation in the customer master record. Changes made to the customer record will automatically updatethe site. If any of the information listed is different for this site, uncheck this box and change the necessaryinformation.
Site Name – Type in the site name.
Address – This field contains 2 lines that are 30 characters per line. This address prints on reports andinvoices. Enter the site address.
City - Enter the site city.
Tip: If you enter a valid US zip code into the "City" field and press your Tab key, ComputerEase willautomatically fill in the correct city, state and zip code.
State - Enter the site 2-character state postal abbreviation.
Zip - Enter the site zip code.
Phone – Enter the site phone number.
Tax Code – Enter the sales tax code you want to apply to this site's invoices.
Labor Price Code – Select the price code to apply for items with a billing class of Labor.
Other Price Code – Select the price code to apply for items with a billing class of Material, Service orOther.
Trade Discount – Enter the percentage by which you would like to discount each invoice that is preparedfor this site.
Finance Discount – Enter the percentage by which you would like to discounts each invoice that isprepared for this site if payment is made according to the terms entered into the next field.

Service Management 5
10.0 User Manual
Terms - Enter the credit terms you want to extend to this customer for this site. The selection made in thisfield will print on invoices for this site and be used for aging purposes.
Net - Selecting this option from the drop-down and entering a number (xx) in the second field will use adue date xx days after the invoice date for all invoices created for this site.
COD - Selecting this option from the drop-down will use the invoice date for the due date and print"COD" for the terms on the site's invoices.
Cash - Selecting this option from the drop-down will use the invoice date for the due date and print"Cash" for the terms on the site's invoices.
None - Selecting this option from the drop-down will use the invoice date for the due date and no termswill print on the site's invoices.
Day - Selecting this option from the drop-down and entering a number (xx) in the second field will use adue date that falls on the next xxth of the month that occurs. For xx of 10, an invoice dated 04/01 will bedue 04/10 and an invoice dated 04/11 will be due 05/10.
Department – This is a required field if you are using A/R departments.
Sales Rep – Enter the sales representative that is assigned to this site.
Bill Type - Select the bill type that applies to this site, if applicable. Bill Types allow the ability to mark upitems for a particular site in lieu of using price codes.
Cost Code – This is optional for each site. If you want to handle all work performed at a site as a job, entera cost code here. Activity for this site will be posted to this cost code.
Group Level – This option allows you to select how you want work tickets grouped on invoices if acustomer or site has multiple work tickets billed at once.
Default – Work tickets will be grouped based on the settings in Service Management Parameters.
Work Order – Work tickets for the same work order will be billed on one invoice unless different invoicenumbers were entered for each ticket.
Site - Work tickets for the same site will be billed on one invoice, unless different invoice numbers, costcodes or tax codes apply.
Customer - Work tickets for the same customer will be billed on one invoice, unless different invoicenumbers, cost codes or tax codes apply.
Work Order Notes - Work order notes are for internal use. They are displayed on the work order entryscreen and can serve as a reminder for your entry person.
Email – Enter the site's email address. If you select the stamped envelope icon after information is enteredin this field ComputerEase will open a new email message to this address.
Last Service Date - The last date service was performed at this site is displayed here for informationalpurposes.
Map Code - Enter or choose the map code that applies to this site. Map codes are optional and are used toassist with route planning and scheduling.
Ticket Format - Choose the format to use when printing work tickets for orders placed for this site. Thisformat can be overridden per work order or by the format chosen for the assigned tech.
Customer Info - The customer name, current balance, last payment and credit limit are all displayed herfor informational purposes.

Other Tools6
ComputerEase Software, Inc.
Notes Tab
Enter any site notes here. These may optionally be printed on work orders and can be viewed when creatingwork orders.
User Fields Tab
The user fields tab allows you to enter information into the user defined fields for sites that were setup in theParameters for Service Management. This tab only appears if you have created at least one user field under Configure/System Parameters/Service Management Parameters.
Attachments Tab
The Attachments tab gives you the option to add files, scan documents, and drag existing saved documentationinto the site file. This tab only appears if you have created at least one site attachment folder under Configure/System Parameters/Service Management Parameters.
For instructions on adding attachments, refer How_Do_I_Work_With_Attachments_In_ComputerEase.
Click on Save to save your entry or Cancel to exit the screen without saving your changes.

Service Management 7
10.0 User Manual
1.2.2 Customer Maintenance
Customers may be created from either the Accounts Receivable module or from Service Management. Entriesinto either location are stored in the same place. You may want to review the Accounts Receivable module ofthe Accounting Tools manual for information on assigning customer numbers to assist you with choosing yourcustomer numbers.
Select Service Management / Maintenance Programs / Customer Maintenance.
Customer Number - Enter the alphanumeric code (up to eight characters) you want to assign to the newcustomer and click on OK.
Name and Address Tab
Status – The system defaults to Active, you may use the space bar to change to Inactive. Active meansthe customer is actively being used and will print on all AR reports. Inactive prevents the customer fromprinting on most reports, yet holds the account in the system for possible future reference. Hold puts thecustomer on hold and warns you they are on hold if you try to use them.
Name – Type in the customer's name.
Address – This field contains 2 lines that are 30 characters per line. This address prints on reports andinvoices. Enter the customer's address.
City - Enter the customer's city.
Tip: If you enter a valid US zip code into the "City" field and press your Tab key, ComputerEase willautomatically fill in the correct city, state and zip code.
State - Enter the customer's 2-character state postal abbreviation.
Zip - Enter the customer's zip code.

Other Tools8
ComputerEase Software, Inc.
Contact – Enter the name of the billing contact at this customer.
Phone – Enter the customer's phone number.
Fax – Enter the customer's fax number.
Email – Enter the customer's email address. If you select the stamped envelope icon after information isentered in this field ComputerEase will open a new email message to this address.
Web – Enter this customer's website address. If you select the arrow icon after information is entered inthis field ComputerEase will open an internet window to this website.
Short Notes – The notes section consists of three 30-character fields. Enter any pertinent information youmay want to keep on file for this customer.
Department – This is a required field if you are using A/R departments.
Sales Rep – Enter the sales representative that is assigned to this customer.
Billing Tab
Separate Invoice Address - Check this box if the customer has an address to which to send billings that isseparate from their physical address listed on the previous tab. Once you check this field, you will have theopportunity to enter the Address, City, State and Zip to which to send invoices.
Terms - Enter the credit terms you want to extend to this customer. The selection made in this field willprint on invoices for this customer and be used for aging purposes.
Net - Selecting this option from the drop-down and entering a number (xx) in the second field will use adue date xx days after the invoice date for all invoices created for this customer.
COD - Selecting this option from the drop-down will use the invoice date for the due date and print"COD" for the terms on the customer's invoices.
Cash - Selecting this option from the drop-down will use the invoice date for the due date and print"Cash" for the terms on the customer's invoices.
None - Selecting this option from the drop-down will use the invoice date for the due date and no termswill print on the customer's invoices.

Service Management 9
10.0 User Manual
Day - Selecting this option from the drop-down and entering a number (xx) in the second field will use adue date that falls on the next xxth of the month that occurs. For xx of 10, an invoice dated 04/01 will bedue 04/10 and an invoice dated 04/11 will be due 05/10.
Trade Discount – Enter the percentage by which you would like to discount each invoice that is preparedfor this customer.
Finance Discount – Enter the percentage by which you would like to discounts each invoice that isprepared for this customer if payment is made according to the terms entered into the next field.
If Paid - Select within and enter the number of days past the invoice date for which the discount is valid orby the and enter the day of the month that the discount will expire.
Retention - Enter a default retention percentage for this customer that will be used on all invoices.
Tax Code – Enter the sales tax code you want to apply to this customer's invoices.
Tax Exempt No – Enter this customer’s tax exempt number if this customer is tax exempt.
Price Code – Select the price code to apply when selling items from your inventory to this customer.
Credit Limit - Enter the amount of credit you are willing to extend to this customer. ComputerEase willwarn you during invoice entry when this customer’s open balance exceeds the amount entered in this field.This is an optional field and may be left at 0.00 indicating the customer does not have a limit.
Credit Rating - Select Good or Bad to indicate this customer’s credit rating.
Freeform Format - Select the freeform invoice format you would like to use by default when preparingfreeform invoices for this customer.
Service Format – Select the service invoice format you would like to use by default when preparing serviceinvoices for this customer.
Print Statement - Check this box if you want to print statements for this customer when they have activityon their account.
Service Charges - Check this box if you want to charge service charges to this customer on any lateunpaid balances.
Balance – The customer's current balance is reported here for informational purposes only.
Last Payment was…on – The customer's last payment amount and date are reported here forinformational purposes only.

Other Tools10
ComputerEase Software, Inc.
Notes Tab
The notes tab allows you to enter notes concerning this customer. These notes are for your use only and maybe viewed from displayed reports.
User Fields Tab
The user fields tab allows you to enter information into the user defined fields for customers that were setup inthe Parameters for Accounts Receivable. This tab only appears if you have created at least one user field under Configure/System Parameters/Accounts Receivable Parameters.
Attachments Tab
The Attachments tab gives you the option to add files, scan documents, and drag existing saved documentationinto the customer file. This tab only appears if you have created at least one customer attachment folder under Configure/System Parameters/Accounts Receivable Parameters.
For instructions on adding attachments, refer How_Do_I_Work_With_Attachments_In_ComputerEase.
Click on Save to save your entry or Cancel to exit the screen without saving your changes.

Service Management 11
10.0 User Manual
1.2.3 Work on Equipment
If you service specific equipment at your customer sites, you may want to track that equipment inComputerEase.
Select Service Management / Maintenance Programs / Work on Equipment.
Site – Choose the site for which you want to enter equipment.
Equipment – Enter a name for the equipment, up to eight alphanumeric characters, and press OK.
Main Tab
Description – Enter a description of the equipment.
Model – Enter the equipment model number, if applicable.
Serial Number – Enter the serial number(s) of the equipment, if applicable.
Quantity – Enter the quantity of this equipment at the site.
Location – Enter the physical location at the site of the equipment, if known.
Contact – Enter the name of the contact for questions regarding this equipment.
Phone – Enter the phone number to contact regarding this equipment.
Type – Enter a type to group this equipment for reporting purposes.
Install Date - Enter the date the equipment was installed, if known.

Other Tools12
ComputerEase Software, Inc.
Department - If all work orders generated for this equipment are to be assigned to a department other thanthe department assigned for the site, enter the department here. Otherwise, leave this field empty and workorders generated for this equipment will be assigned to the department assigned in the site maintenance. Ifyou do not use Accounts Receivable departments, this field will be inactive.
In the lower half of the screen you can enter information about services that are scheduled to be periodicallyperformed. Work orders are generated according to this schedule using the Generate Scheduled Work Ordersfeature.
Service – Enter or choose the service to be performed.
Date – Enter the date that this service must next be performed. A work order will be generated based onthis date when the Generate Scheduled Work Orders feature is run.
Repeat Every – Enter how often this service should be repeated. A work order will be generated for eachinstance. You can repeat the service every number of Days, Weeks, or Months.
Until – If this scheduled service will only be performed through a certain date, enter it here. If this servicescheduled is open-ended, leave this field empty.
Dispatch Board - Enter the optional dispatch board to which to assign the order generated for this service.
Person - Enter the optional service person to whom to assign the order generated for this service.
Comb. - Enter a one or two character combination code in order to combine this service with anotherscheduled service onto one work order. Services must be for the same site, date, board, person, anddepartment in order to combine.
Department - If all work orders generated for this service are to be assigned to a department other thanthe department assigned for the site or equipment, enter the department here. Otherwise, leave this fieldempty and work orders generated for this service will be assigned to the department assigned for theequipment or the site. If you do not use Accounts Receivable departments, this field will be inactive.
Notes Tab
Enter any notes about this equipment here.

Service Management 13
10.0 User Manual
User Fields Tab
The user fields tab allows you to enter information into the user defined fields for equipment that were setup inthe Parameters for Service Management. This tab only appears if you have created at least one user fieldunder Configure/System Parameters/Service Management Parameters.
Click on Save to save your entry or Cancel to exit the screen without saving your changes.
1.2.4 Work on Service People
You must have at least on service person in order to use the work order entry and billing process.
Select Service Management / Maintenance Programs / Work on Service People.
Person – Enter the service person's ID number or name, up to eight alphanumeric characters, and pressOK.
Main Tab
Name – Enter the service person's name.
Status - Select Active or Inactive.
Inventory Location – Choose the inventory location from which materials used on work tickets assigned tothis person will be pulled.
Board – Choose the board that this service person will be assigned to, if applicable.
Schedule by - Choose how work orders for this person will be scheduled, either by Priority or by Time.
Employee - If you have selected to interface you service to Payroll, assign this service person to enemployee from payroll in order to post this person's time to payroll.
FieldEase User - If you are using FieldEase for Work Orders, choose the FieldEase User that representsthis service person in order to send work orders assigned to this person to them for use in FieldEase.

Other Tools14
ComputerEase Software, Inc.
Web User - If you are using FieldEase for the Web for Work Orders, enter the web user ID that this serviceperson uses in order to send work orders assigned to this person to the web.
Labor Cost Rate - If you want to specify the labor cost rate to be used for this service person, enter it here.This will be used to calculate profitability.
Ticket Format - Choose the format to use by default when printing work tickets for orders assigned for thisperson. This format will override the work ticket format chosen for a site or a work order. This format canbe overridden at the time of printing.
Email - Enter the service person's email address.
Phone - Enter the service person's phone number.
SageQuest Driver - Check this box if you will be exporting work tickets to this tech using the SageQuestinterface. The SageQuest interface is a third-party interface; please contact your dealer for questions.
Notes Tab
Enter any notes about this service person here.
User Fields Tab
The user fields tab allows you to enter information into the user defined fields for service people that were setupin the Parameters for Service Management. This tab only appears if you have created at least one user fieldunder Configure/System Parameters/Service Management Parameters.
Click on Save to save your entry or Cancel to exit the screen without saving your changes.

Service Management 15
10.0 User Manual
1.2.5 Work on Service Instructions
You have the ability to pre-define service instructions for services that you perform often, allowing you to savework when creating work orders. Service instructions are also used for to create scheduled work orders that canbe periodically generated.
Select Service Management / Maintenance Programs / Work on Service Instructions.
Add - Click here to add new service instructions
Description - Enter a brief description of this set of instructions.
Instructions – Enter detailed instructions for what is to be done with this service. These instructions willprint on the work order. After you have completed entering your detail, press OK.
Edit - Highlight service instructions and click here to make changes.
Find - Click here to search for service instructions if you have a long list of instructions.
Delete - Highlight service instructions and click here to delete.
When you have finished making changes, press Close to exit the screen.

Other Tools16
ComputerEase Software, Inc.
1.2.6 Work on Bill Types
Bill types can be used to determine markup for items on work orders by item billing class. Remember thatmarkups are used in combination with price codes.
Select Service Management / Maintenance Programs / Work on Bill Types.
Bill Type - Enter a code for your bill type, up to eight alphanumeric characters, and press OK.
Main Tab
Description - Enter a description of your bill type markup code.
Markups - You can establish step-style thresholds for your markups. In the Under field, enter the highestvalue for which you want your first markup % to apply and then enter the percentage by which you want tomark items up in the Markup % field.
Markup Labor/Markup Material/Markup Services/Markup Other - Check the box next to each item typeyou want to be marked up using this bill type. The item type corresponds to the item billing class inInventory Item Maintenance.

Service Management 17
10.0 User Manual
Item Rates Tab
You have the option to set rates per item for a bill type. To do so, choose the item and enter the price to chargefor that item when that bill type is applied.
Once you have made your selections, press Save to save and close your changes or Cancel to exit the screenwithout saving your changes.
1.2.7 Priority Maintenance
Priority levels establish scheduling and dispatch priorities. Priorities are used in Priority-type dispatch board todetermine the order in which orders are listed for each tech and can also be used to change how a work order isdisplayed.
Select Service Management / Maintenance Programs / Priority Maintenance.
Add - Click here to add a new priority level to the list.
Name - Enter a description of this priority level.
Color What - Choose Nothing, Box, Priority Text or Priority Field depending on whether you want tochange the appearance of the work orders on the dispatch board. If you choose to color either the box(the box containing the work order information) or just the priority text or priority field in the box you willneed to select the colors to use below.
Text Color - If you chose to color the priority text, choose the color to use here.

Other Tools18
ComputerEase Software, Inc.
Background Color - If you chose to color either the box or the priority field, choose the color to usehere.
If you opt to change the any coloring, you will be able to select from a grid of basic colors or even create yourown custom colors.
Once you have made your selections, press OK to save and close your priority level or Cancel to exit the screenwithout saving your changes.
Edit - Highlight a priority and click here to make changes to it.
Delete - Highlight a priority and click here to delete it.
Higher - Highlight a priority and click here to move it higher on the list. Work orders will be sorted onPriority-style dispatch boards based on the position of the priority assigned to it.
Lower - Highlight a priority and click here to move it lower on the list. Work orders will be sorted on Priority-style dispatch boards based on the position of the priority assigned to it.
Once you have made your selections, press Save to save and close your changes or Cancel to exit the screenwithout saving your changes.
1.2.8 Sales Rep Maintenance
Sales reps may be created from either the Accounts Receivable module or from Service Management. Entriesinto either location are stored in the same place.
Sales Reps may be set up to track sales for performance-based pay or reviews.
Select Service Management / Maintenance Programs / Sales Rep Maintenance.
Sales Rep - Enter or choose a sales rep code and click OK to create or edit.

Service Management 19
10.0 User Manual
Main Tab
Name – Type in the sales rep's name.
Address – This field contains 2 lines that are 30 characters per line. Enter the sales rep's address.
City - Enter the sales rep's city.
Tip: If you enter a valid US zip code into the "City" field and press your Tab key, ComputerEase willautomatically fill in the correct city, state and zip code.
State - Enter the sales rep's 2-character state postal abbreviation.
Zip - Enter the sales rep's zip code.
Phone – Enter the sales rep's phone number.
Fax – Enter the sales rep's fax number.
Email – Enter the sales rep's email address. If you select the stamped envelope icon after information isentered in this field ComputerEase will open a new email message to this address.
Employee - For informational purposes only, choose the employee ID for this sales rep.

Other Tools20
ComputerEase Software, Inc.
Notes Tab
The notes tab allows you to enter notes concerning this sales rep. These notes are for your use only.
User Fields Tab
The user fields tab allows you to enter information into the user defined fields for sales reps that were setup inthe Parameters for Accounts Receivable. This tab only appears if you have created at least one user field under Configure/System Parameters/Accounts Receivable Parameters.

Service Management 21
10.0 User Manual
1.2.9 Warranty Type Maintenance
You must define the types of warranties you offer before setting up any site-specific warranties you want totrack.
Select Service Management / Maintenance Programs / Warranty Type Maintenance.
Warranty Type – Enter a name for your warranty type, up to eight alphanumeric characters.
Description – Enter a description of this warranty type.
Duration – Enter the length of time for which the warranty is good in days.
Coverage % – Enter the percentage of coverage offered by this warranty; this will display on your warrantyreport to assist you in billing.
Notes - Enter any notes about this warranty type, such as inclusions or exclusions.
Once you have made your selections, press OK to save and close your warranty type or Cancel to exit thescreen without saving your changes.

Other Tools22
ComputerEase Software, Inc.
1.2.10 Warranty Maintenance
The actual warranties that apply to each site and/or equipment are entered and tracked under WarrantyMaintenance.
Select Service Management / Maintenance Programs / Warranty Maintenance.
Warranty – Enter a name or number for your warranty, up to eight alphanumeric characters.
Description – Enter a description of this specific warranty.
Type – Choose the warranty type; remember that the duration is determined by the type.
Site – Choose the site covered by this warranty.
Equipment – Choose the equipment covered by this warranty, if applicable.
Effective Date – Enter the starting date of the warranty. The expiration date of the warranty will becalculated by ComputerEase using this and the duration of the warranty type.
Notes - Enter any notes about this specific warranty.
Once you have made your selections, press OK to save and close your warranty or Cancel to exit the screenwithout saving your changes.

Service Management 23
10.0 User Manual
1.2.11 Dispatch Board Maintenance
You have the ability in ComputerEase to have more than one Dispatch board if you have different locations ordepartments.
Select Service Management / Maintenance Programs / Dispatch Board Maintenance.
Add - Click here to add a new dispatch board.
ID - Enter a code or name for this board.
Description - Enter a description of the board.
Style - Choose Priority if orders on this board are to be scheduled and sorted by priority for each serviceperson. Choose Time if orders on this board are to be scheduled by time slot for each service person.The next four entries are only applicable to Time style boards.
Intervals - Choose the length of time you would like between displayed time slots. If you enter 30minutes here, you will see time slots defined on your board for every hour and half hour. You canchoose intervals ranging from 5 to 30 minutes.
Start Time - Enter the time when the first order of the day can be scheduled.
End Time - Enter the time when the last order of the day can be scheduled.
Default Length - Enter the default length of time orders will be scheduled for if no estimated timeentry is made on the order.
Order Sequence - If you are using multiple order numbering sequences, choose the default ordernumbering sequence to use for orders created from this board.
Edit - Highlight a board and click here to make changes to it.
Delete - Highlight a board and click here to delete it.
Once you have made your selections, press Close exit the screen.

Other Tools24
ComputerEase Software, Inc.
1.2.12 Off Time Maintenance
You have the ability to set days or time slots as "Off Time" either by Person, by Board or for Everybody.
Select Service Management / Maintenance Programs / Order Number Sequence Maintenance. To set offtime for just one person, select for a Person and choose the person for whom you want to set off time; to set offtime for everyone assigned to a board, select for a Board and choose the board for which you want to set offtime; to set off time for all techs and boards, select for Everybody.
Add - Click here to add an off time entry.
Unavailable/Available - Check the box if this entry is to be used to make a tech or board unavailable oravailable.
Date - If the time entry you are making is for a date, enter that date here.
Recurring - Checking this box if the date selected will be marked off every year (such as a holiday).
Day(s) - If the time entry you are making is for a recurring day of the week, choose that day here. Thisentry will set the off time for Every (day).
All Day - If the entire day is to be set to off time, choose this option.
Times - If only a portion of the day is to be set to off time, enter the time range here.
Edit - Highlight an off time entry and click here to make changes to it.
Delete - Highlight an off time entry and click here to delete it.
Once you have made your selections, press OK to save and close your entry or Cancel to exit the screenwithout saving your changes.

Service Management 25
10.0 User Manual
1.2.13 Order Number Sequence Maintenance
You may want to use different order numbering sequences for different types of orders or for differentdepartments.
Select Service Management / Maintenance Programs / Order Number Sequence Maintenance.
Sequence - Enter the sequence name, up to eight alphanumeric characters. The default numberingsequence (AUTO) is already created.
Description - Enter a description for this order numbering sequence to help you identify when it is to beused.
Type - Choose Automatic to indicate that ComputerEase should number work orders assigned to thissequence automatically or Manual to indicate that you want to manually number work orders assigned tothis sequence.
Next Number - Enter the next number to use for Automatic sequences.
Set as default sequence - Check this box to make this the default sequence that will be used for orders ifa default sequence is not set per dispatch board. There can be only one default sequence.
Once you have made your selections, press OK to save and close your entry or Cancel to exit the screenwithout saving your changes.

Other Tools26
ComputerEase Software, Inc.
1.2.14 Map Code Maintenance
Map codes are used to change the appearance of work orders on the dispatch board to assist you with routeplanning. Knowing that work orders with the same appearance are in the same service area can help you whenscheduling and planning routes for your techs for the day.
Select Service Management / Maintenance Programs / Map Code Maintenance.
Map Code - Enter a map code up to ten alphanumeric characters and press OK.
Description - Enter a description of this map code service area.
Color What - Choose Nothing, Box, Map Code Text or Map Code Field depending on whether you want tochange the appearance of the work orders on the dispatch board. If you choose to color either the box (thebox containing the work order information) or just the map code text or map code field on the box you willneed to select the colors to use below.
Text Color - If you chose to color the map code text, choose the color to use here.
Background Color - If you chose to color either the box or the map code field, choose the color to usehere.
If you opt to change the any coloring, you will be able to select from a grid of basic colors or even create yourown custom colors.
Once you have made your selections, press OK to save and close your new map code or Cancel to exit thescreen without saving your changes.

Service Management 27
10.0 User Manual
1.2.15 FieldEase Items
There are several items under the service management module that are for use strictly with FieldEase. If youuse FieldEase for work orders, these optional items can assist your service techs when completing work ordersin the field.
1.2.15.1 Using FieldEase Work Order Descriptions
You have the ability to pre-define work order descriptions for services that you perform often, allowing yourservice techs in the field to save work when completing work tickets. These predefined work descriptions caneasily be added to the work ticket resolution field as the service person completes the ticket.
Select Service Management / Maintenance Programs / FieldEase Work Order Descriptions.
Description/Index - Enter a brief description of this work order description and select OK to create.
Long Description - Enter the text that will print out for the work order resolution when this description isused.
When you are finished, press OK to save.
1.2.15.2 Service Group Maintenance
Service groups allow you to create a group of service codes to address when completing work orders andspecify whether addressing those codes is required and/or whether they are equipment-specific.Select Service Management / Maintenance Programs / Service Group Maintenance.
Group - Enter a group ID for the service group you want to create and press OK.

Other Tools28
ComputerEase Software, Inc.
Description - Enter a description for the service group.
Sequence - If you want your groups to be ordered other than in alphanumeric order by Group ID on workorders, use the sequence number to do so. Service groups will be ordered in sequence number order if thisfield is used.
Required Entry - Check this box if service codes in this group are required entries when completing workorders. Only orders marked "PM Only" in the field will allow completion of the work order without addressingservice codes in a required group.
Equipment Specific - Check this box if service codes in this group are equipment-specific.
Once you have made your selections, press Save to save and close your new service group or Cancel to exitthe screen without saving your changes.
1.2.15.3 Service Code Maintenance
Service codes are different service action items that can be used by service people in the field when completingwork orders. They can be used as reminders so that your service techs never leave a site without completingcertain action items.Select Service Management / Maintenance Programs / Service Code Maintenance.
Code - Enter a code ID for the service code you want to create and press OK.
Description - Enter a description of this service code.
Multi Group - Check this box if this service code belongs to multiple groups; then choose the groups itbelongs to under the Groups button.
Group - If this service group belongs to only one group, choose that group here.
Sequence - If you want your service codes to be listed other than in alphanumeric order by Code ID inservice group lists, use the sequence number to do so. Service codes will be ordered in sequence numberorder if this field is used.
Default Entry - This item is for future use.
Entry Required - Check this box if the service person is required to make an entry for this service itemwhen completing service logs.
Quantity Required - Check this box if a quantity is required for this item when completing service logs.

Service Management 29
10.0 User Manual
Type - Choose the type of code: Labor, Material, Other, Data or Checkbox. If you choose Material, you willneed to choose the item corresponding to this code.
Item Number - If the code type is Material, choose the item number that identifies the code.
Price - Enter the default price for any charges that result from this service item.
Cost - Enter the default cost for any charges that result from this service item.
Once you have made your selections, press Save to save and close your new service code or Cancel to exit thescreen without saving your changes.
1.2.15.4 Field Status Code Maintenance
Field status codes allow your techs to update you from the field in real-time about the status ofwork orders. There are four pre-defined statuses, and you can create your own user-definedstatuses to meet your own needs. When your techs change the status of a work order usingFieldEase for the Web in combination with ComputerEase Live Services, you can see the status ofthe order update in real time in the office. For more information about FieldEase for the Web andComputerEase Live Services, contact your dealer.
Select Service Management / Maintenance Programs / FieldEase Status Code Maintenance.
Field Status Code - Enter a field status code up to two alphanumeric characters and press OK.
Description - Enter a description of this field status code.
Color What - Choose Nothing, Box, Field Status Code Text or Field Status Code Field depending onwhether you want to change the appearance of the work orders on the dispatch board. If you choose tocolor either the box (the box containing the work order information) or just the field status code text or fieldstatus code field on the box you will need to select the colors to use below.
Text Color - If you chose to color the field status code text, choose the color to use here.
Background Color - If you chose to color either the box or the field status code field, choose the color touse here.

Other Tools30
ComputerEase Software, Inc.
If you opt to change the any coloring, you will be able to select from a grid of basic colors or even create yourown custom colors.
Once you have made your selections, press OK to save and close your new field status code or Cancel to exitthe screen without saving your changes.
1.3 How Do I Use Work Orders in ComputerEase?
1.3.1 Work Order Management Center
The work order management center allows you to view and organize work orders in one central location. Whenwork orders are imported from FieldEase, they are accessible here.
Select Service Management / Work Order Management Center.
The fields at the top are used to select which work orders are available in the center. Use any or all to findspecific orders and tickets for specific days, service techs, sites or customers.
Open/New - Check this box to include new work orders.
Sent - Check this box to include work orders sent to FieldEase.
Received - Check this box to include work orders received back from FieldEase.
Ready to Invoice - Check this box to include work orders ready to be invoiced.

Service Management 31
10.0 User Manual
Invoiced - Check this box to include work orders already invoiced.
FieldEase Return Batch - If you imported your work orders from FieldEase, you can select a batch here.Only orders imported with that batch will be displayed below.
Date Entered... To - Enter or choose a date range for which the work orders you want to review wereentered.
Date Completed... To - Enter or choose a date range for which the work orders you want to review werecompleted.
Customer - Enter or choose a specific customer whose orders you want to review.
Site - Enter or choose a specific site whose orders you want to review.
Service Person - Enter or choose a specific service person whose orders you want to review.
Work Order - Enter or choose a specific work order to review.
Ticket - Enter or choose a specific work ticket number to review.
Invoice - Enter or choose a specific invoice number to review.
Department - Enter or choose a specific Accounts Receivable department to select only work ordersbelonging to that department to review.
Optional Checkbox Text 1 through 6 - If you have created optional checkboxes in your ServiceManagement Parameters, you will see the text you entered for each checkbox you created here with adrop-down that allows you to choose Yes, No, or All. These drop-downs allow you to filter the work ordermanagement center using the values in these checkboxes; choose Yes to see all work orders with thatcheckbox checked, choose No to see all work orders with that check box unchecked, and choose All to seeall work orders regardless of whether that box is checked or unchecked. The values in these checkboxesare saved when you exit the work order management center.
Once you have made your selections, click on Search. Basic information is displayed to help you identify eachwork ticket.
Batch - The FieldEase batch number that this ticket was imported as a part of.
Person - The person to whom the ticket was assigned.
Order# - The work order number.
Ticket# - The work ticket number
Entered - The date the order was entered
Completed - The date the order was completed, if applicable.
Customer - The customer to whom the order will be or has been billed.
Site - The site listed for the order.
Total - The total value of the work ticket.
Invoice - The invoice number if the order is billed.
Status - The status of the order.
Next to each order are several buttons.

Other Tools32
ComputerEase Software, Inc.
These icons perform the following actions:
- Select to view the work order pdf from FieldEase.
- Select to view handwritten notes from FieldEase.
- Select to view the signature captured from FieldEase.
- Select to view work ticket attachments.
- Select to enter work for the work ticket.
- Select to edit the purchase order or orders attached to this order. If all items on the PO were used, thebutton will be green; if not it will be red.
- Select to print the invoice if the order has been billed.
- Optional checkboxes that are created and defined in the Service Management Parameters. You canuse these to store yes/no and true/false information about work orders, and these checkboxes can berequired to be checked before the work order can be billed.
You can complete invoicing directly from the Management Center:
Proof Report - Click here to print the Work Order Proof Listing and begin the billing process for ordersready to be billed.
Invoicing - Click here to invoice directly from the management screen.
1.3.2 Creating Work Orders
1.3.2.1 Create a Work Order
When you receive the initial order request from the customer, you can create your work order from the main menu under Enter a Work Order or from within the dispatch board. The work order is tracked in the system from the initial service call through printing the customer invoice. A work order may have more than one work ticket attached to it in the event that more than one service person and/or more than one service call is required to complete the work. Select Service Management / Enter a Work Order.

Service Management 33
10.0 User Manual
Main Tab
Sequence - Choose the order numbering sequence to use to assign this work order number, if using morethan one numbering sequence.
Site - Choose the site at which work will be performed.
Cost Code - Enter the cost code where this order's billings will be posted, if applicable.
P.O. Number - Enter the customer's purchase order number, if applicable.
Ordered By - Enter the name of the person who placed the call.
Description – Enter a description of the work to be performed. If you have predefined services, press F2and select a service. The service description will be inserted here.
Date/Time Requested – Choose the date and time (if applicable) that the person placing the orderrequested that work be performed. You can check the ASAP box to indicate that it was requested as soonas possible.
Date/Time Promised – Choose the date and time (if applicable) that a visit was promised. You can alsocheck the ASAP box to indicate that the person was promised a visit as soon as possible.
Promised By - This populates with the name of the person who entered the order but can be changed ifnecessary.
Priority - Choose the priority level of the call if necessary. If your dispatch board is a Priority-style board,this can be used to sort orders for each service person.
Estimated Time – Enter an estimate of how much time the order should take, if applicable.
Department - If using A/R departments, this is the department to which the invoice will be billed.
Dispatch Board - Choose the dispatch board to assign the order to, if known.
Tax Code – Choose the sales tax code that will apply to the invoice for this order.

Other Tools34
ComputerEase Software, Inc.
Sales Account - Choose the revenue account to credit with the revenue from this order if it is other thanthe default.
Labor/Other Price Code – Choose the labor and other prices codes to apply to this order, if you want tooverride the price levels set for the site.
Bill Type - Choose the bill type to apply to this order, if you want to override the bill type set for the site.
Sales Rep – Choose the sales rep to credit with this order, if applicable.
Ticket Format - If you want to use a different printing format when you print work tickets for this order thanthe default based on the order's site, choose it here.
Order Received – Enter the date the order was received; this defaults to the log-in date.
Order Received at – Enter the time the order was received; this defaults to the current system time.
Site Information Section
This section displays the site name, address, phone number, email address, map code and work ordernotes.
Customer Information Section
This section displays the customer number, name, address, phone number, balance, credit limit and lastpayment.
Notes Tab
Enter any site notes here. These may optionally be printed on work orders and can be viewed when creatingwork orders.

Service Management 35
10.0 User Manual
User Fields Tab
The user fields tab allows you to enter information into the user defined fields for sites that were setup in theParameters for Service Management. This tab only appears if you have created at least one user field under Configure/System Parameters/Service Management Parameters.
Equipment Tab
The equipment tab is where you will assign equipment to the work order. If the work order is a generated workorder, equipment will automatically be assigned.
Equipment - Enter or choose the site equipment to be service with this work order. You can enteradditional equipment in the rows below after you enter your first equipment row.
Description - The equipment description will populate here for your reference.
Instructions - Enter instructions for this equipment.
As you enter a work order, you may need to review relevant reports to accurately assess and schedule theorder. In the upper left corner of the work order entry screen, click on Reports to gain access to the followingreports:

Other Tools36
ComputerEase Software, Inc.
· Customer Receivables Inquiry
· Aged Trial Balance
· Site History Report
· Equipment History Report
· Contract Master List
· Equipment Master List
· Unscheduled Work Order List
· Open Work Tickets
· Work Order List
· Warranty Report by Site
· Completed Work Order Report
Tip: If you need to quickly set up a new customer and/or site, select Order in the upper left corner, then QuickEntry. This will take you to the Customer Maintenance screen; after either adding a customer or selecting anexisting one you will immediately be take to the Site Maintenance screen to create the site. This optionconsolidates multiple steps and allows you to quickly enter new information.
You have three additional options under Order in the upper left corner.
Site Notes – Select this option to view and/or edit site notes.
Site Map – If you internet access you can select this option to open your internet browser to a map of thesite address (using Yahoo! maps).
Delete this Work Order – If you need to delete a work order, select this option.

Service Management 37
10.0 User Manual
Once the information has been entered and saved an additional screen will prompt you to schedule the workorder. It is not required that the work order be scheduled at this time. The work order can be scheduled from thedispatch board, by editing the work order or by using the Schedule a Work Order menu option.
The top of the screen will show the Work Order number that has been assigned.
Person – Choose the service person to whom the order will be assigned. If more than one person isrequired, enter one per row.
Date – Choose the date that the order will be assigned to for this tech. If more than one visit will berequired, enter one per row.
Depending on your settings, you may be prompted to print work ticket(s) at this time. You can print your ticket(s)at a later date if you select No here.
1.3.2.2 Editing Work Orders
You can make changes to any open work order. Note that work orders can be edited from the main ServiceManagement menu or from the dispatch board.
Select Service Management / Edit a Work Order.
Work Order – Choose the work order you want to edit and press OK.
If the order is not open you will see a warning and will not be able to edit the order. If the order is open, only thework order number and order received date and time cannot be changed.

Other Tools38
ComputerEase Software, Inc.
1.3.2.3 Generating Scheduled Work Orders
If you have assigned scheduled services for your site equipment, the work orders for those scheduled servicesare generated using the Generate a Scheduled Work Order feature. You may want to review your ScheduledServices report to see what orders will be generated when you run this feature.
Select Service Management / Generate Scheduled Work Orders.
Generate Work Orders for services due by - Enter the date through which you want to create workorders for services due.
Boards - Choose whether to generate orders for all boards or for just one board. If you choose to generateorders for one board, you will need to select the board for which you want to generate orders.
People - Choose whether to generate orders for all techs or for just one tech. If you choose to generateorders for one tech, you will need to select the tech for whom you want to generate orders.
A message will tell you how many orders were generated.
1.3.3 Scheduling Work Orders
1.3.3.1 Using the Schedule Board
The Schedule Board, alternatively called the Dispatch Board, is a user interface that allows you toscheduled your orders in a calendar-like display. Many of the actions that can be performed fromthe main menu of the Service Management module, from creating and editing work orders toscheduling work orders to billing for work completed, can be performed using the dispatch board.
Select Service Management / Schedule Board.
There are two types of service boards: priority style and time style. You may only have one dispatch board oryou may have several; if you use more than one for any reason, one or more may be priority-based whileanother might be time-based or you may use the same style for all. Flexibility is the key to the dispatch board'suser-friendly capabilities.
A time-based board allows you to schedule work orders by time slot, allowing you to plan out your servicepersons' day and see at a glance where they should be at any given time. A sample time-based board:

Service Management 39
10.0 User Manual
A priority-based board allows you to schedule work orders by person, with the option of using priorities to sortand order your work orders for each person. A sample priority based-board:
Dispatch Board Shortcuts
Regardless of which version of the priority board you are using, there are certain features which are universal. Inthe toolbar at the top of the board are certain options.
From left to right, these icons are shortcuts that perform the following actions:
- Click here to create a new work order. Refer to Create a Work Order for instructions oncompleting a new work order. You can also select File in the upper left corner, then Enter a Work Order tocreate a new work order.
32

Other Tools40
ComputerEase Software, Inc.
- Click here to mark a selected work order completed. This does not bill the work order, it is simply tolet you know the order is completed. You can also select File in the upper left corner, then Mark asCompleted to do this or select a work order and right-click and choose Mark as Finished.
- Click here to mark a selected work order canceled. This does not delete, void or close a work order,it is simply to let you know the order is no longer wanted. You can also select File in the upper left corner,then Mark as Canceled to do this or select a work order and right-click and choose Mark as Canceled.
- Click here to mark a selected work order as having a service person on site. You can also select Filein the upper left corner, then Mark as On Site to do this or select a work order and right-click and chooseMark as On Site.
- Click here to mark a selected work order as having a service person en route. You can also selectFile in the upper left corner, then Mark as En Route to do this or select a work order and right-click andchoose Mark as En Route.
- Click here to choose a different service board.
- Click here to select a different service person.
- Click here to change the date currently being displayed.
- Click here to view all service people for one day. You can also select View in the upper left corner,then All Techs for one Day to do this.
- Click here to view one week for a service person. If you want to view all service people for one week,change the service person drop-down to choose to display all time or priority techs. You can also select View in the upper left corner, then One Week for a Tech to do this or select a work order assigned to aservice person and choose View week for (tech name).
- Click here to view all days with an order scheduled for one service person. You can also select Viewin the upper left corner, then All Scheduled for a Tech to do this or select a work order assigned to aservice person and choose View all scheduled for (tech name).
- Click here if you have internet access to open your internet browser and display a map of the siteaddress. By default, this option will use Yahoo! maps; in order to use either Google maps or Bing maps,use the command line option "mapserver=google" or "mapserver=bing", respectively.
- Click here to view a bar graph with details from scheduled orders.
- Click here to toggle completed orders on or off. You can also select View in the upper left corner,then View Finished Tickets to do this.
- Click here to toggle canceled orders on or off. You can also select View in the upper left corner,then View Canceled Tickets to do this.
- Click here to toggle open orders on or off. You can also select View in the upper left corner, thenView Open Tickets to do this.
- Click here to toggle empty columns on or off. You can also select View in the upper left corner,then Show Empty Columns to do this.

Service Management 41
10.0 User Manual
- Click here to toggle unavailable columns (based on off time entries) on or off. Note that unavailablecolumns will have a grid pattern through them, signalling that they should not be scheduled. You can alsoselect View in the upper left corner, then Show Unavailable Columns to do this.
Configuring Work Order Layout
How work orders appear in the dispatch board (what information you see and how large the boxes can be)depends on how your have configured your layout.
To configure your layout, select File in the upper left corner, then Configure.
New - Click here to create a new layout. You will need to name your layout; when you press Enter you willhave the opportunity to design your layout.
To the left are the fields available to view. To add items to your layout so that you will see them in the work orderbox, simply drag and drop them into the grid to the right. The grid can be resized if necessary. There isadditionally a field called (text) that can be used as often as you want; it allows you to enter your own headingsand labels in the layout.
Once you have designed your layout, select File then Save.
Edit - Click here to edit a selected layout.
Copy - Click here to create a new layout and begin with a copy of the selected layout.
Delete - Click her to delete a selected layout.

Other Tools42
ComputerEase Software, Inc.
You can have as many layouts as you want, but you must define which layout you want to use for unscheduleditems, which layout you want to use for scheduled items and which layout you want to use when you hover yourmouse over scheduled items.
Unscheduled Items - Choose the layout to use for unscheduled orders.
Scheduled Items - Choose the layout to use for scheduled orders.
Sched. Items (Hover) - Choose the layout you want to use when you hover the mouse over scheduledorders.
Working With Work Orders in the Dispatch Board
When orders are created and not immediately scheduled, they will appear in the Unscheduled column to the lefton the dispatch board. To schedule an order, you can drag and drop the order to the column under the tech forwhom the order is scheduled. If the ticket must be split to several work tickets, hold down the Ctrl key on yourkeyboard and drag the order under additional service people or dates. You can unschedule a work order bysimply dragging it back to the Unscheduled column.
When you schedule orders in a priority-based board, you will see beneath each tech's name for each date anentry showing how many hours that tech is scheduled for that day. This is based on the estimated time entry inthe work order entry screen. If you are scheduling orders on a time-based board, the order will be sized to spana time slot fitting that estimate.
You can double-click on any work order to edit it. Or you can select an order right-click and choose Edit WorkOrder or even select File in the upper left corner of the dispatch board and then Edit Work Order.
Likewise, you can view or edit Work Order Notes, Print a Work Order, Print a Work Ticket (for a scheduledorder only), Enter Work (also only for a scheduled order) or even Schedule and Unschedule Work Orders byeither right-clicking on a selected work order and selecting the appropriate menu option of by selecting File inthe upper left corner of the dispatch board followed by the appropriate option.
The dispatch board will remember settings per user. When you close the dispatch board after you have set thedisplay settings how you want them, the next time you open the dispatch board it will open using those settings.Keep in mind that these settings are per user, so each person who uses the dispatch board can customize itsdisplay for himself or herself.

Service Management 43
10.0 User Manual
1.3.3.2 Scheduling Work Orders
Work orders can also be scheduled using the Schedule a Work Order menu option.
Select Service Management / Schedule a Work Order.
Work Order - Choose the work order you want to schedule and press OK.
Person – Choose the service person to whom the order will be assigned. If more than one person isrequired, enter one per row.
Date – Choose the date that the order will be assigned to for this tech. If more than one visit will berequired, enter one per row.
Depending on your settings, you may be prompted to print work ticket(s) at this time. You can print your ticket(s)at a later date if you select No here.

Other Tools44
ComputerEase Software, Inc.
1.3.3.3 Rescheduling Unfinished Tickets
If at the end of the day you have several work tickets for which work was not performed, you have the option toreschedule all unfinished work tickets to another day so that you do not have to individually rescheduled eachticket to another day. Only tickets for which work has not been entered and which have not been markedcompleted will be moved. This option is only available if you have selected it in your user settings.
Select Service Management / Reschedule Unfinished Tickets.
Move unfinished tickets from - This defaults to your log-in date but may be changed if necessary.
To - This defaults to the following day but may be changed if necessary.
When you press OK you will be prompted to confirm the rescheduling. The confirmation will tell you how manytickets are being moved and give you a chance to review the date to which you are rescheduling them.
1.3.3.4 Printing a Work Ticket
Work tickets might be printed when orders are scheduled, depending on your selection in the ServiceManagement Parameters. If you need to print a work ticket after this time, you can do so from the main ServiceManagement menu or from the dispatch board.
Select Service Management / Print Work Tickets.
Work Order...To - Choose an order or range of orders for which to print work tickets or leave blank for allthat meet other specifications.
New or All Tickets – Choose New to only print tickets that have not been previously printed or All to printall tickets that meet other chosen specifications.
Person...To – Choose a service person or persons for whom to print work tickets or leave blank for all thatmeet other specifications.
Schedule Date...To – Choose a scheduled order date for which to print tickets or leave blank to print allthat meet other specifications.
Send To - Select Display, Printer, Email or Clipboard depending on what you would like to do with thisreport. If you are printing the report, select the appropriate printer in the next field. Click OK and the reportwill print, display, create a PDF file on the clipboard or generate an email depending on your choice in thisfield.

Service Management 45
10.0 User Manual
Format - If you want to use a different printing format than the default format for that ticket (based on site,work order or tech), choose the printing format you would like to use here.
1.3.3.5 Assigning Equipment to a Work Ticket
When site equipment can be assigned to a work order, that assignment is passed to each work ticketassignment for that work order. However, you can also assign site equipment by work ticket rather than to theentire work order. There are three ways to assign equipment to a work ticket once it has been assigned:
· Right-click on the work ticket in the schedule board and choose View/Edit Equipment; this will bring upthe equipment entry screen
· Right-click on the work ticket in the schedule board and choose Schedule Work Order, then select therow to which you would like to assign the equipment and click on the Equipment button
· From the Service Management menu, choose Schedule Work Order, then select the row to which youwould like to assign the equipment and click on the Equipment button
Equipment - Enter or choose the site equipment to be service with this work ticket. You can enteradditional equipment in the rows below after you enter your first equipment row.
Description - The equipment description will populate here for your reference.
Instructions - Enter instructions for this equipment.

Other Tools46
ComputerEase Software, Inc.
1.3.4 Completing Work Orders
1.3.4.1 Entering Work from a Work Ticket
Enter Work from a Work Ticket is the menu selection used to complete your billing for work orders. A workticket must be assigned to a service person prior entering the billing. All work, including the service person'sresolution, must be entered here.
Select Service Management / Enter Work from a Work Ticket.
Work Order – Choose the work order for which you want to enter work completed.
Work Order - The work order number is displayed here. If you need to edit it, press the Edit button.
Site - The site for the work order is listed here. If you need to change it, you must edit the work order.
Department - Depending on your selections in the Service Management Parameters, you may have theoption to change the department for the invoice here.
Labor Price - Depending on your selections in the Service Management Parameters, you may have theoption to change the labor price level for the invoice here. The new code will only apply to work that has notyet been entered.
Other Price - Depending on your selections in the Service Management Parameters, you may have theoption to change the other price level for the invoice here. The new code will only apply to work that has notyet been entered.
Bill Type - Depending on your selections in the Service Management Parameters, you may have the optionto change the sales tax code for the invoice here. The new code will only apply to work that has not yetbeen entered.
Discount % - Depending on your selections in the Service Management Parameters, you may have theoption to change the discount % for the invoice here. The new bill type will only apply to work that has notyet been entered.
Sales Tax - Depending on your selections in the Service Management Parameters, you may have theoption to change the sales tax code for the invoice here.

Service Management 47
10.0 User Manual
Once you have made your selections, choose the ticket for which you want to enter work. If you only scheduledone ticket, only one will be listed here. If you scheduled tickets for more than one service person and/or day,each ticket will be listed here. You must complete the work entry process for each ticket, even if you will not beentering charges for one.
Ticket Information Tab
Work Order - The work order number and site name is displayed here for your information.
Service Person - The service person is displayed here for your information and cannot be changed here.
Ticket Number - If you have not selected the option to allow ComputerEase to assign ticket numbers,enter the work ticket number here.
Inventory Location – Choose the inventory location from which materials added to this invoice will bepulled.
Completed – Enter the date work on the ticket was complete.
Down Payment – If the customer has paid a portion of the invoice, depending on your selections in theService Management Parameters, you might be able to enter that payment here instead of in the A/Rmodule.
Payment Type - Choose the type of payment.
Check Number – Enter the check number of the payment, if applicable.
Payment Date – Enter the payment date, if applicable.
Post To – Choose the G/L period to which to post the payment.
Invoice Number – Enter the invoice number you want to use if you do not want ComputerEase to assignthe invoice number automatically.

Other Tools48
ComputerEase Software, Inc.
Keep Order Open - Check this box to keep the order open. You can schedule another ticket place theorder back into the unscheduled list at that time.
Schedule Another Ticket - Check this box to scheduled another work ticket for this order at this time. Youwill have the opportunity to select the service person and date for the new ticket(s).
Show on Board - If you selected to keep the order open, check this box to have the order show up on thedispatch board (as unscheduled).
Invoicing on Hold - Check this box to prevent this order from being invoiced without reopening it. Thisoption will have to be changed when you are ready to bill the order.
Items Tab
Add - Click here to add charges to the work ticket.
Equipment – If this charge is associated with site equipment, choose it here.
Item – Enter or choose an item from your inventory, if applicable. If you are not adding an inventory itemto your invoice, simply skip this field.
Location – Choose the location from which your inventory item was pulled, if different than the default.
Quantity – Enter a quantity; the quantity must not be zero.

Service Management 49
10.0 User Manual
Payroll Hours - If you have chosen to interface your service to payroll and the item is a labor item(Billing Class of Labor) and the service person has a Payroll Employee assigned to him or her, enter thepayroll hours to post to payroll for this entry.
Work Performed – Enter a description of the charge. If you chose an item from your inventory, thatitem's description will show up here. You may add to or change that description.
Bill Amount – Enter the unit price of the charge. If you chose an item from your inventory, the priceassociated with the bill type and/or price code will be used.
Service Date – Enter the date this work was performed or the date the item was used.
Taxable – Check this box if the item is taxable and you have selected a sales tax code for this order.Any items marked taxable will have an asterisk (*) next to them in the T column on the Items screen.
Sales Account – Choose the revenue account to credit with the billing amount for this item, if differentthan the one defaulted.
Unit Cost – If this is an inventory item, this is the unit cost that will be used to relieve your inventory.This will also be used for profitability reports, so if the item is a non-inventory item, you should enter thecost here.
Cost Code – If this billing is to be posted to a cost code, enter it here.
When the screen is completed, click OK to add the line item to the Work Ticket and you will be prompted foradditional line items if needed. After all line items are entered, clicking on SAVE will post the Work Ticket to theWork Order Proof Listing, or give you the option to post the invoice (depending on how you have yourparameters setup.) Before clicking on Save you will have the following options.
Insert - Click here to insert a new line item above the current line item.
Change - Click here to change a highlighted line item.
Delete - Click here to delete a highlighted line item.
Assign Pos – If any purchase orders have been issued in ComputerEase for this order, you must addressthe charges before you can bill the order. When you select the purchase order, the items from it will beadded to the items screen. You can edit or delete those as necessary.
Copy Quote - Click here to copy items from an Accounts Receivable Quote. You will be able to select thequote from which you want to copy items, and you can perform this action more than once, allowing you tocopy items from multiple quotes if necessary.
Ticket Total - The running billable amount for this work ticket will be shown here.
Order Total - The total billable amount entered thus far for all tickets on the order will be shown here.
Est Tax - If sales tax is charged, the estimated invoice sales tax will be shown here.

Other Tools50
ComputerEase Software, Inc.
Resolution Tab
The resolution is a description of the work performed to resolve the Work Order. Depending you selection in theService Management Parameters, the resolution and/or description can print on the invoice.
From Description – Click here to insert the description of the work order into the resolution field.
Attachments Tab
The Attachments tab gives you the option to add files, scan documents, and drag existing saved documentationinto the work ticket file. This tab only appears if you have created at least one work ticket attachment folderunder Configure/System Parameters/Service Management Parameters.
For instructions on adding attachments, refer How_Do_I_Work_With_Attachments_In_ComputerEase.
User Fields Tab
The user fields tab allows you to enter information into the user defined fields for work tickets that were setup inthe Parameters for Service Management. This tab only appears if you have created at least one user fieldunder Configure/System Parameters/Service Management Parameters.

Service Management 51
10.0 User Manual
Equipment Tab
The equipment tab allows you to enter the resolution and recommendations for site equipment. Each piece ofequipment might have its own recommendations and resolution, so you would enter those here, with the generalresolution going on the Resolution tab.
Equipment - Each piece of site equipment assigned to this work ticket will show up here. If equipment notassigned to the ticket was serviced, it can be manually added here by entering or choosing that equipment.
Description - The equipment description populates here for reference.
Instructions/Resolution/Recommendation - In the first box the instructions for the service tech appear orare entered. In the middle box, enter the resolution. In the third box, enter any optional recommendationsfor the site equipment.
Click on Save to save your entry or Cancel to exit the screen without saving your changes.
Depending on your selections in the Service Management Parameters, you might be prompted to create theinvoice at this time.
Invoice Now - Check this box to invoice at this time.
Invoice Date - This will default to the date entered on the work order proof listing. You can change it ifnecessary.

Other Tools52
ComputerEase Software, Inc.
Post To – Choose the G/L period corresponding to your invoice date.
Print Invoices – Check this box to print a copy of the invoice(s) created.
Format – If you want to use a different printing format than the default format for the customer, choose theprinting format you would like to use here.
Printer - Choose the printer to use if printing your invoice(s).
1.3.4.2 Running the Work Order Proof Listing
The Work Order Proof Listing provides you with the opportunity to review any billings that are ready to be billed.The Work Order Proof Listing must be reviewed before service invoices can be created. If you find any errors,you should make necessary changes through Edit Work from a Work Ticket and reprint your proof listing.
Select Service Management / Work Order Proof Listing.
Department...to - Choose a department or range of department for which you want to bill or leave blank forall that meet additional criteria.
Work Order...to - Choose a work order or range of work orders you want to bill or leave blank for all thatmeet additional criteria.
Customer...to – Choose a customer or range of customers for whom you want to bill or leave blank for allthat meet additional criteria.
Site...to – Choose a site or range of sites for which you want to bill or leave blank for all that meetadditional criteria.
Invoice Date – Enter the date to assign to invoices.
Detail or Summary – Choose Detail which displays individual billing line items or Summary which doesnot.
Send Report To - Select Display, Printer, Email or Clipboard depending on what you would like to do withthis report. If you are printing the report, select the appropriate printer in the next field. Click OK and thereport will print, display, create a PDF file on the clipboard or generate an email depending on your choicein this field.

Service Management 53
10.0 User Manual
1.3.4.3 Create Work Order Invoices
Once you have reviewed your Work Order Proof Listing and all billing amounts have been approved, you cancreate your invoices. When you create your invoices, they are automatically posted to Accounts Receivable andcannot be reviewed again without undoing them.
Select Service Management / Create Work Order Invoices.
Invoice Date - This will default to the date entered on the work order proof listing. You can change it ifnecessary.
Post To – Choose the G/L period corresponding to your invoice date.
Print Invoices – Check this box to print a copy of the invoice(s) created.
Format – If you want to use a different printing format than the default format for the customer, choose theprinting format you would like to use here.
Printer - Choose the printer to use if printing your invoice(s).
1.3.4.4 Undoing a Work Order Invoice
This program will allow you to undo a service Invoice if it is for a single Work Ticket. It will post a credit invoiceautomatically to the customer. This will reopen the Work Order, you must go back in to Enter Work From aWork Ticket and edit this to make changes
Select Service Management / Undo an Invoice.
Customer – Choose the customer for whom you want to undo the invoice.
Original Invoice – Choose the invoice you want to undo.
Credit Invoice – Enter the number you want to assign to the credit invoice or leave blank to allowComputerEase to assign the credit invoice number. It can be helpful to use the original invoice numberfollowed by a "C" or some other pattern to help identify that the invoices are related when reviewing reports.
Date – The date of the credit invoice for aging purposes. This defaults to your log-in date but may bechanged if necessary.
Post to – Select the G/L period corresponding to the credit invoice date.
Note: Once you undo a service invoice, the order is reopened to allow you to make any changes to the billinginformation.

Other Tools54
ComputerEase Software, Inc.
1.3.4.5 Reprinting a Work Order Invoice
You can reprint any service invoice that has not been undone.
Select Service Management / Reprint an Invoice.
Customer – Enter or choose the customer for whom you want to reprint an invoice.
Invoice – Enter or choose the invoice to reprint.
Send To – Select Display, Printer, Email or Clipboard depending on what you would like to do with thisinvoice. If you are printing the invoice, select the appropriate printer in the next field. Click OK and theinvoice will print, display, create a PDF file on the clipboard or generate an email depending on your choicein this field.
Format – If you want to use a different printing format than the default format for the customer, choose theprinting format you would like to use here.
1.4 How Do I Use Contracts in ComputerEase?
Contracts are used in ComputerEase to produce periodic bills for a site or piece of equipment. Each site canhave one or multiple contracts. Although the billings for contracts are generated in Service Management, theinvoices are maintained through Work on Freeform Invoices. For more information on editing, printing andposting Freeform Invoices, refer to the Accounts Receivable section of your Accounting Tools Manual.
1.4.1 Creating Contracts
Select Service Management / Work on Contracts.
Site – Enter or choose the site for which you are entering a contract.
Contract – This field will default to "(new)". If you are creating a new contract and want the system toautomatically assign the next contract number do not enter anything here. If you want to manually assign acontract number, enter it here.

Service Management 55
10.0 User Manual
Main Tab
Description - Enter a description of the contract.
Customer Order – Enter the customer's purchase order number, if applicable. This will populate the PONumber field on the freeform invoice generated.
Bill Type – Choose the bill type to use for this contract, if applicable.
Contract From - Enter the starting date for the contract.
to - Enter the ending date of the contract. The contract can optionally be renewed at its end.
Cost Code – If the billings for this contract are to be posted to a cost code in Job Costing, choose that costcode here.
Sales Account – Enter or choose the revenue account to which to credit the invoices for this contract if youwant to post billings for this contract to a revenue account other than the default for this department
Sales Rep – The sales rep is defaulted from the site, but may be changed here if necessary.
Tax Code – The sales tax code defaults from the site, but may be changed if this contract is subject toanother sales tax code.
Terms – The terms are defaulted from the site, but may be changed here if necessary.
Department - Enter or choose the department under which to bill this contract.
Produce bill days in advance – Enter the number of days in advance of the bill date that you want toproduce an invoice. This will be used when selecting which invoices to generate.
Invoice Notes – These are predefined notes that can be selected to be placed at the bottom of the invoice.Pressing F2 will allow you to select from the notes that already exist or you can click on Maintenance afterpressing F2 to setup an additional note.
Equipment Covered – If any equipment at the site is covered by this contract, choose it here. You mayassign more than one piece of equipment by making additional selections as new rows become available.

Other Tools56
ComputerEase Software, Inc.
Rates Tab
Current Cycle
Starting On – Enter the first date to produce a bill.
Bill – Enter the amount to bill per billing.
Per – Choose whether the amount to bill is to be billed per Month, Quarter or Year.
In...installments – Choose the number of installments to bill per unit.
Amount - If you need to distribute this billing to more than one sales account and/or category, enter thefirst portion to be distributed here.
Sales Account - If you need to distribute this billing to more than one sales account and/or category,enter sales account for the first portion to be distributed here.
Category - If you need to distribute this billing to more than one sales account and/or category, enterthe job category to which to post first portion to be distributed here.
Date/Amount – These fields automatically populate with the dates and amounts of bills to be producedaccording to your entries above. The amount remaining to be billed is displayed for your information.
Next Cycle - Check the Same as current cycle box to use the same settings for the next billing cycle as areused for the Current Cycle. Uncheck this box and make changes if your next billing cycle will differ for anyreason.
Note: Enter [PERIOD] on the second line of description in order to have the billing period print on the contractbilling.

Service Management 57
10.0 User Manual
Notes Tab
Enter any optional notes about this contract. If you want the notes to print on the invoice, check Print notes oninvoice. The notes will populate the Notes tab of the Freeform Invoice generated when this contract is billed.
User Fields Tab
The user fields tab allows you to enter information into the user defined fields for contracts that were setup in theParameters for Service Management. This tab only appears if you have created at least one user field under Configure/System Parameters/Service Management Parameters.
1.4.2 Running the Contract Billing Proof List
When you are ready to periodically bill your contracts, you will do so by first generating and reviewing theContract Billing Proof Listing. This report must be printed to a printer before the invoices can be created.
Select Service Management / Contract Billing Proof Listing.
Report all Billings due on or before - Enter the date through which you want to bill your contracts. Allcontracts with next invoice dates on or before this day will be included.
Send Report To - Select Printer, Display, Email or Clipboard depending on what you would like to do withthis report. If you are printing the report, select the appropriate printer in the next field. Click OK and thereport will print, display or generate an email or a pdf on the clipboard depending on your choice in thisfield. Remember that you cannot complete the next step until you select Printer here.

Other Tools58
ComputerEase Software, Inc.
1.4.3 Creating Contract Invoices
Once you have reviewed your Contract Billing Proof Listing, you are ready to create your contract invoices.Remember that this process generates unposted freeform invoices that can be edited before they are printedand posted.
Select Service Management / Create Contract Invoices.
Period Ending Date – The date through which your generated the contract billing proof listing will bedisplayed here.
Invoice Date – Enter the date you want to use for your invoice date. The due date of the invoices will bebased on the invoice date and contract terms.
For your convenience, the Work on Freeform Invoices menu is available from the Service Management menu toallow you to easily review, print and post your contract invoices.
1.5 How Do I Use Reports in Service Management?
Below are some of the reports available in the ComputerEase Service Management Module:
· Work Order Proof Listing - Contract Billing ProofListing
· Unscheduled Work Orders
· Open Work Tickets · Work Schedules
· Scheduled Services Report · Contract Expiration Report
· Site History Report · Equipment History Report
· Work Order List · Completed Work Order List
· Contract Master List · Equipment Master List
· PO Status by Work Order · Profitability Reports
· Billings by Department · Warranty Report by Site
· Payroll Hours vs Billed Hours · Customer Master List
Most of the reports in Service Management may be accessed by selecting the Reports sub-menu of the mainService Management menu. When you have selected the report you want to run, that report’s informationalscreen will display. Below is an explanation of fields you will commonly find on these screens. Which fields aredisplayed on a report’s informational screen will vary by report.
Site...To – Enter the site or range of sites you would like included in the report.
Work Order...To – Enter the work order or range of work orders you want included in the report.
Person...To – Enter the service person or range of service people you want to include in the report.
Schedule Date...To – Enter the date or the range of dates you want to include in the report.

Service Management 59
10.0 User Manual
Open or All Orders -Select if you want all orders or just open orders included in the report.
Scheduled Date...To – Enter the scheduled date or range of dates you want to include in this report.
Contract...To – Use this field to enter the contract or range of contracts you want included in the report.
Date...To – Enter the date or range of dates you want included in the report.
Equipment...To – Enter or choose the equipment you want included in the report.
Creation Date...To – Use this field to enter the date or range of dates for creation of the original workorder.
Detail or Summary – This is used to select whether to print detailed entries or just a summary report.
Send Report To - Select Printer, Display, Email or Clipboard depending on what you would like to do withthis report. If you are printing the report, select the appropriate printer in the next field. Click OK and thereport will print, display or generate an email or a pdf on the clipboard depending on your choice in thisfield.
1.6 How Do I Use the Other Features in Service Management?
1.6.1 Changing a Work Order's Status
The Service Management Program moves a Work Order through various stages automatically as the workprogresses. Change a Work Order’s Status allows you to change the system-defined status if the need arises. Awork order can have any one of five statuses: Open, Open/Hold, Ready/Hold, Ready and Invoiced.
Select Service Management / Maintenance Programs / Change a Work Order's Status.
Order – Enter or choose the order for which you want to change the status.
Current Status – The order's current status is displayed here for your information.
Change To – Choose the status you want to assign to the order.
Open - A work order is open as soon as it is created in the system. The work order stays in the openstatus until you begin entering work.
Open/Hold - A work order is in Open/Hold status if you have begun entering work and selected both the Keep Order Open and the Invoicing on Hold boxes. The order is still considered open and cannot beinvoiced until removed from this status.
Ready/Hold - A work order is in Ready/Hold status if you have begun entering work and selected the Invoicing on Hold box. The order is ready to be billed but cannot be invoiced until removed from thisstatus.
Ready - A work order is in Ready status if you have entered work and the order is ready to be billed.
Invoiced - A work order is in Invoiced status only after it has been billed.
If you change the status of an Invoiced order it is important to know that any changes made in the Enter Workfrom a Work Ticket screen will not change the amount billed.

Other Tools60
ComputerEase Software, Inc.
Once you have confirmed your selection, press Change to complete the status change or Cancel to exit thescreen without saving your changes.
1.6.2 Purging Data
From time to time you may find it useful to purge old data from the system. It is never required that you purgeyour Service Management data, although after several years your may find that you have a large amount ofunused data in your database.
Note: Remember to confirm that you have a good backup of your data and/or print out a hard copy of anyreports prior to performing this function. Once purged, these are your only options for retrieving this information.
1.6.2.1 Delete Completed Work Orders
Select Service Management / Maintenance Programs / Delete Completed Work Orders.
Delete Orders Invoiced before – Choose the first date for which you want to keep completed orders. Allwork orders completed prior to this date will be purged.
Site – Choose a site to delete work orders just for one site or leave empty to delete all work orderscompleted prior to the date listed above.
1.6.2.2 Remove Service History
Select Service Management / Maintenance Programs / Remove Service History.
Delete History before - Choose the first date for which you want to keep service history.
Site – Choose a site if you want to remove history just for one site.
Equipment – To purge the history for one piece of equipment, choose that equipment here.
For Deleted Work Orders Only - Check this box to only remove service history for orders that have beendeleted.
Delete Equipment History - Check this box to delete equipment history in addition to site history.
Delete Non-Equipment History – Check this box to delete non-equipment history.

Part
II
Equipment Costing

Other Tools62
ComputerEase Software, Inc.
2 Equipment Costing
The Equipment Costing module allows you to track your Equipment-related expenses. It can be usedindependently, with all entries entered directly into the Equipment Costing module. Or it can be used inconjunction with the Accounts Payable, Payroll, Job Costing and/or General Ledger modules to allow you to fullyintegrate your equipment costing with the other ComputerEase modules.
The Equipment Costing module has been designed to track your company’s equipment usage, post cost to yourJob Cost and General Ledger, and keep you informed of both normal and abnormal services done on theequipment. "Equipment" includes any item you desire. Equipment such as bulldozers, backhoes, and trucks areobvious examples of this. You might also use this module to track other office equipment. The module includesmultiple reports, both on the screen and on paper, that keep you completely informed as to the costs ofoperating any given piece of equipment, as well as tracking of future service schedules and special servicinginstructions.
2.1 What is the Equipment Costing Module?
2.1.1 Other Modules and Equipment Costing
ComputerEase's Equipment Costing module may be used independently of other modules. However, it mayalso be integrated with other modules, allowing you to make entries against your equipment usage and cost withease. When entering payroll, an employee's time may also include time spent operating or servicing a piece ofequipment. This entry is posted directly from Payroll to the Equipment Costing module and, if applicable, JobCosting and the General Ledger. When invoices are received against a piece of equipment, they can be entereddirectly into Accounts Payable, which will in turn post to Equipment Costing and, if applicable, Job Costing andthe General Ledger. When you use items from your inventory for a piece of equipment, adjustments in theInventory Control module allow you to post the cost of an item directly to your Equipment Costing.
Finally, if you rent your equipment to third parties or even if you want to track where and when your equipment isused, Equipment Costing can be integrated with the Tool & Equipment Tracking module, allowing you to track allequipment moves.
2.1.2 Features in Equipment Costing
The Equipment Costing module provides your company with all the tools required to track the cost to own andoperate your equipment.
Some of its features are:
· Interface to Payroll. Equipment costing entries may be posted through Payroll, which will then post toEquipment Cost and ultimately Job Cost and General Ledger.
· Interface to Accounts Payable. Equipment costing invoices may be entered into Accounts Payable, whichwill then post to Equipment Cost and ultimately Job Cost and General Ledger.
· Service Schedules are tracked by piece of equipment. You can inquire at any time into the service historyand future service scheduling of your equipment.
· Cost to own, cost to operate, and revenue equipment costs are tracked simultaneously, allowing you toeasily see when maintenance costs are exceeding revenues.
· ComputerEase keeps all licenses, serial number, model number, and other pertinent equipmentregistration information.

Equipment Costing 63
10.0 User Manual
· Equipment Service Work Order can be generated in order to issue service tickets and charge labor andmaterials to a specific piece of equipment.
· Interface to Tool & Equipment Tracking. Equipment items can be rented to third parties or tracked tointernal jobs or other types of destinations.
2.1.3 Reports In Equipment Costing
The Equipment Costing Module contains four main reports you will use to track your equipment usage, service,and costs. These reports are designed to help you track your equipment cost, usage and/or service andmaintenance schedules to help you make important decisions about your equipment. These reports are:
· Equipment List · Equipment Center
· Equipment Cost Report (Detail and Summary) · Scheduled Services Report
· Equipment Usage Report · Service History Report
2.2 Equipment Cost Setup
2.2.1 How Do I Set Up Equipment in ComputerEase?
Before you can start entering equipment cost or usage into ComputerEase, you must create your equipmentmaster files. Once you have a numbering scheme for identifying your equipment it is a good idea to have themall numbered and the vital information ready before entering them into the system. The equipment "number"may be alphanumeric and is a maximum of 8 characters long.
Select Equipment Costing / Maintenance Programs / Equipment Maintenance.
Equipment - Enter the alphanumeric code (up to eight characters) you want to assign to the newequipment and click on OK.
Main Tab

Other Tools64
ComputerEase Software, Inc.
Description – Enter the description for this piece of equipment.
Status - This field has two options, active and inactive. Active means this equipment is an active piece ofequipment currently in use. Inactive means that you are no longer using this equipment. If an equipmentitem is marked as inactive you will not be able to enter activity against it. Inactive does not delete theequipment it just prevents future detail from being posted to its account.
Serial Number – Enter in the serial number for this piece of equipment. This is an informational field. It isused for reference for insurance or warranty or other misc uses. This field can hold two lines of information.
Fleet Code - This field is used to group equipment together in order to filter various lists and reports. Forexample, if you want to keep all track loaders together for reporting purposes you could use the first twoletters of the code "TL" for Track Loaders.
Purchase Date - Enter the date the equipment was purchased.
Model Number - Enter the equipment model number.
License Number - Enter the License number for this piece of equipment.
Expires - Enter the date the license will expire.
Current Location – Enter the current location of this piece of equipment. This is an informational field onlyand may be left blank if the equipment moves around frequently.
Mileage - If you will be performing scheduled maintenance based on mileage, this information is used tocalculate the next service due. It is not necessary to enter this data initially. It can be updated through themileage update program at a later time.
At Time of Purchase - Enter the mileage at the time you purchased this piece of equipment.
Hours of use - If you will be performing scheduled maintenance based on hours of use, this information isused to calculate the next service due.
At Time of Purchase - Enter the total hours of use for this equipment at the time you purchased it.

Equipment Costing 65
10.0 User Manual
Unposted Operating Hours - ComputerEase automatically accrues certain costs based on operatinghours posted in the labor distribution program. This field is only updated when a Revenue code is usedagainst all costs.
Unposted Idle Hours - ComputerEase automatically accrues certain costs based on idle hours posted inthe labor distribution program. This field is only updated when a Revenue code is used against costs toown.
Payroll Override - This field allows you to set payroll overrides for this piece of equipment. If youremployee's worker class and/or worker's compensation code changes when they operate this piece ofequipment, you can assign a payroll override here so that ComputerEase will automatically make thechange for you when entering labor distribution if you select this piece of equipment.
Billing Class - Enter or choose the billing class to which this piece of equipment belongs, if applicable.See Billing Class Maintenance for more information on Billing Classes.
Notes Tab
The notes tab allows you to enter notes concerning this piece of equipment. These notes are for your use onlyand may be viewed from certain displayed reports.
72

Other Tools66
ComputerEase Software, Inc.
User Fields Tab
The user fields tab allows you to enter information into the user defined fields for equipment that were setup inthe Parameters for Equipment Costing. This tab only appears if you have created at least one user field under Configure/System Parameters/Equipment Costing Parameters.
Attachments Tab
The Attachments tab gives you the option to add files, scan documents, and drag existing saved documentationinto the equipment file. This tab only appears if you have created at least one equipment attachment folderunder Configure/System Parameters/Equipment Costing Parameters.
For instructions on adding attachments, refer How_Do_I_Work_With_Attachments_In_ComputerEase.
Click on Save to save your entry or Cancel to exit the screen without saving your changes.
Rental Information Tab
You have the ability to rent or track your equipment through the Tool & Equipment Tracking module. If you doingso, you must complete this tab in order to track this piece of equipment through that module.
Allow Rental - Check this box to make this equipment available to be rented.
Inventory Loc - Depending on your selections in the Rental Parameters, you might select the inventorylocation to use for posting your rental cost to the G/L.
Home Location - Depending on your selections in the Rental Parameters, you might select the equipmenthome location to use for posting your rental cost to the G/L.
Group Code - Select the group to which this piece of equipment belongs.

Equipment Costing 67
10.0 User Manual
SubGroup Code - Enter an option subgroup description for this item; informational only at this time.
Rental Pricing By - Choose Price Code to use a price table or choose Individual to create a unique pricetable for this item.
Price Code - The price code table to use, if selected above.
Purchase Cost - Enter the purchase cost for this item.
Buyout/Loss Cost - Enter the cost should this item become lost or no longer available for rent.
Max Is Per Order - Check this box if the maximum charge for any item is per order rather than for the itemacross its lifetime.
Lifetime Max - Enter the maximum to be charged against this item for cost on rental orders.
Total Charged - Enter the total amount charged to date against the lifetime max.
Override Daily Rate - Check this box to charge a different percentage of lifetime maximum cost than thatfound in the Rental Parameters for this item per day.
Daily Rate % - Enter the percentage of lifetime maximum cost to expense per day for this item.
Rental Cost/Day - Enter a flat daily cost to expense for this item in lieu of using the daily rate %.
Subject to Minimum - Check this box if this item's pricing is subject to a minimum price code.
Min Code - If you have a minimum price code in effect for this item, choose the appropriate code here.
Use Detail Pricing Table - Check this box if you want to use the detailed pricing table instead of the daily/weekly/monthly rates.
Daily - Enter your daily rental charge for this item.
Weekly - Enter your weekly rental charge, if applicable.
Monthly - Enter the monthly rental charge, if applicable.
Default Choice on Rental - If selected, this equipment will be displayed as a default choice on each newrental ticket created.
Reminder - Additional text you wish to appear when this equipment is entered onto a new rental ticket.
Retired - Check this box if your item is no longer available for rental. This box will automatically be checkedwhen an item is marked as "Lost" on a rental order.
Reason - Enter the reason for retiring this item from your rental fleet.
Date - Enter the date this item is retired. This field will automatically be populated when an item is markedas "Lost" on a rental order.
Last Assign - Enter the option last known assignment for this item. This field will automatically bepopulated when an item is marked as "Lost" on a rental order.
Check-In/Repair/Hold - Check this box if the item is unavailable because it is on hold; this requires thatthe item be "checked in" prior to becoming available for use in Tool & Equipment Tracking. This field willautomatically be checked when items are returned if you have selected the option to hold items for check-inin your Rental Parameters.
Status - Enter an option reason that the item is on hold.

Other Tools68
ComputerEase Software, Inc.
To delete this piece of equipment click on File in the upper left corner and select Delete this Equipment.
2.2.2 Editing Equipment Codes
There are three types of equipment codes: Revenue, Cost to Own and Cost to Operate. Equipment codes areused to post cost against a piece of equipment. For each piece of equipment that you plan to post code orusage time against, you must create at least one revenue code and at least one cost code.
Select Equipment Costing / Maintenance Programs / Edit Equipment Codes.
Code - Enter a code you want to create, up to eight alphanumeric characters.
Description – Enter a description for this code.
Type - There are three types of codes, you can use the space bar to toggle or type in the first letter of thecode you wish to work with. The three types of codes are:
Revenue – Used to post usage time for a piece of equipment and to record billable time against jobs.
Cost to Own – Used to accrue and post the costs that are associated with owning a piece of equipmentand are not dependent on usage, such as interest and depreciation.
Cost to Operate – Used to accrue and post the costs that are associated with operating a piece ofequipment and are dependent on usage, such as repairs.
Equipment Cost Account - Enter or choose the General Ledger account that will be debited when costsare posted for this cost type.
Equipment Contra Account – Enter or choose the General Ledger account that will be debited whencosts are posted for this cost type. If this code will be used to post actual cost to the equipment (throughAccounts Payable, for instance), you may use the same account number here that you used for the costentry above so that no additional posting is made to the General Ledger when your costs are accrued.
2.2.3 Editing Equipment Costs
After you have built the equipment files and the applicable cost codes, you need to assign rates to these codesfor each piece of equipment.
Remember, equipment cost codes have a dual purpose. One is to post estimated hourly costs to the job costingmodule. The second purpose is to use these codes to collect the actual costs that are incurred on each piece ofequipment. These actual costs are posted from accounts payable, payroll and inventory. It is important forreporting true profitability that you track both revenue and cost for each piece of equipment.

Equipment Costing 69
10.0 User Manual
Select Equipment Costing / Maintenance Programs / Edit Equipment Costs.
Equipment - Enter or choose the code for a piece of equipment for which you want to enter equipmentcosts and press OK.
Revenue Tab
If you want to track revenue earned for a piece of equipment, you must add at least one revenue code to this tabfor this equipment.
Code/Description - Select a revenue code that will apply to this piece of equipment. If you have more thanone revenue code for a piece of equipment, you will be able to continue to add additional codes on newrows beneath.
Hourly Rate - If you want to set your revenue rate per piece of equipment (rather than by billing class),enter the hourly rate for this piece of equipment here.
Costs - Select All or Own:
All - Choosing to accrue all costs when this revenue code is selected serves two purposes. First, itidentifies this revenue code as an operating code; when it is selected any hours posted will accrue asoperating hours. Second, it includes both hourly costs to own and hourly costs to operate when postingcost against any job on which the equipment is used.
Own - Choosing to accrue only costs to own when this revenue code is selected serves two purposes.First, it identifies this revenue code as an idle code; when it is selected any hours posted will accrue asidle hours. Second, it includes hourly costs to own when posting cost against any job on which theequipment is used.

Other Tools70
ComputerEase Software, Inc.
Costs to Own Tab
Code/Description - Select a cost to own code that will apply to this piece of equipment. If you have morethan type of cost to own for a piece of equipment, you will be able to continue to add additional codes onnew rows beneath. If you select a cost to operate here, you will have the opportunity to move the code tothe correct tab:
Type - Select the appropriate cost type that defines how this cost will be used:
Actual - Actual costs are used to post costs directly to a piece of equipment through Accounts Payable,Inventory Control or Job Entry. If a code is not set to Actual, then it may not be used to post cost directlyto a piece of equipment through any other module. Even if a cost is set to Actual, you can still post anestimated hourly or monthly rate so that these costs are included when posting to jobs.
Hourly - Hourly costs are costs that accrue and post to a piece of equipment based on hours of use.
Monthly - Monthly costs are costs that accrue and post to a piece of equipment at a set monthly rateregardless of that equipment's activity or use.
Hourly Rate – Enter the hourly rate to accrue for this piece of equipment. If the cost is set to hourly, thenwhen you post your accrued costs periodically, the cost posted to this piece of equipment will be based onthe hours it was used. You will notice that when you enter an hourly rate, ComputerEase will automaticallycalculate and populate the Monthly Rate field.
Monthly Rate – Enter the monthly rate to accrue for this piece of equipment. If the cost is set to monthly,then when you post your accrued costs periodically, the cost posted to this piece of equipment will bebased the time elapsed since accrued costs were last posted. You will notice that when you enter a monthlyrate, ComputerEase will automatically calculate and populate the Hourly Rate field.

Equipment Costing 71
10.0 User Manual
Costs to Operate Tab
Code/Description - Select a cost to operate code that will apply to this piece of equipment. If you havemore than type of cost to operate for a piece of equipment, you will be able to continue to add additionalcodes on new rows beneath. If you select a cost to own here, you will have the opportunity to move thecode to the correct tab:
Type - Select the appropriate cost type that defines how this cost will be used:
Actual - Actual costs are used to post costs directly to a piece of equipment through Accounts Payable,Inventory Control or Job Entry. If a code is not set to Actual, then it may not be used to post cost directlyto a piece of equipment through any other module. Even if a cost is set to Actual, you can still post anestimated hourly or monthly rate so that these costs are included when posting to jobs.
Hourly - Hourly costs are costs that accrue and post to a piece of equipment based on hours of use.
Monthly - Monthly costs are costs that accrue and post to a piece of equipment at a set monthly rateregardless of that equipment's activity or use.
Hourly Rate – Enter the hourly rate to accrue for this piece of equipment. If the cost is set to hourly, thenwhen you post your accrued costs periodically, the cost posted to this piece of equipment will be based onthe hours it was used. You will notice that when you enter an hourly rate, ComputerEase will automaticallycalculate and populate the Monthly Rate field.
Monthly Rate – Enter the monthly rate to accrue for this piece of equipment. If the cost is set to monthly,then when you post your accrued costs periodically, the cost posted to this piece of equipment will bebased the time elapsed since accrued costs were last posted. You will notice that when you enter a monthlyrate, ComputerEase will automatically calculate and populate the Hourly Rate field.
Above the tabs, you will see a running tally of Hourly Costs to Own, Hourly Cost to Operate and the total of thetwo. These are based on the hourly rate you enter (or that are calculated by ComputerEase). Based on yourselection of All or Own for each code entered on the Revenue tab, either the Hourly Costs to Own or the totalwill be used when posting costs when that revenue code is selected.
To delete a code from a tab, highlight the line you wish to delete and hit Alt and Delete simultaneously.

Other Tools72
ComputerEase Software, Inc.
2.2.4 Billing Rate Maintenance
Once you have created your billing classes, billing rates are used to set the billing rates for Time & Materialbilling purposes. For each revenue code, you can set your billing rates by billing class. Note that use of billingclasses and billing rates for equipment is optional and is an alternative to setting billing rates per item under EditEquipment Costs.
Select Equipment Costing / Maintenance Programs / Billing Rate Maintenance.
Billing Rate - Enter a code for this set of billing rates, up to ten alphanumeric characters, and click OK.
Description - Enter a description of this set of billing rates.
Billing Class - In this column you will see each billing class you have created, with both the code anddescription.
Revenue Code - In this column you will see each revenue-type equipment code you have created, withboth the code and description.
Bill Rate - For each billing class and each revenue code, enter the billing rate you charge for items in thatbilling class.
2.2.5 Billing Class Maintenance
Billing classes are used to group your equipment together for Time & Material billing purposes. For eachrevenue code, you can set your billing rates by billing class. So if you charge the same rate for all of your largeequipment, then you would want a billing class called Large Equipment or something similar. If instead youcharge one rate for your large loaders and another for your large bulldozers, then you would have two separatebilling classes for those items. Note that use of billing classes and billing rates for equipment is optional and isan alternative to setting billing rates per item under Edit Equipment Costs.
Select Equipment Costing / Maintenance Programs / Billing Class Maintenance.
Billing Class - Enter a code for your billing class up to ten alphanumeric characters and click OK.

Equipment Costing 73
10.0 User Manual
Description - Enter a description for this billing class.
Click on OK to save this billing class or Cancel to close the screen without saving your changes.
2.2.6 Service Type Maintenance
Service types are used to create and schedule service schedules and/or orders for your equipment.
Select Equipment Costing / Maintenance Programs / Service Type Maintenance.
Service Code - Enter a code for this type of service, up to eight alphanumeric characters and press OK.
Description - Enter a description of this service type.
2.2.7 Home Location Maintenance
Home Locations are optional and are used to determine the General Ledger account postings for rental billingsor simply where it is stored when not in use. It is a good idea to discuss these posting with your ComputerEasetrainer to determine how you want your postings to be determined.
Select Equipment Costing / Maintenance Programs / Home Location Maintenance.
Home Location - Enter a code for this home location, up to eight alphanumeric characters and press OK.
Description - Enter a longer description for this location.
Contra Acct - Enter or choose the General Ledger account to be credited with an equipment's rental costwhen equipment rental or tracking orders are billed.

Other Tools74
ComputerEase Software, Inc.
2.3 Editing Equipment Cost Detail
Equipment Cost Detail Maintenance can be used to add, remove and/or change actual detail and cost against apiece of equipment.
2.3.1 Add Detail
You may have a need to post cost or usage directly to your equipment cost reports. Equipment Cost DetailMaintenance allows you to make that posting for your equipment cost reports only. It is important to know thatonly your equipment cost reports will be affected using this feature.
Select Equipment Costing / Maintenance Programs / Equipment Cost Detail Maintenance / Add Detail.
Equipment – Enter or choose the equipment against which to post this entry.
Code – Enter or choose the equipment code against which to post this entry.
Service Order - Enter or choose the service order against which to post this entry, if applicable.
Description – Enter an optional brief description of the entry.
Employee/Vendor - Enter the name of the employee or vendor associated with this entry.
Date – Enter or choose the date to which to post this entry.
Posted To - Enter or choose the General Ledger period against which to post this entry.
Hours - Enter the hours to record for this entry, if applicable.
Cost - Enter the cost to record for this entry.
Revenue - Enter the revenue to record for this entry, if applicable.

Equipment Costing 75
10.0 User Manual
2.3.2 Change Detail
You may find that a piece of equipment was posted to the wrong piece of equipment, or that some other part ofa posting is incorrect. Equipment Cost Detail Maintenance allows you to edit and change that posting for yourequipment cost reports only. It is important to know that only your equipment cost reports will be changed usingthis feature.
Select Equipment Costing / Maintenance Programs / Equipment Cost Detail Maintenance / Change Detail.
Equipment - Enter or choose the equipment for which you want to change a detail entry.
Code - Enter or choose the code for which you want to change a detail entry.
All detail entries posted for the selected equipment and code will be listed. Find the entry you want to reviewand/or change and press OK.
Equipment – The equipment against which the detail entry was originally posted. It may be changed ifnecessary.
Code – The equipment code against which the detail entry was originally posted. It may be changed ifnecessary.

Other Tools76
ComputerEase Software, Inc.
Service Order - If the entry was for a service order, that order will be listed here. It may be changed ifnecessary.
Description – The description of the entry. It may be changed if necessary.
Employee/Vendor - If a vendor or employee was associated with the original entry, that name will be listedhere. It may be changed if necessary.
Date – The date of the posting. It may be changed if necessary.
Posted To - The General Ledger period to which the entry is posted. It may be changed if necessary.
Hours - The hours posted in the original entry. It may be changed if necessary.
Cost - The cost posted in the original entry. It may be changed if necessary.
Revenue - The revenue posted in the original entry. It may be changed if necessary.
If you need to delete a detail entry entirely from your Equipment reports, click on File in the upper left corner ofthe detail entry screen, then select Delete this record. You will be prompted to confirm the deletion:
2.3.3 Reorganize Detail
As each record is posted to your equipment costing, it is posted in detail. While you have the ability to view yourreports in detail or in summary and you also have the ability to view your reports by date range, you may decidethat you no longer have need to see prior records in detail. The Reorganize Detail option in Equipment CostDetail Maintenance allows you to reorganize old detail records and group similar records together into MonthlyTotals. If you reorganize detail prior to January 1, 2005, then for any month prior to January 1, 2005 that hadmore than one detail record for a piece of equipment, on your detailed cost report you will see a line for the lastdate of that month with activity and the phrase "Month Totals" with the total of all detail entries for that month inlieu of each detail entry.
Select Equipment Costing / Maintenance Programs / Equipment Cost Detail Maintenance / ReorganizeDetail.
Reorganize detail dated before - Enter or choose date before which all detail records will be organizedand replace with subtotals.
Note: It is recommended that you have a good backup of your data prior to removing any information/recordsfrom your system and print hard copies of all reports that will be affected. This will ensure if you should requirethe data again you can load the information from your backup.

Equipment Costing 77
10.0 User Manual
2.4 How Do I Use the Other Features In Equipment Costing?
2.4.1 Service Orders
You can use service orders in ComputerEase to track services performed on your equipment. This allows you totrack all relevant information about your equipment in one convenient location.
2.4.1.1 Enter New Service Order
Select Equipment Costing / Service Orders / Enter New Service Order.
Main Tab
Equipment - Enter or choose the equipment to be serviced.
Service Type - Enter or choose the service type to be performed.
Service Order - Leave this field empty to allow ComputerEase to automatically number your order or entera number of your choosing. If you press the right-pointing arrow, you will see the number thatComputerEase will assign.
Notes - Enter in any information that you want to appear on the service order when printed out.
User Fields Tab
The user fields tab allows you to enter information into the user defined fields for service orders that were setupin the Parameters for Equipment Costing. This tab only appears if you have created at least one user fieldunder Configure/System Parameters/Equipment Costing Parameters.
When you have completed entering the order, press Save to save your work and close the screen.

Other Tools78
ComputerEase Software, Inc.
2.4.1.2 Edit a Service Order
Select Equipment Costing / Service Orders / Edit Service Order.
Service Order - Enter or choose the number of the service order you want to change and press OK.
You can change the service type, notes or user field entries here. To delete the service order, click on File in theupper left corner and select Delete this Service Order. When you have completed your changes, press Save.
2.4.1.3 Edit Scheduled Services
Maintaining your equipment is essential to protecting its value. Scheduled services allow you to set a schedulefor performing services on your equipment. This allows you to keep track of certain services that must beperformed at certain intervals and ensures you never miss an important service.
Select Equipment Costing / Service Orders / Edit Scheduled Services.
Equipment - Enter or choose the equipment for which you want to create a service schedule.

Equipment Costing 79
10.0 User Manual
Code/Description - Choose the service type to be performed. You can add multiple services here, all withdifferent schedules. After you add one service type, you can enter additional services on rows beneath.
Next Maintenance - Enter information about when this service will next be due. You can use anycombination of the three options; for example a service might be due at 500 hours or on June 1.
Miles – Enter the number of miles at which this service will be due, if applicable.
Hours - Enter the number of hours at which this service will be due, if applicable.
Date – Enter the date when this service will be due, if applicable.
Plus Every - Enter information about how much usage should occur or time should pass between services.You can use any combination of the three options; for example a service might be due every 500 hours or12 months.
Miles - Enter the number of miles after which this service will be due again once performed, ifapplicable.
Hours – Enter the number of hours of use after which this service will be due again once performed, ifapplicable.
Days - Enter the number of days after which this service will be due again once performed, if applicable.
Notes - The option allows you to enter notes and instructions for performing this maintenance. It will beprinted with the scheduled services.
2.4.1.4 Create Scheduled Service Orders
You can automatically generate service orders when your services become due based on mileage, hours of useor date.
Select Equipment Costing / Service Orders / Create Scheduled Work Orders.
Due by - Enter a date by which any equipment with a scheduled service due before this date will have awork order generated.
Hours Remaining - Enter the maximum number of hours remaining on equipment before services aredue. Any equipment with this many or fewer hours remaining before a scheduled service is due will have awork order generated.
Miles Remaining - Enter the maximum number of miles remaining on equipment before services are due.Any equipment with this many or fewer miles remaining before a scheduled service is due will have a workorder generated.
Equipment Status - Select Active, Inactive or All.

Other Tools80
ComputerEase Software, Inc.
2.4.1.5 Print Service Orders
You can print hard copies of service orders to give to the person(s) to perform them.
Select Equipment Costing / Service Orders / Print Service Orders.
Service Order...To - Choose a service order or range of orders to print or leave blank to print all ordersthat meet additional criteria.
Equipment...To - Choose a piece of equipment or range of equipment to print orders for or leave blank toprint orders for all that meet additional criteria.
Service...To - Choose a service code or range of codes to report or leave blank to report all that meetadditional criteria.
New or All - Choose New to print only new orders not previously printed or All to print all orders that meetadditional criteria.
Send Report To - Select Printer, Display, Email or Clipboard depending on what you would like to do withthis report. If you are printing the report, select the appropriate printer in the next field. Click OK and thereport will print, display or generate an email or a pdf on the clipboard depending on your choice in thisfield.
Format - Choose the format to use to print this order. The service order allows you to use a Word templateto produce a form.
2.4.1.6 Update Service History
Once work is completed, you will want to update your service history to reflect that the service has beencompleted.
Select Equipment Costing / Service Orders / Update Service History.
Order - Enter or choose the service order for which work was performed. If you are not using serviceorders, leave empty.

Equipment Costing 81
10.0 User Manual
Equipment - Enter or choose the equipment for which to update service history.
Service - Enter or choose the service type that was performed.
Equipment - For display purposes only; this is the equipment on which the service was performed.
Service - For display purposes only; this is the service that was performed.
Order Number - If there was an order created for this service, it will be displayed here. If not, you mayleave empty to automatically number the order or enter a number of your choosing.
Serviced On - Enter the date on which the service was performed.
Hours of use - Enter the current hours of use at the time of the service, if applicable.
Mileage - Enter the current mileage at the time of the service, if applicable.
Notes - Enter notes about the work performed.
Next Scheduled Service - If you have a service schedule, it should default to the next date service will bedue. You can enter or change this information manually.
Close this Order - Leave this box checked to close the order or uncheck it if work remains to be doneagainst this order.
2.4.1.7 Update Equipment Mileage
Your equipment mileage can be updated conveniently in one place.
Select Equipment Costing / Service Orders / Update Equipment Mileage.
Equipment - Enter or choose a piece of equipment for which to update mileage or leave blank to chooseall.

Other Tools82
ComputerEase Software, Inc.
Fleet Code - Enter a fleet code if you are updating only equipment in a specific fleet or leave blank tochoose all.
Equipment/Description - Your equipment codes and descriptions that you selected in the previous stepwill be listed here.
Previous Reading - The previous mileage reading is displayed here.
Current Reading - Enter your current mileage for each item.
Once all data has been entered, press Close to save your work and close the screen.
2.4.1.8 Posting Accrued Costs
As hours of use are recorded for each piece of equipment, these hours are accrued so that any costs identifiedas hourly accrual costs can be posted based on those hours. Any costs identified as monthly accrual costs willof course accrue based on the passage of time. In order to actually post those accrued costs to your EquipmentCosting reports and the General Ledger, you must perform the Post Accrued Costs task.
This process may be performed as often as you want; you may want to perform this task at least once a monthso that your costs accrue monthly in your General Ledger. The date from which costs will be accrued is stored inyour Equipment Costing Parameters.
Select Equipment Costing / Post Accrued Costs.
Type - Choose Proof to review the postings that will be made or Final to finalize the posting. If you chooseFinal, you will not be able to edit the posting.
Accrue as of - Enter the date through which you want to post accrued costs.
Post To - Choose the General Ledger period to which to post the accrual entry.
Send Report To - Select Printer, Display, Email or Clipboard depending on what you would like to do withthis report. If you are printing the report, select the appropriate printer in the next field. Click OK and thereport will print, display or generate an email or a pdf on the clipboard depending on your choice in thisfield.

Equipment Costing 83
10.0 User Manual
2.4.1.9 Equipment Job Entry
While equipment usage on a job can be tracked and entered either using the Payroll or Tool & EquipmentTracking modules, you may want or need to post equipment usage cost directly to a job directly. Job Entryallows you to simultaneously post cost to both Job Costing and your Equipment Costing modules.
Select Equipment Costing / Job Entry.
Equipment - Enter or choose the equipment used.
Code - Enter or choose the equipment cost code to use for this posting.
Order - If these costs are associated with a service order, choose that order here.
Date - Enter the date of the cost; this defaults to the current log-in date.
Period - Chose the General Ledger period to which to post the cost; this should correspond to your dateabove.
Description - Enter a brief description of the cost.
Cost Code - Enter the Job Costing cost code to which to post the equipment usage.
Cost
Hours – Enter the number of hours of use on the job.
Rate - This defaults to the rate for this code for this equipment. You can change it if necessary. Thetotal cost amount is calculated using this rate and the number of hours entered above.
Amount - This is calculated using the fields above. This is the cost that will be posted to your cost code.
Bill
Hours - This defaults to the number of hours entered in the Cost Hours field. If you want to bill for adifferent number of hours than you are costing, type in the correct number of billable hours.
Rate - This defaults to the rate set for the revenue code selected. If you want to use a different bill ratefor this entry type in the new billing rate.
Amount - This is calculated using the fields above. This is the total billable amount that will be posted toyour cost code.
Once you have entered all information, press OK. You may continue making additional entries. Once you havefinished, press Cancel on a new entry screen. You will be returned to the Job Entry review screen.

Other Tools84
ComputerEase Software, Inc.
Add – Click here to add another entry.
Change – Highlight an entry and click here to make changes to it.
Delete – Highlight an entry and click here to delete the entry.
Once you are ready to post your entries, press OK. You may review a Proof List by selecting File in the upperleft corner and then Proof List. You can also import entries from a flat file by selecting File then Import.Contact your ComputerEase Dealer Support team for more information on importing entries.
2.4.2 How Do I Use Reports in ComputerEase?
There are various reports that can be utilized to review your equipment list, costs and usage. Each report isdesigned to give you different information. Whether you are interested in how usage of a particular piece ofequipment has increased or declined over time or how cost for a piece of equipment have been trending, youcan find the information you need in one convenient location. The reports listed below are all included in theEquipment Costing Module:
· Equipment List · Equipment Center
· Equipment Cost Report (Detail and Summary) · Scheduled Services Report
· Equipment Usage Report · Service History Report
You might not use all of the reports in the equipment costing module. However, each of these reports isavailable for your use and may be printed, emailed or simply displayed for quick reference. Many reports aredate-sensitive, allowing you to run the report only for a specific date range, and any of them can be run for allequipment items, a fleet of items or just one piece of equipment.
2.4.2.1 Equipment Cost Report
The Equipment Cost Report can be ran in either Detail or Summary depending on the amount of informationthat you require.
Select Equipment Costing/Reports / Equipment Cost Report. Then choose Detail or Summary depending onhow whether you want to see detailed entries or simply totals per piece of equipment and code.

Equipment Costing 85
10.0 User Manual
Equipment...To - Choose a piece of equipment or range of equipment to report or leave blank to report all.
Status - Choose Active, Inactive or All.
Fleet Codes Matching - To report just equipment in one fleet code, enter that code here. This fieldaccepts the wildcard feature (*), allowing you combine fleet codes depending on structure or leave thewildcard (*) to report all.
Code...To - Choose a cost code or range of codes to report or leave blank to report all.
Date...To - Choose a date or date range to report or leave blank to report all.
Period...To - Choose a General Ledger period or range of periods to report or leave blank to report all.
Send Report To - Select Printer, Display, Email or Clipboard depending on what you would like to do withthis report. If you are printing the report, select the appropriate printer in the next field. Click OK and thereport will print, display or generate an email or a pdf on the clipboard depending on your choice in thisfield.
2.4.2.2 Equipment Usage Reports
Within the Equipment Usage Report you have various options when it comes to running the reports.
Select Equipment / Reports / Equipment Usage Report. Then choose by Equipment/Code, by Equipment/Employee, by Equipment/Job or by Equipment/Customer depending on how you would like your reportsorted, grouped and subtotaled.
Note: The prompts you see will vary slightly depending on which report option you selected. The report byEquipment/Code is shown above. The others will include an additional prompt as appropriate.
Equipment...To - Choose a piece of equipment or range of equipment to report or leave blank to report all.
Status - Choose Active, Inactive or All.

Other Tools86
ComputerEase Software, Inc.
Fleet Codes Matching - To report just equipment in one fleet code, enter that code here. This fieldaccepts the wildcard feature (*), allowing you combine fleet codes depending on structure or leave thewildcard (*) to report all.
Code...To - Choose a cost code or range of codes to report or leave blank to report all.
Date...To - Choose a date or date range to report or leave blank to report all.
Period...To - Choose a General Ledger period or range of periods to report or leave blank to report all.
Send Report To - Select Printer, Display, Email or Clipboard depending on what you would like to do withthis report. If you are printing the report, select the appropriate printer in the next field. Click OK and thereport will print, display or generate an email or a pdf on the clipboard depending on your choice in thisfield.
2.4.2.3 Equipment List Report
The Equipment List Report will retrieve general overall information in regards to your equipment.
Select Equipment Costing / Reports / Equipment List.
Equipment...To - Choose a piece of equipment or range of equipment to report or leave blank to report all.
Status - Choose Active, Inactive or All.
Fleet Codes Matching - To report just equipment in one fleet code, enter that code here. This fieldaccepts the wildcard feature (*), allowing you combine fleet codes depending on structure or leave thewildcard (*) to report all.
Send Report To - Select Printer, Display, Email or Clipboard depending on what you would like to do withthis report. If you are printing the report, select the appropriate printer in the next field. Click OK and thereport will print, display or generate an email or a pdf on the clipboard depending on your choice in thisfield.
2.4.2.4 Scheduled Service Reports
The Scheduled Service Report details all pieces of equipment due in for service and what services are to beperformed.
Select Equipment Costing / Service Orders / Scheduled Services Report. Then choose either CurrentlyDue or Date Range.

Equipment Costing 87
10.0 User Manual
Note: The prompts you see will vary slightly depending on which report option you selected. The report by daterange is shown above.
Equipment...To - Choose a piece of equipment or range of equipment to report or leave blank to report all.
Status - Choose Active, Inactive or All.
Fleet Codes Matching - To report just equipment in one fleet code, enter that code here. This fieldaccepts the wildcard feature (*), allowing you combine fleet codes depending on structure or leave thewildcard (*) to report all.
Service...To - Choose a service code or range of codes to report or leave blank to report all.
Date...To - Choose a date or date range to report or leave blank to report all.
Hours Remaining...To - Enter a range of hours remaining to restrict only items with limited hoursremaining or leave blank to report all.
Detail or Summary - Choose detail or summary depending on the level of detail you want to see.
Send Report To - Select Printer, Display, Email or Clipboard depending on what you would like to do withthis report. If you are printing the report, select the appropriate printer in the next field. Click OK and thereport will print, display or generate an email or a pdf on the clipboard depending on your choice in thisfield.
2.4.2.5 Service History Report
The Service History Report allows you the ability to pull up the past services that have been conducted on yourequipment.
Select Equipment Costing / Service Orders / Service History Report.
Equipment...To - Choose a piece of equipment or range of equipment to report or leave blank to report all.
Date...To - Choose a date or date range to report or leave blank to report all.

Other Tools88
ComputerEase Software, Inc.
Status - Choose Active, Inactive or All.
Fleet Codes Matching - To report just equipment in one fleet code, enter that code here. This fieldaccepts the wildcard feature (*), allowing you combine fleet codes depending on structure or leave thewildcard (*) to report all.
Service...To - Choose a service code or range of codes to report or leave blank to report all.
Send Report To - Select Printer, Display, Email or Clipboard depending on what you would like to do withthis report. If you are printing the report, select the appropriate printer in the next field. Click OK and thereport will print, display or generate an email or a pdf on the clipboard depending on your choice in thisfield.
2.4.2.6 Open Service Order Report
To view what Service Orders are still open and outstanding you can use the Open Service Order Report.
Select Equipment Costing / Service Orders / Open Service Order Report.
Service Order...To - Choose a service order or range of orders to report or leave blank to report all.
Service...To - Choose a service code or range of codes to report or leave blank to report all.
Equipment...To - Choose a piece of equipment or range of equipment to report or leave blank to report all.
Show Order Notes - Select Yes if you want to see the order notes displayed on the report.
Send Report To - Select Printer, Display, Email or Clipboard depending on what you would like to do withthis report. If you are printing the report, select the appropriate printer in the next field. Click OK and thereport will print, display or generate an email or a pdf on the clipboard depending on your choice in thisfield.
2.4.3 Using the Equipment Center
The Equipment Center allows for a quick look at all the detail for a single piece of equipment. From this screenyou can view summary and detail information for this piece of equipment and you have the ability to update andchange information. The information can be viewed or edited by double clicking on any links in blue.
Select Equipment Costing / Equipment Center
Equipment - Enter or choose the equipment you want to review.

Equipment Costing 89
10.0 User Manual
Show Equipment Picture - You can show an actual picture of the piece of equipment in the center. Todisplay the piece of equipment, save the picture as a bitmap file (.bmp). Name the file using the equipmentcode as such: (equipcode).bmp. For example, if the equipment’s code is DOZER, you would name the file"DOZER.bmp". Save this file in the following directory inside the main ComputerEase directory on yourserver: DATA/[cmpy]/FILES/EQUIPMENT. Note that "cmpy" is the number to the left of the company namethat appears when you log into ComputerEase.
Cost/Hr vs Fleet - The cost for this piece of equipment for the month, year and overall will be displayedhere, along with comparisons to other equipment in the same fleet code.
Maintenance - Double-click on any of the links to view your Schedules Services Report, access andmodify your Service Schedule or update your Equipment Mileage.
Utilities - Double-click on any of the links to access your Equipment Maintenance, Equipment Cost DetailMaintenance or Job Entry screens.
Usage - Double-click on any of the usage reports in blue to view that report for this piece of equipment.
Reports - Double-click on any of the cost reports in blue to view that report for this piece of equipment.
You can also click on Management Centers in the upper-right corner to access any of the other ManagementCenters to which you have access.

Part
III
Tool & Equipment Tracking Files

Tool & Equipment Tracking Files 91
10.0 User Manual
3 Tool & Equipment Tracking Files
ComputerEase Tool & Equipment Tracking is a tracking and billing system for rental of equipment and smallitems. Items in inventory and/or equipment in the equipment master file may be designated as available for rent,which allows them to be tracked in the Tool & Equipment Tracking module.
Pricing is very flexible. Individual items may be given their own pricing matrix or use a group matrix for similaritems. Each price matrix may be a flat per unit/per day rate, a weekly rate, monthly rate, or a tabled rate for anytime period. Pricing can be overridden for individual items at order entry time, and also at billing. Charges formiscellaneous services, delivery and pick up, labor, and “buy out” for lost items can be billed on the sameinvoice with rental charges. The system also supports minimum charges for groups of items regardless ofquantity or time, and also flat pricing per order.
Exchanges of rented equipment are also tracked. An equipment item may be exchanged at any time on a rentalorder for another equipment item of the same class (price code). This allows a defective item to be tracked andreplaced, but the customer will be billed as if it were a continuous rental of a single item at the proper rate for theperiod of time. Exchange information is archived to keep track of overall performance of the equipment.
The system produces a detailed rental out (on-rent) ticket form, a return form, exchange form and both detailedand summary invoices and credits. An individual invoice can be customized by combining and summarizingitems, additional charges and comments. The system also supports sales of ordinary inventory items incombination with a rental billing. This allows for seamless order entry and billing when a customer rentsequipment and also purchases related supplies along with the job.
Detailed status inquiry and reporting is provided for both inventory items and equipment items. Multiplewarehouse locations are supported. The status report for items shows the quantity on hand in each warehouseand lists all outstanding rentals, with customer and site information, quantity, and optional due-back date.Equipment status shows the exact location of a particular piece of equipment. History reports show the billedhistory of equipment, exchanges if any, and amounts billed. The Pending report shows outstanding rentals thathave not been billed. The Recurring report shows items that have had at least one interim billing.
Inventory items used for rental remain as “on hand” inventory until they are disposed via buy out or adjustment.A buy out is when a rented item is purchased by the customer, either for outright purchase or because it waslost or destroyed. The rental in and out tracking is done entirely within the Tool & Equipment Tracking Module,so inventory book value is not affected by the item’s location.
The Tool & Equipment Tracking Module provides many tools to easily obtain the status of an order or item. Theitem inquiry screen gives an instant snapshot of an item – how many are on hand and where, how many are onrent, and how many are available. This may be expanded to show detail by order similar to the status report.Formatting of the invoice may be done using standard forms or a Microsoft Word document template. Orderscan be browsed with the Order Lookup screen with many filtering options.
The Tool & Equipment Tracking Module is fully integrated with the ComputerEase General Ledger, AccountsReceivable, Inventory Control, Equipment Costing, and Job Costing modules.
3.1 What is the Tool & Equipment Tracking Module?
3.1.1 Other Modules and Tool & Equipment Tracking
ComputerEase is an integrated system. This means the various modules in ComputerEase can "talk" to eachother. The advantages of this are numerous; for example, an invoice is entered one time in the Tool &Equipment Tracking module and, once posted, will optionally post a receivable into Accounts Receivable and, ifapplicable, to the Job Costing and General Ledger modules as well. Essentially, if the first entry is correct, youare guaranteed that all subsequent postings will be correct.

Other Tools92
ComputerEase Software, Inc.
3.1.2 Features in Tool & Equipment Tracking
The Tool & Equipment Tracking Module offers a separate tracking and billing system for equipment and/orinventory items. Features include:
· Optionally utilizes ComputerEase inventory module
· Optionally utilizes ComputerEase equipment module
· Tracking and reporting on rented items – current status and history
· Partial or recurring billing for long term rentals
· Exchange/replacement of equipment items tracked
· Billing for rental charges
· Billing for buyouts of rental items, or lost/damaged rental items
· Billing for sales directly from inventory
· Billing for services, delivery/pick up charges, emergency/after hours, other charges
· Computation of minimum charges
· Multiple pricing methods
· Fully integrated to ComputerEase accounting systems:
· Inventory
· Equipment
· Accounts Receivable
· General Ledger
· Job Costing

Tool & Equipment Tracking Files 93
10.0 User Manual
3.1.3 Reports in Tool & Equipment Tracking
The available reports in the Tool & Equipment Tracking module vary depending on whether you have configuredComputerEase to rent inventory, equipment or both.
* Available only when tracking Equipment Items
** Available only when tracking Inventory Items
· Equipment Status Report · Equipment Status Report by Job*
· Equipment History Report · Equipment Status Report by Other Destination*
· Equipment Exchange Report · Equipment Transfer Log*
· Recurring Rental Report · Equipment Billing Preview*
· Pending Rental Invoice Report · Equipment Charges by Job*
· Invoice History Report · Equipment Charges by Other Destination*
· Unposted Batch Invoice Report · Equipment Transfer Report*
· Master Price Table · Retired Equipment Report*
· Rental Item Status Summary/Detail** · Expired G/L Certificates Report
· Inventory Rental Transaction Report** · A/P Expenses by G/L Account
3.2 Getting Started
3.2.1 Destination Maintenance
Destinations are used to track items when they are not rented to a customer or "rented" out on an internal job.Destinations allow you to track when an item is in an employee's possession, when it is in the repair shop, whenit is in storage, or when it is subject to any other type of use that makes the item unavailable.
Select Tool & Equipment Tracking / Maintenance Programs / Destination Maintenance.
Destination Code - Enter a destination code up to 8 characters.
Description - Enter a description of this "destination" location.

Other Tools94
ComputerEase Software, Inc.
Type - Choose whether this destination is an Employee, Repair Shop, Storage, or Other location.
Charge - Choose Cost, Price or None to determine how this destination is charged when items are"rented" out here.
Account - Choose the G/L account to be debited with the item's price or cost when an item is billed to thisdestination.
3.2.2 Minimum Price Code Maintenance
This option allows you to set minimum pickup and delivery charges for set quantities for your rental items. Youare able to create different minimum tables for different rental items or groups.
Select Tool & Equipment Tracking / Maintenance Programs / Minimum Price Code Maintenance.
Minimum Code - Enter a price code up to 8 characters for this minimum price table.
Description - Enter a description of this table.
Quantity - Enter the maximum quantity for which your first minimum price grouping applies.
P/U Min - Enter a minimum price to charge for orders that are picked up.
Del Min - Enter a minimum price to charge for orders that are delivered.
3.2.3 Price Table Maintenance
This option allows you to create pre-defined pricing tables if numerous items share the same pricing.
Select Tool & Equipment Tracking / Maintenance Programs / Price Table Maintenance.

Tool & Equipment Tracking Files 95
10.0 User Manual
Price Code - Enter a code up to 8 characters for this pricing table.
Description – Enter a description for this price table.
Subject to Minimum – Check this box if a pre-defined minimum price code applies to items priced usingthis table.
Min Code - If applicable, select the minimum price code that applies to items priced using this table.
Use Detail Pricing Table – Check this box if your prices are other than daily, weekly, and/or monthly. Ifthis option is selected, you will build your pricing table by entering the first daily pricing threshold and theprice charged either daily or as a flat rate, followed by the next threshold and corresponding charges, andso on. There is an option "Ongoing Daily Rate" that allows you to set a daily rate for all days beyond yourfinal threshold.
Daily – Enter the daily charge for these items if not using the detailed pricing table.
Weekly – Enter the weekly charge for these items, if applicable.
Monthly - Enter the monthly charge for these items, if applicable.
3.2.4 Group Code Maintenance
You must set up at least one group. The group code has multiple uses; it is used like departments in othermodules in that can direct postings to the G/L and it is also used like the class field in other modules because itcan be used to filter reports.
Select Tool & Equipment Tracking / Maintenance Programs / Group Code Maintenance.
Group Code - Enter a group code 8 characters or less; the group code is used to group items together forreporting and can also be used to determine how billings will post to your G/L.

Other Tools96
ComputerEase Software, Inc.
Description - Enter a description for this group of items.
Single Unit Equipment - If you are tracking items from your Inventory Control system, check this box toidentify whether items in this group are to be treated as individual, distinct items. Checking this boxdetermines whether your Inventory Items appear on the Equipment or Item Reports in this module. If youare tracking items from your Equipment Costing module, checking this box is not necessary, as allequipment has an implied quantity of 1.
3.2.5 Location/Group Account Maintenance
One of the options for determining how postings from the Tool & Equipment Tracking module will post to the G/Lis to use the Location/Group Account Maintenance option to define revenue and cost accounts. "Location" hererefers to Inventory Locations.
Select Tool & Equipment Tracking / Maintenance Programs / Location/Group Code Maintenance.
Location - Enter or choose the inventory location for which you want to define revenue and cost accountsfor a group.
Group Code - Enter or choose the group code for which you want to define revenue and cost accounts forthe selected location. Each group code must have G/L accounts defined for revenue, cost and inventory insales, rental, buyout and job cost.
Description - Enter a description for the combination.
Sales - Select the Revenue account to be credited when items in this group are sold out of this location;then select the Cost account to be debited for the cost of this item when items in this group are sold out ofthis location; and finally the inventory account to be credited with the cost of the item when items in thisgroup are sold out of this location.
Rental - Select the Revenue account to be credited when items in this group are rented out of this location;then select the Cost account to be debited for the cost of this item when items in this group are rented outof this location; and finally the inventory account to be credited with the cost of the item when items in thisgroup are rented out of this location.

Tool & Equipment Tracking Files 97
10.0 User Manual
Buyout - Select the Revenue account to be credited when items in this group are subject to buyout (due toloss) out of this location; then select the Cost account to be debited for the cost of this item when items inthis group are subject to buyout (due to loss) out of this location; and finally the inventory account to becredited with the cost of the item when items in this group are subject to buyout (due to loss) out of thislocation.
Rental items are not removed from inventory unless they are sold. When a rental billing is issued, the revenue isposted to the appropriate revenue account for each item, depending on whether the item is sold directly frominventory, rented and returned, subject to buyout (a rental item bought or lost), or applied to an internal job. Thecost for each item for rental is defined for each individual item; this may be left zero if this tracking is not desired.
3.2.6 Miscellaneous Charge Maintenance
You have the ability to set standard charges and revenue accounts to be credited for those charges for specialservices. These entries are simply defaults that can be overridden for individual orders during the billingprocess.
Select Tool & Equipment Tracking / Maintenance Programs / Miscellaneous Charge Maintenance.
Freight - Choose the revenue account to be credited when you add freight to a rental billing.
Emergency Charge - Enter your default standard charge for emergency orders and the default revenueaccount to be credited when you identify a rental order as an emergency.
After Hours Charge - Enter your default standard charge for after hours orders and the default revenueaccount to be credited when you identify a rental order as an after hours order.
3.2.7 Holiday Maintenance
Holidays are used to prevent charges for items on those days.
Select Tool & Equipment Tracking / Maintenance Programs / Holiday Maintenance.
Date - Enter or choose the date or Lookup a date you have previously defined as a holiday.
Description - Enter a description or name of the holiday.

Other Tools98
ComputerEase Software, Inc.
3.2.8 Inventory Items
Inventory items which are to be available for use in the Tool & Equipment Tracking module must be set up inInventory Control under Inventory Maintenance and additional information must be provided on the “RentalInformation” tab of the Inventory Maintenance program.
Select Inventory Control / Maintenance Programs / Inventory Maintenance. Then select the RentalInformation Tab.
Inactive - Check this box to prevent the item from being rented or available for rent once it is no longeravailable for rent.
Group Code - Enter the group code for this item.
Price Code - Select the price code for this item.
Rental Cost/Day - The per unit/per day cost (not the selling price) to be booked to the General Ledgerwhen this item is rented. This may be left at zero, if you do not want to track costs on rentals.
Buyout Cost - Enter the unit cost that would be booked against inventory if the item were sold as a buyout(see below).
Buyout Sell Price - Enter the per unit price that a customer would be charged for this item if they were topurchase it, the amount they would be charged if the item were lost or destroyed.
New/Used - All rental items must be set to Used. If the same item is to be offered both for sale and as arental, separate item numbers should be established. When new items are assigned to the rental pool, theybecome “used” and must be transferred with the inventory adjustment entry.
Default Choice on Rental - When entering a new rental ticket, frequently rented items may be marked asdefaults to speed entry. Check this box to include the item on the initial rental ticket. This item willautomatically populate all rental orders; if it is not to be used, the quantity can simply be left at 0.
Reminder - Enter an optional short phrase that will "pop up" whenever a rental quantity is entered for thisitem. This can be used to serve as a suggestion or reminder when renting out an item if additional relateditems are needed. For example when renting out barrels, the reminder might be “Need Lights?” whichwould prompt the user to follow up with the additional rental of lights.

Tool & Equipment Tracking Files 99
10.0 User Manual
3.2.9 Equipment
Equipment items which are to be available for use in the Tool & Equipment Tracking module must be set up inEquipment Costing under Equipment Maintenance and additional information must be provided on the “RentalInformation” tab of the Equipment Maintenance program.
Select Equipment Costing / Maintenance Programs / Equipment Maintenance. Then select the RentalInformation Tab.
Allow Rental - Check this box to make this equipment available to be rented.
Inventory Loc - Depending on your selections in the Rental Parameters, you might select the inventorylocation to use for posting your rental cost to the G/L.
Home Location - Depending on your selections in the Rental Parameters, you might select the equipmenthome location to use for posting your rental cost to the G/L.
Group Code - Select the group to which this piece of equipment belongs.
SubGroup Code - Enter an option subgroup description for this item; informational only at this time.
Rental Pricing By - Choose Price Code to use a price table or choose Individual to create a unique pricetable for this item.
Price Code - The price code table to use, if selected above.
Purchase Cost - Enter the purchase cost for this item.
Buyout/Loss Cost - Enter the cost should this item become lost or no longer available for rent.
Max Is Per Order - Check this box if the maximum charge for any item is per order rather than for the itemacross its lifetime.

Other Tools100
ComputerEase Software, Inc.
Lifetime Max - Enter the maximum to be charged against this item for cost on rental orders.
Total Charged - Enter the total amount charged to date against the lifetime max.
Override Daily Rate - Check this box to charge a different percentage of lifetime maximum cost than thatfound in the Rental Parameters for this item per day.
Daily Rate % - Enter the percentage of lifetime maximum cost to expense per day for this item.
Rental Cost/Day - Enter a flat daily cost to expense for this item in lieu of using the daily rate %.
Subject to Minimum - Check this box if this item's pricing is subject to a minimum price code.
Min Code - If you have a minimum price code in effect for this item, choose the appropriate code here.
Use Detail Pricing Table - Check this box if you want to use the detailed pricing table instead of the daily/weekly/monthly rates.
Daily - Enter your daily rental charge for this item.
Weekly - Enter your weekly rental charge, if applicable.
Monthly - Enter the monthly rental charge, if applicable.
Default Choice on Rental - If selected, this equipment will be displayed as a default choice on each newrental ticket created.
Reminder - Additional text you wish to appear when this equipment is entered onto a new rental ticket.
Retired - Check this box if your item is no longer available for rental. This box will automatically be checkedwhen an item is marked as "Lost" on a rental order.
Reason - Enter the reason for retiring this item from your rental fleet.
Date - Enter the date this item is retired. This field will automatically be populated when an item is markedas "Lost" on a rental order.
Last Assign - Enter the option last known assignment for this item. This field will automatically bepopulated when an item is marked as "Lost" on a rental order.
Check-In/Repair/Hold - Check this box if the item is unavailable because it is on hold; this requires thatthe item be "checked in" prior to becoming available for use in Tool & Equipment Tracking. This field willautomatically be checked when items are returned if you have selected the option to hold items for check-inin your Rental Parameters.
Status - Enter an option reason that the item is on hold.
3.3 Enter a New Rental Order
The Tool & Equipment Tracking order entry screen combines all steps in a rental process into one main screen.Not only is the order information entered here, but all processes affecting the order can be accomplished fromthis screen.

Tool & Equipment Tracking Files 101
10.0 User Manual
Order Information
Select Tool & Equipment Tracking / Enter a New Rental Order.
Order Number – Depending on your selections in the Rental Parameters, order numbers may beautomatically or manually assigned.
Order Date – Enter the order date.
Contact – Enter the contact person for questions about items on this order.
Site Address – Enter the address where the equipment will be located
Call Back # - Enter the contact number for questions about items on this order.
Taken By – This field is the individual who has taken this order.
Order Type - Choose Customer for a rental to a customer, Internal/Job for tracking items at aComputerEase job site, or Other for tracking items in other destinations.
Customer Number – If your order type is Customer, choose the customer to be billed for this order. Theremaining fields below will automatically populate with information from the customer's master file. Any ofthese selections can be changed at this time, but it will affect any invoices on this order.
Destination Code - If your order type is Other, choose the destination for this order. The destination namewill appear below.
Customer PO # - Enter your customer’s purchase order number for this order.
Customer Job # - Enter your customer's job number.
Job – If your order type is either Customer or Internal/Job, choose the cost code for this order; this field isnot required if the order type is Customer.
Credit Card – Enter a 2-character credit card type if this order is secured with a credit card.
Number – Enter the credit card number to be billed for the order.

Other Tools102
ComputerEase Software, Inc.
Expiration – Enter the expiration date of the credit card to be billed for the order.
Card Holder – Enter the name on the credit card to be billed for the order.
Order Status - This field is automatically updated as the ticket flows through the billing process. TheClosed selection can be manually selected if your ComputerEase ID access permits. An order should notbe marked Closed until all items have been returned.
3.3.1 Rental
To add items to a rental order, click on the Rental... button. Keep in mind that each rental order can havemultiple rental out tickets. You will want to enter one ticket for each date that items are sent out on an order.
New – Click here to create a new rental out ticket. The entry date and time will default to your system dateand time, and the rental items which are designated as default rental items will appear, if applicable.
Date Req/Time - This will also default to the current date, but if the rental is to be picked up at a differentdate/time, you should change it accordingly. This date is used to calculate the rental charges for billing. Thetime does not impact the billing, it is just for information purposes.
Customer Pick-Up, Delivery or Third Party – Choose the delivery method for the items on the order.Delivery or Third Party allow you to charge a delivery charge.
Call Out After Hrs and Emergency – Select these items if applicable; if you have set charges for theseservices under "Miscellaneous Charge Maintenance" charges will apply but may be changed during billing.
Lump Sum Billing – In the case of a contract rental, you may wish to bill the customer a quoted, flatcharge in equal installments. If you know the total amount and the number of installments, you may checkthis box and enter this information here.
Factor - For a single lump sum billing, enter 1. If the lump sum is to be billed in multiple installments, enterthe number of installments. If a factor of 4 is entered for instance, each recurring billing will be 1/4 of thelump sum amount.
Difference Account – Choose the General Ledger account to post the difference between the lump sumamount and the actual calculated price of this ticket if applicable.
Locked/Billed - This box is checked if this rental has been billed; the rental ticket will be locked to editingonce it has been billed.

Tool & Equipment Tracking Files 103
10.0 User Manual
Out – This box must be checked to mark the items as unavailable and out on this order. No billing may bedone unless this box is checked.
Initials – Enter the initials of the individual responsible for managing this ticket.
Reserve Items - Check this box if the items are not required until a future date; the items will show asreserved and will not be available for rental on other orders.
Print... - Click here to print a rental ticket worksheet.
Notes - Enter additional notes or instructions to be printed on the rental out ticket.
Your default rental items, if any, will be listed below the Notes. To select from the default items, simply choosethe location and enter the quantity to assign to the order. If you do not enter a quantity, the item will not beassigned to this order. You may enter additional items by scrolling to the bottom and choosing the item number,location, and quantity. Items that are to be rented are checked for availability, which is the current quantity onhand less any outstanding rentals. In the case of equipment items, the quantity available is always 1 or 0. Youwill see an error message if no items are available for rent.
Click the down arrow button next to the Quantity to reveal the following special fields:
Override Price - Check this box to override the item price. Enter the price per unit/per day, or check theFlat box for a flat rate price.
Override Cost - Check this box to override the item cost. Enter the cost per unit/per day, or check the Flatbox for a flat rate cost.
Estimated Return - Enter the estimated return date for the item. If entered, this information will print oncertain reports.
Use the < and > buttons to scroll between multiple rental tickets.

Other Tools104
ComputerEase Software, Inc.
3.3.2 Return
To return items from a rental order, click on the Return... button. Keep in mind that each rental order can havemultiple rental return tickets. You will want to enter one ticket for each date that items are returned from anorder.
New – Click here to create a new rental return ticket. The entry date and time will default to your systemdate and time, and the rental items which are currently rented out on the order will appear.
Return Date/Time - This will also default to the current date, but if the item(s) were returned at a differentdate/time, you should change it accordingly. This date is used to calculate the rental charges for billing. Thetime does not impact the billing, it is just for information purposes.
Customer Pick-Up, Delivery or Third Party – Choose the delivery method for the items on the order.Delivery or Third Party allow you to charge a delivery charge.
Final Return - Check this box if this is the final return for this order. After the final billing, the order will beClosed by the system automatically.
Locked/Billed - This box is checked if this return has been billed; the return ticket will be locked to editingonce it has been billed.
Returned – This box must be checked to mark the items as available and back from this order. No finalbilling may be done unless this box is checked.
Initials – Enter the initials of the individual responsible for managing this ticket.
Print... - Click here to print a rental return ticket or worksheet.
Notes - Enter additional notes or instructions to be printed on the rental return ticket.
Your items rented out on the order will be listed below the Notes. Next to each item returned, enter the quantityreturned in the Back field, or if the items were lost or destroyed enter the quantity in the Lost field with anoptional Reason for the buyout/loss. You may use the Return All button to assist you in marking all itemsreturned.
Use the < and > buttons to scroll between multiple rental tickets.

Tool & Equipment Tracking Files 105
10.0 User Manual
3.3.3 Exchange
The rental program provides a separate entry screen for equipment items which are exchanged for like items atsome point during the rental period. An exchange allows you to bill the customer as though they kept the sameitem for the entire period.
To record an exchange on a rental order, click on the Exchange... button. Keep in mind that each rental ordercan have multiple exchange tickets. You will want to enter one ticket for date items are exchanged on an order.
The items to be exchanged must be of the same group code. Since items can be returned, and different itemsrented at any point in the duration of a rental period, the exchange screen is not used in that case. It is only fortracking when an item is defective or, for some other reason, the customer exchanges it for the same type ofitem. This logs the reason for the return, which becomes part of an item’s history, and it preserves the continuityof the rental period for items priced differently over longer periods of time.
Only equipment may be exchanged. The item returned must have been previously rented out on the order. Thereplacement item must be the same type and price code.
New – Click here to create a new rental exchange ticket. The entry date and time will default to yoursystem date and time.
Exchg Date/Time - This will also default to the current date, but if the item(s) were exchanged at adifferent date/time, you should change it accordingly.
Customer Pick-Up, Delivery or Third Party – Choose the delivery method for the items on the order.Delivery or Third Party allow you to charge a delivery charge.
Final Return - Check this box if this is the final return for this order. After the final billing, the order will beClosed by the system automatically.
Locked/Billed - This box is checked if this exchange has been billed; the exchange ticket will be locked toediting once it has been billed.
Out – This box must be checked to mark the returned item as available and back from this order and thereplacement item as out and unavailable.
Reason – Enter an optional reason for the exchange.
Item Returned/Replaced With - Choose the item returned in exchange for another like item in the firstfield and the item sent out to replace it below.
Location - Choose the location to which the item is being returned and from which the new item is beingsent out.
Description - This is the item's description.

Other Tools106
ComputerEase Software, Inc.
Qty - All exchanges have a quantity of 1.
Print... - Click here to print a rental return ticket or worksheet.
Use the < and > buttons to scroll between multiple rental tickets.
3.3.4 Sales
The sale ticket allows inventory items to be sold and billed along with rentals. For example, a customer mightpurchase consumable supplies while renting items. The sale screen should not be used when a customerpurchases a rental item due to loss or damage, but only for the purchase of non-rental inventory items inconjunction with a rental.
To record a sale on a rental order, click on the Sale... button. Keep in mind that each rental order can havemultiple sales tickets. You will want to enter one ticket for each date that items are sold on an order.
New – Click here to create a new sales ticket. The entry date and time will default to your system date andtime.
Date Req/Time - This will also default to the current date, but if the sale was completed at a differentdate/time, you should change it accordingly.
Customer Pick-Up, Delivery or Third Party – Choose the delivery method for the items sold. Delivery orThird Party allow you to charge a delivery charge.
Call Out After Hrs and Emergency – Select these items if applicable; if you have set charges for theseservices under "Miscellaneous Charge Maintenance" charges will apply but may be changed during billing.
Out – This box must be checked to mark the items as unavailable and sold. No billing may be done unlessthis box is checked.
Initials – Enter the initials of the individual responsible for managing this ticket.
Print... - Click here to print a sale ticket worksheet.
Notes - Enter additional notes or instructions to be printed on the rental out ticket.
Below the notes field you will enter the items sold. Enter as many items as you need; one per line.
Item – Enter or choose the item you are selling or leave empty if the item is not from your inventory.

Tool & Equipment Tracking Files 107
10.0 User Manual
Location – Choose the location from which the item is being sold.
MI – Check this box if the item is a miscellaneous item, not inventoried.
Description – The description automatically populates if the item is from your inventory; if this is a sale of amiscellaneous item, enter a description here.
Quantity – Enter the quantity sold.
OV – Check this box to override the price of the item.
Price – This field will contain the price for the listed item.
FL – Check this box if the price is a flat charge and not per-unit.
Sales – Enter or choose the G/L account to be credited with the revenue for this sale.
Use the < and > buttons to scroll between multiple rental tickets.
3.3.5 Billing
To bill a rental order, click on the Billing... button. Keep in mind that each rental order can have multiple billingtickets. You will want to enter one ticket for each date and type of billing for an order.
On the billing screen, click New to create a new billing.
Billing Type - Choose the type of billing.
Final – The final billing may only be completed after all items have been returned and/or accounted for.The final bill may be the only invoice, or the last of multiple billings.
Recurring - An item can be billed on a recurring basis for long-term rentals. When a recurring (partial)billing is created, the rental charges are computed from the time of the previous billing, if any, or the rentalout date(s) up until the cutoff date selected for the billing.

Other Tools108
ComputerEase Software, Inc.
Credit - If issuing a credit, choose whether this credit is a Reversal of either None (an independent credit)or Prior Invoices or Credits.
Misc - Miscellaneous billings are used to bill outside the other three bill types. Normally additional chargesare added to the recurring or final bill, but if a separate billing is necessary this option allows it. Unlike theFinal and Recurring billings, it does not require any outstanding items or final returns, nor does itautomatically compute any charges. It simply provides a “blank slate” from which to bill.
Cutoff Date - Choose the date through which you want to bill the order.
Once you have selected the billing type and cutoff date, you will complete the fields necessary to generate theinvoice.
Order Number - Displays the order number for your information.
Ticket Number - Displays the billing ticket number.
Entry Date/Time - Automatically populated with the system date and time when the billing is entered.
Sales Tax Cd - Choose the sales tax code to apply to customer charges.
Terms - These default to the customer terms but may be changed if necessary.
Invoice Date – The invoice date for posting and aging.
Rental Period/Through – For recurring or final billings, these dates identify the rental period for whichitems are being billed.
Invoice Notes - Enter or select any optional invoice notes to print on the printed copy of the invoice.
Comments – Enter any optional comments for the invoice.
Total – The total of the amount column of all detail lines except “Freight” type, computed automatically.
Freight – The total of all “Freight” detail lines, computed automatically.
Tax – Sales tax, if any, computed automatically. If the customer is flagged as taxable, tax is computed forall taxable line items.
Payment – Enter any payment the customer has made here.
Due – The invoice total less any payments, computed automatically.
Billing Type – This is shown here but cannot be changed; it must be specified at the time the invoice iscreated.
Invoice # - This is assigned automatically when the invoice is printed.
Posted – This flag is checked automatically once the invoice has been posted. Posted invoices can bereprinted and viewed, but may not be changed.
Printed – This flag is checked automatically once the invoice has been printed to a printer device. Print todisplay does not flag it as printed.
Lump Sum - Click here to view or change the lump sum entry made when the order was created.
Summarize - Click here to customize the appearance of the invoice; this is used to include or omit details.This is especially useful for a lump sum billing when you do not wish to show the detail charges for eachitem, but they must still be detailed for posting purposes.

Tool & Equipment Tracking Files 109
10.0 User Manual
Each line item from your invoice will be listed here. To combine items, highlight the items tocombine and click on Combine. If you need to, you can Undo Combine, Undo All, Edit or StartOver with your selections here.
Enter a description for the charge that will appear on the invoice. You can choose whether the detailwill print beneath the combination. Additionally, you can choose how much information (such asdates) will print on the invoice.
Print - Click here to print the invoice.
The billing detail is in the lower portion of the screen.
Type – Set automatically for line items derived from tickets. Choose one of the following:
Rental – Charge for any item rented.
Sale – Items sold directly from non-rental stock.
Buyout – Items sold from rental stock, usually a charge for lost/damaged items.
Service – Any additional charges not tied to inventory related to labor or services provided, on-site serviceor setup, etc, which is to be billed by the unit – quantity, hours, etc.
Misc – Other charges not covered above, may be used to adjust the total invoice up or down, issue a creditagainst a previous billing, etc. Misc charges are simple flat amounts (no quantity).
Freight – Pickup and/or delivery charge, or charges billed by a third party carrier.
Item/Account – This field is used for item number for a Rental, Sale, or Buyout type. For all other types,the G/L account to be credited for revenue must be specified.

Other Tools110
ComputerEase Software, Inc.
Location – Warehouse location must be specified for rental, sale, or buyout items.
MI - Item is a miscellaneous item not in inventory.
Ex – This is called the “Exchange” flag. It indicates an item that was exchanged for another, and the itemwill show on the invoice but all of the charges will record under the replacement item below. This is handledautomatically when a new billing is created that includes an exchange within the billing period.
Description – Description of the item or charge which will appear on the invoice.
Qty – The quantity of the item or service. Quantity can be entered for all types except misc and freight.
Days – For rentals only, the number of days the item was rented. This is computed automatically for a finalor recurring billing. Begin date is either the date the item was rented, or the day after the last recurringbilling; return date is either the date the item was returned, or the cutoff date if the item has not beenreturned, or has been returned after the cutoff date. You can click on the ? to view the rental period daterange. On an item that is a replacement for an exchange, it will show the full date range being billedincluding the exchanged item.
Price – The unit price to be extended by the quantity, or by quantity and days for rental items. Price forrentals, sales, and buyouts is automatically picked up from the price code table for the specific item.
ov – Check this box to enter a new unit price. Un-checking this box will cause it to change back to the tableprice. If the price was previously overridden on the rental entry or sale entry screen, this box will bechecked automatically when the billing is created.
Amount – This is the extended amount of the rental charge. This is computed for rental items based on theprice table matrix, whether it is simple per unit/per day, or one of the other methods.
ov – Check this box to override the amount and enter a specific amount. This also allows you to overridethe quantity and/or days.
nt – Check this box if this item is non-taxable. This is not necessary if no sales tax code is used. Use it tomake a specific charge or item non-taxable for a customer that is otherwise taxable.
Click OK once you have finalized and proofed your billing.
Use the < and > buttons to scroll between multiple rental tickets.
3.3.6 List
To view all items for a rental order, click on the List... button.
Each transaction for the order will be displayed here. If you want to view the actual ticket associated with anytransaction, simply highlight the transaction and click on Go To... The associated ticket will open up for review/edit.

Tool & Equipment Tracking Files 111
10.0 User Manual
3.4 Equipment Transfer
The Equipment Transfer program allows you to transfer items from one order to another or back to your rentalpool without editing your existing order to create a return ticket and/or creating or editing another order to enter arental ticket. This program creates the relevant tickets for you, consolidating multiple steps into one.
Select Tool & Equipment Tracking / Equipment Transfer.
Transfer by Item - Check this box to transfer one item at a time rather than multiple items.
From Order Number - If transferring multiple items, choose the existing order on which the items arecurrently rented out.
Item Number - If transferring by item, choose the item to transfer.
Location - If transferring by item, the item's location.
Return Date - The date to mark the item returned from the existing order.
Order Type - Informational display only; this is the order type if transferring by order.
From Cost Code - Informational display only; this is the cost code if transferring by "Internal/Job" ordertype.
Destination - Informational display only; this is the destination if transferring by "Other" order type.
Transfer To - Choose New Order, Existing Order or Return to Home depending on what you want to dowith the item(s).
Hold for Check-In - Check this box to hold the item(s) for check-in if returning home.
To Order Number - If transferring to an existing order, choose the order to which to transfer the item(s).
Out Date - Enter the date as of which to mark the item(s) out on the new order.
Initials - Enter your initials for the rental tickets that will be created.

Other Tools112
ComputerEase Software, Inc.
Order Type - If you choose to transfer to a new order, choose the order type; otherwise this is informationalonly and will display the order type of the existing order to which you are transferring your item(s).
To Cost Code - If you choose to transfer to a new Internal/Job order, choose the cost code; otherwise thisis informational only and will display the cost code for the existing order to which you are transferring youritem(s).
Destination - If you choose to transfer to a new Other type order, choose the destination; otherwise this isinformational only and will display the destination for the existing order to which you are transferring youritem(s).
Notes - Enter any optional notes about the transfer; these notes will be posted to any rental/return ticketscreated as a result of the transfer.
Once you have made your selections, the item(s) that meet the criteria listed above will be displayed below. Youwill see the Item number, Location, Description and Available Qty; simply enter the quantity of each item totransfer and click Transfer. You may use the All or None buttons above the item list to choose to transfer all ofnone of the items listed. Once this step is complete, new tickets will have been created on any orders affected.
3.5 Batch Equipment Transfer
The Batch Equipment Transfer program allows you to transfer items in batches from one order to another orback to your rental pool without editing your existing order to create a return ticket and/or creating or editinganother order to enter a rental ticket. This program creates the relevant tickets for you for each and everytransaction you enter, consolidating multiple steps into one, allowing for the simplest entry when you havemultiple transactions.
Select Tool & Equipment Tracking/Batch Equipment Transfer.
Item - Choose the item you are transferring; this program allows for both equipment and inventory itemtransfers.Location - Choose the location to use for the transfer.Find - Click this button to find the item(s); for inventory items you will see a display of all available quantities ofthe item and where each of those is located to assist you with the transfer.Order - Enter the order from which you want to transfer the item, if you are transferring the item from an existingorder. If not, leave this field empty.Type - The order type of the order you chose in the previous field will populate here.Cust/Job/Dest - The customer/job/destination of the order you chose previously will populate here, if applicable.Quantity - The quantity of the item available to transfer will populate here.

Tool & Equipment Tracking Files 113
10.0 User Manual
Date - Enter the date you want to transfer the item; this defaults to the login date.Notes - Click here to enter any notes; any notes you enter here will populate the notes on the rental return andtransfer tickets that are created.To - Check this box if you are transferring the item(s) to a new order. If you are transferring them to an existingorder leave this box unchecked.Order - Choose the order you are transferring the item(s) to if you are transferring them to an existing order.Type - Choose the order type if you are transferring the item(s) to a new order or Warehouse if you arereturning the item(s) to the warehouse. If you chose an order in the previous field, this field will populate for youand you will not be able to edit it.Cust/Job/Dest - Choose the Customer, job or destination for the new order you are creating if you aretransferring the item(s) to a new order. If you chose an order previously, this field will populate for you and youwill not be able to edit it.Quantity - Choose the quantity you want to transfer to this order. The quantity must be less than or equal to thequantity available on the row above and greater than 0.Date - Choose the date you want to transfer the items to the new order.Hold - Check this box if you want to hold items being transferred back into the warehouse for check-in.Once you have completed a section of two rows representing one transaction, continue to enter additionaltransactions until you have entered all transfers. When you are finished, select Post. You will be prompted toenter your initials, which will be used to create any rental out and rental return tickets. An equipment transfer logwill be printed and your transfers will be complete. If you need to edit any of the transactions you posted, youcan do so by editing the individual orders and editing the appropriate rental out or rental return tickets that werecreated as a result of the transactions posted here.
3.6 Rental Order Lookup
This option allows you to search for rental orders using a variety of search options.
Select Tool & Equipment Tracking / Rental Order Lookup.
Open/Unbilled – Search for open orders that have not been billed.
Pending from Prior - Search for orders with billings pending.
Partial Billed – Search for open orders that have been billed at least once.
Closed – Search for closed orders that have been final billed.
Rental – Search for orders which have at least one rental ticket.
Sales – Search for orders which have at least one sales ticket.
Service - Search for orders with at least one service billing.
All Orders – Check this box to search all orders.
Customer – Filter orders by customer.
Job – Filter orders by job or cost code.
Entry Date – Filter orders based on order entry date.

Other Tools114
ComputerEase Software, Inc.
Out Date – Filter orders based on item rental out date.
Return Date – Filter orders based on item return date.
Once you have made your selections, click on the Search button to search for orders matching your selections.For each matching order, you will see the following informational fields displayed:
Order – The order number.
Date – The order entry date.
Job – If applicable, the ComputerEase job associated with the order.
Customer – If applicable, the customer associated with the order.
Site Location – The site description for the order.
Type – The type of order, either R for rental or S for sales or RS for a combination order.
Status - The order status; either Pending, Partial Billed, Final Billed or Closed.
Billed – Total billed to date for the order.
Pending – Any pending unbilled charges to date.
Select the Go button to take you to the order main screen for any order on the display.
3.7 Rental Item Inquiry
This option allows you to view the current status and location of any rental item.
Select Tool & Equipment Tracking / Bill Multiple Rental Orders.
Item - Enter or choose the item whose status you want to review.
Location/Home Location - Select the inventory location or equipment home location for which you want toreview available quantities; if location is not specified then all locations will be shown.
The quantities displayed are as follows:
Available - The quantity of this item currently available for rent. For equipment, this will be 0 or 1.
Check-In - The quantity of this item on hold and unavailable for rent until it is checked in.
On Rent - The quantity currently out on rental orders.
Reserved - Quantity reserved for future rentals but not yet marked out.

Tool & Equipment Tracking Files 115
10.0 User Manual
In entry - Quantity requested in new orders that is neither marked out nor reserved.
Lost - Items that have been marked lost but not yet billed as a buyout.
Total - Total of the fields above; for equipment this should always be 1, for inventory this should match theinventory on hand quantity.
Click on Show Detail to show all outstanding rental transactions for the item, or Hide Detail to go back to thesummary view.
3.8 Bill Multiple Rental Orders
This option allows you to bill multiple Rental orders at once, rather than having to edit and bill each orderindividually.
Select Tool & Equipment Tracking / Bill Multiple Rental Orders.
Billing Type – Select Final or Recurring depending on the types of billing you would like to do.
Order Type - Select Customer, Internal/Job or Other depending on what order types you want to bill.
Cutoff Date – Enter the cutoff date for your billing.
Invoice Date – Enter the invoice date for your billing.
Skip Orders Billed After – Enter a date after which orders with billings will be skipped.
Customer – Filter orders by customer.
Job – Filter orders by job or cost code.
Once you have made your selections, click on the Search button to search for orders matching your selections.For each matching order, you will see the following informational fields displayed:
Order – The order number.
Date – The order entry date.
Job – If applicable, the ComputerEase job associated with the order.
Customer/Destination – If applicable, the customer or destination associated with the order.
Site Location – The site description for the order.
Type – The type of order, either R for rental or S for sales or RS for a combination order.
Status - The order status; either Pending or Partial Billed.
Last Bill Date – Last date the order was billed.

Other Tools116
ComputerEase Software, Inc.
Prev. Billed – Total billed to date for the order.
Amount to Bill - Amount that will be billed using the criteria entered above.
Check the Sel box next to each order you would like to bill or use the Select All or Select None buttons toassist you in making selections. You can click on the Edit button next to an order to take you to the order mainscreen for any order on the display.
Once you click Save the invoices will be created for the orders you have selected to bill. You may now printand/or post those invoices.
3.9 Print Multiple Rental Invoices
This option allows you to print multiple Rental Invoices at once; it is similar to the Print Multiple Freeform Invoiceoption in Accounts Receivable.
Select Tool & Equipment Tracking / Print Multiple Rental Invoices.
Initially, you will see all unposted rental invoices listed here for selection. Use the filters to expand the selectionor to restrict the selection.
Billing Type – Select Final or Recurring depending on the types of billing you would like to do.
Order Type - Select Customer, Internal/Job or Other depending on what order types you want to bill.
Cutoff Date – Enter the cutoff date for your billing.
Invoice Date – Enter the invoice date to assign to your invoices.
Skip Orders Billed After – Enter a date after which orders with billings will be skipped.
Customer – Filter orders by customer.
Job – Filter orders by job or cost code.
Once you have made selections in any or all of the filters, click on Reload to apply the filters and see your list ofinvoices. For each matching order, you will see the following informational fields displayed:
Customer – If applicable, the customer associated with the order.
Invoice - The invoice number, or Internal if no customer is to be billed.
Order – The order number.
Ticket - The billing ticket number associated with the invoice.
Date – The invoice date.

Tool & Equipment Tracking Files 117
10.0 User Manual
Amount - The amount of the invoice.
Status - POSTED if invoice has been posted, otherwise blank.
Check the Print box next to each invoice you would like to print or use the Select All or Select None buttons tocheck or uncheck the box for all invoices.
3.10 Post Multiple Rental Invoices
This option allows you to post multiple Rental Invoices at once; it is similar to the Post Multiple Freeform Invoiceoption in Accounts Receivable. Posting the invoices here will post them to your Accounts Receivable aging, ifapplicable, and allow them to post to the General Ledger with your next batch posting of invoices from AccountsReceivable.
Select Tool & Equipment Tracking / Post Multiple Rental Invoices.
G/L Period - Select "Automatic" to post each invoice into the General Ledger period that corresponds tothe invoice date or "Manual" to select the General Ledger period into which all invoices will be posted.
Batch - If you used the option to bill multiple orders at once, select the batch you want to post.
Find the invoice(s) you want to post. To help you identify the invoices, the Customer, Invoice, Order, Ticket,Date and Amount are all displayed here.
Post - To the right of each invoice, uncheck the invoices that you do not want to post at this time; leavechecked any invoices you do want to post.
Select All - Click here to select all invoices to post.
Unselect All - Click here to uncheck all invoices so that you can individually select which invoices to post.
Once you click OK your invoices will be posted to Accounts Receivable and cannot be edited or deleted.
3.11 Change Invoice Type
Occasionally you may find it necessary to change the billing type for an invoice; for instance, you might haveselected "Recurring" as the invoice type when it was in fact the "Final" invoice for that order. This function allowsyou to change the invoice type without crediting and reposting any billings. This option should only be used tocorrect a billing issued under the wrong type.
Select Tool & Equipment Tracking / Change Invoice Type.

Other Tools118
ComputerEase Software, Inc.
Order – Enter or choose the rental order for which the billing in question was posted.
Billing Ticket # - Enter or choose the billing ticket # corresponding to the invoice you want to change.
Billing Type – This will display the current type for the invoice selected.
Change To – Choose the invoice type you want to assign to the invoice in question.
Click on Change to complete the change.
3.12 Equipment Check-In
If you have selected the option in your Rental Parameters to require returned items to be checked in, use thisoption to remove items from hold after they have been checked in.
Select Tool & Equipment Tracking / Equipment Check-In.
All items on hold will be listed for check-in. Uncheck the Hold box next to any item that has been checked in tomake it available for new orders or use the Hold All or Free All buttons to assist you in making your selections.Once you have selected all items to be returned to available status, click on the Update button.

Part
IV
Additional Features

Other Tools120
ComputerEase Software, Inc.
4 Additional Features
There are several optional features available that allow you to customize how you use ComputerEase.Throughout ComputerEase, there are various reports that can be customized by the user using either Excel orWord templates. There are also various spots in the software that allow you to import data from either a flat fileor an xml file.
4.1 Excel Templates
There are various Excel template versions for existing system reports in the system. The Excel templates allowyou to determine which columns appear in a report and in what order. Excel templates give you access to datanot available in the associated system report, such as user-defined fields. Additionally, reporting your data inExcel gives you access to all of the advanced reporting functions available in Excel.
Each Excel template was inserted into ComputerEase as a blank canvas. It is up to you to determine how youwould like your Excel templates formatted. You also have the ability to create multiple layouts for each template,allowing you to expand your reporting options to meet different reporting needs.
To begin working with your Excel templates, select File / User Reports... and choose the Excel Templates tab.
Select the module that contains the template you want to work with and either double-click on it or click on the +next to it to expand the selection. Under each module you will see at least one report from which to choose.Expand that report by either double-clicking on it or clicking on the + next to it. You should see just one optioninitially, called EXCEL, with additional report information listed next to that code. If you have not worked withyour Excel templates yet, you will have to highlight the template you want to work with click on the CreateTemplate button to the right.

Additional Features 121
10.0 User Manual
You will be given an option to create the template for all companies or for this company only.
Your selection here depends on whether you have multiple companies set up in ComputerEase and, if so,whether this template is to be shared by all companies. If you choose to create the template for all companies,the template will be stored in your ComputerEase "Data" directory; if you choose to create the template for thiscompany only, the template will be stored inside the current company's numbered directory inside your "Data"directory.
Once you have selected how you would like this template to be shared and clicked on OK, your template shouldopen in Microsoft Excel. The picture below was taken in Excel 2010; you can use any version of Excel thatsupports XML (2003 and later, dependent upon edition purchased). You will know if your version of Excelsupports XML if you see the "XML Source" pane on the right side of the Excel window, as pictured below.

Other Tools122
ComputerEase Software, Inc.
Now it is time to design your report. From the "XML Source" pane on the right side of the window, pick the fieldthat you would like to see in the first column of your report. For example, if Job Number was the first column youwanted to add, you would scroll down and find the field called "jobnum" in the list. Add it to your report by eitherdragging and dropping it to a cell in the column where you want it to appear or select the field you want to add,then select a cell where you would like to place it and double-click in that cell. Continue adding columns to yourreport. Once you have finished adding columns, you report should look something like the one pictured below;the number of columns and which columns you choose will vary.

Additional Features 123
10.0 User Manual
The first row, in darker blue above, is the header row. When you use the Excel template to generate a report,the header row will always print in the current location so you know what data is contained in each column. Youcan rename any of these columns by simply selecting the cell and typing over the column header name; this willnot remove the mapping of the data. The data output always begins in the row right beneath the header row. Inthe sample below, "jobnum" has been renamed "Job #" and so on. When the report is generated, these will bethe column headings used. The ability to rename my column headings gives you flexibility to match yourcompany's terminology in reports.

Other Tools124
ComputerEase Software, Inc.
At the top of the XML field list, you will see a section called "prompts" which allows you to add information to thereport so you will know what selections were made when generating the report. For example, when the JobCosting Work In Progress reports are generated, you can choose to include only certain jobs or job classes,only certain dates or all dates, etc. These are called the prompts and when you print a hard copy of a report inComputerEase, these print across the top of the page so you will know what selections you made when yougenerated the report. You may want to add these prompts to your Excel template so that you will have the sameinformation when generating Excel reports. You can add the prompts anywhere that data is not currentlymapped. If you want to add them to the top of your report, above your header row, after you have alreadyconfigured your report (as in the example above), simply insert one or more rows above the header row to giveyou the space you need. When you add prompt fields to your report, there is no heading inserted with the field.For that reason, you may choose to add your own text next to or above the fields you insert for informationalpurposes.

Additional Features 125
10.0 User Manual
In the sample above, text has been added next to each of the prompt fields added so that the user knows whatinformation is being reported. Notice that the cells to which prompt fields were added are simply outlined in blue.
If you don't know what field was mapped to a particular cell, simply place your cursor in that cell; the fieldmapped to it in the "XML Source" pane will be selected.
Once you have completed your template, save the template. You have now created an Excel Template. Thedefault name of the template will be the standard report name.
You might find that you have need for more than one format or layout for a specific report. To create anotherformat, highlight the existing format and click on Copy Format.

Other Tools126
ComputerEase Software, Inc.
Format - Enter a name for your format. Existing formats are all named "EXCEL" but you can choose anyname up to 12 characters.
Description - Enter a description of the format to help you differentiate it from other formats.
Template - Choose either Use Existing and choose a different template if necessary or Create New andname your template and select whether it will be used for all companies or for the current company only.
To view your template in a report format, log into ComputerEase, access the module and the standard reportselection for the template. (Example: Job Cost, Reports, Work in Progress, Normal) Change your Format optionto Excel and send the report to the Display to view as it will appear. In the sample below, report format"EXCEL2" has been created as an alternate format for the existing "EXCEL" WIP template. To modify or makechanges to this or any template, highlight it and click on Edit Template.
When it is time to use your template, simply go to the menu selection where the system report associated withthe template in question is normally printed. For any report for which there is an available Excel template, thereis a prompt that allows you to choose the format.

Additional Features 127
10.0 User Manual
When you select F2 or click on the ? in this field, you will see a "NORMAL" format, which is the standard systemreport, along with any other formats you created for your Excel templates. In this sample, two Excel formats("EXCEL" and "EXCEL2") were created and are available for selection.
Additional formats are always created under User Reports.
To use the template you have created, simply make your report selections as you normally would and chooseone of your Excel formats. The output will be produced in Excel.

Other Tools128
ComputerEase Software, Inc.
4.2 Word Templates
There are various Word template versions for existing forms in the system. The Word templates allow you todesign your forms as you would like for them to look. Word templates give you access to data not available inthe associated system form, such as user-defined fields. Additionally, reporting your data in Word gives youaccess to all of the advanced formatting and design functions available in Word.
Each Word template was inserted into ComputerEase in some sort of pre-defined format. It is up to you todetermine how you would like your Word templates formatted; you can use the existing templates as they werecreated, modify them to your liking, or simply begin fresh with an entirely new form. You also have the ability tocreate multiple format for each report, allowing you to expand your reporting options to meet different reportingneeds.
You will want to have a Word template (and not just a document) saved in your ComputerEase directory on yourserver. To use a template for all companies, it must be saved in the "Data" directory; to use a template for justone company, it must be saved inside the current company's numbered directory inside your "Data" directory.Once you have a template you want you use saved in the appropriate location, you can begin working with it inComputerEase.
The first step in working with a Word template in ComputerEase is making sure that you have a format that linksto your template. The most typical way this is done is by going to the place in the system from where the form isprinted. For example, to work with your Freeform Invoice format, go to Accounts Receivable / Work onFreeform Invoices / Print a Freeform Invoice. There will always be an option to choose the format; how it ispresented will differ depending on the form you are working with (for example, the Account Payable Waiver ofLien format is actually edited under Accounts Payable / Maintenance Programs / Edit Waiver of Lien text). Ifyou require assistance editing or creating a format for a report, contact your ComputerEase dealer supportteam. For this example, the Freeform Invoice format will be used.
To create a new format click on F2 or the ? next to the Format field. Any pre-existing formats will be listed. Clickon Maintenance.

Additional Features 129
10.0 User Manual
Format - Enter the name of a new format or choose an existing format and click OK.
Code - The code you entered previously to name the format.
Description - Enter a description that will help you identify this format.
Report - Click on the F2 or ? and choose WORD from the selections. Depending on the report/form, theremay be more than one report type available.
Template - This is where the template is linked to the format. Click on the F2 or ? and choose the templateyou want to use for this form. Any Word template saved into your ComputerEase data or company directorywill be available here for selection. You never want to link the same template to formats for differentreports. Each template must be used only once in the system.
Once you have entered the information, click on OK to save your format. Now you are ready to use and/ormodify your template in ComputerEase
To begin modifying with your Word templates, select File / User Reports... and choose the Word Templatestab.
Every template linked to an existing format will be listed here for you to review and/or modify. Choose thetemplate you want to edit, highlight it and click Edit. If you do not remember the file name of your Word template,you can use the Description field to help you identify your template. If the template is currently shared betweenall companies, you will have the option to modify the template for either all companies or for this company only.

Other Tools130
ComputerEase Software, Inc.
Your selection here depends on whether you have multiple companies set up in ComputerEase and, if so,whether this template is to be shared by all companies. If you choose to modify the template for all companies,the template will be stored in your ComputerEase "Data" directory; if you choose to modify the template for thiscompany only, a copy of the template will be stored inside the current company's numbered directory inside your"Data" directory with the changes you make here. The unchanged copy will be available for modification in othercompanies.
What you will see in your template depends on whether you began with a pre-existing template or whether youchose to begin with a blank slate. You will build or modify your template using all of the tools available in Word.Depending on your level of expertise with Word, you can insert watermarks or logos and format the form to yourliking. You may find that using tables makes formatting easier. The template below is pictured in Word 2010.You can use Word templates in any version of Word currently supported by Microsoft. Older editions of Wordmay not be compatible.
Every template has a pre-defined set of fields available. These fields are used to map the data fromComputerEase into the Word form when it is printed. The list of fields depends on where the template will printfrom in the software. To fields available for use in your template are listed in the "Merge fields" listing. In Word2007 and later, this list is located on the "Mailings" tab in the "Write & Insert Fields" group; click on "Insert MergeField" to see the fields available for insertion in the template.

Additional Features 131
10.0 User Manual
To insert a field, simply position your cursor wherever you would like to insert the field and then select the fieldfrom the list and double-click on it. Field appear in the following format on your template: << name >>. In theinvoice template pictured above, much of the data is organized into tables. For any field or group of fields forwhich more than one data result might be returned, Word will return those fields in rows. For example, you mighthave only one item on a freeform invoice or you might have many. In the case where you have many items, theywill print on your invoice form in rows (one item per row). In the template pictured above, the item number,quantity, description price, and total will print on one row for each item.
For any data where more than one row might be returned, the use of bookmarks is required to tell Word what todo with the data when there is more than one value returned. Bookmarks are also sometimes used forconditional output. To insert a bookmark, select the fields that will be contained in that bookmark, and add thebookmark. In Word 2007 and later, the bookmark item is located on the "Insert" tab in the "Links" group; click on"Bookmark" to add a bookmark. Notice below that the row containing all of the item fields is highlighted.
Any pre-existing bookmarks will be listed here. To add the bookmark, type the name of the bookmark (in theformat "New_name") and click on Add. The bookmark names are programmed into the report. If you need anyassistance with bookmark names, you can review the bookmark list in the system template for the same form orcontact your dealer support team for assistance.

Other Tools132
ComputerEase Software, Inc.
Once you have completed your modifications, save your template. Now, when you print your form using thetemplate format, the template you created will be used to format your forms. Notice that the coloring has beenchanged from the original coloring in the table header rows. Of course, many more modifications are possibleusing Word.
4.3 Importing XML Files
ComputerEase offers the ability to import files formatted in the Extensible Markup Language, or XML, format.The ability to import files formatted using XML rules can save you time when importing your General Ledgerbudgets or can even allow you to import invoices from vendors.
It is important that any XML file you want to import meets the specifications, or schema, for that file type. Theschema for any XML import file dictates the elements that can be included in the XML file, including whichelements are required. ComputerEase has provided you with a schema file for every XML file that can beimported. Those schema, or XSD files, can be found in the directory called "xmlspecs" inside yourComputerEase directory on your server; refer to the System Setup chapter of the Accounting Tools Manual forinstructions on finding your ComputerEase directory.
There are eleven places in ComputerEase to which data can be imported from XML files. The items that can beimported and the schema file associated with each of them follows:

Additional Features 133
10.0 User Manual
· Accounts Payable Invoices (apinvoices.xsd)
· Accounts Receivable Batch Entry Invoices (batchinvoices.xsd)
· Accounts Receivable AIA Schedule of Values (aiaitems.xsd)
· Accounts Receivable Unit Billing Schedule of Values (unitbillitems.xsd)
· Accounts Receivable Freeform Invoices (freeform.xsd)
· Payroll Union Rates (unionrates.xsd)
· General Ledger Accounts and Account Information (glaccounts.xsd)
· Job Costing Jobs (job.xsd)
· Job Costing RFC's (rfc.xsd)
· Inventory Control Items (inventoryitems.xsd)
· Inventory Control Pull Lists (pulllist.xsd)
Creating an XML file can range from simple (in the case of General Ledger Accounts, for instance) to complex.While Excel can be used in some cases to generate an XML file, in the case of many of the items listed above,Excel simply does not have the capability to produce the XML file. In any file that requires a list of lists, forexample, an XML editor would be required to produce the XML file to import. In cases like these, XML schemasare most often used by third parties who produce files that ComputerEase users can import. For example, athird-party estimating software might use the XML schema for jobs and/or RFC's to allow the end user to exportan estimate for a job or a change order and import it into ComputerEase.
As a general rule, any single list of data can be easily turned from an Excel spreadsheet into an XML file. Thisprocess does require any version of Microsoft Excel that supports XML. Contact your ComputerEase Dealersupport team for questions about specific import files.
4.4 Importing Flat Files
There are several places throughout ComputerEase where you can import data from a flat file; the file typesaccepted in these places are Tab-Delimited, Comma-Separated or Fixed-Width files. Any of these files can becreated with a simple spreadsheet program like Excel. In a flat file, each row of data represents one entry. So ina list of vendors, each vendor would be listed in one row. Each column represents a different field or piece ofinformation. So in a list of vendors, the vendor's name might be in one column, the address in another and thephone number in another.
There are twelve places in ComputerEase to which data can be imported from flat files. The list of items that canbe imported follows:
· Accounts Payable Vendors
· Job Costing Phases & Categories
· Job Costing Detail
· Payroll Labor Distribution
· General Ledger Postings
· General Ledger Cleared Checks (Reconcile Account)
· Accounts Receivable Customers
· Inventory Control Items & Assemblies
· Inventory Control Purchase Orders

Other Tools134
ComputerEase Software, Inc.
· Inventory Control Pull Lists
· Inventory Control Inventory Adjustments
· Inventory Control Vendor Pricing
· Equipment Costing Job Entry
· Service Management Work Ticket Items
Any time that you choose to import data from a flat file, you must first identify a layout format for the file. Thelayout format tells ComputerEase what type of file you will be using to import data and what order theinformation is in that you will import. While the fields that are available for import differ depending on what youwill be importing, the process for creating and using your import layout format is the same.
Access the file import function wherever you will import data. In some cases the file import function is simply amenu option (vendor, customer, inventory items, inventory purchase orders, and service management workticket items) In others it is within an entry screen under File, Import.. (job costing phases & categories, job costdetail, payroll labor distribution, general ledger postings, inventory pull lists, inventory adjustments, inventoryvendor pricing and equipment costing job entry).
In the menu bar of the import screen it will name what you are importing; however, the two fields in which youmust make entries will be the same.
Import From - Browse to the file from which you will be saving data. You may have saved it on yourworkstation or you may need to browse to another location on your network. As long as you can access thefile through windows, you can access it here.
Use Layout - This is where you will choose the layout format that tells ComputerEase how the file shouldbe imported. You might have multiple layouts if you import the same information from multiple sources.
If you have not previously created a layout or if you simply need to create a new one, press the ? next to UseLayout or select F2 on your keyboard when you cursor is positioned in that field.
New - Click here to create a new layout.

Additional Features 135
10.0 User Manual
While the sample above is specifically for importing inventory items, only the fields listed will differ.
Description - Enter a description of this layout to make it easier to identify.
Type - Choose the file type that you will be importing, either Tab Delimited, Fixed Length or CommaDelimited.
Skip First Row - Check this box if the first row of your file contains headers so that when you import thefile, your headers will not be imported as a record.
Field - The fields available for mapping are listed here.
Load Sample - In order to make mapping your fields easier, you may want to load a sample file. Pressthis button and browse to the file you want to use to help you align the mapping. The sample file datawill appear in the bottom portion of the screen in the numbered columns.
Assign to Field - Now you are ready to begin mapping your fields. To map a field, simply click once onthe field name in the top portion of the screen and then click once on the column that contains that datain the bottom portion of the screen. Then press the Assign to Field button.
Remove Value - As you map your fields, if you make a mistake, select Remove Value to undo yourmapping.
Constant Value - If the value for a field will be the same for all rows, you can assign a constant value inlieu of mapping it to a column in the file. For example, if the classnum field for all items imported usingthis layout will be "WIRE" you would select the classnum field by clicking once on it, then select theConstant Value button. Your cursor will appear next to the classnum field under the Value column.

Other Tools136
ComputerEase Software, Inc.
Where your cursor is flashing, type in the constant value to use for all items being imported and pressthe Enter key on your keyboard to save the entry.
Runtime Value - If you want to be prompted to enter the value for all items being imported at the time ofthe import, assign the runtime value to that field. Select a field, then press Runtime Value; where yourcursor appears type in a prompt that will let the user who is importing the file know what information isexpected to be entered. When the file is imported, the user will be prompted to enter the value to beused for all rows of data being imported in that file. For example, if the primary vendor number will differwith every file of inventory items being imported, you could enter a prompt "Vendor #" for the runtimevalue for the vendor field. When the user imports a file, the following prompt would prompt the user toenter the vendor number to use for all rows imported in that file:
When you have finished mapping the fields in the layout, press Save and then Close.

Additional Features 137
10.0 User Manual
Once you have created at least one layout, there will be several other options available.
Edit - Select a layout and press here to make changes to it.
Copy - Select a layout and press here to create a new layout that is a copy of the selected layout.
Delete - Select a layout and press here to delete that layout if it is no longer in use.
Use - Select a layout and press here to use that layout when importing your file.
Close - Press here to close the screen without making a selection.
Once you have selected both the file that will be imported and the layout to be used, you can preview the datathat will be imported, proceed with the import at that time, or cancel if you are not ready.
It is a good idea to preview the import before proceeding. Once the import is complete, the item(s) in the file willbe imported into ComputerEase for use.