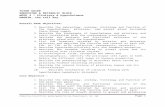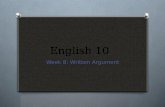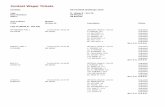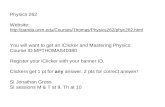Subject Week 1 Week 2 Week 3 Week 4 Week 5 Week 6 Week 7 ...
Week 3 written
-
Upload
linddsaaay -
Category
Documents
-
view
214 -
download
2
description
Transcript of Week 3 written

Week 3!Professor Banjo!Lindsay Theirl!!2.!!A. To crop an image, you must first choose an image that you feel like would look better without
a section of it, or one that has too much dead space. Once you have chosen an appropriate photo, click the crop tool on the left side bar. it looks like a broken square with a dotted line through it. Once you click the tool, the square falls onto the border of your image. Then you can pull the sides of the box, and it will darken the sections you are cropping out, which helps get an idea of what it will look like. Once you move it to where you like it, you click the check, or click Image—> Crop. You can continue to do this on multiple parts of the image until it looks how you like. !
B. Click View—> Print Size !C. Trimming can be not much different than cropping, but if you want to separate an object
from the background, click Image—>Trim then choose how you want it trimmed. This is a less exact way to crop an image, but you could use it if you didn’t care what part of the photo was cut. You might still need to use the crop tool to take off any excess background that remains. !
D. Click Image—> Canvas Size. Type in the desired size and position, then click OK. !E. The point of the “resample” box is to change the number of pixels while you change the size
of the image, this ensures that the resolution doesn’t start to look weird.!F. File—> Automate—> Crop and straighten