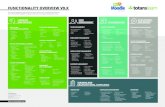week 1 overview - support.orchestrated.com · SB03222016 OVERVIEW This guide will introduce you to...
Transcript of week 1 overview - support.orchestrated.com · SB03222016 OVERVIEW This guide will introduce you to...
SB03222016
OVERVIEW
This guide will introduce you to the software roadmap,
navigation, and core functionality within OSPIRITS!
!
Table of Contents
1
Software Roadmap
• The Orchestrated Continuous Cycle ................................................................... 2
1. Purchasing .................................................................................................... 3
2. Production .................................................................................................... 3
3. Sales ................................................................................................................ 3
4. Financials ....................................................................................................... 3
Software Navigation
• Logging-In ................................................................................................................. 4
• Navigation Basics ..................................................................................................... 5
1. Main Menu Bar & Toolbar ...................................................................... 6
2. Search Bar ..................................................................................................... 6
3. Yellow Arrow ................................................................................................ 7
4. How to Exit .................................................................................................... 7
• Interface ................................................................................................................. 8
1. Cockpit ........................................................................................................... 8
2. Modules & Functions ................................................................................. 9
Core Functionality
• Core Master Data .................................................................................................... 10
1. Business Partner Master Data ................................................................ 10
2. How to find/search Business Partner Master Data........................... 11
- Real Life Scenario .................................................................................................. 12
3. How to add Business Partner Master Data ......................................... 13-14
4. Item Master Data ....................................................................................... 15
5. How to find/search Item Master Data .................................................. 16
- Real Life Scenario .................................................................................................. 17
• General Tab ............................................................................................ 18
• Purchasing Data Tab ........................................................................... 19
• Inventory Data Tab .............................................................................. 19
• Planning Data Tab ............................................................................... 20
• Batches Tab ............................................................................................ 20
6. How to add Item Master Data ................................................................ 21-23
Software Roadmap The Orchestrated Continuous Cycle
2
What are the components/departments required to make one orchestrated system? We have broken them
out into 4 functions: Purchasing | Production | Sales | Financials. Each department is dependent on one
another:
1. Purchasing – A/P (accounts payable)
Order materials | Receive orders | Verify incoming billing
2. Production
Each stage of production consumes the last:
3. Sales – A/R (accounts receivable)
Intake orders | Verify outgoing delivery | Bill customers
4. Financials
Real time accounting throughout daily operations
If one of the
components is
removed, the cycle is
broken and cannot be
completed, e.g. if
money is not received
through Financials,
more ingredients
cannot be purchased.
If finished goods are
not sold, no money
will be received. If
production shuts down
for a week, the sales
department has no
end-product to sell.
Cooking Fermentation DistillationOptional
AgingBottle Proofing Packaging
Software Roadmap The Orchestrated Continuous Cycle continued
3
Production
What will be created:
Production Order (PdO)
▪ Plan of what to make & the
inventory/ingredients required
Worksheet (Cooking | Stillhouse | Cellar |
Packaging)
▪ Produce the liquid inventory
What will be received
- New liquid/finished goods into stock
What will be removed
- Raw Material and/or liquid from stock (liquid)
- Final liquid & packaging items from stock
Purchasing
What will be created:
- Purchase Order (PO) – list of items to buy
- Goods receipt PO – list of items brought into
stock (received)
- A/P Invoice – representation of what is owed to
vendor/supplier
What will be received:
- Inventory into stock (Raw Materials, Packaging
Items, Merchandise, Office Supplies)
Sales
What will be created:
- Sales Order – What the customer wants to
order
- Delivery Note – What is actually delivered to
the customer
- A/R Invoice – What is being charged to the
customer
What will be removed
- Finished goods from stock (Cases, Bottles
etc.)
Financials
What will be created:
- Outgoing payments (A/P) – out to vendors
- Incoming payments (A/R) – in from customers
What will be received/ removed:
- Money $ $ $
Software Navigation Logging-In
4
Please install and download Citrix Receiver* for either your PC or MAC to access Orchestrated:
PCs:
http://www.citrix.com/downloads/citrix-receiver/windows.html
Macs:
http://www.citrix.com/downloads/citrix-receiver/mac.html
1. Open any web browser
2. Enter URL: https://ondemand.orchestrated.com/Citrix/OrchestratedWeb/
3. Input your login information (Username & Password – provided by your consultant)
4. Once logged in, click on the Orchestrated icon to launch Citrix*
5. CONGRATULATIONS! You’re in!
Databases
Training Database – mock data to practice and train with
Testing Database – your data (not live)
Productive Database – your LIVE data
*Troubleshooting:
• If you get Citrix pop-ups, click Allow and check the box so you don’t see that reminder again
• If it appears your mouse is not working in the system, make sure the Display settings on your desktop
are set to 100% for each monitor
• If you continue experiencing difficulties, helpful information can be found at our support site:
http://support.orchestrated.com/hc/en-us/articles/208981858-Log-in-to-Orchestrated-OnDemand.
Software Navigation Navigation Basics
5
Orchestrated Spirits (OSPIRITS) is built on top of SAP Business One. SAP Business One is an ERP
(Enterprise Resource Planning) solution and is the backbone to our product, allowing us to automate key
business functions. The software organizes functions into Modules, and Orchestra Software has expanded
upon these modules to assist Breweries with handling all aspects of the OSPIRITS Continuous Cycle
(Purchasing | Production | Sales | Financials) on one, tailored platform. Let’s look at the basics of navigating
the system and see what the interface offers:
Main Menu
Bar Tool Bar
Modules
Cockpit
Search Bar
Software Navigation Navigation Basics continued
6
1. Main Menu Bar & Tool Bar
▪ Main Menu:
File | Edit | View | Data | Go To | Modules | Tools | Window | Help
Can be accessed by right-clicking anywhere as well
Help Menu: Useful for assistance with SAP
▪ Tool Bar
2. Search Bar
Search Data – look for master data (items/business partners)
Search Menus – look for specific functions within the software
Print:
current
functions
for your
records
Email:
Send
emails to
customers
/vendors
with
OSPIRITS
data
Excel: View
and sort data
via excel
Word: Open
an editable
document on
Word
Adobe: (PDF)
Create a PDF
Find:
(Ctrl F)
Find
docs/
records Add:
(Ctrl A)
Add
docs/
records
Record Search:
Scroll through
docs/ records/
orders
Refresh: Made a
change? Refresh
your data here
Payment
means:
Useful
snapshot for
Financials/
Accounting
Form
settings:
Allows you to
edit visible
fields within
functions
Software Navigation Navigation Basics continued
7
3. Yellow Arrow
▪ This tool is used to “drill down” within functions and get to a deeper level of data (opens up
a new function!)
4. How to Exit
When customizing your view, such as utilizing your cockpits and changing form settings, it is important to
note that clicking X in the top right corner will NOT save those changes you diligently made. Therefore, it
is best practice to always use File > Exit to leave the software.
Software Navigation Interface
8
1. Cockpit
The cockpit is the interface control room, where a user can view, search, organize, and perform their
regular work functions. It can be customized and edited at any time and will be each user’s
personalized work center.
▪ Common Functions contains shortcuts to the function you’d like to Find or Add
▪ Open Documents contains documents that are currently open.
How to customize your Open Documents box:
1. Click on the wrench in the upper right
hand corner of box
2. Checkmark which functions you’d like to
view within the open documents box
3. Click update
4. To remove an open document function,
un-check from the settings wrench
How to customize your Common Functions box:
1. Click to expand the Modules tab
2. Select the specific function you’d like to
move
3. Drag and drop functions to personalize
your ‘Common Functions’ box
4. To remove a function, just pull it out of the
box and release
Software Navigation Interface continued
9
Modules: Groups of OSPIRITS documents
& functions. Organized by persona’s role
Functions:
Documents/records
within each Module
ALL data is stored
via functions
2. Modules & Functions
Interface Tip!
Within an open function,
you can customize your
view! This is done with the
form settings tool!
Real Life: When Dan the Distiller logs in to OSPIRITS, he’ll probably just be interested in
functions located within the Production Module. Penny in accounting will be working primarily
in the Financials module.
Core Functionality Core Master Data – Business Partner Master Data
10
To better manage the daily business, your business partners and inventoried items will be set up as master
data records. This information becomes the default data for purchasing, production and sales & inventory
transactions. A master data record is created for each product and identified with a unique code. Each master
for an item/business partner will store essential information such as business partner contact information,
payment terms, if an item is purchased or sold, the price of the item and the inventory level. This data is
used automatically by the system for all phases of our cycle: Purchasing | Production | Sales | Financials.
1. Business Partner Master Data
This is your master data stored for all vendors and customers
Modules > Business Partners > Business Partner Master Data
You might notice: The
BP function defaults
to open in Find mode.
To add a new
Business Partner, you
can toggle using the
Add button or (Ctrl A)
Business Partner Master Data is a very common
function, if you haven’t already, go ahead and add it to
your common functions box in the cockpit!
Core Functionality Core Master Data – Business Partner Master Data
11
2. How to find/search Business Partner Master Data (Ctrl F)
To find a particular business partner, there are 4 main search options:
Record Search Arrows
Scroll through existing business partners
Business Partner Code (e.g. C1100 or V1073)
C = Customer | V = Vendor
Name (e.g. Columbia)
Wildcard/Asterisk (e.g. *Dist)
Searches all business partners with ‘dist’ in their
name
Fun Fact!
Any field in yellow
means you can
search by it!
Navigation Tip!
After entering your
search criteria, press
ENTER to open up
your business
partner list
Core Functionality Core Master Data – Business Partner Master Data
12
Navigation Tip!
If you’re searching through a list
within OSPIRITS, you can double click
the heading to sort from top to
bottom, or bottom to top.
Real Life: Peter needs to search for his distributors. He decides to search using
the WILDCARD!
Core Functionality Core Master Data – Business Partner Master Data
13
3. How to add Business Partner Master Data (Ctrl A)
Fun Fact!
The next Business Partner
Code in sequence is
automatically populated
once Add mode is activated
1. Open a Business
Partner Master
Data function
3. Select either
Customer or Vendor
4. Enter name of new
Business Partner
2. Switch to ADD
mode (click icon
or Ctrl A)
C o n t i n u e d o n N e x t P a g e !
Core Functionality Core Master Data – Business Partner Master Data
14
If adding a new
Customer:
Ship to Address
Tax Code
Payment Terms
Price List
If adding a new
Vendor:
Payment Terms
5. Ensure the
following fields are
filled out in order
to successfully
complete BP
addition:
6. Click Add!
Core Functionality Core Master Data – Item Master Data
15
4. Item Master Data
Master Data stored for all your inventoried items that you track (anything you want to buy, produce or sell)
Modules > Inventory > Item Master Data
You might notice: The
Item Master Data
defaults to open in
Find mode. To add a
new Item, you can
toggle using the Add
button or (Ctrl A)
Item Master Data is a very common function, if you
haven’t already, go ahead and add it to your common
functions box in the cockpit!
Core Functionality Core Master Data – Item Master Data
16
5. How to find/search Item Master Data (Ctrl F)
To find a particular item, there are 4 main search options:
Record Search Arrows
Scroll through existing items
Item Code (e.g. RA | RM | D)
RA = Raw Adjuncts | RM = Raw Malts | D = Distilled
Name (e.g. malt)
Wildcard/Asterisk (e.g. *keg)
Searches for everything on the character string
after
Navigation Tip!
After entering your search
criteria, press ENTER to open up
your item list
Fun Fact!
Any field in yellow
means you can search
by it!
Core Functionality Core Master Data – Item Master Data
17
Real Life: Peter now needs to check on details and the inventory level of his bagged 2-row pale
malt. Let’s see how he goes about finding it!
C o n t i n u e d o n N e x t P a g e !
2. Enter ‘RM’ to
expand list of all
“Raw Material –
Malts”
3. Highlight the
type of malt in
question (Malt 2-
Row bag)
4. Choose or
double click
on the item
1. Open an
Item Master
Data function
Core Functionality Core Master Data – Item Master Data
18
General Tab
Did you know?
Any consumable item/material
within your inventory will be
managed via batch # to ensure
traceability.
Item Group the
‘mother’ group of
like-type items
Manage Item by
identifies if item is
managed/
differentiated via
batch
Pack Type
Describes how the
item is measured
and stored
Inventory | Sales | Purchase
Denotes if item is part of
inventory, can be sold, is
purchased
5. Review specifics on the item by looking through the tabs:
Core Functionality Core Master Data – Item Master Data
19
Purchasing Data Tab
Inventory Data Tab
Purchasing UoM
Name & Items per
Purchase Unit –
reflects if item is
purchased in
different quantity
than how it is
packed (i.e. you
purchase bags of
malt at 200 lbs.
each)
UoM Name - How item is measured within your
recipes (ounces, lbs., grams, liters etc.)
Whse - shows where item is allowed to be
located (warehouses)
Reflects item amounts In Stock, Committed,
Ordered and how much is Available for
production.
Core Functionality Core Master Data – Item Master Data
20
Planning Data Tab
Batches Tab
That’s pretty cool! Makes my
life a lot easier knowing I can
track my inventory down to
this detail!
Reflects ANY batches of this item which are currently in
inventory. Captures where the inventory is, the batch
number, quantity and when it was received.
Shows built in
lead times for
making spirits
and/or
purchasing
material
Core Functionality Core Master Data – Item Master Data
21
6. How to add Item Master Data (Ctrl A)
Navigation Tip!
Remember, you can
double click the
heading row to sort
your items!
C o n t i n u e d o n N e x t P a g e !
1. Open an
Item Master
Data function
2. Stay in FIND mode
3. Search for a
‘like-type’ item
(i.e. if you need to
add a new malt,
search for ‘rm’)
4. Find the last Item
that was added (this
will also be the
largest Item No. i.e.
RM2031)
Core Functionality Core Master Data – Item Master Data
22
5. Double click item to populate
(i.e. ‘RM2031 – Malted Rye #2’)
6. Right click
anywhere in the
function and select
‘Duplicate’
7. A duplicate Item
Master is created,
with editable fields
(in yellow)
C o n t i n u e d o n N e x t P a g e !
Core Functionality Core Master Data – Item Master Data
23
Item Master Data is duplicated to ensure item settings are kept consistent, such as Item
Group, Unit of Measure and Warehouses.
To double check the item was successfully added, go back into find mode to verify the new
Item is available ☺
CONGRATULATIONS! You are now armed with the knowledge of how to navigate
through OSPIRITS and find or add important core functionality! These are the building
blocks for the rest of the Software!!!
8. Change the Item No. to the next in sequence
(‘RM2032’) & add the new, correct description
9. Click Add!