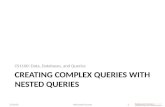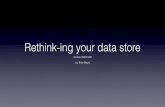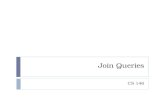Do students want personalised learning? Dr. Shalni Gulati City University London [email protected].
Week 1. Kate Watson E-mail: [email protected]@city.ac.uk Checked at least...
-
Upload
abraham-patrick -
Category
Documents
-
view
217 -
download
3
Transcript of Week 1. Kate Watson E-mail: [email protected]@city.ac.uk Checked at least...

Week 1

Kate Watson• E-mail: [email protected]
Checked at least every other day. Queries and general comments welcome
Course notes and exercises: • http://www.staff.city.ac.uk/~sbbf565/
Mondays, 6.30-8.30, room L3A Tuesdays, 6.30-8.30, room A3.08

* Recording and running macros * Assigning macros to menus, toolbars and buttons * The Visual Basic editor * Input boxes and Message boxes * Object-oriented concepts: objects, properties, methods and events * Excel objects * Variables and constants * If statements * Looping * Conversion functions * User-defined functions * User forms and dialog boxes * Error-handling and debugging * Workbook and Worksheet events
By the end of the course, you will be able to:
* Record and run macros * Use the Visual Basic environment to edit programs * Write Visual Basic code, using variables, loops and if statements * Understand Excel VBA functions and write their own functions * Understand and apply object-oriented concepts * Be acquainted with the most important Excel VBA objects and properties * Understand events in Excel * Debug (i.e. correct) errors

There are many basic VBA textbooks, some of which are listed below it is best to purchase a book written for your version of Excel.
Excel VBA in easy steps, Ed Robinson, Computer Step, 2004. Very cheap and very clear for the basics
Microsoft Excel 200? Visual Basic for Applications Step by Step , Reed Jacobson, Microsoft Press,2001. A very accessible introduction which brings you a long way.
Microsoft Excel 2007 Power Programming with VBA, John Walkenbach - a little bit advanced, but you will have to buy it at some stage - probably for after the course
Financial Modelling, Simon Beninga, MIT Press - contains some computer programming, though not a programming book. Very good examples of setting up financial models

Ensure you bring your student card with you – you may be asked to present it and it can be used to register with the library
Computer Reception E211, Drysdale building, x3747 For login problems; printer/computer faults
The Workstation rooms are generally open between 8.30am and 8.30pm. Changing your password You can change your password from a web browser like Internet Explorer. From the Start menu, choose Internet Explorer, then type the following in the Address field: https://uss2.city.ac.uk/csd/tools/passwd/
You can save work to My Documents, but you won’t be able to access the files externally

Excel Notes Recording Macros Input Boxes Message Boxes

Saving options in Excel 2007• If you wish to use
your files with an earlier version save as the 97-2003 Workbook type.
• If you are using 2007, save files with Macros as Macro-Enabled

Naming Ranges Highlight cells you wish to
name, right click and select name ranges
Manage names through the Defined Names box in the formulas tab
VBA and MacrosMacros can be recorded and run from the View ribbon using the
Macro tab Select “show developer tab” from Excel options Record Macros and access VBA through Developer Tab Access VBA / Macros in earlier versions using the Tools menu or
the VBA toolbar.

A macro is a sequence of mouse- or key-strokes saved under one command. They allow users to automate time-consuming or difficult tasks, so that the user can work more efficiently and with fewer errors. A macro could be used, for example, to format and print a spreadsheet, or to copy and paste blocks of text. Once created or recorded, they can be run with one command.

When you record the macro, you perform a task in Excel while the recorder stores your actions in a Visual Basic Module.
Absolute and relative references in macros – the importance of selecting a block of text before recording the macro• If you start recording, then select cells while the recorder is on,
the act of selection is also recorded. This means that the macro always runs using this original selection, regardless of what is actually selected at run time.
This is because the macro recorder uses absolute referencing by default. However, using relative references can also give unexpected results, so leave this option for now. More on this topic in coming weeks.
For the moment, always select a cell/cells before starting the macro recorder!

Record a Macro to apply a currency format to selected cells
Open week1.xls Highlight range C6:E9 Click the record Macro button
The Record Macro window appears. Name the macro CurFormat
Give the Macro the shortcut Ctrl+Shift+i
Choose OK. The macro is now recording.

Now format the selected cells as Kr. Icelandic as you usually would
To stop recording click the View ribbon, click Macro and click Stop Recording from the menu.
It’s easy for beginners to forget to stop recording – if so the macro will include lots of unintended actions and you will probably crash Excel and lose your work.

Select C15:D17 Click View Macros
The Macro window appears. select the CurFormat macro and click the Run button. The formatting will be applied to the new selection.
Select another range of numeric cells, and test your macro by using the shortcut key you defined.

At the bottom left of the Excel window there is a scarcely noticeable icon near the word ‘Ready’. This button is record macro.
To stop recording you will find the Stop recording button in the same place.

Record a Macro for the “Borders”

From the View Macros window, select the Macro you wish to shortcut and select Options
Add/edit the Shortcut key description and choose OK
Close the Macro dialog box

Editing a macro You can look at the VBA source code for a macro. From the View Macros window, select Edit This opens the Visual Basic Editor as a separate window and brings you to the macro source
code, which you can edit. Fortunately the VB Editor hasn’t changed appearance from the previous version
You can return to Excel in various ways: click the View Microsoft Excel button, use the taskbar at the bottom, but best of all is keyboard shortcut Alt + F11
The recorded macro is in a text window called a module. The macro is enclosed in between
the line beginning Sub and the line End Sub. The green lines that start with a single quote are comments, they are not code, and they don’t have to be there. Therefore the macro code contains only one line.

Open the VBA editor (through the developer ribbon or by pressing Alt+F11
Either select an existing Module or add a new module.
Type the key word Sub, followed by a space, then the name of the macro (remember no spaces in the macro name)
Press return and the line End Sub appears automatically
You can now type your code (more on this later)
Running a macro from VB editor• While the cursor is within a macro subroutine, press F5 (or click Run)• This runs macro and is very convenient for testing
Stepping through a macro• You can step through a macro to trace the consequence of each line of code• Position the Excel and Visual Basic window so each takes up half of the screen.• Put you cursor on a line of macro code then press F8• A yellow highlight appears, the yellow line is the next line to be executed• Keep pressing F8 to step through the code and observe the Excel window to see the effect

Sub MacroName ()
End Sub
‘ Comments can be added to give information about the code. Comments start with an apostrophe VBA will display them as green text, but will not read them as code

MsgBox - the basic function
sub HelloWorld() MsgBox "Hello World"End Sub
MsgBox - with more options
sub HelloWorld2() MsgBox "Hello World", vbOKCancel, "Greeting Box"End Sub
sub HelloWorld2() MsgBox "Hello World", vbOKinformation, "Greeting Box"End Sub
sub HelloWorld2()MsgBox "Hello World",, "Greeting Box”
End Sub

An Input box prompts the user to enter some information, which can then be manipulated by your Visual Basic program. A very simple example, would be a box that asks the user to type in their name, so that the program could greet the user.
The Syntax for InputBox is as follows:• InputBox Prompt, [Title, Default, XPos, YPos,HelpFile, Context]
Sub NameBox()InputBox "Please enter your name"End Sub
Sub NameBox2()InputBox "Please enter your name","City University",,5000,3000End Sub
Sub StatusBox()InputBox"Please enter your status at City University: Student, Staff or Visiting","Status","Student"End Sub

Macros Revisited • Refining Macros
The VBA Editor The Object Model Working with Ranges

You can easily hide the contents of a cell from the worksheet, though it will be visible on the formula bar if the cell is selected.
The method is as follows: select a cell that contains a number
or formula that evaluates to a number;
bring up Format Cells choose Custom from the Category
list box Type a semicolon (;) and click OK -
the number will be hidden on the sheet.
Now record a macro to do the above, with the keyboard shortcut of Ctrl + H
Test the macro to ensure it works.

Given a cell containing a date, you can format it to display the day of the week.
In the illustration on the left, the
entries in column B contain a formula to display the date immediately to the left, i.e., the formula in B2 is =A2.
In a worksheet replicate some of the
above and then record a macro that formats the cells in column B so that they display the day of week. Use the same commands as in the previous exercise, this time typing dddd as the custom format.
Use some of the spare dates to test the macro.