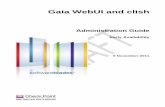WebUI User's Guide · 2020. 11. 30. · WebUI in this guide. For information about installing and...
Transcript of WebUI User's Guide · 2020. 11. 30. · WebUI in this guide. For information about installing and...

BigFixWebUI User's Guide

Special notice
Before using this information and the product it supports, read the information in Notices (on page134).

Edition notice
This edition applies to version 10.0.1 of BigFix Insights and to all subsequent releases andmodifications until otherwise indicated in new editions.

Contents
Chapter 1. Welcome.............................................................................................................................1
Chapter 2. Meet the WebUI............................................................................................................... 2
Overview Page............................................................................................................................... 2
Navigation Bar............................................................................................................................... 3
List Views...................................................................................................................................... 4
Document Views............................................................................................................................ 5
Filters and Search Tools................................................................................................................ 6
Text Search.....................................................................................................................................7
List Controls...................................................................................................................................8
Select All........................................................................................................................................ 9
Permissions and Their Effects..................................................................................................... 10
WebUI Workflow and Deploy Sequence.................................................................................... 10
Reports..........................................................................................................................................11
Chapter 3. Get Started with Devices............................................................................................... 14
The Device List............................................................................................................................14
Device Documents....................................................................................................................... 16
Send a File................................................................................................................................... 18
Send Messages to Devices...........................................................................................................21
Chapter 4. Get Started with Patches............................................................................................... 23
The Patch List.............................................................................................................................. 23
Patch Documents..........................................................................................................................25
Chapter 5. Get Started with Patch Policy.......................................................................................27
Patch Policy Overview.................................................................................................................27
The Patch Policy List...................................................................................................................28
Create a Patch Policy...................................................................................................................29
Patch Policy Documents.............................................................................................................. 36
Monitoring Deployed Policies..................................................................................................... 38
Patch Policy Operations: Task Reference................................................................................... 39
Chapter 6. Get Started with Software.............................................................................................44
The Software Package List.......................................................................................................... 44

Contents | v
Software Documents.................................................................................................................... 45
Software Catalog Operations....................................................................................................... 46
Add a Software Package......................................................................................................47
Edit a Software Package...................................................................................................... 51
Delete a Software Package.................................................................................................. 51
Chapter 7. Get Started with Custom Content................................................................................ 52
The Custom Content List.............................................................................................................52
Custom Content Documents........................................................................................................ 52
Creating Custom Content.............................................................................................................53
Editing Custom Content...............................................................................................................56
Chapter 8. Get Started with BigFix Query.....................................................................................58
Running a sample query.............................................................................................................. 64
Building a query...........................................................................................................................67
Managing parameters in queries..................................................................................................68
Chapter 9. Take Action: The Deploy Sequence..............................................................................71
Deploy Sequence Summary......................................................................................................... 71
Deploy Procedure.........................................................................................................................71
Configuration Options..........................................................................................................73
Chapter 10. Get Started with Deployments.................................................................................... 76
The Deployment List................................................................................................................... 76
Deployment Documents...............................................................................................................78
Monitoring Deployments: State, Status, and Result....................................................................78
Device Results......................................................................................................................78
Deployment Status............................................................................................................... 80
Deployment State................................................................................................................. 80
Evaluating Deployments With Multiple Actions.................................................................81
Stop A Deployment......................................................................................................................81
Chapter 11. Get Started with the Content App..............................................................................83
Chapter 12. Getting Started with the Modern Client Management.............................................90
Managing BigFix MDM.............................................................................................................. 91
Health Checks...................................................................................................................... 91
MDM Permissions................................................................................................................93
Device Inventory.................................................................................................................. 94

Contents | vi
Deploying MDM policies.................................................................................................... 96
Deploying MDM actions..................................................................................................... 98
Deploying BigFix Agents.................................................................................................. 101
Managing MDM policies................................................................................................... 103
MDM Use Cases........................................................................................................................ 110
Chapter 13. Extending BigFix management capabilities.............................................................113
Managing cloud plugins.............................................................................................................114
Installing the plugin portal.................................................................................................114
Installing cloud plugins......................................................................................................115
Working with cloud plugins.............................................................................................. 115
Installing BigFix Agent on cloud discovered devices....................................................... 117
Chapter 14. Glossary....................................................................................................................... 121
Chapter 15. Support........................................................................................................................ 133
Notices................................................................................................................................................ 134
Index.............................................................................................................................................

Chapter 1. Welcome
Welcome to BigFix WebUI. The WebUI delivers a powerful set of functions for BigFix operators.It simplifies BigFix workflow, speeds access to data, and improves flexibility, visibility, andperformance.
Only minimal BigFix experience is needed to learn and use the WebUI. A browser, the WebUI URL,and a BigFix user name and password are all that is required. Supported browsers include the latestversions of Edge, Safari, Firefox, and Chrome.
Administrators and operators familiar with the BigFix console will find a useful introduction to theWebUI in this guide. For information about installing and administering the WebUI, see the BigFixWebUI Administration Guide.
To open the WebUI use the URL provided by your administrator and enter your BigFix user nameand password. Single Sign On users will bypass the BigFix login screen and authenticate throughtheir service provider. Following a successful login the BigFix Overview displays.
Note: The look of the BigFix interface is changing. We are in the process of updating thegraphics in this guide to reflect the new colors and theme. Thank you for your patience as wecomplete this work.

Chapter 2. Meet the WebUI
Take a quick tour of the WebUI screens, controls, and workflow.
A detailed description of each of the main WebUI screens, including the Deploy Sequence and itsoptions, begins in Get Started with Devices (on page 14). For an introduction to BigFix terms andconcepts, see the Glossary (on page 121).
Overview PageThe WebUI Overview provides a summary of your environment. Its interactive charts and rich set oflinks make it easy to move quickly to areas that require immediate attention.
Refresh the screen to see the latest data. In WebUI, the Overview page is the default landing page.Display it from any WebUI screen by clicking on the BigFix logo on the WebUI navigation bar.
Operator permissions and site and role assignments govern which page and data elements displayon WebUI pages. For example, an operator who does not have access to the Software Distributioncomponent will not see the Add Software button on the Overview. Only Master Operators can editthe active dashboard to customize. For more information, see Permissions and Their Effects (on page10).

BigFix WebUI User's Guide | 2 - Meet the WebUI | 3
The Executive Dashboard provides information of particular interest to IT Officers, SecurityOfficers, and Analysts. To display it click the Overview button beneath the navigation bar andselect Executive Dashboard. Use the Overview button to move between dashboards. For moreinformation about the Executive Dashboard and its tiles, see the WebUI Administration Guide.
After installing the cloud plugins and discovering the cloud resources, you can see the summary ofyour cloud devices in WebUI Overview under Cloud Dashboard. To display the dashboard, click theOverview button beneath the navigation bar and select Cloud Dashboard. This dashboard containstiles for monitoring the amount of cloud resources in your environment, with or without an agentinstalled, and their distribution by type and region. Click any bar chart to open the Devices (on page14) page, which lists that subset of resources, where the filters BigFix Agent Status and Managedby are pre-selected.
WebUI sessions close automatically after a period of inactivity. If your session expires, you will bereturned to the page that you were on the next time you log in.
Note: When a tile on a dashboard takes over 10 seconds to load, load time details appear on thetile. Click Close to clear the message. Factors that can influence response times include changes tohardware, to the number of endpoints, and the amount of data you have access to.
Navigation BarUse the navigation bar to access the Overview, Device, and Deployment screens as well as to accessdifferent applications under Apps. Use the controls in the filter panel to refine list results.
Following is a list of patches – a flexible, searchable index of every patch document.

BigFix WebUI User's Guide | 2 - Meet the WebUI | 4
Links throughout the WebUI provide shortcuts between views.
List ViewsList views show your BigFix environment in directory form: a flexible, searchable index of devices,deployments, and content.
Click the title on a card to open the corresponding document. (To preview a title too long for its card,hover over it with the mouse.) To take an action, for example, to deploy a patch or target a device,highlight its card and click the Deploy button. For more information, see Take Action: The DeploySequence (on page 71).

BigFix WebUI User's Guide | 2 - Meet the WebUI | 5
Document ViewsThe WebUI’s document views present detailed information about a particular device, deployment, orpiece of content. Use document navigation links to drill down into the data on associated views. Thediagram shows a patch document.
Key details are summarized in the right side panel; the Deploy button appears on all device andcontent documents.
The following is an image of a device document Properties view. Use the tabs to display additionalviews.
• Deploy: Click this button to deploy content to the device• More: Click this button to issue a query, send a file, or send a message to this device

BigFix WebUI User's Guide | 2 - Meet the WebUI | 6
Filters and Search ToolsUse the WebUI filters to reduce a long list to a short list of specific items.
For example, filter the Software list by Operating System to see software for OS X computers.Combine filters, for example, to find expired deployments issued by a specific operator at particulartime.
• Click Collapse All to collapse the filters or Expand All to expand the filters and view all the subfilters
• Click Reset Filters to clear all selected filters• Combine filters to speed up a search• Click in a text field to select from a list of options or type the first few letters of your search
string

BigFix WebUI User's Guide | 2 - Meet the WebUI | 7
The list of active filter groups are displayed across the top of the list.
Text SearchUse a text search to find items based on words or characters they contain. For example, search theDevice list for “2” to find every device with the character “2” in its name.

BigFix WebUI User's Guide | 2 - Meet the WebUI | 8
Use a multiple word search to find any items that contain those terms. For example, results for asearch for “MS13-035 Vista” would include the patch “MS13-035 MSHTML Security VulnerabilityVista”. Searches are not case-sensitive. For example, a patch list search for the word “advisory”returns patches with either “advisory” or “Advisory” in their name.
Wildcard searches, and searches for text within the body of a document, are not currently supported.
List ControlsSort a list, adjust the number and appearance of list items, and move between pages with the list viewcontrols.
• Sort by – Place items you want to see first at the top of the list• View – Adjust the number of records shown• Show/Hide Details – Fit more items on a page• Pagination controls – see the current page number, number of pages, and move between pages

BigFix WebUI User's Guide | 2 - Meet the WebUI | 9
Select AllThe Select All check box selects or clears every item on a page.
• Select or clear all items on a single page• Select or clear every item on a page• Deploy button shows your cross-page total• Selections remain in effect when move between pages

BigFix WebUI User's Guide | 2 - Meet the WebUI | 10
Permissions and Their EffectsThe elements that are shown on a WebUI screen reflect the permission levels of the user, and thedevice, site, and group assignments set for them by the BigFix administrator.
For example, an operator responsible for patching Windows machines might not see Linux patchesin their patch list or Linux machines in their device list. An operator who deploys software but doesno patching might not see the Patch content or Custom content options in the Content submenu. Formore information about permissions and their influence on WebUI screens and data elements, see theBigFix WebUI Administrators Guide.
WebUI Workflow and Deploy SequenceTo deploy means to dispatch content to one or more endpoints for execution. You can start adeployment two ways: by selecting content and targeting one or more devices, or by selectingdevices and targeting the content that you want to deploy.
Start a deployment from any device or content screen, or from the Overview page.
Here is an overview of the process. For details, see Take Action: The Deploy Sequence (on page71).
1. Select devices or content for deployment.2. Select content or device targets.3. Configure any deployment options.4. Review selections and deploy.

BigFix WebUI User's Guide | 2 - Meet the WebUI | 11
• Track your progress through the different tabs of the Deploy sequence• Target specific devices by name, DNS, or IP addresses by clicking the link Manually Target
Devices• Review your selected patches and make changes by clicking the link Selected Patches• Review your selections and make changes by clicking the link Targeted Devices• Use the search, sort, and filtering tools to locate devices and content.
ReportsWith WebUI Reports, you can create custom reports to obtain more specific information aboutdevices, patches, and deployments of the endpoints.
Important:
• Master Operators and Non-Master Operators can create and save reports.• Master Operators can view/edit/delete all reports, including the private reports created by other
users.• Non-Master Operators can:
◦ view all the public reports and their own private reports◦ edit/delete their own reports
Creating a report
To create a new report
1. Open Devices, Deployments or Patches page.2. Select the desired filters; a list of relevant items matching your filter criteria is
displayed.

BigFix WebUI User's Guide | 2 - Meet the WebUI | 12
3. Click Save Report.4. In the Save Report window:
a. Enter the Report Name.b. Enter Description of the report (optional).c. Set the Visibility as Private or All Users to restrict who can view your
reports.d. A link for the report is auto-generated. Click Copy Link to copy the link
and directly access the report through a browser.5. Click Save.
Working with saved reports

BigFix WebUI User's Guide | 2 - Meet the WebUI | 13
• View: You can view the list of saved public and private reports depending on theuser role. To view, from the WebUI main page, click Reports.
• Favorites: Mark a report as your favorite report and quickly access it from the
Devices, Deployments or Patch page as applicable. To do that, click next tothe desired report.
• Sort: You can sort the reports by Name, Content, Last Accessed, Last Modified,or Owner.
• Edit: You can edit report name, description, and/or visibility. To edit, select the
desired report and click . To edit the visibility of multiple reports, select thedesired reports and click the Edit button.
• Delete: To delete a single report, just click . To delete multiple reports,select the reports that you want to delete and click the Delete button.
• Undo delete: You can retrieve the last deleted report by clicking that appearsimmediately after deleting the report.
Note: This option appears only for a short time, and you can retrieve onlyduring this time.
• Update:1. Click on a report to view it.2. Modify the filters, sort by, or view properties; the Update button appears.3. Click Update. The report is updated and saved.

Chapter 3. Get Started with Devices
Use the Device screens to view and manage all the devices in your environment as determined byyour permission levels. You can find specific devices, access device documents, select devices fordeployment, generate and export device reports and do much more.
Cloud devices
BigFix 10 brings you the capability to manage your physical and virtual endpoints oncloud (public, private, and hybrid) securely and cost-effectively. If you have the cloudplugins enabled, you can view cloud resources with or without the native BigFixAgent installed.
Modern Client Management (MCM) devices
BigFix 10 enables you to control modern clients in your environment with enhancedsecurity through MCM policies and actions. If you have the MCM plugin enabled,you can enroll the devices for MCM and manage through BigFix WebUI. For moreinformation, refer to Getting Started with the Modern Client Management (on page90).
To avoid duplication and to streamline management of devices, when BigFix discovers a device,it determines if it is unique and adds an icon representing the type of the device (native, cloud, orMCM). If a device has more than one representation/icon, it is called a correlated device.
Related concepts
• The Device List (on page 14)
• Device Documents (on page 16)
The Device ListView a list of BigFix managed devices, create customized device reports, and review the detailedinformation about each device to effectively and proactively monitor the health and activity ofendpoints.
To access the Devices page, from the WebUI main page, click Devices.
Operator permission settings, connected devices, and site assignments govern the list contents.

BigFix WebUI User's Guide | 3 - Get Started with Devices | 15
• Search: Use the Search feature to search devices by name.• Sort: You can sort the list by:
◦ Relevant Count◦ Last Seen◦ Device Name
• Refine results:◦ Relevant Devices: See a list of relevant devices with or without critical patches.◦ Status: A machine with a BigFix lock on it does not run BigFix actions until it is
unlocked.◦ Most Recent User: See a list of devices used by a specific person with the Most Recent
User filter. If a device has one user account, the device holder is listed. If a device hasmultiple user accounts the last person to log on is listed.
• Save Report◦ Save the report for future reference and edit, update, or delete as required. For more
information, see Reports (on page 11).• Show Summary
1. In the Devices page, select the required filters.2. Click Show Summary. You can view the summary of all the filtered devices as charts and
tables. Mouse over the interested areas on the chart to get more details about the respectivedata point and the percentage data. Mouse over on any truncated labels to see the fulltext in the tooltip. You can change filters or enter search text and the report dynamicallydisplays the relevant information.
◦ Device Type By Report Time: Displays the total number of unique devices reportedover a period of time against every device type.
◦ By Operating System: Displays total number of devices from each operating system.The table is sorted alphabetically by OS names.
◦ By Largest Group: Displays up to the 10 largest computer groups along with thedevice counts that are relevant as per filter and search criteria.
• Export1. In the Devices page, select the required filters.2. Click Export To.3. Select CSV to save the report as a CSV file or XLSX to save as an Excel spreadsheet.

BigFix WebUI User's Guide | 3 - Get Started with Devices | 16
◦ By default, the report gets downloaded into your Downloads folder with the defaultfile name (Device_Report_mm_dd_yyyy_username). You can change the downloadsettings in your browser to change the file name and download it into a preferredlocation. You can save the report to review it later and/or share it with interestedstakeholders.
◦ The exported device report contains key details about your managed devices that youhave selected through the filters and search criteria. The details include the operatingsystem, device type, IP address along with all the other details that you can see on thescreen when you expand every device. A sample report is shown below:
Device DocumentsClick a device name to see its properties, status, relevant content, deployment status, and history.Drill further into device details by using the associated views.
As a BigFix Operator, you can view the Device document. Device document provides informationgathered from various devices. If it is a cloud instance, you see data related to cloud as well on thispage. To narrow down the search to cloud devices, you can use filters such as BigFix Agent Status(Installed or Not installed) or Managed by (Cloud and which Cloud provider).
The Device document views:

BigFix WebUI User's Guide | 3 - Get Started with Devices | 17
• Properties – Detailed description of the device.• Custom – Custom content relevant to this device.• Patches – Patches relevant to this device.• Software – Software relevant to this device.• Deployments – Deployment history for this device.
An operator’s permission settings govern the views that are displayed. For example, an operatorwithout access to custom content cannot see the Custom view. An operator without access to theQuery application cannot access the Query option on clicking More.
• Critical Vulnerabilities – High severity patches available for this device.
• Last Seen – The amount of elapsed time (minutes, hours, days) since a device last reported toBigFix.
• Add/Remove Properties – Display the list of available properties and select the ones that youwant to appear in the device properties view.
• Add Property Group – Customize the Device Properties view by adding or removing sets ofproperty data from the page.
• Filter Deployment by Status – On the Deployments view, filter the list using Status.

BigFix WebUI User's Guide | 3 - Get Started with Devices | 18
Send a FileYou can upload, list, delete your files and send a file to multiple devices from your file system.
• The operator must have the following permissions:◦ Can Create Actions◦ Custom Content
• SWD must be running and the operator must have access to it.
This section explains you on how to upload a file, send a file to target devices, and delete a file fromthe list.
Upload files
To upload a new file into the server:
1. From the Devices page, click More and select Send file.

BigFix WebUI User's Guide | 3 - Get Started with Devices | 19
The Files page is displayed that lists all the files that are already uploaded by theuser.
2. Click Upload, navigate to and select the file you want to upload, and click Open.• The file upload starts and you can see the status of the upload in the
progress bar.• If you want to cancel the upload, click the red x icon next to the progress
bar.Once the file is uploaded, the file list is updated and the uploaded file becomesavailable to be sent on target devices.
Note: If you are using Microsoft Edge browser to upload a file, ensureyou are using the MS Edge version 18.18218 or later. With earlier versions ofMicrosoft Edge, the progress bar does not show the file upload status; however,the file list gets updated with the uploaded file.
When the file is uploaded, it is saved in the default path. To change the defaultpath:
a. Click the link DEFAULT_PATH against the file for which you want tochange the default path.
b. In the Destination file path window:
i. Enter the desired pathii. Select the option Overwrite if the file already exists on target if
necessary.c. Click Ok.
The specified path is set as the destination path.

BigFix WebUI User's Guide | 3 - Get Started with Devices | 20
Send a file
You can select a file and send it to one or more selected devices.
Prerequisites: The user permission required to send a file are Create Action andCustom Create
To send a file to one or more destination devices:
1. In the Devices (on page 14) page, from the list of devices, select one or moredestination devices to which you want to send a file.
Important:• Select at least one destination device.• If you want to select more than one device, then select devices that belong
to the same operating system.2. Click More and select Send file.3. From the list of files, select a file to transfer.
Important: You can send only one file at a time.
Note: You can search and find a file; sort by upload date, file name, or filesize.
a. Devices Targeted – This displays the number of devices selected. Click thisbutton if you want to modify your device selection.
b. Settings – Click this button to define file transfer settings:
• Request expires in – Select a time period from the drop-down listwithin which the file can be transferred to the destination devices.After this time period, the file transfer request expires and the filecannot be transferred.
• Stagger deployment start times to reduce network load – Select thisoption if you want to reduce network load.
• Default destination path – Specify the default destination path whereyou want to transfer the file in all selected devices.
4. Click Send.
After successful transfer, the file becomes available in the destination devices at thedefault path set.

BigFix WebUI User's Guide | 3 - Get Started with Devices | 21
Delete
To delete files from the server, from the list of files, select one or more files and clickDelete.
Note: When a file is removed, only the reference of the file is removed.
Send Messages to DevicesUsing Send Messages feature, you can send a short message notification to multiple selected devices.You can determine if the message is read by the end user and also configure to automatically deletemessages from the target devices after a specified number of days.
• The operator must have the following permissions:◦ Can Create Actions◦ Custom Content
• SWD must be running and the operator must have access to it.• Target devices must have SSA 3.1.0 or later installed with Messages tab setting enabled.
To send message notifications to selected target devices, perform the following steps.
1. Open the Devices tab.
2. In the Devices page, from the list of devices, select one or more devices to which you want tosend the message.
3. Click More and select Send message from the drop-down.
4. In the Send message window, enter your subject and message in the relevant sections.

BigFix WebUI User's Guide | 3 - Get Started with Devices | 22
Note:• You can enter up to 240 characters including the subject line.• You can format your content using the formatting options in the toolbar.• You can copy/paste HTML code into the editor and/or save your message as HTML code.
5. Click Send.• When the message is sent, a success message is displayed and the relevant action is created
for the message sent. If the target device is not installed with SSA 3.1.0 or later, then themessage cannot be delivered and the status of this action becomes not relevant.
• When the user reads the message, the status of the action becomes completed. With this,the operator can determine if the message is read by the end user.
• To automatically delete messages from the target device user's SSA Message tab after aspecified number of days, message expiration days can be set through the WebUI Serversetting _WebUIAppEnv_NOTIFICATION_EXPIRATION_DAYS.

Chapter 4. Get Started with Patches
Use the Patch screens to list patches, find specific patches, and view detailed patch informationincluding known issues, vulnerable devices, and deployments.
The Patch ListView a list of all patches, create customized patch reports to obtain patching intelligence, make smartpatch decisions, report patch compliance, and communicate risks. You can also download and installmissing patches using the links in the report.
To access the Patches page, from the WebUI main page, click Apps > Patch.
Operator permission settings, connected devices, and site assignments govern the list contents.
• Search: Use the Search feature to search patches by name and CVE IDs.• Sort: You can sort the list by:
◦ Vulnerability Count◦ Release Date◦ Open Deployments◦ Patch Name
• Refine results:◦ See patches for the most critical threats or a specific threat level using the Severity filters.
Patch Severity is assigned by the patch vendor (for example, Microsoft), not the BigFix.■ Critical■ Important■ Moderate■ Low

BigFix WebUI User's Guide | 4 - Get Started with Patches | 24
■ Unknown - patch has no vendor-assigned rating.◦ See patches required by many devices by entering a value in the Vulnerable Devices field.◦ Show Hidden Patches – Control the display of audit, corrupt, and superseded patches in the
patch list.◦ See the latest patches using the Release Date field. Specify a date range to see patches that
were issued during a specific time period.◦ See patches associated with a specific task using the Category filters:
■ Security – Apply a software change to address a vulnerability.■ Service Pack – Apply patches to installed software. A collection of updates, fixes,
or enhancements delivered in a single installable package. Typically used to updateexisting files, but can also be used to fix bugs, close security holes, or add newfeatures.
■ Audit – Type of BigFix patch that is used to detect conditions that cannot beremediated and require the attention of an administrator.
■ Enhancement – Apply a change that provides new features.■ Bug Fix – Apply a change that fixes one or more bugs.■ Configuration – Apply a change that addresses a configuration issue.
◦ Supported Patch Sites - Only patches from these sites appear in the WebUI; future releaseswill include more patch sites.
■ Windows■ Red Hat Linux■ Mac OS X■ CentOS■ Windows Applications (Adobe Acrobat, Adobe Flash Player, Adobe Reader, Adobe
Shockwave, Google Chrome, ImgBurn, Mozilla Firefox, Notepad++, Nullsoft, Oracle,Real Networks, Skype, Winamp, Winzip)
■ Debian■ Oracle Linux■ SUSE■ Ubuntu
• Save Report◦ Save the report for future reference and edit, update, or delete as required. For more
information, see Reports (on page 11).• Show Summary:
1. In the Patches page, select the required filters.2. Click Show Summary. You can view the summary of all the filtered patches as charts and
tables. Mouse over the interested areas on the chart to get more details about the respectivedata point and the percentage data. Mouse over on any truncated labels to see the fulltext in the tooltip. You can change filters or enter search text and the report dynamicallydisplays the relevant information.
◦ Severity By Release Date: Displays the total number of patches by severity levelfrom the patch release date for a period of time.
◦ By OS Family: Displays applicable patches for every operating system. The table issorted alphabetically by OS names.
◦ By Categories: Displays category wise patch count.• Export:

BigFix WebUI User's Guide | 4 - Get Started with Patches | 25
1. In the Devices page, select the required filters.2. Click Export To.3. Select CSV to save the report as a CSV file or XLSX to save as an Excel spreadsheet.
◦ By default, the report gets downloaded into your Downloads folder with the defaultfile name (Patch_Report_mm_dd_yyyy_username). You can change the downloadsettings in your browser to download the report into your preferred location. You cansave the report to review it later and/or share it with interested stakeholders.
◦ The exported patch report contains key details about your patches that are displayedafter applying the filters and search criteria. The details include the patch name,number of vulnerable devices, severity, CVE IDs along with all the other details thatyou can see on the screen when you expand every patch. A sample report is shownbelow:
Patch DocumentsClick a patch name to see its description, vulnerable devices, and deployment history. Drill furtherinto patch details using the links to associated views.
Pay particular attention to the Notes and Important Notes in a content document: they containvaluable information, including known issues associated with the content.

BigFix WebUI User's Guide | 4 - Get Started with Patches | 26
The Patch Document views:
• Overview – Detailed description of the patch.• Vulnerable Devices – Machines eligible for this patch.• Deployments – Patch deployment history.
The information in the Available Actions section is pulled directly from the BigFix database, sooptions and formatting can vary. A link to the vendor’s release notes is often included. For example,"Click here to see the release notes for Windows XP SP3."

Chapter 5. Get Started with Patch Policy
A patch policy is a set of criteria that defines a patch list; that is, a collection of Fixlets that meet thepatching criteria of a specific set of endpoints.
Use the Patch Policy application to establish continuous patching across your enterprise. Createpatching schedules for different groups of machines and assign different deployment behaviors toeach. Set patch timing, frequency and duration, pre-caching and retry behavior. Stagger start times,bypass errors, and notify device owners when a restart is pending.
Implement a patching strategy that meets your organization’s patching cycles and security guidelines.Use patch policies to establish and maintain a process of continuous security and compliance for yourorganization. Patch Policies currently supports the sites listed under Supported Patch Sites (on page24).
Requirements
• BigFix Platform version 9.5.5 or above.• BigFix WebUI installed and running.• Subscriptions to all applicable BigFix patch sites.
From the BigFix Console, enable any patch sites that are relevant to your deployment and subscribeall computers to those sites.
Patch Policy OverviewTo open the Patch Policy application, from the WebUI Apps menu, select Patch Policy.
Creating a patch policy is straight forward.
1. Enter a name for the policy and select the types of patches it should include. For example, createa policy that includes important service packs for operating system updates.
2. Create a roll out schedule for the policy, including deployment timing, frequency, and behavior.3. Select policy targets: the devices to be patched.4. Activate the policy.
The process is described in detail in Create a Patch Policy (on page 29).
Keeping Policies Current
The Patch Policy app notifies you when new patches that meet policy criteria become available.The delta icon next to a policy name on the Policy List tells you patch content has been added orchanged. Refresh a policy to include the new material. Refresh policies manually or use the Auto-refresh option to keep policies up-to-date.

BigFix WebUI User's Guide | 5 - Get Started with Patch Policy | 28
Exclusions
You can exclude patches from a policy that otherwise meet its inclusion criteria. For example,manually exclude a patch you know causes problems in a custom application. Or set a dynamicexclusion to automatically exclude Microsoft Office updates from a policy that updates Windows.Once set exclusions remain in effect until you remove them. Patch policies never include patchesused for auditing, corrupt patches, or patches without a default action.
Use the WebUI Deployment views to monitor policy-based patching results. See [link]: Get Startedwith Deployments, for more information.
Permissions and Patch Policy
BigFix Master Operators (MOs) have full access to all Patch Policy functions. MOs can create, edit,delete, activate, and suspend polices, manage patch rollouts and schedules, and refresh policies whennew patches are released. Non Master Operators (NMOs) can add, edit or delete a policy and theycan add targets to an existing schedule, and remove targets from a schedule if they have relevantpermissions.
The Patch Policy ListPolicies are listed alphabetically. Use the Sort, Search, View, and filter controls to find policiesquickly. Click a policy name to open its document. Click the Add Policy button to create a newpolicy.
Important: Non-Master operators need relevant permissions to perform different actions in thePatch Policies app. For more information on permissions, see The WebUI Permissions Service (onpage ).

BigFix WebUI User's Guide | 5 - Get Started with Patch Policy | 29
Out of Date Policies
A Delta icon appears against every new patch that meets the patch inclusion criteria and thatbecomes available since the policy was created or updated. Policies can also fall out of date whentheir patches have been modified or replaced.
Refresh a policy to include the new content. Active out of date policies continue to run, though theyare not particularly effective. For example, say you create a new policy that runs daily at 3 pm. Onthe first day it runs, patches are deployed to its designated targets. On the second day new patchesbecome available and the policy falls out of date. On the third and subsequent days the policy runsbut does nothing, since the patches it knows about have already been deployed. As soon as yourefresh the policy it will deploy the new patches.
Patches that have been superseded by the new content are no longer be deployed.
Use the Show/Hide Details control to toggle between the Detail and List views.
• Patches: number of patches in the policy.• Devices: number of targeted computers and computer groups.• OS: Operating system of patches in the policy.• Patch Type: OS update, Application update, or 3rd Party application update.• Policy Status: Active or Suspended.• Patch Updates: number of Fixlets changed since date and time of creation, or last refresh.• Next Refresh: date of next scheduled Auto-refresh, if enabled.• Site: associated site with a patch policy.
Policy Status: Active or Suspended
Patch policies have two states: Active or Suspended. Suspend an Active policy to refresh it, add anew schedule, or make other changes. You do not have to suspend a policy to add or remove targets.New policies remain suspended until you active them.
Create a Patch PolicyIn this page, steps for creating a patch policy, selecting patches to include, setting deploymentoptions, and designating targets are provided in detail.

BigFix WebUI User's Guide | 5 - Get Started with Patch Policy | 30
To open the application, select Patch Policy from the WebUI App menu. For a summary of PatchPolicy tasks, see Patch Policy Operations (on page 39).
1. On the Policies page, click Add Policy.
Note: A non-master operator needs Create/Edit Policy and Delete Policy permissions toadd, edit or delete policy. For more information on permissions, see The WebUI PermissionsService (on page ). Non-Master operators cannot edit definition of the policy stored in theMaster Action Site despite having the permission to Create/Edit Policy. Currently, non-masteroperators are not allowed to access the Master Action Site and they can access only their customsite.
2. On the Add Policy page, enter a name and description for the new policy.
3. Select the Master Action Site or a custom site from the drop-down to store the policy and itsschedules.
4. Select patch inclusion criteria, one or more items from each column.• Severity: Critical, Important, Moderate, Low, Unspecified.• Category: Bug Fix, Enhancement, Security, Service Pack.• Operating System (choose one): CentOS, Oracle Linux, Red Hat Enterprise Linux (RHEL),
SUSE, or Windows.• Update Type: OS Updates, OS Application Updates, 3rd Party Updates.
Refine your operating system selections as required.• RHEL versions:

BigFix WebUI User's Guide | 5 - Get Started with Patch Policy | 31
• CentOS versions:
• Oracle Linux versions:
• SUSE versions:
• Windows versions:

BigFix WebUI User's Guide | 5 - Get Started with Patch Policy | 32
5. Specify any patch exclusions. Type a keyword or phrase from the patch title in the Excludefield, and press Enter to add more. The Exclusion field is not case-sensitive so capitalizationcan be ignored.
Use an exclusion to prevent patches that would otherwise meet policy criteria from beingincluded. For example, exclude all Microsoft Office patches from a policy that updatesWindows with a dynamic exclusion. Or exclude a patch that causes problems in a customapplication with a manual inclusion. Dynamic exclusions are set here or on the Edit Policypage. Set manual exclusions on the Patches list, once the policy has been created.
Exclusions remain in place until canceled. To remove an exclusion clear its keywords from theEdit Policy screen or the Exclude box from the Patches list. Non-Master Operators can viewexclusions, but cannot add to or modify them.
6. Specify Auto-refresh behavior. Use the optional Auto-refresh feature to automatically includenew patch content in your policy. To control update timing and frequency, set a refresh interval.Auto-refresh is disabled by default.
• Frequency (daily, weekly, monthly), on a specific day (of week/month) at (hour).• Day After: use the optional Day After controls to schedule Auto-refresh updates relative
to a monthly event, such as patch Tuesday. The second Tuesday of the month often fallsin the second week—but not always. (For example, in August of 2018, Patch Tuesday fellon the 14th.) Use the Day After options to coordinate refreshes with events whose dateschange month to month.
• Time Zone: defaults to time zone of logged in user. The default time zone is the one theoperator is in.
7. Click Add to save policy settings and display the policy document.

BigFix WebUI User's Guide | 5 - Get Started with Patch Policy | 33
The Schedules and Patches tabs appear at the upper left, beneath the policy name. A policysummary appears on the right. Once established, policy schedules will display on the left. TheEdit Policy and Delete Policy controls appear at the lower right.
8. Click the Add Schedule button to set policy deployment timing, behavior, and targets. Apolicy can have multiple schedules, each with its own deployment options and targets. A policywithout a schedule does not deploy.Scheduling adds predictability to patching and can help minimize errors. It also ensures thatyour environment meets company security policies in time for compliance audits. Some vendorsfollow a regular patch release schedule, which can tailor your policy schedule to meet. Youmay want to roll out a policy in a test environment prior to deploying to production. Considerdefining separate patch rollouts for Test, QA, and production stages, each with their own timingand duration.
Note: Non-Master operators need Create/Edit Schedule and Delete Schedule permissionsto add or edit or delete a schedule. For more information on permissions, see The WebUIPermissions Service (on page ). Non-Master operators also need write access to the sitewhere the policy is stored to add or edit or delete a schedule.
9. Enter a name for the schedule and set the deployment interval.

BigFix WebUI User's Guide | 5 - Get Started with Patch Policy | 34
a. This event repeats (daily, weekly, monthly), on (day of week/month).b. Day after - Use the optional Day after controls to schedule patching relative to a monthly
event, such as Patch Tuesday. The second Tuesday of the month often falls in the secondweek—but not always. (For example, in August of 2018, Patch Tuesday fell on the 14th.)Use the Day after options to coordinate patching with events whose dates change month tomonth.
c. At (Start time).d. Time Zone. Use Client time to initiate a process relative to its time zone, for example, to
initiate patching in the overnight maintenance window where each endpoint resides. UseUTC time when you want all endpoints to act simultaneously across all time zones.
• Client Time - the local time on each endpoint; the time on the device where theBigFix Agent is installed.
• Universal Time - Coordinated Universal Time (UTC) is the global standard used toregulate clocks and time worldwide.
e. Patching Duration (minutes, hours, or days, up to 30 days). The amount of time the policywill attempt to install patches on a target device that is not responding.
f. Maintenance Window - Maintenance Window allows you to run patch policies duringmaintenance activities. You can use this dashboard to schedule maintenance activities runby BigFix. For detailed information, click the Maintenance Window icon and view theMaintenance Window dashboard.
10. Set deployment and post-deployment behavior.• Pre-caching: To download required files before patching starts, set the in minutes, hours, or
days up to 5 days.• Stagger patching start time, for example, to reduce network load. Set an unlimited number
of minutes or hours.• Bypass patch errors and continue patching. Patch policies are Multiple Action Groups
(MAGs). MAGs run sequentially and stop on the first action that fails. Use the Bypasspatch errors option to ignore failures and proceed to the next action. Use this optionwhen the actions in a MAG do not depend on the actions that precede them. For more

BigFix WebUI User's Guide | 5 - Get Started with Patch Policy | 35
information about policies and Multiple Action Group (MAG) processing, see MonitoringDeployed Policies (on page 38).
• Retry up to n times (unlimited). If a patch fails to install on a device, for example, due tolack of space on the hard drive, set a retry value and the wait period between attempts.
◦ Wait n (minutes, hours, up to 30 days) between attempts to install.◦ Wait until device has rebooted to install.
• Force a Restart - Force a restart on completion. Notify device owners when a restart isrequired and provide options for restarting at a convenient time. (1, 7, 15 days). Use thedefault message or type in your own.
11. Click OK to save the schedule and return to the policy document.12. The new schedule appears at the top of the list. Click Add Targets.
Note: Non-master operators need Add/Remove Your Own Targets permission to add orremove the self created targets. Non-master operators need Remove Other Operator's Targetspermission to delete the targets that are created by other operators. Non-Master operators cantarget only the permitted number of devices and cannot exceed the limit. In case of violation,WebUI app will display an error message and the non-master operators cannot proceed further.For more information on permissions, see The WebUI Permissions Service (on page ).Non-master operators need read access to the site where the policy is stored to add/remove thetargets.
13. Select devices or computer groups from the Target By Device or Target By Group tabs. Notethat you cannot target both devices and groups in a single schedule. A schedule without targetsdoes not deploy. Use the Sort, Search, View, and filter controls to find targets quickly. Clickanywhere in a card to select or deselect it. Click a device or group name to open its document.Use your browser’s Back button to return to the Patch Policy app.
14. Click OK to save targets and return to the Policy document.15. To set a manual exclusion, click the Patches tab.

BigFix WebUI User's Guide | 5 - Get Started with Patch Policy | 36
a. Check the Exclude box next to patches you want to exclude. The Exclude button talliesyour selections.
b. Click the Exclude button.16. When you are ready, click Activate to activate the policy and commence patching. Activating
a policy activates each of its schedules. Suspend an active policy at any time to halt patchdeployment.
To monitor policy-based patching activity, use the WebUI’s Deployment views (on page 76)
Patch Policy DocumentsUse the Patch Policy Document to view and manage policy settings. Policy information appears onthe right.
• Status – Active or Suspended.• Updates – Number of patch updates available.• Policy ID – unique identifier for this policy.• Severity, Category, OS, Type – inclusion criteria.• Site - name of the site where the policy is stored.• Next Refresh (Active policies) – Time of next Auto-refresh, if enabled.• Modified – time policy was last changed.• Created by: operator name.
Schedules TabThe Schedules tab displays a list of policy schedules in order of creation. Click a schedule name todisplay it's Summary page.

BigFix WebUI User's Guide | 5 - Get Started with Patch Policy | 37
• Name – Schedule name.• Repeat – Deployment interval.• Targets – Number of targeted devices or computer groups. Click the link to display the target
list. The Add Targets control appears when a schedule has no targets; click the link to addthem.
• Next Deployment: The time the schedule's Multiple Action Groups will be issued to the BigFixroot server. It is subsequently adjusted to accommodate endpoints in all time zones, ensuring thepolicy executes at the correct time in each location.
Click the Suspend button to refresh or edit an Active policy. Some Schedules tab controls areinactive until the policy is Suspended.
Schedules Tab controls:
• Add Schedule• Activate/Suspend• Refresh Now• Edit Policy• Delete Policy
Note: Non-master operators need Activate/Suspend Policy permission to activate or suspendthe policy and they need Refresh Policy permission to refresh the policy. For more information onpermissions, see The WebUI Permissions Service (on page ). Non-master operators also needwrite access to the site where the policy is stored to activate/suspend or refresh the policy.
Schedule Summary Page
Click a schedule to display the Schedule summary and its controls. To make changes to a scheduleyou must suspend its policy. This is not required when adding or removing targets.
• Pre-cache Downloads – The time when policy patches are pre-cached.• Stagger Start Time – Amount of time to stagger patching time to reduce network load.• Bypass errors – Ignore Multiple Action Group (MAG) failures and proceed to the next action.
For more information about patch policies and MAG processing, see Monitoring DeployedPolicies (on page 38).
• Retry on Failure – number of times to retry if a patch fails to install, and the retry interval.• Force Restart – Force a restart on completion, and the interval to wait before restarting.
Schedule Summary controls:
• Edit Targets• Edit Schedule• Remove Schedule

BigFix WebUI User's Guide | 5 - Get Started with Patch Policy | 38
Patches Tab
Displays patches for the selected policy. Patches used for auditing, corrupt patches, and patches withno default action are not included in patch policies. Superseded patches are flagged but not deployed;they will be removed from the patches list once the policy has been refreshed.
To exclude individual patches from the policy, check the Exclude box to the left of the title. Adevice that has been targeted using a computer group (either a manual or dynamic group), cannot beindividually excluded.
Filters:
• Included – displays included patches.• Excluded – displays excluded patches, including both dynamic and manual exclusions.• New – displays patches that will be added to the policy once it is refreshed.• Applicable Patches – lists patches associated with the devices the logged in user has permission
to operate on. For example, suppose a Non-Master Operator (NMO) is authorized to patchWindows machines, but not Linux machines. When viewing a policy that includes bothWindows and Linux patches:
◦ When the Applicable patches box is checked the NMO will see only Windows patches.◦ When the Applicable box is clear the NMO will see both Windows and Linux patches.◦ Master Operators, with unlimited permissions, will see the same patches whether the
Applicable Patches filter is selected or not.
Patches Tab controls:
• Activate/Suspend• Refresh Policy• Edit Policy• Delete Policy
Note: Buttons in the policy document appears only when the respective permissions are grantedto the non-master operators.
Monitoring Deployed PoliciesUse the WebUI’s Deployment (on page 76) views to monitor policy-based patching activity.
Working with Multiple Action Groups
A policy is a package of Fixlets and schedules. At the time indicated by the schedule, all patchesmeeting policy criteria are collected to create a BigFix Multiple Action Group (MAG). If a patch isnot relevant on a particular device, no individual action will be taken.

BigFix WebUI User's Guide | 5 - Get Started with Patch Policy | 39
A single policy may contain hundreds of patches, and its MAG may contain hundreds ofcomponents. To improve performance, when the number of patches in a policy exceeds 200 it isdivided into Multiple Action Groups.
Default behavior of a Multiple Action Group (MAG)
• Staggers deployment start time over the course of an hour to reduce network load.• Retries three times with a one hour interval on each try.• Uses default action.• Expires in 2 days (48 hours).• The targeting method depends on the target type, whether it is: a) a static endpoint, b) a manual
computer group, or c) an automatic computer group.
Patch Policy Operations: Task ReferenceThe Patch Policy operations are summarized in this page. If you suspend an Active policy to makechanges, re-activate it when you are done to resume patching.
Add a Policy (on page 39)
Activate a Policy (on page 40)
Suspend a Policy (on page 40)
Refresh a Policy (on page 40)
Edit a Policy (on page 40)
Add a Schedule to a Policy (on page 41)
Edit a Policy Schedule (on page 41)
Add Targets to a Schedule (on page 41)
Remove Targets from a Schedule (on page 41)
Delete a Policy Schedule (on page 41)
Exclude Individual Patches from a Policy (Manual Exclusions) (on page 42)
Exclude Patch Types from a Policy (Dynamic Exclusions) (on page 42)
Enable Auto-refresh (on page 42)
Adjust Auto-refresh Schedule (on page 42)
Disable Auto-refresh (on page 42)
Add a Policy
1. On the Policy List, click Add Policy.2. Enter a policy name and description.

BigFix WebUI User's Guide | 5 - Get Started with Patch Policy | 40
3. Select policy inclusion criteria: Severity, Category, OS, and Type.4. Add dynamic exclusions and set Auto-refresh options, as required. Click Add.5. On the policy document, click Add Schedule.6. Enter a schedule name. Select options for deployment frequency, and behavior. Click OK.7. On the policy document, click the Add Targets link for the new schedule.8. Select patching targets from the Target By Device or Target By Group tab. Click OK.9. On the policy document, click Activate.
Activate a Policy
1. From the Policy List, open the policy document.2. Click the Activate button
Suspend a Policy
1. From the Policy List, open the policy document.2. Click the Suspend button.
Refresh a Policy
1. From the Policy List, open the policy document.2. If the policy is active, click the Suspend button.3. Click the Refresh Now button.
Edit a Policy
1. From the Policy List, open the policy document.2. If the policy is active, click the Suspend button.3. Click the Edit Policy link.4. Make required changes, and Save.
Delete a Policy
1. From the Policy List, open the policy document.2. If the policy is active, click the Suspend button.3. Click the Delete Policy link.

BigFix WebUI User's Guide | 5 - Get Started with Patch Policy | 41
Add a Schedule to a Policy
1. From the Policy List, open the policy document.2. If the policy is active, click the Suspend button.3. Click Add Schedule.4. Enter a schedule name, and set scheduling and execution options. Click OK.5. Click the schedule's Add Targets link.6. On the Target By Device or Target By Group tab, select devices or groups to add. Click OK.
Edit a Policy Schedule
1. From the Policy List, open the policy document.2. If the policy is active, click the Suspend button.3. Click the schedule name.4. Click Edit Schedule.5. Make changes and click OK
Add Targets to a Schedule
1. From the Policy List, open the policy document.2. Click the schedule's Targets link.3. On the Target By Device or Target By Group tab, select devices or groups to add. Click OK.
Remove Targets from a Schedule
1. From the Policy List, open the policy document.2. Click the schedule's Targets link.3. On the Target By Device or Target By Group tab, select devices or groups to remove. Click
OK.
Delete a Policy Schedule
1. From the Policy List, open the policy document.2. If the policy is active, click the Suspend button.3. Remove all target devices or groups.
a. Click the schedule's Targets link.b. On the Target By Device or Target By Group tab, click Deselect All. Click OK.
4. On the Schedules tab, click the schedule name.5. Click Remove Schedule. Click OK.

BigFix WebUI User's Guide | 5 - Get Started with Patch Policy | 42
Exclude Individual Patches from a Policy (Manual Exclusions)
1. From the Policy List, open the policy document.2. If the policy is active, click the Suspend button.3. Click the Patches tab.4. Check the Exclude box next to the patches you want to exclude.5. Click the Exclude button.
Exclude Patch Types from a Policy (Dynamic Exclusions)
1. From the Policy List, open the policy document.2. If the policy is active, click the Suspend button.3. Click Edit Policy.4. Type a keyword or phrase in the Exclude field and press Enter; repeat as required. Exclusions
keywords are not case-sensitive.5. Click Save.
Enable Auto-refresh
1. From the Policy List, open the policy document.2. If the policy is active, click the Suspend button.3. Click Edit Policy.4. Click Auto-refresh Enable, and set refresh timing and frequency.5. Click Save.
Adjust Auto-refresh Schedule
1. From the Policy List, open the policy document.2. If the policy is active, click the Suspend button.3. Click Edit Policy.4. Adjust Auto-refresh timing and frequency.5. Click Save.
Disable Auto-refresh
1. From the Policy List, open the policy document.2. If the policy is active, click the Suspend button.3. Click Edit Policy.4. Click Auto-refresh Disable.

BigFix WebUI User's Guide | 5 - Get Started with Patch Policy | 43
5. Click Save.

Chapter 6. Get Started with Software
A BigFix software package is the collection of Fixlets used to install software on a device. Thepackage includes the installation files, the Fixlets that install them, and information about thepackage itself.
Use the Software-related screens to list software packages, find specific software, and view detailedpackage information.
Use the Software app screens to add, edit, and remove packages from your organization’s softwarecatalog. Use the multiple task feature to create packages with more than one action. For example,create a single package that can both install and uninstall a piece of software, or install it multipleways, using different options.
The Software Package List
• List contents reflect the operator’s device and site assignments, and whether a particularpackage was shared, or marked private by the owner.
• Add Software to your catalog with the Add Software link. The link does not display if theoperator does not have permission to add software.
Use the Export and Import functions to transfer software packages from one BES server to another.These tools are useful if you are running multiple BigFix deployments or want to make a backup.

BigFix WebUI User's Guide | 6 - Get Started with Software | 45
• Export - Click to export software packages on the BES server as a zip file. The browser willprompt you to specify a directory. Multiple packages selected for export are placed in a singlezip file.
• Import - Click to import packages created with the Export function. Operators who do nothave permission to import packages do not see this button.
Note: Importing software packages that include text-based files may sometimes fail. The importprocess can change the file’s SHA value and when the SHA validation check fails, the import fails.This is a known BigFix Platform bug.
Software DocumentsClick a software package name to see its description, applicable devices, and deployment history.Drill further into package details using the links provided in the sidebar, and associated views.
The Software Document views:
• Overview – Detailed description of software package.• Applicable Devices – Machines eligible for this software.• Deployments – Software deployment history.

BigFix WebUI User's Guide | 6 - Get Started with Software | 46
• Click Deploy Software to deploy the package.• Edit or remove a software package from your catalog using the Edit Software link.• Export the package using the Export Software link.• Click a deployment task link to edit it. To learn more about task editing see, Editing Custom
Content (on page 56).
Software Catalog OperationsThis section shows how to add software to your catalog, edit software packages, and delete packagesfrom the catalog.
Note that the permissions used for adding software to the catalog and the permissions used forediting and deleting software are calculated differently.
A single BigFix console setting determines whether or not an operator has permission to addsoftware. Permission to edit and remove software from the catalog is also affected by who owns the

BigFix WebUI User's Guide | 6 - Get Started with Software | 47
software package, whether it was created using the BigFix console or the WebUI, and whether apackage created in the WebUI was later modified using the console. If you run into permission issuesattempting to edit a software package, talk with your BigFix administrator.
Add a Software Package
To simplify package creation and editing, installation and uninstallation commands are generatedautomatically for supported file types. Feel free to edit these defaults, or type your own. Forunsupported file types, enter the commands you want to use.
• Supported installation file types: .appv, .appx, .bat, dmg, .exe, .msi, .msp, .msu, .pkg (Mac andSolaris), .rpm.
• Supported uninstallation file types: .appv, .msi, .rpm.
Add a Software Package
1. On the Software Package List click Add Software to open the Upload Software Packagedialog.
2. Choose a local file or enter a URL to download a package. Upload the file to place it on theBigFix server, where it will remain until the package is deleted. Check the Download file atTask runtime box to have the file cached when the package is deployed, a useful alternative ifyou do not want to permanently store the file.
3. Click Upload.4. Complete the catalog record. Verify, enter, or select:
• Software Name• Version number• Publisher• Package Icon - To replace the default icon for the package click Change icon, and upload
a .ico or .png file.• Operating System - Linux, OS X, Solaris, Windows, or Other.• Category - Type of software. Select one or more existing categories or type a new category
name to create one.• Description - Describe the package and any instructions that will aid others responsible for
deploying it.

BigFix WebUI User's Guide | 6 - Get Started with Software | 48
• Configuration - Configuration in this context includes two operations: Install and Uninstall(optional).
◦ To add a configuration:a. Click + Add the configuration.b. Enter the Name of the configuration.c. From the Site list, select the BigFix site where the Fixlet is stored.
◦ To remove the configuration, select the configuration tab you want to remove andclick Delete. The Delete button will be hidden if there is only one configuration tab.
• On Windows systems, you can run the commands as a System User, Current User, or as aLocal User. Commands that are run by BigFix Clients default to System User (On OS X,UNIX, and Linux computers, the software is installed as root). In some cases, you mightwant to install by using the credentials and local context of the Current User or a LocalUser. For details on how to set various parameters associated with Local User, see Runningdeployment commands as a Local User (on page 48).
• Select from the list of installation parameters provided, or click Use Command Line toedit the installation command. Use the Command Line Preview to verify that it is correctand complete.
5. Click Save to add the package.
Running deployment commands as a Local User
This section explains the various parameters you can configure when you run a command as a localuser that is different than the logged-in user.

BigFix WebUI User's Guide | 6 - Get Started with Software | 49
• Username: Name of a user who is different than the user that is currently logged in, in either ofthe following formats:
1. user@domain. Example: "[email protected]"2. domain\user. Example: "TEM\myname"
• Password mode: Defines the mode of authentication. The following options are available:1. Required: The application prompts you to enter a password, and the value you enter is
passed on to the agent as a Secure Parameter.2. Impersonate: The agent searches for a session running for the user specified in Username
and runs the command in the session of that user.3. System: The command is run as the local system account. For this option to work, the user
specified in Username must be logged in to the system when the command is run.• Interactive: Select the checkbox. The command opens the user interface of the user specified in
Username and runs in that user’s session.

BigFix WebUI User's Guide | 6 - Get Started with Software | 50
• Target user: Optional. This option becomes active when you select Interactive. The commandopens the user interface in the session of the user you specify in this field and runs in thatsession. The command runs with the primary user privileges, but the target user must be loggedin to the system for the command to work.
• Completion: specifies whether the command must wait for the process to end.1. None: The command does not wait for the process to end. The user must be logged in to
the system before the command starts running. The SWD_Download folder is retained ifthis option is selected. Deploy the SWD_Download folder cleanup fixlet to clean up theclient computer, after the process ends.
2. Process: The command waits for the process to end. This option does not require thespecified user to be logged in to the system.
3. Job: The command waits for the process to end. This option expects the process to do itsown job control management and does not require the specified user to be logged in to thesystem.
Enable Uninstallation
Learn how to enable uninstallation option in the software package that you have added.
To enable the option to uninstall:
1. Complete the steps 1 through 4 under Add a Software Package (on page 47)
2. In your configuration tab, under Action, click Uninstall and select On.
3. Run command as: Select an available option.• System User• Current User• Local User
4. Click Use Command Line.Automatic: If the server and the client have the same operating systems, the string in thecommand line is automatically generated. Hence, after you save this configuration and deployuninstall action in the client machine, uninstallation takes place automatically.Manual: If the client has a different operating system than the server (for example, Windowsclient and Linux server) and that supports two different extension files (for example: *.rpm and*.msi), then enter the string manually. If not entered manually, after you save this configurationand deploy uninstall action in a client machine, uninstallation does not take place automaticallyeven if the status of this action on the console shows 'Completed.'
5. Click Save.The uninstallation configuration is saved to uninstall the software.

BigFix WebUI User's Guide | 6 - Get Started with Software | 51
Edit a Software Package
To simplify package creation and editing, installation and uninstallation commands are generatedautomatically for supported file types. Feel free to edit these defaults, or type your own. Forunsupported file types, enter the commands you want to use.
• Supported installation file types: .appv, .appx, .bat, dmg, .exe, .msi, .msp, .msu, .pkg (Mac andSolaris), .rpm.
• Supported uninstallation file types: .appv, .msi, .rpm.
Edit a Software Package
1. Open the software package document that you want to update.2. Click the Edit Software link in the right side panel.3. Make any wanted changes to the package data or deployment options. For more information
about each field and its options, see Add Software Package (on page 47).4. Click Save.
Note: Packages edited in the SWD Dashboard such that the package no longer contains a file orFixlet, cannot be edited in the WebUI.
Delete a Software Package
1. Open the Software Package document you want to delete.2. Click the Edit Software link, located in the right side panel.3. Click Delete in the lower left corner of the dialog, and confirm at the prompt.

Chapter 7. Get Started with Custom Content
Use the Custom Content pages to view custom content, edit tasks, and view related information,including applicable devices and deployments.
The Custom Content ListUse the filters to see specific types of content. Click a title to open a content document.
Common categories often include installation, configuration, software distribution, security updates,and uninstallation. The site filters display content stored in a particular site.
Custom Content DocumentsClick a custom content name to see its description, list of applicable devices, and deployment history.Use the links to see details provided in the associated views.

BigFix WebUI User's Guide | 7 - Get Started with Custom Content | 53
The Custom Content views:
• Overview - detailed description of custom content.• Applicable Devices - machines eligible for this content.• Deployments - list of deployments for this piece of content.
If a piece of custom content involves multiple actions, as for a baseline, for example, the names of itscomponents are listed in the Overview. For information about the differences between Single tasksand Baselines, see the Glossary (on page 121).
Creating Custom ContentUse the Custom Content Wizard screen to create custom content.
The WebUI application allows operators with the appropriate permissions to create new Fixletcontent within the WebUI. The operator can create custom content by filling the required fields inthe custom content creation wizard. The below listed fields in the custom content creation wizard aremandatory to create custom content:
• Name: Enter a desired name for the custom content.• Relevance: Enter the required relevance.• Action: Enter the action script.
Note: Though all the fields are not mandatory, it is recommended to enter the details in non-mandatory fields.

BigFix WebUI User's Guide | 7 - Get Started with Custom Content | 54
Creating Custom Content
• To get to the custom content creation page in the global navigation, click Apps > select Customfrom the drop-down, and then click Create Custom Content button.
• On the Create Custom Content Wizard screen, enter the name, add the task description,relevance, and actionscript accordingly.
Add Task Descriptions
Add task descriptions using the Rich Text Format (RTF) or HTML editors; theUse HTML Editor/Use Rich Text Editor link toggles between them. The twoeditors are not kept in sync. In other words, changes made in one will not bereplicated when you switch to the other. Click Save to save the contents of theactive editor; any changes made in the other editor will be lost.
To protect against cross-site scripting attacks, text entered in the Rich Text editoris checked before it is saved. For example, style and script tags will be removed,and URLs and class/ID values might be modified or removed. Content that iscreated in the console is rendered accurately in the HTML editor, but might notbe rendered accurately by the Rich Text editor.
Add Task Relevance
Click the boxed + and – controls to insert or remove a clause. An asterisk next toa tab name indicates that a change was made on that tab. Changes made on thispage to Relevance created in the BigFix console using the Conditional Relevanceoption will subsequently appear in the console as Relevance clauses.
For more information about adding Relevance, see the BigFix Console OperatorsGuide.
Add Task Actions
Use the editor on the Custom Content Wizard page to modify an action. Abolded tab name marks the default action. Actions cannot be added or removedusing this editor.

BigFix WebUI User's Guide | 7 - Get Started with Custom Content | 55
Add Task Properties
Use the property fields on the Custom Content Wizard page to add or changeproperty information. Add information appropriate to the task, for example,Common Vulnerabilities and Exposures (CVE) ID for patch-related tasks.
◦ Category - Type of task, for example, patch or software distribution.◦ Download size - Used when a file is distributed with the task (as for
software, or a patch).◦ Source - Source of associated file, for example, a patch from Microsoft.◦ Source Release Date - Date a piece of software or patch was released.◦ Source Severity - Describes the level of risk associated with the problem
fixed by a patch.◦ CVE IDs - The CVE ID system number of a patch.◦ Site – Custom content is saved to the selected site.

BigFix WebUI User's Guide | 7 - Get Started with Custom Content | 56
Important: Non-Master Operators can only save to their operator siteand to the custom content sites that they have write permission.
Important: Master Operators can only save to custom site and themaster action site.
Editing Custom ContentUse the Edit Task screen to edit custom content.
You can also,
• Add or change an icon.• Edit Relevance - add and remove Relevance clauses.• Edit Action Script - add or change an action and success criteria.• Delete a task.
The link to the Edit Task page appears on custom content and software package documents when anoperator has permission to edit tasks. The Edit Task page does not currently provide the full editingcapabilities of the BigFix console. For example, it cannot be used to add actions, change script type,or include action setting locks. Use the BigFix console to edit baselines. Tasks that are created in theProfile Management application must be edited by using the Profile Management application.
Edit Task Descriptions
Edit task descriptions using the Rich Text Format (RTF) or HTML editors; the Use HTML Editor/Use Rich Text Editor link toggles between them. The two editors are not kept in sync. In otherwords, changes made in one will not be replicated when you switch to the other. Click Save to savethe contents of the active editor; any changes made in the other editor will be lost.
To protect against cross-site scripting attacks, text entered in the Rich Text editor is checked beforeit is saved. For example, style and script tags will be removed, and URLs and class/ID values mightbe modified or removed. Content that is created in the console is rendered accurately in the HTMLeditor, but might not be rendered accurately by the Rich Text editor.
Edit Task Relevance
Use the editor on the Edit Task page to edit Relevance. Click the boxed + and – controls to insertor remove a clause. An asterisk next to a tab name indicates that a change was made on that tab.Changes made on this page to Relevance created in the BigFix console using the ConditionalRelevance option will subsequently appear in the console as Relevance clauses.
For more information about editing Relevance, see the BigFix Console Operators Guide.

BigFix WebUI User's Guide | 7 - Get Started with Custom Content | 57
Edit Task Actions
Use the editor on the Edit Task page to modify an action. A bolded tab name marks the defaultaction. Actions cannot be added or removed using this editor.
Edit Task Properties
Use the property fields on the Edit Task page to add or change property information. Addinformation appropriate to the task, for example, Common Vulnerabilities and Exposures (CVE) IDfor patch-related tasks.
• Category - Type of task, for example, patch or software distribution.• Download size - Used when a file is distributed with the task (as for software, or a patch).• Source - Source of associated file, for example, a patch from Microsoft.• Source Release Date - Date a piece of software or patch was released.• Source Severity - Describes the level of risk associated with the problem fixed by a patch.• CVE IDs - The CVE ID system number of a patch.

Chapter 8. Get Started with BigFix Query
Use the BigFix Query feature to retrieve data from endpoints through a dedicated query channel,where the memory available on each Relay minimizes the impact to normal BigFix processing.
You can use BigFix Query to:
• Query individual computers, manual computer groups and dynamic computer groups• Test Relevance expressions as you develop the content• Export query results to a comma-separated value (.csv) file• Create a library of custom queries and keep the collections private or share them with others
Users and roles
The Master Operator creates custom sites to host queries, and assigns access to BigFix QueryOperators and Content Creators. This allows Content Creators to save queries on the custom site,group queries in to categories, and make them available to operators.
Content Creator
As a Content Creator, you can use BigFix Query to do the following tasks:
• Filter queries by selecting or unselecting system and local queries• Load, hide, delete, or reload sample queries into your operator site• Customize queries and build your own queries• Save queries on a new site or with a new name and make them available to the
operators to access it• Select and filter target devices to run the query• Switch to Operator View to enter values for the parameters used in the Relevance
expression of a query• View the results of the query and save them to a .csv file• Open a device document from query results to investigate or apply a fix
The following graphic shows the main Query editor page for a Content Creator orMaster Operator:

BigFix WebUI User's Guide | 8 - Get Started with BigFix Query | 59
Operator
As an Operator, you can use BigFix Query to do the following tasks:
• View the queries that a Content Creator shared with you• Filter, search, or select a query• View query descriptions• Filter and select target devices• Run a query• Enter values for the parameters used in the Relevance expression of a query• View query results and save them to a .csv file, if you have the required
permission• Open a device document from query results to investigate or apply a fix
Operators cannot create or delete queries and cannot view Relevance expressions.
The following graphic shows the main Query editor page for a Non-Master Operator:

BigFix WebUI User's Guide | 8 - Get Started with BigFix Query | 60
For details on the editor and how to use custom queries, see Building a query (on page67).
For information about the different types of users that can use BigFix Query, seePermissions for BigFix Query (on page ).
About AccordionsThe sections in BigFix Query page is organized with accordions to provide a better visibility of thetasks to retrieve data from endpoints.
• Query edit - create/edit query: This section allows you to view, edit, and create a query; searchand filter queries
• Select device: This section allows you to select your target/endpoints• Run: This section allows you to run the selected query on the selected target and fetch results
About Search
You can search for queries by using basic Search and Advanced Search features.
To perform a basic search, enter a search string and click Search. This lists the queries that containthe specified string in the query title.
Note: The application displays entries from your previous searches if they match the currentsearch string. If the number of entries in the search history is more than four, click More to viewadditional search results.

BigFix WebUI User's Guide | 8 - Get Started with BigFix Query | 61
To perform an advanced search and find a string in Relevance expressions along with the querytitles:
1. Enter the search string, and click Advanced Search.2. Select the categories from the list to refine the search.
Note: All categories are selected by default. To refine your search, clear check boxesagainst unwanted categories.
3. Click Save to save your selection for future searches.
This lists the queries that contain the specified string in the query titles and/or in the Relevanceexpressions.
About Filters
Filter the queries based on creation type.
Select the System check box to view only the sample queries loaded from the database.
Select the Local check box to view only the custom queries.
Note:
• To view both sample and custom queries, select both System and Local check boxes.• If you clear both System and Local check boxes, the query app displays both sample and
custom queries.
About Categories
With Categories, Content Creators can group queries according to their needs. Content Creators cancreate, populate, and delete categories, while Operators can only show or hide categories. To add thesample queries to individual categories, click Load Sample Queries.

BigFix WebUI User's Guide | 8 - Get Started with BigFix Query | 62
• The category tabs display alphabetically from left-to-right, row by row. Query titles are listedalphabetically in each category.
• Each query must be saved in at least one category and each category can contain queries hostedby different sites.
• To delete a category, a Content Creator must delete all queries in the category.• To create a category, a Content Creator must specify a name for the category name when saving
a query.

BigFix WebUI User's Guide | 8 - Get Started with BigFix Query | 63
• To filter queries by category, click Filter categories, select the desired categories, andclick Save. Only queries that are relevant to the selected categories are displayed.
About queries and sites
Each query is uniquely identified by the combination of its title and the name of the site that ishosting the query. If you change either of these two values, a copy of the query is automaticallycreated. If you create a copy of a query in a different site, you must apply subsequent updates to eachcopy individually.
You can save queries only to sites to which you have access as assigned by a Master Operator. Thesesites can be either of the following:
• Custom sites created by a Master Operator to share it with Operators.• Operator sites, if the Content Creator is a Non-Master Operator.
Note: Preexisting queries are not automatically imported into the current BigFix Query release.However, they are still available as dashboard variables. You can access them using the REST APIdashboard variable resource, as documented on the following page https://developer.bigfix.com/rest-api/api/dashboardvariable.html.
To learn more about BigFix Query, visit the following links:
• Getting client information by using BigFix Query• BigFix Query requirements• BigFix Query restrictions• Who can use BigFix Query• How to run BigFix Query from the WebUI• How BigFix manages BigFix Query requests

BigFix WebUI User's Guide | 8 - Get Started with BigFix Query | 64
Running a sample querySystem queries are sample queries that are marked with the BigFix icon. As Content Creators, youcan load, hide, delete, and reload sample queries in operator sites.
BigFix provides sample queries under the categories Applications, Files, Devices, Networks,Processes, Registry, Policies, and Users.
Note: If multiple content creators save a copy of query with the same name and category indifferent sites, the application creates multiple instances of the query.
To run a sample query, do the following steps:
1. Click on a category (on page 61)tab.2. From the listed queries, select a query to display it in the editor.3. If the query has parameters, enter the parameter values or accept the default values, if provided.
You must use the Operator View to specify parameter values at run time. For more information,see Managing parameters in queries (on page 68).
4. In the Select Device pane, click Devices Targeted to open the target list. To select the list oftargets to display, click either Target By Device or Target By Group.
5. Specify the target in which you want to run the query.

BigFix WebUI User's Guide | 8 - Get Started with BigFix Query | 65
• You can select individual devices, manual computer groups or dynamic computer groups.The targets are listed as per the permissions of the user. Master Operators see all devicesand groups. Non-Master Operators might see a subset of the complete list. Use the sort,search, and filtering functions to quickly locate targets. For a detailed description, see Meetthe WebUI (on page 2).
◦ Manually Target Devices: If you know the device name, DNS, or IP address, clickthis button, enter the detail, and click Add.
◦ To find a specific device or group, enter its name in the Search field.◦ Sort a list of devices by device name or the time last seen. Sort a list of groups by
group name, or member count.◦ Use filters to locate devices with specific properties. Click Expand All to open and
Collapse All to close the filter panel.
When the device or group selection is complete click OK to return to the editor. The DevicesTargeted button displays the total number of devices selected.
Note: When pairing queries and targets, keep in mind that queries that are concise andlimited in scope run most efficiently. Broad queries return larger data sets and use moreresources.
6. To limit the polling time taken by the server to fetch the results, you can set Query timeout. Thedefault time is 300 sec and the maximum limit is 900 sec. To change the default time, click thelink on the default time, and in the Change Query TimeOut popup, enter the required numberof seconds. For broader queries, server stops polling the results when it reaches the specifiedpolling time.
7. To run the query, click Run. If you want to cancel the query, you can do it while the results areloading.
8. Review your results. Devices report in real time, and new arrivals are appended to the list asclients report in.

BigFix WebUI User's Guide | 8 - Get Started with BigFix Query | 66
• To switch to full screen mode and see more results, click the Expand icon. Click the iconagain, or press the Escape key, to exit from full screen mode.
• The icons in the lower right corner of the list show the row totals, and the number ofdevices that reported so far.
• To save the results to a file in comma-separated values (.csv) format, click the Downloadbutton. For easy identification of the file, consider including the date and some descriptiveinformation in the file name.
• To open a device's document, click the device name.
• From the device document, click More and select Query to return to the query editor with thatdevice targeted for a query.
• From the query editor, in the Select Device pane, click Device Targeted to view the device list.

BigFix WebUI User's Guide | 8 - Get Started with BigFix Query | 67
Building a queryWorking with local/custom queries. The queries created by Content Creators are local/custom queriesand are marked with the operator icon. Content Creators can create, load, run, hide, delete, and reloadlocal queries in their operator sites.
Creating or editing a queryA Content Creator can create a new query in the following ways:
• Enter the Relevance expression in the Query editor and save it• Create a copy of an existing query and edit as needed
To create or edit a query:
1. In the query editor, ensure you are in Admin View (on page 58).2. Enter the Relevance expression in the editor.
a. To edit an existing query, select the desired query under a category. This displays theRelevance expression in the editor which you can edit. You can also click Clear Query toenter your Relevance expression.
3. Add parameters to the Relevance expression, if required. For details about parameters, seeManaging parameters in queries (on page 68)
4. Click Save.
a. Enter a descriptive title for the queryb. Select a site that you are allowed to access and host the query on.c. Specify at least one category for the query. If you enter a new name in the Categories field,
a new category is created.d. Click Save.
Note:
• It is recommended to be familiar with the Relevance language to build queries. To learn moreabout the Relevance language, see BigFix Developer.

BigFix WebUI User's Guide | 8 - Get Started with BigFix Query | 68
• Writing Relevance expression in the query editor is similar to writing Fixlets in the BigFixConsole using the Relevance language. Concise queries that are limited in scope run mostefficiently. Broad, general queries that return large data sets consume more resources. Problemsassociated with poorly performing Relevance in the Console can also occur in the Query editor.
Create copy of an existing query
A query is uniquely identified by its title and the site on which it is saved. To create a copy of aquery, change either the title or the site of the query.
Note: If multiple content creators save a copy of a query with the same name and category indifferent sites, Master Operators might see multiple instances of the same query under a category.
To see who last edited a query, hover the cursor over the operator icon of the query.
Deleting a queryTo delete a query, select the query and click the Delete Query icon against it.
Note:
• Operators cannot delete queries.• Master operators/Content Creators can delete the custom queries only and not the system
queries.
Using Client Context
As a content creator, you can enable the Evaluation by Agent flag to save a specific query and usethe client context. Enabling the Evaluation by Agent flag and running a query helps you to retrieveaccurate data from the client.
By default, the Queries are evaluated by Client Debugger. You can change it by using the_WebUIAppEnv_USE_CLIENT_CONTEXT client setting . If this setting is set to 1, the Evaluation byAgent flag is enabled. The value for each query can be overwritten only by the content creator. Youcan save the individual query by enabling the Evaluation by Agent flag, which allows an operator touse the client context.
Note: Evaluation by Agent flag is available only in BigFix Platform version 9.5.13 and later.
Managing parameters in queriesAs a Content Creator, you can add parameters to a query to customize it at run time. Operatorsare prompted to assign values to the parameters when they run the query, but they cannot see theRelevance expression.
• To add a parameter, do the following steps:

BigFix WebUI User's Guide | 8 - Get Started with BigFix Query | 69
1. In the query editor, ensure you are in Admin view for the + Parameter button to beenabled.
2. In the Relevance expression, place the cursor at the point where you want to add theparameter and click + Parameter.
3. Enter Parameter ID, Parameter Label, and Default Value and click Save.
The parameter is added to the Relevance expression.• To reuse a parameter, do the following steps:
1. Click + Parameter and enter the Parameter ID that you want to reuse; the Parameter Labeland Default Value fields are populated automatically.
2. To insert that parameter into the Relevance expression, click Save .• To see the definition of a parameter, click on the parameter in the query editor.• To delete a parameter from a query, select the parameter in the query editor, and press the
Backspace or Delete key.• To assign a value to a parameter (that does not have a default value) at run time as a Content
Creator, click Operator View.
The following graphic shows how a Content Creator sees a query with parameters in the Adminview:

BigFix WebUI User's Guide | 8 - Get Started with BigFix Query | 70
To review what Operators see when they select the query, click .
To return to the query editor, click .

Chapter 9. Take Action: The Deploy Sequence
To deploy means to dispatch content to one or more endpoints for execution, for example, to update apatch, install software, or restart a machine.
Collectively, the screens that are used to create deployments are collectively called the DeploySequence. The workflow is straightforward; you might find it similar to making a purchase online.
Deploy Sequence Summary
In summary:
1. Select devices or content for deployment.2. Select content or device targets.3. Configure deployment options.4. Review and deploy.
Prompts, status information, and selection tallies are shown in the side panel. At the top of the pagethe status bar reflects your location in the deploy sequence. Embedded help (question mark icon) isavailable for some options.
• Target Limits. An administrator can limit the amount of content that can be deployed at onetime, and the number of devices you can deploy to or query at the same time. If you exceedit, a message displays until you reduce your selections to within the acceptable range. Themessage includes the target limit, for example, “You have exceeded the maximum of 3 devicesper deployment.”
• Not all content can be deployed. If non-deployable content (such as an audit action) isselected, you will be prompted to remove it from the deployment.
• No Default Action – If content without a default action is selected, you will be prompted tochoose one.
• Action Parameters Required – If content that requires a parameter is selected, you will beprompted to supply one.
Deploy Procedure
1. Select devices or content for deployment; click Deploy.• Use the List views, filter, and search tools to find the records you want.• Review the content documents to ensure that you understand their effects.

BigFix WebUI User's Guide | 9 - Take Action: The Deploy Sequence | 72
2. Select content or device targets, respectively; click Next.• Use the lists, filters, and search tools, and review device and content documents as needed.• Alternatively, you can deploy an action directly from the Software Document as described
in Software Documents (on page 45).3. If the "Require decision" or "Non-deployable" prompts display, one or more actions require
input.• One or more actions require attention• The Selected actions link indicates Tasks, Patches or Software depending on the App you
are working with
a. Click the Selected actions link (Tasks, Patches, or Software) to open the Decision dialog.
Note: Multiple Action Groups can be reordered by clicking and dragging individualactions. This is a feature of the BigFix® WebUI that cannot be performed in the traditionalBigFix console.
i. Specify any missing default actions.• Fixlets with no default and multiple actions:

BigFix WebUI User's Guide | 9 - Take Action: The Deploy Sequence | 73
1. Select an action from the drop-down list. For example, a single softwarepackage might be used to both install and uninstall an application.
• Fixlets with no default and a single action:1. Review the content document. The Fixlet® author is saying, "Proceed with
caution." Pay close attention to any Notes®, Warnings, or Known Issues inthe document and make an informed decision.
2. To remove the action, click the x next to its name. To deploy the action,select "Click here to initiate the deployment process" from the drop-downlist.
ii. Enter action parameters as required.1. Select the action that is presented in the drop-down list to display the Enter
Parameters link.2. Click Enter Parameters and type in the required information, such as a path
name or service name.iii. Remove any non-deployable actions, such as audits or superseded patches.
b. Click Apply to return to the deploy sequence.c. Click Next to open the Configuration page.
4. Select configuration options for the deployment; click Next. See Configuration Options (onpage 73) for descriptions of each option.
5. Review your selections. Use the Edit icon to make any adjustments.6. Click Deploy.7. Monitor deployment results with the Deployment views.
Configuration OptionsThe deployment options are listed below. Some options may not be available on your system,depending on how your BigFix administrator has configured it.
Set Start and End Time
Schedule a deployment to start at a specific time, for example, to reduce networkload and device-holder inconvenience. When scheduling across time zones you canschedule actions to start in the past, relative to your own time zone.

BigFix WebUI User's Guide | 9 - Take Action: The Deploy Sequence | 74
Open-ended deployment
An open-ended deployment has no end date. It runs continuously and checks whetherendpoints comply. For more information, see the Glossary (on page 121).
Client time or UTC time
Further refine when a deployment runs. Client Time is the local time on a BigFixclient's device. Coordinated Universal Time is the primary standard for regulatingclocks and time worldwide.
Stagger deployment times to reduce network load
Enter an interval in hours and minutes.
Send this as an offer
Allow device owners to accept or decline an action, and to control when it runs. Forexample, whether or not to install an application, or to run an installation at nightrather than during the day.
Note: Do not send an offer as an open-ended deployment. Open-ended offers cancause problems for device owners, such as an optional piece of software they cannotpermanently remove.
Offer options:
• ONLY to the Software Distribution Client dashboard - Display softwareoffers on the Client UI’s Software Distribution Client Dashboard when it isenabled on the device, and the Self-Service Application is not enabled. When theSelf-Service Application is enabled, all offers display there.
• Notify users of offer availability - Include a notification on the endpoint that anew offer is available.
• Offer Description - Defaults to the Fixlet description, which can be amendedor changed. If the offer contains multiple actions the name of each component isincluded.
Download required files now
Pre-cache deployment-related files, transferring them from a vendor's server to aBigFix server before deployment. Save time when working with large files or a tightmaintenance window by completing this part of the job first.
Send a Notification
Trigger an email alert when a deployment fails or completes. Enter one or morerecipients in the To: field, separating multiple addresses with a comma.
• Send on Failure - enter a threshold value (1 - 250,000) to receive an email if thedeployment fails on the specified number of devices.

BigFix WebUI User's Guide | 9 - Take Action: The Deploy Sequence | 75
• Send on Completion - check the box to receive an email when the deploymentcompletes on all targets. Note: this notification option is not available whentargeting computer groups.
Force restart
Force a restart on an endpoint following a deployment, and offer the device holder achance to restart the device themselves at convenient time. Set the restart to occur:
• Immediately (following completion of the deployment)• 1 day later• 7 days later• 15 days later
Send a default message or enter your own. For example, “Your system administratorrequests that you restart your computer, please save your work and restart. Yourdevice will restart automatically in 7 days.”
Run all member actions of action group regardless of errors
Multiple Action Groups only. Actions in a multiple action group run sequentiallyand stop on the first action that fails. Check this box to instruct the MAG to ignore afailure and proceed to the next action. Use this option when the actions in a MAG donot depend on the actions that precede them.

Chapter 10. Get Started with Deployments
Use the Deployment views to monitor and verify completion of BigFix deployments.
The Deployment ListView a list of all deployments, create customized deployment summary reports to review the detailedinformation about each deployment.
To access the Deployments page, from the WebUI main page, select Deployments.
WebUI deployment screens list every deployment irrespective of the permission settings. Whileoperators can see all deployments, permissions continue to govern the actions they can take. Forexample, an operator who cannot access the WebUI patch screens would see all patch deployments,but cannot stop the one that was running.
The WebUI displays all actions initiated from the WebUI, the BigFix console, and external sites,including BES Support.
The colored bars on the Deployment list summarize the status of each deployment.
• Search: Use the Search feature to search deployments by name.• Sort: You can sort the list by:
◦ Issued Date◦ Failure Rate◦ Device Count

BigFix WebUI User's Guide | 10 - Get Started with Deployments | 77
◦ Start Date◦ End Date◦ Deployment Name
• Refine results:◦ Failure Rate: Filter deployments with more or fewer than a specified failure rate.◦ Deployment State: Filter all open, expired or stopped deployments.◦ Deployment Type: Filter all deployments targeted for a single device or a group of
devices.◦ Application Type: Filter deployments that belong to a particular application type.◦ Issued By: Filter the deployments issued by the logged in user or a specified user.◦ Issued Date: Filter the deployments issued on a specific date or between a date range.◦ Deployment Date Range: Filter all the deployments that start and end on the specified
date range.◦ Additional Behaviors: Filter deployments with a specific behavior.
• Save Report◦ Save the report for future reference and edit, update, or delete as required. For more
information, see Reports (on page 11).• Show Summary:
1. In the Deployments page, select the required filters.2. Click Show Summary. You can view the deployment data as charts and tables. Mouse
over the interested areas on the chart to get more details about the respective data point andthe percentage data. Mouse over on any truncated labels to see the full text in the tool tip.You can change filters or enter search text and the report dynamically displays the relevantinformation.
◦ Deployment State By Deployment Date: Displays total number of deploymentsagainst their deployment state since the start date of deployment for a period of time.
◦ By Failure Rate (%): Displays total number of deployments against their failure rateunder different categories from 0 to 100.
◦ By Application Type: Displays total number of deployments against each applicationtype.
• Export:1. In the Deployments page, select the required filters.2. Click Export To.3. Select CSV to save the report as a CSV file or XLSX to save as an Excel spreadsheet.
◦ By default, the report gets downloaded into your Downloads folder with the defaultfile name (Deployments_Report_mm_dd_yyyy_username). You can change thedownload settings in your browser to change the file name and download it intoa preferred location. You can save the report to review later and/or share it withinterested stakeholders.
◦ The exported deployment report contains key details about your deployments thatyou have selected through the filters and search criteria. The details include such asdeployment ID, deployment name, state of the deployment along with all the otherdetails that you can see on the screen when you expand every deployment. A samplereport is shown below:

BigFix WebUI User's Guide | 10 - Get Started with Deployments | 78
Deployment DocumentsClick a deployment name to see its deployment status, behavior (set at configuration), and targetinginformation. Drill further into deployment details using the links to associated views.
The Deployment Document views:
• Overview – detailed description of this deployment: status, behavior, targeting, and more.• Device Results – target status – the state of the deployment on each endpoint.• Component Results – for content with multiple actions: the deployment status of each
component on targeted devices, expressed as a percentage of success.
Monitoring Deployments: State, Status, and ResultInterpret deployment results correctly by understanding the difference between Device Results,Deployment Status, and Deployment State.
Device ResultsDevice Results describe the state of a deployment on a particular endpoint. There are many differentBigFix Device Result codes. The most common ones seen in the WebUI include:
• Fixed, or Completed – The deployment succeeded (on this device).• Failed – The deployment failed (on this device).• Pending Restart – Eventual success is implied.• Not Relevant – The action is not relevant to this device.• Running• Evaluating• Pending Download

BigFix WebUI User's Guide | 10 - Get Started with Deployments | 79
Software deployments might have an associated log file. This log can be viewed in the DeviceResults screen. The presence of a viewable log file is denoted by an icon. Note that log files are onlyavailable for software deployments.
Click the log icon to display the associated log data. The entire log can be downloaded by clickingthe log file name.

BigFix WebUI User's Guide | 10 - Get Started with Deployments | 80
Note: Log files can only be viewed for software deployments. In addition, to view log filesin the BigFix WebUI, the current user must be subscribed to the Software Distribution Site in thetraditional BigFix Console, and Analysis 11 of the Software Distribution Site must be activated.
Deployment StatusDeployment Status is formulated using Device Results.
• For deployments with single actions, Deployment Status is the cumulative deployment status ofeach targeted device, expressed as a percentage of success.
• For deployments with multiple actions, Deployment Status is the cumulative deployment statusof each component on each targeted device, expressed as a percentage of success.
• Green – Fixed (patches), or Completed (software, custom content).• Dark gray – Other. The category can include Pending Restart, Running, Evaluating,• Pending Download, and more.• Light gray – Not yet reported, or not relevant.• Red – Failed.• No Status Bar – No relevant devices.
Deployment StateDeployment State describes the eligibility of a deployment to run on endpoints. It is not involved incalculating Deployment Status.
Deployment State has three values:

BigFix WebUI User's Guide | 10 - Get Started with Deployments | 81
• Open – The deployment is eligible to be run by endpoints.• Expired – The deployment is no longer eligible to run because the end time has passed for all
possible endpoints in all time zones. The default expiration time for an action is 2 days.• Stopped – The deployment is no longer eligible to run because an operator or administrator
stopped it.
In summary: Device Result is the result of a particular deployment on a specific device. DeploymentState describes the eligibility of a deployment to run. Deployment Status provides the cumulativeresults of a deployment on targeted endpoints.
Evaluating Deployments With Multiple ActionsTo obtain an accurate picture of the state of a deployment with multiple actions, such as thoseinvolving a group or baseline, check the status of its individual components. In other words, if adeployment group’s status is less than 100%, check to see which of its components has not yetcompleted.
1. Open the Deployments list.2. Use the Deployment Type filter to display a list of Group deployments.3. Select the Deployment that you want and open its document.4. Click Component Results.
Stop A DeploymentNot every deployment completes successfully the first time. Use the Stop Deployment button on anyDeployment list or document view to terminate a deployment, if needed.
Reasons to stop a deployment include:
• Starting to see failures on many devices.• Starting to get blue screens on the targeted devices.• You have updated a baseline (or Fixlet) and need to stop the old one.
Use the Deployment views and the custom tools provided by your BigFix administrator to diagnoseand fix deployment problems. Work with them to learn more about why deployments fail andeffective methods for resolving issues when they arise. Reasons a deployment can fail include:
• A computer is offline.• A computer is being rebuilt or reimaged.• A computer has insufficient disk space.• A computer is not communicating with the BigFix update server.• The BigFix agent is not running on the computer.

BigFix WebUI User's Guide | 10 - Get Started with Deployments | 82
• The computer is missing some dependent software.

Chapter 11. Get Started with the Content App
Use the Content App to work with Fixlets, tasks, and baselines on the BigFix sites. Search, filter, anddeploy content using standard WebUI tools.
Note:
• The sites listed in the Content App depends on the sites subscribed and the permissions given tothe logged in user.
• It also lists the sites that are not yet associated with a WebUI application.
New sites, new applications, and apps with new features are highlighted in the Featured Contentsection. Click the tiles in the WebUI Apps section to open WebUI applications. Operators see siteson the Content application's white list of permissible sites. Master operators see all sites that are notpart of the WebUI App collection.
Note: Not all Fixlets are deployable. Do not use the Content App to deploy Fixlets that:
• Contain or employ JavaScript, for example, JavaScript that takes action or secure action.• Use Session Relevance.

BigFix WebUI User's Guide | 11 - Get Started with the Content App | 84
• Use specialized Console APIs.
The Fixlets will not run, and you will receive no errors or any other indication that something iswrong until devices start reporting back that there is a problem. If you are not sure whether a Fixlet isdeployable or not, run it from the BigFix Console to avoid unpredictable behavior.
Operator Access
The below list associates the activities that an operator can perform with the type ofoperator.
• Non-master operators cannot access BES support in the WebUI application as itis intended only for the Master Operators.
• Master operators can view all the external sites, except for the two below listedsites in Table 1.
• Non-master operator can only access the external sites that they have visibility.See the accessible Whitelist sites listed in Table 2.
Table 1. List of external sites that cannot be accessed by the Master operatorSite ID Site Name
8361 OS Deployment and Bare MetalImaging
8363 OS Deployment and Bare MetalImaging Beta
Table 2. List of whitelist sites that can be accessed by the Non-masteroperator
Site ID Site Name12249 Advanced Patching3107 BES Asset Discovery3073 BigFix Client Compliance (IPSec
Framework)3043 BigFix Client Compliance
Configuration9287 BigFix Labs8253 BitLocker Management (Labs)11316 CIS Checklist for AIX 5.3 and 6.111316 CIS Checklist for AIX 5.3 and 6.111522 CIS Checklist for AIX 7.1 - RG0312070 CIS Checklist for Apache HTTP Server
2.2 on Linux12391 CIS Checklist for CentOS Linux 612410 CIS Checklist for CentOS Linux 711535 CIS Checklist for DB2 on Linux11536 CIS Checklist for DB2 on Windows15106 CIS Checklist for Internet Explorer 1012337 CIS Checklist for Internet Explorer 11

BigFix WebUI User's Guide | 11 - Get Started with the Content App | 85
Site ID Site Name12339 CIS Checklist for Mac OS X 10.1012354 CIS Checklist for Mac OS X 10.1112425 CIS Checklist for Mac OS X 10.1211313 CIS Checklist for Mac OS X 10.612389 CIS Checklist for Mac OS X 10.811566 CIS Checklist for MS IIS 712509 CIS Checklist for MS IIS 811568 CIS Checklist for MS SQL Server 200511570 CIS Checklist for MS SQL Server 2008
R211574 CIS Checklist for MS SQL Server 2012
DB Engine11539 CIS Checklist for Oracle Database
11-11g R2 on Linux11540 CIS Checklist for Oracle Database
11-11g R2 on Windows11537 CIS Checklist for Oracle Database
9i-10g on Linux11538 CIS Checklist for Oracle Database
9i-10g on Windows12373 CIS Checklist for Oracle Linux 612364 CIS Checklist for Oracle Linux 711318 CIS Checklist for RHEL 511366 CIS Checklist for RHEL 612181 CIS Checklist for RHEL 712187 CIS Checklist for SLES 1012518 CIS Checklist for SLES 1111317 CIS Checklist for Solaris 1011526 CIS Checklist for Solaris 11 - RG0312465 CIS Checklist for SUSE 1212453 CIS Checklist for Ubuntu 12.04 LTS
Server12439 CIS Checklist for Ubuntu 14.04 LTS
Server12429 CIS Checklist for Ubuntu 16.04 LTS
Server12288 CIS Checklist for Windows 1011356 CIS Checklist for Windows 2003 DC11358 CIS Checklist for Windows 2003 MS13083 CIS Checklist for Windows 2008 DC -
RG0313085 CIS Checklist for Windows 2008 MS -
RG03

BigFix WebUI User's Guide | 11 - Get Started with the Content App | 86
Site ID Site Name13075 CIS Checklist for Windows 2008 R2
DC13077 CIS Checklist for Windows 2008 R2
MS12064 CIS Checklist for Windows 2012 DC12066 CIS Checklist for Windows 2012 MS12057 CIS Checklist for Windows 2012 R2
DC12061 CIS Checklist for Windows 2012 R2
MS12469 CIS Checklist for Windows 2016 DC12471 CIS Checklist for Windows 2016 MS11491 CIS Checklist for Windows 712093 CIS Checklist for Windows 815107 CIS Checklist for Windows 8.111360 CIS Checklist for Windows XP9342 Client Manager Builder8151 Client Manager for Application
Virtualization75 Client Manager for Endpoint Protection9318 Client Manager for TPMfOSD11035 DISA STIG Checklist for AIX 5.111036 DISA STIG Checklist for AIX 5.211434 DISA STIG Checklist for AIX 53 -
RG0311436 DISA STIG Checklist for AIX 61 -
RG0311354 DISA STIG Checklist for AIX 7.111040 DISA STIG Checklist for HPUX 11.1111460 DISA STIG Checklist for HPUX 11.23
- RG0311462 DISA STIG Checklist for HPUX 11.31
- RG0311458 DISA STIG Checklist for Internet
Explorer 10 - RG0312068 DISA STIG Checklist for Internet
Explorer 11 - RG0311454 DISA STIG Checklist for Internet
Explorer 8 - RG0311456 DISA STIG Checklist for Internet
Explorer 9 - RG0312309 DISA STIG Checklist for Mac OS X
10.10

BigFix WebUI User's Guide | 11 - Get Started with the Content App | 87
Site ID Site Name12427 DISA STIG Checklist for Mac OS X
10.1112225 DISA STIG Checklist for Mac OSX
10.812346 DISA STIG Checklist for Mac OSX
10.912497 DISA STIG Checklist for Oracle Linux
611042 DISA STIG Checklist for RHEL 311043 DISA STIG Checklist for RHEL 411430 DISA STIG Checklist for RHEL 5 -
RG0311440 DISA STIG Checklist for RHEL 6
RG03, CentOS Linux 6 RG0312412 DISA STIG Checklist for RHEL 7,
CentOS Linux 711432 DISA STIG Checklist for Solaris 10 -
RG0312281 DISA STIG Checklist for Solaris 1111045 DISA STIG Checklist for Solaris 811046 DISA STIG Checklist for Solaris 911048 DISA STIG Checklist for SUSE 1011059 DISA STIG Checklist for SUSE 1111058 DISA STIG Checklist for SUSE 912289 DISA STIG Checklist for Windows 1011141 DISA STIG Checklist for Windows
2003 DC11142 DISA STIG Checklist for Windows
2003 MS11143 DISA STIG Checklist for Windows
2008 DC11144 DISA STIG Checklist for Windows
2008 MS11145 DISA STIG Checklist for Windows
2008 R2 DC11146 DISA STIG Checklist for Windows
2008 R2 MS11575 DISA STIG Checklist for Windows
2012 DC11577 DISA STIG Checklist for Windows
2012 MS12467 DISA STIG Checklist for Windows
201611140 DISA STIG Checklist for Windows 7

BigFix WebUI User's Guide | 11 - Get Started with the Content App | 88
Site ID Site Name11564 DISA STIG Checklist for Windows 811147 DISA STIG Checklist for Windows
Vista11148 DISA STIG Checklist for Windows XP11120 FDCC Checklist for Internet Explorer 711123 FDCC Checklist for Windows Vista11124 FDCC Checklist for Windows Vista
Firewall11121 FDCC Checklist for Windows XP11122 FDCC Checklist for Windows XP
Firewall13013 IBM License Reporting (ILMT) v98506 MaaS360 Mobile Device Management12380 Managed Vulnerabilities8150 Patching Support8102 Power Management15105 QRadar Vulnerabilties8110 Remote Control6113 SCM Reporting9188 Software Distribution8032 Tivoli Endpoint Manager for Software
Usage Analysis v1.39072 Trend Common Firewall9095 Trend Core Protection Module for Mac11119 USGCB Checklist for Internet Explorer
711113 USGCB Checklist for Internet Explorer
812106 USGCB Checklist for RHEL 511110 USGCB Checklist for Windows 711112 USGCB Checklist for Windows 7
Energy11111 USGCB Checklist for Windows 7
Firewall11116 USGCB Checklist for Windows Vista11114 USGCB Checklist for Windows Vista
Energy11115 USGCB Checklist for Windows Vista
Firewall11118 USGCB Checklist for Windows XP11117 USGCB Checklist for Windows XP
Firewall8346 Virtual Endpoint Manager

BigFix WebUI User's Guide | 11 - Get Started with the Content App | 89
Site ID Site Name5040 Vulnerabilities to Windows Systems9112 Windows 7 Migration9173 Windows Point of Sale8232* Updates for Mac Applications5095* Updates for Windows Applications
Attention: * The content from these sites is available in the Patches app.

Chapter 12. Getting Started with the ModernClient Management
This section introduces the Modern Client Management (MCM) concepts, terminology, and explainshow to get started with using the feature.
With MCM for BigFix 10, you can extend the management capabilities to modern devices byleveraging MDM technology. BigFix 10 provides visibility into modern devices that do not havea BigFix Agent installed along with traditional devices that have BigFix Agent installed by usinga single tool. You can control the security and configuration settings through MDM policies andactions.
BigFix 10 facilitates the management of modern clients in your environment in the following ways:
Device inventory
With BigFix 10, you can view critical device information in the device list, regardlessof whether the information is pulled from the native BigFix Agent, MDM, or cloudinstances.
Simplified Device Representations
On the WebUI, an icon indicates the type of each device on your network (native
, cloud , or MDM ). When anendpoint has more than one representation, it shows multiple icons. A device that hasmultiple representations is called a correlated device.
Device Management
MDM provides additional capabilities and policies to help manage modern desktopssuch as macOS® and Windows™ 10. You can apply these policies and capabilitiesthat are captured in new BigFix artifacts called Policies.
Policy Management
MDM allows you to set common passcode policies across your Windows 10 andmacOS devices. You can also manage full disk access and kernel extensions policiesin macOS devices.
Management of MDM devices
MDM supports actions such as lock, wipe, restart, shutdown, and remove policies.
For details on administering Modern Client Management (MCM), see the BigFix Modern ClientManagement Admin Guide.

BigFix WebUI User's Guide | 12 - Getting Started with the Modern Client Management | 91
Managing BigFix MDMAfter Windows and macOS devices are enrolled, the devices report to BigFix as MDM devices, andthey are listed on the BigFix WebUI Devices page. Use the MDM application in the WebUI to view,manage, and control these Windows and macOS devices and policies.
To access the MDM page, from the WebUI main page, select Apps > MDM.
Note: A Master Operator can configure access to the MDM application for a user by using theWebUI PPS (on page 94) app. Only users who have access to the MDM application throughBigFix WebUI can deploy MDM policies.
Health ChecksAs a Master Operator, use the Health Checks page in the MDM application to monitor the healthof your BigFix MCM deployments. This makes it easier for you to determine the status of yourdeployments and to identify what is not set up properly.
Note: This functionality is not applicable for Non-Master Operators.
To access the Health Checks page:
1. From the WebUI main page, select Apps > MDM.2. On the MDM main page, click on the Health Checks button. The Health Checks page is
displayed as follows.

BigFix WebUI User's Guide | 12 - Getting Started with the Modern Client Management | 92
This page is organized into macOS MDM Servers, Windows MDM Servers, and MDM PluginStatus sections to track important health indicators.
• Activate or deactivate all the relevant BESUEM analyses by clicking the Activate All orDeactivate All button depending on the activation status. When activated, a green tick mark isdisplayed next to the relevant analysis.
macOS MDM Servers
• Server Name: Reports the list of macOS MDM servers that are detected. If thereare no macOS MDM servers, ‘No servers detected’ is displayed. For informationon setting up the MDM Server, see Install BigFix macOS MDM Server.
• Running: If the Mac MDM service (BESmacmdm) is running on the MDM server,users can see a green tick mark. If MDM service is not running, to install theMDM service, see Install BigFix macOS MDM Server.
• Package: Indicates whether a BigFix OSX installer pkg has been prestaged onthe MDM server. This is needed to successfully deploy a BigFix Agent on OSXdevices via MDM. If the package has been prestaged correctly, users can see agreen tick mark. If the package is missing and if you want to add the package,see Staging BigFix Agents for Delivery.
• Version: Shows the current version of the macOS MDM server installed.

BigFix WebUI User's Guide | 12 - Getting Started with the Modern Client Management | 93
• URL: Displays the MDM URL of the configured sever. If the server URL is notdetected, ensure the server is set up properly. To set up the server, see InstallBigFix MacOS MDM Server.
Windows MDM Servers
• Server Name: Reports the list of Windows servers that are detected. If there areno Windows servers, displays ‘No servers detected’. For information on settingup the Windows MDM Server, see Install BigFix Windows MDM Server.
• Running: If the Windows MDM service (BESwindowsmdm) is running on theMDM server, users can see a green tick mark. If MDM service is not running, toinstall the MDM service, see Install BigFix Windows MDM Server.
• Package: Indicates whether a BigFix Windows .msi installer package has beenprestaged on the MDM server. This is needed to successfully deploy a BigFixAgent on Windows devices via MDM. If a package has been prestaged correctly,the check shows a green tick mark against the relevant sever. If the packageis missing and if you want to add the package, see Staging BigFix Agents forDelivery
• Version: Shows the current version of the Windows MDM server installed.• URL: Displays the MDM URL of the configured sever. If the server URL is not
detected, ensure the server is set up properly. To set up the server, see InstallBigFix Windows MDM Server.
MDM Plugin Status
Reports the list of all the installed Plugin Portal names, versions along with theversions of the installed macOS MDM Plugin and/or Windows MDM Plugin. If thereis none installed, it displays ‘None.’
MDM PermissionsUse the WebUI Permissions service to provide increasingly fine-grained control over permissionsand preferences in WebUI MDM.
To go to Permissions page, as a Master Operator click on the gear icon, and from the dropdownmenu, select Permissions.

BigFix WebUI User's Guide | 12 - Getting Started with the Modern Client Management | 94
Master Operator can configure two things with the Permissions and Preferences Services (PPS) withMDM:
1. Configure visibility of the MDM app based on the role• For example, users with mdm allow all role and mdm custom policy roles can see the MDM
application; but users not in those roles do not have access to MDM application.
2. Configure specific MDM permissions
• Create, Edit and Delete Non-Custom Policies permission allows users to manipulatepolicies (passcode policies, kernel policies, and full disk access policies) that WebUInatively supports.
• Create, Edit, and Delete MCM Custom Policies permission allows users to manipulatecustom policies that users come up on their own.
Permissions in WebUI work just like console permissions in that a user’s permissions is the union ofall of their role permissions and global permissions. For example: If a user is part of four differentroles and only one of them has access to MDM specific permission, that user has access to MDM. Ifa user is not part of any role that has any MDM specific permissions, but the Global Permissions ofMDM has been set, that user also has access to MDM despite not having access through roles.
Device InventoryYou can use the Devices page in BigFix WebUI to view the list of all devices (as determined bypermission levels). The list will contain devices that are managed by MDM and devices that are notmanaged by MDM.
Click Show Summary button in the upper right hand side of the device list page to view thesummary of devices, operating systems, and groups.

BigFix WebUI User's Guide | 12 - Getting Started with the Modern Client Management | 95
Click Export To button in the upper right hand side of the device list page to export the devices listreport in either .csv or .xlsx format.
Note:
• The laptop and Mobile Phone icon next to the device name indicates that thedevice is managed by the MDM, and you can deploy MDM actions and MDM Profiles andSend Client Refresh and Deploy BigFix Agent actions only on these devices.
• BigFix icon next to the device name indicates that the device is managed by aBigFix native agent. You can also send client refreshes to BigFix native agent devices.
• The Cloud icon next to the device name indicates that the device ismanaged by the cloud.
• If you find more than one icon next to the device name, it indicates that thedevice is correlated and can be managed in multiple ways.
With BigFix 10 MDM, additional deployment options appear on the Deploy dropdown menu. Nonmaster operators require the Can Create Actions permission to be able to see this dropdown menu.For more information about User permissions, see the BigFix Platform Guide.
The users who have visibility to the WebUI MDM App (on page ) have the following deployoptions that are available with WebUI MDM:
• Deploy MDM Action: Allows users to deploy MDM specific actions like the lock, wipe, andrestart, etc.
• Deploy MDM Policy: Allows users to deploy MDM policies to lock down password settings oradd kernel / full disk access exceptions to macOS devices.
• Deploy BigFix Agent: Allows users to deploy the BigFix agent on MDM devices that don't havethe BigFix agent deployed on it.
Clicking a device in the device list will lead you to the device doc where you can view properties,status, relevant content items, and deployment history. Additionally, if the device is an MDM device

BigFix WebUI User's Guide | 12 - Getting Started with the Modern Client Management | 96
or if the device is a correlated device that has an MDM representation, you can view additionalanalysis information about MDM devices.
Note: If the device is correlated, the device doc will generate different device reports thatcontain common properties like IP address, Name, and Operating System name, Analysis etc. BigFixwill generally display properties from the native agent over property information that originates fromMDM. For some fields like device type, BigFix WebUI will display the aggregation of differentdevice reports.
Deploying MDM policiesDeploying MDM policies in BigFix 10 MDM allows administrators to lock down and configureMDM devices. MDM policies are deployed to manage the devices effectively through MDM.
Note:
• Master Operators can perform all actions. The following notes applies only to non masteroperators:
◦ Only users that have access to the MDM application via BigFix WebUI can deploy MDMpolicies. Access can be configured by going to the to WebUI PPS app (on page 93) as aMaster Operator.
◦ Only non master operators with permission Create,Edit, and Delete Non-Custom Policiescan create native MDM policies (Kernel Extensions, Passcode Policy, Full Disk Access).
◦ Only users with permission Can Create Actions in the BigFix Console can deploy MDMpolicies. These users also need permissions in the BigFix custom sites associated withview/edit/deploy the policies unless the policies were created in the master action site. Formore information about permissions, see MDM Permissions (on page 93).
◦ You can deploy an MDM policy only to MDM managed endpoints. Deploying MDMpolicies to device groups with non-MDM devices will fail.

BigFix WebUI User's Guide | 12 - Getting Started with the Modern Client Management | 97
◦ WebUI will prevent users generating actions that do not apply to the right device type.For example, WebUI prevents deploying MDM policies to native BigFix agent devices orcloud devices.
◦ If you attempt to deploy an MDM policy on a correlated device with both a native BigFixrepresentation and an MDM representation, it will result in deploying the MDM policyonly to the MDM device.
Follow these steps to deploy MDM policies:
1. Go to the Devices list.2. Select the device(s) to which you want to deploy the MDM policies.3. Click Deploy button.4. Select Deploy MDM Policy from the dropdown list.
5. Click Edit Policies to select the pre-configured policies.6. Click Deploy to deploy the MDM policy to the selected device(s).
Note: Non-master operators need visibility on the sites where policies were created. If non-master operators don't see the right MDM policies in this deployment workflow, they shouldcheck their BigFix site permissions.

BigFix WebUI User's Guide | 12 - Getting Started with the Modern Client Management | 98
Deploying MDM actionsWith BigFix 10 MDM, you can perform various actions like Lock Device, Wipe, Restart, Shutdown,Deploy BigFix Agent, and Remove Policy using MDM Actions.
Note:
• You can deploy MDM actions only to the MDM managed devices.• You can also deploy MDM actions to correlated devices that have an MDM representation.• Certain actions are operating system specific, and each action has an operating system logo on it
to notify the users. If you find both Windows™ and macOS logo, it represents that action can beapplied to both the operating systems.
• Deploying the Deploy BigFix Agent action requires installer packages to be prestaged to workproperly. For Mac, run Stage Mac OS X Client Fixlet in BESUEM. For Windows, make sure anmsi package that installs BigFix exists in /var/opt/BESUEM/packages directory of theMDM Server.
To perform different MDM Actions, follow these steps:
1. Open the application.2. Click Apps and select MDM from the list.
Lock Device
This action is used only to lock the remote devices that are stolen or lost. The Lockaction helps you to safeguard the lost or stolen devices, and in case the device isfound, the device can be unlocked using the recovery pin.
Note: Lock action is available only to the macOS devices. Lock action invokedagainst Windows MDM device will not lock the device.

BigFix WebUI User's Guide | 12 - Getting Started with the Modern Client Management | 99
1. Select the Lock Device action.2. Click Edit Devices to add/remove the devices.3. Set Recovery Pin and Enter Lock Message.4. Click Deploy to deploy the action to the targeted devices.
Wipe
This action is used to erase the data on the remote device, even if the device islocked. The Wipe action helps you to completely erase the device(s) from the BigFixmanagement without warning the end-user.
Note:
• The recovery code only applies to macOS devices. Windows devices willexecute the Wipe action while ignoring the recovery pin.
• Users are only able to wipe one device at a time and cannot execute wipe ondevice groups.
1. Select the Wipe action.2. Click Edit Devices to add/remove the devices.3. Set Recovery Pin.

BigFix WebUI User's Guide | 12 - Getting Started with the Modern Client Management | 100
4. Click Deploy to deploy the action to the targeted devices.
Restart
This action is used to restart the targeted devices.
1. Select the Restart action.2. Click Edit Devices to add/remove devices.3. Click Deploy to deploy the action to the targeted device.
Shutdown
This action is used to shutdown the targeted devices.
1. Select the Shutdown action.2. Click Edit Devices to add/remove the devices.3. Click Deploy to deploy the action to the targeted devices.
Note: Shutdown action is available only for macOS and not for Windows.
Remove Policy
You can remove policies from selected devices using this action. You can onlyremove policies on devices that are enrolled in MDM.
Note: Deploying remove policies on macOS devices that don't have the selectedpolicy installed will result in a failed action.

BigFix WebUI User's Guide | 12 - Getting Started with the Modern Client Management | 101
1. Select the Remove Policy action.2. Click Edit Devices to add/remove the devices.3. Click Edit Policies to select the policy that needs to be removed.4. Click Deploy to deploy the action to the targeted devices.
Deploying BigFix AgentsBy deploying the BigFix Agent to devices, BigFix administrators can use all the capabilities ofBigFix on those devices.
• Master operators can deploy a BigFix Agent on an MDM device• Non master operators who have the Can use WebUI, Can Create Actions, and Custom Content
permissions can deploy a BigFix Agent on MDM devices.
To deploy the BigFix Agent, follow these steps:
1. Select at least one device that is managed only by an MDM agent. (Users can also get a list ofdevices that don’t have the BigFix Agent installed by using the BigFix Agent Status > NotInstalled filter.
Note: The devices that are managed by only MDM are indicated by the MDM symbol
next to it.2. Click Deploy.3. From the list, select Deploy BigFix Agent.

BigFix WebUI User's Guide | 12 - Getting Started with the Modern Client Management | 102
4. To add or remove devices, on the Deploy BigFix Agent page, click Edit Devices.
5. Configure Relay authentication options.a. Mac Relay Authentication Options: This section is displayed if Mac endpoints are
selected.• Configure Relay: Enter an IP address or a DNS name.• Password: Enter the password.• Include BigFix full disk policy: Select this check box to grant full-disk access
privileges to BigFix.b. Windows Relay Authentication Options: This section is displayed if Windows endpoints
are selected.• Select MSI to deploy: From this list, select the msi file that you have prestaged on the
MDM server.6. To deploy the BigFix Agent, click Deploy.
Note:• After the action is complete, both MDM and the BigFix Agent can manage the device.• The IP address and password that are entered as part of configuring a relay are used only
by macOS MDM endpoints. Windows MDM devices must have a prestaged MSI with arelay authorization that is already configured as part of the MSI.

BigFix WebUI User's Guide | 12 - Getting Started with the Modern Client Management | 103
• Deploying the BigFix Agent works only if the installers for BigFix Agents are prestagedon the MDM server. The BigFix WebUI requires at least one .pkg file for macOS andone .msi file for Windows devices. If installation packages are not on the MDM server,users receive a warning that says BigFix Agent actions will fail." The WebUI checksfor .msi and .pkg files in the /var/opt/BESUEM/packages folder by default to seewhether BigFix Agent packages are prestaged correctly.
Managing MDM policiesYou can manage the MDM policy of both macOS and Windows devices using BigFix WebUI.
Note:
• Master operators and non-master operators that have the WebUI permission to view the MDMapplication, and permissions to Create, Edit, and Delete Non-Custom Policies can create ormanage Passcode Policies, Kernel Policies, or Full Disk Access Policies. Users that have theCreate, Edit, and Delete MDM Custom Policies permission will see an additional option whencreating policies to help them create custom policies.
• Non-master operators must have the following permissions to manage MDM policies andactions:
◦ Appropriate permissions to create, edit and delete MDM custom and non-custom policies◦ The "custom content" permissions to deploy MDM actions and policies◦ Write permissions to specific custom content sites to have them be an option in the site
dropdown when associating an MDM policy with a custom site.◦ Read permissions or be part of a role that has read permissions to the BESUEM site to get
accurate device counts of the policies.• You cannot deploy multiple non-custom polices of same type to the targeted devices. You can
deploy multiple custom policies to the targeted devices in one action.
To create an MDM policy to manage MDM settings, follow these steps:
1. Open the MDM app.
2. Click Create Policy.

BigFix WebUI User's Guide | 12 - Getting Started with the Modern Client Management | 104
The following are the policies that can be configured using BigFix WebUI:
1. Passcode2. Kernel Extensions3. Full Disk Access4. Upload Custom Policy
Note: Certain MDM Policy types are operating system specific. Each policy type has theapplicable operating system logos underneath to notify the users. If you find both Windows andmacOS logos, it represents that the policy can be applied to both the operating systems.
Passcode
Passcode policies allow BigFix administrators to lock down various password/inactivity settings on both Windows and macOS MDM devices.

BigFix WebUI User's Guide | 12 - Getting Started with the Modern Client Management | 105
1. Open the MDM app.2. Click Create Policy.3. Select Passcode to create a passcode policy.4. Click Settings.5. Enter the details in General Settings
Note: Select a site from the dropdown to Assign Policy to Site. Non masteroperator can see only those sites in the dropdown to which they have access.
6. Set the Policy Removal Settings.
Note: This is an optional setting.7. Set the Passcode Complexity.8. Set the Passcode Security.9. Click Save.
Note: You have optional settings specific to macOS settings and Windows 10settings.
• macOS settings (optional):

BigFix WebUI User's Guide | 12 - Getting Started with the Modern Client Management | 106
• Windows 10 Settings (optional):
Kernel Extensions
Kernel Extensions provide developers the ability to load code dynamically into themacOS Kernel. This allows access to internal kernel interfaces allowing complexapps to function properly. For more information on Kernel Extensions, see KernelExtension Overview.
If the Kernel Extensions associated with specific applications are whitelistedvia macOS MDM, those applications can be installed seamlessly without userintervention or approval.
You can create macOS MDM policies for Kernel Extension Whitelisting of specificapplications. You must apply the created Kernel Extension Whitelisting policiesbefore attempting to install those specific applications with kernel extensions.
To create a Kernel Extension Whitelisting policy:
1. Open the MDM app.2. Click Create Policy.3. Select Kernel Extensions.4. Click Settings.

BigFix WebUI User's Guide | 12 - Getting Started with the Modern Client Management | 107
5. Under Generic Settings, enter the details.• Name: Enter a name for the kernel extension whitelisting policy.• Description: Enter description for your policy.• Operating System: Cannot be changed as this is applicable only to macOS.• Assign Policy to Site: Select a site from the dropdown menu to assign the
policy to the selected site. Non-master operators can see only those sites inthe dropdown menu to which they have access.
6. Policy Removal Settings is an optional setting. To automatically remove thepolicy on a specific date and time, select Allow Removal checkbox and in theAuto Removal Date (UTC) text box, enter a date and time.
7. Under Kernel Extension, enter the Team ID and the Bundle ID.• Team ID: Team ID is unique to a specific development team. It is an
alphanumeric string, which is the developer’s or vendor’s Developer ID forsigning KEXTs certificate identifier.
• Bundle IDs: Bundle ID is an alphanumeric string that uniquely identifies anapplication from a specific vendor. You can specify more than one BundleID separated by a comma for any given Team ID.
To identify Team ID and Bundle IDs using sqlite3:a. Install the target product on a machine running a supported macOS version.b. Let the user manually approve installation of any extensions that are
flagged.c. Check the SQLite database with the following commands to get Team ID
and Bundle ID:
sqlite3 /var/db/SystemPolicyConfiguration/KextPolicySELECT * FROM kext_policy;
This command will show all the kernel extensions in effect on the machineacross all products. You need to locate the ones of interest for whitelistingand create a policy or policies that cover everything you wish to whitelist.
The output might look similar to: EQHXZ8M8AV|com.google.dfsfuse.filesystems.dfsfuse|1|Google, Inc.|8"

BigFix WebUI User's Guide | 12 - Getting Started with the Modern Client Management | 108
Where EQHXZ8M8AV is the Team ID andcom.google.dfsfuse.filesystems.dfsfuse is the bundle ID.
Note:• To whitelist the kernel extension of an application from a specific vendor,
you must specify both the Team ID and the Bundle ID.• Do not add multiple entries with the same Team ID, as only the last one in
the list will actually be used. If you have multiple apps to whitelist with thesame Team ID, add all the Bundle IDs in one entry separated by commas.For example:
Bundle IDs: BundleID1,BundleID2,BundleID3
8. Add Extension: If you want to whitelist more than one product from differentvendors within a single policy, click Add Extension to add additional Team IDand Bundle IDs to the same policy.
9. Click Save.
Full Disk Access
You can create a Full Disk Access policy using this section. Creating a Full Diskpolicy allows the BigFix Agent (and other applications) to function smoothly on OSXdevices. Applications configured with a full disk policy will be granted complete diskaccess on OSX.
1. Click Full Disk Access link.2. Enter the details in Generic Settings
Note: Select a site from the dropdown to Assign Policy to Site. Non masteroperator can see only those sites in the dropdown to which they have access.
3. Set the Policy Removal Settings.
Note: This is an optional setting.

BigFix WebUI User's Guide | 12 - Getting Started with the Modern Client Management | 109
4. Enter the details of Full Disk Access.5. Click Save.
Upload Custom Policy
You can create a custom policies using this wizard.
Note:
• For macOS, you can use profile creator to create custom policy and upload the.mobileConfig file to Custom Policy Wizard.
• For Windows, see Policy CSP for more information on creating custom policy.• Once an appropriate .syncml or .xml file has been created using the Microsoft
docs as a reference, users can upload the file in the Custom Policy Wizard.
1. Click Upload Custom Policy link.2. Enter the details in Generic Settings.
Note:• You can select only one operating system checkbox at a time.• You can only create policies and assign them to sites where you have the
write permission.• Select a site from the dropdown to Assign Policy to Site. Non master
operator can see only those sites in the dropdown to which they have access.• Policies can be assigned to specific sites using Assign Policy to MDM
devices.3. Click Choose File to upload a .xml or .mobileconfig or .syncml policy
file.4. Click Upload.5. Click Deploy Policy to deploy the custom policies to site.

BigFix WebUI User's Guide | 12 - Getting Started with the Modern Client Management | 110
MDM Use Cases
Checking the number of MDM devices registered
You can check the number of MDM registered devices in the Devices page usingdevice filters.
1. Open the Devices page.2. Navigate to the Refine My Results section.3. Click Managed By filter.4. Select MDM checkbox to filter only MDM registered devices.
Determining Windows MDM only devices
You can determine Windows MDM only devices using filters.
1. Open the Devices page.2. Navigate to the Refine My Results section.3. Click Managed By filter.4. Select Windows checkbox under MDM section to filter only Windows MDM
devices.

BigFix WebUI User's Guide | 12 - Getting Started with the Modern Client Management | 111
Identifying Correlated Devices and MDM Devices
You can identify MDM and correlated devices using the icons next to the device nameon the Devices page.
Open the Devices page. If devices only have the Laptop and Mobile Phone icon, itis a device managed only by MDM. If a device has more than one icon, it means thedevice is managed by multiple sources.
Manage MDM Devices with MDM specific actions
Non master operators with the can create actions permission can do multipledeployment options on the Devices page and the Device Document page. They candeploy specific MDM actions like Deploy MDM Policy, Deploy MDM Action, andDeploy BigFix Agent.
1. Open the Devices page.2. Select Device checkbox.3. Click Deploy.4. Select the deploy option from the dropdown.
Note: You are allowed to select only one deployment option at a time.

BigFix WebUI User's Guide | 12 - Getting Started with the Modern Client Management | 112
Manage MDM Devices with MDM specific actions in the Device Document
Non master operators with the can create actions permission can do multipledeployment options on the Devices page and the Device Document page. They candeploy specific MDM actions like Deploy MDM Policy, Deploy MDM Action, andDeploy BigFix Agent.
Send Client Refresh
You can use this action to send client refresh to devices. By deploying the SendClient Refresh action, you will send a full client refresh request to devices, and it isequivalent to performing Send Refresh on the BigFix Console.
In BigFix 9.5, send client refresh creates an action against targeted devices with theActionScript notify client ForceRefresh.
In BigFix 10 the BigFix 10 WebUI sends a direct API call to force clients to performfull refresh.
All devices, regardless of whether the device is managed by MDM, by a BigFixNative agent, or through cloud plugins, respond appropriately to a Send Client Refreshaction.

Chapter 13. Extending BigFix managementcapabilities
BigFix 10 delivers a few significant new functions for enhancing the visibility and management ofdevices on your network regardless of whether the devices are physical or virtual.
Challenges faced in managing modern IT infrastructuresManaging their infrastructures is growing more and more challenging and complex for ITorganizations. With the advent of multiple types of servers, different operating systems, software,cloud computing and services, and technology that is changing almost every minute, it becomesdifficult to track, control, and manage the IT environments.
• Technologies such as cloud computing and mobility change the IT landscapes fast and itbecomes difficult to stay current.
• Catering to new compliance and regulatory requirements while still complying with the old oneshas mandated the need for a cost-effective solution.
• As IT organizations continue to increase operations around latest technologies, securitybecomes a major concern.
• Sophisticated IT infrastructures that support high computing and data analysis need efficient andcost-effective data extraction and data storage techniques.
BigFix 10 features
To achieve transparency across your heterogeneous IT environments, you need a more automated,comprehensive, and robust solution like BigFix 10. This all-new version of BigFix provides you withan accurate view of the resources in your network, key analytics, and detailed insights that can enableyour decision makers to make faster and informed decisions about IT management.
Related concepts
• Managing cloud resources (on page )
• Managing cloud plugins in WebUI (on page 115)
Related information
• Modern Client Management
• Insights

BigFix WebUI User's Guide | 13 - Extending BigFix management capabilities | 114
Managing cloud pluginsBigFix 10 Platform includes a plugin for every cloud provider supported, namely Amazon WebServices (AWS), Microsoft Azure, VMware and Google Cloud Platform (GCP). Each of these cloudproviders has its own uniqueness, capabilities, and ways to interface with an external program andthey handle access to data and capabilities differently.
To be able to install the plugin portal and the cloud plugins, Master Operator (MO) privilege isrequired.
The multicloud management features are available for use in both BigFix Console and WebUI.
Related tasks
• Installing the plugin portal (on page 114)
• Installing cloud plugins (on page 115)
Installing the plugin portalThe Plugin Portal is a new component introduced in BigFix 10 to help manage cloud devices as wellas modern devices such as Windows 10 and MacOS endpoints enrolled to BigFix. For details onmodern client management, see the Modern Client Management documentation.
Plugin portal is a scalable component introduced in BigFix 10 for supporting the management ofcloud instances and modern clients.
1. Click the gear icon at the top right corner.
2. Click Plugin Management.
The Plugin management portal opens.
3. Install a plugin portal if you have not done so yet.a. Click Install in the Plugin portals section. The Install BigFix Plugin Portal opens.b. Click Deploy Content.

BigFix WebUI User's Guide | 13 - Extending BigFix management capabilities | 115
Installing cloud pluginsInstall and manage cloud plugins.
To install cloud plugins, complete the following steps.
1. Click Install in the Plugins section.The Install cloud plugin page opens.
2. Specify the Cloud Provider. For example, Azure.
3. Specify the Hosting Portal.
4. Specify a value, in minutes, for the Discovery frequency.
5. Enter the Account alias information.Depending on which cloud provider you are using (AWS, Azure, VMware or GCP), the listof the following required parameters changes. For example, if you specified Azure as CloudProvider in step 2, you must enter the following information: Tenant ID, Subscription ID, ClientID (Application ID) and Password (Client Secret).
6. Click Install.
Working with cloud pluginsIf you have the cloud plugins enabled and they have discovered cloud instances in your environment,you can access those cloud devices from the Devices (on page 14) page and work with them.
The Devices page enumerates all the devices in your environment, indicates whether they arephysical or virtual, how many in either category, and whether they have BigFix agent installed or not.To display the device card that provides more details, expand the Device entry.
The objective of device correlation is to avoid duplication of resources and streamline the devicemanagement. When BigFix discovers devices on the cloud (either private or public), it determineswhether these are already known or tracked in the system. The advantage of asset correlation isthat if there are multiple representations of a single endpoint, they are all aggregated and presentedon the Devices page as a single endpoint. You as an operator can then select any group (of suchrepresentations) to target actions, and then any representation within the group as target for eachspecific action. You can also limit the operators' access to only manage specific representations of adevice.
After installing the cloud plugins and discovering the cloud resources, you can see the summary ofyour cloud devices in WebUI Overview under Cloud Dashboard. To display the dashboard, click theOverview button beneath the navigation bar and select Cloud Dashboard. This dashboard containstiles for monitoring the amount of cloud resources in your environment, with or without an agent

BigFix WebUI User's Guide | 13 - Extending BigFix management capabilities | 116
installed, and their distribution by type and region. Click any bar chart to open the Devices (on page14) page, which lists that subset of resources, where the filters BigFix Agent Status and Managed byare pre-selected.
As a BigFix Operator, you can view the Device document. Device document provides informationgathered from various devices. If it is a cloud instance, you see data related to cloud as well on thispage. To narrow down the search to cloud devices, you can use filters such as BigFix Agent Status(Installed or Not installed) or Managed by (Cloud and which Cloud provider).
Viewing and editing the cloud plugin properties
1. Log in to the WebUI.2. Expand the cloud plugin entry in the Plugins section. The following properties are displayed:
• The name of the host.• When the last discovery was performed.• The plugin version.• The status of the plugin.
3. Under Actions, click Edit plugin.4. You can modify, for example, the credential sets or the discovery frequency.5. Click Save.
Plugin settings
The following configurations are set using the SetPluginSettingsIntoStore function exportedby the Plugin Portal common header. These settings retrieve all the plugin store settings that are usedto populate the console dashboards and the dashboard in WebUI.
Table 3. SetPluginSettingsIntoStore SettingsPlugin Name Description
Credentials_LoginSuccess<useralias> Avoids credential locking if lockout policies arein place.
Values: Set to “1” when the login succeeds. Set to“0” if the cloud provider refuses the credentials.
For example, HTTP error 401 sets this setting to“0” that indicates that a password is no longervalid. If the login fails for something differentform HTTP 401 (for example, network error orany other HTTP error code) nothing is set.
Discovery_LastScan Contains the timestamp (unix time) of the lastdiscovery attempt.
Discovery_LastScanNoErrors Contains the timestamp (unix time) of the lastdiscovery attempt completed with no errors.This is to support multicredentials. For example,if you have 10 credential sets, the discoveryis attempted for each one. If one credential set

BigFix WebUI User's Guide | 13 - Extending BigFix management capabilities | 117
Plugin Name Descriptionfails due to password expiration, the LastScanis set because one discovery is already done,but LastScanNoErrors is not set. If no erroroccurred, LastScanNoErrors and LastScan areset to the same value.
Discovery_LastError Contains the last error message (whatever it is)that a full discovery finds during its execution.It is reset when the full discovery terminateswith no errors. In other words, this is set ifLastScanNoErrors != LastScan; this is set to“” when LastScanNoErrors == LastScan.
Installing BigFix Agent on cloud discovered devicesFrom BigFix WebUI, you can install the BigFix Agent code on the devices that have been discoveredby cloud plugins.
• You can install BigFix Agent on the cloud discovered devices if only they have Windows orLinux x86 64bit Operating System.
• You need to have a CDT infrastructure set up. CDT documentation and log files can also beused for troubleshooting. For more information, see https://help.hcltechsw.com/bigfix/10.0/platform/Platform/Installation/c_using_the_cdt.html
WebUI leverages the Client Deployment Tool (CDT) technology that is already available in BigFix.Compared to the CDT wizard, WebUI offers a simplified and streamlined process. To deploy BigFixAgent through WebUI perform the following steps:
1. From the landing page of the WebUI, click Overview and from the dropdown menu selectCloud Dashboard.
2. The Cloud resources by provider dashboards summarizes all the devices discovered with andwithout the BigFix Agent. Click on the bar that represents the devices without BigFix Agentthat belong to a desired cloud provider.

BigFix WebUI User's Guide | 13 - Extending BigFix management capabilities | 118
Now, the Device (on page 14) page is displayed filtered by the following properties:• Managed by: <the selected cloud provider>• BigFix Agent Status: Not installed
3. Select one or more devices from the filtered list in which you want to install the BigFix Agent.4. Click the Deploy dropdown button and select Deploy BigFix Agent. Now, you can customize
the parameters required to install the BigFix Agent through the existing CDT infrastructure.Before specifying the settings, you can still revise and modify the list of target devices byclicking the Edit Devices button on top right of the page.
Deployment settings
BigFix Agent Settings: This setting is optional, and it is related to the relayconnection. If not specified, once the BigFix Agent starts, it connects to the rootserver or top level Relay, according to the deployment configuration. If a Relayis specified, either with the hostname or the IP, there is also the possibility toinclude the password in case the selected Relay is configured for authentication.
Deployment point settings: This setting enables you to choose the CDTDeployment Point (among the available Windows Deployment points) fromwhich you want to distribute the agent code to the targets.

BigFix WebUI User's Guide | 13 - Extending BigFix management capabilities | 119
Note: You can have only one Deployment Point for all the distributions.You cannot assign multiple Deployment points to different buckets of targets.Username and Password of the computer is also required.
When you select the Deployment Point, ensure that the target device and thedeployment point ping each other (can connect), because unlike the CDT wizardin the BigFix Console, here it is not possible to set a proxy to guarantee thecommunication.
The process installs a predefined version of the BigFix Agent. If newer versionsare available, agent can then be upgraded via the usual upgrade fixlets availablein BigFix Support site.
Specify Target credentials: This setting enables you to set credentials forthe target machines to allow the installation of the BigFix Agent code. Youcan select multiple devices at the same time and assign the same credentials(if required) or do it one by one to assign different credentials. Devices areidentified by their IPs (this is why even if you have selected computers by names,CDT connects to these devices through the IP). If the computer has multiple IPs,CDT tries to connect to all of them until the first response.
Search field lets the user to look for a specific machine in this list, if needed.
Once the selection is done, click Set credentials to include either the username/password combination or an SSH private key in the popup.
5. Once all the required configuration is done, click Deploy button to begin the deployment.

BigFix WebUI User's Guide | 13 - Extending BigFix management capabilities | 120
Now, the Deployment page appears to indicate the status of the action to start CDT processing.
Note: When this action is successful, it only means that the CDT has successfully startedthe process and not that the agent is successfully installed on the target devices.
Once BigFix Agent is successfully installed on the devices:• The devices connect to the BigFix Server through the BigFix Agent• The device entries are correlated with the existing ones related to the cloud discovery• The visualization of the device in the Device page canges from showing cloud icon
to showing BigFix logo and cloud icon. For example, to
You can also install the BigFix Agent on cloud devices from the Devices page by carefully selectingthe appropriate Managed by and BigFix Agent Status filters.
Note: The system returns an appropriate error message:
• If you choose a mixed set of cloud discovered and MDM devices to deploy BigFix Agent• If you choose a device that already has a BigFix Agent installed and if you try to deploy BigFix
Agent through the Deploy dropdown action

Chapter 14. Glossary
This glossary provides terms and definitions for the Modern Client Management for BigFix softwareand products.
The following cross-references are used in this glossary:
• See refers you from a nonpreferred term to the preferred term or from an abbreviation to thespelled-out form.
• See also refers you to a related or contrasting term.
A (on page 121) B (on page 122) C (on page 122) D (on page 124) E (on page 125) F(on page 125) G (on page 126) L (on page 126) M (on page 126) N (on page 127) O (onpage 127) P (on page 128) R (on page 128) S (on page 129) T (on page 130) U (on page131) V (on page 131) W (on page 131)
A
action
1. See Fixlet (on page 125).2. A set of Action Script commands that perform an operation or administrative
task, such as installing a patch or rebooting a device.
Action Script
Language used to perform an action on an endpoint.
agent
See BigFix agent (on page 122).
ambiguous software
Software that has an executable file that looks like another executable file, or thatexists in more than one place in a catalog (Microsoft Word as a standalone product orbundled with Microsoft Office).
audit patch
A patch used to detect conditions that cannot be remediated and require the attentionof an administrator. Audit patches contain no actions and cannot be deployed.
automatic computer group
A computer group for which membership is determined at run time by comparing theproperties of a given device against the criteria set for group membership. The set

BigFix WebUI User's Guide | 14 - Glossary | 122
of devices in an automatic group is dynamic, meaning that the group can and doeschange. See also computer group (on page 123).
B
baseline
A collection of actions that are deployed together. A baseline is typically used tosimplify a deployment or to control the order in which a set of actions are applied. Seealso deployment group (on page 124).
BigFix agent
The BigFix code on an endpoint that enables management and monitoring by BigFix.
BigFix client
See BigFix agent (on page 122).
BigFix console
The primary BigFix administrative interface. The console provides a full set ofcapabilities to BigFix administrators.
C
client
A software program or computer that requests services from a server. See also server(on page 129).
client time
The local time on a BigFix client's device.
Cloud
A set of compute and storage instances or services that are running in containers or onvirtual machines.
Common Vulnerabilities and Exposures Identification Number (CVE ID)
A number that identifies a specific entry in the National Vulnerability Database. Avendor's patch document often includes the CVE ID, when it is available. See alsoNational Vulnerability Database (on page 127).
Common Vulnerabilities and Exposures system (CVE)

BigFix WebUI User's Guide | 14 - Glossary | 123
A reference of officially known network vulnerabilities, which is part of the NationalVulnerabilities Database (NVD), maintained by the US National Institute of Standardsand Technology (NIST).
component
An individual action within a deployment that has more than one action. See alsodeployment group (on page 124).
computer group
A group of related computers. An administrator can create computer groups toorganize systems into meaningful categories, and to facilitate deployment of contentto multiple computers. See also automatic computer group (on page 121) andmanual computer group (on page 126).
console
See BigFix console (on page 122).
content
Digitally-signed files that contain data, rules, queries, criteria, and other instructions,packaged for deployment across a network. BigFix agents use the detection criteria(Relevance statements) and action instructions (Action Script statements) in content todetect vulnerabilities and enforce network policies.
content relevance
A determination of whether a patch or piece of software is eligible for deployment toone or more devices. See also device relevance (on page 125).
Coordinated Universal Time (UTC)
The international standard of time that is kept by atomic clocks around the world.
corrupt patch
A patch that flags an operator when corrections made by an earlier patch have beenchanged or compromised. This situation can occur when an earlier service pack orapplication overwrites later files, which results in patched files that are not current.The corrupt patch flags the situation and can be used to re-apply the later patch.
custom content
BigFix code that is created by a customer for use on their own network, for example, acustom patch or baseline.
CVE
See Common Vulnerabilities and Exposures system (on page 122).
CVE ID
See Common Vulnerabilities and Exposures Identification Number (on page 122).

BigFix WebUI User's Guide | 14 - Glossary | 124
D
data stream
A string of information that serves as a source of package data.
default action
The action designated to run when a Fixlet is deployed. When no default action isdefined, the operator is prompted to choose between several actions or to make aninformed decision about a single action.
definitive package
A string of data that serves as the primary method for identifying the presence ofsoftware on a computer.
deploy
To dispatch content to one or more endpoints for execution to accomplish anoperation or task, for example, to install software or update a patch.
deployment
Information about content that is dispatched to one or more endpoints, a specificinstance of dispatched content.
deployment group
The collection of actions created when an operator selects more than one action for adeployment, or a baseline is deployed. See also baseline (on page 122), component(on page 123), deployment window (on page 124), and multiple action group (onpage 127).
deployment state
The eligibility of a deployment to run on endpoints. The state includes parameters thatthe operator sets, such as 'Start at 1AM, end at 3AM.'
deployment status
Cumulative results of all targeted devices, expressed as a percentage of deploymentsuccess.
deployment type
An indication of whether a deployment involved one action or multiple actions.
deployment window
The period during which a deployment's actions are eligible to run. For example,if a Fixlet has a deployment window of 3 days and an eligible device that has beenoffline reports in to BigFix within the 3-day window, it gets the Fixlet. If the devicecomes back online after the 3-day window expires, it does not get the Fixlet. See alsodeployment group (on page 124).

BigFix WebUI User's Guide | 14 - Glossary | 125
device
An endpoint, for example, a laptop, desktop, server, or virtual machine that BigFixmanages; an endpoint running the BigFix Agent.
device holder
The person using a BigFix-managed computer.
device property
Information about a device collected by BigFix, including details about its hardware,operating system, network status, settings, and BigFix client. Custom properties canalso be assigned to a device.
device relevance
A determination of whether a piece of BigFix content applies to applies to a device,for example, where a patch should be applied, software installed, or a baseline run.See also content relevance (on page 123).
device result
The state of a deployment, including the result, on a particular endpoint.
Disaster Server Architecture (DSA)
An architecture that links multiple servers to provide full redundancy in case offailure.
DSA
See Disaster Server Architecture (on page 125).
dynamically targeted
Pertaining to using a computer group to target a deployment.
E
endpoint
A networked device running the BigFix agent.
F
filter
To reduce a list of items to those that share specific attributes.
Fixlet

BigFix WebUI User's Guide | 14 - Glossary | 126
A piece of BigFix content that contains Relevance and Action Script statementsbundled together to perform an operation or task. Fixlets are the basic building blocksof BigFix content. A Fixlet provides instructions to the BigFix agent to perform anetwork management or reporting action.
G
group deployment
A type of deployment in which multiple actions were deployed to one or moredevices.
H
Hybrid cloud
The utilization of distinct sets of cloud services (typically public and private) withintegration and/or orchestration across them.
L
locked
An endpoint state that prevents most of the BigFix actions from running until thedevice is unlocked.
M
MAG
See multiple action group (on page 127).
management rights
The limitation of console operators to a specified group of computers. Only a siteadministrator or a master operator can assign management rights.
manual computer group

BigFix WebUI User's Guide | 14 - Glossary | 127
A computer group for which membership is determined through selection by anoperator. The set of devices in a manual group is static, meaning they do not change.See also computer group (on page 123).
master operator
A console operator with administrative rights. A master operator can do everythingthat a site administrator can do, except creating operators.
masthead
A collection of files that contain the parameters of the BigFix process, includingURLs to Fixlet content. The BigFix agent brings content into the enterprise based onsubscribed mastheads.
mirror server
A BigFix server required if the enterprise does not allow direct web access but insteaduses a proxy server that requires password-level authentication.
Multicloud
The utilization of distinct sets of cloud services, typically from multiple vendors,where specific applications are confined to a single cloud instance.
multiple action group (MAG)
A BigFix object that is created when multiple actions are deployed together, as in abaseline. A MAG contains multiple Fixlets or tasks. See also deployment group (onpage 124).
N
National Vulnerability Database (NVD)
A catalog of officially known information security vulnerabilities and exposures,which is maintained by the National Institute of Standards and Technology (NIST).See also Common Vulnerabilities and Exposures Identification Number (on page122).
NVD
See National Vulnerability Database (on page 127).
O
offer

BigFix WebUI User's Guide | 14 - Glossary | 128
A deployment option that allows a device holder to accept or decline a BigFix actionand to exercise some control over when it runs. For example, a device holder candecide whether to install a software application, and whether to run the installation atnight or during the day.
open-ended deployment
A deployment with no end or expiration date; one that runs continuously, checkingwhether the computers on a network comply.
operator
A person who uses the BigFix WebUI, or portions of the BigFix console.
P
patch
A piece of code added to vendor software to fix a problem, as an immediate solutionthat is provided to users between two releases.
patch category
A description of a patch's type and general area of operation, for example, a bug fix ora service pack.
patch severity
The level of risk imposed by a network threat or vulnerability and, by extension, theimportance of applying its patch.
R
relay
A client that is running special server software. Relays spare the server and thenetwork by minimizing direct server-client downloads and by compressing upstreamdata.
Relevance
BigFix query language that is used to determine the applicability of a piece of contentto a specified endpoint. Relevance asks yes or no questions and evaluates the results.The result of a Relevance query determines whether an action can or should beapplied. Relevance is paired with Action Script in Fixlets.

BigFix WebUI User's Guide | 14 - Glossary | 129
S
SCAP
See Security Content Automation Protocol (on page 129).
SCAP check
A specific configuration check within a Security Content Automation Protocol(SCAP) checklist. Checks are written in XCCDF and are required to include SCAPenumerations and mappings per the SCAP template.
SCAP checklist
A configuration checklist that is written in a machine-readable language (XCCDF).Security Content Automation Protocol (SCAP) checklists have been submitted to andaccepted by the NIST National Checklist Program. They also conform to a SCAPtemplate to ensure compatibility with SCAP products and services.
SCAP content
A repository that consists of security checklist data represented in automated XMLformats, vulnerability and product name related enumerations, and mappings betweenthe enumerations.
SCAP enumeration
A list of all known security related software flaws (CVEs), known softwareconfiguration issues (CCEs), and standard vendor and product names (CPEs).
SCAP mapping
The interrelationship of enumerations that provides standards-based impactmeasurements for software flaws and configuration issues.
Security Content Automation Protocol (SCAP)
A set of standards that is used to automate, measure, and manage vulnerability andcompliance by the National Institute of Standards and Technology (NIST).
server
A software program or a computer that provides services to other software programsor other computers. See also client (on page 122).
signing password
A password that is used by a console operator to sign an action for deployment.
single deployment
A type of deployment where a single action was deployed to one or more devices.
site
A collection of BigFix content. A site organizes similar content together.

BigFix WebUI User's Guide | 14 - Glossary | 130
site administrator
The person who is in charge of installing BigFix and authorizing and creating newconsole operators.
software package
A collection of Fixlets that install a software product on a device. Software packagesare uploaded to BigFix by an operator for distribution. A BigFix software packageincludes the installation files, Fixlets to install the files, and information about thepackage (metadata).
SQL Server
A full-scale database engine from Microsoft that can be acquired and installed into theBigFix system to satisfy more than the basic reporting and data storage needs.
standard deployment
A deployment of BigFix that applies to workgroups and to enterprises with a singleadministrative domain. It is intended for a setting in which all Client computers havedirect access to a single internal server.
statistically targeted
Pertaining to the method used to target a deployment to a device or piece of content.Statically targeted devices are selected manually by an operator.
superseded patch
A type of patch that notifies an operator when an earlier version of a patch has beenreplaced by a later version. This occurs when a later patch updates the same files as anearlier one. Superseded patches flag vulnerabilities that can be remediated by a laterpatch. A superseded patch cannot be deployed.
system power state
A definition of the overall power consumption of a system. BigFix PowerManagement tracks four main power states Active, Idle, Standby or Hibernation, andPower Off.
T
target
To match content with devices in a deployment, either by selecting the content fordeployment, or selecting the devices to receive content.
targeting
The method used to specify the endpoints in a deployment.
task

BigFix WebUI User's Guide | 14 - Glossary | 131
A type of Fixlet designed for re-use, for example, to perform an ongoing maintenancetask.
U
UTC
See Coordinated Universal Time (on page 123).
V
virtual private network (VPN)
An extension of a company intranet over the existing framework of either a public orprivate network. A VPN ensures that the data that is sent between the two endpointsof its connection remains secure.
VPN
See virtual private network (on page 131).
vulnerability
A security exposure in an operating system, system software, or application softwarecomponent.
W
Wake-from-Standby
A mode that allows an application to turn a computer on from standby mode duringpredefined times, without the need for Wake on LAN.
Wake on LAN
A technology that enables a user to remotely turn on systems for off-hoursmaintenance. A result of the Intel-IBM Advanced Manageability Alliance and partof the Wired for Management Baseline Specification, users of this technology canremotely turn on a server and control it across the network, thus saving time onautomated software installations, upgrades, disk backups, and virus scans.
WAN
See wide area network (on page 131).
wide area network (WAN)

BigFix WebUI User's Guide | 14 - Glossary | 132
A network that provides communication services among devices in a geographic arealarger than that served by a local area network (LAN) or a metropolitan area network(MAN).

Chapter 15. Support
For more information about this product, see the following resources:
• BigFix Support Portal• BigFix Developer• BigFix playlist on YouTube• BigFix Tech Advisors channel on YouTube• BigFix Forum

Notices
This information was developed for products and services offered in the US.
HCL may not offer the products, services, or features discussed in this document in other countries.Consult your local HCL representative for information on the products and services currentlyavailable in your area. Any reference to an HCL product, program, or service is not intended to stateor imply that only that HCL product, program, or service may be used. Any functionally equivalentproduct, program, or service that does not infringe any HCL intellectual property right may be usedinstead. However, it is the user's responsibility to evaluate and verify the operation of any non-HCLproduct, program, or service.
HCL may have patents or pending patent applications covering subject matter described in thisdocument. The furnishing of this document does not grant you any license to these patents. You cansend license inquiries, in writing, to:
HCL330 Potrero Ave.Sunnyvale, CA 94085USAAttention: Office of the General Counsel
For license inquiries regarding double-byte character set (DBCS) information, contact the HCLIntellectual Property Department in your country or send inquiries, in writing, to:
HCL330 Potrero Ave.Sunnyvale, CA 94085USAAttention: Office of the General Counsel
HCL TECHNOLOGIES LTD. PROVIDES THIS PUBLICATION "AS IS" WITHOUTWARRANTY OF ANY KIND, EITHER EXPRESS OR IMPLIED, INCLUDING, BUTNOT LIMITED TO, THE IMPLIED WARRANTIES OF NON-INFRINGEMENT,MERCHANTABILITY OR FITNESS FOR A PARTICULAR PURPOSE. Some jurisdictions donot allow disclaimer of express or implied warranties in certain transactions, therefore, this statementmay not apply to you.
This information could include technical inaccuracies or typographical errors. Changes areperiodically made to the information herein; these changes will be incorporated in new editions of thepublication. HCL may make improvements and/or changes in the product(s) and/or the program(s)described in this publication at any time without notice.
Any references in this information to non-HCL websites are provided for convenience only and donot in any manner serve as an endorsement of those websites. The materials at those websites are notpart of the materials for this HCL product and use of those websites is at your own risk.
HCL may use or distribute any of the information you provide in any way it believes appropriatewithout incurring any obligation to you.

Licensees of this program who wish to have information about it for the purpose of enabling: (i) theexchange of information between independently created programs and other programs (including thisone) and (ii) the mutual use of the information which has been exchanged, should contact:
HCL330 Potrero Ave.Sunnyvale, CA 94085USAAttention: Office of the General Counsel
Such information may be available, subject to appropriate terms and conditions, including in somecases, payment of a fee.
The licensed program described in this document and all licensed material available for it areprovided by HCL under terms of the HCL Customer Agreement, HCL International Program LicenseAgreement or any equivalent agreement between us.
The performance data discussed herein is presented as derived under specific operating conditions.Actual results may vary.
Information concerning non-HCL products was obtained from the suppliers of those products, theirpublished announcements or other publicly available sources. HCL has not tested those products andcannot confirm the accuracy of performance, compatibility or any other claims related to non-HCLproducts. Questions on the capabilities of non-HCL products should be addressed to the suppliers ofthose products.
Statements regarding HCL's future direction or intent are subject to change or withdrawal withoutnotice, and represent goals and objectives only.
This information contains examples of data and reports used in daily business operations. Toillustrate them as completely as possible, the examples include the names of individuals, companies,brands, and products. All of these names are fictitious and any similarity to actual people or businessenterprises is entirely coincidental.
COPYRIGHT LICENSE:
This information contains sample application programs in source language, which illustrateprogramming techniques on various operating platforms. You may copy, modify, and distributethese sample programs in any form without payment to HCL, for the purposes of developing, using,marketing or distributing application programs conforming to the application programming interfacefor the operating platform for which the sample programs are written. These examples have notbeen thoroughly tested under all conditions. HCL, therefore, cannot guarantee or imply reliability,serviceability, or function of these programs. The sample programs are provided "AS IS," withoutwarranty of any kind. HCL shall not be liable for any damages arising out of your use of the sampleprograms.
Each copy or any portion of these sample programs or any derivative work must include a copyrightnotice as follows:© (your company name) (year).Portions of this code are derived from HCL Ltd. Sample Programs.

TrademarksHCL Technologies Ltd. and HCL Technologies Ltd. logo, and hcl.com are trademarks or registeredtrademarks of HCL Technologies Ltd., registered in many jurisdictions worldwide.
Adobe, the Adobe logo, PostScript, and the PostScript logo are either registered trademarks ortrademarks of Adobe Systems Incorporated in the United States, and/or other countries.
Java and all Java-based trademarks and logos are trademarks or registered trademarks of Oracle and/or its affiliates.
Microsoft, Windows, Windows NT, and the Windows logo are trademarks of Microsoft Corporationin the United States, other countries, or both.
Linux is a registered trademark of Linus Torvalds in the United States, other countries, or both.
UNIX is a registered trademark of The Open Group in the United States and other countries.
Other product and service names might be trademarks of HCL or other companies.
Terms and conditions for product documentationPermissions for the use of these publications are granted subject to the following terms andconditions.
Applicability
These terms and conditions are in addition to any terms of use for the HCL website.
Personal use
You may reproduce these publications for your personal, noncommercial use provided that allproprietary notices are preserved. You may not distribute, display or make derivative work of thesepublications, or any portion thereof, without the express consent of HCL.
Commercial use
You may reproduce, distribute and display these publications solely within your enterprise providedthat all proprietary notices are preserved. You may not make derivative works of these publications,or reproduce, distribute or display these publications or any portion thereof outside your enterprise,without the express consent of HCL.
Rights
Except as expressly granted in this permission, no other permissions, licenses or rights are granted,either express or implied, to the publications or any information, data, software or other intellectualproperty contained therein.

HCL reserves the right to withdraw the permissions granted herein whenever, in its discretion, theuse of the publications is detrimental to its interest or, as determined by HCL, the above instructionsare not being properly followed.
You may not download, export or re-export this information except in full compliance with allapplicable laws and regulations, including all United States export laws and regulations.
HCL MAKES NO GUARANTEE ABOUT THE CONTENT OF THESE PUBLICATIONS.THE PUBLICATIONS ARE PROVIDED "AS-IS" AND WITHOUT WARRANTY OF ANYKIND, EITHER EXPRESSED OR IMPLIED, INCLUDING BUT NOT LIMITED TO IMPLIEDWARRANTIES OF MERCHANTABILITY, NON-INFRINGEMENT, AND FITNESS FOR APARTICULAR PURPOSE.