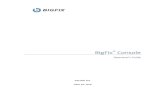SUA User's Guide - BigFix
Transcript of SUA User's Guide - BigFix

User’s Guide i
Software Usage Analysis Version 1.3
User’s Guide

ii Software Usage Analysis
Note: Before using this information and the product it supports, read the information in Notices. © Copyright IBM Corporation 2003, 2011. US Government Users Restricted Rights – Use, duplication or disclosure restricted by GSA ADP Schedule Contract with IBM Corp.

User’s Guide iii
Contents
Part One ____________________________ 1
Introduction ________________________ 1 Background ___________________________ 1 System requirements ___________________ 1
User accounts ______________________ 2 Deployment sizing requirements ______ 3 Hardware specifications _____________ 4
Considerations _______________________ 4 New features _________________________ 4
Part Two ___________________________ 7
How it works ________________________ 7 Review the GUI _______________________ 7 Set up users __________________________ 8 Set up Computer Groups _______________ 9 Set up Computer Properties _____________ 11 Set up Software ID Sources _____________ 12 Reports _____________________________ 13 Drill Down by Software _______________ 23 Export _____________________________ 24
Part Three _________________________ 25
Resources _________________________ 25 Advanced features ___________________ 25 Frequently asked questions ____________ 28 Additional documentation _____________ 29 Technical support ____________________ 29
Part Four __________________________ 31
Notices ____________________________ 31

iv Software Usage Analysis

User’s Guide 1
Part One
Introduction
Background A well-implemented Software Usage Analysis (SUA) initiative creates significant cost savings across your enterprise – both on software as well as on process and infrastructure. It puts you in a stronger negotiating position with software vendors and, most importantly, provides you with powerful peace of mind when it comes to the complexities of license compliance. With a healthy SUA implementation within your environment, you always know what software you have, where it is, and how it’s being used. Offered as an add-on to the Systems Lifecycle Management suite, Tivoli Endpoint Manager Software Usage Analysis (SUA) is a powerful solution for discovering software installed on the desktops, laptops, and servers in your environment. Its powerful technology matches your software usage with the software publisher’s license information for immediate, accurate and automated license "true-ups". By identifying precise information on software licensing and usage, you can quickly identify and remediate any noncompliant use of software, enterprise-wide. The SUA application can help your enterprise support contract negotiations, vendor audits and IT budget planning; accurately identify software and validate software license compliance; discover and eliminate unauthorized or risky applications; reduce overspending and reallocate software based on usage trends; and feed your asset repository with accurate and fresh data.
System requirements The SUA application must be installed on a Microsoft Windows 2003 Server (32-bit or 64-
bit) or a Microsoft Windows 2008 server (32-bit or 64-bit). This is your target application server.
Tivoli Endpoint Manager Server version 7 must be available in your environment. The Tivoli Endpoint Manager SUA application can be installed on the same server, or on a separate server.
SQL Server 2005 or 2008 (32-bit or 64-bit) with TCP/IP must be available in your environment. This server can be on the same computer as the SUA application or on a separate server. You can use the same database server used for the Tivoli Endpoint Manager Server, or a separate database server, depending on the size of your deployment and available hardware resources. This version of SUA supports all editions of SQL Server 2005 and 2008.
SQL Server Browser is needed if you are using a named instance rather than the default instance of SQL Server. It is also needed by the Configurator to enumerate named instances in the server’s combo box on the SQL credentials panel.

2 Software Usage Analysis
SQL Server Required Components
Component Required by SUA
SQL Server 2005 or 2008 Yes
SQL Server Active Directory No
SQL Server Agent No
SQL Server Browser Yes
SQL Server Full Text Search No
SQL Server VSS Writer No
Users and Administrators of the SUA application must use Internet Explorer version 7 or
FireFox version 3 (or later versions) and Adobe Flash version 10 (or later) to access the application. Your browser must have cookies enabled to run the application correctly.
To generate PDF format reports (in addition to CSV), you must have: o The Java JDK version 1.4 or higher (Java Development Toolkit) on your SUA
Server. (Note: This is different from Java Runtime Environment.) If your SUA server OS is running a 64-bit architecture, download and install the 32-bit JDK 1.6 or later and ensure the installer creates the correct environment path variable for Java. Access Java JDK from Oracle’s website: http://www.oracle.com/technetwork/java/javase/downloads/index.html to download the latest JDK.
o The Ruby Java Bridge (RJB) version 1.1.6 on your SUA Server. Use Task #29, "Install Ruby Java Bridge" provided in the Fixlet Site to install this component onto your Tivoli Endpoint Manager for Software Usage Analysis Server. Your Server must have a Tivoli Endpoint Manager Agent installed to become relevant for this task. This task stops all related backend services, installs RJB, and then restarts the backend services. If JDK and the RJB are not installed, all DSS exports use the CSV output rather than PDF.
o If you are upgrading from a previous version of the product, the RJB is already on your server and does not need to be added.
o After the components are installed, your users must clear their browser cache before the PDF export option is available. For specific installation instructions, go to the BigFix Knowledge Base.
User accounts During installation and configuration, you are asked for usernames and passwords. Each stage of the installation (which installs different components) might require a user with different permissions. Use the table below to determine which username to use according to your stage of the installation process:
Stage 1 – Subscribe to the Content Site Stage 2 – Install the SUA application Stage 3 – Configure the services that run the software Stage 4 – Configure the connection from the SUA application to the databases

User’s Guide 3
Stage Account Requirements Type
1. Subscribe to DSS SAM Content Site
Tivoli Endpoint Manager Operator login with permissions to subscribe to content sites
Tivoli Endpoint Manager Operator
2. Install SUA Administrator for the O/S where you’re installing SUA *Note: A non-administrator might be able to run the Configurator, but this might result in an error.
Domain or local
3. Configure the services that run SUA and connect to the databases
Service account with db_datareader permissions on Tivoli Endpoint Manager database and read permission to the Tivoli Endpoint Manager server upload manager directory
Domain
4. Create the SUA databases Specify using the service account with Administrator permissions on the database server, or User with SQL Authentication with Administrator permissions on database server
Domain SQL
For additional guidance on user accounts and access, see the Knowledge Base on the BigFix support website.
Deployment sizing requirements The SUA application runs in a variety of deployment configurations, depending on the size and architecture of your system and how you intend to use the application. Sizing requirements and hardware specifications vary according to your configuration. Consider the following factors to ensure the correct component processing speed, RAM, and disk space to accommodate your Tivoli Endpoint Manager Client capacity: The number of users accessing the SUA application determines how much processing
power and RAM your server must have. The number of Tivoli Endpoint Manager Clients determines the amount of disk space
required for files and for the database server.
Note: If you are using SQL Server Express Edition, see the Microsoft website for size limitations.
For a two-computer server configuration, 1MB per Tivoli Endpoint Manager Client must be allocated on the Tivoli Endpoint Manager Server split between files and the database, and 1-2MB per Tivoli Endpoint Manager Client on the SUA application system, also split between files and database. For example, 10,000 Tivoli Endpoint Manager Clients requires 10GB of free space on the Tivoli Endpoint Manager Server, and 10-20GB free space on the SUA application computer. This scenario would require the Tivoli Endpoint Manager Server database to be on the same computer as the SUA application. For sizing requirements on other deployment configurations, see the Appendix.

4 Software Usage Analysis
Hardware specifications The values listed below are recommended hardware specifications to provide optimum performance for similar sized deployments of the SUA application. If your deployment includes more than 20 SUA application users, consider augmenting your hardware specifications to the next higher scale, or contact BigFix Technical Support for assistance with hardware selection. For best performance, consider the following recommendations:
Deployment Size CPU Memory Hard Disks
< 250 2-3 GHz 1 GB Standard HD
1,000 2-3 GHz - 2 Cores 2 GB 1 RAID Array (RAID 10, 5)
10,000 2-3 GHz - 2-4 Cores 4 GB 1-2 RAID Arrays (RAID 10)
50,000 2-3 GHz - 4 Cores 8 GB 2 RAID Arrays (RAID 10)
100,000 2-3 GHz - 4-8 Cores 12 GB 3 RAID Arrays (RAID 10)
> 200,000 2-3+ GHz - 8-16 Cores 16+ GB 3-4 RAID Arrays (RAID 10)
RAID arrays must support use of the disk cache for both reading and writing. Set the disk cache to 50/50 read write.
Considerations To initiate a correct deployment of SUA within your enterprise, you should first be familiar with the Tivoli Endpoint Manager Platform and have read the BigFix Console Operator’s Guide. Thereafter, you should read the SUA Installation and Configuration Guide. After you have correctly installed and configured SUA in your environment, use this User’s Guide to learn about the basic functions of each component of the application. Then use the SUA Catalog Editor’s Guide to learn how to set up your Catalog to match your deployment, as well as describe the processes for manipulating your Catalog contents. For a deeper understanding of Software Asset Management software, review the SUA Implementation Guide.
New features Content Updates to Software Catalog This version of SUA includes thousands of new content entries to the Software Catalog. This additional content will give you a more comprehensive list of software inventory to match your existing deployment. Flexible Contract Types SUA Version 1.3 includes the ability to select the Tivoli Endpoint Manager Analysis property to be used for the unit for analysis for a contract. For example, you can now specify the number of CPUs that can be deployed and select the applicable Tivoli Endpoint Manager analysis property for “CPU count” as the contract multiplier.

User’s Guide 5
Flexible Application Usage Properties SUA Version 1.3 includes the ability to add Tivoli Endpoint Manager analysis properties that carry application usage information. This release continues to include the default application usage for Windows, but you can now add additional sources for application usage statistics. For example, SUA now supports usage data for Windows, Mac, UNIX, and Linux.

6 Software Usage Analysis

User’s Guide 7
Part Two
How it works SUA operates from a standard web browser. Log onto the URL for SUA as specified by your system administrator, then enter your username and password. This displays the main SUA application GUI.
Review the GUI You can now see the SUA main window. Read the content on the Overview tab. Click the other tabs across the top of the main screen to get familiar with their content: Drill Down by Software, View All, Computers, Contract Report, Saved Reports, Contracts, and Software Catalog.
Note: The tabs you see are limited by your user roles as assigned by the application Administrator. For example, the Control Panel is not visible for all roles.
Click the Control Panel button at the top right of the main menu. Read the contents of the menu on the left side of your window, then click the Return to Application button to return to the overview window.

8 Software Usage Analysis
Set up users SUA users are divided into four essential roles: Administrators Can access all SUA functions, including creating users,
modifying permissions, deleting users, creating data sources and running imports.
Catalog Editors Can browse and edit the software catalog. Contracts Editors Can create and edit contracts and browse the Software Catalog. Normal Users Can browse through the tabs in SUA and adjust view
options, but cannot make any changes. Each user role, regardless of location, plays a critical role in how SUA is used. For detailed information about setting up user roles, see the SUA Installation and Configuration Guide. SUA makes it possible to have portions of a geographically distributed team work from their respective remote locations to edit the Catalog and contracts data pertaining to their localized requirements. This approach helps streamline IT processes to avoid bottlenecks in the workflow. To set up users, click the Control Panel and select Users under the Access Control menu. View your current list of users, or click the Plus Sign at the bottom of your window to add new users. Click Save after adding or editing each user.

User’s Guide 9
To view, edit, or add user roles, click on Roles under Access Control and view the roles already pre-populated in your system. For each role, review the list of accompanying permissions and check the applicable boxes to assign permissions to each role.
Set up Computer Groups Computer Groups can be useful for sorting and filtering inventory reports. They can also be used with contracts to associate the contract to specific computers. When you assign a contract to a computer group, you are indicating which computers are entitled to the licenses described by that contract. In the Contract Analysis window, licensed and unlicensed computers are taken from the entitled Computer Group. Unentitled Computers are those computers outside of the Computer Group that also have the software title version that is associated with the contract. The Contract Analysis window displays the following information:

10 Software Usage Analysis
Licensed computers -- Computers in the Computer Group with the software installed
that are entitled to the software,
Unlicensed computers -- Computers in the Computer Group with the software installed that are entitled to the software, but there are not enough licenses for the number of computers with the software installed
Unentitled computers -- Computers with the software installed that are not entitled to the software because they are not in the Computer Group associated with the contract.
Click on Control Panel and select Computer Groups under the Data Import menu to view any computer groups you have previously created. To create a new group, click the Plus Sign at the bottom of the window.
In the Create Computer Group box, enter the name of the group and use the Group Definition menus to create filters for your group parameters. If there are additional computer attributes that you want to use for group parameters, you can add more attributes by entering additional Computer Properties (described in the next section). Click Save. After you have created your new group, view it in the Stored Groups list. You can drag one group into another group to make it a child or subgroup of that group. You must run an Import to refresh the required attributes before the new groups become available in the SUA components.

User’s Guide 11
Set up Computer Properties Use the Computer Properties feature to configure the information that SUA displays about the computers in your network. Click the Control Panel, then select Computer Properties under the Data Import menu. View the list of stored properties and the corresponding Tivoli Endpoint Manager properties displayed on the right side of your window.

12 Software Usage Analysis
To add more properties to the list, click the “+” sign on the bottom of your window. The computer properties available on the Tivoli Endpoint Manager platform servers that you have defined as Platform Datasources are displayed. Expand the available folders by clicking the arrow on the left. Select a property and edit the name that display in the SUA views, if necessary. Then click Save.
Note: Any computer property that you want to designate as a “unit of contract” analysis must be configured in Computer Properties before it can be used as a contract unit. If you want to create contracts based on a particular “unit of licensing” (such as number of CPUs or number of processor value units), you must configure the computer property to be used to provide data on that unit of licensing. For more information, see the Contracts section of this document.
Set up Software ID Sources Software ID Sources, which can include package properties or application usage properties, are Tivoli Endpoint Manager analysis properties that are used for software recognition and usage information. These properties are correlated to your Software Catalog. A Package is an artifact collected from computers, such as uninstall strings from the Windows registry. Package data can come from any Tivoli Endpoint Manager analysis. There are three ways to use Software ID Sources in SUA: as application usage data, as Package Data that assists the identification of executables, and as Definitive Packages that stand alone as the software identification source. To create a new ID source, click Software ID Sources from the Control Panel and click the “+” sign at the bottom of the page. Choose the Usage “type” from the pull-down menu and then choose the corresponding analysis property.

User’s Guide 13
App Usage
For non-Windows application usage information, create a Software ID Source and select the “App Usage” option in the Usage pull-down menu (see above).
Package The role of regular (as opposed to definitive) packages within the SUA Software Catalog is to serve as a tie breaker to help distinguish between two executables that look alike. For “ambiguous” software title versions (such as Microsoft Word sold as a standalone product and also bundled with Microsoft Office), it is important to have associated packages that reflect the exact software packages you have installed.
Definitive Package The role of definitive packages is to serve as the primary source of information about software installed on your computers. Software title versions, using definitive properties, do not need executables for software recognition. To read more about Definitive Properties, see the SUA Software Catalog Editor’s Guide.
Reports Saved Report settings The Saved Reports feature allows you to quickly view the exact data you need, while saving the parameters of how your information is displayed. Click the Saved Reports tab at the top of your window to see a list of your saved reports.

14 Software Usage Analysis
If you do not yet have any saved reports, you can create one by using through the Save As button that displays on most tabs in SUA. Click Save As to select an existing report name to change or type in a new name.
Click an existing Saved Report to display an Edit Saved Report window, where you can customize how your report is displayed by setting specific parameters. The Edit Saved Report content is organized into three tabs – Filters, Columns, and Details.
Some instances for using a Saved Report setting can include: Specifying useful report filters and parameters to reuse in the future
Sharing saved reports with other SUA users (click the Shared checkbox on the report
options on the Saved Reports tab)
Email Saved Reports settings

User’s Guide 15
You can select which columns to display in your Saved Reports by using the pull-down menu at the top right of the window:
The Software Catalog organizes its content in an information “tree”, the highest level of which is the software publisher. The Catalog then sorts all information for a particular publisher under Software Title, Software Title Version, Package or Application, and Executable.
Tracking computers Use the Computers tab in the SUA main menu to search for assets in your infrastructure, and use the Filters & Columns feature to customize how your data will displays.
Click a computer displayed in the list to view Computer Details, such as IP Address, Computer Name, DNS Name, Operating System, # of CPUs, and Tivoli Endpoint Manager ID. In addition, you see five tabs that display tracked applications, raw data, and Tivoli Endpoint Manager properties. Click Computer List in the top right of the window to return to the original list view.

16 Software Usage Analysis
Tracking software Click the View All tab in the SUA main menu to view a complete list of your IT assets, together with usage statistics and asset configuration information. Click Filters & Columns to customize the information you need about your assets and how you want it to display.
Filter & Columns displays a Report Options window, which you use to set parameters for how your asset data displays. You can see Filters, Columns, and Details tabs.

User’s Guide 17
Contracts How you design your Contracts management workflow is directly related to the overall success of your SUA implementation. SUA Contracts tools can help you to: Track costs associated with contracts and help eliminate ambiguous terms or language Create your Contracts reporting to conform to service level agreements (SLAs) Stay within your internal corporate compliance policies Monitor and correct questionable licensing issues Calculate costs for replacements and updates or downsizing a contract’s license quantity Avoid unnecessary costs for non-compliance
Tivoli Endpoint Manager SUA gives you a full array of flexible tools to configure how your Contracts data is collected, arranged, displayed and reported. It allows customization options for adding and modifying fields, as well as other selection tools to meet your reporting needs.
Compile List of Contracts by Computer Groups
Endpoints generally fall into categories that can be grouped by function or even geography. These might be by department, by business unit, or by any functional distinction. This helps to contextualize the types of software being used across your enterprise and is useful for meaningful analysis. For example, knowing that a computer in the Shipping Department has graphics editing software installed with very little usage indicates that the application is not cost effective and should be removed. The first step is to enter a complete list of your current software contracts into SUA.
Configure SUA Reporting Options
Contracts Editors configure and customize the Contracts information you need to see in your reports. Contracts Editors can create custom fields and assign priorities to how the information is ordered, either by license or contract, cost, date. This configuration and customization is done in the SUA Control Panel under the Contracts heading.
Types of Licensing
SUA allows you to add filtering criteria to your Contracts data, such as the types of licenses that are being entered and tracked: Trial software – Applications available for pre-purchase for a limited time period Product software – Applications or packages purchased from the publisher or an
authorized reseller Solution software packages – Software packages with multiple licenses from different
publishers Versions – The same software title including various versions for which you are licensed Bundled software or “Suites” – Related software titles (each available separately) that are
grouped together (Microsoft Office, Adobe Creative Suite.) OEM – Software repackaged by a another vendor with a different name or contained in a
different package or bundle

18 Software Usage Analysis
Test Accuracy - Generate Reports
To ensure the usefulness and accuracy of your Contracts data, generate reports and analyze not only the data but its presentation based on the priorities and criteria assigned. It is often more cost effective to make adjustments during a test cycle than after it has gone live across your enterprise.
Analyze Reports and Update Contracts
After the initial Contracts reporting criteria have been entered by the Contracts Editor, distribute reports to stakeholders for feedback on accuracy and relevance. When a final configuration finds consensus, that configuration must be written into corporate policy to ensure consistent, accurate reporting.
Start Creating Contracts To create contracts, click the Contracts tab in the SUA main menu to manage information about the software contracts and products licenses in your enterprise. Click Add to create a new contract for your software licenses.
Note: Alternatively, you can right-click a title version in the Drill Down by Software tab and add a contract for that title version.
In the Create Contract dialog box, enter the name of your new contract, and then populate the fields on the right.

User’s Guide 19
Note: If you are attempting to set up a contract that uses a unit of licensing other than the number of installed computers, then that unit of licensing must be configured as a computer property in SUA. Go to the Control Panel and set up your new licensing unit (“x”) as a property before you create a contract that uses “x” as that licensing unit.
Find the software title for which you want to create a contract. Click the Select button located next to Software Title Version (as shown above), and type the name of the software in the Search box shown below. A list of possible software title versions auto-populates below the search field. Scroll through the list to locate the exact software title that you want, and then enter information in the remaining fields in the Create Contract dialog box. Click Save.
Now view your newly-created contract.
You can allocate licenses to computers or computer groups by selecting the “group” in the Create Contract window. Do this by clicking the Contracts tab, click the Add button at the top left, and then populate the Create Contract form.
To define the order in which licenses are allocated to computers in a group, use the Contract Report Options tab in the Control Panel. To create custom Contract data fields, use the Contract Custom Fields tab in the Control Panel.

20 Software Usage Analysis
Import contract reports In SUA Version 1.3, you can import contract reports from an external .CSV file. To do this, initiate the import by clicking the Import button on the Contracts tab primary window.
This displays a Contract Import Wizard window, where you select a .CSV file that contains your contract data.
Specify a particular .CSV file to upload from any UNC path accessible from the client computer. SUA displays the first few rows of data from the uploaded file together with mapping options. “Mapping options” in this context indicate how columns in the .CSV file correlate to the fields in a SUA contract. Available fields are: Contract Name Purchase Date Expiry Date License Count Cost License Unit Name License Unit ID Software Title Version ID (the Software Catalog ID) Software Title Version Name Computer Group Custom Fields
If any mapping conflicts exist for Software Title Versions or Computer Groups, you are given options for resolving those conflicts during the import workflow.

User’s Guide 21
Note: If you are importing contracts with license units and some of these contracts are licensed per computer, use the value <none> to indicate contracts that are licensed per computer.
If any type-data mismatches or data length violations occur, you are given options for resolving those conflicts. If there are any blank required fields in the CSV, they are left blank in the imported contracts. You must manually populate these later. After the import, the system reports how many rows were imported and how many rows were ignored. For ignored rows, you can download a separate CSV file containing only the ignored rows. This CSV file contains all of the original data of the uploaded CSV file with the addition of an “__ImportErrorMessage__” column detailing why a particular row was ignored.
Note: For contract imports, only one value for a check box can be imported. View contract reports The primary function of your SAM deployment is to generate the reports that you use to meet regulatory and compliance obligations and monitor and manage your software expenditures. Ultimately, it is the reporting that saves your enterprise money and elevate your compliance standing. Now that you have created a licensing contract in the previous step, click the Contract Report tab to browse data on your software licenses. Compare this data with your asset inventory to audit license compliance agreements.
A description of each field is shown below:
Publisher The publisher of the software.
Software Title The software title.
Software Title Version
The software title including its version. (Note: SUA tracks software licensing based on software title version.)
Active Contracts The number of contracts that apply to this software title version and have not expired.
Total Licenses The total license count of all contracts for this software title version.
Licenses Used The total number of licenses used by “entitled computers” that have this

22 Software Usage Analysis
software title version.
License Delta The difference between total licenses and licenses used.
Cost Delta The difference between the value of the contract and the value of software used by entitled computers.
Entitled Computers The number of computers that have this software title version and are entitled to it.
Licensed Computers The number of entitled computers that have licenses.
Unlicensed Computers
The number of entitled computers that do not have a license. This is either because you ran out of licenses, or the contract has a license unit other than per-computer, and the computer is failing to report the number of licenses it requires.
Misreporting Computers
If the contract has a license unit other than per-computer, this is the number of computers failing to report the number of licenses they require.
Contract analysis The Contract Analysis window, which you can access from the Contract Report tab, displays when you select an existing contract and then click the Analyze button at the bottom right of the window. You can also access the Contract Analysis window by right-clicking an existing contract and selecting Analyze from the drop-down list.
The Contract Analysis content is organized into Analysis Selection, Analysis Totals, and four bottom tabs that provide additional detail: Contracts, Licensed Computers, Unlicensed Computers, and Unentitled Computers. The Analysis Totals section provides a summary of the following: Active Contracts Total Licenses Licenses Used License Delta Cost Delta Entitled Computers Licensed Computers Unlicensed Computers Misreporting Computers

User’s Guide 23
A contract analysis can show you the totals over multiple contracts or multiple software titles. If you select multiple software titles displayed under the Contract Report tab and click Analyze, the Contract Analysis window displays a total of all designated rows.
Drill Down by Software Click the Drill Down by Software tab on the SUA main page and view the title menus, as highlighted below.
You can use a drill-down method to gather detailed information about your software assets. Start by clicking one of the publishers displayed in the list.
Then drill down by first clicking the software title, and then software title version and application.

24 Software Usage Analysis
Export The Export button is located at the top right of the Drill Down by Software, View all, Computers, and Contract Reports tabs on the main SUA GUI. You can export the information on your window to either CSV or PDF format.

User’s Guide 25
Part Three
Resources The following are optional features and capabilities of SUA:
Advanced features Advanced filtering
In the Filters & Columns settings for each report type, you specify the settings for your view. Typically you identify a property (for example, IP address), the operator (for example, contains), and then you enter the value (for example, 192). You can filter wildcard values using the following filter operators:
o Contains o Does not contain o Begins with o Ends with
When using a filter other than “does not contain”, you can search for multiple values using “OR”. For example Operating System contains 2003 OR Mac.

26 Software Usage Analysis
Exporting a report and generating charts in Excel
SUA Version 1.3 does not contain any native charting functions. To generate charts, generate the data that you want by using SUA columns and filters, export the data to a .CSV, and use a spreadsheet tool like Microsoft Excel to generate your charts. For example, export this view to a .CSV to generate some interesting charts:
How do I add customized information about my IT assets, like asset tags, or
rack locations for computers in SUA?

User’s Guide 27
The Tivoli Endpoint Manager platform is an extremely flexible tool for exploring information about your IT assets. The Tivoli Endpoint Manager agent installed on your computers can be instructed to do many things, including look at attributes of the computer and report back what it sees. Using Tivoli Endpoint Manager, you can generate data like “soft asset tags”, geographic locations, or rack locations for computers listed in SUA. For this type of data, you would first create files or registry entries that are located reside on each computer with the information you want to retrieve (you can use Tivoli Endpoint Manager tasks to create the files or registry entries). Then you create Tivoli Endpoint Manager analysis properties to report this data to your Tivoli Endpoint Manager and SUA server. For example:
1. Create a task that generates a custom file for each computer. This file might contain things like provisioned date, vendor, procurement data, rack location, geographic location, asset tag.
2. Create a Tivoli Endpoint Manager analysis that reports the various entries in the file that you automatically created on every computer.
3. Add the new Tivoli Endpoint Manager analysis properties to SUA as stored Computer Properties.
This process allows you to customize and control the asset data SUA reports about your computers that might not be available by default from Tivoli Endpoint Manager. How does Tivoli Endpoint Manager compute report calculations?
The table below provides a description of each calculation used in SUA reports: Total Computers The count of computers on which the item was found. The algorithm rolls
up counts from lower levels in the Catalog hierarchy, un-duplicating where necessary. For example, if Adobe Photoshop was found on 300 computers and Adobe Freehand was also found on 10 of those same computers, it shows a count of 300 for Adobe (not 310). When drilling through the hierarchy (that is, clicking on Adobe) a count of 300 shows for Photoshop and of 10 for Freehand.
Total Runs The total number of times that the products represented at that level in the hierarchy has been launched, in aggregate across all computers upon which the product was found since the Application Usage Information analysis has been active on the Tivoli Endpoint Manager server. The algorithm aggregates counts from lower levels in the Catalog hierarchy. For example, if Adobe Photoshop was run 10 times on each of 50 computers and Adobe Freehand was run 5 times on each of 10 computers, the total runs for Adobe is 550. When drilling through the hierarchy (that is, clicking on Adobe) total runs for Photoshop are 500 and total runs for Freehand are 50.
Total Time The total time that the product represented at that level in the hierarchy has appeared in the process tree of the computers, in aggregate across all computers upon which the product has been found since the Application Usage Information analysis has been active on the Tivoli Endpoint Manager server. As in the statistics above, the algorithm aggregates counts from lower levels in the Catalog hierarchy.
Average Runs Per Day
Total Runs divided by number of days that the statistic has been collected. As in the statistics above, the algorithm aggregates the averages from lower levels in the Catalog hierarchy.

28 Software Usage Analysis
Average Run Time Total Time divided by the Total Runs. As in the statistics above, the algorithm aggregates the averages from lower levels in the Catalog hierarchy.
Used <n time > Ago Number of computers that launched the product represented at that level in the hierarchy during the described usage interval, while the Application Usage Information analysis has been active on the Tivoli Endpoint Manager server for that usage interval. As in the statistics above, the algorithm rolls up the counts from lower levels in the Catalog hierarchy.
First Used The date and time (in client's local time setting) when the product was shown in the process tree of the computer.
Last Used The date and time (in client's local time setting) when the product was most recently shown in the process tree of the computer.
Frequently asked questions When importing content for a Contract from a .CSV file, will the application automatically create new columns to match my .CSV file? No. If there are any additional columns specified in the CSV that are not present in the contract model, they are ignored. The import process does not create them. What kinds of User Accounts should I set up for my deployment? Ideally you have one domain user account with the following permissions: Permission to install the application on your SUA server Permission to connect to your database server and create databases Permission to connect to your Tivoli Endpoint Manager database and read data Permission to read data from the Tivoli Endpoint Manager server upload manager directory
Read more about User Accounts in the SUA Installation and Configuration Guide. How do I create a Saved Report? Using the Save As button located on the Drill Down by Software, View all, Computers, and Contract Report tabs in SUA.

User’s Guide 29
Additional documentation This User’s Guide is one of the user resource documents created with the release of SUA Version 1.3. Additional user documents include: Installation and Configuration Guide – A detailed guide that walks you through the
installation and configuration process in SUA. End User QuickStart – A brief overview to help you quickly get started using SUA
Version 1.3. Software Catalog Editor’s Guide – Detailed information about how to use and
customize your Software Catalog and how to make it match the software in your deployment.
Implementation Guide – A general pre- or post-purchase guide on Software Asset
Management concepts, Best Practices, strategies, and ROI metrics. Release Notes – A listing of the current Known Issues including descriptions and
workarounds, along with Resolved Issues, Software Catalog Content Updates, System Requirements and Support information.
Technical support Tivoli Endpoint Manager technical support site offers a number of specialized support options to help you learn, understand, and optimize your use of this product:
BigFix Support Site Documentation Knowledge Base Forums and Communities

30 Software Usage Analysis

User’s Guide 31
Part Four
Notices IBM may not offer the products, services, or features discussed in this document in other countries. Consult your local IBM representative for information on the products and services currently available in your area. Any reference to an IBM product, program, or service is not intended to state or imply that only that IBM product, program, or service may be used. Any functionally equivalent product, program, or service that does not infringe any IBM intellectual property right may be used instead. However, it is the user's responsibility to evaluate and verify the operation of any non-IBM product, program, or service. IBM may have patents or pending patent applications covering subject matter described in this document. The furnishing of this document does not grant you any license to these patents. You can send license inquiries, in writing, to: IBM Director of Licensing IBM Corporation North Castle Drive Armonk, NY 10504-1785 U.S.A. For license inquiries regarding double-byte (DBCS) information, contact the IBM Intellectual Property Department in your country or send inquiries, in writing, to: Intellectual Property Licensing Legal and Intellectual Property Law IBM Japan Ltd. 1623-14, Shimotsuruma, Yamato-shi Kanagawa 242-8502 Japan The following paragraph does not apply to the United Kingdom or any other country where such provisions are inconsistent with local law: INTERNATIONAL BUSINESS MACHINES CORPORATION PROVIDES THIS PUBLICATION "AS IS" WITHOUT WARRANTY OF ANY KIND, EITHER EXPRESS OR IMPLIED, INCLUDING, BUT NOT LIMITED TO, THE IMPLIED WARRANTIES OF NON-INFRINGEMENT, MERCHANTABILITY OR FITNESS FOR A PARTICULAR PURPOSE. Some states do not allow disclaimer of express or implied warranties in certain transactions, therefore, this statement may not apply to you. This information could include technical inaccuracies or typographical errors. Changes are periodically made to the information herein; these changes will be incorporated in new editions of the publication. IBM may make improvements and/or changes in the product(s) and/or the program(s) described in this publication at any time without notice. Any references in this information to non-IBM Web sites are provided for convenience only and do not in any manner serve as an endorsement of those Web sites. The materials at those Web sites are not part of the materials for this IBM product and use of those Web sites is at your own risk. IBM may use or distribute any of the information you supply in any way it believes appropriate without incurring any obligation to you

32 Software Usage Analysis
Licensees of this program who wish to have information about it for the purpose of enabling: (i) the exchange of information between independently created programs and other programs (including this one) and (ii) the mutual use of the information which has been exchanged, should contact: IBM Corporation 2Z4A/101 11400 Burnet Road Austin, TX 78758 U.S.A. Such information may be available, subject to appropriate terms and conditions, including in some cases payment of a fee. The licensed program described in this document and all licensed material available for it are provided by IBM under terms of the IBM Customer Agreement, IBM International Program License Agreement or any equivalent agreement between us. Information concerning non-IBM products was obtained from the suppliers of those products, their published announcements or other publicly available sources. IBM has not tested those products and cannot confirm the accuracy of performance, compatibility or any other claims related to non-IBM products. Questions on the capabilities of non-IBM products should be addressed to the suppliers of those products. COPYRIGHT LICENSE: This information contains sample application programs in source language, which illustrate programming techniques on various operating platforms. You may copy, modify, and distribute these sample programs in any form without payment to IBM, for the purposes of developing, using, marketing or distributing application programs conforming to the application programming interface for the operating platform for which the sample programs are written. These examples have not been thoroughly tested under all conditions. IBM, therefore, cannot guarantee or imply reliability, serviceability, or function of these programs. The sample programs are provided "AS IS", without warranty of any kind. IBM shall not be liable for any damages arising out of your use of the sample programs. TRADEMARKS: IBM, the IBM logo, and ibm.com are trademarks or registered trademarks of International Business Machines Corporation in the United States, other countries, or both. If these and other IBM trademarked terms are marked on their first occurrence in this information with a trademark symbol (® or ™), these symbols indicate U.S. registered or common law trademarks owned by IBM at the time this information was published. Such trademarks may also be registered or common law trademarks in other countries. A current list of IBM trademarks is available on the Web at "Copyright and trademark information" at http://www.ibm.com/legal/copytrade.shtml. Adobe, the Adobe logo, PostScript, and the PostScript logo are either registered trademarks or trademarks of Adobe Systems Incorporated in the United States, and/or other countries. Java and all Java-based trademarks and logos are trademarks or registered trademarks of Oracle and/or its affiliates.

User’s Guide 33
Microsoft, Windows, Windows NT, and the Windows logo are trademarks of Microsoft Corporation in the United States, other countries, or both. Linux is a registered trademark of Linus Torvalds in the United States, other countries, or both. UNIX is a registered trademark of The Open Group in the United States and other countries. Other company, product, and service names may be trademarks or service marks of others.