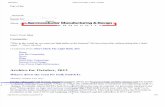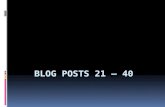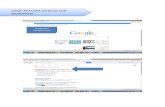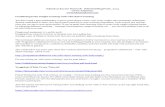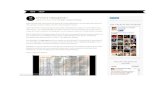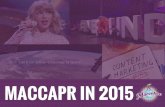Website/Blog Admin Using WordPress · If your WordPress site does not have a posts/Blog page, we...
Transcript of Website/Blog Admin Using WordPress · If your WordPress site does not have a posts/Blog page, we...

Copyright 2011-2017 CYber SYtes, Inc. Page 1 of 14 Updated 12/8/2017 10:01:13 AM
Website/Blog Admin
Using WordPress
Table of Contents
How to login .................................................................................................................................................. 2
How to get support ....................................................................................................................................... 2
About the WordPress dashboard ................................................................................................................. 3
WordPress pages vs posts ............................................................................................................................. 3
How to add a new blog post ......................................................................................................................... 5
How to edit a blog post ................................................................................................................................. 6
How to add a new page ................................................................................................................................ 6
How to edit an existing page ........................................................................................................................ 7
How to format text on a page or post .......................................................................................................... 8
How to insert an image into a page or post.................................................................................................. 9
How to insert a YouTube video into a page or post ................................................................................... 10
Visitor comments ........................................................................................................................................ 11
Frequently asked questions ........................................................................................................................ 13
Notes ........................................................................................................................................................... 14
These directions were created using WordPress version 4.8.4.
This document explains how to use the native WordPress data entry screens. If your site uses a “Page
Builder” plugin, then you may need additional directions for updating the content.

Copyright 2011-2017 CYber SYtes, Inc. Page 2 of 14 Updated 12/8/2017 10:01:13 AM
How to login
Follow these steps to login to the admin section of your WordPress website.
1. Go to: http://www.yourdomain.com/wp-admin/
Replace “yourdomain.com” with the address for your website
2. Your login information is:
Username: ____________________
Password: ____________________
Log out when your work session is complete by pointing to your username at the top right of any Admin
screen and clicking Log Out.
Please protect your password!
Anyone who has or guesses your password can change, delete, or hack your website. Please do not
update the website from an unsecure computer or save your login information in your browser. If you
believe your password has been compromised please change it immediately with the following steps.
Login and click Howdy or your username at the top right of any Admin screen. Scroll down the profile
window and click the Generate Password button. Record your new password and store it somewhere
safe. Scroll to the bottom of the profile window and click Update Profile.
How to get support
Please contact CYber SYtes if you have a question or would like us to complete an update for you.
Office: 850-233-5514
Email: [email protected]
When you send an email to [email protected], our system automatically creates a support ticket for
you. This helps us to schedule and track your request.

Copyright 2011-2017 CYber SYtes, Inc. Page 3 of 14 Updated 12/8/2017 10:01:13 AM
About the WordPress dashboard
After you login, WordPress displays the dashboard.
To return to the live website click your business or website name at the top left of the dashboard.
The main commands to edit your website or blog are on the left sidebar.
Other information about the website displays on the right.
The exact choices you see will vary based on your version of WordPress, design theme, and site
customization.
WordPress pages vs posts
In WordPress, there are two main ways to create content for your website: pages and posts.

Copyright 2011-2017 CYber SYtes, Inc. Page 4 of 14 Updated 12/8/2017 10:01:13 AM
WordPress pages
Pages are generally reserved for static content or information that doesn’t change often.
Examples of pages include an About Us or Contact Us page.
Use the Pages command on the left sidebar to access the page data entry screens.
Pages can have a hierarchy by making one page the “Parent” of another.
Pages are not listed by date on the site and can’t be categorized or tagged like WordPress posts.
Due to their static nature, pages aren’t included in RSS feeds.
WordPress posts
Posts are generally used to add news or informational updates about a specific topic.
Posts are usually listed in reverse chronological order on the homepage or on a “Blog” page. Note
that a posts page doesn’t have to be called a Blog; it may also be called News, Resources, Updates,
etc.
Use the Posts command on the left sidebar to access the post data entry screens.
Posts can be categorized, tagged with target keywords, and even archived on your site.
Posts also display on your website’s RSS feed. When someone subscribes to your RSS feed, your
posts will be the content that’s delivered to them. Your RSS feed can also be picked up by blog
search engines and directories such as Technorati, blogsearchengine.com, and blogdigger. You can
view the RSS feed on your website by going to: http://www.yourdomain.com/feed/ (Replace
yourdomain.com with the address for your website.)
Custom post types
Some websites also use “Custom Post Types” to manage specialized content such as real estate
listings, product listings, event calendars, staff pages, testimonials, portfolios, etc. Custom Post
Types are managed by selecting the Custom Post Type Name on the left sidebar menu of the
WordPress dashboard.

Copyright 2011-2017 CYber SYtes, Inc. Page 5 of 14 Updated 12/8/2017 10:01:13 AM
How to add a new blog post
For posts to display on your website, you must have a posts page. This will usually be called the Blog
page, but it can have another name like News, Resources, Updates, etc. If your WordPress site does
not have a posts/Blog page, we can create one for you. Contact your sales rep for more info.
1. Click the Posts button on the left sidebar.
2. Click the Add New button located under the Posts Button
3. Add a title in the title box and the content of your post (text and images) in the larger edit
window.
4. Select one or more categories. Categories are a broad classification used to describe what type
of post it is. Popular category names might include: News, Photos, New Products, Videos,
Reviews, Events, etc.
5. Enter one or more tag. Tags are more specific keywords that describe the post. Tags are a good
way to include target keywords on the post without having to cleverly work them into the text.
For example, Tags on a post for a flower store blog post might include “Same day flower delivery
Panama City” or “flower stores Panama City.” Including keyword phrases in this manner can
really help your search engine rankings for those keywords. We recommend that you use no
more than three or four tags per post.
6. Depending on your design theme, you may also want to select a featured image or other
features on the data entry screen.
7. To preview your post click the Preview button at the top right of the screen in the Publish Box.
The preview will open in a new browser tab. Close the tab to return to the edit window.
8. Once you are happy with the post click the blue Publish button on the right side of the screen.
9. Click View post to make sure the post displays as expected. The post will open in the same
browser tab. Click the Back button on the browser to return to the edit screen or click a
command on the black WordPress toolbar at the top of the screen.

Copyright 2011-2017 CYber SYtes, Inc. Page 6 of 14 Updated 12/8/2017 10:01:13 AM
How to edit a blog post
1. Click the Posts button on the left sidebar.
2. Click the title of the post you want to edit. (You can also click the Edit button under the title.
Quick Edit lets you change information about the post, but not the body/content of the post.)
3. Make desired changes on the data entry screen.
4. To view your changes/edits, click on the Preview Changes button at the top right of the screen
in the Publish Box.
5. Once you are happy with your edits, click the blue Update button on the right side of the screen.
How to add a new page
1. Click the Pages button on the left sidebar. If you do not have the capability to add or edit pages
then this menu choice may not be listed. Also, your website must have dynamic navigation in
order for WordPress to automatically create a link to the new page. If your site does not have
dynamic navigation, you can manually add a link or contact us to add a link for you.
2. Click the Add New link that appears under the Pages button.
3. Enter a short title for the page. This will also be the title used on any dynamic navigation menus.
4. Select a "Parent" for this page under Page Attributes. The parent is the page your new page will
fall under in the menu system. If you don't select a parent, WordPress will make this a new main
page or section.
5. Select Visual mode for access to helpful formatting buttons or Text mode if you need to enter
straight HTML code or short codes. Text mode may also be preferable if you are pasting in text
from another program such as Word. (Note: If you paste text in visual mode, any formatting
from where the text was copied will also be pasted. This may give you unexpected formatting
when you view the final, live page.)
6. Enter text or images within the large edit box.

Copyright 2011-2017 CYber SYtes, Inc. Page 7 of 14 Updated 12/8/2017 10:01:13 AM
7. To view your page, click on the Preview button at the top right of the screen in the Publish Box.
The preview page will open in a new browser tab. Close the tab to return to the edit screen.
8. Once you are happy with your edits, click the blue Publish button on the right side of the screen.
9. Click the View page link that appears in the bar at the top of the screen to check your changes.
This time, the page will open in the same browser tab. You can return to the WordPress
dashboard by clicking the Back button on your browser or by selecting a command on the black
WordPress toolbar at the top of the screen.
How to edit an existing page
1. Click the Pages button on the left sidebar on the dashboard. If you do not have the capability to
edit pages then this menu choice may not be listed.
2. Click on the page you want to edit.
3. Make the text or image changes within the edit window.
4. To view your changes/edits click on the Preview Changes button at the top right of the screen in
the Publish Box.
5. Once you are happy with the edits, click the blue Update button on the right side of the screen.
6. Click the View page link that appears in the bar at the top of the screen to verify the changes
appear as expected.

Copyright 2011-2017 CYber SYtes, Inc. Page 8 of 14 Updated 12/8/2017 10:01:13 AM
How to format text on a page or post
Most of the formatting buttons on the data entry screens should be self-explanatory. You may find it
easiest to update and format text while in Visual mode.
The formatting toolbar in Visual mode:
The formatting toolbar in Text mode:
Note: Your formatting toolbars may vary depending on your version of WordPress or the plugins you
have installed.
If you need help with individual commands click the button on the Visual mode toolbar. If you
do not see this command, you may need to click the Toolbar Toggle button-- usually located on the
far right of the Visual toolbar. This displays additional formatting commands. You can also click
Shift+Alt+Z to toggle the Visual toolbar.

Copyright 2011-2017 CYber SYtes, Inc. Page 9 of 14 Updated 12/8/2017 10:01:13 AM
How to insert an image into a page or post
1. Select the page or post to edit. We recommend you add images while in visual mode. In text mode,
you may find that the image is placed at the top of the data entry box instead of where the cursor is
located.
2. Place the cursor in the page or post where you want the image to go.
3. Click the Add Media button above the formatting toolbar.
4. Click the Upload Files tab to choose a file from your computer. Or, choose Media Library to select an
image that has already been uploaded.
5. For each image, you may add a
Title - may display on a mouseover of the image
Caption - may display under the photo
Alternate Text - may be read to the visually impaired and indexed by search engines
Description - may display when a Post URL or click through page is selected
Under “Link To” choose None if you don't want the image to click through to a larger version; click
Media File if you want the image to click through to a larger version; or, select Attachment Page to have
the image click through to an attachment page template. Select the desired alignment and photo size.
Note: Keywords you enter in the “Alt Text” and “Caption” fields will most likely help search engine
rankings for those keywords. But make sure the text reads naturally and makes sense to humans.
6. Click Insert into page/post.
7. Later, you can use the Media button on the left WordPress sidebar to edit the image settings if
needed. Select the Media button on the left panel to change the name of the photo or to edit the
alternate text, caption, or description.
You can also upload and link to other types of media such as audio files or Adobe PDFs using the media
button.

Copyright 2011-2017 CYber SYtes, Inc. Page 10 of 14 Updated 12/8/2017 10:01:13 AM
How to insert a YouTube video into a page or post
1. Select the page or post to edit.
2. Select Text mode.
3. Paste or type the URL (page address) of the video into the large edit box. No special coding is
required!
4. When you view the live page or post (or switch back to Visual mode) you should see the
embedded video instead of the page address. (If you are editing an existing page/post make
sure to Re-publish your changes!)

Copyright 2011-2017 CYber SYtes, Inc. Page 11 of 14 Updated 12/8/2017 10:01:13 AM
Visitor comments
If your website has comments enabled, visitors can leave comments on individual pages and/or posts.
Comments can help create loyal customers and build trust because your visitors can provide valuable
feedback on specific topics and you can respond to that feedback.
There are several different settings for comments:
1. The entire comment system can be enabled or disabled by default. If you do not have the
resources/time to moderate online comments, then we recommend the comment system be disabled
by default.
2. If comments are disabled, you can still enable comments on individual pages or posts using the Allow
comments checkbox under the Discussion section of the data entry screens. (If you don’t see a
Discussion section on the page or post data entry screen, select Screen Options at the top right of the
screen and check Discussion and Comments.)
3. If you choose to use comments, we can set the comments to be moderated. This means you must
approve a comment before it becomes visible on the website. This prevents inappropriate comments
from being displayed. You moderate comments by clicking the Comment button on the left WordPress
menu. Moderation choices allow you to approve, trash, or mark comments as spam.
4. The Askimet plugin (which we can install for a small fee) can also help reduce the amount of spam the
site receives. We HIGHLY RECOMMEND this plugin if you will be using online comments.
Dealing with comment spam
Some of the comments visitors leave will probably be comment spam. This is when they leave a
comment just to get a link from your site to their site. They do this because the link may help their
search engine rankings. The links can be in the comment text or linked off the person’s name.
Here are some clues that a comment is spam. These examples are actual comments left on the CYber
SYtes website and that we marked as spam:
1. The comment includes links to non-related websites like pay day loans, porn, online gambling,
Amazon storefronts, or any business that has nothing to do with your page or post.
"Get yourself some Twitter Followers and Facebook fans. Visit Here"
2. The commenter doesn't use a real name but instead uses keywords related to THEIR website.

Copyright 2011-2017 CYber SYtes, Inc. Page 12 of 14 Updated 12/8/2017 10:01:13 AM
From Best Videos Online: "I really like the colors here on your blog. did you design this yourself or
did you outsource it to a professional?"
3. The commenter enters a link to their website and leaves a message such as "nice post" but doesn't
contribute anything meaningful to the conversation.
"I just cant stop reading this. Its so cool, so full of information that I just didnt know’.
4. The commenter tells you your "RSS feed is broken" or that there is something else wrong with your
site or post. This is a tricky way for them to leave a comment that appears related to your post even
though they haven't taken the time to read it. Your site is probably OK; they are just looking for a quick
way to get a link to their own site.
"Hey there, I just noticed your RSS feed is not working correctly and your site is slow, Thought I
should inform you."
5. The comment simply makes no sense.
"you got more or less significant ideas at a distance. i did a examination upon the print then
learnt much peoples determination coincide withy your blog. if you are one skillful traveler, you
may recognize the ins following this outs of travel into every one of parts of the world."
If you have the Askimet plugin installed, then many of these types of comments will be automatically
marked as spam. But some spam will slip through the filters. So before you approve any comment you
should:
1. Make sure the commenter left a "real" name, not just keywords related to their website.
2. The comment adds something of interest to your post. Did they actually read the post or is the
comment so generic it could be about any post?
3. Make sure the website link on their name or any embedded links do not point to bad websites.
If someone leaves a real comment about your post then there is no reason you can't give them a link to
their website. You'll want other sites to link to your site as well! But if the comment is spam and has
nothing to do with your actual post then you should mark it as "spam" and move on.

Copyright 2011-2017 CYber SYtes, Inc. Page 13 of 14 Updated 12/8/2017 10:01:13 AM
Frequently asked questions
Why is my page/post formatted funny? It doesn't look right!
If the fonts or spacing on a published page or post don't match the rest of the site, then the content
may have been pasted in with formatting from another program such as Word. To prevent this from
happening select the Text tab at the top-right of the edit box before pasting text from another
program. If the damage is already done, you can fix it with these steps: Go to the page or post and
choose Visual mode, highlight the offending text, and click the Clear formatting button on the
toolbar. (You may need to expand the visual toolbar to see this command.) Re-format the plain text
as needed.
What are the "All in one SEO Pack" fields on the post and page data entry screens?
By default, WordPress uses the page title and the page text as the SEO title and description
submitted to the search engines. This is the text the search engines will use when they list the page
or post. To override these defaults enter a search engine title and description using the All in one
SEO fields.
SEO Optimization Hints:
Title: Max display of 60-66 characters. Make the title exciting so people will want to click through to
your website. Include important keywords at the beginning of each title to help the page rank better
for those keywords.
Description: If a description is too short Google may not use it; 80 to 160 characters is ideal. Each
description should read like an advertisement for that page. What type of description would make
you want to click on a search listing? Note that keywords in the description may encourage
searchers to click, but they won't affect the search engine rankings.
More people will click on your search engine listings if the titles and descriptions are compelling!
Note: Sometimes Google won’t use the SEO title and description supplied and will instead choose its
own title and description based on other information on the page or post.
How do I make changes to the page headers, footers, the sidebar, or the design?
Depending on your design theme, these types of changes may fall outside the scope of content
management. To update these areas please submit an update request to [email protected].

Copyright 2011-2017 CYber SYtes, Inc. Page 14 of 14 Updated 12/8/2017 10:01:13 AM
Notes