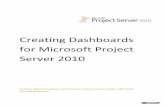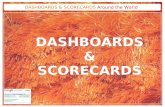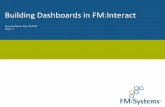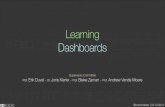WebNMS IoT Platform 6.0 – User & Admin Guide€¦ · Additional dashboards can also be created if...
Transcript of WebNMS IoT Platform 6.0 – User & Admin Guide€¦ · Additional dashboards can also be created if...


WebNMS IoT Platform 6.0 – User & Admin Guide
Table of Contents
About This Document .................................................................................................................................. 2 Getting Started .............................................................................................................................................. 3 Working with Web Client ............................................................................................................................ 11
Working with Dashboards and Widgets ................................................................................................. 12 Working with CCTV ................................................................................................................................ 32 Working with Assets ............................................................................................................................... 34 Viewing with Google Maps ..................................................................................................................... 43 Configuring SLD View ............................................................................................................................ 48 Working with Performance Metrics ...................................................................................................... 54 Working with Events .............................................................................................................................. 56 Working with Alarms .............................................................................................................................. 64 Working with Fleet Management ........................................................................................................... 72
Working with Fleet Tracker ................................................................................................................. 73 Working with Geofence .......................................................................................................................79 Working with Route Planner .............................................................................................................. 82
Working with Thresholds ....................................................................................................................... 86 Configuring Thresholds ...................................................................................................................... 86 Configuring Thresholds from Metrics Tab ........................................................................................ 88
Appendix .................................................................................................................................................. 91 Appendix A: Fault Details ................................................................................................................... 92 Appendix B: Custom View Properties ................................................................................................ 94
General Administration............................................................................................................................. 101 Configuring Gateway ............................................................................................................................ 102 Configuring Asset View ......................................................................................................................... 133 Configuring KPI Reports ....................................................................................................................... 156 Configuring Utilities .............................................................................................................................. 169 Configuring Fleet Management ............................................................................................................ 176 Working with Policies ............................................................................................................................ 181
Scheduled Mail Report Policy ........................................................................................................... 181 Advanced Administration ..................................................................................................................... 185
Configuring Notifications ..................................................................................................................186 Configuring Schedules for Digital Output (DO) Sensors ................................................................ 200 General Configurations ..................................................................................................................... 206 Monitor/Management ....................................................................................................................... 213 Security Administration .................................................................................................................... 215 Administrative Operations ............................................................................................................... 228
Third Party Software ................................................................................................................................ 229
1

About This Document The WebNMS IoT User and Administrator Guide provide instructions to both users and administrators to work with the product efficiently. The guide provides detailed illustrations of creating assets and the configurations to be done from the client UI to proceed with monitoring of the IoT assets. The document also provides a clear understanding of the available features and step-by-step procedures to configure and work with the client UI after successful installation of the product.
Complete details on the Installation of the product are available in the Installation Guide. After installing the product successfully, you can refer to this guide to complete the administration settings, configuration, and to start using the product.
The first section of the document, Getting Started section provides inputs on the basic requirements for installing and starting the application. The Working with the Client section provides a description of the various client UI features, and step-by-step procedures in using these features effectively. TheGeneral Administration section provides options to add all theasset information such as Organization, Region, Site, Gateway etc., and Fleet assets such as Vehicle, Driver, and Device etc., in the database. In addition, the steps for configuring for Event and Alert Notificationsand SMS&Emailrelated configurations are provided in thissection. The Security Administration section provides instructions to create and manage users and groups for working with the solution. Only authorized users can log on to the server. After logging on, each operation in the client is governed by user privileges. The operations mentioned here can be performed by users with administrator privileges. Contents • Chapter 1: About This Document, is a prelude to the User and Administrator Guide.
• Chapter 2: Getting Started, guides a beginner in bringing up the WebNMS Client.
• Chapter 3: Working with the Client, helps you in understanding the features and functions of Web Client.
• Chapter 4: General Administration, provides instructions to Administrators in configuring the product.
• Chapter 5: Security Administration, provides options to create and manage users and groups.
Product Support • For sales queries, contact [email protected].
• For technical support, contact [email protected].
• For contact information, refer to Contact page on our Web site www.webnms.com.
2

Getting Started
• Introduction to the Client Interface
• Invoking the Client Interface
• Understanding Basic Components of the Client Work Area
• Monitoring Dashboard
• Client UI Components
• Module Tabs
• Module Tree
• Module Links
• Help
• Settings
Introduction to Client Interface The WebNMS IoT application's client UI (User Interface) is a light-weight user interface that can connect with the server from a web browser over the internet. Using any supported web browser on any Windows or Linux PC, you can log on to the server and view asset information, location of the fleet, events and alarms generated from the assets and generate reports and graph for analysis. The client UI helps you to easily monitor your assets from any place, any time. The following tasks can be performed from the Client Interface:
• Customize the home page with dashboard and widgets using mouse actions.
• Create a CCTV view to view dashboards at repeated intervals.
• View google maps enabled asset view of sites, fleet and remote terminal units.
The Asset Location Maps, Fleet Tracker, Geofence, Route Planner, and Asset Details views of the application uses the Google Maps APIs for the background rendering. Complete the wizard in the Google Maps Platform page to get the GMap key to enable using the Google Maps API.
• View alarms and events occurring in a site in neatly aligned tabulated views.
• View the database entries of sensors and devices in a neatly aligned tabulated view.
• Create custom views for easy viewing of sensor and device information of your interest.
• Search for sensors and devices with ease.
• Perform administrative functions such as add new sensor or device, manage faults etc.,
• Perform user administration tasks such as adding new users, modifying user profiles and removing users.
• View performance reports using graph and table views.
3

WebNMS IoT Platform 6.0 – User & Admin Guide
Invoking the Client Interface All you need is a JavaScript enabled web browser that can connect over the internet for connecting to the WebNMS IoT application. You will be able to log in using the WebNMS's default username and password. The default user has administrator privilege and is authorized to perform all the tasks available with the solution.
1. Open a web browser. Check for Supported Web Browsers.
2. Type http://<machine_name>:<port> in the address bar and press Enter. <machine_name> is the name of the machine where WebNMS IoT server runs. <port> is the WebNMS server port. By default, the WebNMS server runs on port 9090. The server port can be modified by providing a different port number for WEBSERVER_PORT in setEnv.bat/sh file located at <WebNMS IoT Home>/ Example: localhost:9090 or test-machine:9090or 192.162.xx.xx:9090
3. The login page is displayed. Enter a valid user name and password. This provides an authenticated access to the application. By default, the user name and password are root and public respectively for default systems.
4. Click Login. The first login change password UI with the privacy policy statement link is displayed.
4

WebNMS IoT Platform 6.0 – User & Admin Guide
5. Read and Select the I agree to the terms and conditions stated in the privacy policy to agree to the terms and proceed.The privacy statement is displayed.
6. For existing users the Web Client is launched in the Web browser.
Note : The solution does not allow concurrent user login with the same username. When a user session is active and another login is attempted with the same username, the below message will be displayed, and the other active session will be terminated. New users can be created with the same set of permissions to overcome this restriction.
5

WebNMS IoT Platform 6.0 – User & Admin Guide
To log out from Web Client
• Click Logout link located at top right-side of the Client Interface.
Understanding Basic Components of Web Client Work Area
The Monitoring dashboard is displayed on the Client Interface on logging on to the application. This is the first screen that is displayed once logged in and therefore it is important that this dashboard displays all vital information related to the Fleet. You can customize this dashboard by adding, removing, or rearranging widgets. The drag and drop functionality in dashboards provides enhanced user experience to design the Home Page as per the users requirement with ease. Additional dashboards can also be created if required. For more details on working on dashboards, please refer to the section Working with Dashboards and Widgets.
The Monitoring Dashboard
The "Monitoring" dashboard view is present in the home page that is displayed on log on. When navigating to other pages by clicking on the Module Tabs, the below components will be visible in addition to the Module Tabs.
6

WebNMS IoT Platform 6.0 – User & Admin Guide
Customized Dashboards
Client UI Components
The three main components of the client that help in traversing through the various modules of the client are the module tabs, module tree and module links, specific to each module tab.
7

WebNMS IoT Platform 6.0 – User & Admin Guide
The Help & Support on the top right corner of the client UI provides easy access to product documentation and technical support for any clarifications from within the product. Personalizing the client UI with different themes and changing the password can be done from the Settings icon on the top right corner.
1. Module Tabs
The default module tabs are provided below:
Additional module tabs when fleet management is enabled.
Clicking each tab displays the respective module view on the right-side frame of the Web Client.
Note : The module tabs vary for domain specific solutions. Example, Inventory, Site, or Assets.
2. Module Tree
While navigating to other pages by clicking on the Module Tabs, the corresponding Module Tree will be displayed in the left pane. Each of the tree nodes displays related information on the right-side frame of the client UI, on a click. For example, in the Alarms page, clicking any Alerts node on the tree displays all the alerts generated.
3. Module Links
Module specific Actions Links are provided in all the list views and map views to perform various operations like adding custom views, searching objects, customizing columns etc. The options in the drop down list of the Actions Menu facilitates easy access to the required information in the page.
8

WebNMS IoT Platform 6.0 – User & Admin Guide
4. Help
The help documents available online can be accessed by clicking on the Help button at the top right corner.
5. Settings
Basic Client Interface settings can be done with the options available in this icon. Personalize, Change Password, and Logout are the basic functions that can be performed from the settings menu.
Personalizing the Web Client
The Client Interface can be personalized using themes. The themes are used to change the look of the web client. WebNMS supports Light Gray/White combination Gainsboro and the Black NOC theme. By default, the Web Client is displayed with the Light Gray/White Gainsboro themes.
9

WebNMS IoT Platform 6.0 – User & Admin Guide
To apply other themes
1. Click Personalize provided at top right-side of the Web Client. The Personalize page is displayed.
2. Select the desired theme. A preview of the theme is shown in the same dialog.
3. Click Apply.
On performing this, the complete Web Client's look and feel is changed to the theme you choose.
Change Password The password can be changed by using this option. Provide the Current and New Password to update the password.
Logout Click on the Logout link in the Setting icon at the top right corner to logout from the Client UI.
10

Working with Web Client
• Working with Dashboards and Widgets
• Working with CCTV
• Working with Assets
• Viewing with Google Maps
• Working with SLD View
• Working with Performance Metrics
• Working with Events
• Working with Alarms
• Working with Fleet Management
• Working with Thresholds
• Appendix
11

WebNMS IoT Platform 6.0 – User & Admin Guide
Working with Dashboards and Widgets
• Overview
• Creating New Dashboards
• Associating Widgets to Dashboards
• Removing Widgets from Dashboards
• Modifying Widgets in a Dashboard
• Moving Widgets in a Dashboard
• Modifying Dashboards
• Deleting Dashboards
Overview The home page is a dashboard with an arrangement of widgets to showcase the vital live statistics of the site. A new arrangement of widgets can be designed to create a custom dashboard that will form the home page. The custom dashboard can consist of necessary widgets that need to be displayed on client startup to enable viewing the desired monitoring device parameters at first glance. The following sections in the document illustrate the steps for creating, modifying, and deleting dashboards and widgets. And also states the steps for associating widgets to dashboards.
Creating New Dashboards
To create a new dashboard follows the steps given below:
1. Click the Dashboards tab. The default Monitoring dashboard will be displayed. Click the Actions drop down list.
2. Click the New Dashboard item in the drop down list. The Add Dashboard dialog is displayed.
3. Enter the name for the dashboard in the Name textbox.
4. Enter a brief description about the dashboard in the Description textbox.
5. Select the No. of Columns value from the list. The percentage of each column width will be displayed in the Column(s) text box.
6. The Percentage value of each column can be modified.
7. Select the List of Widgets to be associated to this dashboard.
8. Select Enable Dashboard in mobile option to enable viewing the dashboard in the mobile application.
9. Click the Submit button to create the dashboard.
12

WebNMS IoT Platform 6.0 – User & Admin Guide
Associating Widgets to Dashboards
Any number of widgets can be associated to a dashboard. The following steps must be performed to associate a widget to an existing Dashboard.
1. Click the Actions drop down list.
2. Select Add Widget item in the drop down list.
3. Select the dashboard to which you want to add the widget from the Add to : drop down list.
4. Select the widget(s) by selecting the respective check boxes.
5. Click Add to add the widget.
13

WebNMS IoT Platform 6.0 – User & Admin Guide
By default, a list of Widgets is available to be associated with the Dashboard. The following table provides details about these widgets.
Widget Name Widget Details
Remote Monitoring
Edit Criteria
Description Displays the count of the assets such as organization, region, site, gateway, and sensors that are managed. The status count of the asset is also displayed. Quick Links
o Click on the asset title e.g. ORGANIZATION to display the asset list view.
o Click on the Down / Up number to display the filtered assets in the assets view.
Recent Alarms
Edit Criteria
Description Displays the recent alarms from assets. The alarms can be filtered on severity and entity.
• Count - number of alarm entries to be displayed.
• Entity - the unique alarm ID based on which alarm actions are maintained. (Note: The default value is provided as
14

WebNMS IoT Platform 6.0 – User & Admin Guide
!IF-* where IF denotes a interface. Here all entity alarms will be displayed.)
• Severity -The severity of the alarm ( e.g Critical 1, Major 2, Minor 3, Warning 4, Clear 5, Info 6)
• Category - Specifies the category to which the event belongs. e.g. Energy.
Quick Links
o Click on the asset name in the row to display the asset details view.
Multi Level Metrics Chart
Edit Criteria
Description
Displays the aggregated sum of a particular parameter of multiple sensors till date. The sum is calculated for sensors present in a particular region and site, and displayed in the outer circle of the chart. The total is provided in the center of the chart. Quick Links
o Mouse over the chart to view the value of the entries.
Monthly Description
15

WebNMS IoT Platform 6.0 – User & Admin Guide
Comparison Chart
Edit Criteria
Displays the month-wise comparison of the selected parameter. For example, the Energy Consumption in a particular region and site is displayed in a bar or line chart. The chart can be viewed for time periods - Last 12 Months, This Year, or Last Year. Quick Links
o Mouse over the chart to view the value of the entries.
Metrics Comparison Chart
Edit Criteria
Description Displays the comparison of the aggregated sum of the selected parameter. For example, the Energy Consumption in a particular region and site. The chart can be a donut, comparison bar, bar or pie chart. The chart can be viewed for time periods - Today, Yesterday, This Week etc. Quick Links
o Mouse over the chart to view the
16

WebNMS IoT Platform 6.0 – User & Admin Guide
value of the entries.
Fleet Management
Edit Criteria
Description Displays the complete view of fleet assets such as Client, Vehicle and Driver in an organization. Quick Links
o Click on View All to view the list view of the selected asset type.
Client Trip Summary
Edit Criteria
Description Displays the client-wise trips of an organization. The chart can be viewed for time periods -Last 7 days or Last 30 days. Quick Links
o Mouse over the chart to view the
17

WebNMS IoT Platform 6.0 – User & Admin Guide
value of the entries.
Vehicle Trip Summary
Edit Criteria
Description Displays the trips taken by a vehicle vs. the distance covered on a daily basis. The chart is displayed for the selected organization. The chart can be viewed for time periods -Last 7 days or Last 12 months. Quick Links
o Mouse over the chart to view the value of the entries.
Vehicle Utilization Scale
Edit Criteria
Description Displays the trips taken by a vehicle and the distance covered in an organization. The data can be viewed for time periods -Last 7 days or Last 30 days.
18

WebNMS IoT Platform 6.0 – User & Admin Guide
Driver Utilization Scale
Edit Criteria
Description Displays the Driver details, trips taken and the driving hours in an organization. The data can be viewed for time periods -Last 7 days or Last 30 days.
Maps
Description Displays the map view of assets in a region or site.
19

WebNMS IoT Platform 6.0 – User & Admin Guide
Edit Criteria
Quick Links
o Click on any asset symbol to view the asset details.
Latest Metric Values - Sensor
Edit Criteria
Description Displays the latest values of selected parameters of a sensor. Note: Ensure that each data point is associated with an unique parameter. The parameters are referred by the display name. The display name can be provided in the following ways: 1. While adding the sensor during Template configuration 2. By editing the parameter from the metric list. Quick Links
o Click on any title or
20

WebNMS IoT Platform 6.0 – User & Admin Guide
parameter value to view the details.
Latest Metric Values - Multiple Sensors
Edit Criteria
Description Displays the latest value of the selected parameters of multiple sensors. The status of the sensor can be displayed if required by selecting the Severity Status option. Note: Ensure that each data point is associated with an unique parameter. The parameters and sensors will be referred by the display name. The display name for parameter can be provided in the following ways: 1. While adding the sensor during Template configuration. 2. By editing the parameter from the metric list. The display name for sensor can be provided in the following way: 1. While adding the sensor during Gateway configuration. Quick Links
o Click on any title or sensor label to view the details from the asset details view.
o Click on the status to view the alert details.
21

WebNMS IoT Platform 6.0 – User & Admin Guide
Metric Values - Multiple Sensors
Edit Criteria
Description Displays the table comparing the latest values of selected parameters across different sensors of the same type. The status of the sensor can be displayed if required by selecting the Severity Status option. Note: Ensure that each data point is associated with an unique parameter. The sensors will be referred by the display name. The display name for sensor can be provided in the following way: 1. While adding the sensor during Gateway configuration. Quick Links
o Click on any title or sensor label to view the details from the asset details view.
o Click on the status to view the alert details.
Historic Metric Values - Sensor
Edit Criteria
Description Displays the sum or average of multiple parameters of a sensor over different time periods. The data can be viewed for time periods -Today, Yesterday, Last 7 days, This Month, and Last Month.
22

WebNMS IoT Platform 6.0 – User & Admin Guide
Note : Ensure that each data point is associated with an unique parameter.
Historic Metric Values - Multiple Sensors
Edit Criteria
Description Displays the sum or average of a particular parameter across multiple sensors of the same type over different time periods. The status of the sensor can be displayed if required by selecting the Severity Status option. The data can be viewed for time periods -Today, Yesterday, Last 7 days, This Month, and Last Month. Note : Ensure that each data point is associated with an unique parameter. The sensors will be referred by the display name. The display name for sensor can be provided in the following way: 1. While adding the sensor during Gateway configuration. Quick Links
o Click on the device
23

WebNMS IoT Platform 6.0 – User & Admin Guide
name to view the device details.
o Click on the status to view the alert details.
Recent KPI Values
Edit Criteria
Description Displays the recent values for the selected KPI parameters in an organization. Note: The Filter criteria options are fetched for the tag values as configured in the Tag Configuration form. Quick Links
o Click on the label or value to view the KPI details.
Historic KPI Values
Edit Criteria
Description Displays the values for the selected KPI parameters for an organization over different time periods. Note: The Filter criteria options are fetched for the tag values as configured in the Tag Configuration form. Quick Links
o Click on the label or value to view the KPI details.
24

WebNMS IoT Platform 6.0 – User & Admin Guide
KPI Multi Level Metrics Chart
Edit Criteria
Description Displays the cumulative value for multiple KPI parameter till date. The inner level of the chart displays the sum of the KPI values displayed in the outer level. Quick Links
o Mouse over the chart to view the value of entries.
Device Monthly Comparison Chart
Description Displays the month-wise comparison for the sum or average values of the selected parameters across gateways.
25

WebNMS IoT Platform 6.0 – User & Admin Guide
Edit Criteria
The data can be compared for Last 12 Months, This Year, Last Year Quick Links
o Mouse over the chart to view the value of entries.
Device Multi Level Metrics Chart
Edit Criteria
Description Displays the aggregated sum of the selected parameters for multiple sensors till date. The inner level of the chart displays the sum of the KPI values displayed in the outer level. Quick Links
o Mouse over the chart to view the value of entries.
26

WebNMS IoT Platform 6.0 – User & Admin Guide
Device Metrics Comparison Chart
Edit Criteria
Description Displays the aggregated sum of the selected parameters of multiple sensors of the same type. The charts can be Pie, Donut, Bar, or Comparison Bar chart for the selected time period (Today, Yesterday, This Week etc.). Quick Links
o Mouse over the chart to view the value of entries.
Trend Chart
Description Displays the values of the selected parameter over the selected time period. The chart can be a Pie, Donut, Bar, or
27

WebNMS IoT Platform 6.0 – User & Admin Guide
Edit Criteria
Comparison Bar chart over a time period (Last Hour, Last 3 Hours, Last 6 Hours etc.) Quick Links
o Mouse over the chart to view the value of entries.
Status Indicator
Edit Criteria
Description Displays the status of the gateways in an organization, region, or site. Quick Links
o Click on the value to view the filtered alerts.
Digital Status Indicator
Description
28

WebNMS IoT Platform 6.0 – User & Admin Guide
Edit Criteria
Displays the status of the digital sensor in an organization, region, or site based on the device type. The provision to enter the Enable Value along and provide the corresponding titles.
o If the Enable Value is set as 0, the Enable message can be set as Sensors Up, and the Disable message can be set as Sensors Down.
Quick Links
o Click on the value to view the filtered alerts.
KPI metrics Comparison chart
Edit Criteria
Description Displays the cumulative value of multiple KPI parameters for various time periods. The time periods can be today, yesterday, this week, last week, this month, last month, this year and last year.
Quick Links
o Mouse over the chart to view the value of entries.
29

WebNMS IoT Platform 6.0 – User & Admin Guide
KPI monthly comparison chart
Edit Criteria
Description Displays the month-wise comparison chart for the selected KPI parameters. The chart can be viewed in a stacked bar, bar, or line chart. The time periods can be Last 12 months, This year, Last Year. Quick Links
o Mouse over the chart to view the KPI value of entries.
Note: A widget can be refreshed on clicking on the Refresh icon . The images associated to the widget are stored in the <WebNMS IoT Home>/webclient/common/images or <WebNMS IoT Home>/topo/images folder.
Removing Widgets from Dashboards
1. Mouse over and select the Dashboard tab in which the widget to be deleted is located.
2. Click the Delete Widget icon at the top right corner of the widget to remove the widget from the dashboard.
Modifying Widgets in a Dashboard
1. Invoke the dashboard in which you want to modify the widget properties.
2. Click the Edit icon to modify the property value. The Widget Name and refreshInterval is a common field in all widgets that can be modified. The other customizable fields in the widget are determined based on the data handled in the widget.
3. Click on the Save button to save the modified properties.
30

WebNMS IoT Platform 6.0 – User & Admin Guide
Moving Widgets in a Dashboard
You can move the widgets to different locations within the dashboard. To move a particular widget to a different location:
• Click on the widget name (without releasing the click) and drag the widget to the required location.
Modifying Dashboards
1. Mouse over the Actions drop down list.
2. Select Manage Dashboards item in the drop down list.
3. Click on the Edit icon against a dashboard to modify the dashboard. The Description and Column widths are the fields that can be modified in a dashboard.
4. Select Enable Dashboard in mobile option to enable viewing the dashboard in the mobile application.
Deleting Dashboards
To delete individual or multiple dashboards
1. Mouse over the Actions drop down list.
2. Select Manage Dashboards item in the drop down list.
3. Click the Delete icon against the dashboard name which you want to delete.
To delete all Dashboards
1. Select the check box against Dashboard Name in the header, all check boxes against the individual dashboards will be selected.
2. Click on the Delete link to delete all the dashboards.
31

WebNMS IoT Platform 6.0 – User & Admin Guide
Working with CCTV
• Overview
• Adding CCTVs
• Modifying CCTVs
• Deleting CCTVs
• Viewing using CCTV
Overview
CCTV helps you to view the required dashboards repeatedly at desired intervals. Instead of viewing the same dashboard, there may be instances when multiple dashboards with different set of widgets needs to be viewed simultaneously to capture any abnormal metric. This feature helps to avoid switching between dashboards manually.
Adding CCTVs
To add a new CCTV view, follow the steps given below:
1. Mouse over the Actions drop down list.
2. Select Manage CCTVs.
3. Click Add CCTV. The Add CCTV window is displayed.
4. Enter a unique CCTV name against the Name textbox.
5. Enter a brief description about the CCTV against the Description textbox.
6. Enter the interval at which the switch over of the associated dashboards should happen.
7. Select the desired dashboards that you want to include in this CCTV.
8. Click Update.
32

WebNMS IoT Platform 6.0 – User & Admin Guide
Modifying CCTVs The Modify CCTV option can be used when there is requirement to add more dashboards or remove dashboards associated to a CCTV. To modify a CCTV follow the steps given below:
1. Mouse over Actions and click Manage CCTVs.
2. Click on the Edit button to invoke the Modify CCTV dialog.
3. Select / Deselect dashboards in the Dashboards list.
4. Modify description if required.
5. Modify the Refresh Interval if required.
6. Click Update to save the settings.
Deleting CCTVs
There are two ways in which a CCTV can be deleted.
1. Mouse over Actions and click Manage CCTVs.
2. Click on the Delete icon against a CCTV to delete the CCTV. (or)
2. Select the check box against the CCTV which you would like to delete and click the Delete link.
Viewing using CCTV
The configured CCTV view of the dashboards can be viewed in the console. On viewing, the dashboards added to the CCTV will be displayed at the configured interval. For example, if 5 dashboards are included in the CCTV and the interval is 10 secs, the first dashboard will be displayed in the browser console for 10 secs and then the next dashboard and so on.
1. Mouse over Actions and click Manage CCTVs.
2. Click on the CCTV view name. The dashboards will be displayed one after the other at the configured interval.
33

WebNMS IoT Platform 6.0 – User & Admin Guide
Working with Assets
• Viewing the Assets
• Viewing_Gateway Configuration_and_Associated_Template
• Viewing the Fleet Assets
• Viewing Events and Alarms
• Managing/Unmanaging Assets
• Deleting Assets
• Customizing the Assets Page
• Customizing the Page Length
• Browsing Assets
• Customizing the Columns
• Sorting Assets
• Searching Assets
• Viewing Asset Details
• Viewing Performance Reports of an Asset
• Printing Asset Details
• Working with Inventory Views
Overview The Assets view in the client UI displays the details of all assets onboarded in the WebNMS IoT platform. This view provides the complete details of the assets such as organization which is the top most entity, clients that are the branches of the organization, region, site, gateway, and sensor etc.
Note: The widget based Asset View is available for Configured Gateways. The procedures involved in RTU Gateway configuration is discussed in the Configuring Gateway section of the document. More details on the widget based Asset View is available in the Configuring Asset View document.
Viewing the Asset To view the assets, click the Assets (or Sites) tab in the Web Client. By default the Regions view is displayed on the right-side frame and the Regions tree node is selected in the left-side frame of the Web Client. This tree has the following elements as its nodes.
• Organizations
• Regions
• Monitored Sites
• Monitored Gateways
• Sensor Lists
34

WebNMS IoT Platform 6.0 – User & Admin Guide
• Clients
• Tracker Device
• Fleet
• Driver
• All Components
Note : The left tree menu is domain specific, and therefore varies for different domains. Here, Clients, Tracker Device, Fleet, and Driver pertain to Fleet.
Organization View
Monitored Sites View
Monitored Gateways View
35

WebNMS IoT Platform 6.0 – User & Admin Guide
Clicking each node in the Asset tree displays its corresponding list views. For example, clicking Monitored Gateways node, displays an Inventory View on the right-side frame with information on the gateways configured in WebNMS IoT. The All Components lists all the assets.
Viewing Gateway Configuration and Associated Template
The configurations assigned to a gateway, and the template associated to a gateway can be viewed from the Assets view.
1. Click the Monitored Gateways node in the Asset tree on the left side frame.
2. Select the Gateway for which you want to view the configuration or associated template. Click on the View Gateway Configuration or View Associated Template button on top of the columns view. The Gateway configuration screen or the template configuration screen for the selected gateway will be displayed.
36

WebNMS IoT Platform 6.0 – User & Admin Guide
Viewing the Fleet Assets To view the assets, click the Assets tab in the Web Client and click on Fleet option in the left tree. (Refer to the Configuring Fleet Management section for enabling Fleet Management)
The driver details can be viewed by clicking on the Driver node in the left tree.
Note: New asset details can be added from the Admin tab. Click on the Admin tab in the Web Client, and select Vehicle or Driver configuration in the Fleet Configuration section of the Admin page.
37

WebNMS IoT Platform 6.0 – User & Admin Guide
Viewing Events and Alarms
From the Assets view, events and alarms related to a site/sensor/device can be viewed.
Note: The top menu will be displayed only when a object is selected in the list view.
To view events related to a single device
1. Click the desired Asset view in the Asset tree on the left side frame.
2. Click the desired device in the List View to display the Details page.
3. At the top right corner, mouse over "Actions" drop down list and select View Events to view the events
or
1. Click the desired Asset view in the Asset tree on the left side frame.
2. Select the check-box against the device and click View Events.
To view events related to multiple devices
1. Click the desired Asset view in the Asset tree on the left side frame.
2. Select the check boxes of the desired devices in the List View.
3. Click View Events.
To view alarms related to a single device
1. Click the desired Asset view in the Asset tree on the left side frame.
2. Click the desired device in the List View to display the Details page.
3. At the top right corner, mouse over "Actions" drop down list and select View Alarms to view the alarms.
or
1. Click the desired Asset view in the Asset tree on the left side frame.
2. Select the check-box against the device and click View Alarms.
To view alarms related to multiple devices
1. Click the desired Asset view in the Asset tree on the left side frame.
2. Select the check boxes of the desired device in the List View.
3. Click View Alarms.
38

WebNMS IoT Platform 6.0 – User & Admin Guide
Managing/Unmanaging Assets By 'managing assets' we mean that the assets present in the site are being monitored by WebNMS IoT. By default, the application monitors all the assets that are configured to be managed. Regular check is done by WebNMS IoT to gather information on a asset's integrity. This option can be disabled by unmanaging the assets which consequently stops the WebNMS application from monitoring that asset.
To manage/unmanage a single asset
1. Select the asset in the List View by clicking on the checkbox.
2. Click Unmanage/Manage button present at the top of the list view.
or
1. In the List View, click the asset which you want to Manage / Unmanage. The Managed Object details are displayed.
2. Click the Actions drop down box to display the list of operations that can be performed on the asset.
3. Click Manage/Unmanage item to manage or unmanage the device. A device has only either Manage or Unmanage option based on its status. For example, if a device is already in an unmanaged state, then only Manage option is available.
Deleting Assets Assets that no more need to be managed can be deleted from the client as well as the database. You can either delete a complete organization or only a few assets (or sensors) in that organization.
To delete a single or multiple asset
1. Click Monitored Sites tree node (or any desired view) in the Asset tree on the left side frame.
2. Select the check boxes of the sites to be deleted.
Note: Deleting an organization will permanently erase the all organization related data including the sites associated and the gateways configured on all those sites. This operation needs to be performed with caution.
3. Click Delete Objects button. A confirmation is asked for. Click Yes to proceed with the deletion.
On performing this, the IoT site network as well as the devices in that network is deleted from the client as well as from the database.
To delete multiple assets
1. Click Sensor List tree node (or any desired view) in the Asset tree.
2. Select the check boxes of the device to be deleted.
39

WebNMS IoT Platform 6.0 – User & Admin Guide
3. Click Delete Objects button. A confirmation is asked for. Click Yes to proceed
with the deletion.
On performing this, the assets are deleted from the client as well as from the database.
Customizing the Assets Page
Customizing the Page Length
By default, 25 elements are shown per page in the List View. You can view more elements in the page by modifying the page length.
1. In the List View, choose a value from Page Length combo box.
Browsing Assets
To browse through the monitored sites and devices, use the First, Previous, Next, and Last links provided below the entries per page drop-down box links. Clicking navigation links display the desired page, such as the first page, previous page, next page, and the last page of List View.
Customizing the Columns
You can add more columns or remove existing columns in the List View by using the Customize Columns option. The procedure for using this is the same as explained in To customize columns section in Working with Events topic.
Sorting Assets
By default, the site and its elements are displayed in the order of fetching and in descending order. This order can be changed using the Sorting option.
To sort site elements
1. Click the desired Asset view in the Asset tree on the left side frame.
2. In the List View, click the column header.
3. When you click the column header for the first time, the column is sorted in ascending order. Clicking the same column header again sorts the column in descending order. and represent ascending and descending order respectively.
4. For example, if you need to sort the nodes based on their status
5. Click Monitored Sites or any node in the Asset tree.
6. In the List View, click the Status column header. This sorts the nodes based on their status and the order of precedence is Critical, Major, Minor, Warning, Clear, and info (ascending).
40

WebNMS IoT Platform 6.0 – User & Admin Guide
Searching Assets The Search option in Web Client facilitates in searching for one or more assets. The search operation is performed on the entire database and is not restricted to the displayed view alone. You can search for a required asset based on a general condition or a unique criterion. The procedure to search for site elements is the same as explained in Searching Events section in Working with Events topic.
Viewing Asset Details To view site element details
1. Click the desired Asset view in the Asset tree on the left side frame.
2. In the List View, click the asset name link under Name column.
On performing this, the Details view showing all the information related to that element (managed resource) is displayed in a categorized manner. For example, the Details Sheet of Gateways provides details such as Properties, Alarms View etc, with graphical representation.
Note : The above Details and Other Details view is available for Gateways. Edit option is provided in the required columns to enable editing of some properties like the display name. If you have edited any of the fields, click Update. The edited values are updated to the database and the result is displayed in the Details Sheet and the same change is reflected in other related Views.
41

WebNMS IoT Platform 6.0 – User & Admin Guide
Note : The above Details View and Other Details View is available for Sites and Regions. For information on each of the properties displayed in the Details Sheet, refer to Map and Device Details in Appendix.
With Ajax support in the MO details page, the different components such as graphs and MO properties are handled as separate requests. The graphs components can be refreshed separately.
To view configuration of gateway elements
The configuration details of gateway elements can be viewed from the Assets View.
1. Click the desired Monitored Gateways in the Asset tree on the left side frame.
2. In the List View, click the gateway element name link under Name column.
3. Select any of the gateway elements. The task buttons will be displayed on top.
4. Click on View Configuration to view the configuration details in the corresponding Configuration page. The Site, RTU, Data Point, and Alarms Configuration pages will be displayed. Browse using the Next button to view all the details.
View' 'Configuration' to view the configuration details in the corresponding Configuration page. The Site RTU Data Point and Alarms Configuration pages will be displayed. Browse using the 'Next' button to view all the 'details.
42

WebNMS IoT Platform 6.0 – User & Admin Guide
Viewing with Google Maps
• Viewing Maps
• Viewing Region Details
• Viewing Site Details
• GMap Key Registration
Overview Map symbols representing gateways, sites, sensors and different components can be segregated and displayed in separate maps. The grouping of the elements and the map tree hierarchy is determined based on the domain requirements. The tree nodes in the left are associated to the respective maps that are displayed on clicking on the node. The complete details of each device and component can be viewed from the maps by clicking on the map symbol. There is provision to traverse to the Inventory page from the map to view the complete details of each map symbols. This section of the document will discuss on the menu grouping and the viewing operations that can be performed from the map. By default, in WebNMS IoT platform, the map grouping is done as Region, Site, and Monitored Location.
This Maps view of asset location uses the Google Maps APIs for the background rendering. Complete the wizard in the Google Maps Platform page to get the GMap key to enable using the Google Maps API.
Viewing Maps The map custom views are created based the following grouping:
• Region
• Site
• Monitored Location
Region The Region menu displays the maximized view of sites located in various parts of the world. The Summary / Zone/ Alarms can be viewed for each location from this view.
1. In the client, select the Maps tab, and click the Region menu in the left tree. The Region map is displayed in the right frame. If the Google API Key is not configured, the error message "Error Code:
43

WebNMS IoT Platform 6.0 – User & Admin Guide
InvalidKeyMapError" is displayed. Refer to the Google API Key Registration section to register the key.
2. Click on the icon on the map. The Summary details popup for the region is displayed. The Summary details display the Region Name, Latitude, Longitude, and Location of the region.
3. Click on the Zones tab to view the zones associated with the region.
4. Click on the Alarms tab to view the associated alarms in the region.
Site The Site menu option is available under the Regional menu. This map displays the gateways within a site.
1. In the client, select the Maps tab. Click the arrow mark against Region. The available Region maps are displayed in the left tree.
2. Click on the icon on the map. The Summary details popup for the site is displayed. The Summary details display the Region Name, Latitude, Longitude, and Parent Zone of the region.
44

WebNMS IoT Platform 6.0 – User & Admin Guide
3. Click on the Devices tab to display the devices, eg. Security Sensors, Environmental
Sensors etc. present in the site.
4. In the Devices tab, click on any of the property of the device such as temperature to
traverse to the Inventory page and view the device and complete details.
45

WebNMS IoT Platform 6.0 – User & Admin Guide
5. Click on the Reports tab to display Parameter, Value and Trend report of the properties in
the site. A complete report on the Trend can be viewed by clicking on the Trend graph.
6. Click on the Alarms tab to view the associated alarms in the region.
Google Map Views option available :
1. Satellite: Displays a realistic image of the location without city names and major highways.
2. Terrain: Displays streets and highways more clearly.
GMap Key Registration The Maps view of asset location uses the Google Maps APIs for the background rendering. To use these APIs, it is required to register and provide the GMap key in the application. Follow the procedure given below for configuring the GMap key :
1. Generate the GMap Key by completing the wizard in the Google Maps Platform page.
o In the Google Maps Platform, click the Get Started button. o Pick all the three products Maps, Routes, and Places.
o Maps - required for the Asset Location Maps and Fleet Asset location views.
o Routes - required for the Fleet Tracker and Route Planner views.
o Places - required for all location views e.g. All Assets and Fleet.
o Click Continue, and provide a project name in the next screen.
46

WebNMS IoT Platform 6.0 – User & Admin Guide
o Click Next and proceed to complete the billing procedure.
2. Click on the Admin tab, and select Configure GMAP Key in the Configuration section.
3. Provide the Key in the GMap Key textbox.
4. Click on the Submit button to apply the key.
The key will be stored in the GMapDetails.xml file in <WebNMS IoT Home>webclient/map/conf/ location
The following error message is displayed if the key is not configured. The Error Code : InvalidKeyMapError is displayed if the GMAP key is not configured.
47

WebNMS IoT Platform 6.0 – User & Admin Guide
Configuring SLD View
• Add SLD View
• Edit SLD View
• Add Symbol to SLD View
• Clone Symbol
• Edit Symbol in SLD View
Overview The Maps based SLD view enables viewing electrical circuit diagrams or line diagrams with the device map symbols as components. The component images can be toggled to display the status of the components in the circuit. The devices can be added at locations on the SLD to display more intuitive maps with appropriate tool tips to display the desired properties.
Add SLD View
1. Click on the Maps tab.
2. Click on Actions > SLD to invoke the Add SLD View popup.
48

WebNMS IoT Platform 6.0 – User & Admin Guide
3. Enter the unique SLD View Name in the Name text box.
4. Select the background image for the SLD from the drop down list. The background image must be available under <WebNMS IoT Home>/webclient/map/images folder. Alternatively you can browse and select an image for the background. (Ensure that the uploaded file is of proper image format). The uploaded file will be stored in the <WebNMS IoT Home>/webclient/map/images folder, and will be available for selection in the drop down list for future use.
5. Provide the Parent SLD name under which the new SLD should be created. By default the SLD under which is new SLD is created will be considered as the parent SLD.
To get the parent node, perform the following steps : 1. Select the parent node from the left tree node under which the SLD needs to be created. The URL of the parent node is displayed in the address bar of the browser. 2. Copy the selectedNode property's value from the browsers address bar. Eg. xxxx.netmap. Multiple SLD maps can be created under a node.
6. Click on Add Map to add the map in the client UI. The added map can be edited or deleted by clicking on the respective menu item from the Actions menu.
49

WebNMS IoT Platform 6.0 – User & Admin Guide
Edit SLD View
1. Double click on the SLD view area. The Edit Symbol popup is displayed.
2. The Background Image and Parent SLD can be modified.
To get the parent node, perform the following steps : 1. Select the parent node from the left tree node under which the SLD needs to be created. The URL of the parent node is displayed in the address bar of the browser. 2. Copy the selectedNode property's value from the browsers address bar. Eg. xxxx.netmap. Multiple SLD maps can be created under a node.
3. Click on Submit to save the changes.
Add Symbol to SLD View
1. Click on the Add Symbol icon in the left to add symbols to the map. The symbol addition popup will appear at the right of the map UI.
50

WebNMS IoT Platform 6.0 – User & Admin Guide
2. Click on the Grid Background icon below the Add Symbol icon to add a grid background to
the design area of the SLD. The positioning of map symbols becomes easy with the grid background. The grid layout is very useful to maintain accuracy in complicated map layouts.
The Grid Background option must be selected before adding the map symbols and arranging of map symbols on the SLD. Else the symbols already placed will be realigned on selecting the option.
3. Select the Type of the symbol and the Meter options, the available parameters for the selected meter is filtered and displayed in the selection box. Select the parameters to be viewed for the symbol in the Parameters selection box.
4. Select the properties to be viewed for the symbol in the Metrics to View selection box.
5. Select the desired Tooltip Display fields.
Tooltip Display Option Description
Label To display the label along with the value. Unit To display the unit along with the value. Label & Unit To display the label and unit along with the value.
6. Select the desired alignment for the tooltip from the Tooltip Position drop down list. For example if selected Left, the tooltip will be displayed to the left of the symbol.
The tooltip can be removed for the symbol by selecting none as the option for Tooltip Position.
7. Enter the text to be used as the tooltip title in the Tooltip Title textbox.
8. Select the Symbol properties i.e. the icon to represent the symbol and dimensions to represent on the map. The icon must be available in the <WebNMS IoT Home>/webclient/map/images/component folder to be displayed in the Icon Name drop down list. If the icon is present in any other location, you can Browse and choose the icon. The selected icon will be copied to the <WebNMS IoT Home>/webclient/map/images/component folder and will be available in the drop down list for further icon additions.
9. Provide the name of the symbol in the Name textbox. The name cannot be modified using the Symbol Edit option.
10. Click Add to add the symbol to the SLD. It is recommended to add not more than 50 symbols to a SLD for better performance.
51

WebNMS IoT Platform 6.0 – User & Admin Guide
11. Click on the Save Map icon on the left after positioning the symbol on the SLD.
Warning: The arrangement in the SLD view must be saved using the Action > Save Map option to save it to the database. Else the symbols will be misaligned or aligned to the initial position on page refresh or reload.
Clone Symbol At times there may be a requirement to add multiple symbols in the SLD with almost the same properties. The Clone Symbol option helps in such instances to avoid the repetitive work of creating multiple symbols with similar properties.
1. Right click on the symbol and select Clone Symbol in the drop down menu list. The Add Symbol popup is displayed with the properties filled as in the original symbol except the Name text box. All the properties can be modified.
52

WebNMS IoT Platform 6.0 – User & Admin Guide
2. Enter the name of the new symbol in the Name textbox.
3. Verify the properties and Click on Add Symbol to add the symbol to the SLD map.
Warning: The symbol that is added will be placed at the top left corner of the SLD. If you are adding multiple symbols using the Clone Symbol option, ensure you move the previously added symbol from the initial location. Else the symbols will get added on top of each other.
Edit Symbol in SLD View
1. Right click on the symbol and select Symbol Properties in the menu list to edit a symbol. The edit symbol popup is displayed.
2. Edit the desired fields. The name of the symbol, the sensor type and sensor name fields
cannot be modified. All other fields including the sensor parameters and metric to view properties can be modified.
3. Click on Save to save the modified values.
53

WebNMS IoT Platform 6.0 – User & Admin Guide
Working with Performance Metrics
• Working with Configured Collection
• Viewing & Editing Performance Statistics
• Working with Canned Reports
• Viewing & Editing Canned Reports
Working with Configured Collection The Configured Collection view in the Reports tab of the web client enables viewing of the Statistics and the graphical representation of the polled data values.
Viewing & Editing Performance Statistics
To view the Performance graph, and customize the graph:
1. In the Reports tab, select Metric Log Report from the tree. The available gateways are displayed in a list under the Select Devices frame. The corresponding performance metric for the gateway is listed in the right pane under the Select Performance Metrics frame. Single or multiple metrics can be selected for viewing a comparative graph.
2. Select the range for which the graph needs to be generated. The complete data is displayed in the tabular format below the graph.
The report can be exported as an HTML using the Export as HTML option.
Working with Canned Reports Custom Views or Ready made reports can be configured in the Reports view using the "Actions > Add Child View" option. These views are stored permanently in the Tree.xml file and are displayed in the
54

WebNMS IoT Platform 6.0 – User & Admin Guide
Reports page. There is no need to select the MO and Polled Data criteria every time to view specific criteria based report. The existing reports details displayed on selecting a view can be edited and the report generated.
1. Select Actions > Add Child View
2. Provide the custom view name (Report name) in the Custom View Name text box
3. Select the MO Property name and Criteria, and provide the desired value. More criteria can be specified using the Add New link based on the requirement.
4. Select the Polled Data name and Criteria, and provide the desired value. Use the Add New link to add more criteria based on the requirement.
5. Click on Add Child View.
The criteria and value details selected for the report will be updated in the Tree.xml and the Report populated. The populated values for the MO Properties and the Polled Data properties for the given Report criteria will be displayed in the page against the corresponding Custom View node.
6. Select the Range value and click on View Graph to view the report.
The database entries will be erased on reinitializing the database. Therefore,to retain the values, before reinitialization, use the DBXmlTool located in <Web NMS Home>/bin/developertools directory to update the <WebNMS IoT Home>/ html/defaultsToNewUsers/Tree.xml file. On doing this, the entries in the database will be updated in the Tree.xml file.
Viewing and Editing Canned Reports
1. Click on the Report name which you want to view in the Reports tree.
2. To edit the report, select Actions > Edit Custom View option.
55

WebNMS IoT Platform 6.0 – User & Admin Guide
Working with Events
• Viewing Events
• Sorting Events
• Searching Events
• Viewing Event Details
• Viewing Event Snapshot
• Printing Events
• Viewing Related Alarms
• Working with Event Views
Overview Events are entities that represent the various happenings in the configured assets. Events can convey either any general information or the current status of the parameter of an asset. An operator can know the history of a device by browsing through the Events view in the client interface. Viewing Events To view the Events view
• Click the Alarms tab in the Web Client
• Click the Events node in the left tree.
On performing this, the Events view is displayed on the right-side frame in a table format. This table format is called Events List View.
56

WebNMS IoT Platform 6.0 – User & Admin Guide
Customizing Events Per Page Count
By default, 50 events are shown per page in the Events List View. To view more number of events per page
In the Events List View, choose a value from entries per page combo box.
Browsing the Events
To browse through the list of events, use First, Previous, Next, and Last navigation facility located above the Events list view. Clicking navigation icons display the desired page, such as the first page, previous page, next page, and the last page of Events list view.
Customizing the Columns
The event's properties are displayed as columns in the Events List View. You can add more columns or remove existing columns in the Events List View. To customize columns
1. In the Events List View, click Actions > Customize Columns link. The Customize Columns page is displayed.
2. To add new columns, select the desired property (based on which columns are created) from Field to be added field and click Add to view . The property is moved to Field to be viewed field. Multiple properties can be selected using Ctrl+Click and Shift+Click options.
3. Similarly, to remove existing columns, select the desired property from Field to be viewed field and click Remove from view . The property is moved to Field to be added field.
57

WebNMS IoT Platform 6.0 – User & Admin Guide
In the Field to be viewed field, use Move Up and Move Down options to order the columns as you prefer to view them on the Events List View.
4. On performing the required customization, click Apply.
On performing this, the Events List View is refreshed and provides you a view based on your column customization.
Example If you need your Events List View to display only the ID, Status, Source, Date, Message, and Node columns and in the same order
1. In the Events List View, Click Customize Columns.
2. Click the properties id, Status, Source, Date, Message, and Node in Fields to be added and click Add to view . Remove any other properties in Field to be viewed using Remove from view option.
3. Using the Move Up and Move Down options arrange the properties in the desired order.
4. Click Apply.
On performing this, the desired Events List View is available with the customized columns.
Sorting Events By default, the events in the Events List View are displayed in the order of precedence based on the Date/Time and Event ID and in descending order. Events are assigned IDs and these are based on the date and time they are generated. Hence these two properties are interrelated. This order can be changed using the Sorting option. (similar to sorting alarms action) To sort events
• In the Events List View, click any of the column headers.
When you click the column header for the first time, the column is sorted in ascending order. Clicking the same column header again sorts the column in descending order. and represents ascending and descending order respectively. For example, if you need to sort the events based on its status, click the Status column header. This sorts the events based on its status and the default order of precedence is Critical, Major, Minor, Warning, Clear, and info. For descending order of the same column, click the Status column header again.
Searching Events The search option in Web Client facilitates searching for one or more events. The search operation is performed on the entire database and is not restricted to the displayed view alone. You can search for a required event based on a general condition or unique criteria. To search for event(s)
58

WebNMS IoT Platform 6.0 – User & Admin Guide
1. In the Events list view, click Actions > Search. The Advanced Search page is displayed.
2. Select Match any of the Following option if you want to perform a search operation that satisfies any of the matching criteria that you specify. If you need all the matching criteria to be satisfied for your search operation, select Match all of the Following option.
3. In the Properties field, select the property based on which you need to perform your search.
If you have selected property related to date or time, the Date Input Helper option comes handy.
Using Date Input Helper 1. Click Date Input Helper option. By default, the current system month, year,
date, and time are displayed when the Date Input Helper is displayed.
2. Select the desired month from the Month combo box. By default, current system month is displayed.
3. Select the desired year from the Year combo box. By default, the current system year is displayed.
4. Click the desired date in the calendar. The calendar is based on the month you select and by default the current system date is highlighted.
5. Enter the time in Time field and select AM/PM from the combo box. By default, the system time is displayed.
6. Click Apply.
On performing this, the Value text field is set with the selected date and time. To modify the date or time, click the Date Input Helper option again and follow steps 1 to 5 as explained above.
4. In the Conditions field, select the condition based on which you need to restrict your search.
5. In the Value text field, enter the exact information you are looking for. For example, if you have selected severity in the Properties combo box, then you need to specify the severity value here, say critical, major, etc.
6. To specify additional criteria, click More and repeat steps 3 to 5. Fewer option can be used to remove the criteria that were last added.
7. To begin the search, click Search.
On performing this, events satisfying the configured criteria set are displayed.
Example
59

WebNMS IoT Platform 6.0 – User & Admin Guide
Let us take an example where you need to look for critical events of a particular asset, say 'Site_A'.
1. In the Events List View, click Actions > Search. The Advance Search page is displayed.
2. Select Match all of the Following option.
3. Select node from Properties combo box, equals from Conditions combo box, and enter node name, for example, Site_A in the Value text field.
4. Click More.
5. In the new fields that are displayed, select severity and equals, and enter the value as critical.
6. Click Search.
Viewing Event Details To view the event details In the Events List View, click the desired event link under Event Details column. On performing this, detailed information on the event is displayed. For information on the properties displayed, refer to Event Details in Appendix. To view the Assset Details In the Events List View, click the desired source link under Source column. On performing this, the asset details view of the source from where the event is generated is displayed.
Viewing Event Snapshot / Video To view the snapshot, or live streaming associated with the events, click on any of the icon next to the source name.
• Click on the Live Streaming icon to view live streams received from the camera.
• Click on the Snapshot from Service Provider icon to view the snapshot from the service provider.
• Click on the Snapshot from Edge Camera icon to view the snapshot from the Edge camera.
NOTE: The above options need to be configured in the RTU Configuration page (Alarms
60

WebNMS IoT Platform 6.0 – User & Admin Guide
Configuration). The option will be available based on the Alarm Configurations set in the RTU configuration page.
Sample Snapshot :
Printing Events
Note
You need to have a printer configured in the machine where you are performing this operation.
To print events
1. Click Actions > Print Version located above the Events List View. A new page with the list of events is displayed.
2. Click Print.
On performing this, your operating system's printer options UI is displayed. Printing Events List View helps in gathering information on all events or those of your interest alone. For example, you can customize the Events List View by adding or removing columns using the Customize Columns option, order the events by sorting, or by creating new views. After customizing, you can use the print option to get a printed version of the Events List View.
Viewing Related Alarms Events are converted to alarms based on their significance which are messages that require administrator's/operator's attention. From the Events view, you can view the alarm that has been created for an event.
61

WebNMS IoT Platform 6.0 – User & Admin Guide
To view related alarm of an event
1. In the Events List View, select the check box of the desired event. To view related alarms for more than one event, select multiple check boxes.
2. Click View Alarms button.
The Alarms view with all the alarms related to those events are displayed and they are displayed in a descending order based on the time of its modification. For more information on Alarms view, refer to Working with Alarms topic.
Working with Event Views The events in the Events List View could be numerous and hence difficulty arises in identifying events of your interest. A Search can be performed to locate the events you are looking for. But if you are looking for a lot of events that satisfy a certain set of criteria, then use the Add Child View, Modify View Criteria, and Remove View options. This helps you in getting the events of your interest alone in that view, instead of doing a search every time. A Child View that you create is a subset of data that satisfy a given criteria from a larger collection. By creating new views, you will easily filter the desired data that is displayed, and sort through large amount of events data.
Adding a New View
You can add/create a new view by specifying various criteria and providing a name for the view. The views you create enable you to quickly monitor the devices of your concern. Multiple views can also be created to display a variety of information. For example, you can create a new view named MasterEvents which shows only events in a particular network. Within this MasterEvents view, you can create more views, say ME1, ME2, etc. ME1 can have a different set of criteria, say only critical events in that particular network. Deleting MasterEvents deletes its child views (ME1, ME2, etc.) as well. To add a view
1. In the Events List View, click Add Child View. The options to create the view are displayed.
2. Enter the view's name in Custom view name field. This is a mandatory field.
3. Enter the required criteria in the fields available. For information on each of the fields in this form, refer to Custom View Properties in Appendix book. Wildcard characters can be used to specify the matching criteria. For information on the wildcard characters that can be used, refer to Tips and Tricks in Appendix. If none of the fields is filled in (except for Custom view name), then by default all the fields are set with the value 'all'.
4. On configuring the criteria, click Submit.
On performing this, a new child node with the configured view name is created under Alarms > Alerts tree node. Following the same procedure, more custom views can be created.
Modifying a View
A view can be modified to change the criteria that were set or to rename the view.
To modify a view
62

WebNMS IoT Platform 6.0 – User & Admin Guide
1. In the Events List View, click Actions > Edit View Criteria. The custom view
form is displayed with the configurations (made at the time of creation or last modification). For information on each of the fields in this form, refer to Custom View Properties in Appendix. Wildcard characters can be used to specify the matching criteria. For information on the wildcard characters that can used, refer to Tips and Tricks in Appendix.
2. Make the required changes and click Submit.
On performing this, the view is refreshed to provide you the new view based on modified criteria.
Removing a View
A view can be deleted from the Events view when you do not require it anymore.
The parent node Events cannot be deleted from the tree. Only those custom views created under this parent node can be deleted.
To remove a view
1. In the Events List View, click the desired view on the Events tree.
2. Click Remove View. A confirmation is asked for. Click Yes to remove the view.
63

WebNMS IoT Platform 6.0 – User & Admin Guide
Working with Alarms
• Viewing Alarms
• Sorting Alarms
• Searching Alarms
• Viewing Alarm Details
• Viewing Alarm Snapshot
• Clearing Alarm Status
• Deleting Alarms
• Printing Alarms
• Working with Alarm Views
• Working with Audio Notifications
Overview Alarms are generated when a failure or fault is detected in the site devices. any of the assets. The events generated are converted to alarms based on its significance and notifications are sent calling for the operator's/administrator's attention. Crucial information on the asset status such as high voltage in power supply, low fuel in diesel generator, fire breakout, power short circuit etc. The fault alarms can be raised at different levels based on the criticality such as Critical, Major, Minor, Warning, Clear, Info and the same can be viewed in the Alarms panel. These alarms can also be configured as notifications and sent as SMS and Email alerts to the concerned users to avoid any major mishap. Viewing Alarms To view the Alarms view
1. Click the Alarms module tab in the Web Client. By default the Events view is displayed.
2. Click Alarms on the left-side Alarms tree.
The Alarms view is displayed on the right-side frame in a table format. This table format is called Alarms List View.
Customizing Alarms Per Page Count
By default, 25 alarms are shown per page in the Alarms List View. To view more number of alarms per page
In the Alarms List View, choose a value from entries per page combo box.
Browsing the Alarms
64

WebNMS IoT Platform 6.0 – User & Admin Guide
To browse through the list of alarms, use the First, Previous, Next, and Last navigation facility placed above the Alarms List View. Clicking navigation icons display the desired page, such as the first page, previous page, next page, and the last page of Alarms List View.
Customizing the Columns
The alarms's properties are displayed as columns in the Alarms List View. You can add more columns or remove existing columns using the Customize Columns option. The procedure for using this is the same as explained in To customize columns section in Working with Events topic.
Sorting Alarms By default, in the Alarms List View, the alarms are displayed in the order of precedence based on time and in descending order. This order can be changed using the Sorting option. (similar to sorting events action) To sort alarms
• In the Alarms List View, click the column header.
When you click the column header for the first time, the column is sorted in ascending order. Clicking the same column header again sorts the column in descending order. and represent ascending and descending order respectively. For example, if you need to sort the alarms based on their status, click the Status column header. This sorts the alarms based on its status and the default order of precedence is Critical, Major, Minor, Warning, Clear, and info. For descending order of the same column, click the Status column header again.
Searching Alarms The Search option in Web Client facilitates searching for one or more alarms. The search operation is performed on the entire database and is not restricted to the displayed page alone. You can search for a required alarm based on a general condition or a unique criterion. The procedure to search for alarms is the same as explained in Searching Events section in Working with Events topic.
Viewing Alarm Details To view the alarm details In the Alarms List View, click the desired alarm link under Alarm Details column. On performing either of this, detailed information on the alarm is displayed. The details give a brief description of the device which has failed the owner with whom the alarm is associated, the date and time of the alarm, and the severity of the alarm. For information on the properties displayed, refer to Alarm Details in Appendix. When an alarm is created, it has to be handled and the problem associated with it should be solved. To handle the alarms, the following options in the Alarm Properties view comes handy.
• Viewing Related Events
• Picking Up / Unpicking the Alarm
65

WebNMS IoT Platform 6.0 – User & Admin Guide
• Adding Comments to the Alarm
• Viewing Alarm Annotation
• Viewing Alarm History
• Viewing both Annotation and History
• Viewing Related Alarms
Viewing Related Events
There are two ways in which related events can be viewed. [1] Viewing related events from Alarm Properties view In the Alarm Properties view, click Actions > Events link. [2] Viewing related events from Alarm List View
1. In the Alarms List View, select the check box of the desired alarm. To view related events of more than one alarm, select multiple check boxes.
2. Click View Events.
The Events view with only the events related to that alarm is displayed. If multiple alarms are selected, all events related to the alarms selected are displayed in a descending order based on event ID and time. For more information on Events view, see Working with Events topic.
Picking Up / Unpicking the Alarm
Pick Up is a mechanism that helps in assigning a particular alarm/fault of a device to a work group or user. This ensures that all problems are picked up and work is not duplicated. It is also possible to Unpick an Alarm which has already been assigned to a user or work group. An alarm annotation entry will be entered with the name of the user who has picked up / unpicked the alarm and the time it was performed.
To pick up an alarm
1. In the Alarm Properties view, click Pickup link. If you are in the Alarms List View, then select the check box of the alarm which you need to pick up and click Pickup. To pick up multiple alarms, select all those alarms' check boxes and then click Pickup.
2. An Assign Alarm page is displayed. Enter the user name or group name to whom you need to assign the alarm(s) in Assign To field and click Assign.
Note :This Assign Alarm page is displayed only if you have the administrative permission to assign alarms to others. If you do not have the permission, then on clicking Pickup, the alarms are assigned to your user name.
To unpick an alarm
66

WebNMS IoT Platform 6.0 – User & Admin Guide
1. In the Alarm Properties view, click Unpick link. If you are in the Alarms List
View, then select the check box of the alarm which you need to unpick and click Unpick. To unpick multiple alarms, choose all those alarms' check boxes and then click Unpick.
Adding Comments to the Alarm
It is important to track any action you have taken to fix an alarm or any new information you have gathered about the alarm. Annotate option can be used to add notes to an alarm for future reference. For example, the solution for a problem resolved by you can be entered by using the Annotate option. This enables other users to solve the same problem with less effort, by just reading the annotation. To add comments to alarm
1. In the Alarm Properties view, click Annotate link. An Annotate form is displayed.
2. Enter your comments in the Message field.
3. Click Annotate.
Viewing Alarm Annotation
To view all the user-defined annotations along with the time of annotation, click Annotation & History in the Alarm Properties view.
Viewing Alarm History
The history of the Alarms gives the complete information on the status of the Alarms, such as when they are added / updated. For example, when a critical alarm is generated, the Alarms view displays the current status of the alarm. If the problem has been fixed, an alarm with clear severity will update the one with critical severity. By clicking the Annotation & History in Alarm Properties view, you can view the history of that alarm, from first alarm to the latest one, i.e., the time at which the problem was created and fixed along with the timings of alarm generation and severity change.
Viewing both Annotation and History
The Merge history option in Alarm Properties view enables you to view the annotations and history together in an order of precedence based on time. To get back to the separate views of annotation and history, click Annotation & History.
Viewing Related Alarms
To view other alarms generated for the same device, click Related Alarms in the Alarm Properties view.
Viewing Alarm Snapshot / Video To view the snapshot, or live streaming associated with the alarms, click on any of the icon next to the source name.
67

WebNMS IoT Platform 6.0 – User & Admin Guide
Note : The action icons (Live Streaming, Snapshot from Service Provider, and Snapshot from Edge Camera) will be displayed only if the Action column is included for display in the list view. Click Actions > Customize Columns > Select Action > Select Right Arrow to include the Action column.
• Click on the Live Streaming icon to view live streams received from the camera.
• Click on the Snapshot from Service Provider icon to view the snapshot from the service provider.
• Click on the Snapshot from Edge Camera icon to view the snapshot from the Edge camera.
• Click on the Video Playback icon to view the video recording. NOTE: The option will be available in the Alarms list view only when the required camera options are configured in the Alarms Configuration section of the RTU Configuration page.
Sample Snapshot
Clearing Alarm Status An alarm can be cleared when it has been resolved or if it is inconsequential. To clear status of an alarm
1. In the Alarms List View, select the check box of the desired alarm. To clear the status of more than one alarm, select multiple check boxes.
2. Click Clear.
68

WebNMS IoT Platform 6.0 – User & Admin Guide
Deleting Alarms You also have an option to delete an alarm when you feel the alarm is not significant or the alarm has been cleared. By default, the alarms that are in Clear status for more than 24 hours are deleted and this deletion happens every 60 minutes automatically. But if you want to manually delete the cleared alarms, use this option. To delete alarms
1. In the Alarms List View, select the check box of the desired alarm. To delete more than one alarm, select multiple check boxes.
2. Click Delete.
Printing Alarms
You need to have a printer configured in the machine where you are performing this operation.
To print alarms
1. To see how printed Alarms List View will look, in the Alarms List View, click Print Version. A new page with the list of alarms is displayed.
2. Click Print.
On performing this, your operating system's printer options UI is displayed. Printing Alarms List View helps to gather information on all alarms or those of your interest alone. For example, you can customize the Alarms List View by adding or removing columns using the Customize Columns option, order the alarms by sorting, or by creating new views. After customization, use the print option to get a printed version of the Alarms List View.
Working with Alarm Views
The alarms in the Alarms List View could be numerous and hence difficulty arises in identifying alarms of your interest. A Search can be performed to locate the alarms you are looking for. But if you are looking for a lot of alarms that satisfy a certain set of criteria, then use the Add Child View, Edit View Criteria, and Remove View options. This helps you to get the alarms of your interest alone in that custom view, instead of doing a search every time. A Child View that you create is a subset of data that satisfy a given criteria from a larger collection. By creating new views, you will easily filter the desired data that is displayed and sort through large amount of alarms data.
Adding a New View
You can add/create a new view by specifying various criteria and providing a name for the view. The views you create enable you to quickly monitor the devices of your concern. You can create multiple views that display a variety of information. For example, you can create a new view named MasterAlarms which shows only alarms in a particular network. Within this MasterAlarms view, you can create more views, say MA1, MA2, etc. MA1 can have a different set of criteria, say only critical alarms in that particular network. Deleting MasterAlarms deletes its child views (MA1, MA2, etc.,) as well.
69

WebNMS IoT Platform 6.0 – User & Admin Guide
To add a view
1. In the Alarms List View, click Add Child View. The options to create the view are displayed.
2. Enter the required criteria in the fields available. For information on each of the fields in this form, refer to Custom View Properties in Appendix. Wildcard characters can be used to specify the matching criteria. For information on the wildcard characters that can used, refer to Tips and Tricks in Appendix. If none of the fields is filled in (except for Custom View Name), then by default all the fields are set with the value 'all'.
3. On configuring the criteria, click Submit.
On performing this, a new child node with the configured view name is created under Alarms > Alerts tree node. Following the same procedure, more custom views can be added.
Modifying a View
A view can be modified to change the criteria that were set or to rename the view.
To modify a view
1. In the Alarms List View, click the desired view on the Alarms > Alerts tree.
2. Click Edit View Criteria. The custom view form is displayed with the configurations (made at the time of creation or last modification). For information on each of the fields in this form, refer to Custom View Properties in Appendix. Wildcard characters can be used to specify the matching criteria. For information on the wildcard characters that can used, refer to Tips and Tricks in Appendix.
3. Make the required changes and click Submit.
On performing this, the view is refreshed to provide you with the new view based on modified criteria.
Removing a View
A view can be deleted from the Alarms List View when you do not require it anymore.
Note
The parent node Alerts cannot be deleted from the Alarms tree. Only those views created under this parent node can be deleted.
To remove a view
1. In the Alarms List View, click the desired view on the Alarms > Events tree.
2. Click Remove View. A confirmation is asked for. Click Yes to remove the view.
70

WebNMS IoT Platform 6.0 – User & Admin Guide
Working with Audio Notifications When alarms are received by the client, an audio notification can be triggered based on the severity of the alarm. All users configured for the notification will be able to hear the respective audio whenever alarms are received by the client. The audio notification for alarms will be user specific i.e. each user can associate different audio file for different severities. For configuration please refer to the Developer Guide. When the audio playback is configured for infinity, the stop icon will appear next to the Failure Object column. You can click on the stop icon to stop the audio.
71

WebNMS IoT Platform 6.0 – User & Admin Guide
Working with Fleet Management
• Working with Fleet Tracker
• Working with Geofence
• Working with Route Planner
The Fleet Management feature helps to accomplish multiple tasks associated with assets and vehicles such as assets inventory, fleet movement tracking, choices of routes, driver data maintenance etc., It provides options to configure best routes and define virtual boundaries in managing fleet movement.
72

WebNMS IoT Platform 6.0 – User & Admin Guide
Working with Fleet Tracker
• Fleet Tracker Views
• Viewing Asset Details
• Viewing Alarms for an Asset
• Viewing the Vehicle Statistics
• Viewing the Path Taken by an Asset
• Viewing Current Movement of Asset
Overview The Fleet Tracker module in WebNMS IoT provides a complete view of all the fleet assets i.e. vehicles on the client interface at a given point of time. In both large and small fleet organizations, the primary interest is to track the real-time position and status of the fleet. Continuous monitoring of values captured by the tracking devices attached to the fleet is of primary importance. The current location, halting of the vehicle, and any deviation from the designated path etc., can be tracked using the fleet tracker. Clicking on any of the vehicles will display more information of that particular vehicle such as vehicle summary and any alarms associated with that vehicle. Fleet Tracker Views The default Fleet Tracker view displays an overall view with all the vehicles available in that organization displayed in the right pane. By default, the Organization node is selected in the left tree and the All Vehicles option is selected in the top right corner in the right pane and the vehicles are displayed. There are options in the view to filter based on In Transit and Halted state of the vehicles. The map can be viewed along with the traffic by clicking on the Traffic Light symbol in the view. The Cluster option can be used to group nearby vehicles on predefined geographical boundaries and display the number of vehicles in that group instead of the vehicles. This option is used when there are lot of vehicles in the same location. The cluster view will change when the zoom level is modified. Further drilled down view of the Fleet can be viewed by selecting the next level in the left tree i.e. the Client nodes. Here, the different Clients of the organization can be selected to view the vehicles available for the selected client. Also, the movement of a particular vehicle can be viewed by selecting a particular vehicle node in the left tree. There are options to effectively monitor the current movement as well as the history of the path taken by the vehicle with the complete movement details with the Play Back and the Live options respectively.
Option Icon Description
73

WebNMS IoT Platform 6.0 – User & Admin Guide
Left Tree Node Organization Client Vehicle
Displays the vehicles and their current location in the right pane. You can view the desired view by click on the appropriate tree node in the left. The tree in the left is in the order of Organization, Client, and Vehicle. Click on the Vehicle tree node if you want to view a particular vehicle's location and movement.
Filter Conditions for View
• All Vehicles
• In Transit • Halted
• All Vehicles: Displays all the vehicles.
• In Transit: Displays the vehicles that are in movement.
• Halted: Displays the vehicles that have been stopped.
Traffic Light
Displays the traffic in the map.
Cluster
Groups the vehicles that are very closely placed in the map, and displays the count of the grouped vehicles.
Play Back
Displays the history of the path taken by the vehicle with the complete movement details. This option applies to one vehicle only.
Live
Displays the real-time movement of the vehicle. Applies to one vehicle only.
Note: The alarms raised by the tracker devices i.e OBD Alarms can be viewed from the Alarms page.
74

WebNMS IoT Platform 6.0 – User & Admin Guide
Fleet Tracker - Organization View
Fleet Tracker - Vehicle View
The PlayBack option in the Fleet Tracker - Vehicle view can be used to view the history and monitor the prior movement of the fleet over a period of time. Whereas the Live Track option provides real-time movement of the vehicle.
75

WebNMS IoT Platform 6.0 – User & Admin Guide
Viewing Asset Details
1. Click on the vehicle (eg. vehicle reg. number) in the left tree for which you want to view the details.
2. Click on the vehicle in the right frame. The Summary, and Alarms will be displayed in a popup.
3. The summary tab displays the Last Location and Last Updated Time.
4. Click on the Alarms tab to view the alarms associated with the vehicle. Click on a particular alarm to view the complete alarm details.
5. Click on the Vehicle Statistics link at the bottom of the popup to display the vehicle's performance statistics.
Viewing the Vehicle Statistics from Fleet Tracker Page
1. Click on the vehicle for which you want to view the details. The Summary, and Alarms tabs will be displayed in a popup.
2. Click on the Vehicle Statistics link at the bottom of the popup to view the vehicle's performance statistics from the Reports page.
76

WebNMS IoT Platform 6.0 – User & Admin Guide
Viewing Alarms for an Asset
1. Click on the asset for which you want to view the details. The Summary and Alarms will be displayed in a popup.
2. Click on the Alarms tab to view the alarms associated with the asset.
3. Click on a particular alarm to view the complete alarm details.
Viewing the Path Taken by an Asset
1. Click on the asset (vehicle reg. number) in the left tree for which you want to view the details.
2. Click on Play Back, and select the playback duration from the drop down box to play the route taken by an asset. Playback can be selected for 15 Mins, 30 Mins, 1 Hour, or Today.
77

WebNMS IoT Platform 6.0 – User & Admin Guide
3. The asset movement for that trip will be displayed in motion.
Viewing Current Movement of Vehicle
1. Click on the asset (vehicle reg. number) in the left tree for which you want to view the details.
2. Click on the Live Track option on the top right corner of the screen. The current asset movement can be viewed.
78

WebNMS IoT Platform 6.0 – User & Admin Guide
Working with Geofence
• Viewing Existing Geofences
• Creating a Route Geofence
• Creating a Region Geofence
• Creating a Point Geofence
Overview The Geofence option helps in defining the virtual boundary for the asset movement. Alerts are triggered when the vehicle movement is sensed outside this defined geofence, and a clear alert triggered once the asset gets back within the fence. The geofence can be defined based on the below 3 parameters.
• Route
• Region
• Point
Viewing Existing Geofences
1. Click on the Geofence tab to view the list of available geofences in the left tree.
2. Click on a geofence to view the defined boundaries.
Creating a Route Geofence
1. Click on the Geofence tab.
79

WebNMS IoT Platform 6.0 – User & Admin Guide
2. Click on the Create drop down menu, and select Route. Enter Source and Destination. All
the possible routes will be displayed.
3. Check the best route using the See Route option and click on Create to display the Route Geofence form. Provide the necessary values in the respective text boxes.
4. Enter the name for the geofence in the Name text box.
5. Enter the buffer radius in the Buffer Radius text box. A layer is formed around the route to form a boundary.
6. Enter the alarm category in the Category text box.
7. Select the severity that needs to be set when the asset crosses the geofence.
8. Enter the alarm message and the clear message in the Message and Clear Message text box respectively.
9. Select the assets for which this geofence has to be set. Multiple assets can be selected here.
10. Click on the Save button to save the geofence.
Creating a Region Geofence
1. Click on the Geofence tab.
2. Click on the Create drop down menu, and select Region.
3. Provide the Region in the region text box. The selected region are will be blocked and displayed in the right frame.
4. Verify the marked region, and click on the Create button to display the Region Geofence Creation form. Provide the necessary values in the respective text boxes.
5. Enter the name for the geofence in the Name text box.
6. Enter the alarm category in the Category text box.
7. Select the severity that needs to be set when the asset crosses the geofence.
8. Enter the alarm message and the clear message in the Message and Clear Message text box respectively.
9. Select the assets for which this geofence has to be set. Multiple assets can be selected here.
10. Click on the Save button to save the geofence.
80

WebNMS IoT Platform 6.0 – User & Admin Guide
Creating a Point Geofence
1. Click on the Geofence tab.
2. Click on the Create drop down menu, and select Point.
3. Enter the Location in the location text box. The selected location and the surrounding area will be blocked and displayed in the right frame. Alternatively you can select the location from the map.
4. Click on the Create button to create the geofence.
5. Provide the necessary values in the respective text boxes.
.
6. Enter the name for the geofence in the Name text box.
7. Enter the buffer radius in the Buffer Radius text box. A layer is formed around the point with the specified radius.
8. Enter the alarm category in the Category text box.
9. Select the Severity that needs to be set when the vehicle crosses the geofence.
10. Enter the alarm message and the clear message in the Message and Clear Message text box respectively.
11. Select the vehicles for which this geofence has to be set. Multiple vehicles can be selected.
12. Click on the Save button to save the geofence.
81

WebNMS IoT Platform 6.0 – User & Admin Guide
Working with Route Planner
• Viewing a Route Plan
• Creating a Route Plan
• Duplicating a Route Plan
• Updating a Route Plan
Overview
The Route Planner option in the WebNMS IoT application can be used to start or create a trip now or for future (i.e. scheduled trip). This also allows for defining a desired route, or getting an optimized route suggested by the system. The optimized route is derived based on the specified source / destination and the way points. The route planner will provide the following benefits:
• suggests the best routes among the multiple available routes
• provides the distance
• provides an ETA
Creating a Route Plan
1. Inside Route Planner UI, click on the + (plus) symbol on the left pane against Plans. The Route Plan addition form will be displayed in the right.
2. Enter the Starting point.
3. Enter the Destination.
4. Click Add a destination button with a + symbol to add more way points. The Destination and the Waypoints can be rearranged by drag and drop of the location symbol.
5. Click Next at the button.
6. Enter Plan Name, in the text box.
7. Choose Repeat. This can be Once, Daily, Weekly, Monthly. Once - The trip will be scheduled only once. Daily, Weekly, or Monthly - The trip will be repeated and scheduled every day, week or month respectively.
82

WebNMS IoT Platform 6.0 – User & Admin Guide
8. Select Organization.
9. Select Route Start Date from the calendar.
10. Select Vehicle Type from the drop down list.
11. Select the available vehicles from the drop down list. These vehicles have been added using the Add Vehicle form.
12. Click Submit to add the Route plan.
Note : The Replan option can be used to modify the name, scheduled time, and repeat type of the route plan.
Viewing a Route Plan
• The Info tab displays the Plan Type, Next Scheduled Time, and Way Points. Clicking on way point on the route displays the total distance and the duration of the route plan.
83

WebNMS IoT Platform 6.0 – User & Admin Guide
• The Plan History displays the planned trip's start time and driver name for the selected route plan.
Duplicating a Route Plan The route plan already created can be duplicated (cloned) and used when the start point and the destination and the way points are the same. The cloned plan can be modified if required. The clone option is used when the plan is mostly the same with minimum changes. New plan name and plan details can be provided in the clone option.
1. Inside Route Planner UI, click on the Plan name which you want to Duplicate (Clone) for the vehicle. The Route Plan will be displayed in the right.
2. Click the Clone button at the bottom in the right pane. The Starting Point, Destination, and Waypoints for the selected plan is displayed in the Schedule New Plan pane.
84

WebNMS IoT Platform 6.0 – User & Admin Guide
3. Modify the details in the cloned plan if required.
4. Click Next at the bottom.
5. Enter a new Plan Name for the cloned plan.
6. Choose the Repeat option from the drop down list. The options are Once, Daily, Weekly, or Monthly. Once - The trip will be scheduled only once. Daily, Weekly, or Monthly - The trip will be repeated and scheduled every day, week or month respectively.
7. Select Organization from the drop down list.
8. Select Route Start Date from the calendar.
9. Select Vehicle Type from the drop down list.
10. Select the available vehicles from the drop down list. These vehicles have been added using the Add Vehicle form.
11. Click Submit to create the duplicate plan.
Updating a Route Plan An existing route plan can be updated using the Replan option. Only the Plan Name, Repeat, and Route Start Date can be modified.
1. Inside Route Planner UI, click on the Plan name which you want to Replan for the vehicle. The Route Plan will be displayed in the right.
2. Click the Replan button at the bottom in the right pane. The Plan details are displayed. The Start Point and Destination displayed here cannot be modified.
3. Click Next at the bottom. The second page of the Update Plan is displayed. The Plan Name, Repeat, and Route Start Date can be modified.
4. Click Submit to update the route plan.
85

WebNMS IoT Platform 6.0 – User & Admin Guide
Working with Thresholds
Configuring Thresholds
• About Thresholds
• Types of Threshold
• Defining Multiple Thresholds
• Tips for Creating Threshold
About Thresholds Threshold is a value. You associate the Threshold to a Statistic (PolledData). When data is collected for that Statistic, it is compared with the associated Threshold value. If the collected data value does not suit the Threshold value then it indicates that this kind of data might lead to poor performance of the device or network. Here, the term "suit" is used as you can set up a Threshold value along with a level, such as the maximum value, the minimum value, and equal value.
Threshold Level Description
Max Assume you create a Threshold with value 100 and level as Maximum. The collected data being greater than this value indicates a problem.
Min Assume you create a Threshold with value 100 and level as Minimum. The collected data being lesser than this value indicates a problem.
Equal Assume you create a Threshold with value 100 and level as Equal. The collected data being equal to this value indicates a problem.
These Threshold values act as checkpoints and help in monitoring the collected data.
Threshold Types Thresholds in WebNMS Performance modules are of four kinds :
• Thresholds for Long values
• Thresholds for String values
• Thresholds for Range values
• Thresholds for Decimal values
Threshold for Long Values
Threshold can be associated with Data identifiers for which the collected data is of type long. Example : Any property values from a device such as door status, count etc., which are whole numbers.
Threshold for String Values
Threshold can be associated with Data identifiers for which the collected data is of type string. Example : Any property values from a device such as door status in text (OPEN or CLOSE)
86

WebNMS IoT Platform 6.0 – User & Admin Guide
Threshold for Decimal Values
Threshold can be associated with Data identifiers for which the collected data is of type decimal. Example : Any property values from a device such as frequency, energy etc., which are decimal numbers.
Threshold for Range Values
Threshold can be associated with Data identifiers over a range of values. We normally specify the upper and lower limits for the range.
1. in - Threshold event will be raised when the value falls within the selected range.
2. out - Threshold event will be raised when the value falls outside the selected range.
Defining Multiple Thresholds You can associate multiple thresholds with a single Statistic. Doing so helps you in having control over every collected value. For example, you can configure such that if the collected value is above 10, the severity is minor. If collected value is above 20, severity is major and so on. In such a case
1. Until a threshold reaches its reset value, it will remain in that severity state. As soon as it reaches the reset value, the threshold is reset and waits for the collected data to exceed its limit again.
2. If another threshold exists of lower severity and if the collected data falls in its limits then that threshold will generate the message.
3. If a threshold exists with higher severity, then the higher severity threshold will take precedence and its message will be displayed. The threshold with lower severity loses its importance and will not be generated until the threshold with higher severity reaches reset state.
Tips for Creating Threshold Assume you want to create thresholds to alert on reaching the maximum Temperature in your facility.
1. Identify the parameter for which the threshold needs to be created i.e. temperature.
2. Review the temperature data obtained from the facility for a week to determine the normal temperature values (e.g. 24 degree C room temperature for data centers).
3. Use the normal values to determine what the highest acceptable value or threshold value.
4. A good rule of thumb is to set your thresholds 10-20 percent larger than the maximum values.
5. The threshold values for any property may be applied uniformly across all facilities, or they could be customized for groups of facilities that have similar characteristics .
6. You also need to decide on appropriate alert notification for threshold violations. It is important to investigate repeated threshold violations to determine if a problem can be corrected or if threshold values are too low.
Note: If threshold is violated the alarm is raised for a sensor and status update and the alarm will be propagated to the gateway.
The temperature sensor which measures the temperature will act as the source for the alarm.
87

WebNMS IoT Platform 6.0 – User & Admin Guide
Configuring Thresholds from Metrics Tab
• Introduction
• Configuring Thresholds
• Adding a Threshold
• Modifying a Threshold
• Deleting a Threshold
• Enabling and Associating a Threshold to a Metric
Overview The KPI Metric Lists and the Metric lists in the Metric tab provide insights into the configured data points of various gateways and their KPI data points. In the KPI Metic list, all the configured KPI parameters are listed. The graph and details of the individual KPI metrics can be viewed by clicking on the graph icon and the KPI name respectively. In the Metric list, all the configured polled data for a gateway will be listed. The polled data will be grouped together under the associated gateway. On selecting any one of the gateway in the left pane of the Metric List page, and clicking on the graph icon and the data point name, the graph and details will be displayed respectively. A threshold can be added, modified or deleted from both KPI Metric list and Metric list from the Actions menu. Configuring Threshold
Adding Threshold
1. In the WebNMS Client, select the Metrics tab. The KPI Metric list is displayed by default. The Metric list can be selected from the left pane if required. The Threshold can be added from any of these screens.
2. Click Actions menu in the right of the screen, and select Threshold > Add.
3. Enter the required Threshold property details to complete the form. The property description is provided below:
Property Description Kind The data type of the value i.e. long, string, decimal or range.
Name An appropriate name for the Threshold i.e. the name for the alert that is generated on Threshold violation.
Category
A name for a group of similar alerts. For example, in environment monitoring, alerts related to temperature and humidity parameters across assets can be grouped as EnvironmentAlerts.
Severity A string to emphasize the importance of the event generated
88

WebNMS IoT Platform 6.0 – User & Admin Guide
when the Threshold value exceeds. E.g. Critical, Major, Minor, and Warning.
Threshold Type
The type of Threshold value you are going to specify. Possible values are Max, Min, or Equal. Max: If the Collected value exceeds the Threshold value, an event is generated. Min: If the Collected value is less than the Threshold value, an event is generated. Equal: If the Collected value is equal to the Threshold value, an event is generated.
Threshold Value
Specify an integer (or) decimal (or) string value depending on the kind of threshold selected. The collected data will be compared with this value.
Rearm Value
Specify an integer (or) decimal (or) string value depending on the kind of threshold selected. When the collected data reaches the Rearm value, the violated Threshold is brought back to normalcy and a clear event is generated.
Send clear On setting the value to true, Clear events will be generated on Threshold reset. Else there will not be any intimation on Threshold reset.
Message Specify a string message that will be displayed in the Alert, when the Threshold value is violated.
Clear Message
Specify a string that will be displayed in the Alert when Threshold is reset (cleared)
4. Click Submit. A threshold will be created.
Modifying Thresholds
1. In the WebNMS Client, select the Metrics tab. The KPI Metric list is displayed by default. The Metric list can be selected from the left pane if required. The Threshold can be added from any of these screens.
2. Click Actions menu in the right of the screen and select Threshold > Modify.
3. Select the Threshold which needs to be modified from the Available Threshold drop-down.
4. Click Submit. The details of the particular threshold will be modified.
Deleting Thresholds
1. In the WebNMS Client, select the Metrics tab. The KPI Metric list is displayed by default. The Metric list can be selected from the left pane if required. The Threshold can be added from any of these screens.
2. Click Actions menu in the right of the screen and select Threshold > Delete.
3. Select the Threshold which needs to be deleted from the Available Threshold drop-down.
4. Click Submit. The particular Threshold will be deleted.
89

WebNMS IoT Platform 6.0 – User & Admin Guide
Enabling and Associating a Threshold to a Metric
A threshold can be associated with data points available in both the KPI Metric list and Metric list.
1. Click on the Metric (Metric name) to which a threshold needs to be associated. It will direct the user to the metric detail page.
2. In the Metric Detail page click on the Edit option against the Threshold Properties section tab.
3. Set threshold to True, and click on the up and down arrow buttons of the Threshold List selection area to view the thresholds already associated.
4. Click inside the Threshold List box to select additional thresholds from the drop down list.
5. Click on the Submit button.
Note : The alarm will be raised for the sensor for which this particular metric is associated. And the alert severity will be propagated to the gateway. i.e. the status update will be raised for the gateway with the same severity.
90

WebNMS IoT Platform 6.0 – User & Admin Guide
Appendix
• A: Fault Details
• B: Custom View Properties
91

WebNMS IoT Platform 6.0 – User & Admin Guide
Appendix A: Fault Details
This section provides information on Event and Alarm Properties. For information on how to view the details, refer to Events and Alarms section.
• Severity Representation
• Event Details
• Alarm Details
Severity Representation Severity Color
Represents Critical Major Minor Warning Clear Info Unmanaged State
Severity Value Critical 1 (Highest Criticality) Major 2 Minor 3
Warning 4 Clear 5 (Lowest Criticality) Info 6
Unknown 7
Event Details
Property Description Index Specifies a unique ID created for each of the events that are generated.
Severity Specifies the severity of the event, such as Critical, Major, Minor, Clear, Warning, Info.
Message Specifies the message associated with the event. Category Specifies the category to which the event belongs. Example: Energy. Failure Object
Specifies the specific entity (in the source) that has failed and is primarily responsible for the event.
Source Specifies the exact source (gateway, device) of the event. Date/Time Specifies the date and time when the event was generated. Group Name Specifies the group name to which the event belongs.
Top
Alarm Details
Property Description
92

WebNMS IoT Platform 6.0 – User & Admin Guide
Message Specifies the message associated with the alarm. Failure object
Specifies the specific entity (in the source) that has failed and is primarily responsible for the alarm.
Source Specifies the source of the alarm. Owner Specifies the owner associated with the alarm. Category Specifies the category to which the alarm belongs. Created Specifies the date and time when the alarm was created. Modified Specifies the date and time when the alarm was last modified. Group Specifies the group name to which the alarm belongs. Severity Specifies the current severity of the alarm, such as Critical, Major, Minor, Warning. Previous severity Specifies the previous severity of the alarm.
Other alarms in this group
Specifies other alarms belonging to the same group. Double-click alarms in this field to view its details.
Duration Specifies the difference in time period between the Current alarm time and the Previous alarm time.
Top
93

WebNMS IoT Platform 6.0 – User & Admin Guide
Appendix B: Custom View Properties
The procedure to create custom views is the same for IoT Assets, Events, and Alarms. For more information, refer to Working with Custom Views. The fields and properties (criteria) differ for these modules. This section explains the properties and fields for each of the modules.
• Events
• Alarms
• Assets
• Performance
• Tips and Tricks
Note:
• If all the above parameters (except filter view name) are left blank, then the default value all is assigned.
• By default, the Date/Time property shows the current date and time. This requires data in the order of month, date, year, hour, minute, second and AM / PM which can be chosen by using the up and down arrows.
Tip: Wildcard characters can be used to specify filtering criteria. For more information, refer to Tips and Tricks.
Show objects with these Properties field description for Events Properties
Field Description Filter View Name
Specify name for the custom view you are creating or modifying. If no value is specified in this field, the custom views are created with default values.
ParentName
Choose the parent tree node under which your custom view has to be placed in the tree from the drop-down box. The criteria set for the parent custom view will be automatically used for child custom view. Hence, it is enough to specify only additional criteria for the child custom view.
Severity
Choose the severity of the event based on which you need to filter events in your custom view from the editable drop-down box. For multiple severities, type the severity as comma separated values. For example, Major,Info.
Message Specify all or part of a message associated with the events you want to view.
Category Specify the category of the events you want to view. For example, Energy.
Failed Object Specify the name of the failed entity (that is primarily responsible for the event) based on which the events are to be filtered.
Source Specify the source of the event based on which the events are to be filtered. From The events occurred after the time specified in this field [Month, Date, Year, Hour,
94

WebNMS IoT Platform 6.0 – User & Admin Guide
Date/Time Min, Sec, AM/PM] are displayed in the custom view. To Date/Time
The events occurred up to the time specified in this field [Month, Date, Year, Hour, Min, Sec, AM/PM] are displayed in the custom view.
Event Age
Specify age of the event based on which the events are to be filtered. Age of an event denotes the time lapsed since the last modification of the event in the Web NMS system. By default, the value specified is Any, whereby an event of all age is displayed. Other options are: minutes, hours, days, today, and, yesterday. Example: Age in hrs > 1 displays all the events that are less than an hour old. After this custom view is created, the events are dynamically added to the view as they satisfy the criteria of being less than an hour old. In this case, the old events remain in the view. If you require to delete the old events and need to view only those currently satisfying the criteria, set the minutes in which the custom view should be refreshed in Refresh period in minutes (by default, it is set as 1 minute). On setting this, the server sends data automatically at the time interval specified.
Show objects with these Properties field description for Alarms Properties
Field Description
Filter View Name
Specify name for the custom view you are creating or modifying. If no value is specified in this field, default values, such as Alarms0, Alarms1, Alarms2 are created.
ParentName
Choose the parent tree node under which your custom view has to be placed in the tree from the drop-down box. The criteria set for the parent custom view will be automatically used for child custom view. Hence, it is enough to specify only additional criteria for the child custom view.
Severity
Choose the severity of the alarm based on which you need to filter alarms in your custom view from the editable drop-down box. Tip: For multiple severities, type the severity as comma separated values. For example, Major,Minor.
Previous severity
In the drop-down list, choose the previous severity of the alarms you want to view from the editable drop-down box. For example, if you want to view alarms that were previously minor and then became critical, select Minor is this field. Tip: For multiple severities, type the severity as comma separated values. For example, Major,Minor.
Owner
Specify the name of the owner with whom the alarm is associated. Tip: To create a custom view for alarms that are un-owned by any user, set the value as null. For multiple owners, specify owner names as comma separated values.
Category Specify the category of the alarms you want to view. For example, Energy.
Group Specify the group based on which the alarms are to be filtered.
Message Specify all or part of a message associated with the alarms you want to view in the
95

WebNMS IoT Platform 6.0 – User & Admin Guide
created custom view.
Failure Object Specify the name of the failed entity (that is primarily responsible for the alarm) based on which the alarms are to be filtered.
Source Specify the source of the alarm based on which the alarms are to be filtered. From Date/Time (modified)
The alarms modified after the time specified in this field [Month, Date, Year, Hour, Min, Sec, AM/PM] are displayed in the custom view.
To Date/Time (modified)
The alarms modified up to the time specified in this field [Month, Date, Year, Hour, Min, Sec, AM/PM] are displayed in the custom view.
From Date/Time (created)
The alarms generated after the time specified in this field [Month, Date, Year, Hour, Min, Sec, AM/PM] are displayed in the custom view.
To Date/Time (created)
The alarms generated up to the time specified in this field [Month, Date, Year, Hour, Min, Sec, AM/PM] are displayed in the custom view.
GroupViewMode
Choose the mode in which you need to group the alarms in a custom view from the drop-down box. max - the alarms of maximum severity are grouped and displayed at the beginning of the list. latest - the newest alarms are grouped and displayed at the beginning of the list. none - the alarms are not grouped.
Alarm Age (modified time)
Specify age of the alarm based on which the alarms are to be filtered. Age of an alarm denotes the time lapsed since the last modification of the alarm in the Web NMS system. By default, the value specified is Any, whereby alarms of all age is displayed. Other options are: minutes, hours, days, today, and, yesterday. Example: Age in hrs > 1 displays all the alarms that are less than an hour old. After this custom view is created, the alarms are dynamically added to the view as they satisfy the criteria of being less than an hour old. In this case, the old alarms remain in the view. If you require to delete the old alarms and need to view only those currently satisfying the criteria, set the minutes in which the custom view should be refreshed in Refresh period in minutes (by default, it is set as 1 minute). On setting this, the server sends data automatically at the time interval specified.
Show objects with these Properties field description for Assets Properties
Field Description
Filter View Name Specify name for the custom view you are creating or modifying. If no value is specified in this field, default values, such as Asset Database1, Asset Database2 are created.
ParentName
Choose the parent tree node under which your custom view has to be placed in the tree from the drop-down box. The criteria set for the parent custom view will automatically be used for child custom view. Hence, it is enough to specify only additional criteria for the child custom view.
name Specify the name of the device. This is stored as a unique key in the database.
status Choose the status of the device based on which you need to filter sites in your custom view from the editable drop-down box.
96

WebNMS IoT Platform 6.0 – User & Admin Guide
Example: If the status is specified as Major, then only devices with Major status is displayed in the custom view.
type
Specify the type such as site, region etc. based on which site element are to be filtered. Example: Site, Region, Organization
classname Specify the class name of the device. Example: Site, Region etc.
managed
Specify the device state. True - Includes all managed devices. False - Excludes all managed devices. All - Include all devices. Example: If you choose true, only devices that are in managed state are displayed in the custom view.
pollInterval Specify the poll interval (the time between two successive status polling (or monitoring) of a device).
statusUpdateTime Specify the time at which the status polling was taken for a device. The time is represented in milliseconds and is updated every time a status poll is taken for the device, irrespective of the results of the status poll.
statusChangeTime Specify the time at which the status of the device changed. The time is represented in milliseconds.
tester Specify the class used for the status polling of selected devices.
uClass Specify the class to be invoked for status polling. Use this field only if the value in the tester field is set as usertest.
isRouter
Specify if the device is of type Router. True - Includes all routers. False - Excludes all routers. All - Includes all devices.
Show objects with these Properties field description for Performance Properties
Field Description
Filter View Name Specify name for the custom view you are creating or modifying. If no value is specified in this field, default values, such as Configured Collection0, Configured Collection1, Configured Collection2 are created.
ParentName
Choose the parent tree node under which your custom view has to be placed in the tree from the drop-down box. The criteria set for the parent custom view will automatically be used for child custom view. Hence, it is enough to specify only additional criteria for the child custom view.
name Specify the name of the statistic. id Specify the Poll ID.
97

WebNMS IoT Platform 6.0 – User & Admin Guide
oid Specify the object identifier as reported by the device name.
community Specify the community string of the corresponding agent associated with the type of managed devices.
period Specify the polling interval.
active
Specify any of the following values to view only those statistics for which data collection is taking place. true - Displays those statistics for which data collection is enabled. false - Displays those statistics for which data collection is disabled. All - Displays all statistics irrespective of their active state whether enabled or disabled.
agent Specify the agent's name.
port Specify the port number to which the agent is listening for data collection requests.
threshold
Specify whether you need to display data based on thresholds set. All - Displays those statistics which have thresholds and also those which do not have thresholds associated. true - Displays only those statistics which have thresholds associated. false - Displays only those statistics which do not have thresholds associated.
lastCounterValue Specify a numeric value. Those statistics (counter type OIDs only.) whose last collected value equals the value specified is displayed.
previousSeverity Specify the last severity level (in numerical) that the Statistic had reached when threshold was applied on it. Possible values are, 1 for Critical, 2 for Major, 3 for Minor, 4 for Warning, 5 for Clear, 6 for Info, 0 for Unknown.
numericType Specify the type of collected data (whether it is of type long or string). Possible values are 1 - Retrieves Statistic of Long type and 2 - Retrieves Statistic of String type.
groupName Specify the group based on which the statistics are to be filtered.
save
Possible values are: All - Displays all the statistics irrespective of their saved state. true - Displays only those statistics whose collected data is saved in the database. false - Displays only those statistics whose collected data is not saved in the database.
saveAbsolutes
Possible values are: true - Displays those Counter type statistics for which the absolute value of the collected data is stored in the database. false - Displays those Counter type statistics for which the differential value between the latest and previous collected data is stored in the database. Note: The saveAbsolutes can be set only for Counter type OIDs.
logDirectly
Possible values are: All - Displays all statistics irrespective of the value in this property i.e. Log Directly. true - Displays those statistics for which collected data is stored in flat files. false - Displays those statistics for which collected data is not stored in flat files.
logFile Specify a log filename (string), based on which the statistics is to be displayed. parentObj Specify the name of the Managed Object whose statistics you want to display. thresholdList Specify the name of the thresholds in comma-separated format.
failureCount Specify the failure count (numeric value)
98

WebNMS IoT Platform 6.0 – User & Admin Guide
Example: If failure count is set as 2, all statistics whose Failure count have been set as 2 are displayed.
protocol Specify the name of a protocol. Example: SNMP
statsDataTableName If you have customized tables (defined your own tables) for storing collected data, specify the table name in this field. All statistics associated with this table name are displayed.
savePollCount Specify save poll count (numeric value). All statistics with the specified save poll count are displayed.
failureThreshold Specify save failure threshold value (numeric value). All statistics with the specified failure threshold value is displayed.
suffix
Specify the suffix appended to the Data identifier for "interface" types. For example, if the ID is '2.2.1.10', the corresponding PolledData will have the Data identifier as "2.2.1.10.x" where x is the suffix part. For example, 1 (or) 16777219 for 2.2.1.10.
saveOnThreshold Possible values are true or false. true indicates that the collected data is saved only when it exceeds threshold. The default value is false.
ownerName A string to denote the owner of the statistic.
timeAvg
Possible values are true or false. The default value is false. This is calculated for Counter type OIDs where the collected data will be an incremental value and at one point will reach the final value and reset to zero. As this reset happens soon and very often, it is preferred that a delta value is derived from two consecutive polls.
Tips and Tricks
• Most of the properties listed while adding a custom view are string based. Additionally, properties to be specified as boolean are given in drop-down box with values all, true, and false. Show object with these Properties dialog box dialog box all, true, and false. Choosing all will amount to the property not being taken into consideration. Selecting true or false will have the expected behavior.
• Status, Severity, etc. are also treated as strings. Hence, for a filter of Alarms, with severity critical, simply specify 'crit*'.
• It is advisable to leave the fields blank that are not necessary but a part of the filtering criteria.
• Depending on the total number of objects/elements, the complexity of the filter criteria, and the mode of storage, the time taken for filtering varies.
• Wildcard characters can be used for effective filtering. The following table provides the wildcard characters that can be used.
Wildcard Character Description
* (Asterisk)
This is used to match zero or more characters. Examples:
• To view all objects whose names start with 'test', specify the criterion as 'test*'.
• To view all objects that end with 'com', specify as '*com'.
! (Exclamation Mark) This is used for filtering the search using NOT operator.
99

WebNMS IoT Platform 6.0 – User & Admin Guide
Examples:
• To view all objects whose names do not start with 'test, specify the criterion as '!test*'.
• To view all alarms except alarms with Critical and Major severity, specify as !war*, !cle* (or) !warning, !clear
, (comma)
This is used for specifying multiple criteria for the same property. Example: If you want to view objects named device1, device2, and device3 then specify as device1,device2,device3.
&&
This is used for searching objects where a single value should be matched with many patterns. Example: If all the objects with names starting with 'abc' and ending with 'xyz' are required, then specify as 'abc*&&*xyz*'.
\ (Back Slash)
This is used when the name of the object itself contains a comma. This character is called an escape sequence, since it avoids searching of the objects, as if it were two different names. Example: If an object with name 'a,b' has to be searched, then specify 'a\,b'.
<between>"value1" and "value2"
This is used to get objects with some numeric values within a specific range. Example: If object names with poll interval value ranging from 300 to 305 is required, then specify as '<between> 300 and 305'. Note that the first number is smaller than the second number. Only the values in between the given values, including the limits, will be matched.
? (Question Mark) This is not supported and is treated as an ordinary character.
100

General Administration
• Configuring Gateway
• Configuring Asset View
• Configuring KPI reports
• Configuring Utilities
• Configuring Fleet Management
• Working with Policies
• Advanced Administration
• Security Administration
• Third Party Software
101

WebNMS IoT Platform 6.0 – User & Admin Guide
Configuring Gateway
• Adding Organization
• Adding Region
• Adding Site
• Add Gateway
• Add/Update Template
• EdgeX Device
• Custom Device
• Add Gateway from Template UI
• Add Gateway via Direct Method
• Edit/Clone Template
• Configuring R-Gate Gateway
• Update Site/Region Symbol
Introduction All asset information such as Organization, Region, Site, Gateway etc., details are persisted and maintained in the database of the WebNMS IoT Platform. The addition of these asset information can be done easily through the forms available in the Admin tab of the solution. The hierarchy in which the assets are maintained in the database is provided below for proper understanding of the connection between the assets.
This section of the document provides the step-by-step procedure to on board each of these assets. The on boarding of fleet assets is discussed in the Configuring Fleet Management section document.
102

WebNMS IoT Platform 6.0 – User & Admin Guide
Adding Organization
The Organization forms the top most entity in the WebNMS IoT Platform. If you want to manage multiple organizations from the same application, you can configure all by creating them as different organizations here. At the highest level all data, and reports can be viewed based on the organization. Further filtering can be done on region or site which form the next levels of the asset hierarchy. A new organization can be configured from the Add Organization button in the Admin tab.
1. Click on the Admin tab and click on Add Organization button. The Add Company/Organization page is displayed.
2. Provide the required Organization Details such as the Name, Contact Number, and
Office Address to complete the form.
3. Click on Add to add the Organization to the database. The list of organizations added through this form can be viewed from the Asset List view. Refer to the Working with Assets section of the document for more details. For on boarding the fleet assets, continue with the Configuring Fleet Management section of the document.
Update Organization
The organization that has been added can be updated from the Asset list view.
1. Select the checkbox against the organization which needs to be modified.
2. Click on the Update Object button on the top. The Organization form will be displayed for modification. The Email ID and Address can be modified.
103

WebNMS IoT Platform 6.0 – User & Admin Guide
3. Click on the Edit icon in the text box to view and edit the value.
4. Click on Update to save the changes.
Delete Organization
Deleting an organization will permanently erase the all organization related data including the sites associated and the gateways configured on all those sites. This operation needs to be performed with caution. The Organization can be deleted from the Asset list view. Note: If external services such as customer portal (if implemented in the application) are linked, then the organization related data will also be removed from the linked services.
1. Click Asset tab and select Organization from the left tree. The available organizations are displayed in the view.
2. Select the checkbox against the organization which needs to be deleted.
3. Click on the Delete Objects button displayed on the top of the column view.
Adding Region The Region is the next level in the asset hierarchy after Organization. One or more regions can exist within an Organization. The region configured here is displayed as tree nodes in the Regions section of the Maps and as list view in Assets module. A new region can be configured from the Add Region menu in the Gateway section of the Admin tab.
1. Click on the Admin tab, and click on Add Region link in the Gateway section.
2. Provide the required Region Details to complete the form.
104

WebNMS IoT Platform 6.0 – User & Admin Guide
3. Click on Submit to add the Region to the database.
The map related properties and their description is provided below :
Property Description
Map Latitude The latitude used to determine the region's area to be displayed in the map view.
Map Longitude The longitude used to determine the region area to be displayed in the map view.
Symbol Latitude
The latitude at which the region symbol should be placed in the map view.
Symbol Longitude
The longitude at which the region symbol should be displayed in the map view..
Zoom Level The default zoom level at which the map should be displayed.
For more details on the maps view, refer the Working with Maps section of the
document.
Adding Site The Site is the next level in the asset hierarchy after Organization and Region. A site is associated to a region during creation. Multiple sites can be associated to one region. And also one site can be associated to multiple regions. A new site can be configured from the Add Site menu in the Gateway section of the Admin tab.
1. Click on the Admin tab, and click on Add Site link in the Gateway section.
2. Provide the required Site Details.
3. Select the Currency to be associated to a site. The selected unit of currency will be applied during KPI calculation with currency for the site (gateway). Refer to the PolledData and Tariff Creation document for more details for calculations. The currency is listed from the <WebNMS IoT Home/conf/rtuDoc.xml file.
4. Click on Submit to add the Site to the database.
105

WebNMS IoT Platform 6.0 – User & Admin Guide
Property Description
Application Type
The application type is the domain specific classification. E.g. Energy, Diesel Generator (DG), Light etc. The widgets in the Asset Details page is segregated based on this type.
Currency
The currency associated with the Site. The selected unit of currency will be applied during KPI calculation with currency for the site (gateway). Refer to the PolledData and Tariff Creation document for more details for currency in calculations.
Map Latitude The latitude used to determine the site's area to be displayed in the map view.
Map Longitude The longitude used to determine the site's area to be displayed in the map view.
Symbol Latitude
The latitude at which the region symbol should be displayed.
Symbol Longitude
The longitude at which the region symbol should be displayed.
Zoom Level The default zoom level at which the map should be displayed.
Time Zone The time zone associated with the site's location.
For more details on the maps view, refer the Working with Maps section of the document. Gateway On boarding Gateways and the connected sensors configuration form the final steps in the on boarding process. After configuring the assets in the hierarchy i.e the organization, region, and site the gateway is configured. This also involves configuring the sensors which is embedded in the gateway. The sensors which are the functional units play the vital role of sending the data from the asset component such as the Door, Light, Voltage etc. WebNMS IoT platform provides an easy template based gateway on boarding procedure.
106

WebNMS IoT Platform 6.0 – User & Admin Guide
Adding/Updating Template
WebNMS IoT supports template based Gateway configuration. The template is created with a particular Gateway's configuration details. When there is a requirement to configure a similar Gateway with similar set of sensors, the template is used instead of repeating the task of creating/configuring the Gateway again. A separate template can be created for a different type of gateway with another set of sensors. The EdgeX gateways such as ADLink, CloudGate, Dell, Raspberry, and RealTech can be configured using Add New EdgeX Template option from the Actions menu. Whereas custom devices can be configured using the Add New Device Template option. This section provides detailed steps to configure EdgeX and Device template and later associate the templates to Gateways in the last step to complete the Gateway configuration procedure. The configuration is done in four steps:
1. Choosing RTU Type
2. Sensors and Pin Configuration
3. Device and Data Point Configuration
• RJ485
• DI
• DO
• AI
• RJ45
• Ethernet
• Self Monitoring
4. Alarms Configuration
107

WebNMS IoT Platform 6.0 – User & Admin Guide
Creating EdgeX Template The EdgeX agent running gateways such as ADLink, CloudGate, Dell, Raspberry, and RealTech can be configured using Add New EdgeX Template option from the Actions menu.
1. Click on the Admin tab and click on the arrow against Gateway to expand the tree node. Click on Add Template option in the left tree. or
1. Click on the Configuration tab. The Template configuration screen is displayed with the Choose RTU Type section highlighted.
2. Provide the template name in the Template Name textbox.
1. Choose RTU Type
1. Select the RTU type from the RTU drop down list.
2. Select the Expansion from the Expansion drop down list. This is the model/variant of the selected RTU.
2. Choose Sensor Type and Pin Configuration The sensor is the functional unit in a gateway. This helps in the measuring of the metric of the requirement parameters. The sensor type grouping for a RTU is listed on the communication type of the sensor e.g.. RS485, DO, DI, AI, AO, Modbus etc. To achieve this in the platform we need to configure the sensors and the pins. The sensor type and pin configuration selection is done in this section for the RTU. For example, if a door sensor is to be configured, the pin selection will be based on the pins to which the sensor is connected. In the case of door sensor, a single pin is configured, whereas in the case of energy meter etc., multiple pins need to be configured. Refer to the RTU (gateway) manual for technical details to proceed with this configuration.
1. Select the types of sensors (pin configuration) to be connected from the Choose Type of Sensors section. Select the Pin Configuration against the Type of the RTU. A pictorial representation id displayed in the lower section of the page.
108

WebNMS IoT Platform 6.0 – User & Admin Guide
2. Click on Next to proceed to the next page.
3. Device and Data Point Configuration The Device and Data Point Configuration for the RTU pins configured in the previous section is done here. The configuration will enable sensors to send data to the application.
RS485 / Modbus Configuration This section provides details on configuring the RS485 / Modbus based sensors. In the RS485 type, multiple devices can be added, and for each device multiple data points can be added.
1. Expand the RS485 tab. The tab will be present if RS485 Pin Configuration was selected in the previous tab. Provide the required details in the Mod Bus Details section in the right pane. RS485 - Mod Bus Details - Sample Entry
109

WebNMS IoT Platform 6.0 – User & Admin Guide
Property Description Baud Rate The communication speed of the bus.
Parity
The parity is the value that is used for the purpose of error detection of the transmitted signal. This can be odd, even, or none depending on the setting of the sensor.
Data bits The size of the data used for the communication.
Stop Bits The size of the stop bit used for the communication.
Enable True to enable the RS485 communication.
2. Click Save to save the data entered.
3. Select Add Device / Add IOX Device and provide the required Device details in the right frame.
RS485 - Device Details - Sample Entry
Property Description Device Name The name of the device.
110

WebNMS IoT Platform 6.0 – User & Admin Guide
Slave ID The unique identification number as configured in the device available in the bus. This ID is used for connecting to the sensor.
Device type The type of the device. AC / Light etc.
Device tag The model / serial number of the device used for identification.
Group Name The name of the group used in grouping and naming mail report.
4. Select Add Data Point and provide the required Data Point details in the right frame.
RS485 - Data Point - Sample Entry
1. Expand the RS485, and click on Add Data Point to add more Data Points. The Data Point property details are provided below:
Property Description Name The name of the data point. Parameter Name The parameter type to be measured. Register Action The action to be performed Read/Write Action.
Data Address The address of the Modbus register for the parameter to be measured.
Data Type The data type parameters to be measured. The available options are int, float, swapped float, unsigned int etc.
Register Type
The register type of the parameter to be measured. For Write action, the options are Single/Group. For Read action, the options are Holding/Input/READ COIL STATUS/READ INPUT STATUS.
Data offset Denotes the registered length of the parameter to be measured.
Multiplier The value that is multiplied to get the actual value i.e. the scaling factor.
Numeric Offset The numeric value that needs to be added or subtracted to get the actual value.
111

WebNMS IoT Platform 6.0 – User & Admin Guide
Display Name The name used to identify the device.
DI - Data Point Details Sample Entry This section provides details on configuring the Digital Input sensor. For example, door sensor, energy detector, fire alarm, movement sensor, vibration sensor, and DG status NonC.
The Data Point property details for DI are provided below:
Property Description Name The name of the sensor or data point. Device Type The type of device e.g. AC / Light / Siren
Device Tag The model / serial number of the device used for identification.
Equipment If the data point belongs to an equipment. The name of the equipment is stored here.
The Pull Up Down options provided below:
Property Description
No Pull Up Down Does nothing. It leaves the pin in floating state i.e. the pin when not connected to anything might be oscillating between 0 and 1.
Pull Up Is like initializing the pin state to 1 when not connected to anything and will be set to 0 when connected to ground.
Pull Down Is like initializing the pin state to 0 when not connected to anything and will be set to 1 when connected to high state.
DO - Data Point Configuration This section provides details on configuring the Digital Output sensor. For example, AC, Light, and Hooter sensors. Triggering various types of output based on the condition of
112

WebNMS IoT Platform 6.0 – User & Admin Guide
the sensor is also configured here. Automatic scheduling for Digital Output sensors is done in this form. For example, if you need to automatically switch ON/OFF lights you can achieve it by configuring the Trigger Output as Scheduled or Astro. The various configurations and options in configuring a DO sensor is discussed in this section of the document. Expand the DO tab. The tab will be present if DO Pin Configuration was selected in the previous tab. Here, Connected Digital Output Sensors are configured.
Property Description Name Name of sensor or data point of the DO Device Type Device type of the AC, Light, and Hooter. Device Tag Tag ID of the Device. This is used for reference.
Group Name The virtual name using which sensors can be grouped. This is used for reference.
Equipment The attached equipment name.
Trigger Output The digital output sensor will be triggered based on this selection. The options available are alarm based, manual, scheduled, or astro.
Display Name The display name for the sensor. For example, light sensors can be provided based on the location of the light.
113

WebNMS IoT Platform 6.0 – User & Admin Guide
DO Scheduling
• The Trigger Output drop down list has three options.
Property Description
Alarm Based The operation will be triggered based on a alarm or external input.
Scheduled
The operation can be triggered on specific schedules. On selecting this option the schedule group selection will be displayed. ( The schedule group is created using the Device Control Schedules option from the Admin tab.)
Manual The operation is started manually based on remote commands from the WebNMS IoT Client.
Astro The operation is triggered based on schedules. These schedules are created automatically based on the time zone of the site.
More information on triggering operations refer to the Configuring Schedules document.
AI – Analog Sensor Configuration This section provides details on configuring the Analog Input sensor. For example, Temperature Sensor, Energy Meter related sensors etc. The available sensor options can be viewed in the Device Type drop down list in Data Point details section.
114

WebNMS IoT Platform 6.0 – User & Admin Guide
1. Expand the AI tab. The tab will be present if AI Pin Configuration was selected in the previous tab. Here, the Connected Analog Input Sensors will be configured.
2. Select AI, and provide the required Data Point details, and the Analog Signal details in the right frame.
RJ45 - SNMP Device Configuration The procedure for configuring a RJ45 SNMP details and properties is provided below.
1. Provide the Site, Location, and Network Details in the first page, and click Next.
2. Select SNMP against Type RJ45 and click Next.
3. Expand SNMP Node, and click Add Device. The Device Details configuration pane is displayed.
115

WebNMS IoT Platform 6.0 – User & Admin Guide
4. Provide the device properties and click Save to update the entries in the page. (The Save option will only save the values temporarily. This will not be updated in the database. The final Submit button will update the values in the database)
Property Description Device Name The name of the device. IP Address The IP Address of the device.
SNMP Version The SNMP version V1, V2c, or V3. Data Point properties are based on this selection.
Agent Port The port number in which the SNMP agent is running. Device Type The type of the device. UPS /Energy Meter etc. Community The SNMP Agent community.
5. Click Add Data Point to add the Data Point Details.
116

WebNMS IoT Platform 6.0 – User & Admin Guide
6. Provide the Name, Parameter Name, and OID for the device.
7. Click Save to update the entries in the page, and click Next. (The Save option will only save
the page values temporarily.)
8. Provide the Alarm Details as discussed in the Alarms Configuration section. NOTE : The SUBMIT button is for submitting all the changes to the server, and the individual SAVE button is for saving that particular detail. So Submit button should be clicked when all the required details are fed and saved.
9. Click Submit to update the complete RTU details in the database.
Ethernet Device Configuration
The procedure for configuring a Ethernet details and properties is provided below.
1. Select ModbusTcp against Type Ethernet and click Next.
2. Expand ModbusTcp node, and click Add Device. The Device Details configuration pane is displayed.
3. Provide the TCP Device details and click Save to update the entries in the page. (The
Save option will only save the values temporarily. This will not be updated in the database. The final Submit button will update the values in the database)
Property Description Device Name The name of the device or sensor IP Address The IP Address of the unit devices network.
117

WebNMS IoT Platform 6.0 – User & Admin Guide
Device Type The type of the device. Energy Meter, DG etc. Device Tag The model / serial number of the device used for identification.
Slave ID The unique identification number as configured in the device available in the bus. This ID is used for connecting to the sensor.
Port Number The port in which the modbus TCP communication can be established with the sensor.
Equipment If the data point belongs to an equipment. The name of the equipment is stored here.
Group Name The name of the group used in grouping and naming mail report.
4. Click Add Data Point to add the Data Point Details.
5. Provide the Name, Parameter Name, Registration Action, Data Address, Registration Type, Data Type, Data Offset, Multiplier, Display name and Numeric Offset of the device.
6. Click Save to update the entries in the page, and click Next. (The Save option will
only save the page values temporarily.)
7. Provide the Alarm Details as discussed in the Alarms Configuration section. NOTE : The SUBMIT button is for submitting all the changes to the server, and the individual SAVE button is for saving that particular detail. So Submit button should be clicked when all the required details are fed and saved.
8. Click Submit to update the complete RTU details in the database.
4. Configuring Self Monitoring
Self Monitoring configuration is optional, and the data point details such as Signal Strength and ECIO (signal quality) need to be configured if required.
1. Select Configure Self Monitoring section to configure the data point details for the RTU.
118

WebNMS IoT Platform 6.0 – User & Admin Guide
2. Select Signal Strength and ECIO if required in the Data Point Details sections.
3. Click on the Save button to save the configuration.
5. Alarms Configuration
When a fault is detected in any entity, alarms are triggered to alert the technician/administrator on the criticality of the fault. The Alarms Configuration section of the Gateway is the vital part of the settings as the fault that occurred comes to notice only on raising a proper alarm. The alarms can be configured through the UI for EdgeX templates. In the case of device template alarms configuration is done through a parser. The alarms raised from all the assets can be viewed in the Alarms View. Refer to the Working with Alarms section of the document for more details on viewing alarms. The following section of the document provides steps to configure alarms for a gateway.
1. Provide the Alarm Name and Condition Preview with the desired value. In Condition Preview you need to state the alarm criteria. For example to raise an alarm on opening a door. (Door > 0) (Here 0 value denotes the door sensor is in open status). Similarly criteria can be provided for other sensors based its status values.
2. Click on the Status icon to enable / disable the status of the alarm.
119

WebNMS IoT Platform 6.0 – User & Admin Guide
3. Additional alarms can be included by clicking on the Add Alarms button.
4. Click on the Action icon to configure a trigger for the alarm. The Alarm configuration
panel is displayed.
The additional configuration options available for alarms and their details is provided below:
• Delay on Alarms : This option is used to delay and send the alarm only if the same state is maintained for the configured delay time (in secs).
• Delay to trigger alarm(Secs) - The value (in secs) until which the alarm has to be delayed. and if the same state is maintained then the alarm is raised and pushed.
• Delay to Restore alarm(Secs) - The value (in secs) after which the alarm will be restored to clear.
• Ignore Hysteresis within range - The value acts as a buffer for the threshold value. This is used in the case of oscillating values as in the case of Fuel level where a range need to specified instead of the exact value.
• Trigger action on Alarm : This option is used to perform an action when an alarm is raised. This is applicable only for DO sensors, and will not be enabled for other sensors.
• Sensor Output to trigger - This value is configured when another action needs to be performed when a particular alarm is raised. There may be instances when a hooter sound should be played when the door is opened.
• Digital State of Output - The value to be set on triggering the action.
• Send Alarm for server : For sending alarms to the server, select and provide the required details in the form. Ensure that the Category name is unique. This name will be used to associate email or SMS notifications.
• Category of Alarm- The grouping of alarms based on a common characteristic. For example all light, smoke emission etc., alarms can be grouped as environmental alarms. This will be used in the case of reports and analysis.
• Message on Alarm - The message that is set for the alarm.
• Alarm Severity - Select the severity of the alarm for which the alarm has to be raised.
120

WebNMS IoT Platform 6.0 – User & Admin Guide
Configuring Video Camera : For recording video to be used as playback along with alarms, select the Playback Video from DVR Camera check box and configure the related properties as given below:
o Select the DVR on Alarm from the drop down list. - The IP Address of the DVR (Video recorder).
o Select the DVR Channel from the drop down list. - The configured channel in the DVR .
o Select the Video Record Duration - The duration for which the video will be recorded prior to the time the alarm is raised.
For more details on configuring the Video Camera, refer to the Configuring Video Recorder section of the document. Camera Streaming from Service Provider : For receiving live streaming along with the Alarms, select Camera Streaming from Service Provide check box and configure the related properties as given below:
o Select the DVR on Alarm from the drop down list. - The IP Address of the DVR (Video recorder).
o Select the DVR Channel from the drop down list. - The configured channel in the DVR .
For more details on configuring the Video Camera, refer to the Configuring DVR Camera section of the document. Camera Snapshot from Service Provider : For receiving camera snapshot along with the Alarms, select Snapshot Feed from Service Provide checkbox and configure the related properties as given below:
o Select the DVR on Alarm from the drop down list. - The IP Address of the DVR (Video recorder).
o Select the DVR Channel from the drop down list. - The configured channel in the DVR .
For more details on configuring the Camera, refer to the Configuring DVR Camera section of the document. Configuring IP Camera: For receiving snapshots along with the Alarms, select Snapshot Feed from Edge Service check box and configure the related property provided below:
o Select the Edge Camera from the drop down list - The Edge Camera as configured in the Add Edge Camera section.
o Select the Equipment On Alarm check box and select the Equipment Name from the drop down list. - The Equipment name configured.
For more details on configuring the Camera, refer to the Configuring Edge Camera section of the document.
121

WebNMS IoT Platform 6.0 – User & Admin Guide
And also, the following entry must be provided in the RTUWidgets.xml file.
<WIDGET type="IPCamera" name="Intrusion Image" showWidget="true" showWidgetInMobile="false"> <COMPONENT ipAddress="<IP Address of your camera>"/> </WIDGET>
The previous and next events can be viewed by clicking on the Previous and Next buttons. You can traverse to the MO details page and the Event Details page by clicking on the respective links at the bottom of the image.
Note: WebNMS IoT Platform supports IP Cameras for surveillance. These digital video cameras can capture snapshots in the vicinity and send them via a network as configured. For example, when a snapshot view is configured for Door Opened alarm, a snapshot will be captured by the camera whenever an alarm is triggered for the door open action. The snapshot can be viewed in the Alarm details window. Refer to the Working with Alarms section of the document.
• Clear the alarm on restore: This option is used to reset or clear the alarm. For example, the above configuration is made to raise an alarm when the door is open. When the door is closed the alarm need to be cleared or reset. Select Clear the alarm on restore option to set to clear or another severity.
• Message on alarm restore - Enter the message that will be used when the alarm is restored.
• Restore severity - The severity at which the alarm will be updated on restoration.
• Associate Alarms to Sensor : To associate this alarm to a different sensor. For example, consider the voltage value in an energy meter. when the voltage is very high or very low an alarm can be triggered. This alarm can be associated to any sensor. Consider an example where a DG fuel sensor value
122

WebNMS IoT Platform 6.0 – User & Admin Guide
crosses a configured threshold value. An alarm is raised and the fuel sensor is updated with the alarm. To check the DG status at this instance another sensor is associated with the same alarm.
• Associate SMS Profiles to Alarms : Only in EdgeX agent supported device. Associate an SMS profile that has already been configured to a alarm. This will help in sending the alarm messages via SMS,
• Monitored Parameters to send along with this alarm message : Select the configured alarm parameters that has to sent along .
• Click Save to confirm the entries and save it. NOTE : The SUBMIT button is for submitting all the changes to the server, and the individual SAVE button is for saving that particular detail. So Submit button should be clicked when all the required details are fed and saved.
• Click Submit to commit all the changes. A popup window appears with the Immediate Update and Update Later options.
Immediate Update: This option will try to contact the Remote Gateway immediately for pushing the updated configuration. This option can be used if the updated configuration should take place immediately and can't wait. Note that this will cost 1 SMS.
Update Later: If this option is selected the updated configuration is selected during next periodic log cycle. For ex: If periodic log is 15 mins for this gateway and last periodic log arrived is some 5 mins before, then the updated configuration will be pushed after 10 mins during which the next periodic log will arrive. No SMS involved. • Choose the desired option and click on Update button. The update
success message will be shown and you can see the Configuration Updated Successfully message.
Note: The RTU Configuration Status is a status flag reflecting the current or latest configuration activity being made, or made on a particular Remote Terminal Unit(RTU). A value of “Sync” indicate all the latest configurations that have been pushed successfully to the gateway. You may have to wait for 1 or 2 mins (depending on sms delivery speed & server speed) for the “RTU Configuration Status” to change to
123

WebNMS IoT Platform 6.0 – User & Admin Guide
Sync. The Refresh Button next to RTU Configuration title can be used to obtain the current value of “RTU Configuration Status” at any given point of time. Once the “RTU Configuration Status” changes to Sync, it means the configured alarms are in place and alarms will reach server once thresholds are met.
The list of status messages is given below:
Status Description
New
When a new gateway is added, it's initial state will be 'new'. Uploaded
Sync This state represents once the device and server got synchronized properly.
Modified
If any change happens on the gateway / sensor configuration. We move the gateway to modified state, to inform the agent that a configuration change had happened in the gateway.
Error During synchronization process, if any issues happens the gateway will moved to error stating the device and server not synchronized.
Custom Device
Template creation entries for Custom Devices can be made in the configuration files before proceeding with the below steps. The document on configuring controllers and sensor model through the configuration files is provided in the Configuring Controllers and Sensor Models section of the Developer Guide. The values for new Device Template addition is populated based on the configurations done here.
1. Click on the Admin tab and click on the Add/Update Template option in the Gateway section of the Admin View page.
2. Select Actions > Add New Device Template.
3. Provide the template name in the Template Name textbox.
4. Select the Manufacturer and Model name from the respective drop down lists, and proceed to the Sensor Configuration screen. (By default, Billion manufacturer is supported for the Device Models SG6300NXL, SG6300NZL, and SG6200NXL.)
5. Click on Add Device and provide the Custom Device Details. If the particular device model has in-built DI/DO configuration, the DI configuration
124

WebNMS IoT Platform 6.0 – User & Admin Guide
and DO configuration sections will be populated as shown below.
6. On Clicking Save the data points pre-defined in the asset xml file will be added
for sensors.
7. All values are populated and displayed, only the display name can be modified
for a data point.
8. Similarly sub-devices can be populated. Sub-devices will have a channel which
is a sensor by itself. The sub devices are populated and displayed as shown below.
125

WebNMS IoT Platform 6.0 – User & Admin Guide
9. Select any sub-device from the hierarchy to edit the entries as shown below.
10. Click on the Submit button to populate the template.
Edit/Clone Template
1. Click on the Admin tab and click on the arrow against Gateway to expand the tree node. Click on Add/Update Template option in the left tree.
126

WebNMS IoT Platform 6.0 – User & Admin Guide
2. Select and modify the desired property values.
3. Follow the procedure provided in the Add Template section of this document to complete the modifications steps.
Clone Template There may be a requirement to reuse a template with a few changes. In that case, a duplicate of an existing template can be created with the Clone Template option and the desired options modified. This Clone option will help in easily creating another template similar with minor differences.
• Click on the Clone Template icon against the template which you want to modify. The template creation screen is displayed.
127

WebNMS IoT Platform 6.0 – User & Admin Guide
Add Gateway
A new gateway can be added from the Add Gateway menu in the Gateway section of the Admin tab. The details are provided in three sections Site, Network Details, and Location. The template if already created can be associated to the new gateway in the Network Details section; else the template can be created using the Add Template button.
1. Click on the Admin tab and click on Add Gateway link in the Gateway section.
2. Move to the Site section in the Add Gateway page.
3. Provide the name of the gateway in the Gateway Name text box.
4. Provide the display name and serial number for the gateway in the Display Name and Serial Number textbox respectively.
5. Choose the correct option from the drop-down lists to complete the Site section.
6. Provide the gateway description in the Description text box.
7. Move to the Network Details section, and select the type LAN or WAN.
• If LAN, provide the IPAddress of the gateway.
• If WAN, select if SIM Present (if required). On selecting this, you need to provide the SIM number.
8. Select MQTT Enable if MQTT protocol communication is to be enabled. Refer the developer guide section for more details on Configuring for MQTT.
9. Select the template from the Template drop down list. If a new template is to be applied, click on the Add Template icon to create a new template. Note: For custom template, the Gateway port can be modified in the Gateway Port textbox. In the case of Edge devices, the port will be hardcoded as 9090, and this will be updated in the JSON.
10. Move to the Location section, and provide the necessary details.
11. Click on the Next button to move the next page on completing the current page. The existing sensor and the tagging of properties to the sensor can be done in this page.
128

WebNMS IoT Platform 6.0 – User & Admin Guide
12. Select the sensor for which you want to add tags.
Note: The performance calculations for the sensor will be performed based on the tags assigned to the sensor. The tags in the grouping of UsageType, Asset, Category, Department, Floor, and Display Name are created from the Admin > Utilities > Tag Configuration section.
13. Assign the tags from the UsageType, Asset, Category, Department, Floor, and Display Name dropdown lists displayed.
14. Click on the Add New button to add new sensor for tagging.
15. Click on the Submit button to save to the database.
Add Gateway via Template UI The gateway can be configured when adding the Template. In the final step of the Template addition screen, clicking on the Save & Add Gateway button will enable proceeding to the gateway addition screen. The steps to achieve this are provided below: On adding a Template
1. Click on the Admin tab and click on the arrow against Gateway to expand the tree node. Click on Add Template option in the left tree.
129

WebNMS IoT Platform 6.0 – User & Admin Guide
or
1. Click on the Configuration tab. The RTU configuration screen is displayed with the Choose RTU Type section highlighted.
2. Provide the template name in the Template Name textbox and follow the steps provided in the Add Template section to add the template.
In the last step you will be prompted to Save or Save Changes and Add Gateway. Click on the Save Changes and Add Gateway button. The RTU Configuration screen will be displayed. You can proceed to add the gateway configuration. On Modifying a Template
1. Click on the Admin tab and click on Add/Update Template in the Gateway section. The list of templates will be displayed in the Template Configuration page.
2. Click on the Modify icon against a Template. The Template Configuration page will be displayed.
3. Click on the Actions > Clone Template option to clone the Template. Make any required changes and proceed to the last screen.
4. Click on Save Changes & Add Gateway button if you want to proceed with the Gateway addition.
On Cloning a Template
1. Click on the Admin tab and click on Add/Update Template in the Gateway section. The list of templates will be displayed in the Template Configuration page.
2. Click on the Clone icon against a Template. The Template Configuration page will be displayed. Provide the necessary entries in the configuration screens if required.
3. In the last screen, click on Save Changes & Add Gateway button if you want to proceed with the Gateway addition.
Note: The Gateway Configuration and the Associated template can be viewed from the Asset View. Refer to the Working with Assets document for more details.
Configuring R-Gate Gateway
1. Click on the Admin tab and click on the arrow against Gateway to expand the tree node. Click on Add Template option in the left tree. or
1. Click on the Configuration tab. The RTU configuration screen is displayed with the Choose RTU Type section highlighted.
2. Provide the template name in the Template Name textbox.
3. Select the RTU type as RealTech from the RTU drop down list.
4. Select RGate from the Expansion drop down list.
5. Follow the steps stated in the EdgeX Configuration section in this page.
130

WebNMS IoT Platform 6.0 – User & Admin Guide
Note:
• Alarms are disabled for the R-Gate gateway as the R-Gate does not have an alarm engine.
• R-Gate G/W doesn't have support for manual updation of configuration JSON, so the JSON need be uploaded using SMS.
6. After adding the gateway of RealTech template with proper SIM Number of the gateway, Click Activate via SMS button.
7. The SMS Activation can be done automatically or manually based on the user requirement. For automatic activation, perform the following steps provided in the Configuring EdgeX Notifications Through SMS section of the document before activating the gateway.
8. Once the SMS Activation is done, and the SMS reaches the gateway successfully, the
gateway will move to the modified state and sync state automatically and the configuration is uploaded in the gateway.
Update Site/Region Symbol Any existing Site or Region symbol can be updated using the Update Site/Region Symbol menu in the New RTU Configuration section of the Admin tab.
1. Click on Admin tab, and click on Add Equipment link in the New RTU Configuration section.
2. Select the site/region from the drop down list box.
3. Modify the desired fields.
4. Click on Submit to update the modified values to the database.
131

WebNMS IoT Platform 6.0 – User & Admin Guide
Any existing Site or Region symbol can be updated using the Update Site/Region Symbol menu in the New RTU Configuration section of the Admin tab.
1. Click on Admin tab and click on Update Site/Region link in the Gateway section.
2. Select the site/region from the drop down list box.
132

WebNMS IoT Platform 6.0 – User & Admin Guide
Configuring Asset View
• Asset Configuration File
• Asset Widgets
• Header View
• Main View
• Configuring Device View
• Configuring Tab View
Introduction The Asset Details page is displayed when an Asset is selected and clicked in the Asset List view. For example, when a Gateway entry is clicked in the Asset List View, the corresponding Asset Details page is displayed with all the asset information for that particular Gateway. The Asset details view displays the details of the asset and their properties in a neat grid arrangement. The grid view is constructed using widgets, and therefore the view is highly customizable. The widgets can be customized to display the parameter values of sensors in different format of views such as graphs or table formats for different time intervals based on the different polled data values of an asset.
The Asset details view is constructed with M2M Polled Data or KPI Polled Data values as inputs, where M2M polled data is the parameter of the sensors that are configured in the gateway. And KPI polled data is the calculated Polled Data with the M2M polled data properties. The widgets that form the view are constructed with the polled data values as input and the display format i.e. type specified in the <AssetName>_<ApplicationType>Widget.xml (eg. Site_<ApplicationType>Widgets.xml ) file present in the <WebNMS IoT Home>/webclient/topo/conf/ folder. The widget type in this file denotes the widget format that is
133

WebNMS IoT Platform 6.0 – User & Admin Guide
used in the construction of the widget. The <AssetName>_<ApplicationType>Widget.xml file is created based on the application type selected while adding the gateway. The application types are fetched from the <WebNMS IoT Home>/conf/rtuDoc.xml file. The default application type entries are given below : <ApplicatonType> <type name="Energy"/> <type name="DG"/> <type name="Lighting"/> <type name="Environment"/> <type name="Water"/> </ApplicatonType> New Application Type entries can be added inside the <ApplicatonType> tag in the <WebNMS IoT Home>/conf/rtuDoc.xml file. Note : The server must be restarted after editing the rtuDoc.xml file for the entries to be listed in the Gateway Addition screen. Every Asset has a corresponding Widget configuration file as given in the below. These files are created when on boarding the assets. Multiple gateways can have the same application type.
Asset Widget Configuration File
Site <WebNMS IoT Home>/webclient/topo/conf/Site_<ApplicationType>Widgets.xml
RTU <WebNMS IoT Home>/webclient/topo/conf/RTU_<ApplicationType>Widgets.xml
Digital Sensors <WebNMS IoT Home>/webclient/topo/conf/DigitalSensorWidgets.xml
Analog Parameter
Sensor
<WebNMS IoT Home>/webclient/topo/conf/AnalogParameterWidgets.xml
Multi Point Sensor
<WebNMS IoT Home>/webclient/topo/conf/MultiPointSensorWidgets.xml
Note : The xml entries, which define the view, can be modified and the changes will be effective dynamically without having to restart the server.
Note: This Asset View is available for Configured Gateways. The procedures involved in RTU Gateway configuration is discussed in the Configuring Gateway section of the document. The gateway added here with a specific property (application type) will create a RTU_<ApplicatonType>Widgets.xml.
Asset Views The asset view configuration can be segregated under the following sections:
• Header View
• Main View
134

WebNMS IoT Platform 6.0 – User & Admin Guide
Header View The header section consists of the Properties widget, Alarms widget and the Weather Report widget.
Properties Widget
Description: The Properties widget in the header view is used to display the asset property details of all types of assets. This widget is applicable for all types of header views (Site / Gateway / Sensor Views (MultiPoint, Digital and Analog sensor). This widget is included by default.
//Example <WebNMS IoT Home>/webclient/topo/conf/RTUWidgets.xml <HEADER> <GROUP type="moEntry" name="MOProperties Entry"> <COMPONENT type="property" label="Vendor" propertyName="vendor" /> <COMPONENT type="property" label="Periodic UpdateTime" propertyName="periodicUpdateTime" /> <COMPONENT type="property" label="Latitude" propertyName="latitude" /> <COMPONENT type="property" label="Longitude" propertyName="longitude" /> <COMPONENT type="property" label="Data Upload in Mins" propertyName="timeinterval" />
135

WebNMS IoT Platform 6.0 – User & Admin Guide
<COMPONENT type="property" label="Zone" propertyName="parentKey" /> <COMPONENT type="property" label="Serial ID" propertyName="deviceID" /> <COMPONENT type="property" label="Connections" propertyName="connectionMode" /> </GROUP> </HEADER>
// Component tag entries can be removed if not required. // The properties that can be modified are provided in green text.
Alarm Widget
Description: The Alarms View widget in the header view is used to display the list of recent alarms for an asset. This widget is applicable for all types of assets (Site / Gateway / Sensor Views (MultiPoint, Digital and Analog sensor). The View More link will transfer to the Alarms list view. The view is included by default, and is not configurable through XML file entries (For example <WebNMS IoT Home>/webclient/topo/conf/Site_<ApplicationType>Widgets.xml file for site asset).
Weather Report Widget
Description: This widget is used to display temperature and humidity. This widget is applicable only for Gateway, Sensor Views (MultiPoint and Analog sensor). By default this widget is not enabled. To enable, provide the entry in <WebNMS IoT Home>/webclient/topo/conf/RTU_<ApplicationType>Widgets.xml file for displaying in Gateway assets. Input Details: The input value of this widget is temperature sensors configured parameter.
<WIDGET type="weather" name="Weather Report" showWidget="true"> <COMPONENT name="Temperature_Celsius" displayName="Temperature" identifier="Temperature"/>
136

WebNMS IoT Platform 6.0 – User & Admin Guide
<COMPONENT name="Temperature_Humidity" displayName="Humidity" identifier="HUMIDITY"/> </WIDGET> // Ensure that the parameter name is as configured in the temperature sensor. // The properties that can be modified are provided in green text. //The parameter name is provided in blue text.
Main View The following section lists the widgets that can be included in the Assets View. These widgets are grouped under the Site / Gateway (RTU) / Sensor Dashboard (MultiPoint, Digital, and Analog) Views. The below table lists the available widgets and the assets to which they can be associated.
S.No Widget Name Site Detail View
RTU Detail View
Sensor Dashboard Views
Digital Analog MultiPoint
Reference Example Files SiteWidgets_ Example.xml
RTUWidgets_ Example.xml
DigitalSensor Widgets_ Example.xml
AnalogParameter Widgets_ Example.xml
MultiPointSensor Widgets_ Example.xml
1 ListIndicator
-
2 DaysChart
3 MultiChart
4 WeekChart
5 MonthChart
6 YearChart
7 DigitalOutputSensor -
- -
8 FuelLevelIndicator -
- - -
9 GMapImage -
- - -
10 ImageIndicator -
-
11 SummaryChart -
-
137

WebNMS IoT Platform 6.0 – User & Admin Guide
12 Sensor Indicator -
- - -
13 TrendChart -
-
14 SensorStatus -
-
15 AverageMetricsIndicator -
16 Performance Graph
ListIndicator Description: The list view widget is used to display parameter values of an asset. Any number of parameter values can be listed using this widget for supported time intervals. Example Entry:
<WIDGET type="ListIndicator" name="List Indicator Chart" showWidget="true" supportedIntervals="LastValue,LastHour,Today,Yesterday,ThisWeek,LastWeek,ThisMonth,LastMonth,ThisYear,LastYear,TillDay">
<COMPONENT type="polleddata" name="EnergyMeter_Energy_delta" interval="LastMonth" displayName="Energy Consumption" units="KwH"/> <COMPONENT type="polleddata" name="EnergyMeter_Energy_Cost" interval="LastMonth" displayName="Energy Cost" units="Rs"/> <COMPONENT type="polleddata" name="EnergyMeter_Energy_Emission" interval="LastMonth" displayName="Energy Emission" units="MT"/>
</WIDGET>
// Ensure that the parameter name given in blue text is as configured for the asset. // The properties that can be modified are provided in green text.
ListIndicator (Branch - Fleet Widget)
138

WebNMS IoT Platform 6.0 – User & Admin Guide
Description: The list view widget is used to display the vehicle and its status in a particular branch. This widget is used for fleet management. File : Entry can be manually provided in <WebNMS IoT Home>/webclient/topo/conf/<MOType>Widgets.xml i.e. BranchWidgets.xml
<WIDGET name="Associated Vehicles" showWidget="true" type="VehicleListIndicator"> <COMPONENT displayName="Associated Vehicles" interval="1" name="branch" type="mo" units=""/> </WIDGET> // The properties that can be modified are provided in green text. Name property is used as display name.
ListIndicator (Tracker Device - Fleet Widget) Description: The list view widget is used to display tracker device details in a list view format. Any number of property values can be listed using this widget. This widget is used for fleet management. File : Entry can be manually provided in <WebNMS IoT Home>/webclient/topo/conf/<MOType>Widgets.xml i.e. OBDDeviceWidgets.xml
<WIDGET name="Device Details" showWidget="true" type="TrackerDeviceListIndicator"> <COMPONENT displayName="Vehicles" interval="1" name="OBDDevice" type="mo" units=""/> </WIDGET> // The properties that can be modified are provided in green text. Name property is used as display name.
139

WebNMS IoT Platform 6.0 – User & Admin Guide
DaysChart Description : This chart is used to view the graph of parameter values for a specific number of days. For example, for 7 days, the previous 7 days (including today) data will be considered for the report.
<WIDGET name="Days Chart" rotation="false" selectedColor="ocean5" selectedInterval="7" selectedType="stack" showWidget="false" showWidgetInMobile="false" subtitle="Last 7 Days" supportedColors="countries,ocean5,colors,flatui" supportedIntervals="1,2,3,4,5,6,7" supportedTypes="line,area,bar,stack,scatter" type="DaysChart"> <COMPONENT displayName="Energy" name="EnergyMeter_Energy_delta" type="M2MPolledData"/> <COMPONENT displayName="Cost" name="EnergyMeter_Energy_Cost" type="M2MPolledData"/> </WIDGET>
// Ensure that the parameter name given in blue text is as configured. // The properties that can be modified are provided in green text. Type can be either M2MPolledData or KPIPolledData depending on the input.
Note : The Asset details view is constructed with M2M Polled Data or KPI Polled Data values as inputs, where M2M polled data is the parameter of the sensors that are configured in the gateway. And KPI polled data is the calculated Polled Data with the M2M polled data as input.
140

WebNMS IoT Platform 6.0 – User & Admin Guide
MultiChart Description: This chart is used to view the graph of parameter values for a specific period.
<WIDGET type="MultiChart" name="Today Chart" subtitle="Today" supportedTypes="donut,pie,funnel,bar,packedbubble,sunburst,web,area,line,pyramid,scatter" selectedType="donut" supportedIntervals="LastValue,LastHour,Today,Yesterday,ThisWeek,LastWeek,ThisMonth,LastMonth,ThisYear,LastYear,TillDay" selectedInterval="TillDay" supportedColors="countries,ocean5,colors,flatui" selectedColor="ocean5" rotation="false" showWidget="true">
<COMPONENT type="M2MPolledData" name="EnergyMeter_Energy_delta" displayName="Energy"/>
</WIDGET>
// Ensure that the parameter name given in blue text is as configured. // The properties that can be modified are provided in green text. Type can be
either M2MPolledData or KPIPolledData depending on the input.
Sample alternate entry when KPI Polled data value is to be used. Note : The Asset details view is constructed with M2M Polled Data or KPI Polled Data values as inputs, where M2M polled data is the parameter of the sensors that are configured in the gateway. And KPI polled data is the calculated Polled Data with the M2M polled data as input.
<WIDGET name="Today Chart" rotation="false" selectedColor="ocean5" selectedInterval="TillDay" selectedType="donut" showWidget="true" showWidgetInMobile="false" subtitle="Today" supportedColors="countries,ocean5,colors,flatui" supportedIntervals="LastValue,LastHour,Today,Yesterday,ThisWeek,LastWeek,ThisMonth,LastMonth,ThisYear,LastYear,TillDay" supportedTypes="donut,pie,funnel,bar,packedbubble,area,line,pyramid,scatter" type="MultiChart"> <COMPONENT displayName="Energy" name="Chennai ENERGY CONSUMPTION" type="KPIPolledData"/> <COMPONENT displayName="Cost" name="Chennai ENERGY COST" type="KPIPolledData"/> </WIDGET>
// Ensure that the parameter name given in blue text is as configured. // The properties that can be modified are provided in green.
141

WebNMS IoT Platform 6.0 – User & Admin Guide
WeekChart
WeekChart : This chart is used to view the graph for a specific week. For example, if selectedInterval is set as 2 weeks, the previous 2 weeks (including today) data will be considered for the report.
<WIDGET name="Week Chart" rotation="false" selectedColor="ocean5" selectedInterval="5" selectedType="line" showWidget="false" showWidgetInMobile="false" subtitle="Weeks" supportedColors="countries,ocean5,colors,flatui" supportedIntervals="1,2,3,4,5,6" supportedTypes="bar,stack,packedbubble,area,line,scatter" type="WeekChart"> <COMPONENT displayName="Energy" name="EnergyMeter_Energy_delta" type="M2MPolledData"/> <COMPONENT displayName="Cost" name="EnergyMeter_Energy_Cost" type="M2MPolledData"/> </WIDGET>
// Ensure that the parameter name given in blue text is as configured. // The properties that can be modified are provided in green.
Note : The Asset details view is constructed with M2M Polled Data or KPI Polled Data values as inputs, where M2M polled data is the parameter of the sensors that are configured in the gateway. And KPI polled data is the calculated Polled Data with the M2M polled data as input.
MonthChart
MonthChart : This chart is used to view the graph for a range of months. This sample graph displays the past 6 months data including the current month.
142

WebNMS IoT Platform 6.0 – User & Admin Guide
<WIDGET name="Month Chart" rotation="false" selectedColor="ocean5" selectedInterval="6" selectedType="bar" showWidget="false" showWidgetInMobile="false" subtitle="Months" supportedColors="countries,ocean5,colors,flatui" supportedIntervals="3,6,9,12" supportedTypes="bar,stack,packedbubble,sunburst,area,line,scatter" type="MonthChart">
<COMPONENT displayName="Energy" name="EnergyMeter_Energy_delta" type="M2MPolledData"/> <COMPONENT displayName="Cost" name="EnergyMeter_Energy_Cost" type="M2MPolledData"/> </WIDGET> </WIDGET>
// Ensure that the parameter name given in blue text is as configured. // The properties that can be modified are provided in green.
Note : The Asset details view is constructed with M2M Polled Data or KPI Polled Data values as inputs, where M2M polled data is the parameter of the sensors that are configured in the gateway. And KPI polled data is the calculated Polled Data with the M2M polled data as input.
YearChart
YearChart : This chart is used to view the graph for specific years. This sample graph displays the data for three years.
<WIDGET name="Year Chart" rotation="false" selectedColor="ocean5" selectedInterval="3" selectedType="area" showWidget="false" showWidgetInMobile="false" subtitle="Years" supportedColors="countries,ocean5,colors,flatui" supportedIntervals="3,6,9,12" supportedTypes="bar,stack,packedbubble,sunburst,area,line,scatter" type="YearChart"> <COMPONENT displayName="Energy" name="EnergyMeter_Energy_delta" type="M2MPolledData"/> <COMPONENT displayName="Cost" name="EnergyMeter_Energy_Cost" type="M2MPolledData"/> </WIDGET>
// Ensure that the parameter name given in blue text is as configured. // The properties that can be modified are provided in green.
143

WebNMS IoT Platform 6.0 – User & Admin Guide
Note : The Asset details view is constructed with M2M Polled Data or KPI Polled Data values as inputs, where M2M polled data is the parameter of the sensors that are configured in the gateway. And KPI polled data is the calculated Polled Data with the M2M polled data as input.
DigitalOutputSensor
Description: The digital output sensor is used to display the digital output sensor values of assets such as an AC, Hooter, Light etc. The enableValue property indicates if 1 or 0 as enabled value. Eg. in some cases 0 can be the On value, and therefore enableValue is set to 0 to indicate this. Input Details: The input value of the widget is asset property. The asset type is provided for the deviceType property. enableValue determines if 1 or 0 corresponds to On/Off . In addition Image is configured in this enableimageURL / disableimageURL to match with the On/Off status.
NOTE: The asset can be operated eg. lights can be switched on / off from this widget.,
<WIDGET name="Digital Output Sensor Control Panel" showWidget="true" showWidgetInMobile="false" type="DigitalOutputSensor"> <COMPONENT deviceType="Light" disableimageURL="light_off.png" enableValue="1" enableimageURL="light_on.png" type="property"/> <COMPONENT deviceType="Hooter" disableimageURL="hooter_off.png" enableValue="1" enableimageURL="hooter_on.png" type="property"/> <COMPONENT deviceType="AC" disableimageURL="ac_off.png" enableValue="1" enableimageURL="ac_on.png" type="property"/> </WIDGET> // Ensure that the parameter name given in blue text is as
configured. // The properties that can be modified are provided in green.
144

WebNMS IoT Platform 6.0 – User & Admin Guide
Fuel Level Indicator Description: The Fuel level indicator widget is used to display the fuel storage details. The threshold value i.e totalVolume is provided and the status determined based on the threshold.
<WIDGET type="FuelLevelIndicator" name="Fuel Level" showWidget="false">
<COMPONENT type="polleddata" name="FuelSensor_Level" displayName="Fuel Level" totalVolume="100"/> </WIDGET>
// Ensure that the parameter name given in blue text is as configured. // The properties that can be modified are provided in green.
GMapImage
Map Chart Description: The location of a site can be viewed in this Google maps view. This widget can be hidden in the Asset View by setting the showMap property to false.
The Google Maps API Key is necessary for loading the Google Maps view. The procedure for configuring the GMap Key is provided in the GMap Key Registration section of the document.
145

WebNMS IoT Platform 6.0 – User & Admin Guide
<WIDGET type="GMAPImage" name="Location" showWidget="true" SupportedIntervals="Satellite,Hybrid,Roadmap"> <COMPONENT zoom="8" mapType="Hybrid" /> </WIDGET>
// The properties that can be modified are provided in green.
ImageIndicator
Description: The image indicator widget is used to display polled data values in numeric format for metrics such as Fuel Level etc.
<WIDGET type="ImageIndicator" name="Image Indicator Chart" showWidget="true" supportedIntervals="LastValue,LastHour,Today,Yesterday,ThisWeek,LastWeek,ThisMonth,LastMonth,ThisYear,LastYear,TillDay">
<COMPONENT type="polleddata" units="L" name="Fuel_Fuel_Refilled" interval="Today" displayName="Refilled" imageName="fuel.png"/> <COMPONENT type="polleddata" units="L" name="Fuel_Fuel_Level" interval="Today" displayName="FuelLevel" imageName="fueltank.png"/> <COMPONENT type="polleddata" units="L" name="Fuel_Fuel_Pilferage" interval="Today" displayName="Fuel Pilferage" imageName="fueltank.png"/>
</WIDGET>
// Ensure that the parameter name given in blue text is as configured. // The properties that can be modified are provided in green text.
146

WebNMS IoT Platform 6.0 – User & Admin Guide
SummaryChart Description: This displays the summary of the properties of a device such as Voltage, Current etc., This can be used as a comparative chart Input Details:The input value of this widget is polled data.
<WIDGET type="SummaryChart" name="Live Energy Parameters" showWidget="true" header="R Phase,Y Phase,B Phase" showWidgetInMobile="true"> <COMPONENT type="polleddata" name="EnergyMeter_RPhaseVoltage,EnergyMeter_YPhaseVoltage,EnergyMeter_BPhaseVoltage" interval="LastValue" displayName="Voltages" units="Volts"/> <COMPONENT type="polleddata" name="EnergyMeter_RPhaseCurrent,EnergyMeter_YPhaseCurrent,EnergyMeter_BPhaseCurrent" interval="LastValue" displayName="Loads" units="Amps"/> <COMPONENT type="polleddata" name="EnergyMeter_RPhasePF,EnergyMeter_YPhasePF,EnergyMeter_BPhasePF" interval="LastValue" displayName="PF" units=""/> </WIDGET>
// Ensure that the parameter name given in blue text is as configured. // The properties that can be modified are provided in green.
Sensor Indicator
147

WebNMS IoT Platform 6.0 – User & Admin Guide
Description: This displays the values of all properties of a sensor.
<WIDGET type="SensorIndicator" name="AC EnergyMeter" deviceType="ACEnergyMeter" showWidget="true" image="EnergyMeter.png"> </WIDGET>
TrendChart Description: This chart is used to display the values of properties at poll intervals for selected interval. Input Details:The input value of this widget is polled data.
<WIDGET type="TrendChart" name="Today's Power Factor Trend Analysis" supportedTypes="bar,packedbubble,area,line,scatter" selectedType="line" supportedIntervals="Last3Hours,Last6Hours,Last12Hours,Today,Yesterday" selectedInterval="Today" supportedColors="countries,ocean5,colors,flatui" selectedColor="colors" rotation="false" showDataLabels="false" showWidget="false"> <COMPONENT type="M2MPolledData" name="EnergyMeter_Energy_delta" displayName="Device1 Maximum Demand"/> </WIDGET>
SensorStatus Sensor
148

WebNMS IoT Platform 6.0 – User & Admin Guide
Description: The sensor status widget is used to display the sensor status of an asset such as door. The enableValue property indicates if 1 or 0 is enabled value. Eg. In some cases 0 can be the On value, and therefore enableValue is set to 0 to indicate this.
<WIDGET type="SensorStatus" name="Digital Sensor View" showWidget="false"> <COMPONENT name="Door" enableName="Door is Open" disableName="Door is Close" enableimageURL="widget_window_icon_grey.png" disableimageURL="widget_window_icon_grey.png" enableValue="0"/> </WIDGET>
// The properties that can be modified are provided in green.
AverageMetricsIndicator Description: This widget displays the average of a parameter in a list view. Input Details: The input value of this widget is polled data.
<WIDGET type="AverageMetricsIndicator" name="Yesterday's Aggregated Energy Parameters" showWidget="false" supportedIntervals="LastHour,Today,Yesterday,ThisWeek,LastWeek,ThisMonth,LastMonth,ThisYear,LastYear,TillDay"> <COMPONENT type="polleddata" name="Light_RunHours" interval="TillDay" units="ms" displayName="Run Hours" /> </WIDGET>
// Ensure that the parameter name given in blue text is as configured. // The properties that can be modified are provided in green.
149

WebNMS IoT Platform 6.0 – User & Admin Guide
Performance Graph Description: This widget displays the value for every parameter in a graphical view.
<WIDGET type="PerformanceGraph" showWidget="true"></WIDGET>
IP Camera Widget Description: This widget displays the snapshot captured in the camera. For more details on configuring IP Camera view refer to the Alarms Configuration document.
<WIDGET type="IPCamera" name="Intrusion Image" showWidget="true" showWidgetInMobile="false"> <COMPONENT ipAddress="<IP Address of your camera>"/> </WIDGET>
// The properties that can be modified are provided in green.
150

WebNMS IoT Platform 6.0 – User & Admin Guide
Configuring Device View Add Device View The device view is used to represent map symbols as components in the Asset View for a Site, Gateway, or Sensor. On creating a Device View a separate tab can be created and the components (object) can be arranged in layer to display the exact image of the device. For example a rack can be created with sub components placed in layers to provide a real time view of the device. The view can be configured to toggle images based on a property status. Sample Device View:
Add Device View Tab
1. Click on Actions > Add Device View on the right drop down menu in the bottom section. The Add Device View popup is displayed.
151

WebNMS IoT Platform 6.0 – User & Admin Guide
2. Enter the tab name in the Tab Name textbox.
3. Enter the background image in the Background Image textbox. The image must be available in the <IoT Home>/webclient/map/images/ folder.
4. Click on Add Component. The tab gets added in the View.
Constructing the Layered Components View
1. Double click on the blank space inside the tab. The Add Symbol popup is displayed.
2. Select the property to view from the select properties to view drop down list. The
components created in the Add Component section in the Admin page will be displayed in the drop down list.
3. Enter the Symbol Name in the symbol name textbox.
4. Enter the Label in the label textbox.
5. Select the Layer from the Layer number drop down list. There can be multiple layers in a device view. For example the rack can be the first Layer, and the fan component can form the second layer etc.,
152

WebNMS IoT Platform 6.0 – User & Admin Guide
6. Enter the properties to view in the Props to View text box. Multiple properties can be
selected here. The properties entered here will be displayed as the tooltip properties of the component.
7. Choose the icons that need to display as components from the IconName drop down list. The sample image will be displayed to the right of the selection.
8. Select the status icon from Status Icon list displayed based on the IconName selection above. Eg. ACFan.png, Energy.png etc.
9. Provide the symbol width and symbol height in the respective textboxes.
10. To represent the status pictorially, provide the status value in the Status Value text box, for example, 1 or 0 based on which the image must be toggled. The mapping of image for the selected status icon must be present in the <IoT Home>/Webclient/Maps/images/components/ACFan folder. The status icon present in this folder can be selected from the list.
11. Select the status icon image from the drop down list. The icon preview is displayed to
the right of the selection. Multiple status values and image display for the status can be configured from this screen.
12. Click on Add New to add more status value configurations.
13. Further, the configured device component can be arranged in the required position (on layers) and saved using the Actions > Save Device View option.
Warning: The arrangement will be saved in the database only if the device view arrangement is saved using the Actions > Save Device View option
Edit Device View Tab
1. Click on Actions > Edit Device View. The tab name and Background image can be modified.
Delete Device View
1. Click on Actions > Delete View. The confirmation message is displayed.
2. Click on OK to delete the tab.
Save Device View
1. Click on Actions > Save Device View to save the tab configurations.
153

WebNMS IoT Platform 6.0 – User & Admin Guide
Add Table View A Table view is created to view the
1. Click on Actions > Add Table View to configure a columnar view of the device details in the Device View Properties popup window.
2. Enter the name and label in the Name and Label textbox respectively.
3. Enter the Group name and select the properties to view in the Device View drop down list. The component added in the Admin > Add Component view can be selected to view the properties. Multiple components can be selected for a group. Multiple groups can also be created for example Group 1 and Group 2.
4. Enter the property and label in the respective textboxes.
5. More rows can be configured by clicking on the Add Row link.
6. Click on Add to add the device view properties.
Configuring Tab View Tabs can be created in the Asset page and asset widgets explained in the above main view can be placed within this tab. This view facilitates creating multiple tabs each displaying widgets grouped based on the requirement. For example, you can create two tabs named Energy, and Sensors. The Energy tab can be customized to display widgets pertaining to energy, and the Sensors tab can be customized to display Digital & Analog sensor details.
Add Tab View The following entry must be added to the <WebNMS IoT Home>/webclient/topo/conf/RTU_<application_type>Widgets.xml file.
<GATEWAY> <HEADER> <GROUP type="moEntry" name="MOProperties Entry"> <COMPONENT type="property" label="Vendor" propertyName="vendor" /> <COMPONENT type="property" label="Periodic UpdateTime" propertyName="periodicUpdateTime" /> <COMPONENT type="property" label="Latitude" propertyName="latitude" /> <COMPONENT type="property" label="Longitude" propertyName="longitude" /> <COMPONENT type="property" label="Data Upload in Mins"
154

WebNMS IoT Platform 6.0 – User & Admin Guide
propertyName="timeinterval" /> <COMPONENT type="property" label="Zone" propertyName="parentKey" /> <COMPONENT type="property" label="Serial ID" propertyName="deviceID" /> <COMPONENT type="property" label="Connections" propertyName="connectionMode" /> </GROUP> </HEADER> <TAB name="Energy"> <GROUP sensorType="*"> <WIDGET type="DaysChart" name="Days Chart" subtitle="Last 7 Days" supportedTypes="line,area,bar,stack,scatter" selectedType="stack" supportedIntervals="1,2,3,4,5,6,7" selectedInterval="7" supportedColors="countries,ocean5,colors,flatui" selectedColor="ocean5" rotation="false" showWidget="true"> <COMPONENT type="M2MPolledData" name="EnergyMeter_Energy_delta" displayName="Energy"/> <COMPONENT type="M2MPolledData" name="EnergyMeter_Energy_Cost" displayName="Cost"/> </WIDGET> <WIDGET type="MultiChart" name="Today Chart" subtitle="Today" supportedTypes="donut,pie,funnel,bar,packedbubble,area,line,pyramid,scatter" selectedType="donut" supportedIntervals="LastValue,LastHour,Today,Yesterday,ThisWeek,LastWeek,ThisMonth,LastMonth,ThisYear,LastYear,TillDay" selectedInterval="TillDay" supportedColors="countries,ocean5,colors,flatui" selectedColor="ocean5" rotation="false" showWidget="true"> <COMPONENT type="M2MPolledData" name="EnergyMeter_Energy_delta" displayName="Energy"/> <COMPONENT type="M2MPolledData" name="EnergyMeter_Energy_Cost" displayName="Cost"/> </WIDGET> </GROUP> </TAB> <TAB name="Sensor"> <GROUP sensorType="*"> <WIDGET type="DigitalOutputSensor" name="Digital Output Sensor" showWidget="true"> <COMPONENT type="property" deviceType="Light" enableValue="1" enableimageURL="light_on.png" disableimageURL="light_off.png"/> </WIDGET> </GROUP> </TAB> </GATEWAY>
//The tab can be customized by including the required widget entry within the TAB tag as given in this example
155

WebNMS IoT Platform 6.0 – User & Admin Guide
Configuring KPI Reports
• KPI Object Creation Procedure
• • DEVICE_LIST
• Device List and Properties
• SUB_COMPUTATION
• • SQL-DATASOURCE
• POLL-DATASOURCE
• POLL_FILTER
• CUSTOM-DATASOURCE
• KPI Object
Introduction In huge network of assets, WebNMS IoT collects enormous amount of data to measure performance, problem identification, etc. These individual values have limited use in determining the success of a business. However in most situations, when these discrete values are combined using some meaningful formula, this data can actually give some tangible numbers. These can be checked against configured SLAs or business goals. Such formula is called Key Performance Indicators or KPIs. All KPI definitions are defined in an XML configuration file KPIDefinitions.xml. This document provides details on each attribute used in KPIDifinitions.xml. It helps to understand the process for adding any new KPIObject, and the sub components used in supporting KPIObjects. Below are some sample entries for adding a KPIObject via XML file:
<KPI_OBJECT name="Average Fault Resolution Time" description="Average time that elapsed from an alert being raised to the alert being cleared represented in hours." category="KPI" formula="(Alarm_Resolution_Time)/3600" thresholds="Fault-Res-Crit,Fault-Res-Major" owner="root" scheduleType="INTERVAL" period="300" unit="hours" type="NUMBER"> </KPI_OBJECT> <KPI_OBJECT name="Fault Resolution Time Variance" description="Average variance from mean Fault Resolution Time for all alerts measured in hours. Higher variance indicates that actual Fault Resolution Time deviates from the mean resolution time in most instances." category="KPI" formula="(Alarm_Resolution_Variance)/3600" thresholds="" owner="root" scheduleType="INTERVAL" period="300" unit="hours" type="NUMBER"> </KPI_OBJECT>
156

WebNMS IoT Platform 6.0 – User & Admin Guide
<SUB_COMPUTATION name="Alarm_Resolution_Time" aggregationOverValues="avg"> <SQL-DATASOURCE query="select (modtime-createtime) from Alert where severity=5" compExpr="(query/1000)" rowCount="1000" dbConnectString="" userName="" password="" queryReturnType="long"/> </SUB_COMPUTATION> <SUB_COMPUTATION name="Alarm_Resolution_Variance" aggregationOverValues="variance"> <SQL-DATASOURCE query="select (modtime-createtime) from Alert where severity=5" compExpr="(query/1000)" rowCount="1000" dbConnectString="" userName="" password="" queryReturnType="long"/> </SUB_COMPUTATION>
<KPI_CONF> <KPI_OBJECT startAtHour="12:38" organization="Zoho" floor="" asset="" deviceCategory="Lighting" usageType="" department="" name="CHENNAI ENERGY CONSUMPTION" description="To add KPI Object for site" category="KPI" formula="(CONSUMED_ENERGY_CHENNAI)" thresholds="" owner="root" scheduleType="INTERVAL" period="600" unit="kwh" type="NUMBER"> </KPI_OBJECT> <SUB_COMPUTATION aggregationOverValues="sum" name="CONSUMED_ENERGY_CHENNAI"> <POLL-DATASOURCE deviceListName="CHENNAI_DEVICELIST" pollFilterName="LIGHTING_POLLFILTER" compExpr="LightPanel_Energy_delta" aggregationOverTime="sum" range="LATEST" statsDataTableName="" pdType="M2MPolledData" aggregationOverInstances="sum" identifyByName="true"/> </SUB_COMPUTATION> <DEVICE_LIST name="CHENNAI_DEVICELIST"> <MATCH_CRITERIA> <MO_PROPERTIES> <STRING_TYPE condition="equals" property="parentKey" value="CHENNAI"/> </MO_PROPERTIES> </MATCH_CRITERIA> </DEVICE_LIST> <POLL_FILTER name="LIGHTING_POLLFILTER"> <POLL_CRITERIA> <STRING_TYPE condition="equals" property="category" value="Lighting"/> </POLL_CRITERIA> </POLL_FILTER> <INCLUDE_CLASSES value="com.webnms.m2m.model.MonitoredLocation,com.webnms.m2m.model.MultiPointSensor"/> </KPI_CONF>
In the above example, the total energy consumed by street lights across Chennai site is calculated. The KPI formula is defined with multiple variables (for eg, CONSUMED_ENERGY_CHENNAI etc.,) also known as SubComputation. These variables represent some metrics or a simple aggregation of metrics. The aggregation functions such as latest, sum, average and variance are supported in KPI SubComputation level. Each SubComputation returns a single value for performing computation as mentioned in the KPIObject formula.
157

WebNMS IoT Platform 6.0 – User & Admin Guide
There are various sources from which these SubComputation or variable values are retrieved. These are explained in SUB_COMPUTATION section below. One such source of data for the KPI SubComputation is the performance metric data which is collected by the WebNMS from the device. This means we are going to fetch the metric values and aggregate them and use them in the KPI formula. To do this we need to define a sub-set of devices for which the data gets retrieved for this KPI calculation. This is defined using a device-list, which is explained under DEVICE-LIST section. KPI Object Creation Procedure The KPIObject definition includes the SUB_COMPUTATION, which in turn includes the DEVICE_LIST. Therefore it is advisable to use the bottom-up approach when defining the KPIObject. The order of defining the objects is provided below:
• DEVICE_LIST
• POLL_FILTER (only applies to POLL-DATASOURCE)
• SUB_COMPUTATION
• KPI_OBJECT
DEVICE LIST The list of devices on which the KPI computation needs to be performed is defined as DEVICE_LIST. This tag helps to match the devices based on the matching conditions provided. This DEVICE_LIST reference is provided as a property in SUB_COMPUTATION (deviceListName). The Device List is required when using POLL-DATASOURCE as these SubComputations work on the device based data. Example Entry: <DEVICE_LIST name="CHENNAI_DEVICELIST"> … … </DEVICE_LIST> Note: The DEVICE_LIST is required in the case of POLL-DATASOURCE only. Example Entry:
<DEVICE_LIST name="CHENNAI_DEVICELIST"> <MATCH_CRITERIA> <MO_PROPERTIES> <STRING_TYPE condition="equals" property="parentKey" value="CHENNAI"/> </MO_PROPERTIES> </MATCH_CRITERIA> </DEVICE_LIST>
Device List and Properties
The document on “Setting Match Criteria” provides more details on configuring Match Criteria and User Class for DEVICE_LIST. The property details are provided below:
158

WebNMS IoT Platform 6.0 – User & Admin Guide
Property Description
name (mandatory)
The unique value that represents the name of the device list. This is used to match the SUB_COMPUTATION’s deviceListName property. The max length used by default is 100. The device list can be reused (refers) in multiple SUB_COMPUTATIONs.
MATCH_CRITERIA
MO_PROPERTIES > STRING_TYPE
• condition: The condition can be given similar to polleddata matching conditions as defined here. The supported conditions are 'equals', 'notEquals', 'startsWith', 'endsWith', 'contains', 'doesNotStartWith', 'doesNotEndWith' and 'doesNotContain'
• property: The property name of the ManagedObject. The properties of ManagedObject or its derived classes including the user properties can be given as match criteria. It is case sensitive as it is the ManagedObjects property name.
• value: The value which needs to match with the MO property.
MO_PROPERTIES > NUMERIC_TYPE
If type of value given is numeric, then NUMERIC_TYPE tag is used instead of String. Note:The other property conditions remain the same as defined above for the STRING_TYPE.
USER_CLASS CLASS_NAME
class: These classes should implement CheckMOProperties interface. The method to be
159

WebNMS IoT Platform 6.0 – User & Admin Guide
implemented is checkProperties(ManagedObject mo) which returns a boolean(true if it satisfies user specified criteria, false otherwise). The class names should be given as <CLASS_NAME class="abc">. One or more such user classes can be specified under this category.
Note: Multiple user class tags can be used for defining multiple criteria.
<MATCH_CRITERIA> <MO_PROPERTIES> ... </MO_PROPERTIES> <USER_CLASS <CLASS_NAME class="MyClass1" /> <CLASS_NAME class="MyClass2" /> <CLASS_NAME class="MyClass3" /> </USER_CLASS> </MATCH_CRITERIA>
Note: You can specify both <MO_PROPERTIES> as well as <USER_CLASS> to filter out ManagedObjects. In such a case, an AND operation is performed between the results of MO criteria check and User class criteria check. In the above example, the MO_PROPERTIES and the three user defined class (in USER_CLASS tag) criteria result will be applied AND operation.
SUB_COMPUTATION The SUB_COMPUTATION is provided as a property named “formula” of KPI Object definition. Example entry:
<SUB_COMPUTATION aggregationOverValues="sum" name="CONSUMED_ENERGY_CHENNAI"> <POLL-DATASOURCE deviceListName="CHENNAI_DEVICELIST" pollFilterName="INCOMER_POLLFILTER" compExpr="EnergyMeter_Energy_delta" aggregationOverTime="sum" range="LATEST" statsDataTableName="" pdType="M2MPolledData" aggregationOverInstances="sum" identifyByName="true"/> </SUB_COMPUTATION>
<SUB_COMPUTATION name="Alarm_Resolution_Variance" aggregationOverValues="variance"> <SQL-DATASOURCE …
160

WebNMS IoT Platform 6.0 – User & Admin Guide
…/> </SUB_COMPUTATION>
Each sub computation can be treated as a variable. A sub computation combines together to form a formula that is used to arrive at a single KPI value. For example, if a, b, or c are different sub-computation providing single value from its computation. So the formula could be like (a+b)*c or (a-b)*c. Note: The variance aggregate function support is not available in the case of bulk fetching, as it is not supported at the database level. SUB_COMPUTATION properties and description is provided below. These properties are common to the four different types of data sources mentioned above. Property Description
name (mandatory)
The name should be same as polledData name, when the POLL-DATASOURCE has been used. Else any other name can be provided.
aggregationOverValues
This attribute provides the operator to compute list of values obtained from the DATASOURCE to convert into a single value. Eg. avg, sum, latest.
Note: (The above attributes name and aggregationOverValues are common for below listed datasources) Different type of DATA_SOURCES can be configured in SUB_COMPUTATION. There are four types of DATA_SOURCEs available. Property Description
POLL-DATASOURCE
This data source is used for fetching metric values from the polleddata available in WebNMS. The polledData may have been added in WebNMS either using PollAPI or with the help of polling.conf. In order to use any of the existing polleddata, POLL-DATASOURCE tag is used.
SQL-DATASOURCE
This datasource represents any direct SQL Query to local or remote database. Say you have relevant data in an external Database (say acquired from another application), and would like to combine the WebNMS metric data with this external data to calculate a KPI, then this DataSource may be used.
CUSTOM-DATASOURCE
This DataSource represents custom class which can have customized business logic. This class has to be an implementation of CustomKPIDataSource interface. There are certain complex scenarios, like data coming from CSV file or from a REST API of another application, etc. or even when a complex business logic or some filtering needs to be applied even to
161

WebNMS IoT Platform 6.0 – User & Admin Guide
the metric data got from PollAPI. In such cases a custom-class may be implemented which has the business logic to retrieve these data values and provide to the KPI engine for further KPI calculation.
SQL DATASOURCE
<KPI_OBJECT name="Fault Resolution Time Variance" description="Average variance from mean Fault Resolution Time for all alerts measured in hours. Higher variance indicates that actual Fault Resolution Time deviates from the mean resolution time in most instances." category="KPI" formula="(Alarm_Resolution_Variance)/3600" thresholds="" owner="root" scheduleType="INTERVAL" period="300" unit="hours" type="NUMBER"> </KPI_OBJECT> <SUB_COMPUTATION name="Alarm_Resolution_Variance" aggregationOverValues="variance"> <SQL-DATASOURCE query="select (modtime-createtime) from Alert where severity=5" compExpr="(query/1000)" rowCount="1000" dbConnectString="" userName="" password="" queryReturnType="long"/> </SUB_COMPUTATION>
Property Description
query (mandatory)
The static query which needs to be executed to get the data. In case if query need to change during runtime (dynamic query) then CUSTOM-DATASOURCE can be used.
compExpr
The expression helps you to derive the expectant value after applying it on the value from the query. query represents the values that is obtained from the sql query output. query = value returned from query. e.g. compExpr = query/1000 . If the query returned millisec and sec is needed for computing, compExpr is helpful.
rowCount
The total number of rows the query has to fetch from the DB. This property can be used to restrict the number of rows required.
dbConnectString
The URL that needs to be provided in the case of external DB. If this mentioned, the username, password must be provided.
162

WebNMS IoT Platform 6.0 – User & Admin Guide
username username for accessing external DB.
password password for accessing external DB.
queryReturnType
Represents the type of value returned by the query. If the query is resulting integer value then this attribute should be "int". The default quertyReturnType is of “double” datatype.
POLL DATASOURCE
<POLL-DATASOURCE deviceListName="CHENNAI_DEVICELIST" pollFilterName="INCOMER_POLLFILTER" compExpr="LiftPanel_Energy_delta" aggregationOverTime="sum" range="LATEST" statsDataTableName="" pdType="M2MPolledData" aggregationOverInstances="sum" identifyByName="true"/>
Note: KPI will select all the polled data that matches the defined OID (in compExpr) and agent as mentioned in the device list. Property Description
deviceListName(mandatory)
Name of the device list added in any of the DEVICE-LIST tag.
compExpr(mandatory)
The OID of the polled data whose reference is used here. The OID / expression should exactly match with the OID/ expression defined in Polling.conf. This is used for fetching the PolledData while computing the KPI.
aggregationOverTime
When there are multiple values obtained for the given range, then the operator defined here would be applied to aggregate the data. When a metric is being collected every 15 mins, and the KPI is run every 24 hours, then the Sub-Computation will fetch (60/15) *24 values. The aggregation defined helps convert this into a single value. The aggregation may be summation or average of all these 96 discreet values.
range
The interval to fetch values for the given polledData. The available options for range can be latest or today. In case of "latest" the last collected polled data values will be fetched, where as in case of "today", the polledData values for the whole day would be fetched. While providing latest option make sure that the
163

WebNMS IoT Platform 6.0 – User & Admin Guide
polledData interval defined in the KPIObject is more than the pollData interval defined in the sub computation. This is necessary to avoid unavailability of data during computation.
statsDataTableName
The stats table name that is available for the respective polledData should be provided here.
pdType
The type of the polledData (Discriminator). This is potentially to differentiate the handling of Multiple instance PolledData (generally denoted by SNMP table OIDs) to the Single instance PolledData.
aggregationOverInstance
The operator provided will apply on the list of instance for the given polledData. This will be applicable in the case of MultiplePolledData.
pollFilterName Name of the Poll filter in any of the POLL_FILTER tag.
POLL_FILTER This tag helps to match the Polleddata/ M2MPollData based on the matching condition provided. This POLL_FILTER references provided as a property in POLL_DATASOURCE (pollFilterName). The Poll Filter is required when using POLL-DATASOURCE.
<POLL_FILTER name="INCOMER_POLLFILTER"> <POLL_CRITERIA> <STRING_TYPE condition="equals" property="usageType" value="Incomer"/> <STRING_TYPE condition="equals" property="oid" value="Transformer1_EnergyMeter"/> </POLL_CRITERIA> </POLL_FILTER>
Property Description
name (mandatory)
The unique value that represents the Poll filter. This is used to match the POLL_DATASOURCE pollFilterName name. The max length used by default is 100. The poll filter can be used (refers) in multiple POLL_DATASOURCE.
POLL_CRITERIA STRING_TYPE
• condition: The condition can be given similar to polleddata matching conditions as defined here. The supported conditions are 'equals',
164

WebNMS IoT Platform 6.0 – User & Admin Guide
'notEquals', 'startsWith', 'endsWith', 'contains', 'doesNotStartWith', 'doesNotEndWith' and 'doesNotContain'
• property: The property name of the Polleddata / M2MPolledData. It is case sensitive as it is the Polleddata / M2MPolledData property name.
• value: The value which needs to match with the Poll property.
NUMERIC_TYPE
If type of value given is numeric, then NUMERIC_TYPE tag is used instead of String. Note:The other property conditions remain the same as defined above for the STRING_TYPE.
CUSTOM-DATASOURCE
<KPI_OBJECT name="Total Vehicle Trips SouthIndia Zone" description="Total trips done by all the vehicles present in a specific zone." category="KPI" formula="Zone_Trips_SouthIndia_Report" thresholds="" owner="root" scheduleType="INTERVAL" period="43200" unit="Count" type="NUMBER"> </KPI_OBJECT> <SUB_COMPUTATION name="Zone_Trips_SouthIndia_Report" aggregationOverValues="sum"> <CUSTOM-DATASOURCE className="com.webnms.m2m.obd.FleetTripCountDS" customProp1="SouthIndia" customProp2="ROUTE" customProp3="43200" /> </SUB_COMPUTATION>
Property Description
className (mandatory)
Name of the class with package structure that needs to be invoked. This class should have implemented interface CustomKPIDataSource. This sub computation can return a single or array of values. In case of multiple value (array) the aggregationOverValues property will be used in calculating the single value.
165

WebNMS IoT Platform 6.0 – User & Admin Guide
customProp1
The properties needed for the custom class is passed via customProp1. The name of this attribute can be anything. The customProps will be passed as properties for method getValuesFromDataSource(Properties p)
KPI_OBJECT
The formula, description, etc. used in the KPI calculation is defined as components of a KPIObject in the KPI_OBJECT node. Example entry:
<KPI_OBJECT startAtHour="12:38" organization="Zoho" floor="" asset="Transformer1" deviceCategory="" usageType="" department="" name="CHENNAI ENERGY CONSUMPTION" description="To add KPI Object for site" category="KPI" formula="(CONSUMED_ENERGY_CHENNAI)" thresholds="" owner="root" scheduleType="INTERVAL" period="600" unit="kwh" type="NUMBER">
NOTE: The length of each parameter defined in the KPIObject should comply with the size defined in the KPIObject.hbm.xml file, as the KPI_OBJECT node defined in the KPIDefinitions.xml is related to the KPIObject table in the database. The properties that are available in the KPI object and the description are provided below: Property Description Default
Name (mandatory)
The unique name across the KPIDefinitions.xml file to refer each defined Key Performance Indicator (KPI).
description The description of the KPI.
category The category of the KPI.
Formula (mandatory)
The formula is constructed by using SUB_COMPUTATION objects. Formula can be constructed either using one or more SUB_COMPUTATION combining operators mentioned in SUPPORTED_BINARY_OPERATION or SUPPORTED_EXPR_FUNCTIONS
166

WebNMS IoT Platform 6.0 – User & Admin Guide
thresholds
The attribute is used to associate any threshold, from the list available in thresholds.conf.
owner
This attribute is used to define the user for the given KPIObject. (This attribute is not used at present.)
scheduleType
The value "INTERVAL" for scheduleType is only supported at present and also set as default value.
“INTERVAL”
period
The value represents how frequent the KPI collect/compute the data. The default value is 300 sec.
300 secs
unit
The unit attribute is used to define the final value derived by the KPI. It can be %, hours, bytes, numbers etc. This value is used to display in chart.
type
The type attribute will determine the type of report to be generated and displayed in the UI. In the case of PERCENTAGE a dial graph, and in the case of NUMBER a bar graph is displayed.
startAtHour
The startAtHour attribute is used to schedule the time at which the KPI calculation should start.
*not mandatory
organization
The organization attribute is used to associate the particular KPI polled data to a particular organization.
*not mandatory
asset
The asset attribute is used to associate the particular KPI polled data to a particular asset eg. Transformer.1
*not mandatory.
department
The department attribute is used to associate the particular KPI polled data to a particular department eg. manufacturing.
*not mandatory
167

WebNMS IoT Platform 6.0 – User & Admin Guide
deviceCategory
The deviceCategory attribute is used to associate the particular KPI polled data to a particular category eg. LiftPanel.
*not mandatory
floor
The floor attribute is used to associate the particular KPI polled data to a particular floor eg. floor1.
*not mandatory
usageType
The usageType attribute is used to associate the particular KPI polled data to a particular usageType eg. incomer.
*not mandatory
Refer to the reports section Viewing Performance Reports for viewing the performance reports.
168

WebNMS IoT Platform 6.0 – User & Admin Guide
Configuring Utilities
• Adding Building
• Tag Configuration
• Add/Update Component
• Configuring DVR Camera
• Configuring Video Recorder
• Configuring IP Camera for EdgeX
Adding Buildings
A new building can be configured from the Add Building menu in the Utilities section of the Admin tab. The building configured here is displayed as tree nodes in the Buildings section of the Maps and Assets.
1. Click on Admin tab and click on Add Building link in the Utilities section. The building configurator page is displayed.
2. Provide the required building details such as the building name, associated site, and description.
3. Associate floors to the building etc., to complete the form. Multiple floors can be associated by clicking on the Add Site icon.
4. Provide the description in the Description text box.
5. Provide the Floor details in the Associate Floors to the Building in the textbox. New floors can be added by clicking on the New Floor button.
6. Click on Submit to add the building to the database.
The building configured here is displayed as tree nodes in the Building section of the Maps and Assets.
169

WebNMS IoT Platform 6.0 – User & Admin Guide
Tag Configuration
A new tag configuration can be configured from the Tag Configuration menu in the Utilities section of the Admin tab. The tagging of sensors is essential to group asset data and derives performance graphs and KPI calculation etc., based on these grouped data. Four types of tags Department, Category, Asset, and Usage Type can be configured in each section provided under Configure Tags. The tags created must be associated with sensors in the Gateway configuration page to make it effective in the KPI Calculation.
1. Click on the Admin tab and click on Tag Configuration link in the Utilities section.
2. Select the Organization for which the tags are to be configured.
3. The existing departments for the organization are displayed in the Departments section.
4. Enter the tag name to be added in the textbox at the end of the Department section.
5. The existing categories are displayed in the Category section.
6. Enter the tag name to be added in the textbox at the end of the Category section.
7. The existing assets are displayed in the Asset section.
8. Enter the tag name to be added in the textbox at the end of the Asset section.
9. The existing usage types are displayed in the Usage Types section.
10. Enter the tag name to be added in the textbox at the end of the Usage Types section.
11. Click on Submit to add the Region to the database.
Tag Configuration Deletion: The tags added in the above procedure can be deleted from the same view by clicking on the Delete icon next to the tag.
Add/Update Component
Map symbols can be represented as components in the image based Map view. The components created here are used inputs for the Device view or the SLD view of the map and represent in the form of images, which can be toggled based on the assigned property. A new component can be added from the Add /Update Component menu in the Utilities section of the Admin tab.
170

WebNMS IoT Platform 6.0 – User & Admin Guide
1. Click on Admin tab, and click on Add/Update Component link in the Utilities
section. The Add Component page is displayed.
2. Enter the component name in the Component Name textbox.
3. Select the site from the Site drop down list. If the desired site is not present in the list it can be added by clicking on the Add New link on the right.
4. Select the gateway from the Gateway drop down list. If the desired site is not present in
the list it can be added by clicking on the Add New link on the right.
5. Select the associated sensor from the Sensor drop down list.
6. Click inside the selection area of the Associate PolledData to select the polleddata. Multiple polldata can be selected.
7. Click on Submit to add the building to the database.
Configuring DVR Camera
Steps for configuring the DVR Camera for receiving Live Streaming & Snapshot is provided below:
Add Streaming Profile
1. Select Streaming Profile Configuration from the Utilities section in the Admin page. The Streaming Service Profiles page is displayed.
2. Select Actions > Add Streaming Profile option. The Add Streaming Profile page is displayed.
3. Enter the customer name in the Customer Name textbox.
4. Enter the Account User Name. The user name and customer secret can be obtained from IPCamLive when registering with IPCamLive site.
171

WebNMS IoT Platform 6.0 – User & Admin Guide
5. Enter the customer secret in the Customer Secret textbox.
6. Select the Streaming Service Provider from the drop down list. Currently IPCamLive is displayed.
7. Click Add to update the details, or click on Add New to continue adding another Streaming Profile.
Add DVR Camera
1. Select Add DVR Camera from the Utilities section in the Admin page. The Add DVR page is displayed.
2. Enter a name for the Camera in the Camera Name textbox.
3. Enter the Camera IP which will be a public IP address. A folder will be created in this name, and a subfolder will be created with the channel name, and the images stored within the Snapshot folder under this.
4. Select the Model Name from the supported models list.
5. Enter the Username and Password of the camera.
6. Enter the number of channels supported by the camera. The corresponding rows will be added at the bottom under the Streaming Required section,
7. Select the site to be associated site to the camera from the list.
8. Select the Streaming Service Profile from the list displayed. (The Streaming Service Profile is created in the previous step.)
9. Enter the Profile Username, which is the IPCamLive account user name. Note : The streamed video that is seen live will not be stored.
10. Keep the Streaming Required checkbox selected to enable streaming.
• Enter a name for the Channel.
• Enter the Protocol supported rtsp:// or rtp:// by the camera.
• Enter the URL Prefix eg. : xxx.xx.xxx.xxx/vod/mp4:
• Enter the Suffix eg. BigBuckBunny_115k.mov
• Select Enable to enable the Live Streaming process for the channel.
• Repeat the same for other channels (if more than 1)
11. Keep the SnapShot Required checkbox selected to enable capturing snapshots.
172

WebNMS IoT Platform 6.0 – User & Admin Guide
• Enter a name for the Channel.
• Enter the Protocol supported http:// by the camera.
• Enter the URL Prefix eg. : xxx.xxx.xxx.xxx/cgi-bin/images_cgi?
• Enter the Suffix eg. channel=value&user=xxx&pwd=xxx
• Select Enable to enable the Snapshot capture process for the channel.
• Repeat the same for other channels (if more than 1)
12. Click Add to complete the process. Click Add New to add another Camera.
Configuring Video Recorder The Video Recorder ( NDVR ) option enables recording of a video and playback of the recorded video for the configured duration. Whenever an alarm is raised the video recorded from the alarm's location can be viewed from the Alarms page. The configuration to record the video for an alarm must be done in the Alarms Configuration during the Gateway Addition. The recording can be viewed from the Alarms page when the alarm is raised. Refer to the Working with Alarms document for more details. The procedure to configure the NDVR is provided below :
1. Select Add Video Recorder from the Utilities section in the Admin page. The Add Video Recorder page is displayed.
2. Provide the DVR IP Address which is the IP Address in which the DVR (Video Recorder) is configured. Note : The IP Address, User Name, Password and Port details of the video recorder can obtained from the DVR Camera by connecting to an external monitor. The Camera's view in the monitor will display these details.
3. Enter the Status Poll Interval (secs) which is the interval (in secs) in which the status polling occurs to verify the Video Recorder is connected and available.
4. Select the Vendor of the DVR (Video Recorder) from the drop down list. Currently CP PLUS DVR is supported.
5. Enter the model number of the DVR (Video Recorder) in the Model Number textbox.
6. Select the Number of Channels available in the video recorder that can be configured.
7. Select All Channels Connected to connect to all the available channels or choose the channels to be connected in the Channels Connected selection box.
8. Provide the User Name and Password of the Video Recorder. DVR User Name is the user name of the Video Recorder and DVR Password is the Password of the Video Recorder.
9. Enter the Port Number of the Video Recorder.
173

WebNMS IoT Platform 6.0 – User & Admin Guide
10. Click on Submit to add the Video Camera.
Configuring IP Camera for EdgeX Snapshots from IPCamera can be obtained by the gateway through EdgeX whenever alarms are raised. Steps for configuring the IP Camera for EdgeX for receiving Snapshot is provided below:
1. Select Edge Camera Configuration from the Gateway section in the Admin page. The Edge Camera page is displayed.
2. Select Actions > Add Edge Camera option. The Add Edge Camera page is displayed.
3. Enter Camera's Unique ID. A folder will be created in this name, and the images stored in this folder.
4. Enter the URL value. eg. xxx.xxx.xxx.xxx/cgi-bin/images_cgi?channel=value&user=admin&pwd=1111
174

WebNMS IoT Platform 6.0 – User & Admin Guide
5. Select the Auth Type from the drop down list.
• No Auth - No authentiation required
• Basic Auth - Basic authentication with user name and password
• Digest Auth - Authentication with user name and password with digest authentication mechanism.
6. Click Add to create the Edge Camera, else Click Add New to add another Edge camera.
Note: For receiving live streaming or screen shot along with the Alarms, the Camera and Snapshot feeds must be enabled when configuring for alarms during template creation for Gateway addition.
Note: The Edge Camera URL configuration done in WebNMS IoT version 6 SP 1.5 will not be effective on installing SP 1.6. After configuring the Edge Camera using the steps provided here, the template must be modified and the Alarms Configuration section's Snapshot Feed from Edge Service option must be enabled and updated to complete the configuration.
175

WebNMS IoT Platform 6.0 – User & Admin Guide
Configuring Fleet Management
• Add Client
• Vehicle Configuration
• Driver Configuration
• Device Configuration
• Trips Association
Introduction All fleet related asset information such as Organization, Client, Vehicle, Driver, Tracker Device etc., details are persisted and maintained in the database. The addition of these asset information can be done easily through the forms available in the Admin tab of the solution. The hierarchy in which the assets are maintained in the database is provided below for proper understanding of the connection between the assets.
Adding the Organization is the first step in adding the assets. Refer to the Configuring Gateway section of the document for adding an organization. After adding organization, proceed with the adding of other assets as given below. Add Client An organization can have many operational clients. The clients can be created from the Client Configuration screen, and vehicles associated to a client. The trip reports can be filtered based on these clients for detailed analysis.
Viewing Vehicle Details
1. Click on the Admin tab, and select Add Client in the Fleet section. The Add Client screen is displayed.
176

WebNMS IoT Platform 6.0 – User & Admin Guide
1. Select Organization under which the client is to be created, and provide the Client details.
2. Click on Add to submit the details to the database.
Device Configuration
Adding Device Configurator Details
1. Click on the Admin tab, and select Vehicle Configuration in the Fleet section. The Vehicle Configurator screen is displayed.
2. Provide the organization, driver, and vehicle details.
3. Click on Add to submit the details to the database.
Driver Configuration
Viewing Driver Details
1. Click on the Asset tab, and select Driver in the left tree. The driver details are displayed in the right pane.
177

WebNMS IoT Platform 6.0 – User & Admin Guide
Updating Driver Details
1. The entries can be modified in the Driver Configurator screen.
2. Click on Submit to update the entries.
·
3. Click on Update Object button from the top. The driver modification screen is displayed.
4. Modify the required values.
5. Click on Update to update the entries
Adding Driver Details
1. Click on the Admin tab, and select Driver Configuration in the Fleet section.
2. Enter the Driver license details and contact details.
3. Click on Submit to add the entry.
178

WebNMS IoT Platform 6.0 – User & Admin Guide
Vehicle Configuration
Viewing Vehicle Details 1. Click on the Asset tab, and select Fleet in the left tree. The vehicle details are
displayed in the right pane.
Updating Vehicle Details 1. Select the vehicle whose details need to be modified, and click on the Update
Object button on top.
2. Modify the desired values.
3. Click on Update to update the entries.
Adding Vehicle Details
1. Click on the Admin tab, and select Add Device in the Fleet section. The Device Configurator page is displayed.
2. Enter the Vehicle Registration and necessary details.
3. Click on Submit to add the entry.
Trips Association This option can be used to merge trips that have been interrupted / halted in between and later resumed. This is a single trip and therefore needs to be merged with the original trip.
1. Click on the Asset tab, and select Trips Association in the Fleet section. The organization and the available vehicle are displayed in a drop down list.
179

WebNMS IoT Platform 6.0 – User & Admin Guide
2. Select the organization and vehicle for which you want to view the trip list, and click on
the View button. The trips taken by the selected vehicles are listed.
3. Merge the trips that need to be associated.
4. Click on Submit to save the association in the database.
180

WebNMS IoT Platform 6.0 – User & Admin Guide
Working with Policies
Scheduled Mail Report Policy
• Scheduled Mail Report Policy
• Configuring Scheduled Mail Report Policy
• Configuring Report Configuration Data
• Scheduling
Overview
Scheduled Comparison Mail report policy helps in generating periodic reports of collected data from devices at a specified time. You can configure daily, weekly, and monthly reports. The data to be fetched (hours) can be specified, along with the schedule for the report generation. The generated report is received through mail in PDF format at the scheduled time.
Configuring Scheduled Mail Report Policy
• Select Policies tab in the client.
• Select Mail Report from the left tree.
• Select Actions > Add Mail Policy from the drop down list.
• Provide the Report name and the other required properties.
Property Description Default Value Report Name * Unique name of the report. -
Type
Type of the Mail report Periodic/ Scheduled. Select Scheduled for configuring a scheduled report.
-
Template
The template used for the Mail report generation. Select Metric Comparison Periodic template.
Metric Comparison Periodic
Data Interval (In Hours) *
The data period (in hours) that is considered for the report generation. Eg. 3 hours. At the time of report generation, last 3 hrs data will be considered.
-
SMTP Account *
The configured mail server account to be used for mailing reports. Select the account from the existing configured accounts. Refer to the Managing SMTP
-
181

WebNMS IoT Platform 6.0 – User & Admin Guide
Accounts for configuring additional SMTP Accounts.
*Mandatory Fields
• Enter the title for the report in the Report Title textbox.
Configuring Report Configuration Data
• Click inside the "Region Name(s)" textbox, and select the region from the displayed drop down list.
• Click on the Submit button to trigger the report generation based on the configured values.
Scheduling
Specific Dates • Click on the Schedule button to invoke the calendar for scheduling.
• For scheduling reports based on dates, select the Dates radio button on the top.
• Select the date in the left pane, and the corresponding time in the right pane.
Multiple dates can be selected along with the time. (Note: Select the Date and Hour simultaneously before proceeding with the next date selection.)
182

WebNMS IoT Platform 6.0 – User & Admin Guide
Reports can be generated for all dates by selecting the "Select All Dates" check box. And select the corresponding time from the right pane. (All time can be selected by selecting the "Select All Hours" check box.)
Specific Days
• Click on the Schedule button to invoke the calendar for scheduling.
• For scheduling reports based on days of the week, select the Days radio button on the top.
• Select the day of the week in the left pane, and the corresponding time in the right pane.
• Multiple days can be selected along with the time. (Note: Select the Day and Hour simultaneously before proceeding with the next day selection.)
183

WebNMS IoT Platform 6.0 – User & Admin Guide
Reports can be generated for all days by selecting the "Select All Days" check box. And select the corresponding time from the right pane. (All time can be selected by selecting the "Select All Hours" check box.)
184

WebNMS IoT Platform 6.0 – User & Admin Guide
Advanced Administration
• Configuring Notifications
• Configuring DO Schedules
• General Configurations
• Monitor/Management
• Security Administration
• Administrative Operations
185

WebNMS IoT Platform 6.0 – User & Admin Guide
Configuring Notifications
Filter Configurations
• Notification Profiles
• Event Filters
• Alert Filters
• Add SMS Profile
• Add SMS Gateway
Notification Profiles
Whenever an event or alarm is received from any asset, the desired notification can be triggered by configuring in the notification profiles section in the Admin page. The created profile can be associated when creating event or alert filters. On doing this, whenever a particular filter condition is satisfied, the associated notification is triggered.
For example, when a critical alarm is raised due to a sudden braking by the driver it will pass through the filter. As the condition defined in the filter is satisfied, an SMS or Email alert message can be triggered based on the notification profile associated.
This section of this document provides more detailed steps to work with notification profiles.
To view Notification Profiles
1. In the client UI, click the Admin module tab.
2. Click Complete View > Filters > Notification Profiles node on the left-side tree of the displayed page.
Alternatively, click Notification Profiles link in the Configurations section on the right-side of the client screen.
The Notification Profiles page will be displayed.
3. Choose the View Actions set of notifications from the drop-down box.
4. The existing notifications are listed in a tabular format as Notification List.
5. Click Modify icon if you want to modify the existing notification. Click Delete icon to delete the notification.
To perform Notification Profiles Configuration
1. In the client UI, click the Admin module tab.
2. Click Complete View > Filters > Notification Profiles node on the left-side tree of the displayed page.
Alternatively, click Notification Profiles link in the Configurations section on the right-side of the client screen.
186

WebNMS IoT Platform 6.0 – User & Admin Guide
The Notification Profiles page will be displayed.
3. To add more notification profiles, select the profiles from the Actions menu.
Adding a Suppress Action This notification profile type will suppress (or ignore) any alarm. This notification must be associated to a event or alert filter discussed in the next section
To add Suppress Action for a particular Notification
1. In the Notification Profiles page, click Actions > Suppress link. The Configure Suppress Action page will be displayed.
2. Specify Notification Name for which this Suppress Action should be applied.
3. Select Yes/No radio button to select Suppress All notifications.
4. Specify Suppress Interval (in secs.) at which the notification will be suppressed.
5. Click Submit.
Adding a Send E-Mail Action This notification profile type will enable sending an EMail to the concerned user or technician when an alarm is raised. This notification must be associated to a event or alert filter discussed in the next section.
To add Send E-Mail Action for a particular Notification
1. In the Notification Profiles page, click Actions > Send EMail link. The Configure Send EMail Action page will displayed.
2. Specify Notification Name for which the E-Mail needs to be sent.
3. Specify the SMTP Server which needs to be used for sending the notification E-Mail. The 'default' SMTP Account is used. To configure other SMTP server details, click on the Manage SMTP button.
4. Specify the subject for the E-Mail in the Subject text box. You can concatenate the Notification properties as required by selecting the same from the combo box.
187

WebNMS IoT Platform 6.0 – User & Admin Guide
5. Specify the message to be mailed in the Message text box. You can
concatenate the Notification properties as required by selecting the same from the combo box.
6. Specify Attachment (absolute path of the attachment) to E-Mail as required.
7. Click on the Show Advanced Details link if you want to provide the implementation class that handles the execution of the particular notifier in separate threads for both alert and event processing. Note: Providing the implementation class at run time will not take effect. You will need to restart the server for the changes to take effect.
8. Click Submit.
Managing SMTP Server Details
1. In the Notification Profiles page, click Actions > Send EMail link. The Configure Send EMail Action page will be displayed. Or Click the Mail Server Settings link in the Administrative Operations section of the Admin Tab.
2. Click the Manage SMTP button to configure more SMTP mail servers.
3. Click on Add Mail Account to add new mail accounts.
4. Specify the Account Name of the Mail account in the SMTP server to be used to send the E-Mail.
5. Specify the Server Name/ IP Address of the mail server.
6. Select Never or SSL from the Use Secure Connection radio buttons.
7. Select the Use Secure Authentication check box if you want to authenticate the Mail account.
188

WebNMS IoT Platform 6.0 – User & Admin Guide
8. Specify the User Name and Password of the Mail account in the
SMTP server.
9. Specify To Mail ID to which the E-Mail needs to be sent.
10. Specify From Mail ID from which the E-Mail is being sent.
11. Click on Update to save the details, or click on Test Mail to send out a mail with the specified settings.
Note
The user information got from this screen is used for sending notification mails from the application, and will not be used for any other purpose. Please refer to the privacy policy document available for details. The Modify Mail Account page will have the user information masked with restricted access. The administrator with modification access will be able to view and edit the fields.
Adding a Send SMS Action
This notification profile type will enable sending an SMS to the concerned user or technician when an alarm is raised. This notification must be associated to a event or alert filter discussed in the next section.
To add SMS Action for a particular Notification.
1. In the Notification Profiles page, click Actions > Send SMS link. The Configure Send SMS page will displayed.
2. Specify the Notification Name.
3. Specify the SMS Gateway Name. (Refer : Add SMS Gateway section.)
4. Select the SMS Profile from the drop down list. By default, Gateway SIM and Driver Number are available in the drop down list. 1. Gateway SIM - The SMS will be sent to the Gateway SIM configured when adding the gateway by selecting the SIM Present option. 2. Driver SIM - The SMS will be sent to the driver number provided when adding the driver details, and mapped with the entity (*driverAssociation)
189

WebNMS IoT Platform 6.0 – User & Admin Guide
provided in the event filter. New profile can be created by clicking on the Plus icon button on the right. (Refer :Add SMS Profiles section)
5. Specify the message to be messaged in the Message text box.
6. Select the variable that you want to append in the message text from the drop down list.
7. Click the Submit button.
Configuring Custom Filter This notification profile type will help to perform a custom action when an alarm is raised. This action is handled in a userclass. This notification must be associated to a event or alert filter discussed in the next section.
To configure a Custom Filter for a Notification
1. In the Notification Profiles page, click Add Actions : Custom Filter link. The Configure Custom Filter page will displayed.
2. Specify Notification Name for which the Custom Filter should be applied.
3. Specify User Class (Fully Qualified Class Name of the Custom Filter Class) which will be applied.
4. Click Submit.
Event Filter Configuration
When events are generated from assets, you can configure WebNMS to send some notifications. You can use Event Filters to configure the WebNMS IoT application to automatically initiate actions for select Events. You can use the properties of the event object in some of the fields, such as the Suppress Event notification, Send E-mail notification, and Send SMS notification. The configuration can be performed from the client UI as explained in this section.
To access Event Filter Configuration page
1. In the Web Client, click the Admin module tab.
2. Click Admin View > Filters > Event Filters node on the left-side tree of the displayed page.
3. Alternatively, click Event Filters link in the Configurations section on the right-side of the client screen.
4. The Event Filters page will displayed.
190

WebNMS IoT Platform 6.0 – User & Admin Guide
Adding an Event Filter
To add an Event Filter
1. In the Event Filters page, click Add Filters. The Configure Event Filters page will be displayed.
2. Specify appropriate values in the available fields.
3. The Available Notifications for the filter will be displayed below. Click on
the notification name to expand the notification and view the available actions. The actions can be configured here by clicking on the + symbol. Click on Add Actions to add the action to the notification.
The available notifications that can be configured through the Event Filters is given below :
Notification Profile Name
Widget View Examples Description
Suppress Action
For suppressing events without triggering any further actions.
191

WebNMS IoT Platform 6.0 – User & Admin Guide
Send Email Action
For sending an email on receiving a certain event condition from an asset.
Send SMS Action
For sending an SMS on receiving a certain event condition for an asset.
Custom Filter
For performance custom operation in the solution on receiving a certain event condition for an asset.
4. To add Custom Properties, specify the property name and value. Click on Add New to add more custom property criteria.
5. Click Submit.
Deleting Event Filters
To delete Event Filters
1. The Event Filters page displays all the configured event filters.
2. Click Delete icon of the Event Filter row.
Top
Alert Filter Configuration When alerts are generated from assets, you can configure WebNMS to send some notifications. You can use Alert Filters to configure WebNMS to automatically initiate actions for select Alerts. You can use the properties of the alert object or of the associated event (if the event has been generated by an event) in some of the fields, such as, Suppress Event notification, Send E-mail notification, and Send SMS notification. The configuration can be performed from the client UI as explained in this section.
192

WebNMS IoT Platform 6.0 – User & Admin Guide
To access Alert Filter Configuration page
1. In the client UI, click the Admin module tab.
2. Click Complete View > Configurations > Alert Filters node on the left-side tree of the displayed page.
3. Alternatively, click Alert Filters link in the Configurations section on the right-side of the client screen.
4. The Alert Filters page will be displayed.
Adding an Alert Filter
To add an Alert Filter
1. In the Alert Filters page, click Add Filters. The Configure Alert Filters page will be displayed.
2. Specify appropriate values in the available fields.
3. The Available Notifications for the filter will be displayed below. Click on the notification name to expand the notification and view the available actions. The actions can be configured here by clicking on the + symbol. Click on Add Actions to add the action to the notification.
4. To add Custom Properties, specify the property name and value. Click on Add New to add more custom property criteria.
5. Click Submit.
Loading Alert Filters
To load Filters from File
1. In the Alert Filters page, click Load Filters. The Load Alert Filters page will be displayed.
2. To load Event Filters from file, specify the file name (with the relative path of the folder in WebNMS) in Filename field. Click Load.
Saving the Alert Filter Information to a File
To save the Filters to a File
1. In the Alert Filters page, in the Save to File section, specify the name of the file in which the filters are to be saved in the File Name text field. By default, the Alert filters are saved in the alert.filters file located in <WebNMS Home>/conf directory. Example: newevent.filters
2. Click Save to save the filters.
Deleting Alert Filters
To delete Alert Filters
1. The Alert Filters page displays all the configured alert filters.
2. Click Delete icon of the Alert Filter row.
1. Add SMS Profiles
193

WebNMS IoT Platform 6.0 – User & Admin Guide
Adding an SMS Profile
1. In the Web Client, click the Admin module tab.
2. Click Complete View > Filters > Add SMS Profile node on the left-side tree of the displayed page.
Alternatively, click Add SMS Profile link in the Filters section on the right-side of the client screen.
The Notification Profiles page will be displayed.
Note: Vendors Supported - BulkSMS, Clickatell, KapSystem, SMSCountry, SMSOne.
3. Click on the Add SMS Profile Link. The SMS Profile Settings page will be displayed.
4. Click on Add Sms Profile button on the top of the tabular column.
5. The Add SMS Profile popup will be displayed.
6. Enter the values Profile Name and Recipient number in the respective text boxes.
7. Click on Submit to update the profile settings.
Modifying an SMS Profile
8. In the Web Client, click the Admin module tab.
9. Click Complete View > Filters > Add SMS Profile node on the left-side tree of the displayed page.
Alternatively, click Add SMS Profile link in the Filters section on the right-side of the client screen.
The Notification Profiles page will be displayed.
10. Click on the Add SMS Profile Link. The SMS Profile Settings page will be displayed.
11. Click on the Edit icon to display the existing configuration of the profile. Modify the Recipient number in this page.
12. Click on Submit to update the profile settings.
Deleting an Web Sms Profile
1. In the Web Client, click the Admin module tab.
2. Click Complete View > Filters > Add SMS Profile node on the left-side tree of the displayed page.
Alternatively, click Add SMS Profile link in the Filters section on the right-side of the client screen.
The Notification Profiles page will be displayed.
3. Click on the Add SMS Profile Link. The Sms Profile Settings page will be displayed.
4. Click on the Delete icon against the profile name to delete the profile entry.
2. Add SMS Gateway
194

WebNMS IoT Platform 6.0 – User & Admin Guide
Adding an SMS Gateway
1. In the Web Client, click the Admin module tab.
2. Click Complete View > Filters > Add SMS Gateway node on the left-side tree of the displayed page.
Alternatively, click Add SMS Gateway link in the Filters section on the right-side of the client screen.
The SMS Gateway page will be displayed.
3. Click on Add SMS Gateway button on the top of the tabular column.
4. The Add SMS Gateway popup will be displayed.
5. Enter the values SMS Gateway name, Gateway URL, To
(Recipient), and Message in the respective text boxes.
Property Description SMS Gateway name
The name of the gateway.
Gateway URL
The URL provided by the service provider for sending SMS. Example URL for clickatell : http://api.clickatell.com/http/sendmsg? user=test&password=testpass&to=XXXXXx&text=XXXXX&api_id=xxxxxx
To
The 'to' field that holds the recipient number. From the above example URL, the items 'user' 'password' 'to' 'text' 'api_id' will be listed in the drop down. In this URL 'to' holds the recipient number, so 'to' must be selected from the drop down list.
Message
The SMS message. From the above example URL, the items 'user' 'password' 'to' 'text' 'api_id' will be listed in the drop down. In this URL 'text' holds the SMS content, so 'text' must be selected from the drop down list.
6. Click on Submit to update the gateway settings.
Modifying an SMS Profile
1. In the Web Client, click the Admin module tab.
2. Click Complete View > Filters > Add SMS Gateway node on the left-side tree of the displayed page.
Alternatively, click Add SMS Gateway link in the Filters section on the right-side of the client screen.
195

WebNMS IoT Platform 6.0 – User & Admin Guide
The SMS Gateway page will be displayed.
3. Click on the Edit icon to display the existing configuration of the SMS Gateway. Modify the desired property value. (Gateway name cannot be modified).
4. Click on Submit to update the gateway settings.
Deleting an Web SMS Profile
1. In the Web Client, click the Admin module tab.
2. Click Complete View > Filters > Add SMS Gateway node on the left-side tree of the displayed page.
Alternatively, click Add SMS Gateway link in the Filters section on the right-side of the client screen. The SMS Gateway page will be displayed.
3. Click on the Delete icon against the SMS Gateway name to delete the gateway entry.
196

WebNMS IoT Platform 6.0 – User & Admin Guide
Configuring EdgeX Notifications through SMS
• Configuring EdgeX Notification for RTU Conf Update
Introduction Whenever an RTU configuration update or manual DO update happens, the WebNMS IoT application tries to contact the RTU to send the updated configuration information. In the case of GPRS mode (in the RTU) an SMS will be sent to the remote Gateway to notify the updated configuration. For sending SMS to the Gateway, the SMS Gateway needs to be configured in WebNMS. The SMS Profile must be created with Recipient Mobile number in advance to avail this facility. But in the case of RTU configuration update, the Recipient Mobile number has to be picked up dynamically from the latest RTU Configuration Settings for that particular RTU. Configuring EdgeX Notification for RTU Conf Update The following steps must be performed to dynamically pick up the mobile number in the SMS Gateway Configuration:
1. Select Admin -> Notification Profiles -> Actions > Send SMS Using Gateways -> Manage SMS Profile -> Add New SMS Profile. The Add SMS Profile window is displayed.
2. Create an SMS profile with name "M2MAgent" and give any dummy number. Note: The name should exactly be 'M2MAgent'.
3. Select Admin -> Notification Profiles -> Actions -> Send SMS Using Gateways. The Configure Send SMS Using SMSGateways page is displayed.
4. Add the SMS Gateway Profile with the values as given below. Note: The name can be anything but preferably "M2MAgentNotification" .
197

WebNMS IoT Platform 6.0 – User & Admin Guide
5. Select a valid Gateway and SMTP account. Note: The SMS Profile should be "M2MAgent". Message should only contain $text with no trailing spaces.
Create three event filters as given below if not already present.
In first filter the Entity should be 'doStatus'
In second filter the Entity should be 'GetConfig'
198

WebNMS IoT Platform 6.0 – User & Admin Guide
In third filter the Entity should be 'SMSGatewayConfiguration'
199

WebNMS IoT Platform 6.0 – User & Admin Guide
Configuring Schedules for Digital Output (DO) Sensors
• Schedule Groups
• Manual Schedule Configuration for DO Sensors
• Automatic Schedule Configuration for DO Sensors
• Configuring Trigger Output in the Add / Update Template UI
Introduction WebNMS IoT platform provides the Scheduling feature using which users can configure to automate tasks to run at stipulated timing for digital output sensors. For example, the switching ON / OFF of lights can be scheduled. The scheduling can be achieved by manual or automatic configuration. In the manual method, the configuration is done manually through the form, whereas in the case automatic configuration, the schedules are populated based on the Latitude, Longitude and Time zone selected. This section of the document describes the steps involved in configuring schedules for Digital Output (DO) sensors. Schedule Groups Scheduling for Digital Output sensors is based on Schedule Groups. Each schedule group can have multiple schedules. And based on the priority a particular schedule is applied for a set of DO Sensors. For example, consider a schedule group called SmartLight. This group can have a number of schedules attached to it. Each schedule in the group can have a set of On/Off setting for a stipulated period of time. Follow the below steps to configure Device Control Schedules :
• Click on the Admin tab, and click on the Device Control Schedules option under the Configuration section. The existing Device Control Schedules are displayed.
• Click on the schedule name to display the Schedule details such as the selected Schedule, other Associated Schedules, and the Schedule Group etc.,
200

WebNMS IoT Platform 6.0 – User & Admin Guide
• This schedule group is associated to a DO during the Template Configuration. Select the Schedule Group from the drop down box.
• The Trigger Output can be selected as Schedule for the DO during the Template Configuration. Note: Manual is selected when the operation is done manually without scheduling. Alarm Based is selected when the operation is triggered based on alarms generated in the application.
Manual Schedule Configuration
Controlling devices can be scheduled using the Device Control Schedules option. For e.g.. the switching on of lights at the particular time can be controlled by configuring here. The procedure in creating a schedule is provided below. Adding Device Control Schedules
• Click on the Admin tab and click on Device Control Schedules link in the Configurations section. The available schedules are listed.
201

WebNMS IoT Platform 6.0 – User & Admin Guide
• Click on Actions > Add Schedule Profile in the drop-down list at the right corner of the
screen to create a new schedules.
• Select the schedule group from the drop down list. If the group does not exist, new group can be created.
• Enter the schedule name in the Name text box.
• Provide the Start and End date.
• Select the Always On check box if the device must be in On state always. (Mostly applicable in the case of Lights). The time schedules will not be available for configuration in this case.
• Provide the On/Off period sequence. in the On Time and Off Time selection boxes. Multiple sequence can be added. Example, to switch on the street lights at 6.15 PM and to switch it off at 5.50 AM the next day, the On/Off Sequence is selected as given in the above screen shot.
• Click on Submit to save the schedule.
202

WebNMS IoT Platform 6.0 – User & Admin Guide
Modifying / Deleting Device Control Schedules
• In the Device Control Schedules page, click on the schedule name to view the settings and modify the criteria.
• Click on Submit to save the changes to the database. or
• Click on the Delete icon at the extreme right to delete the schedule.
Automatic Schedule Configuration
Device schedules can also be added / updated automatically using the Astro Clock option. The schedules are created automatically for all the days in the month from the date of creation of the Site, and the schedule’s time is decided on the Latitude, Longitude and Time zone selected. The automatic scheduling is mostly applicable in the case of Lights and we generate the schedules based on the zone's sunrise and sunset timings. The main procedures involved in enabling the Astro Clock (Auto Schedules) feature are:
1. Enable the com.webnms.m2m.process.DOSheduleController process
2. Provide the Latitude, Longitude, and Time zone while creating the Site.
3. Enable the Schedule option in the Add / Update Template page.
1. Enable the com.webnms.m2m.process.DOSheduleController process
The com.webnms.m2m.process.DOSheduleController process in the <WebNMS IoT Home>/conf/NmsProcessesesBE.conf file must be enabled by setting the ASTRO_CLOCK_ENABLED value to true. By default the value is set to false and the process is in disabled state. The older schedules that were automatically generated and stored in the database will be removed if the CLEAN_OLDER_SCHEDULES is set to true.
1. Open the <WebNMS IoT Home>/conf/NmsProcessesesBE.conf file.
2. Ensure the ASTRO_CLOCK_ENABLED value is set to true.
3. Ensure the CLEAN_OLDER_SCHEDULES value is set to true. Older schedules will be cleared and new schedules added if this option is set to true. Sample NmsProcessesesBE.conf entry with Automatic Scheduling feature enabled is provided below :
#PROCESS Provision to enable astro clock and cleanup for DO Schedulers
203

WebNMS IoT Platform 6.0 – User & Admin Guide
PROCESS com.webnms.m2m.process.DOSheduleController ARGS ASTRO_CLOCK_ENABLED true CLEAN_OLDER_SCHEDULES true
2. Provide the Latitude, Longitude, and Time zone selection during Site creation.
The latitude, longitude, and time zones provided during the site creation will be used for the defining the time to be used for scheduling.
1. Perform the Add Site operation by clicking on the Add Site link in the Admin page. Refer to the document for the complete procedure.
2. Provide the Latitude, and Longitude details in addition to the other site values.
3. Select the Time Zone from the drop down list.
4. Click Submit. The DO Schedules with the Start Time and End Time will be created based on these details.
3. Configure Trigger Output in the Add / Update Template page
This configuration must be done for automatic scheduling and the option Astro must be selected for Trigger Output during the Data Point Details configuration of a DO sensor.
1. Perform the Add/Update Template operation by clicking
on the Add / Update Template link in the Admin page. Refer to the document for the complete procedure.
204

WebNMS IoT Platform 6.0 – User & Admin Guide
2. Under the DO -> Data Point Details configuration section, select the Device Type.
3. Select Astro as the Trigger Output.
4. Click Save. The template with the Scheduled trigger will be created.
On associating this template to a gateway within a site (in which the schedules are created ), the Schedules created for the site will be set for the gateway device.
Notes
• During Site creation, the schedules will be created for all the days in the month from the date of creation of the Site. If the site is created on the last day of the month, the schedules will be created for the next month also.
• The ON and OFF time in the schedules is based on the parameters latitude, longitude, and time zone selected while creating the Site. If required, the time can be modified from the Manual Schedules configuration option.
• The current day’s schedule will be sent to the gateway device (Edge) based on a daily basis at the start of the day i.e 12.03 midnight. The WebNMS server must be up and running for this operation to take place. If the update does not happen for any day, the gateway will automatically run on the previous day’s schedules.
• The previous days schedule will be removed from the database on a regular basis.
• The Schedules will be deleted when the Site is deleted.
205

WebNMS IoT Platform 6.0 – User & Admin Guide
General Configurations
• Log4j Configurator
• Spy Log Configurator
• KPI Configuration
• Adding Tariff Profiles
• Configuring GMAP Key
• Configuring Camera
Log4j Configurator The Logging Service comes in handy for various purposes, such as pinpointing bugs, configuration errors, performance blockades, creating audit logs, and tracking various actions in the server. All messages are stored in log files in the form of Text files (.txt). All configurations related to these log files are available in the log4j.xml file located in the <WebNMS Home>/conf directory. The log4j.xml contains the entries of various user-specified .txt files, the maximum number of lines to be read from a file, and the number of files to be included. You can configure the logging by editing the log4j.xml file using the Runtime Administration tool. Using this tool updates the file at runtime.
To configure module-wise logging
The logging details of various WebNMS modules such as Map, Topology, etc. are configured to log files, such as nmserr.txt and nmsout.txt. To configure the logging levels, file and mail appenders for these modules, perform the following procedure.
1. In the Web Client, click the Admin module tab.
2. Click Complete View > Configurations > Logs Configurator node on the left-side tree of the displayed page.
3. Alternatively, click Logs Configurator link in the Configurations section on the right-side of the client screen.
4. The Logs Configurator page is displayed.
5. The displayed page contains the Loggers for various modules, Level representing the log levels and Appenders (File and Mail) to append the log messages in the files and mails. The Level and Appenders can be configured.
6. Choose the Level from the drop-down box for the specific module (Logger).
7. If you want to configure the File Appender of a particular module (Logger), (For example: nmserr_file of TOPOERR) click the File Appender link <file_name>_file (nmserr_file). The Appender Details window pops up masking the Logs Configurator page. The Appender Details pop up window contains the log FileName which can be configured, Max backup and Filesize. Click Save.
8. If you want to configure the Mail Appender of a particular module (Logger), (For example: nmserr_file of TOPOERR) click the Mail Appender link mail. The Appender Details window pops up masking the Logs Configurator page. The Appender Details pop up window contains the parameters which
206

WebNMS IoT Platform 6.0 – User & Admin Guide
can be configured such as, SMTP Host, To Address, From Address and Subject. Click Save.
Log Configurator
Columns
Description Available Loggers
Loggers The logging details of various WebNMS modules such as Map, Asset, Alert & Event Notifications etc. are configured to log files, such as nmserr.txt and nmsout.txt. The module loggers are listed in the next column.
TOPOERR MAPERR POLLERR MISCERR ALERT_AUDITUSER M2MUSER POLLUSER PINGERR EVENTERR TOPOUSER MISCUSER ALERTERR EVENTUSER POLICYERR POLICYUSER MAPUSER ALERTUSER TUSER CLIUSER CLIERR CONFIGUSER THREADDUMP_USER CONFIGERR AGENTUSER MSERR PROVUSER MSOUT PROVERR AGENTERR SYS_ERR SYS_OUT
Level This parameter is used to categorize the log messages into various levels. Choose the Logging Level from the drop-down box for the specific module. The seven type log levels are:
• Info - The INFO level designates informational messages that highlight the progress of the application at coarse-grained level.
• Debug - The DEBUG Level designates fine-grained informational events that are most useful to debug an application.
• Error - The ERROR level designates error events that might still allow the application to continue running.
• Fatal - The FATAL level designates very severe error events that will presumably lead the application to abort.
• Trace - The TRACE Level designates finer-grained informational events than the DEBUG
• Warn - The WARN level designates potentially harmful situations.
• All - The ALL has the lowest possible rank and is intended to turn on all logging.
• Off - The OFF has the highest possible rank and is intended to turn off logging.
Appenders FileAppender appends log events to a file. MailAppender appends log events to a mail.
9. On specifying appropriate values, click Save to update the configured values in the log4j.xml file. Click the Reset button, if required, to reset to default values.
Top SPY Log Configurator
1. In the Web Client, click the Admin module tab.
2. Click Complete View > Configurations > Logs Configurator node on the left-side tree of the displayed page.
3. Alternatively, click Logs Configurator link in the Configurations section on the right-side of the client screen.
4. The Logs Configurator page is displayed.
207

WebNMS IoT Platform 6.0 – User & Admin Guide
5. Click the SPY Log Configurator link on top of the right hand side of the
Logs Configurator page.
6. The SPY Log Configurator page is displayed.
7. In the Driver Configuration section, select the Database (the database driver which need to be configured) from the drop down list.
8. In the Filter Categories section, select the categories to be included for filtering from the Include Categories drop down list and select the categories to be excluded for filtering from the Exclude Categories drop down list.
9. In the Reload Properties section, enter the reload interval in the Reload Interval (Sec) text field.
10. In the Logs section, select the Enable Logging check box to enable P6SPY logging, enter the log file name and path relative to WebNMS Home in the Log File Path text field and enter the number of log files in the File Count text field.
11. In the P6 Outage section, select the Enable P6 Outage check box to enable P6SPY outage and enter the outage interval in the Outage Interval (Sec) text field.
12. In the Filter section, enter the tables to be included for filtering in the Include Table(s) text field, enter the tables to be excluded for filtering in the Exclude Table(s) text field, enter the SQL expression to be used for filtering in the SQL Expression text field and enter the string to be matched for filtering in the String Matcher text field .
13. In the Stack Trace section, select the Enable Stack Trace check box to enable stack trace for P6SPY logging, enter the stack trace class name in the Stack Trace Class text field.
14. On specifying appropriate values, click Submit to update the configured values in the spy.properties file. Click the Reset button, if required, to reset to default values.
Top
KPI Configuration The KPI facility is used to create KPI configurations. Follow the steps provided below to configure KPIs.
• Click on KPI Configuration link in the Configuration section of the Admin page. The KPI list is displayed. Filtered list can be viewed by searching the KPI based on Name or Group.
• Select Actions > Add KPI Configuration to add new configuration. Tags provided in tag configuration is listed as tags below, and also the tags used in the KPI configuration must be associated with sensors in the Gateway configuration page to make it effective in the KPI Calculation.
• Select the KPI to be added from the list. The <WebNMS IoT Home>/conf/KPITemplate.xml file entries are populated in the Add KPI drop down text box. The kpipdType plays a major role in adding the KPI Polleddata to the properties.
208

WebNMS IoT Platform 6.0 – User & Admin Guide
• kpipdType = counter - KPI Polleddata will be added and in the background the
Polleddata of delta values will be fetched.
• kpipdType = true - KPI Polleddata will be added with the properties provided.
• kpipdType = false - KPI Polleddata will not be added.
In all dependent KPIs Polleddata will get added in all the above three cases. This will be mentioned in ExtraPolleddata.xml file's kpiNeeded property.
• Select the Organization and Site from the respective drop down lists. Selecting only Organization and Site will calculate KPI for all the usage types under that Organization / Site.
• Select Building from the drop down list to calculate the KPI for a building. And select Floor option if there are multiple floors to calculate KPI for particular floors.
• Select Enable Specific Selection if the usage needs to be calculated for a specific sensor.
For example if multiple meters are present, a single meter can be selected for the calculation.
• Click on Save to save the changes.
Adding Tariff Profiles Tariff profiles are formulas to calculate cost or emission for metrics such as Energy, Fuel, etc. The tariff profiles can be associated to one or multiple gateways under a same site. The rate defined for a tariff can be a flat (fixed) rate or a periodic rate. For example, if you want to know the cost of your energy consumption and your electricity provider charges $5 an unit, then you can define a flat tariff profile with your cost rate and the system will multiply your rate with the energy delta and store it as energy cost.
209

WebNMS IoT Platform 6.0 – User & Admin Guide
For the above example, the tariff profile can be define as given below: 1. Define tariff profile with commodity as Energy and rate as Flat and the value as 5. 2. Associate to all gateways under a specific site eg. New York 2. Specify the currency USD for the site New York. (This is done during Site creation.)
The cost is calculated based on the tariff provided here, and the currency of the site will be set as its unit. If the site New York's currency is set as USD, all the gateways in this site will be associated to the same currency. Similarly if there is any other Site Tokyo, and the currency is set as JPY, all the gateways in Tokyo site will be associated with the same currency.
Note: Default tariffs Energy_default, Emission_default, and Fuel_default are created automatically with the flat rate of 1. you are free to edit this value or create a new one and associate to your gateways.
Follow the steps provided below for configuring a new tariff and associating it to a Gateway.
• Click on the Admin tab and click on Tariff Profiles link in the Configurations section. The available tariffs are displayed in the Tariff Profiles page.
• Click on Actions > Add Tariff Profile in the drop-down list at the right corner of the screen to create a new tariff.
• Enter the tariff name in the Tariff Name text box.
• Select the Commodity from the drop down list. Note: The Tariff Notes can be set as flat to have a fixed rate throughout or a periodic rate can be configured if the cost is likely to vary over a period.
• For specifying a flat rate, select the Flat Rate checkbox.
210

WebNMS IoT Platform 6.0 – User & Admin Guide
• Provide the rate in the Rate text box.
• For specifying a periodic rate, select the Periodic Rates checkbox.
• Select the Start Period and End Period from the calendar and enter the rate for the selected period in the Rate text box.
• Select the gateway to be associated to this Tariff Profile from the Associate Gateways to the Profile section.
• Select the Site to display the gateways in the site and select the desired gateway.
Note: Note: The currency that is set to a site during Site Configuration, will be associated to all gateways in the site.. Refer to the Site Configuration section of the document for more details.
• Click on the Submit button to save to the database.
Role of ExtraPolledData.xml file in Tariff Calculations Any configured gateway will keep pushing data to the application at regular intervals. Along with the regular polled data values, the extra polled data values as configured in the ExtraPolledData.xml file will also get populated and stored in the database. The type value if set to "currency" for a polled data specifies that the currency configured in the Site where the Gateway is associated is to be taken as the unit for cost calculation.
<SensorType parameter="Energy" type="ACEnergyMeter"> <ExtraPolleddata> <pd kpiNeeded="true" name="Cost" protocolprovider="M2M_Default" type="currency" units="Rs"/> <pd kpiNeeded="false" name="Cost_Rate" protocolprovider="M2M_Default" type="currency" units="Rs"/> <pd kpiNeeded="true" name="Emission"
211

WebNMS IoT Platform 6.0 – User & Admin Guide
protocolprovider="M2M_Default" type="false" units="MT"/> <pd kpiNeeded="false" name="Emission_Rate" protocolprovider="M2M_Default" type="false" units="MT"/> </ExtraPolleddata> </SensorType>
ACEnergyMeter data is fetched, the configured ExtraPolleData Cost, Cost_Rate, Emission, Emission_Rate are calculated based on the tariff configured for the Commodity Energy and the currency as provided for the Site.
Configure GMAP Key The configure GMAP key procedure is discussed in the Viewing with Google maps section of this document. Configuring Camera Snapshots and live streaming videos can be received in the WebNMS application using the camera feature. The DVR Camera can be configured to enable viewing the snap shot and live streaming. The snap shots uses the DVR Camera, whereas Live streaming uses third party service IPCamLive in addition.
Note: The camera must be configured to a public IP Address for live streaming. Private IP is sufficient if only snapshot feature is to be used.
Note: The Snapshots and live streaming can be viewed in the dashboard by adding the respective camera widgets in the dashboard.
o DVR Camera View o DVR Snapshot View o IPCamera Snapshot View
The following sections provide step-by-step procedures for live streaming and snapshot views configuration.
212

WebNMS IoT Platform 6.0 – User & Admin Guide
Monitor/Management
• Logs Monitor
• Audit Viewer
Logs Monitor
To view the server logs
1. Click the Admin module tab. The Admin page is displayed.
2. Click the Complete View > Tools and Browsers > Logs Monitor node on the left-side tree of the client screen.
3. Alternatively, click Logs Monitor link in the Tools and Browsers section on the right-side of the client screen.
4. The Log Viewer tab of the Logs Monitor page is displayed.
5. Select the latest updated lines and select a log file to view its details.
6. Select the latest updated lines from the Show Last __ lines of drop down list and the server log file listed in the drop down list.
7. Click View Logs button.
8. The log file is displayed below in the line numbered format.
To view the database logs
1. Click the SPY Log Viewer tab of the Logs Monitor page to view the database transaction and activity logs.
Top
Viewing the Audit Trails
To view the audit trail of the users
1. Click the Admin module tab. The Admin page is displayed.
2. Click the Monitor / Management > Audit Trails node on the left-side tree of the client screen.
3. Alternatively, click Audit Viewre link in the Monitor / Management section on the right-side of the client screen.
213

WebNMS IoT Platform 6.0 – User & Admin Guide
4. The audit trail of all the users are displayed.
5. Select the number of lines to be displayed from the Page Length drop down
list and use the First, Previous, Next and Last buttons to navigate through the audit pages.
6. Use Clear Audit button to clear the audit entries.
7. Use Search button to search the audit entries based on the fields of the audit entries. Select one of the options: Match any of the following, Match all of the following. Select the field to be matched from the drop down list. Select the matching condition from the drop down list. Enter the value of the field to matched. Click Search button. The audit trails of user information that fall under GDPR category can be viewed by filtering based on the property CATEGORY with value starting with GDPR.
Top
214

WebNMS IoT Platform 6.0 – User & Admin Guide
Security Administration
• User Administration
• Group Administration
• Default Operations
215

WebNMS IoT Platform 6.0 – User & Admin Guide
User Administration
• Add User
• Change Status
• Delete User
• Modify User's Profile
• Viewing User Details
Add User
To add a new user
1. Click Admin module tab. The Admin page is displayed.
2. Click Complete View > Security Administration > User Configuration node on the left-side tree of the displayed page.
3. Alternatively, click the Security Administration > User Configuration link on the right-side of the client screen.
4. Click the Add User link. The Add User page is displayed.
5. Enter the new name for the user in User name field.
6. Enter a password in the Password field (maximum of 8 characters) and re-enter the same password in Re-type Password field.
7. The Available group names field lists all the existing groups. Select the group(s) to which the user should be a member. Press Ctrl key to select multiple groups. If you need to add the user to a new group, select the Add this user to a new group check box and enter the name of the new group in the text field.
8. Select the Password expires in check box and enter the number of days the password stays valid. If this check box is not selected, then the password never expires.
9. Similarly, select the Account expires in check box and enter the number of days the user account stays valid. If this check box is not selected, then the user account never expires.
10. Click Add User. Click Reset button, to reset the adding user operation. Click Back button, to restore the previous values in the Add User form.
On performing this, a confirmation message on the success or failure of the configuration is displayed.
If you are planning to install the
Change Status
To change the status of a user
216

WebNMS IoT Platform 6.0 – User & Admin Guide
1. Click Admin module tab. The Admin page is displayed.
2. Click Complete View > Security Administration > User Configuration node on the left-side tree of the displayed page.
3. Alternatively, click the User Configuration link in the Security Administration section on the right-side of the client screen.
4. The User Configuration page is displayed.
5. Select an user, by checking the check box of the user row.
6. Click Change Status combo box. Select Enable or Disable link option as per your requirement.
On performing this, a confirmation message on the success or failure of the configuration is displayed.
Delete
To remove a user
1. Click Admin module tab. The Admin page is displayed.
2. Click Complete View > Security Administration > User Configuration node on the left-side tree of the displayed page.
3. Alternatively, click the User Configuration link in the Security Administration section on the right-side of the client screen.
4. The User Configuration page is displayed.
5. Select an user, by checking the check box of the user row.
6. Click Delete button. Alternatively, click the Delete icon of the user row.
On performing this, a confirmation message on the success or failure of the configuration is displayed.
Modifying a User's Profile
To modify a user's profile
1. Click Admin module tab. The Admin page is displayed.
2. Click Complete View > Security Administration > User Configuration node on the left-side tree of the displayed page.
3. Alternatively, click the User Configuration link in the Security Administration section on the right-side of the client screen.
4. The User Configuration page is displayed.
5. Select an user, by checking the check box of the user row.
6. Click the Edit icon of the user row. The Modify profile - <User> form is displayed.
7. Select Change Password check box if you need to change that user's password.
8. Enter the existing password in Current Password field. Enter the new password and re-enter the same password in New password and Re-type password fields respectively.
9. Under Associated Groups section, the Group name section lists the group(s) in which the user has already been enrolled. To add or delete new group(s), click Configure Group button. Modify profile window for configuring the users pops-up. The Available groups field lists the existing
217

WebNMS IoT Platform 6.0 – User & Admin Guide
groups that the user has not been enrolled. Use the Remove and Add options to remove the user from a group or enroll the user to a group. Press Ctrl key to select multiple groups. Click Submit. Click Reset button, to reset the add/delete group operation. Click Close button, to close the Modify profile pop-up window.
10. Under Permitted Operations section, the Name column lists the operations for which the user is permitted and the Type column lists the type of permission for the corresponding operation. To add or delete new operations and modify the permissions, click Configure Operations button. Operations Tree window for configuring the users pops-up. The Operation Tree Root lists all the existing operations that the user can be permitted. This includes the operations inherited from the Group to which the user belongs. Use the Check box options to include, exclude, and not authorize the operations for the user. Click Save. Click Cancel button, to cancel the configuration.
Hints
• - Operation is authorized for the Group/User
• - Operation is not authorized for the Group/User
• - Not authorized for the Group/User but mutable
• - Authorized and immutable as inherited from group
• - Not authorized and immutable as inherited from group
11. The Modify password expiration field displays the number of days the password stays valid. If this was not configured while creating the user, then 0 is displayed, which means the password never expires. Modify the expiration period, if required, by selecting the check box and entering a new value in the text field.
12. The Modify account expiration field displays the number of days the user account stays valid. If this was not configured while creating the user, then 0 is displayed, which means the user account never expires. Modify the expiration period, if required, by selecting the check box and entering a new value in the text field.
13. On editing the required fields, click Submit. Click Cancel button, to cancel the user profile modification.
On performing this, a confirmation message on the success or failure of the configuration is displayed.
Viewing User Details
To view the user details
1. Click the Admin module tab. The Admin page is displayed.
2. Click the System Admin link located on the left side. The System Admin page is displayed.
3. To view details of the available groups and the users in those groups, click Group Based List.
4. To view details of the available users and the groups to which they are associated, click User Based List.
5. To view the list of users logged into the current session, click Active Users List.
218

WebNMS IoT Platform 6.0 – User & Admin Guide
Group Administration
• Add Group
• Delete Group
• Modify a Group's Profile
• Operation Configuration
Add Group
To add a new group
1. Click Admin module tab. The Admin page is displayed.
2. Click Complete View > Security Administration > Group Configuration node on the left-side tree of the displayed page.
3. Alternatively, click the Security Administration > Group Configuration link on the right-side of the client screen.
4. Click the Add Group link. The Add Group window pops-up.
5. Enter the new name for the group in Group Name field.
6. Under Operations Tree section, add or delete new operations and modify the permissions. The Operation Tree Root lists all the existing operations that the group can be permitted. These operations will be inherited to all the users belonging to this Group. Use the Check box options to include, exclude, and not authorize the operations for the user.
Hints
• - Operation is authorized for the Group/User
• - Operation is not authorized for the Group/User
• - Not authorized for the Group/User but mutable
7. Click Save. Click Cancel button, to cancel the configuration.
Delete
To remove a group
1. Click Admin module tab. The Admin page is displayed.
2. Click Complete View > Security Administration > Group Configuration node on the left-side tree of the displayed page.
3. Alternatively, click the Group Configuration link in the Security Administration section on the right-side of the client screen.
4. The Group Configuration page is displayed.
5. Select a group, by checking the check box of the group row.
6. Click Delete button. Alternatively, click the Delete icon of the group row.
219

WebNMS IoT Platform 6.0 – User & Admin Guide
On performing this, a confirmation message on the success or failure of the configuration is displayed.
Modifying a Group's Profile
To modify a group's profile
1. Click Admin module tab. The Admin page is displayed.
2. Click Complete View > Security Administration > Group Configuration node on the left-side tree of the displayed page.
3. Alternatively, click the Group Configuration link in the Security Administration section on the right-side of the client screen.
4. The Group Configuration page is displayed.
5. Select a group, by checking the check box of the group row.
6. Click the Edit icon of the user row. The Modify Group - <Group> form is displayed.
7. Under Members section, the users who have already enrolled in the group or displayed. To add or delete new user(s), click Assign Users button. Modify profile window for configuring the users pops-up. The Available Users field lists the existing users who have not been enrolled. Use the Remove and Add options to remove the user from the group or enroll the user to the group. Press Ctrl key to select multiple users. Click Submit. Click Reset button, to reset the add/delete users operation. Click Close button, to close the Modify profile pop-up window.
8. Under Operations Settings section, the Name column lists the operations for which the group is permitted, the Type column lists the type of permission for the corresponding operation and the Scope Setting column lists whether any custom view scope is set for this operation. To add or delete new operations and modify the permissions, click Configure button. Operations Tree window for configuring the operation for groups pops-up. The Operation Tree Root lists all the existing operations that the group can be permitted. These operations will be inherited by the user belonging to this group. Use the Check box options to include, exclude, and not authorize the operations for the group. Click Save. Click Cancel button, to cancel the configuration.
Hints
• - Operation is authorized for the Group/User
• - Operation is not authorized for the Group/User
• - Not authorized for the Group/User but mutable
9. Under Custom View Scope section, the Authorized Scopes column lists the custom view scopes authorized for this group.
o To add new custom view scopes, select Scope Name (module) from the combo box and click Add New Scope button. Custom View Scope - Add page is displayed. Enter the name for the new custom view scope in Scope Name field. In the Property Name combo box, select the required property and enter the required value in the Property Value in the text field. Click More button to add more properties and Delete icon against the properties to remove them. Click Save. Click Cancel button, to cancel the configuration.
o To add or delete new custom view scope(s), click Assign Scope button. Modify profile window for configuring the users pops-up. The Available Scope field
220

WebNMS IoT Platform 6.0 – User & Admin Guide
lists the existing scopes which have not been enrolled. Use the Remove and Add options to remove the scopes from the group or enroll the scopes to the group. Press Ctrl key to select multiple scopes. Click Submit. Click Close button, to close the Modify profile pop-up window.
o To delete a custom view scope, select the scope(s), by checking the check box of the scope row. Click Delete button. Alternatively, click the Delete icon of the scope row.
o To modify custom view scopes, click on the Scope Name. Custom View Scope - Modify page is displayed. Edit the name of the custom view scope in Scope Name field. In the Property Name combo box, select the required property and enter the required value in the Property Value in the text field. Click More button to add more properties and Delete icon against the properties to remove them. Click Save. Click Cancel button, to cancel the configuration.
On performing this, a confirmation message on the success or failure of the configuration is displayed.
Operation Configuration
1. Click Admin module tab. The Admin page is displayed.
2. Click the Operation Configuration link in the Security Administration section on the right-side of the client screen.
3. The Operation Configuration window pops-up.
4. Add or delete new operations in the Operations Tree window for configuring the operation for groups and users. The Operation Tree Root lists all the existing operations that the group and user can be permitted. Use the icon can be used for adding new operation and Click Save. Use the icon can be used for removing the existing operation.
Hints
• icon can be used for adding new operation
• icon can be used for removing the existing operation
221

WebNMS IoT Platform 6.0 – User & Admin Guide
Understanding Default Operations
• Administrative Operation
• Events
• Topology
• Policy
• User Administration
• Alerts
• Configuration
• Maps
• Polling Units
• Polling Object
• Threshold Object
• Poll Filters
• REST Administration
• DOValueUpdate
Operation Tree The Operations Tree contains a list of operations that is provided by default in WebNMS. Assigning different operations to different users is an administrative function.
• Click on the Admin tab in the web client.
• Click on the Operation Configuration link under the SECURITY ADMINISTRATION section. The operation tree is displayed.
222

WebNMS IoT Platform 6.0 – User & Admin Guide
Administrative Operation Services
Operation Description
Clear Discovery
The discovery process may be stopped due to some unforeseen problems. The Clear Discovery operation is used to resume the discovery process. Disabling this option prevents the user from resuming the discovery process from the Web Client.
Start Backup
This operation is to start the WebNMS backup process. This operation suspends all the WebNMS Schedulers. Disabling this operation prevents the user from starting the backup process.
Resume NMS
This operation is performed to resume all WebNMS Schedulers if the backup process has some errors.
Shutdown WebNMS Server
Disabling this operation prevents the user from shutting down the WebNMS Server. This is applicable to both the Application Client and the Web Client.
Configure Log Levels
Disabling this operation prevents the user from configuring the log levels (applicable only to Web Client).
Security Administration
The Security Administration node provides the following security-related operations that can be configured. You can provide permission for users only for certain security operations and restrict the others. For instance, you can provide permission for a user to create a new group but he might not have the option to delete the same. Refer Authorization for Security Operations for more information and an example on how authorization support is provided in the Security Administration UI.
Operation Description
Group Operations
Add Group Disabling this operation prevents the user from adding a new group.
Remove Group Disabling this operation prevents the user from removing a group.
Set Group Permission
Disabling this operation prevents the user from setting permissions or operations to groups.
Operations Settings
Add Operation Disabling this operation prevents the user from creating new operations in the Operations UI.
Remove Operation Disabling this operation prevents the user from removing existing operations from the Operations tree.
Scope Settings
Create Scope for Group
Disabling this operation prevents the user from adding a new scope or setting the properties of a scope.
Modify Group Scope Relation
Disabling this operation prevents the user from assigning a scope to a group in the Custom View Scope for Group UI.
223

WebNMS IoT Platform 6.0 – User & Admin Guide
System Administration
Disabling this operation prevents the user from accessing the System Administration page in Application Client and Web Client.
Top
Events
Operation Description
Event Filters and Parsers
Get Event Parsers
Disabling this operation prevents the user from viewing the existing event parsers in WebNMS Server.
Set Event Parsers
Disabling this operation prevents the user from modifying or adding a new event parser.
Get Event Filters
Disabling this operation prevents the user from viewing the existing event filters in WebNMS Server.
Set Event Filters
Disabling this operation prevents the user from modifying or adding a new event filter.
Event User Operations
Save Events To File
Disabling this operation prevents the user from saving the events in file.
Print Event View
Disabling this operation prevents the user from printing the list of events.
Top
Topology
Operation Description
Modify Object
Start And Stop Discovery
Disabling this operation prevents the user from starting or stopping the discovery process of WebNMS IoT Server.
Manage And Unmanage Objects
Disabling this operation prevents the user from managing or unmanaging an asset.
Add Network Disabling this operation prevents the user from adding a new asset manually.
Add Node Disabling this operation prevents the user from adding a new node manually.
Delete Object Disabling this operation prevents the user from deleting an object.
Refresh Node Disabling this operation prevents the user from refreshing an asset.
View Configuration Disabling this operation prevents the user from viewing and updating the configuration.
Top
Policy
Operation Description Add Policy Disabling this operation prevents the user from adding a new policy.
Delete Policy Disabling this operation prevents the user from deleting an existing policy.
Update Policy Disabling this operation prevents the user from updating the policy. Top
224

WebNMS IoT Platform 6.0 – User & Admin Guide
User Administration
Operation Description
User Configuration Disabling this operation prevents the user from accessing User Configuration link in Web Client.
Add Users Disabling this operation prevents the user from adding new users. This is applicable to both the Application Client and the Web Client.
Assign User to Group Disabling this operation prevents the user from assigning a user to a group. This is applicable to both the Application Client and the Web Client.
Remove Users Disabling this operation prevents the user from removing a user. This is applicable to both the Application Client and the Web Client.
Remove User from Group Disabling this operation prevents the user from removing a user from a group. This is applicable to both the Application Client and the Web Client.
Change Self Password Disabling this operation prevents the user from changing the self password of the logged in user. This is applicable to both the Application Client and the Web Client.
Change Password Disabling this operation prevents the user from changing the password of all users. This is applicable to both the Application Client and the Web Client.
Get List of Users Disabling this operation prevents the user from viewing the list of users added. This is applicable only to Web Client (the link to access the list if disabled).
Set User Permission Disabling this operation prevents the user from setting operations or permissions for existing users. This is applicable to both the Application Client and the Web Client.
Set User Profile Disabling this operation prevents the user from setting profiles for existing users. This is applicable to both the Application Client and the Web Client.
Clear Audit Trails Disabling this operation prevents the user from clearing audit trails in Application Client.
Top
Alerts
Operation Description
Alert Filters Get Alert Filters Disabling this operation prevents the user
from viewing existing alert filters.
Set Alert Filters Disabling this operation prevents the user from setting new alert filters.
Alert User Operations
Set Alert Annotation Disabling this operation prevents the user from annotating an alarm.
Get Alert Details Disabling this operation prevents the user from viewing the details of an alarm.
Save Alerts To File Disabling this operation prevents the user from saving the list of alarms in a file.
Print Alert View Disabling this operation prevents the user from printing the alarms.
Clear Alerts Disabling this operation prevents the user from clearing the alarms.
Get Alert Annotation Disabling this operation prevents the user from viewing the annotation of an alarm.
225

WebNMS IoT Platform 6.0 – User & Admin Guide
Get Alert History Disabling this operation prevents the user from viewing the history of an alarm.
Alert Pickup Disabling this operation prevents the user from picking up an alarm.
Delete Alerts Disabling this operation prevents the user from deleting an alarm.
Top
Configuration
Operation Description Create Task Disabling this operation prevents the user from creating new tasks. Execute Task Disabling this operation prevents the user from executing tasks.
Top
Maps
Operation Description
Map Editing Operations Disabling this operation prevents the user from adding or deleting symbols, links, and containers, grouping symbols, clearing or deleting alarms, and configuring nodes in a map.
Top
Polling Units
Operation Description
Add Polling Units Disabling this operation prevents the user from adding polling units or statistics.
Remove Polling Units Disabling this operation prevents the user from removing an existing polling unit or statistic.
Modify Polling Units Disabling this operation prevents the user from modifying an existing polling unit or statistic.
Get Polling Unit Disabling this operation prevents the user from viewing the details of the polling unit or statistic.
Top
Polling Object
Operation Description
Add Polling Object Disabling this operation prevents the user from adding new polling objects.
Modify Polling Object Disabling this operation prevents the user from modifying existing polling objects.
Delete Polling Object Disabling this operation prevents the user from deleting polling objects. Changing Polling Object Status
Disabling this operation prevents the user from changing the status of a polling object.
Get Polling Objects Disabling this operation prevents the user from viewing the existing polling objects.
Top
Threshold Object
Operation Description
226

WebNMS IoT Platform 6.0 – User & Admin Guide
Add Threshold Object Disabling this operation prevents the user from adding new threshold objects.
Modify Threshold Object Disabling this operation prevents the user from modifying existing threshold objects.
Delete Threshold Object Disabling this operation prevents the user from removing threshold objects.
Get Threshold Object Disabling this operation prevents the user from viewing the available threshold objects.
Top
Poll Filters
Operation Description
Get Poll Filters Disabling this operation prevents the user from viewing the existing poll filters in Runtime Administration Tool.
Update Poll Filters Disabling this operation prevents the user from updating existing poll filters using Runtime Administration Tool.
Reload Poll Filters Disabling this operation prevents the user from reloading the poll filters using Runtime Administration UI.
Top
REST Administration
Operation Description
Rest Administration Disabling this operation will prevent execution of all REST API related operations such as Auth Token generation, REST API based crud operations etc.
DOValueUpdate
Operation Description DO Value Update Disabling this will prevent manual update of digital output sensor.
227

WebNMS IoT Platform 6.0 – User & Admin Guide
Administrative Operations
• Shutdown Server
Shutdown Server
To shut down the server
1. Click the Admin module tab. The Admin page is displayed.
2. Click the Complete View > Administrative Operations > Shutdown Server node on the left-side tree of the client screen.
3. Alternatively, click Shutdown Server link in the Administrative Operations section on the right-side of the client screen.
4. A confirmation is asked. Click Yes to shut down the server.
228

Third Party Software The following table lists the databases and packages bundled with WebNMS IoT. Please see the COPYRIGHT file available under <WebNMS IoT Home> folder for details about the copyright of the third party software and the respective License Agreement. Databases and Packages bundled with WebNMS
Package / Jar Name Version License Information
activation.jar (JavaBeans Activation Framework) Version 1.0.2 Covered under the Sun Microsystems,
Inc. Binary Code License Agreement.
Mail.jar (JavaMail) Version 1.3.1 Covered under the Sun Microsystems, Inc. Binary Code License Agreement.
JRE Version 1.7 Covered under the Sun Microsystems, Inc. Binary Code License Agreement.
Tomcat Version 5.5.20 Covered under the Apache Software License Version 1.1
XML jaxp.jar crimson.jar xalan.jar Note: By default, WebNMS IoT Platform is bundled with JRE 1.7.0. JRE 1.7.0 and above versions contain the crimson, jaxp, and xalan JARS.
Version 1.1
Covered under the Sun Microsystems, Inc. Binary Code License Agreement and the Apache Software License Version 1.1
jfreechart.jar jcommon.jar Version 1.0.14 Covered under the GNU Lesser General
Public License.
jta.jar (Java Transaction API) Version 1.0.1a Covered under the Sun Microsystems,
Inc. Binary Code License Agreement.
AdventNetJta.jar (Java Telnet Application) - Commercially licensed by AdventNet
from the developers.
JimiProClasses.jar (JIMI Software Development Kit) Version 2.0 Covered under the Sun Microsystems,
Inc. Binary Code License Agreement.
PostgreSQL Database Version 10.1
PostgreSQL Database is bundled with WebNMS for development purposes only. Distribution of PostgreSQL with Customer's developed applications requires a license from PostgreSQL, which is not granted with the WebNMS license. Licensee shall contact PostgreSQL (http://www.postgresql.org/) for a license to distribute PostgreSQL..
229

WebNMS IoT Platform 6.0 – User & Admin Guide
PostgreSQL (JDBC Driver) Version 42.2.2 Covered under the GNU Lesser General
Public License.
OpenORB openorb_tools-1.2.0.jar openorb-1.2.0.jar Note: These are available only in WebNMS Professional Edition.
Version 1.2 Covered under the OpenORB License (BSD like License).
bsh-1.2b3.jar Version 1.2 Covered under the GNU Lesser General Public License.
comm.jar Version 2.0 Covered under the Sun Microsystems, Inc. Binary Code License Agreement.
Jython jython.jar Version 2.1 Covered under the Jython Software
License.
jcvs.jar - Covered under the GNU Lesser General Public License.
ftp.jar - Covered under the GNU Lesser General Public License.
Java Web Start Developer Pack jnlp.jar Version 1.2 Covered under the Sun Microsystems,
Inc. Binary Code License Agreement.
jasperreports.jar - Covered under the Jasper Reports License.
Struts Version 1.1 Covered under the Apache Software License Version 1.1
itext-1.02b.jar - Covered under MOZILLA PUBLIC LICENSE
p6spy.jar 1.3 Covered under p6spy software license version 1.1
Log4j.jar 1.2.12 Covered under Apache Software License version 1.1
j2ssh-common.jar, j2ssh-core.jar j2ssh0.2.7 Covered under the GNU Lesser General
Public License
Wrapper Services wrapper.jar Version 3.2.3 Covered under MIT license.
jgroups-all.jar Version 2.6.3.CR2 Covered under the GNU Lesser General Public License.
json.jar - Covered under the BSD license.
ehcache-1.2.3.jar Version 1.0 Covered under Apache Software License version 2.0
commons-fileupload-1.1.1.jar Version 2.1.1 Covered under Apache Software License version 2.0
ant.jar Version 1.7.0 Covered under Apache Software License version 2.0
antlr-2.7.6.jar Covered under the JGuru Software License.
ant-antlr-1.6.5.jar Version 1.6.5 Covered under Apache Software License version 2.0
230

WebNMS IoT Platform 6.0 – User & Admin Guide
commons-beanutils.jar Version 1.6 Covered under Apache Software License version 2.0
commons-collections.jar Version 2.1.1 Covered under Apache Software License version 2.0
commons-digester.jar Version 1.8 Covered under Apache Software License version 2.0
taglibs-mailer.jar - Covered under Apache Software License version 1.1
cglib-2.1.3.jar - Covered under Apache Software License version 1.1
commons-logging-1.0.4.jar Version 1.0.4 Covered under Apache Software License version 1.1
asm-attrs.jar Version 1.5.3 Covered under the France Telecom Software License.
asm.jar Version 1.5.3 Covered under the France Telecom Software License.
c3p0-0.9.1.jar Version 0.9.1 Covered under the GNU Lesser General Public License
hibernate3.jar Version 3.2.6.ga Covered under the GNU Lesser General Public License
dom4j-1.6.1.jar - Covered under the MetaStuff Software License.
js/jquery-1.7.2.min.js js/jquery-ui-1.7.2.custom.min.js
- Covered under the MIT License.
calendar-en.js calendar-setup.js calendar.js
Version 0.9.6
Covered under the GNU Lesser General Public License
smslib-3.5.2.jar Version 3.5.2 Covered under Apache Software License version 2.0
commons-net.jar Version 1.4.1 Covered under Apache Software License version 2.0
ganymed-ssh2-build210.jar Version 1.0 Covered under Swiss Federal Institute of Technology (ETH Zurich)
RXTXcomm.jar Version 1.0 Covered under the GNU Lesser General Public License
dwr.jar Version 3.0 RC 2 Covered under Apache Software License version 2.0
HighCharts Version 2.3.5 Covered under Highsoft OEM License
Zohocharts Version 1.11 -
terminal-web.jar terminal.jar terminal-ssh-maverick.jar
Version 2.0.8 Covered under OEM License
231

WebNMS IoT Platform 6.0 – User & Admin Guide
virtualsession.jar Version 2.0.0 Covered under OEM License
maverick-all.jar Version 1.4.35 Covered under OEM License
mqtt-client-1.9.jar Version 1.9 Covered under Apache Software License version 2.0
bootstrap.jar Version 1.0 Covered under Apache Software License version 2.0
dojo - Covered under The Dojo Foundation license
select2 Version 3.2 Covered under Apache Software License version 2.0
AdventNetTcsToXmlConvertor.jar Commercially licensed by AdventNet from the developers.
aopalliance-repackaged-2.2.0.jar Version 2.2.0 Covered under the GNU Lesser General Public License
asm-all-repackaged-2.2.0.jar Version 2.2.0
Covered under the BSD license.
guava-12.0.1.jar Version 12.0.1 Covered under Apache Software License version 2.0
hawtbuf-1.10.jar Version 1.10 Covered under Apache Software License version 2.0
hawtdispatch-1.20.jar Version 1.20 Covered under Apache Software License version 2.0
hawtdispatch-transport-1.20.jar Version 1.20 Covered under Apache Software License version 2.0
hk2-api-2.2.0.jar Version 2.2.0 Covered under the Common Development and Distribution License
hk2-locator-2.2.0.jar Version 2.2.0 Covered under the Common Development and Distribution License
hk2-utils-2.2.0.jar Version 2.2.0 Covered under the Common Development and Distribution License
jackson-annotations.jar - Covered under Apache Software License version 2.0
jackson-core.jar - Covered under Apache Software License version 2.0
jackson-databind.jar - Covered under Apache Software License version 2.0
jackson-module-jaxb-annotations-2.4.2.jar Version 2.4.2 Covered under Apache Software
License version 2.0
osgi-resource-locator-1.0.1.jar Version 1.0.1 Covered under Apache Software License version 2.0
org.osgi.core-4.2.0.jar Version 4.2.0 Covered under Apache Software License version 2.0
232

WebNMS IoT Platform 6.0 – User & Admin Guide
persistence-api-1.0.jar Versions 1.0 Covered under the Common Development and Distribution License
unbescape-1.0.jar Version 1.0 Covered under Apache Software License version 2.0
slf4j-api-1.7.14.jar Version 1.7.14 Covered under the MIT License.
xstream-1.4.7.jar Version 1.4.7 Covered under the BSD license.
xuggle-xuggler-5.4.jar Version 5.4 Covered under the BSD license.
233