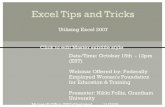Webinar - Excel for Beginners - 2016-03-31
Transcript of Webinar - Excel for Beginners - 2016-03-31

Excel for BeginnersWith Ariel Gilbert-Knight, TechSoup Rachel Mychajluk, Salesforce and San Francisco Public Library
March 31, 2016

. © TechSoup Global | All rights reserved2
Using ReadyTalk
• Chat to ask questions• All lines are muted• If you lose your Internet
connection, reconnect using the link emailed to you.
• If you lose your phone connection, re-dial the phone number and re-join.
• ReadyTalk support: 800-843-9166
Your audio will play through your computer’s speakers. Hear an echo? You may be logged in twice and will need to close one instance of ReadyTalk.

. © TechSoup Global | All rights reserved3
You Are Being Recorded…
This webinar will be available on the TechSoup website along with past webinars: www.techsoup.org/community/events-webinars You can also view recorded webinars and videos on our YouTube channel: https://www.youtube.com/TechSoupVideo
You will receive an email with this presentation, recording, and links within a few days.
Tweet us @TechSoup or using hashtag: #tswebinars

. © TechSoup Global | All rights reserved4
Presenters
Assisting with chat: Susan Hope Bard, TechSoup
Becky WiegandWebinar Program Manager
TechSoup
Ariel Gilbert-KnightContent Director
TechSoup
Rachel MychajlukTrainer
Salesforce & SFPL

. © TechSoup Global | All rights reserved5
Objectives
1. Learn basic orientation to Excel 2. Formatting, navigating, and filters3. Basics of manipulating data4. Understand formula theory and structure – key formulas5. A look at Vlookup6. Basics of inserting graphs and charts7. Where to get Excel (Microsoft Office)8. Answer questions!

6
About TechSoup

. © TechSoup Global | All rights reserved7
Where Are You?
We Are Here
7

. © TechSoup Global | All rights reserved8
The Need Is Global – And So Are We
TechSoup’s mission is to build a dynamic bridge that enables civil society organizations and social change agents around the world to gain effective access to
the resources they need to design and implement solutions for a more equitable planet.
Countries Served TechSoup Partner Location NetSquared Local Group
Where are you on the map?

. © TechSoup Global | All rights reserved9
www.TechSoup.Global

. © TechSoup Global | All rights reserved10
Our Impact
Together, we build a stronger, more resilient civil society.
$5.2Bin technology products and grants employed
by NGOs for the greater good
35languages used to provide education
and support
100+corporate and
foundation partners connected with the
causes and communities they
care about
6.2Mannual visits to our websites
600,000newsletter
subscribers empowered with
actionable knowledge
79%of NGOs have improved organizational efficiency with TechSoup Global's
resource offering*
*Source: survey conducted among TechSoup members in 2013

. © TechSoup Global | All rights reserved11
The Basics
• What Excel is not• Mistakes – we all make them• Getting oriented and selecting data• Formatting• How to navigate more efficiently• Getting a little fancy with filters• Split and recombine data LIKE MAGIC

. © TechSoup Global | All rights reserved12
What Excel is NOT
Excel can do a lot of things, but it is not• A donor database• Constituent relationship management (CRM) system• An accounting system
It’s also not• Just for “numbers people”• All that hard to use

. © TechSoup Global | All rights reserved13
We All Make Mistakes!
So make sure you have a clean copy of your data• Copy your sheet by right-
clicking the sheet name and clicking ‘Move or Copy’
• Check box next to ‘Create a copy’ in the pop-up window
• Click ‘OK’• Rename the original
spreadsheet something clear, like ‘ORIGINAL’
THE MOST IMPORTANT SHORTCUT OF ALLHit CTRL+ Z to undo
It’s like your mistake never happened!

. © TechSoup Global | All rights reserved14
Columns, Rows, Cells
Your spreadsheet has• Columns labeled A, B, C…etc.• Rows labeled 1, 2, 3…etc.• Cells named Column + Row (A1, B1, C3, etc.)

. © TechSoup Global | All rights reserved15
Six Things You Need to Know How to Do
Zoom in or out
Add a new sheet
Click to select all rows and
columnsClick any letter to select that column
Click any number to select that row
Pro Tip: hit ‘F2’ after clicking on a cell to edit cell contents

. © TechSoup Global | All rights reserved16
Managing Those Rows and Columns
What Do You Want to Do?
Here’s How!
Adjust column width Double click the line between column labels to automatically expand column width
Or click once between column headings, hold down the mouse button, and drag left or right to change column width
Wrap text in a column Select the column that includes the text that you want to wrap. On the home tab, choose “Wrap text” under the Alignment section.
Insert columns or rows Select the column or row next to where you want to insert a new column or row
Right click and choose “Insert”
Delete columns or rows Select the column or row you want to delete
Right click and choose “Delete”
Hide columns or rows Select the column(s) or row(s) you want to hide
Right click and choose “Hide”
Unhide columns or rows Select the columns or rows on either side of the hidden row/column
Right click and choose “Unhide”

. © TechSoup Global | All rights reserved17
Ribbon, Tabs, and Formula Bar (oh my!)
Tabs (Home, Page Layout, Data, etc.)Ribbon
Formula bar

. © TechSoup Global | All rights reserved18
Common Formatting Options on the Home Tab
1. Font section• Change font, font style (bold, italic, underline), size, and color• Add background color or outlines to cells
2. Alignment section• Center text, align left or right, align to top or bottom• Indent or outdent text• Wrap text
3. Number section• Format numbers as $ (or other currency) amounts• Format as %• Choose how many decimal places to show• And more!
1 32
Pro Tip: Many standard keyboard shortcuts you
already use in other Office programs also work in
ExcelCTRL + BCTRL + ICTRL + S

. © TechSoup Global | All rights reserved19
Navigation: Customize Quick Access Toolbar
Add favorite commands to the top of your screen1. Click arrow near top left of screen2. Choose ‘More Commands’3. Click your favorite Commands in the Excel Options pop-up list4. Click ‘Add’5. When you’re finished adding commands, click ‘OK’
1
4
3
2 5

. © TechSoup Global | All rights reserved20
Navigation: The ‘Alt’ Key is Your Friend
Hate using your mouse? Try hitting the ‘Alt’ key• displays keyboard shortcuts on-screen
• for example, typing ‘H’ will show keyboard shortcuts for everything on the ‘Home’ tab

. © TechSoup Global | All rights reserved21
Freeze Panes
To keep column header and row labels visible when you scroll• Click the cell where you want to freeze the spreadsheet• On the ‘View’ tab, click ‘Freeze Panes’

. © TechSoup Global | All rights reserved22
Friends Don’t Let Friends Scroll
Four ways to break your scrolling habit Ctrl + Home• Go to the first cell (top left corner of worksheet)Ctrl + End• Go to the last cell (bottom right corner of worksheet)Ctrl + Shift + Arrow Key (left, right, up, or down arrow)• Select dataUse auto-fill to copy data to the end of a column
To auto-fill, hold cursor over the bottom right corner of a cell until
it changes to a + sign
Then double-click to copy cell contents to the end of the column

. © TechSoup Global | All rights reserved23
Pro Tips for Copying Data to the End of a Column
Tip 1: Auto-fill only works if you have data in all the rows to the left of the column you’re auto-filling (put another way, auto-fill stops when it hits the first blank cell)
Tip 2: If you want to paste a formula all the way to the end of a column and auto-fill won’t work• Copy cell with the formula in it• Scroll to the bottom of the sheet and click on the last cell in the
column• Hit ‘Ctrl’ + ‘Shift’ + ‘Up arrow’ to select the entire column from the
bottom cell to the top cell• While holding the ‘Shift’ key down, hit the ‘Down arrow’ once (this
unselects the top cell in the row)• Paste

. © TechSoup Global | All rights reserved24
Be the Boss of Your Data: Filters (I)
If you only want to see rows with certain values (for example, a particular donor, event, or location)• Click ‘Filter’ button on the
‘Data’ tab• small arrows appear on the
header rows• Click ‘Filter’ button again to
remove filters
Pro Tip: if a filter is being used on a column, the small arrow changes to look like this

. © TechSoup Global | All rights reserved25
Be the Boss of Your Data: Filters (II)
Click any arrow to filter that column• Can choose to see only
certain values • OR get fancy with text filters
(equals, contains, etc.)
Pro Tip: after filtering, you can see the number of rows selected at the bottom left of your screen
(this is an easy way to get a quick count)

. © TechSoup Global | All rights reserved26
Split Data Using Text to Columns (I)
Steps• Insert new columns where you’d like the separated data to be placed
• If you don’t do this, adjacent columns will get overwritten (which is bad)• If you want to split the data into 2 columns insert 1 new column, if you want
to split to 3 columns, insert 2 columns, etc.• Select the entire column you’d like to separate • On the Data tab, click “Text to Columns”

. © TechSoup Global | All rights reserved27
Split Data Using Text to Columns (II)
In the popup window• If the column has commas (for example: last name, first name), choose
“Delimited”
Click “Next”

. © TechSoup Global | All rights reserved28
Split Data Using Text to Columns (III)
• Make sure the correct delimiter is selected (usually you’ll use “Comma”)
• Click Next• On the last screen, click
Finish

. © TechSoup Global | All rights reserved29
Split Data Using Text to Columns (IV)
Your data is now in two columns! Hooray!
Pro Tip: Text to columns also works if your column is formatted with spaces instead of commas
(for example First Name Last Name)
On the first screen, just choose “space” instead of “comma”

. © TechSoup Global | All rights reserved30
“&” Another Thing: How to Combine Data
To combine data from multiple columns • Insert a column to the right of the columns you want to combine• Click in the first cell in the new column• Type =[Cell 1 to combine]&" "&[Cell 2 to combine]
• Make sure there’s a space between the quotation marks• In the example below, I typed =C2&" "&B2
Sweet! Your data is now in one column.

31
Questions?

. © TechSoup Global | All rights reserved32
Formula Theory in Excel
Basics:• Formulas have the basic structure of
=NAMEofFORMULA(___ , ___)• Begin with =• Case does not matter: can be lower or upper case• Need beginning and ending parenthesis to complete
formulas• When needed, a comma separates the elements of the
formula, and Excel will always prompt you through each step
• Important to read the prompts from Excel

. © TechSoup Global | All rights reserved33
Note on Formulas/Begin Count & Average Formula
• Value can be a range. Note that Excel is prompting “Value1” in bold separated by commas, and we have selected and used F4 to lock an entire range of cells. We will finish this formula with a ) and press Enter.

. © TechSoup Global | All rights reserved34
If-Formula Theory in ExcelBasics:• If Formulas have the basic structure of
=IF( *True Check* , Answer if True , Answer if False )• If statements fully scan for the first information that it sees in the formula,
before checking anything else• I like to lock my inputs for formulas within cells. Below, I state if the Contract
Amount is greater than the value in $U$2, to input the value in $U$3, and if false, input the value in$U$4. This allows for easy formula updates, for Example if I wanted my new threshold to be $30,000, I would only have to update cell U2, and the formula would update.

35
Questions?

. © TechSoup Global | All rights reserved36
VLOOKUP
Searches for information for a specific object within another worksheetWhy you want to use vlookup: finds data for a point in another sheetBasics:• To perform a vlookup, there first needs to be a consistent and unique reference name for the specific object:
this can be project number, employee ID, Country Name. The name must be spelled EXACTLY the same, even with respect to spacing.
• In our Example, each of the Project has their own Project ID, which will be the unique identifier. Here we have a complete list of all projects in 2015 and 2014. We also have a list of projects that were in 2013, and want to know if any of the 2015/2014 projects were also in 2013, and what their value was if so.
• The vlookup formula tells Excel “Look for this 2015/2014 Project ID in this 2013 list, and return the value of the Contract Amount Column from the 2013 list”.
• Notes:• The Project ID in the 2013 List, must be the first/leftmost column in your selected range to perform the
lookup. • Lock all your ranges with the F4 key• For Excel to know that you want the information in the Contract Amount Column returned, you must tell
Excel the number of this column relative to your selected range. If it’s the Fifth row relative to your Project ID, you enter 5. Note: the first row is always considered 1.
• I end all my vlookups with FALSE, which Excel world means you want an exact match. This will make more sense when we see it:
• Formula strcuture:=vlookup(unique identifier/lookup_value , selected range in second list/table_array , # of desired column/col_index_num , FALSE/range_lookup)

. © TechSoup Global | All rights reserved37
VLOOKUP (Con’t)
Performing the Lookup• Insert a new Column Header, and make sure that you also re-apply any filtering to also capture
this new column• Begin typing your new formula, it will look like the below when done:
• Note that #N/A indicates that it did not find the Project ID in the list, and we can infer it did not exist in 2013.

. © TechSoup Global | All rights reserved38
Create a Graph
Select your data set, go to the “Insert” ribbon. Go to the “Recommended Charts” section. Here you can go through the options listed

39
Questions?

. © TechSoup Global | All rights reserved40
Donations Office Professional Plus
Office 365
Office Standard
Skillsoft Office Fundamentals Online Learning

. © TechSoup Global | All rights reserved41
Learn and Share!
Chat in one thing that you learned in today’s webinar or will try to implement.
Will you share this information with your colleagues and within your network?
Please complete the post-event survey that will pop up once the webinar ends!

. © TechSoup Global | All rights reserved42
Upcoming Webinars and Events
•4/7: Preplanning Your Digital Story from Concept to Storyboard
•4/19: Producing a Successful Video Story from Sound to Screen
•4/27: Instagram for Public Libraries: Good Practices for Social Media
•4/28: Polishing Your Digital Story to Make It Shine!
•5/5: Using Photos to Tell Your Organization's Story
Explore our webinar archives for more!

. © TechSoup Global | All rights reserved43
ReadyTalk offers dedicated product demos for TechSoup organizations 4 times per week.
For more information: www.techsoup.org/readytalk
Please complete the post-event survey that will pop up once you close this window.
Thank You to Our Webinar Sponsor!

. © TechSoup Global | All rights reserved44
Bonus: Sorting
1. Click ‘Sort and Filter’ on the ‘Home’ tab (choose ‘Custom Sort’ if you want to get fancy with it)
2. OR…click ‘Sort’ on the ‘Data’ tab

. © TechSoup Global | All rights reserved45
Bonus: Know Your Pastes (I)
Plaid old pastepastes everything from one area to another: formulas, formats, and text
Three ways to paste1. Click on the cell/area you want to paste into and
hit ‘Ctrl’ + ‘V’2. Click on the cell/area you want to paste into and
click ‘Paste’ button on the ‘Home’ tab3. Click on the cell/area you want to paste into,
right-click with your mouse and choose ‘Paste’
3
2

. © TechSoup Global | All rights reserved46
Bonus: Know Your Pastes (II)
1. Paste Values: pastes the results of formulas, not the actual formulas
2. Paste Format: pastes just the format
3. Use the Format Painter to copy formatting from one cell/area to another• Click cell you want to copy
formatting FROM• Click Format painter
button on Home tab• Click cell you want to copy
format TO
2
3
1