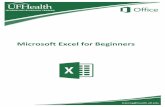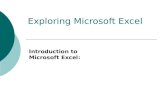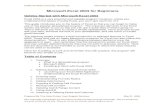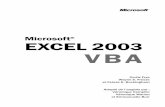Introduction to Microsoft Excel for beginners
-
Upload
blogger-mumma -
Category
Education
-
view
925 -
download
10
Transcript of Introduction to Microsoft Excel for beginners

Introduction to Microsoft Excel

Microsoft Excel
Microsoft Excel is a spreadsheet application developed by Microsoft. It features calculation, graphing tools etc. Excel forms part of Microsoft Office.
Spreadsheet is a type of application program which manipulates numerical and string data in rows and columns of cells.
Workbook is a collection of worksheets or spreadsheets.

The Basics
Starting Excel.
By default, Excel will open a blank workbook that contains three worksheets (spreadsheets).

The Title Bar is located at the very top of the screen. On the Title bar, Microsoft Excel displays the name of the workbook you are currently using. At the top of your screen, you should see "Microsoft Excel - Book1" or a similar name.
The Menu Bar is directly below the Title bar and displays the menu. The menu begins with the word File and continues with the following: Edit, View, Insert, Format, Tools, Data, Window, and Help. You use the menu to give instructions to the software. Point with your mouse to a menu option and click the left mouse button. A drop-down menu will appear. You can now use the left and right arrow keys on your keyboard to move left and right across the Menu bar options. You can use the up and down arrow keys to move up and down the drop-down menu. To select an option, highlight the item on the drop-down menu and press Enter.

Toolbars

Identify Excel components

Descriptions of Excel components

Microsoft Excel consists of worksheets. Each worksheet contains columns and rows. The columns are lettered A to IV; the rows are numbered 1 to 65536. The combination of column and row coordinates make up a cell address. For example, the cell located in the upper left corner of the worksheet is cell A1, meaning column A, row 1. Cell E10 is located under column E on row 10. You enter your data into the cells on the worksheet.

A1
B3
E7

Entering Data into a Worksheet
To enter data, first make the cell in which you want to enter the data active by clicking it.
Enter the data (text, formulas, dates, etc.) into the active cell.
Use the Alt+Enter key combination to enter text on multiple lines within the same cell.
Use TAB key, arrow keys, or ENTER key to navigate among the cells.

Entering Data into a Worksheet

Cells can be formatted to help handle various types of data. Right click on a single cell, or a group of cells, and select “Format Cells” from the drop down menu.
Format CELLS

Brief descriptions of format types can be seen at the bottom of the dialog box. Take a moment to look through the various formatting options.

To change column width:
Put cursor on line between two columns and drag to the right to the desired width

Resize the columns so that you can see more of the data…

Range selection techniques

Sorting data is sometimes necessary. This data is currently in alphabetical order by last name.


Filter
In order to select a particular form of data from the numerous cells, we need to filter the data. Filtering helps us to separate the data we need from the data we do not need. To Filter the data, we have to click on the filter tab.

To insert an additional worksheet inside this workbook, click on Insert/Worksheet.

You can rename the new sheet by right clicking on its tab at the bottom, and selecting “Rename” from the menu.

Copy/Cut & Paste:
To copy/cut the data, highlight from cell through cell and copy the data. Paste it on the new sheet.

Copy the Fall worksheet to the worksheets, Winter, Spring, and Summary
1. Click top of worksheet to select
the entire worksheet
2. Click Copy icon

2. Click on Cell A13. Click Paste
4. Change the title to Winter Budget
1. Click Winter Tab
5. Follow the instructions to paste the Fall worksheet into the Spring and Summary Worksheets

To draw charts and graphs, highlight the data you want to graphically represent. Then click the chart wizard icon on your toolbar.
Charts and Graphs

You can also launch the Chart Wizard by selecting Insert/Chart.

Notice that the Chart toolbar appears when you insert a chart. You can edit the charts properties at any time.

Formulas and Functions
Formulas are equations that perform calculations on values in your worksheet. A formula starts with an equal sign (=). For example, the following formula multiplies 2 by 3 and then adds 5 to the result. =5+2*3
Functions are predefined formulas that perform calculations by using specific values, called arguments, in a particular order, or structure. Functions can be used to perform simple or complex calculations.

Looking at cell I19, we can see that there are no special functions associated with the data. Using a simple function can help make regular updates to the data easier.

For example, if you click on the Autosum button while cell I19 is selected, Excel will identify the cells to include when calculating a total amount. Hit enter to lock the sum in. Notice that the function reads:
=SUM(I12:I18)

The same can be done using a formula, instead of a function.
=I12+I13+I14+I15+I16+I17+I18
This long expression helps to show why functions are handy tools.

Click on the small down arrow next to the function symbol (the epsilon). Select “More Functions.”

Arithmetic Operators

Excel Help


Thank you