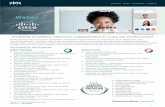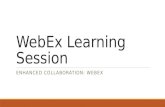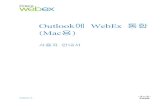Webex: Accessing Webex Events as a Participant · 2020. 6. 3. · •Please input your First and...
Transcript of Webex: Accessing Webex Events as a Participant · 2020. 6. 3. · •Please input your First and...

Information Technology 1
Accessing Webex Events as a Participant
Webex: Accessing Webex Events as a Participant
Participating in a Webex Event
(Public Participant)
There are 2 ways to access the Webex Events:
• If you plan to participate in the Event, then you will need to Sign in • If you would like to remain anonymous or you do not have access to a
computer, then you will Dial in using the provided call in number o This option does not allow you to participate in the Webex Event, it
is Audio only so you will not see the presentation
Douglas County will provide a Link to the meeting: Example below: https://douglasco.webex.com/douglasco/onstage/g.php?MTID=ee2891a5241ce0ef8c6aa1f87c1f4550e
After clicking on the link, you will be redirected to the Events Information Page:
• Please fill out the Registration information o First and Last name o Email Address o Click on the Join Now or you can Click on Join by Browser o Join Now: if you have previously registered in the past, then input your
information and click on Join Now - This will take you to screen to select your audio options and join the meeting.
o Join by Browser will redirect you to the Registration page to fill out your information

Information Technology 2
Accessing Webex Events as a Participant
• If you are prompted to download the Webex Application, it is not a requirement o So, please do not download the application
There is one exception: if you are attending the meeting from an iPad then install the Application
After completing the initial registration information, Click Join by Browser
You will be redirected to the Registration page
• Please input your First and Last Name and your Email address. You will need to input your email address a 2nd time to confirm
• Click on "Submit" • This is how you will be identified when you access the Webex Presentation
o You will see your initials and the Host and Panelist will see your Full name under the Attendees list
o When you join the meeting through the Dial in number, we will see just your Phone Number

Information Technology 3
Accessing Webex Events as a Participant
• After submitting your information, then you will enter the meeting
You will be required to select your Audio options.
There are 2 Audio Options:
• Use Computer for Audio: o Preference is to use a Headset with the mic installed: Ear buds with a mic
will also work o If your computer has the speakers and mic installed, then you can use
your computer: This is not the preferred option: the back ground noise is amplified sometimes
• Use the Call-in option if you do not have the speakers or mic available within your computer: This is a great option because you can use your smartphone or your landline
o This is also a great Option if you do not have a reliable headset or reliable internal mic in your laptop.
Click on the Telephone Icon to setup your Audio selection
• You will be muted upon entering the meeting and the Host will unmute your mic if you wish to address the Panelist
Click "Connect" when the Button displays

Information Technology 4
Accessing Webex Events as a Participant
You may be required to Allow the Browser to use your Microphone
Click on the Panelist icon to display the Panelist
• There is a "Raise Your Hand" feature in the Panelist view. o You can raise your Hand if you have a question - the meeting Chair will
ask the Host if a hand is raised o Remember to lower you hand after you are called upon to speak
You can click on the Chat Icon to communicate with the Host
• If you are a presenter and you will be called upon to speak, then you can alert the Host
o If you a planned presenter, then the Host & Panelist will know ahead a time

Information Technology 5
Accessing Webex Events as a Participant
You will see the following screen when everything is setup.
(Douglas County Participant)
You will receive the Webex Events invite from the Host if you are a Douglas County employee. If you are a Public attendee, then you will access the link from the Website.
There are 2 Options:
• Click "Join Event" - This will allow you to see, hear and participate in the meeting as an attendee
• Use the "Audio Conference Only" Dial in option -

Information Technology 6
Accessing Webex Events as a Participant
After Selecting "Join Event" you will be directed to the Event Information screen
• Input your: First & Last name and your Email address • Click "Joint Now"

Information Technology 7
Accessing Webex Events as a Participant
You may be redirected to the Register Screen
• Complete the Registration • Input your First and Last Name • Input your email address and confirm it • Click "Submit"
After the Registration is complete then you will reach the Audio Setup screen Setup your Audio:
• Use Computer Audio: A headset with a mic is the preferred option • You can use the laptop Audio (speakers/mic): this is not the preferred option • Call in: Join the meeting via the computer and Call in with your Smartphone or
your Landline

Information Technology 8
Accessing Webex Events as a Participant
Click on "Join Event”:
You will enter the Webex meeting muted
• Click on the Participant icon to see the Panelist • You can click on the Chat icon to Chat with the Host • Attendees will have the follow options when they have successfully signed in.
o Your microphone will be muted upon entry and when it is time for public comment the Host can unmute your microphone so you can speak.
o You will raise the virtual hand to alert the Host when you would like to address the panelist.