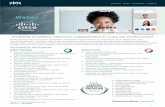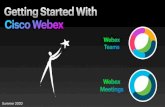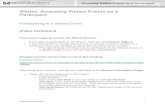BankTEL’s Shareholder Management is a hosted web ... · WebEx Support Session: ... Here, you can...
Transcript of BankTEL’s Shareholder Management is a hosted web ... · WebEx Support Session: ... Here, you can...


Shareholder Management Web Application General User Information
BankTEL’s Shareholder Management is a hosted web application. This application automates
the management, reporting, and payments to shareholders. If you wish to navigate more freely
throughout BankTEL’s Shareholder Management web application, please review the following:
Change settings to allow pop-ups for this site.
Add the Shareholder Management website to your trusted sites list in your browser
Select Internet Options here
Enter website here Click Add after you enter *.banktel.com
Click Sites
Set Security
level to
Medium-low
Step 4: Select Close and Apply when finished.
Step 1: Select Internet Options from the Tools menu
Step 2: 1. Select Trusted Sites from the Security tab
2. Set Security level to Medium-low
3. Select Sites
After selecting Add, the site
will appear in this field
Step 3: Add
*.banktel.com as a
trusted site
+
+

Main Menu Home
The first screen you see will be the Home page. Here, you have the ability to choose from several different graphs to
view the shareholder information in the application.
This toolbar gives you three types of graphs to view. Simply click the arrow beside the type of graph you wish to view
and a drop-down menu will appear giving you several options.
As you can see below, a drop-down menu will appear once you select the arrow beside the type of graph you wish to
view. Each type has several options available for generating charts and graphs.
Once you select a graph from the drop-down menu, a new graph will appear on your home screen. The graph will use
the information from Shareholders, Shares, etc. in your application to generate the selected graph.
The following image is an example of a Shares Distribution pie chart that was chosen in the Pie Graphs drop-down menu
from the image above.

Main Menu Home
There are two types of toolbars that you will see throughout the application:
Vertical Toolbar:
Within this toolbar is where you will do most of your daily tasks. Here, there are several tools available to you in order
to manage shareholders, shares, payment information, reports, and much more. The options in this toolbar will be
further discussed throughout this help documentation.
To understand more about a task, simply select one of the bookmarks on the left of this PDF document.
Horizontal Toolbar:
BankTEL Systems: When you select this drop-down menu, you will see the following options:
Visit Our Website: This will take you to www.banktel.com .
WebEx Support Session: Click here to join a WebEx support session where you can talk to someone from
BankTEL Technical Support.
Shareholder Management Home Page: Click here to navigate to the Shareholder Management Home page.
Theme: Here, you can select a theme. This will change the appearance throughout the application.
Refresh: Select this option to refresh the screen.
Help: Select this option to access the help menu.
Change Password: Here, you can change your password once you login.
Logout: Select this option once you have completed your session and wish to leave the application.

Administration Main Menu Under administration, you have several options in managing company and user information within BankTEL’s Shareholder Management web application. Only users who have administrator permissions will be able to access the Administration page.
Selecting Administration on the top of the screen will take you to a new page where you have several options.
These options allow the administrator to setup configurations that determine the following:
• Company Setup – Maximum Shares, S-Corporation • User Accounts and Permissions • Design of Print Form Layouts
Also, the administrator will be able to get specific information such as:
• User Login History • Audit Log Reports • Active Sessions

Company Adding Adding a new company can be done through the Administration page. Only users with Administrator permissions will have access to manage company information in the application.
From the Shareholder Management Web Application Home screen, select Administration on the horizontal toolbar at the top of the screen.
From the Administration page, you will see a toolbar on the left side of the screen. Simply hover over Companies, and select New Company.
After you select New Company, the following form will appear on the right of your screen:

Company Adding Display ID: This is the name of the company that will be displayed throughout BankTEL’s Shareholder Management web application.
Name 1: This is simply the name of your company. Once you select a company in the system, all of the modifications (of shareholders, shares, certificates, warrants, etc.) you make will be for the company you select.
Name 2: You may enter additional name information here.
Address: Here, you can enter the physical or mailing address. Preferably, you should list the address that was given to the IRS.
Tax ID: This is a nine digit tax payer identification number that the company has been assigned by the IRS.
Routing Number: This is where you will enter the originating routing number for dividend payments made via ACH.
SH Options:
Once you have filled out the Basic Information for the new company, select the SH Options tab and the following form will appear:
Maximum Shares: This is where you will enter the total amount of authorized shares for the new company. The shares issued cannot exceed this amount.
Check the S-Corporation box if the company is an S-Corporation.
After you have filled out all of the necessary information for the new company, simply click save, and the new company will be saved in the system.

Company Editing/Deleting Adding a new company can be done through the Administration page. Only users with Administrator permissions will have access to manage company information in the application.
From the Shareholder Management Web Application Home screen, select Administration on the horizontal toolbar at the top of the screen.
From the Administration page, you will see a toolbar on the left side of the screen. Simply hover over Companies, and select List Companies.
You will then see a table that lists all of the companies in your Shareholder Management web application.
Here, you can view a list of all the companies in your Shareholder Management web application. There are a variety of search and sort option boxes at the top of the form that can facilitate you in finding the company you want to edit.
(See Sort & Filter Features to view more details about sorting and filtering through the list in order to find specific Shareholder(s))

Company Editing/Deleting Select Edit, and you will be directed to a form where you can change the basic and accounting information about that specific company.
Once you select Edit, you will see the form below:
Information: Within this tab, you will be able to edit the information in the following image:
Here, you have the ability to make necessary changes to the Company Information.
SH Options: Here, you can edit the shareholder options within the company.

Company Editing/Deleting If you wish to add shares to a specific company, simply click the up arrow in order to maximize shares. You may also enter a value in the text field.
Audit Log: Here, you can view the history of changes in the company from the day it was created.

Users Adding User maintenance is accessible through the Administration page. Only users with Administrator permissions will have access to manage other users’ permissions in the application.
From the Shareholder Management Web Application Home screen, select Administration on the horizontal toolbar at the top of the screen.
From the Administration page, you will see a toolbar on the left side of the screen. Simply select Users, and select New User.
Now, a new screen will appear where you can setup the following information for the user.

Users Adding Information:
User ID: Enter the User ID for the new user. Requirements for setting up a User ID are as follows: • 1 lowercase character • 1 uppercase character • 1 numeric character • 1 special character • Between 8 and 16 characters
Name: Enter the User’s name. Email: Enter the user’s email address. Admin (Permissions): Check this box to give this user Administrator privileges. If this box is checked, the user automatically has all the permissions assigned to them as described in the permissions tab. Admin (Companies): Check this box to give this user Administrator privileges to all the companies in the application. Inactive: Check this box to make the user Inactive. An inactive user cannot login to the system. Locked: This checkbox is simply for informational purposes to tell the administrator whether or not the user account is locked.
(See Users Editing to understand more about how to unlock a user account)
If none of these boxes are checked, the user will have the rights that are assigned to them in the permissions tab.
Permissions:
In the following tab, you have the ability to determine the user’s permissions throughout the application. If the user does not have Admin authority, you must check each box beside the permission you wish the user to have access to.
Shareholder Management: Any of the options under Shareholder Management may be selected to give the user access to specific tasks on the Shareholder Management page in the application.
Note: If you do not select any of these options and the user is not an administrator, the user will not be able to access any of the tools to accomplish tasks in the Shareholder Management application.

Users Adding
Administration: If this is the only permission selected, the user will only be able to click on Administration on the horizontal toolbar at the top of the screen. This will give them the ability to add/edit users, view Audit Log and Logins reports, and view company information. The user with this permission only does not have rights to any other part of the application except for the Administration button at the top of the screen. (If you wish to assign a user Administration privileges throughout the whole application, please see the options available under the information tab. Companies:
In the Companies tab, select the company that this user will have access to. The administrator will have the ability to select one or many companies for each user.
Note: For each company, the user will have the same permissions as assigned in the Permissions tab.
Select Save when you have completed entering the information for the new user.

Users Editing Editing a User
User maintenance is accessible through the Administration page. Only users with Administrator permissions will have access to manage other users’ permissions in the application.
From the Shareholder Management Web Application Home screen, select Administration on the horizontal toolbar at the top of the screen.
From the Administration page, you will see a toolbar on the left side of the screen. Simply hover over Users, and select List Users.
You will then see a table that lists all of the users in your Shareholder Management web application. The following list is an example of the type of list you may see when viewing users.
Reset PW: Select Reset PW to reset the password for a specific user.
Unlock: If a user has attempted to login and failed more than three times, the account will be locked. From here, as an administrator, you have the ability to unlock the user account.

Users Editing Edit: Select Edit, and you will be directed to a form where you can change the basic account information about that specific user. The following image shows the information that you have the ability to edit.
Here, you have the ability to edit
• User information • Permissions in the application • Companies the user has access to
Permissions:
In the following tab, you have the ability to determine the user’s permissions throughout the application. If the user does not have Admin authority, you must check each box beside the permission you wish the user to have access to.
Shareholder Management: Any of the options under Shareholder Management may be selected to give the user access to specific tasks on the Shareholder Management page in the application.
Note: If you do not select any of these options and the user is not an administrator, the user will not be able to access any of the tools to accomplish tasks in the Shareholder Management application.

Users Editing
Administration: If this is the only permission selected, the user will only be able to click on Administration on the horizontal toolbar at the top of the screen. This will give them the ability to add/edit users, view Audit Log and Logins reports, and view company information. The user with this permission does not have rights to any other part of the application except for the Administration button at the top of the screen. (If you wish to assign a user Administration privileges throughout the whole application, please see the options available under the information tab.) Companies:
In the Companies tab, select the company that this user will have access to. The administrator will have the ability to select one or many companies for each user.
Note: For each company, the user will have the same permissions as assigned in the Permissions tab.

Users Editing If you wish to view a user’s Audit Log, simply select the Audit Log tab on a specific user’s screen.
Here, you can view the complete history of this user profile. The audit log demonstrates all of the changes made to this specific user since the first day it was created.
Deleting a User
Deleting a user is done in just one step. Simply select Delete on the user’s screen you wish to delete.
Note: Once a User is deleted, an administrator will still be able to view the history of changes that the deleted user made to the system by reviewing an audit log report. (See Audit Log Report for more details)

Administration Print Form Layouts Print form layouts in BankTEL’s Shareholder Management web application are available to download/upload by selecting Print Form Layouts under Administration in the toolbar on the top of the screen.
Download Tab: The following form shows the types of print forms you can download.
Simply select the type of form you wish to download, and select Download Layout or Download Default Layout.
Upload Tab: You can also upload these same print forms by selecting the Upload tab.

Administration Print Form Layouts Here, you can browse and attach a form layout from your computer.
Once you select the type of form you wish to upload, select Browse.
After the file form layout is chosen, simply select Upload Layout.
Note: As part of the setup, BankTEL will provide the Print Form Layouts for you.
Print Sample:
Here, you have the ability to ‘test print’ a certificate and dividend check.
If you wish to change the format for any of the print forms above, please call one of BankTEL’s Technical Support Representatives. (662) 245-1007.

Administration Active Sessions An administrator has the ability to view any Active Sessions from the Administration page. By selecting Active Sessions, the administrator has an up-to-date view of exactly which users are logged into the application. Once a user logs into the system, this activates a new session. Once the user logs out of the system, the session is no longer ‘active’.
From the Shareholder Management Web Application Home screen, select Administration on the horizontal toolbar at the top of the screen.
From the Administration page, you will see a toolbar on the left side of the screen. Simply hover over Users, and select Active Sessions.
After selecting Active Sessions, a list of all the current sessions will appear on the right side of the screen.
Here, you can see the Date/Time that the user logged in, the user who logged in, and the Session ID. A new session ID is generated every time a user logs into the system.

Administration Active Sessions Select the arrow beside each active session to review more details about a specific session.
Above the list of sessions, you will also see the last refresh time of the list. You have the ability to select refresh in order to see the most up-to-date list of active sessions.

Shareholders Main Menu The Shareholders tab gives you several options to manage shareholder information within BankTEL’s Shareholder Management web application. The options listed under Shareholders allow users to accomplish several tasks such as:
• Add new Shareholders • Edit existing Shareholders • View details about shares that each Shareholder owns • Add and View any documents attached to a specific Shareholder • View Warrants/Options for each Shareholder • Edit and Create User Fields, Shareholder Types, and Family Groups
The tasks shown above can be accomplished by selecting any of the options that appear in the drop down menu once you click on the Shareholders menu item in the toolbar on the left side of the screen as shown below.

Shareholders Adding New Shareholder
Creating a shareholder in BankTEL’s Shareholder Management web application is a very simple process. Once you have logged into the system, you will be viewing the ‘home’ screen. Simply select Shareholders in order to view the drop down menu. You will see an option that says New Shareholder, just select that option and a new form will appear on the right side of your page where you can add information to your New Shareholder.
After you select New Shareholder, you will see a form that gives you several places to enter information about the new Shareholder.
Please review the explanation of each tab below in order to understand its purpose.
These three tabs are for informational purposes. Here, each one allows you to
view more details about the topic that relates to this specific shareholder.
(See Edit/List Shareholders)
When creating a new Shareholder, you will enter the majority of the Shareholder’s information in these four tabs.
The Documents tab allows you to add and view any documents for each individual shareholder.
Note: Documents may be added when creating a New Shareholder or when editing an Existing Shareholder.
The Audit Log allows you to review changes that have been made to the
Shareholder.

Shareholders Adding Once you click New Shareholder, you will see the following form:
The first tab, Name/Address, is where you will enter basic information about the new Shareholder. Most of these fields are self-explanatory; however, you will find that each section has a specific use.
Display Name/ID: The information entered here is the name that will reference the Shareholder throughout the Shareholder Management application.
Print As Name/Address: This is where you will enter the name and address that you want to see when you print checks or certificates for this Shareholder. You are required to enter at least one Name and Address, along with the City, State, and Zip for each Shareholder.
IRS Name/Address: This is the address that the application will use when generating your 1099-DIV and 1099B forms.
Use Print as Name/Address: Select this option if your IRS name/address matches the Print As Name/Address field. This feature will allow you to automatically generate the address without having to enter it multiple times.

Shareholders Adding When you select the Misc Info tab, the following form will appear:
Contact Info: This section is where all the contact information for the Shareholder is stored. Email: Enter the Shareholder’s email address here. If the Send Email flag is selected, this will be the email that is used when the payment notification is sent to the Shareholder. Send Email? (ACH Receipts): This option should be flagged if the Shareholder wishes to be notified when a dividend has been paid. Automatic email notifications will be sent if the Shareholder is paid by ACH or Stock Reinvestment. Group Info: Here, you are able to group Shareholders by Type and/or by Family. In each menu, you can select any one of the options that will allow you to categorize Shareholders by Type and/or Family. This field is provided to you entirely for reporting purposes.

Shareholders Adding Also, you have the ability to add a new Type or Family by entering the Type or Family name in one of these fields.
User Fields: This section gives you further ability to categorize Shareholders. These fields are all user-defined. The User Fields are provided to you for reporting purposes to allow for further sorting or filtering any categorical information.
User Fld 1 and User Fld 2: In these fields, you can choose any of the existing User Fields from the drop-down menus, or you may enter a new value for User Fld1 or User Fld2. Any new values will be available for assignment to other Shareholders.
User Fld 3: Here, you can manually enter a User Fld name. This field may be used as a description, or a way to provide a more unique category for the Shareholder.
Note: You have the ability to change the name of an existing Type, Family, or User Field. (See Edit User Fields to view more information about editing fields)
When you select the Dividend Info tab, the following form will appear:
From this tab, shareholder payment information can be entered:
Payment Type: This section lists the three payment types available for a shareholder, which include: Check, ACH, and Stock Reinvestment. Selecting Check or Stock Reinvestment does not require any further setup here;

Shareholders Adding however, when issuing dividends, you will be required to enter additional information for stock reinvestment.
ACH Payment Setup: If you selected ACH in the Payment Type field, you will be required to enter the following information:
• Routing #: Enter the routing number of the financial institution in which the Shareholder’s account is held.
• Account #: Enter the account number that the payments should be made to. • Account Type: Select the type of account that the payments should be made to. • ACH Type: Select one of two options:
o PPD (Prearranged Payment and Deposit Entry): This is an ACH debit or credit to or
from a Consumer Account. o CCD (Corporate Credit or Debit): This is an ACH debit or credit to or from a Business
Account.
Dividend Amounts by Year: These fields list the Year-to-Date dividend amounts and any withholding the shareholder is subject to. When adding new shareholder, the value in these fields should read zero. The Dividend Amounts fields may be edited when adding a new shareholder, or when performing shareholder maintenance.
Qualified Dividends: Here, the Qualified Dividends are incremented by the total amount paid to the shareholder in each dividend disbursement.
Please Note: If users want to record and report “non-qualified dividends” they will be required to edit this value.
If applicable, once dividend payments are made to a Shareholder, the amounts listed in the State and Federal Withholding fields are based on the percentages assigned to State and Federal Withholding in the IRS Info tab. When you select the IRS Info tab, you will see the form below:

Shareholders Adding
TIN Setup: This field is where you will enter the Tax ID # provided to the Shareholder by the IRS. Depending on the Shareholder, the Tax ID type will allow you to choose one of four options.
• EIN: Employer Identification Number • SSN: Social Security Number • ITIN: Individual Taxpayer Identification Number • ATIN: Adoption Taxpayer Identification Number
Tax ID Certified?: Check this box if the Shareholder’s Tax ID has been certified. A Shareholder is Tax ID Certified if the institution has received a signed W9 form from the Shareholder verifying the Tax ID #.
IRS Info: Name Control: Enter the four character name (usually is the first four characters of the person’s last name) assigned by the IRS. This field is optional. Please Note: The Name Control must match to what the IRS has assigned for any Shareholders using an EIN. The IRS website (IRS.gov) states that any e-file that does not match their records will be rejected. The Account ID allows you to define an identification number or name to this Shareholder for internal recognition. Once you define an Account ID, it will be printed on the 1099s for this Shareholder and be included on the Fire File that BankTEL can produce. This field is optional.

Shareholders Adding Create 1099: Check this box if you want to generate a 1099 form to print or to file electronically for this Shareholder.
Backup Withholding: If the Shareholder is subject to backup withholding, you must determine what percentage of each dividend payment will be withheld for Federal Withholding and State Withholding.
When you select the Documents tab, the following form will appear:
Note: The first time you view the documents tab, you will be asked to run the following Add-On: DynamicWebTwain Class. Simply run the add-on, by following the prompts, (in the yellow information bar at the top of the screen) and you will be able to view/add documents.
Here, you can scan or upload any documents you wish to associate with this Shareholder.
• Scan – Select Scan Document. The form shown below will appear:

Shareholders Adding
For further assistance on the Scan Setup, call BankTEL Technical Support: 662-245-1007.
• Upload – Select Upload Document. Next, select Browse to find a document to upload.
Note: When you create a new Shareholder, there will be no data displayed within the following tabs:
• Dividends • Shares • Warrants/Options
Once any of the following actions have been taken, you will then be able to view detailed information listed under those tabs for that specific Shareholder.
• Dividend Payment made to the Shareholder • Shares issued to the Shareholder • Warrant or Option issued to the Shareholder
(In order to understand more about Dividends, Warrants/Options, and Audit Log, please see Edit/List Shareholders)
Choose Document Type. (Format of document to be saved in)
Setup the Pixel Type and Resolution for the scanner.
Select scanner.
Check each box if the scanner Uses ADF, Duplex Scan, or Default UI.
Enter information about the document here. Select Scan Now after all
required information has been entered.

Shareholders Adding The last action that should be performed in order to save the new Shareholder is selecting Save on the top of the form.
After the Shareholder has been saved, you can view the new Shareholder in the list of Shareholders by selecting Shareholders on the toolbar to the left of the screen.
(In order to understand more about existing Shareholders, please see Edit/List Shareholders)

Shareholders Editing/Listing In order to edit a shareholder, click on List Shareholders listed on the vertical toolbar on the left side of your screen.
You will see a list of all the Shareholders in the application much like the list shown below.
There are several options provided for you to find a specific Shareholder or group of Shareholders you wish to edit.
(See Sort & Filter Features to view more details about sorting and filtering through the list in order to find specific Shareholder(s))
Now, you can select Edit beside the shareholder that you wish to edit.
Once you select Edit, the first window that will appear will be the Name/Address tab that shows the Shareholder’s basic information. There are other tabs that you can select to edit more Shareholder information.
Please review the explanation of each tab below in order to understand its purpose.

Shareholders Editing/Listing
When you select the Dividends tab under an existing Shareholder, you will see the following table:
This table lists all the details of all the dividend payments made to the shareholder.
Div Date: This represents the date the dividend was paid to this shareholder.
Check #: This column header represents the type of dividend payment that was made (ACH, STOCK, or CHECK). If the dividend payment was made via check, it will list the actual check number.
Amount: This is where you will see the gross amount of the paid dividend.
Fed WH and State WH: These represent the amount of Federal and State withholding taxes per dividend.
The Shares tab lists all of the share lots that have been issued to this shareholder. The following window is an example of what you will see when you select the Shares tab.
These three tabs are for informational purposes. Here, each one allows you to
view more details about the topic that relates to this specific shareholder.
(Review the pages below to see more details about each of these tabs)
When editing an existing Shareholder, the majority of the changes to the Shareholder’s information is located in these four tabs. (See Add Shareholder to understand more about the terms in each of these tabs)
The Documents tab allows you to add and view any documents for each individual shareholder.
Note: Documents may be added when creating a New Shareholder or when editing an Existing Shareholder.
The Audit Log allows you to review changes that have been made to the
Shareholder.

Shareholders Editing/Listing
This table lists each share lot that the shareholder owns.
Number: This refers to the certificate number of the share lot issued to this shareholder. If the number appears as ‘0’, there was not a certificate issued to this specific share lot.
Class: This indicates the class associated with the share lot.
Status: This represents the current standing of the share lot. The two statuses are as follows:
• Surrendered: This status indicates that this share lot has been surrendered. • Active: This status indicates that the shares are currently owned by a Shareholder.
Issue Date: This is the date that the share lot was issued to the shareholder.
Issue Price: This indicates the price per share that the shares were issued.
Sur Date: If the shares were surrendered, you will see the surrendered date listed here.
Sur Price: If the shares were surrendered, you will see the price per share that they were surrendered for.
Shares: This is the amount of shares in the share lot.
When you click on the Warrants/Options tab, you will see the following table:

Shareholders Editing/Listing This table lists all the warrants and options that have been made available to this shareholder.
Also, this table includes detailed information about the warrants and options such as:
• Type • Number (Certificate #) • Share Price • Grant Date • Exercise Date • Expire Date • Total Shares • Exercised Shares
(See Issue Warrants/Options for more information about the significance of each of these terms above)
Once you select Documents, the following screen will appear:
Note: The first time you select this tab, you will be asked to run the following Add-On: DynamicWebTwain Class. Simply run the add-on, and you will be able to view documents.
Here, you can scan, upload, or view any documents associated with this shareholder. • Scan – Select Scan Document. The following image will appear:

Shareholders Editing/Listing
For further assistance with the Scan Setup, please call BankTEL Technical Support: 662-245-1007.
• Upload – Select Upload Document. Next, select Browse to find a document in your PC to upload.
• View – Select the document you wish to view, and it will appear in a new window.
Once you select Audit Log, the following table will appear:
Here, you can view all the changes that have been made to this specific shareholder. The table lists details about the date and time the shareholder was updated. The audit log shows the complete history for this shareholder from the date that it was created.
You have the ability to drill down to view more detailed information about each item in the Audit Log by simply selecting the > symbol beside an item.
Deleting a Shareholder
Choose Document Type (Format of the document to be saved in)
Setup the Pixel Type and Resolution for the scanner.
Select scanner
Check each box if the scanner Uses ADF, Duplex Scan, or Default UI.
Enter information about the document here. Select Scan Now after all
required information has been entered.

Shareholders Editing/Listing If you have the permissions to do so, deleting a shareholder is a very quick and easy process. Simply click Edit beside the shareholder you wish to delete, and select Delete.
Please Note: Shareholders who have ACTIVE and/or SURRENDERED shares cannot be deleted even if you have the authority to delete Shareholders.

Shares Main Menu The Shares tab gives you several options to manage Shares within BankTEL’s Shareholder Management web application. All the options listed under Shares allow users to accomplish several tasks such as:
• Add/Edit new and existing Classes • Issue Shares to current Shareholders • Transfer Shares between Shareholders • Print Certificates
All the tasks above can be accomplished by hovering over Shares in the toolbar on the left side of the screen. From there, a drop-down menu will appear that lists all the different tasks for Shares in the application.

Classes Main Menu
Classes are used throughout BankTEL’s Shareholder Management web application in order to help categorize shares in the system. Setting up and editing Classes is a very simple process.
Each Class is user-defined. Issuing shares to certain Classes facilitates the user by allowing him or her to setup a predetermined dividend rate and share price.
BankTEL’s Shareholder Management web application allows you to create multiple Classes for each company in the application.
Throughout the application, when you select Class (while issuing shares, warrants, options, etc.), the dividend rate and share price fields will automatically populate with values if they have been assigned to that specific Class.
Any of the following actions can be taken when working with Classes within the application.
• Add a Class • Edit a Class • View a complete list of Classes in the application
Depending on the action you wish to take, simply select List Classes or New Class under Shares in the drop-down menu to the left of your screen.

Classes Adding/Setup Creating a new Class in BankTEL’s Shareholder Management web application is very simple. First,hover over Shares in order to view the options listed in the drop down menu. Select New Class in order to setup the configurations for the new Class.
Once you select New Class, a form will appear on the right side of your screen. Here, you can fill out all of the required information to setup your new Class.
Setup: Class Name: This is the name that you will use to refer to this Class throughout the application.
Dividend rate: Enter the dividend rate per share.
Share Price: Enter the price per share.
When issuing shares, you will have the option to select a Class. Once a Class is selected, the Dividend Rate and Share Price will automatically populate using the values entered here. This setup allows you to categorize shares according to dividend rate and share price.
After all the required information has been entered, simply click Save in order to finish configuring the setup for the new Class.

Classes Editing Editing the setup in a Class is done with just a few clicks of the mouse. Simply select List Classes under the Shares drop down menu on the left side of your screen.
Here, you can view a list of all of the user-defined Classes that have been setup in the company that you are currently viewing.
Below is an example of the list of Classes you may see:
Simply click Edit beside the Class you wish to view and change the configuration settings.
The first tab you will see when editing a Class will be the Setup tab. Here, you can change the dividend rate and share price settings in the Shares Class field.
Class Name: This is the name that you will use to identify the Class throughout the application.

Classes Editing Dividend Rate: This is the dollar amount per share that will be paid to the shareholders.
Share Price: This is the price per share for any shares represented by this Class.
View Changes made to Classes
When you select the Audit Log tab, you will be able to see the complete history of the Class you selected from the day it was created.
If you want to see more details about each change that was made to a Class, simply select the arrow beside a specific change.
Here, you can view the following:
• Date/Time changes were made • User who made the changes • Description of each change made to this Class
Deleting a Class
To delete existing Classes, simply select Edit beside the Class you wish to delete. Once you see the setup options, you can select Delete in order to permanently remove this Class.
Please note: Classes cannot be deleted if they are associated with Issued Shares, and they cannot be deleted if they have any historical records associated with them.

Shares Listing You can view a list of all the Shares by simply selecting List Shares on the vertical toolbar to the left side of the webpage.
There are three types of shares that you have the ability to view:
• Issued • Treasury • Surrendered
Issued: This tab lists all of the Shares that are currently outstanding.

Shares Listing #: This is the certificate number. Shareholder: This specifies the Display ID of the shareholder that holds the certificate for these Shares. Class: This indicates the Class from which the Shares were issued. Iss Date: This is the date in which the Shares were issued to the shareholder. Iss Price: This is the price per share paid for the Shares when they were issued. Sur Date: When you select the Surrendered tab, Sur Date will indicate the date in which a share lot was surrendered. Sur Price: When the Surrendered tab is selected, Sur Price indicates the price of the shares when they were surrendered. Shares: This indicates the amount of shares in the share lot.
Treasury: This tab lists all of the Shares that are currently being held in the treasury.
Once a certificate has been surrendered into the treasury, the new shareholder for that certificate will be listed as “[Treasury]”.
Surrendered: This tab lists all of the Shares that have been surrendered.

Shares Listing
Each of these tabs has sort and filter options located in the column headers. (Please see Sort & Filter in the General Information section to further explain how the sort and filter options work.)
To view more details about a specific surrendered Share lot, simply select Edit next to the Share lot you wish to view.
Next, select the Surrender Details tab in order to view information about the Share lot that was surrendered.

Issuing Shares Main Menu Issuing Shares is a very simple process in BankTEL’s Shareholder Management web application. Below lists all of the available options for issuing Shares.
• There are two types of available shares that you can issue: o Outstanding Shares o Treasury Shares
• A third way to issue shares to a shareholder is in issuing a warrant or option. Warrants and
Options are shares that become available and expire on specified dates. These warrants and options must be converted into shares during the specified date range, or they will expire and no longer be available to the shareholder that they were assigned. (See Issue Warrants/Options)
• A final way to issue shares to a shareholder is transferring shares. This process involves the transferring of shares from one shareholder to one or multiple shareholders. (See Transfer Shares for more information)
In order to issue shares that the company currently holds, select Shares listed in the vertical toolbar on the left side of the webpage. There you will find the option to Issue Shares. When you select Issue Shares, you will be prompted to select one of two options.
(See Outstanding Shares or Treasury Shares for more information on issuing shares from each type.)

Issuing Shares Outstanding Issuing Outstanding Shares is a very simple process. First, select Issue Shares from the drop-down menu under Shares on the toolbar on the left side of the screen.
The following window will appear where you can select Outstanding Shares or Treasury Shares.
After you select Outstanding, the following form will appear on the right side of your screen.
Select the class from which the shares will be issued, then select Issue Shares.
In the following form, you are prompted to fill out information regarding this new share lot.

Issuing Shares Outstanding
Information: Since these are shares that have not been issued, the status will show up as ‘New Issue’. When viewing shares throughout the system, you will see different statuses that identify the current position of the share lot. You can assign the shareholder simply by clicking the arrow on the drop-down menu. All shareholders saved in the system will appear.
Class: This field is very important. Class determines the dividend rate and share price for this certificate. Also, this is a means of identification and categorization throughout the system. Certificate Details: In this field you can specify whether or not this share lot will be issued a certificate. If a certificate is to be issued to this share lot, simply enter the certificate number. This number will be used throughout the system.
BankTEL’s Shareholder Management web application offers an auto-fill feature that will automatically fill in the next available certificate number for the class selected in the form.

Issuing Shares Outstanding If the certificate has already been printed, select the box beside ‘Certificate Printed?’. However, if you would rather add the certificate to be printed later in the system, do not check the box beside Certificate Printed?
Issue Details: Once you selected class, you may have noticed that the Issue Price was automatically populated to the Issue Price set for that specific class. You have the option to manually change the issue price if needed. Here, you can also select the date the shares were issued, the price per share, and any comments regarding the shares.
After all the Information has been entered, simply select Save in order to save this share lot in the application.

Issuing Shares Treasury Issuing Shares held in the treasury to shareholders is a procedure that can be completed in a few steps. First, simply select Shares from the toolbar on the left side of the screen. From there, a drop-down menu will appear where you can Issue Shares. Once you select Issue Shares, a window will appear allowing you to select one of two options. Select Treasury Shares.
After you select Treasury Shares, the following form will appear on the right side of your screen. Here, you can issue shares that are currently being held in the treasury.
The following example provides a step-by-step process to follow when issuing treasury shares:
1. Select the share class from which you want to issue shares, then select Issue Shares.
2. Simply select the checkbox beside the share lot you wish to issue, then select next.

Issuing Shares Treasury Class: This identifies the Class in which shares are listed. This lets the user know the share price of the treasury shares listed. Number: This identifies the certificate number. Date: This is the effective date that is selected by the user when the surrender takes place. Price: This identifies the surrender price of the Shares. Shares: This is the total number of shares that were surrendered on the certificate.
3. After selecting next, the following is an example of the form you will see.
4. Next, enter the number of shares you wish to issue from the treasury.
Note: You can issue the full number of shares available, or you can enter an amount. The number you enter must be equal to or less than the total amount.
If you opt to issue a partial number of shares to a shareholder, the remaining shares will become a new certificate issued to the treasury. The certificate number would be the next available number for issue in that particular class.
5. Once you select next, the following form will appear:
Note: As seen from the previous form, 150 shares were issued from treasury shares.

Issuing Shares Treasury
6. Here, simply fill out the form accordingly. Select a shareholder to issue shares to. Most of the other fields in the form above will automatically contain default values. However, you will have the ability to manually change the default values.
Information: You can assign the shareholder simply by clicking the arrow on the drop-down menu. All shareholders saved in the system will appear. Class: This field is very important. Class determines the dividend rate and share price for this certificate. Also, this is a means of identification and categorization throughout the system. The Class of shares that will be issued will appear in this field. This field cannot be changed.
Certificate Details: In this field you can specify whether or not this share lot will be issued a certificate. If a certificate is to be issued to this share lot, simply input the certificate number. This number will be used throughout the system.

Issuing Shares Treasury BankTEL’s Shareholder Management web application offers an auto-fill feature that will automatically fill in the next available certificate number for the class selected in the form.
If the certificate has already been printed, select the box beside ‘Certificate Printed?’. However, if you would rather add the certificate to be printed later in the system, do not check the box beside Certificate Printed?
Issue Details: Once you selected class, you may have noticed that the Issue Price was automatically populated to the Issue Price set for that specific class. You have the option to manually change the issue price if needed. Here, you can also select the date the shares were issued, the price per share, and any comments regarding the shares. 7. Review the form, and select save when finished.

Shares Surrender Surrendering shares in BankTEL’s Shareholder Management web application is a simple process. In order to view all available shares to surrender, select Shares then List Shares on the vertical toolbar on the left side of the page. This allows you to view a list of all the issued shares in the company.
The following gives a step-by-step process of how to surrender shares to the treasury.
Issued: As viewed above, issued shares are all the shares that have been issued in the company. The shares in this list are the ones that are available to be surrendered. All of these shares are assigned to a specific certificate number, shareholder, class, date, price, etc.
1. Find the share lot you wish to surrender from the list of Issued Shares. You have the ability to search for a specific share lot by using the filters on the column headers.
(Please see Sort & Filter in the General Information section to further explain how the sort and filter options work.)
2. Select Edit beside the share lot you want to surrender.
The following form will appear on the right side of your screen. This form lists all the information about the share lot that you selected.
At the top of the form, you will see three options. Here, you have the option to surrender these shares.

Shares Surrender
3. Select Surrender.
Now, a new window will appear that requires you to enter information about the shares going into the treasury.
4. Enter the following:

Shares Surrender
• Surrender Date: The date that you are surrendering the shares. • Sell Price: This is the price at which the shares will be sold. • If you check the box beside “Is this a partial transfer?”, you will be required to enter the
following: • # of Shares : This is the number of shares you will be surrendering from this share
lot. • New Certificate #: This is the certificate number that will represent the remaining
re-issued shares to the Shareholder.
In this case, a partial amount of 3,000.000 shares will be surrendered into the treasury.
5. After all the fields have been filled out, select Surrender.
Once the shares have been surrendered, you may view the shares that were surrendered into Treasury by selecting the Treasury tab.

Shares Surrender As you can see, the shares that were previously owned by Khloe Cambridge have been surrendered into the treasury. The new shareholder is now listed as [Treasury].
If you select the Surrendered tab, you can view details about the share lot you just surrendered. Select Edit beside the share lot that was surrendered.
After you select Edit, you have the ability to view more information about the surrendered share lot by selecting the Surrender Details tab.
Date: This is the date that this share lot was surrendered.
Shares: This is the amount of shares that was surrendered.
Price: This is the price per share that was surrendered.
Gain/Loss Details:

Shares Surrender This describes whether or not this surrender was a short-term or long-term gain or loss for the Shareholder. Also, you will see the amount of the short-term or long-term gain or loss.

Shares Transferring Transferring shares is a step-by-step process in BankTEL’s Shareholder Management web application. Simply follow the steps below to see how to transfer shares from one shareholder and issue to one or many shareholders. Select Shares on the vertical toolbar to the left of the page. Once you see the drop-down menu, select Transfer Shares.
This form lists all the shares currently issued by certificate number in the system. Here, you can view the shareholder, class, certificate number, date issued, price per share, and total number of shares in each certificate.
The steps below explain the step-by-step process of transferring shares.
1. In the list above, select the class of shares you wish to transfer, then select.
2. Select Transfer Selected Shares once all certificates you wish to be transferred are checked.

Shares Transferring
After you select Transfer Selected Shares, the following form will appear.
3. Enter all required information about the shares you are transferring. 4. Once all information has been entered, select Transfer.
The following form reviews the transfer that you just made. In this case, this shareholder opted to transfer 55 of his shares. You can see that the shareholder has been crossed out of the list, and his transaction is listed below.
Date/Price: Here you are required to enter the date that the transfer will take place. Also, the Sell Price should be entered here.
Partial Transfer: Here you can enter a partial amount of shares to be transferred. This allows you to transfer a fraction of the shares that this shareholder holds.
Note: If you leave this field blank, it will transfer the full amount of Shares from the share lot you selected.

Shares Transferring
Review Transactions: This table at the bottom allows you to review the transaction you just transferred. As you can see, 55 shares were surrendered, and the rest of the shares were re-issued to the existing shareholder. Note: After reviewing the transaction, you have the option to delete it if it was not entered correctly. Simply select Delete on the left side of the transaction.
5. Now, select the Issue To tab in order to issue the surrendered shares to a new shareholder.
The form below allows you to issue the surrendered shares to a new shareholder.
6. Enter the required information in the fields below.

Shares Transferring
Shareholder: Select the shareholder who will be issued the Surrendered shares.
Certificate #: Enter a certificate number for this share lot. If a certificate is not required, simply enter ‘0’.
BankTEL’s Shareholder Management web application offers an auto-fill feature that will automatically fill in the next available certificate number.
Issue Date: Enter the date that the shares will be issued.
# of Shares: Enter a partial or full number of shares to issue to the new shareholder.
Note: If you enter a partial number of shares, you will be prompted to issue the remaining shares to shareholders until all the surrendered shares are issued.
Issue Price: Enter the issue price for the surrendered shares.
7. Next, select Issue.
Important: You have the ability to delete a transaction. However, if you delete a transaction, you must be sure that the transferred shares and issued shares are in balance or you will not be able to process the transaction.

Shares Transferring Once all of the transactions are in balance, the following window will appear:
8. Select Yes to save the transaction, select No if you wish to start over.
Note: The window above will not appear until all of the surrendered shares have been issued to shareholders. The shares must balance before they can be processed.
(If you simply wish to Surrender a partial number of shares to the Treasury, see Shares Surrender.)

Print Certificates BankTEL’s Shareholder Management web application allows you to Print Certificates representing the shares that the shareholders currently hold. When you click on Shares from the vertical toolbar on the left side of the page, a drop-down menu will appear. From there, select Print Certificates, and a form will appear on the right side of the page.
The form below lists all the certificates that have not yet been printed. When issuing shares, there is an option to select Certificate Printed?. If this option was not checked, the certificate would appear in the list below to be printed.
Here, you will need to check the certificates that you wish to print.

Print Certificates Please note the options you have in selecting certificates to print below Print Selected Certificates:
• Select All: This selects all of the checks in the list. • Select One-by-One: This is accomplished by checking each individual checkbox. • Unselect All: This unselects all of the checks in the list.
After you select Print Certificates, a small window will appear, allowing you to print the selected certificates. Simply choose “Click HERE to Open Report”.
Next, you will see the report viewer which shows the certificate to be printed. Each page of the report will show a separate certificate. Here, you can review all of the certificates to be sure that they will print correctly.
This allows you to view your certificates before they print. In order to Print your certificates, simply select the printer option at the top of the screen.
(Please see Report Viewer to see all the options available for printing, saving, or exporting certificates.)
You can close the Report Viewer by simply selecting the close button at the top right corner of the window.

Print Certificates The next window that you will see will ask if you would like to reprint or renumber any certificates. After reviewing all of the certificates in the report viewer, you can opt to reprint or renumber them, or you can confirm that the certificates printed successfully.
YES- I need to reprint/renumber certificates:
Selecting this option will navigate you to the Print Certificates screen where you can select from the list of all the certificates available to be printed. Here, you can opt to Reprint Selected Certificates or Renumber Selected Certificates.
Reprint Selected Certificates: Select this option after you have checked all the certificates that need to be reprinted. You will see a report of the certificates printed, and you will be asked again if all certificates printed successfully.
Renumber Selected Certificates: After you check the certificates you wish to renumber, you will see the following form:
Here, you can enter the new starting certificate number, and then select Renumber. The next default number will automatically be populated in this field; however, you may manually enter a number. This will renumber the certificates you selected starting at the number that was entered here.

Print Certificates Please note: All certificate numbers within each class are unique; therefore, you are not allowed to enter multiple certificate number values.
NO- My certificates printed correctly:
Selecting this option tells the system that no further action is required to print certificates. Once you go back to the Print Certificates list, you will see that the certificates printed will no longer be listed.

Warrant/Option Main Menu The Warrants/Options tab gives you several options to manage Warrants and Options within BankTEL’s Shareholder Management web application. Within this tab, you have the ability to accomplish many tasks such as:
• Issue a Warrant/Option • Convert a Warrant/Option to Shares • View a list of all Active, Exercised, Unexercised, and Expired Warrants/Options
Warrants and Options are rights to buy Shares at a certain price until a certain date. They normally can carry a certain time frame before they expire, and when exercised, new Shares are issued by the company to cover the transaction.
In order to get started, simply click on Warrants/Options in the toolbar on the left side of your screen.

Warrant/Option Issuing Issuing a warrant or option in BankTEL’s Shareholder Management web application is a very simple procedure. First, select the arrow beside Warrants/Options on the vertical toolbar to the left of the screen. You will see Issue Warrant/Option appear in a drop-down menu. Select Issue Warrant/Option.
Now, you will see the following form appear on the right of your screen.
This form has several fields that require you to enter information about the warrant or option that you are issuing.
Once you select Class, you will see that the Share Price automatically defaults to the share price that you set when you created that class.
After all the required information has been entered, simply select Save to finish issuing the new warrant/option.

Warrant/Option Issuing
Number: This is the certificate number assigned to the warrant/option.
FYI: A warrant/option with a blank or 0 number means that it does not have a certificate associated with it.
Shareholder: This indicates the shareholder currently assigned to the warrant/option.
Type: This describes whether the shares are issued to a warrant or option.
Status: This indicates the current status of the warrant/option. The status can be one of the following: Expired, Active, Unexercised, or Exercised.
Total Shares: This is the total amount of shares allotted to the warrant/option.
Exercised Shares: This indicates the number that has been converted to shares.
Grant Date: This is the date that the warrant/option was issued.
Exercise Date: This is the day that the warrant/option becomes available to be converted into shares.
Expire Date: This is the date that the warrant/option is no longer available to be converted to shares.

Warrant/Option Listing To view all the warrants/options in the system, simply select List Warrants/Options on the vertical toolbar on the left side of the screen.
The following demonstrates the type of list you will see.
Number: This is the certificate number assigned to the warrant/option.
FYI: A warrant/option with a blank or 0 number means that it does not have a certificate associated with it.
Shareholder: This indicates the shareholder currently assigned to the warrant/option.
Type: This describes whether the shares are issued to a warrant or option.
Status: Indicates the current status of the warrant/option. This status can be one of the following: Expired, Active, Unexercised, or Exercised.
Total Shares: This is the total amount of shares allotted to the warrant/option.
Exercised Shares: This indicates the number that has been converted to shares.
Grant Date: This is the date that the warrant/option was issued.

Warrant/Option Listing Exercise Date: This is the day that the warrant/option becomes available to be converted into shares.
Expire Date: This is the date that the warrant/option is no longer available to be converted to shares.
View Changes Made to Specific Warrants/Options
To view any the history of all changes made to a select warrant/option, simply select Edit beside the warrant/option you wish to view.
Now, select the tab labeled Audit Log. Below is an example of the type of information you will see.
You will be able to view the Date/Time a change was made, the user who made the change, and the description of the change.

Warrant/Option Convert Converting warrants and options allows you to issue shares from the warrants and options available. Active warrants and options are the only ones that are allowed to be converted. The status of each is shown when listing all warrants and options.
Select List Warrants/Options on the vertical toolbar on the left side of the screen.
Once you select Warrants/Options, you will see a list of all in the system. Here, you can view the status of each warrant or option.
Expired: These warrants/options are no longer available to be converted into shares. They have reached their expiration date.
Unexercised: These warrants/options have not reached their exercise date, which is the first day that they will become Active.
Exercised: These warrants/options have been fully converted.
Active:

Warrant/Option Convert These warrants/options are ready to be converted. You can determine the amount of shares available to be converted by subtracting the Exercised Shares from the Total Shares.
Once you find an active warrant or option that you are ready to convert into shares for the shareholder, simply select edit.
The following form will appear on the right side of the web page.
You have the ability to edit information for a warrant or option here.
Exercised Shares: This is the number of shares that has been converted.
Total shares: This indicates all of the shares allotted to the certificate representing the warrant or option. Total shares would be the equation as follows:
Total shares = Exercised shares + Available shares
Once you have reviewed all the information, select Convert. After you select Convert, the following window will appear.

Warrant/Option Convert
Available Shares: This is the number of shares that you are able to convert. You may opt to convert the full amount or a partial amount.
Certificate Number: Once the warrant or option is converted, this will be the certificate number that holds the shares.
Shares to Convert: This is the amount of shares you wish to convert to a certificate. This number must be less than or equal to the amount of available shares.
Issue Date: This is the date that the certificate will become available, and the shares will be available to the shareholder.
Once all the required information is entered, select Convert.
Here, you will see the number of shares you converted beside Exercised Shares.

Warrant/Option Convert
After the warrant or option has been converted into shares, you may view the certificate listed under the shareholder. You may also be able to view all existing warrants/options for that shareholder. (See Listing Shareholders)
Delete a Warrant/Option
To delete a warrant or option, simply select Delete at the top of the page of the warrant/option you chose.
If you delete an active warrant or option, the remaining available shares will be deleted, but the exercised shares will still be held by the shareholders.

Proposition Main Menu BankTEL’s Shareholder Management web application offers users the ability to create and manage propositions so that shareholders can collaborate by voting on certain proposals. There are several other options available to you in managing Propositions:
• Create and Edit Propositions’ • Vote on Proposals by Shareholders • Print Proxies, Ballots, and Propositions Reports
All of the tasks above can be accomplished by hovering over Propositions in the toolbar on the left side of the screen as shown below:

Propositions Adding/Editing New Proposition
To create a new Proposition in BankTEL’s Shareholder Management web application, simply select New Proposition in the drop-down menu on the toolbar on the left side of the page.
After you select New Proposition, a new form will appear on the screen. Fill out the information within the form to provide more details about your new Proposition.
Name/ID: This is the name of the proposition. This will appear as the proposition heading on proxies and ballots printed from the system. Vote Date: This is the date that voting will take place. This date is simply for your convenience so you will be able to view the day that the voting will happen.
Description: Here, you can provide any further details about the new proposition.
Voting Results: In this window, a pie chart with voting percentages will appear after the votes have been saved.

Propositions Adding/Editing Editing a Proposition
To edit a proposition, simply select List Propositions on the toolbar on the left side of the screen. From there, a list of all the propositions will appear.
Once you find the proposition that you wish to edit, simply select Edit beside the name of the proposition.
After you select edit, you will be able to change any of the information within the form.

Propositions Adding/Editing Delete a Proposition
To delete a proposition, simply select Edit beside the proposition you wish to delete. Next, select Delete on that proposition’s summary page.
The next window that appears will ask you to confirm.
Simply select Delete, and the Proposition will be removed from the application.

Proposition Voting Voting for shareholders for Propositions is a very simple process in BankTEL’s Shareholder Management web application. Simply select Vote beside the name of the Proposition that you wish to vote on.
Once you select the Proposition, you will see a list of all the shareholders who own shares in the company. Each shareholder in the list has an option to vote.
The voting options are as follows:
Not Voted: This option indicates that this shareholder has not yet voted for or against the Proposition.
Abstain: This option indicates that the shareholder wishes to remain neutral and not vote on this Proposition.
Against:

Proposition Voting This indicates that the shareholder votes ‘no’.
For: This indicates that the shareholder votes ‘yes’.
After voting has taken place, simply select Save in order to save the votes in the system.
If you go back to the proposition summary page, you will see a chart that reflects the total votes:

Proposition Print Within propositions, you have the ability to print Proxies, Ballots, or Proposition Reports. In order to
print one of these three documents, simply select the appropriate action from the header in the
Proposition summary page.
Reports:
Selecting Reports will open a new window (as shown below) that asks you which type of report you
would like to choose. Simply select one of the reports and select OK.
The next window that appears will confirm that the report loaded. Simply select “Click HERE to Open
Report” to review the report in the report viewer.

Proposition Print The report viewer will allow you to either print or export the report to several different formats. (See
Report Viewer in order to see more options on printing or exporting.)
Proxies:
Selecting Proxies will allow you to print proxies that can be sent to the Shareholders. After selecting this
button, a window will appear that confirms that the report loaded. Choose “Click HERE to Open
Report” to review and print or export the proxies in the report viewer.
Ballots:
Selecting Ballots will allow you to print ballots to be sent to the Shareholders. Once you select this
button, a window will appear that confirm s that the report loaded. Choose “Click HERE to Open
Report” to review and print or export the proxies in the report viewer.

Activities Issue Stock Split Issuing a stock split in BankTEL’s Shareholder Management application can be done with a few clicks of your mouse. The following provides a step-by-step process of issuing a stock split:
1. Simply select Activities in the menu on the left of your screen. Once the drop-down menu appears, select Issue Stock Split.
From here, you will be prompted to setup the stock split. The form below will appear:
2. Enter the required information in the Stock Split Setup below.
Please note: BankTEL’s Shareholder Management application also allows you to issue a Reverse Stock Split. (See Reverse Stock Split below for more information)
Stock Split Ratio: In the example above, there is a 2 for 1 Stock Split Ratio. This means that every shareholder is given an additional share of stock for each share he or she currently owns. You may enter any values in the Stock Split Ratio fields.
Class: You can assign the stock split to a specific Class that is already set up in the system. This is where the share price that you assigned to each Class will take effect.
Next Certificate #: The last field requires you to specify the Next Certificate # on which the new shares generated from stock split will be assigned to the new share lot.

Activities Issue Stock Split 3. After all the required information is setup, simply select Calculate.
After selecting Calculate, you will see a report much like the one below.
4. Review all the changes that the stock split will make once it takes effect.
Shareholder: Each certificate that the shareholder holds will be listed. Depending on how many certificates that shareholder has will indicate the number of times he or she is listed.
Certificate: This indicates the original certificate number.
Price: This is the price per share BEFORE the stock split.
Shares: This is the number of shares for this shareholder on the corresponding certificate BEFORE the stock split.
New #: This indicates is the new numbers assigned to the new share lots that were created.
New Price: This is the price per share AFTER the stock split.
New Shares: This is the total number of NEW shares created, a result of the stock split.
Total Shares: This is the TOTAL number of shares. (new shares + original shares)
5. If you wish to view a report of the changes that the stock split will make, simply select Report. Otherwise, you may skip this step and continue to step 6.
If you selected Report:
A report much like the following will appear in the report viewer. Here you have several options for saving or printing your report. (See Report Viewer for more information)

Activities Issue Stock Split
6. Once the report has been reviewed, simply select Commit for the stock split to take effect.
7. The system will ask for confirmation, simply select Yes to confirm the stock split.

Activities Issue Stock Split Reverse Stock Split:
If you wish to do a reverse stock split, simply go to the stock split setup (as seen when issuing a stock split). Here you can input the reverse stock split ratio.
After you enter all the required information, select Calculate. Once you select calculate, the following window will appear.
BankTEL’s Shareholder Management web application displays this warning before you can commit the reverse stock split. In the system, issuing a reverse stock split will surrender all the certificates shown and reissue them to the shareholders.
After you exit the warning, a report will appear demonstrating all of the changes after the reverse stock split. From the report, you will be able to commit the split and create a report of all the changes.
Be very cautious when issuing a reverse stock split.

Activities Issue Dividends There are two methods of dividend calculation in BankTEL’s Shareholder Management web application: calculating dividends Per Share and Weighted Average. In order to begin the process, simply select Dividends in the drop-down menu on the left side of the page.
Next, a list of previously issued dividends will appear on the screen. If you wish to issue a new dividend, select “Issue New Dividend” at the top of the screen.
After you select Issue Dividends, you will be prompted to check one of two radio buttons in a new window.
Per Share- As explained above, select this button if you wish to calculate dividends by dividend rate per share.
Weighted Average- Select this button if you wish to calculate dividends by the TOTAL dividend to be paid. This is based on a weighted shares outstanding approach.

Activities Issue Dividends Please note: This is available only for Subchapter S corporations. This should only be used if allowed by your state’s laws. Please consult your tax advisor before using this option.
Once you select an option, click Next >>>.
If you selected the first option, Per Share, the following window will appear.
This dividend setup requires you to fill out several fields in order to accurately calculate the dividends.
Dividend Options: Here, you are required to enter the class to which you are issuing dividends. Once a class is selected, the dividend rate will populate with the default value as set up in each class. (See Classes Adding in order to understand how to setup classes)
Dividend Date: Enter the date that the dividend is being issued as. This is the date that will be used when reporting the dividend payments for 1099DIV forms. The date entered is the year that the YTD dividends and withholding will be applied to. Payment Date: Enter the date that the dividend will be paid. This is the date that will be printed on checks. Dividend Rate: Enter the dollar amount per share that will be paid to the shareholders. Desc/Memo: You have the option to enter a memo or description of the dividend that is being issued here.

Activities Issue Dividends Reinvestment Options: If there are any shares that opted to be paid by stock reinvestment, this is where you will enter the required information to setup the stock reinvestment. Here, select the Class of the new shares. After class is selected, the next available Certificate # and Issue Price will automatically populate based on the default information of the class of shares selected.
After all required information is entered, select Calculate.
If you chose to issue dividends by Weighted Average:
After you select Weighted Average, the following window will appear.

Activities Issue Dividends
The window above is much like the one for opting to issue dividends Per Share; however there are a few key differences:
Date Range (Weighted Average Calculation):
Here, you are prompted to specify the date range that the dividend amount is calculated within. The dividend amount is calculated by multiplying the dividend rate by the average percentage of ownership over the time that you specify here.
After you complete the dividend calculations, an overview will appear on your screen.
Overview

Activities Issue Dividends
This overview allows you to review everything you entered in the dividend setup. Also, it will provide you with summary information about the shareholders, total dividend amount, federal withholding, state withholding, and checks, ACH, and Stock Reinvestment options.
Checks: This tab provides you with detailed information about each dividend that will be paid via check.
ACH: This tab provides you with detailed information about each dividend that will be paid via ACH.
Stock Reinvestment: Here, you can view detailed information about the dividends paid via stock reinvestment. After reviewing the dividends to be paid in stock reinvestment, selecting Commit will complete the payment process for this payment option and new shares will be issued to the shareholders.
Once you have reviewed all the information, you can create a Summary Report by clicking on Report at the bottom right hand corner of the screen.
Commit- Selecting commit will issue new shares to the shareholders who opted to be paid by stock reinvestment, and it will make the ACH and Check dividends ready for processing.
(See Pay Dividends for more information about processing ACH payments and printing checks)

Pay Dividends Process ACH and Print Checks Dividend payments can be made using any of the three payment methods:
• Check- Dividend payments are made to this payment type by selecting Print Checks below which allows you to print checks to be paid to each shareholder.
• ACH- Dividend payments are made to this payment type by selecting Process ACH below which allows you to make electronic payments to each Sharholder.
• DRIP (Dividend Reinvestment Plan) - Dividend payments to this payment type are integrated within the process of issuing dividends. Within the dividend setup, you have the ability to setup stock reinvestment options. After you Commit the Issued Dividends, payment of Stock Reinvestment dividends is complete by issuing new shares. (See Issue Dividends for further information)
The following screen can be accessed in two different ways:
• By selecting Commit at the end of the process of Issuing Dividends. • By selecting Activities-> Pay Dividends on the toolbar on the left side of the page.
Note: Selecting Pay Dividends on the toolbar on the left side of the page allows you to return at a later time to pay dividends.
This is where you can pay the rest of the unpaid dividends. This screen allows you process Checks, ACH, and DRIP payments.
Checks: Selecting Checks allows you to view and print all the checks that are ready to be printed.

Pay Dividends Process ACH and Print Checks ACH: Selecting ACH allows you to view all the ACH payments that are ready to be processed, and it allows you to build an ACH file. Also, within this screen, you have the option to send the payment notification email to Shareholders paid via ACH.
DRIP: Selecting DRIP allows you to print dividend reinvestment receipts and email DRIP receipts to Shareholders that have enrolled in the dividend reinvestment plan.
Div Date: This indicates the date that the dividends were declared.
Pmt Date: This is the date that the dividends are to be paid.
Div Rate: This is the dividend rate calculated when the dividends were issued.

Activities PROCESS PAYMENTS - CHECKS Printing Checks is a very simple process in BankTEL’s Shareholder Management web application. After you enter the Pay Dividends screen, you have three options: Checks, ACH, and DRIP. Simply select Checks and the following form will appear.
The following gives a step-by-step process of how to print checks.
There are three options in selecting checks to print:
• Select All: This selects all of the checks in the list. • Select One-by-One: This is accomplished by checking each individual checkbox . • Unselect All: This unselects all of the checks in the list.
1. Select the Checks you wish to print.
2. If you want to include checks that you have previously printed, select Include Previously Printed
Checks. Otherwise, skip to Step 3.
3. After you select all the checks you wish to print, simply click Print Checks.
Once you select Print Checks, the following window will prompt you to enter a starting check number. This is the number that will be on the first check you print. Each check following will increment by one.

Activities PROCESS PAYMENTS - CHECKS 4. Enter the Starting Check #.
5. STOP: Check to see if there are checks loaded into your printer. If not, load checks into printer before selecting Print.
6. Select Print after you enter the starting check number.
After you select print, a window will appear that confirms that the checks have been created in a report Simply select “Click HERE to Open Report” to review the checks that are ready to print.
The window below is an example report viewer that will appear.
This allows you to view your checks before they print.
7. In order to Print your checks, simply select the printer option at the top of the screen.

Activities PROCESS PAYMENTS - CHECKS
(See Report Viewer for more information regarding printing, exporting, and saving options)
Once you review the checks to be printed in the report, you will see another window as follows:
8. In this window, you have three options. a. Reprint/Renumber Checks: Select this option if the check numbers printed incorrectly, and
they need to be renumbered in the system.

Activities PROCESS PAYMENTS - CHECKS
b. Print CheckRegister: This will allow you to print the check register for the checks that have already printed. If you choose this option, a window will appear once the report loads that confirms that the report has been created. Simply select “Click HERE to Open Report” to move on to the report viewer.
c. Print Remaining Checks: If there were checks that had not been selected to be printed, and you wish to print those, then select this option.
If you select Print Check Register, the following report will appear. Here you can review all the payments made by check in the register for the day.

Activities PROCESS PAYMENTS - ACH Processing ACH is a very simple process in BankTEL’s Shareholder Management web application. After you enter the Pay Dividends screen, you have you have three options: Checks, ACH, and DRIP. Simply select ACH, and a form much like the following will appear with a list of all the shareholders who opted to have their dividends paid via ACH.
The following gives a step-by-step process of how to process ACH payments.
1. ACH Receipts may be Printed or Emailed to each Shareholder.
Receipts to Email: If this tab is selected, you will see all the Shareholders who opted to have an ACH Receipt emailed to them. The option to email ACH receipt is available for each Shareholder and can be flagged under the individual Shareholder profile. To send the email, simply select Email ACH Receipts. This will send an email to every Shareholder in this list.
NOTE: To send an email to an individual Shareholder, simply select the Email button beside the Shareholder name that you wish to email. This will send the ACH Receipt to that specific Shareholder. A small window will appear confirming the time that the email was sent (see below).
Receipts to Print: If this tab is selected, you will see all the Shareholders who DID NOT opt to have an ACH Receipt emailed to them. To print these receipts, simply select the Print ACH Receipts button on the top of the screen. Once this option is selected, a window will appear that confirms that the ACH Receipts have been

Activities PROCESS PAYMENTS - ACH created in a report. Simply select “Click HERE to Open Report” to review the ACH Receipts that are ready to print.
The next window that will appear will be the report viewer. From this Report Viewer, you may Search for, Print, and/or Save the ACH Receipts.
For further information about how to use the Report viewer, please refer to the Report Viewer bookmark on the left side of this document.
2. The next step is to create the ACH file that will need to be uploaded to the FED:
Select Build ACH File. This will open a new window in which you can setup the ACH file so that all the ACH payments may be processed.
Enter all the required information in the ACH File Creator to setup the ACH payments. This writer allows you to do a one-time setup to process ACH payments. It allows the user to enter all required information in order to build the ACH file.

Activities PROCESS PAYMENTS - ACH
Immediate Origin: This field contains the routing number of the ACH Operator or Sending Point that is transmitting the File. The 10 character field begins with a blank in the first position, followed by the four digit Federal Reserve Routing Symbol, the four digit ABA Institution Identifier, and the Check Digit (format: bTTTTAAAAC). Immediate Origin Name: This field contains the name of the ACH Operator or Sending Point that is transmitting the File. Immediate Destination: This field contains the routing number of the ACH Operator or Receiving Point to which the File is being transmitted. The 10 character field begins with a blank in the first position, followed by the four digit Federal Reserve Routing Symbol, the four digit ABA Institution Identifier, and the Check Digit (format: bTTTTAAAAC).

Activities PROCESS PAYMENTS - ACH Immediate Destination Name: This field contains the name of the ACH Operator or Receiving Point for which that File is destined. Reference Code: This field is reserved for information pertinent to the Originator. Company Name: This field identifies the source of the Entry and is used for descriptive purposes for the Receiver. Except as otherwise noted below, this field must contain the name by which the Originator is known to and readily recognized by the Receiver of the Entry. Company Discretionary Data: This field in the Company/Batch Header Record allows Originators and/or ODFIs to include codes (one or more), of significance only to them, to enable specialized handling of all Entries in that batch. There is no standardized interpretation for the value of the field. Company Identification: The Company Identification is an alphameric code used to identify an Originator. The Company Identification Field must be included on all Entries. IRS Employer Identification Number (EIN) “1.” Data Universal Numbering Systems (DUNS) “3.” User Assigned Number “9.” File ID Modifier: The File ID Modifier is provided in the File Header Record to permit multiple Files created on the same date and between the same participants to be distinguished. Only upper case A-Z and numeric 0-9 are permitted. Effective Entry Date: The Effective Entry Date is the date specified by the Originator on which it intends a batch of Entries to be settled. For credit Entries, the Effective Entry Date must be either one or two Banking Days following the Banking Day of processing by the Originating ACH Operator (the processing date). For debit Entries, the Effective Entry Date must be one Banking Day following the processing date. Offset Entry: Use to create a debit to offset the ACH credits.

Activities PROCESS PAYMENTS - ACH Please refer to your in-house ACH department for the following options. Include Fedline Blocking Include Addenda Records Use Shareholder TIN as Identification Number Create Offset Entry Review all the information you entered in the ACH File Creator.
Save Settings: Select this option after reviewing the information you entered if you want to save the information in the ACH File Creator. Once saved,
Select Create File to finish creating your ACH file.
3. The last step is to Print the ACH Payment Register. Simply select the Print ACH Payment Register button at the top of the screen. Once this is selected, the application will create a report of all ACH payments. Simply select “Click HERE to Open Report” in the window that appears.
The Report Viewer will appear where you will have the option to either Print or Save the ACH Register.

Activities PROCESS PAYMENTS - DRIP Processing DRIP (Dividend Reinvestment Plan) payments is a very simple process in BankTEL’s Shareholder Management web application. After you enter the Pay Dividends screen, you have you have three options: Checks, ACH, and DRIP. Simply select DRIP, and a form much like the following will appear with a list of all the shareholders who opted to have their dividends paid stock reinvestment.
The following gives a step-by-step process of how to print DRIP Receipts.
1. DRIP Receipts may be Printed or Emailed to each Shareholder.
Receipts to Email: If this tab is selected, you will see all the Shareholders who opted to have a DRIP Receipt emailed to them. The option to email a DRIP receipt is available for each Shareholder and can be flagged under the individual Shareholder profile. To send the email, simply select Email DRIP Receipts. This will send an email to every Shareholder in this list.
NOTE: To send an email to an individual Shareholder, simply select the Email button beside the Shareholder name that you wish to email. This will send the ACH Receipt to that specific Shareholder. A small window will appear confirming the time that the email was sent (see below).

Activities PROCESS PAYMENTS - DRIP Receipts to Print: If this tab is selected, you will see all the Shareholders who DID NOT opt to have a DRIP Receipt emailed to them. To print these receipts, simply select the Print DRIP Receipts button on the top of the screen. Once this option is selected, a window will appear that confirms that the DRIP Receipts have been created in a report. Simply select “Click HERE to Open Report” to review the DRIP Receipts that are ready to print.
2. The last step is to Print the DRIP Payment Register. Simply select the Print DRIP Payment Register button at the top of the screen. Once this is selected, the application will create a report of all DRIP payments. Simply select “Click HERE to Open Report” in the window that appears.
The Report Viewer will appear where you will have the option to either Print or Save the DRIP Register.
For further information about how to use the Report viewer, please refer to the Report Viewer bookmark on the left side of this document.

Activities 1099 - DIVs Printing 1099 - DIVs is necessary for reporting dividends paid to Shareholders for the year. This can be done in only a few steps. Simply select Activities in the toolbar on the left side of the page. A drop-down menu will appear where you have the option to select 1099 – DIVs.
After you select 1099 – DIVs, you will be prompted to choose the year for the 1099 – DIVs you want to print. Once you choose the year, simply click Select.
The form below is an example of what you will see after you select the year from which you want to print 1099 – DIVs.
This form contains a list of all the shareholders that will receive a 1099 - DIV. This list is populated by selecting the checkbox beside Create 1099 in the Shareholder setup. Once you select the checkbox, the shareholder will be added to this list along with his or her IRS setup information.
Dividend Amount: This is the amount of dividends paid to the Shareholder for the year. Qualified Amount: This is the number of qualified dividends paid to the Shareholder for the year. Fed W/H Amount: This is the total amount of Federal Withholding withheld from the dividend payments made to the Shareholder throughout the year.

Activities 1099 - DIVs State W/H Amount: This is the total amount of State Withholding withheld from the dividends payments paid to the Shareholder throughout the year.
There are three options in selecting 1099 – DIVs to Print:
• Select All: This selects all of the 1099 – DIVs in the list. • Select One-by-One: This is accomplished by checking each individual checkbox. • Unselect All: This unselects all of the 1099 – DIVs in the list.
The two most important options in this form are located at the top of the list.
Create IRS Fire File: Select this option to create an electronic file to send to the IRS for reporting 1099 – DIVs.
Print Selected 1099 - DIVs: Select this option when you are ready to print all the 1099 – DIVs that are checked.
When you select Create IRS Fire File, the following window will appear.

Activities 1099 - DIVs
Company Information: Enter all required information about your organization in this field. This is the company that will be processing the Fire File.
Company Contact: Enter a contact for your organization here. You must provide an email address and phone number.
Transmitter Information: This field allows you to enter information about the transmitter company. EIN/SSN: This will be the Tax ID number for the transmitter company. Control Code: Code that the IRS issues to the transmitter company. Also known as a TCC Code.
Misc. Information:

Activities 1099 - DIVs In this field, you can enter the Transfer Agent if your organization uses a third party investment firm. Also, you can select Test File to ensure that the Fire File will send the correct information.
The Fire File must be uploaded by the bank after it is created. The bank must have a TCC before being able to transmit the Fire File to the IRS.
Please Note: BankTEL does not upload the Fire File after it is created.
When you select Print Selected 1099 – DIVs a window will appear that confirms that the 1099-DIVs have been created in a report. Simply select “Click HERE to Open Report” to review the 1099-DIVs that are ready to print.
Next, the report viewer will appear. In this report viewer, you will see all the information that will be printed on the 1099 – DIVs. There are several options you have for saving the report.
This allows you to view your checks before they print.
In order to print your 1099 – DIVs, simply select the printer option at the top of the screen.
(See Report Viewer for more information about printing, saving, and exporting options.)

Activities 1099 – Bs Printing 1099 – Bs is necessary for reporting sales of securities and capital gains/losses for Shareholders. This can be done in only a few steps. Simply select Activities in the toolbar on the left side of the page. A drop-down menu will appear where you have the option to select 1099 – Bs.
After you select 1099 – Bs, you will be prompted to choose the year for the 1099 – Bs you want to print. Once you choose the year, simply click Select.
The form below is an example of what you will see after you select the year from which you want to print 1099 – Bs.
This form contains a list of all the shareholders that will receive a 1099 - B. This list is populated by selecting the checkbox beside Create 1099 in the Shareholder setup. Once you select the checkbox, the shareholder will be added to this list along with his or her IRS setup information.

Activities 1099 – Bs Sold On: This is the date that the share lot was sold or exchanged.
Shares Value: This indicates the value of the shares when they were bought.
Cost: This is the amount received for the shares when they were sold.
Gain/Loss Type: This indicates whether or not the gain or loss was LONG-TERM or SHORT-TERM.
• LONG-TERM: The shares were held by the Shareholder for one year or more. • SHORT-TERM: The shares were held by the Shareholder for one year or less.
Description: This describes the number of shares in the share lot and class that the shares were in.
There are three options in selecting 1099 – Bs to print:
• Select All: This selects all of the 1099 – Bs in the list. • Select One-by-One: This is accomplished by checking each individual checkbox. • Unselect All: This unselects all of the 1099 – Bs in the list.
The two most important options in this form are located at the top of the list.
Print Selected 1099 – Bs: Select this option when you are ready to print all the 1099 – B’s that are checked.
When you select Print 1099 –a window will appear that confirms that the 1099-Bs have been created in a report. Simply select “Click HERE to Open Report” to review the 1099-Bs that are ready to print.
Next, the report viewer will appear. In this report viewer, you will see all the information that will be printed on the 1099 – Bs.
This allows you to view your checks before they print.
In order to print your 1099 – Bs, simply select the printer option at the top of the screen.

Activities 1099 – Bs
(See Report Viewer for more information about printing, saving, and exporting options.)

Reports Main Menu BankTEL’s Shareholder Management web app offers users the ability to create reports based on several different specifications. There are four main types of reports that you can create:
• Shareholders • Shares • Warrants/Options • Dividend History
Shareholders, Shares, Warrants/Options, and Dividend History reports are accessed by selecting Reports in the toolbar on the left side of the screen. A drop-down menu will appear where you can select any one of the available report types.
There are also additional reports available:
• Audit Log • Logins
PLEASE NOTE: Audit Log and Logins reports can be accessed under Administration. (See the Administration bookmark on the left side of the page for further information.)

Reports Shareholders Creating and viewing a Shareholder Report in BankTEL’s Shareholder Management web application is
very simple. First, select the Shareholders under Reports in the toolbar to the left of your screen.
After you select Shareholders, the following window will appear to the right of your screen.
Start by selecting one of seven types of reports. Once you have selected the type, you can go through
the steps to sort and filter the report for your convenience.
(See How to Use in order to understand the steps you need to take when building reports)
For a Shareholder Report, the filter options will change to allow you to filter for the specific type of
report that you selected on the first step.
When you are creating a Shareholders report, you will have certain default filter options (see form
above):
Status
Payment Type
Create 1099
Type
Family
User Fld 1
User Fld 2
User Fld 3

Reports Shareholders After you select Create Report on step 4, you will see the report that you built in the Report Viewer.
The following lists the information you will see within the report depending on the type of report
selected.
Name/Address Listing
The Name/Address Listing will allow you to view detailed information in the following fields that will
appear as column headers in your report:
Name/ID
Name/Address
IRS Name/Address
Shares
% Ownership
Contact Listing
The Contact Listing Report will allow you to view detailed information about shareholder contacts in the
following fields that will appear as column headers in your report:
Name/ID
Phone 1
Phone 2
Fax
Shares
% Ownership
Mail Merge Export
This report generates a name and address listing for Shareholders. Once generated, you can export this
report to excel and easily do a mail merge in order to create mailing labels for Shareholders.
Dividend Information
The Dividend Information Report will allow you to view detailed information about dividends in the
following fields that will appear as column headers in your report:
Name/ID
Payment Type
ACH Route
ACH Account
ACH Type
Fed WH %

Reports Shareholders State WH %
Shares
% Ownership
IRS Information
The IRS Information Report will allow you to view detailed information about Shareholders’ IRS Info in
the following fields that will appear as column headers in your report:
Shareholder Classification
The Shareholder Classification Report will allow you to view detailed information about shareholders in
the following fields that will appear as column headers in your report:
Name/ID
Type
Family
User 1
User 2
User 3
Shares
% Ownership
Shareholder LYR/YTD Dividends
The Shareholder LYR/YTD Dividends Report will allow you to view detailed information about LYR/YTD
dividends in the following fields that will appear as column headers in your report:
Shareholder
2010 Dividend Amount
2010 Qualified Dividend Amount
2010 Federal W/H Amount
2010 State W/H Amount
2011 Dividend Amount
2011 Qualified Dividend Amount
2011 Federal W/H Amount
2011 State W/H Amount
After you view the report in the Report Viewer, you can determine what action you need to take with
your new report. (See Report Viewer – How to Use)

Reports Shares Creating and viewing a Shares Report in BankTEL’s Shareholder Management web application is very
simple. First, select the Shares under Reports in the toolbar to the left of your screen.
After you select Shares, the following window will appear to the right of your screen.
Start by selecting one of three types of reports. Once you have selected the type, you can go through
the steps to sort and filter the report for your convenience.
(See How to Use in order to understand the steps you need to take when building reports)
For a Shares Report, the filter options will change to allow you to filter for the specific type of report
that you selected on the first step.
When you are creating a Shares report, you will have certain default filter options (see form above).
Here, you are able to filter by Shareholder, Class, Issue Date, and Surrender Date.
After you select Create Report on step 4, you will see the report that you built in the Report Viewer.
Issued Shares Listing
The Issued Shares Listing will allow you to view detailed information in the following fields that will
appear as column headers in your report:
Shareholder
Class
Certificate #

Reports Shares Issue Comment
Issue Date
Issue Price
Shares
Treasury Shares Listing
The Treasury Shares Listing Report will allow you to view detailed information about treasury shares in
the following fields that will appear as column headers in your report:
Shareholder
Class
Certificate #
Issue Comment
Issue Date
Issue Price
Shares
Surrendered Shares Listing
The Surrendered Shares Listing Report will allow you to view detailed information about surrendered
shares in the following fields that will appear as column headers in your report:
Shareholder
Class
Certificate #
Surrender Comment
Surrender Date
Surrender Price
Shares
After you view the report in the Report Viewer, you can determine what action you need to take with
your new report. (See Report Viewer – How to Use)

Reports Warrants/Options Creating and viewing a Warrants/Options Report in BankTEL’s Shareholder Management web
application is very simple. First, select Warrants/Options under Reports in the toolbar to the left of
your screen.
After you select Warrants/Options, the following window will appear to the right of your screen.
Warrant/Option Listing will already be selected.
(See How to Use in order to understand the steps you need to take when building reports)
For a Warrants/Options Report, the filter options will change to allow you to filter for the specific type of
report that you selected.
The following form will appear when you select Filter Options. Here, you are able to filter by Type,
Status, Shareholder, Class, Grant Date, Exercise Date, and Expire Date.
After you select Create Report, you will see the report that you built in the Report Viewer.
The Warrant/Option Listing will allow you to view detailed information in the following fields that will
appear as column headers in your report:
Shareholder
Class
Status

Reports Warrants/Options Type
Number
Grant Date
Exercise Date
Expire Date
Share Price
Total Shares
Exercised Shares
After you view the report in the Report Viewer, you can determine what action you need to take with
your new report. (See Report Viewer – How to Use)

Reports Dividend History Creating and viewing a Dividend History Report in BankTEL’s Shareholder Management web application
is very simple. First, select the Dividend History Report under Reports in the toolbar to the left of your
screen.
After you select Dividend History, the following window will appear to the right of your screen.
Creating a Dividend History Report is very simple because you have only two types of reports to choose
from. Once you have selected the type, you can go through the steps to sort and filter the report for
your convenience.
(See How to Use in order to understand the steps you need to take when building reports)
For a Dividend History Report, the filter options will change to allow you to filter for the specific type of
report that you selected.
Dividend Payments Report
If this type of report is selected, the following form will appear when you select Filter Options. Here,
you are able to filter by Shareholder, Class, Payment Type, Dividend Date, and Payment Date.
After you select Create Report on step 4, you will see the report that you built in the Report Viewer.
The Dividend Payments Report will allow you to view detailed information in the following fields that
will appear as column headers in your report:
Shareholder
Class
Div Date

Reports Dividend History Pmt Date
Payment Type
Check #
Shares
Avg %
Dividend Amt
Fed WH Amount
State WH Amount
You may also choose the other type of report under Dividend History. The following describes what you
will see when you select Dividend Check/ACH Register.
Dividend Check/ACH Register
If this type of report is selected, a form like the one above will appear when you select Filter Options.
Here, you are able to filter by Shareholder, Class, Payment Type, Dividend Date, and Payment Date.
After you select Create Report, you will see the report that you built in the Report Viewer.
The Dividend Check/ACH Register Report will allow you to view detailed information in the following
fields that will appear as column headers in your report:
Div Date
Pmt Date
Type
Check #
Shareholder
After you view the report in the Report Viewer, you can determine what action you need to take with
your new report. (See Report Viewer – How to Use)

Reports Audit Log Audit Log Reports are accessible through the Administration page. Only users with Administrator permissions will have access to Audit Log Reports.
From the Shareholder Management Web Application Home screen, select Administration after selecting the down arrow at the top of the screen.
From the Administration page, you will see a toolbar on the left side of the screen. Simply hover over Reports, and select Audit Log.
Now, a new screen will appear where you can build your report.
Audit Log Report will already be selected in Step 1.
(See How to Use in order to understand the steps you need to take when building reports)
For an Audit Log Report, the filter options will change to allow you to filter for that specific type of report. Here, you are able to filter by User, Reference Type, Log Type, and Date.

Reports Audit Log
After you select Create Report on step 4, you will see the report that you built in the Report Viewer.
The Audit Log Report will allow you to view detailed information in these fields that will appear as column headers in your report:
• User ID • Ref Type • Ref Description • Log Type • Description • Date • Time
After you view the report in the Report Viewer, you can determine what action you need to take with your new report. (See Report Viewer – How to Use)

Reports Logins Logins Reports are accessible through the Administration page. Only users with Administrator permissions will have access to Logins Reports.
From the Shareholder Management Web Application Home screen, select Administration on the horizontal toolbar at the top of the screen.
From the Administration page, you will see a toolbar on the left side of the screen. Simply hover over Reports, and select Logins.
Now, a new screen will appear where you can build your report.
Login Report will already be selected.
(See How to Use in order to understand the steps you need to take when building reports)

Reports Logins For a Login Report, the filter options will change to allow you to filter for that specific type of report. Here, you are able to filter by User, Successful Login, and Date.
After you select Create Report on step 4, you will see the report that you built in the Report Viewer.
The Login Report will allow you to view detailed information in these fields that will appear as column headers in your report:
• User ID • Session ID • Computer • Success • Date • Time
After you view the report in the Report Viewer, you can determine what action you need to take with your new report. (See Report Viewer – How to Use)

Reports How To Use BankTEL’s Shareholder Management web application offer a user-friendly report creator which allows
you to create reports with just a few clicks of the mouse.
Once you have selected the type of report you want to build, a form will appear to the right of your
screen. In this form, you have four steps to follow in order to build your report.
Step 1: Select your report
In this step you are required to select a type of report. There may be one or several options available to
select the kind of report you want to create.
Step 2: Sort Options
Field:
Here, select a field that you wish to sort by. There are several fields in the list to choose from. You may
choose a field that will not be included in the column header of the report; however, the end of the
report will calculate subtotals of the information in the fields that you sorted by if the check box for
subtotals is selected beside that field.
SubTotal:
Select this option if you want to create a subtotal each time the associated field changes in the report.
PageBreak:
Select this option if you wish to insert page breaks in your report.
Descending:
Select this option if you want to sort a field in reverse order.
Step 3: Filter Options

Reports How To Use Filter By:
In this tab you have the option to filter by different values depending on the type of report selected. In
the above example, the Login Report allows you to filter by User, Successful Login, and Date. The filters
will change according to the type of report that you select.
Query Builder:
In this tab, you have the ability to build a query. This allows you to create a more in-depth report and to
drill-down to find more specific information.
If you select AND, a drop-down menu will appear with all the query options to choose from. Start by
selecting the appropriate query option.
Next, select the + sign in order to specify the action of the query.
Here, you can select the highlighted label to change the field you want to query.
Select Equals to change the action of the query.
Finally, select the gray field to enter a value and to complete the query.
You may add as many queries as you wish by selecting the + sign.
Advanced Query:
This option would allow an advanced programmer to build a customized query.
Step 4: Create Report
Once you have completed building your report, simply select Create Report in order to generate the
report you built. After selecting this option, a window will appear confirming that your report has been
created. Simply select “Click HERE to Open Report” in order to view the report. The new report will be
shown in a new window in the Report Viewer.
(See Report Viewer for more information about printing, saving, and exporting options.)

Reports Report Viewer In the Report Viewer, there are several options for viewing and printing your documents or reports. Listed below are the options you have when using the report viewer:
• Search • Print • Export • Save
Below is an example of a report shown in the Report Viewer.
As you can see, at the top of the report viewer, there are several icons that allow you to accomplish each of the different tasks.
Navigating Tools:
Select this option in order to go to the first page of the report.
Select this option to go to the previous page.
Here, you can specify an exact page number to go to. Also, you can view the total number of pages within the report.
Select this option to go to the next page.
Select this option to go to the last page of the report.

Reports Report Viewer Searching Tools:
Selecting this option will call the following search query that appears in a new window on the screen.
Here, enter your search requirements. You can select up or down to indicate the order that the report viewer searches for specific words.
Printing Tools:
Selecting this option will print the entire report.
If you wish to print only the current page, select this option.
Exporting Tools:
Here, you can select from several file types: PDF, XLS, XLSX, RTF, MHT, HTML, TEXT, CSV, or IMAGE. Once you choose a specific file type, select the floppy disk image in order to export the report to show in a new window in the file type you selected.
Saving Tools:
Select this option if you wish to export the report and save it to a disk or file. You may also open the report in another file format from here.

Listing Sort & Filter Options Throughout the application, you have the ability to view complete lists of Shareholders, Shares,
Warrants/Options, etc. Each of these lists has special features that allow you to sort and filter
information within the list.
The following provides an example of sort and filter options from the Shareholder list:
Filter Options:
Enter the Name, Number of Shares, or % of the company that the Shareholder owns. This
allows you to find a specific Shareholder. (View example in image below)
Add a condition to the filter by clicking: [Name] Is like… (View the step-by-step example shown
below)
1. Select [Name] Is like ‘john%’.
2. Select ‘Begins with’.

Listing Sort & Filter Options
3. Select the condition from the list that appears below.
4. To change the value, simply select value that appears beside the comparison. In this example, you
would select ‘john’.
In the image above, you can see that you now have the ability to enter a value. Since the Name column
was selected, you can enter any name in order to search for it in the list of shareholders.
To
remove
the filter,
select
Note: The list of conditions that populate in
this menu depends on the column that you
wish to filter.
For example, a numerical column will have
conditions like the following:

Listing Sort & Filter Options
5. Select OK.
The list of Shareholders will automatically be filtered based on the selections made.
If you wish to remove the existing filter, simply select Clear.
Sort Options:
When you are viewing the complete list of Shareholders, Shares, Warrants/Options, etc, you have the
ability to sort ascending or descending.
This is done by simply selecting the column header that you wish to sort. The first time you click the
column header you wish to sort, it will be sorted in ascending order. If you click the column header a
second time, the data in the list will be sorted in descending order.
You may use these sorting options with or without filters applied to the list.

Shareholders Edit User Fields
Editing existing User Fields is a very simple process in BankTEL’s Shareholder Management web application. Once an existing field is edited in this part of the application, the edited field will automatically be changed for all the Shareholders.
In order to edit an existing User Field, simply hover over Shareholders on the toolbar to the left of the screen. From there, select Edit User Fields.
The following is an example of the list of fields will appear:
Please Note: Adding a User Field is completely separate task from Editing. Adding a User Field is done when adding a new Shareholder to the application. Please see details about the Misc Info tab when Adding Shareholders for further information.
There are four tabs that represent the four types of fields available to categorize the Shareholder.
• Shareholder Type • Family • User Fld 1 • User Fld 2
Once you select a tab, you will see the list of existing fields in the application. You have the ability to edit any of the fields within the four lists.

Shareholders Edit User Fields
Please follow the step-by-step example so that you may understand the process of editing User Fields.
1. Select the field that you wish to Edit.
Once you select a field to edit, that field will appear in the text box to the right. In the example above, Director/Officer was selected. Now, it is ready to be edited.
2. Change the field name to the updated name.
3. Select Save when finished

Shareholders Edit User Fields
After you save the Edited User Field, you will see it in the list on the left.

Menu Change Password Here, you can review the steps on how to change your default password to your own personal password for the system.
New users of BankTEL’s Shareholder Management web application will be prompted to change their password the first time they login.
In the menu at the top of the screen, there are icons that represent different actions within the system. If you select the icon below, this will allow you to change your password.
After you select the icon above to change your password, the following window will appear:
Here, simply follow the password requirements listed on the screen in order to enter your new password.
After you complete the form, simply select Change Password.
Note: You can also change your password in the system by going to the Users menu. Select Reset PW beside your user ID.

Login Forgot Password? For any users who forgot their password, please review the steps below:
1. Upon logging in, select Forgot Password.
2. After selecting Forgot Password, a new window will appear where you can enter your User ID.
3. Enter the User ID. Then, select Reset Password.
4. The next login screen explains that an email with a new temporary password was sent to the
user’s email address.
5. Login with the User ID and the new temporary password.
6. Enter the current temporary password and a new password, and select Change Password.
7. Login to the application with the User ID and the new password.

Glossary
Shareholders Account ID This is used for reporting to the IRS for 1099’s.
ACH This option allows you to pay the Shareholder directly through ACH. Using ACH gives you the ability to make electronic payments to Shareholders.
ACH Payment Setup Routing #
Account #
Account Type
If the ACH option was selected as the payment type for this shareholder, you will use this form in order to setup the ACH payment. When making payments via ACH this field should be used to enter the routing number of the financial institution in which the shareholder’s account is held. When making payments via ACH this field should be used to enter the shareholder’s account in which the payment should be made to. Here users have the ability to make ACH payments to three different types of accounts. Please select one of the following payment types:
DDA (Demand Deposit Account) Accounts
Savings Accounts
General Ledger Accounts
Address 1 Enter the address to which dividend payments will be sent.
Address 2 If needed, additional address information can be entered here.
Audit Log This tab allows you to view any changes that have been made in the application. It shows information about the date and time a change was made, the user who made the change, and the description of the change.
Check Select this option if you want to pay the shareholder via check. When paying dividends, you will have the option to print checks. All the shareholders that opted to be paid by check will be listed.
City, State, Zip Enter City, State, and Zip Code to complete the address for the shareholder.
Create 1099 Check this box if there will be a 1099 associated with this shareholder. The only time you should leave this box unchecked is if this shareholder is associated with a retirement account.
Display Name/ID The name that is entered here will be used to identify this specific shareholder throughout the web application.

Glossary
When creating a display name, it is best practice to use the same format for all shareholders (for example: lastname,firstname) because this is the name that will be used in search and filter queries.
Dividend Amounts per year If applicable to the Shareholder, this field shows the dividends that the shareholder has been paid the whole year and the calculated amount of Qualifying Dividends, Federal withholding, and State withholding.
Dividend Info: Dividends Within the Dividend Info tab, Dividends shows the gross amount of dividends that the shareholder has been paid for the whole year.
Dividend Info: Federal W/H When creating a Shareholder, you will see a Dividend Info tab. Federal W/H located within this tab indicates the actual dollar amount of federal withholding taxes for this shareholder. This amount is calculated using the percentage of Federal withholding set up in the IRS Info tab for the Shareholder.
Dividend Info: Qualifying Dividends When creating a Shareholder, you will see a Dividend Info tab. Qualifying Dividends located within this tab indicates the actual dollar amount of dividends that qualify for the whole year. Note: If users want to record and report “non-qualified dividends” they will be required to edit this value.
Dividend Info: State W/H When creating a Shareholder, you will see a Dividend Info tab. State W/H located within this tab indicates the actual dollar amount of State withholding for the whole year. This amount is calculated using the percentage values defined in the IRS Info tab for the Shareholder.
Dividends
When creating a Shareholder, this tab allows you to view all of the Dividend payments made to the shareholder.
Fed WH% The percentage entered here is used to calculate the actual dollar amount of Federal withholding
Group Info: Family This is a user-defined field. Allows the user to assign the shareholder to a specific family.
Group Info: Type This is a user-defined field. Allows the user to assign shareholder to a type of group. For example, the user may want to define groups such as employees, directors, executives, etc.
IRS Name/Address This information will be used in reporting 1099 DIV and 1099B forms. Please note that one IRS Address is used because the IRS only

Glossary
allows for a single address when reporting 1099 information. IRS name must be the name assigned to the Tax ID of that shareholder.
Listing Shareholders By selecting ‘shareholders’ on the left vertical toolbar, the user will be able to see a list of all of the shareholders in the system. There are a few sorting options available to the user: Name- User is allowed to sort or search by name. Please note: when searching, the user must input the ‘display name’ assigned to the shareholder. Shares-This lists the amount of total shares assigned to the shareholder. %- This represents the percentage of stock ownership for this shareholder in comparison to the total number of outstanding shares.
Name Here, the user can input the First and Last Name of the shareholder (s). The second name field can be used to input another name. This can be used if the Display Name is listed as a group.
Name Control This field is assigned to each shareholder by the IRS. Usually consists of four characters.
Payment Type Here you have the option to choose one of three payment types: ACH, Check, or Stock Reinvestment. This is the type of payment that the shareholder will receive.
Print As Name/ Address The information entered in this form will be used for certificates when printing checks.
Send Email? (ACH Receipts) Flag this option if the Shareholder opts to have the ACH or DRIP Receipt emailed to him/her when Dividend Payments are processed. If this option is selected, then an ACH or DRIP Receipt can be emailed instead of printed.
State WH% The percentage entered here is used to calculate the actual dollar amount of State withholding
Stock Reinvestment This option allows the shareholder to make purchases with dividends for that same stock.
Tax ID # This is the 9 digit identifier provided to the shareholder by the IRS for tax identification and reporting.
Tax ID Certified? This box indicates if the Shareholder is Tax ID Certified. A Shareholder is Tax ID Certified if the bank has received a signed W9 form from the Shareholder verifying the tax ID number.

Glossary
Tax ID Type BankTEL’s Shareholder Management Web Application allows users to select four options for tax ID type: EIN (Employer Identification Number) SSN (Social Security Number) ITIN (Individual Taxpayer Identification Number) ATIN (Taxpayer Identification Number for Pending U.S. Adoptions)
Use Print As Name/Address This option automatically populates the IRS Name/Address form with the same information entered in the Print As Name/Address fields.
User fields (1,2,3) These fields are user-defined. Allows the user to create categories with certain criteria that group the shareholders.
Warrants/Options Select this tab in order to see any warrants or options that have been made available to the shareholder. Also, the user can see a list of all the warrants and options in the system by clicking on the vertical toolbar to the left of the screen.
Classes Class Each class is user-defined. Issuing shares to certain classes
facilitates the user of BankTel’s Shareholder Management Application by allowing the user to setup a predetermined dividend rate and share price. The user is allowed to assign a ‘class name’ in order to recognize it throughout the system.
Dividend Rate When creating a new class, this is where the user assigns a specific dividend rate to the class. The dividend rate indicates the dollar amount per share that will be paid out to the shareholders in the dividend form.
Share Price The user is able to determine the share price for the new class here. This is the price of a single share of saleable stock of the company. Once the stock is purchased, the owner becomes a shareholder of the company that issued the share.
Shares: Issuing Certificate # / Certificate Printed? Once the shareholder and class has been selected when issuing
shares, the next available certificate number will automatically fill in. The user is allowed to manually enter a certificate number as well. When the Certificate Printed box is checked, this indicates that the certificate has already been printed, and should not be added to the list of certificates to be printed in the system.
Class Selecting class determines the dividend rate and share price for

Glossary
this certificate. Also, this is a means of identification and categorization throughout the system.
Issue Date This is the day in which shares were issued.
Issue Price Once a Class is selected, this text box automatically populates to the default share price for that specific class. The user does have the option to manually enter an Issue price.
Outstanding Shares Outstanding shares are shares that are authorized and issued to investors.
Shareholder This the owner of this share lot that you are issuing.
Shares Here the user can enter the number of shares that will be issued to the shareholder.
Status When issuing new shares, this status will say: New Issue.
Treasury Shares Shares purchased by the corporation for reissue. Treasury shares become available when a shareholder shares are surrendered as treasury shares.
Shares: Transferring Transfer Transferring shares is a step-by-step process in BankTEL’s
Shareholder Management web application. (See Transfer Shares in order to view the step-by-step process within this help documentation)
Shares: Listing Issued This tab lists all of the issued shares in the system. The user will
be able to view all of the details about the shareholders’ certificates that have been issued. Also, there is an option to edit issued shares. Once edit is selected, there are several fields that the user is allowed to change. Be aware: Selecting a different class will only change the name of the class. The share price will not change according to the class you select when editing. Here, the user also has the option to surrender shares. These shares will go into the treasury.
Surrendered This tab allows the user to view all of the shares that have been surrendered in the system.
Treasury Shares Shares repurchased by the corporation for reissue. Treasury shares become available when a shareholder shares are surrendered as treasury shares.
Shares: Surrender Surrender Once a shareholder surrenders shares, the shares will go into
the treasury. The user will be required to enter:

Glossary
Effective Date- This is the date that the surrender will take place. Surrender Price- This price indicates the price of the shares paid to the shareholders once they are surrendered on the effective date.
Shares: Print Certificates Print Certificates Selecting print certificates gives the user many options. When
the user selects this option, he or she can print or renumber certificates, and will have the opportunity to select from other options from a list of activities on the left side of the screen.
Print Selected Certificates This option allows the user to print all certificates that are selected. There is an option to ‘select all’ which allows the user to check all the certificates listed at one time so that they may be printed.
Renumber Selected Certificates When the user selects this option, they will be prompted to fill in a new certificate number for the selected certificate. The next available number will automatically be filled in; however the user is allowed to manually input a new number.
Warrants/Options Class Here the user can select from a list of classes that are defined in
the system.
Exercise Date Exercise date indicates the day that the warrant or option will become active.
Exercised Shares This indicates the amount of shares that have been converted. This number may be the full amount of the Warrant/Option or a partial amount.
Expire Date Expire date is the day that the warrant or option is no longer available to the shareholder.
Grant Date Grant date indicates the day that the warrant or option was issued to the shareholder.
Issue Warrant/Option This option allows the user to create a new warrant or option for an existing shareholder. When selected, a setup form will appear.
Number This is where the user assigns an id number to this specific warrant or option.
Share Price This is the price per share that will be issued in the Warrant/Option.
Shareholder This drop down menu lists all of the shareholders in the system. Here the user is able to assign a shareholder to the warrant or option.

Glossary
Status This shows the user the status of the warrant or option. The status is determined using the dates assigned. When Issuing a Warrant/Option, Status indicates the current condition of the Warrant/Option. When creating a new Warrant/Option, the status will be ‘New Warrant/Option’. One of the following statuses will be showing on existing Warrants/Options: Active- This indicates that the warrant or option has reached its exercise date and is available to be converted into shares. Exercised- This indicates that the full amount of the warrant or option has been converted. Unexercised- This status indicates that the warrant or option has not reached its exercise date. It is not yet available to be converted into shares. Expired- This shows that the warrant or option has already reached its expiration date and can no longer be converted into shares.
Total Shares This describes the total amount of shares that have been allotted to this warrant or option. This number will remain the same during the whole process because it describes the total amount. Total Shares is as follows:
Total Shares= Available Shares + Exercised Shares
Type Here the user can select warrant or option.
Warrants/Options Once selected, the user will be able to view the details of all warrants and options in the system. Here the user is allowed to edit existing warrants or options.
Propositions Ballots
Selecting this option allows the user to print out pre-defined ballots for each shareholder.
New Proposition Here, the user is allowed to create a new proposition for the shareholders.
Proposition Report This option allows the user to print a report with details about the proposition.
Proposition: Print Selecting print will give the user three types of forms to print:
Proxies
Ballots
Proposition Report

Glossary
Propositions BankTel’s Shareholder Management web application offers this option so that all users in the system can collaborate and create proposals for the Shareholders. Here, users can create new proposals or view and record votes on existing proposals made by other users.
Proxies
This option allows the shareholder to print and document a substitute to represent them during a meeting or voting session.
Summary The summary demonstrates a pie chart that tells the voting percentages for each option.
Vote There are four voting options from which the shareholder can choose: Not Voted (default), Abstain, Against, and For.
Vote Date This indicates the first day that the voting will take place.
Activities Activities This is where the user has several options such as calculating
stock splits, calculating and paying dividends, and printing 1099s or Fire files.
Activities: Issue Stock Split Issue Stock Split Clicking this option gives the user the ability to input
information into a stock split calculator that will issue new shares.
Next Certificate # This allows the user to select a starting certificate number in which the stock split will begin to number the share lots.
Stock Split Ratio Here the user can determine the split ratio.
Stock Split Setup: Class When issuing a stock split, class gives the stock split calculator the share price which determines the price after the stock split and who the split is applicable to.
Activities: Issue Dividends Calculate Once all the form data is complete, this option allows the user
to determine the results.
Commit Selecting commit tells the system to make the dividends ready for payment.
Dividend Calculation Summary This gives an overview of the results from the dividend calculation. Here, the user can see summary information and details about each type of payment before the dividends are committed.
Dividend Options
Here, the user is able to setup a dividend payment. The payment will be made by Check, ACH, or Stock Reinvestment depending on the shareholder preference. The dividends are paid by class.

Glossary
Class Dividend Date
Payment Date Dividend Rate
Class- This is where the user determines which group will be receiving a dividend payment. Dividend Date-This date describes the day that the dividend
was declared as. This is the date that will be used when reporting the dividend payments for 1099DIV forms.
Payment Date-This is the date that the dividend will need to be paid. Dividend Rate- After selecting class, the dividend rate will automatically populate with the default rate assigned to that class. However, you do have the ability to manually change the dividend rate.
Issue Dividends Per Share
Weighted Average
When issuing dividends, the user has two options to select from: Per Share- this describes the dividend rate per share. Here the dividend amount is calculated by multiplying dividend rate by the number of outstanding shares on a specified date. Weighted Average- this describes that the dividend rate is the total dividend to be paid. Here the dividend amount is calculated by multiplying the dividend rate by the average percentage of ownership over a specified date range. Please note: When setting up the weighted average calculation, the user will be required to enter a Start Date and End Date in order to specify the date range. Selecting weighted average is only for Subchapter S corporations. This should only be used if allowed by your state’s laws. Please consult your tax advisor before using this option.
Reinvestment Options
Class Certificate # Issue Price
Depending on the class selected, if a shareholder from that class opted to have their dividend payments be paid in stock reinvestment, this field is where the user can setup payments of new shares to those shareholders. If the user wants to create a new class of stock for this shareholder, they can select from any of the available classes. Also, the user must select new certificate # and issue a price to the shares that will be created. This will create new shares and a new certificate for the shareholder. Note: Fractional shares that result from dividend reinvestment are rounded to the third decimal.

Glossary
Activities: Pay Dividends ACH Writer
Origin Name
Origin Route Destination Route Destination Name Effective Entry Date
This writer allows the user to enter all required information in order to build the ACH file. Origin Name- The name of your bank. Origin Route- This is the your bank’s routing number Destination Route- This field should be used to enter the routing number of the financial institution that is associated with the origin bank. This is a federal reserve bank usually in the same geographical location of the origin bank. Destination Name- This field should be used to enter the name of the financial institution that is associated with the origin bank. This is a federal reserve bank usually in the same geographical location of the origin bank. Effective Entry Date- Here, this is where the user identifies which day that the ACH file is meant to clear the bank.
Build ACH File Once selected, this option opens an ACH Writer for the user to setup the ACH payments.
Do Fed line Blocking
Suppress Addenda
Leave this option checked unless otherwise instructed by BankTel Technical Support. The user can opt to suppress addenda records. Check this box if the ACH processing system does not pick up a description for addenda records. There may be additional costs incurred from the Federal Reserve or the Institution’s ACH processor for inclusion of addenda records. For questions on this option, feel free to contact BankTEL Technical Support at (662) 245-1007.
DRIP This option stands for “Dividend Reinvestment Plan”. Select this option to print any receipts from Stock Reinvestment dividends .
Offset Accounts
Type Account
Route
Offset Accounts- This form allows the user to set up an account that creates a General Ledger internal entry that balances out the payments. Type- Here, the user can select the type of account that will be used to balance. Account-Here the user will enter the account number that will be used. Route- This is the routing number for the bank.
Pay Dividends Use this option when dividends are ready to be paid to the shareholders. There are two options: Print Checks or Process ACH.

Glossary
Print ACH Receipts Selecting this option allows the user to print an ACH receipt that entails information about the dividend payment, taxes withheld, and the payable amount.
Print Checks This option allows the user to go through a procedure in order to print checks.
Process (ACH) Selecting this button submits the ACH file for processing.
Process ACH When selected, this option lists all of the ACH files that need to be processed. Here, the user is able to Build an ACH file or Print ACH Receipts.
Activities: 1099s Agent Name If the transfer agent box is checked, here the user can input the
name of the transfer agent.
Create Firefile Here, the user can create an electronic file to send to the IRS for reporting 1099s
Print 1099s Once a box is selected, the user can select ‘Print 1099s’ which allows him or her to view a 1099 report.
Reporting Year Here, the user can select the year. Usually the previous year.
Test File Select this box to send a test Firefile to the IRS. There will be a specific code in the file that will indicate to the IRS that it is a test.
Transfer Agent Select this box if your bank uses a third party investment firm who is responsible for the communication and management of shares.
Transmitter Information Name
EIN/SSN Control Code
Name- This is where the user can enter the bank/company name EIN/SSN- This will be the Tax ID number for the transmitter company. Control Code- This is the code that the IRS issues to the transmitter company. Also known as a ‘TCC’ Code.
Reports Audit Log Report This type of report allows the user to view all changes made in
the system by all users. The report lists the user ID, Ref Type (which is the object of the change), Ref Description, Log Type (describes the type of change), Date (day change occurred), and Time (time change occurred).
Create Report After the whole report is setup, the user must select this option in order to run the report. This option will create the report using the specifications the user set up.

Glossary
Descending Check this box to sort the report in reverse order of the field selected.
Filter/ Query Here, the user can select from several filter options in order to narrow down the data in the report.
Login Report This type of report allows the user to view and monitor all login attempts by all the users in the system. The report lists the User ID , Session ID, Computer (IP address), Success, Date, and Time.
Page Break Check this box to insert a page break after each field.
Report Viewer The page allows the user to view the report before printing, saving, or exporting. Here, the user has several options: print, save as (file type: depends on programs available on your computer) pdf, xls, xlsx, rtf, mht, html, txt, csv, and image.
Reports There are several types of reports to create: Shareholder, Certificate, Warrant/Options, Audit Log, and Login reports. By selecting one of those types of reports, the user will be allowed to sort, filter, and pull queries from that category.
Shareholder Reports Selecting this option gives the user four types of reports to build: Shareholder Name/Address Listing, Shareholder Contact Information, Shareholder Dividend Information, and Shareholder Classification Listing.
Shares Reports By selecting Shares Reports, the user can choose from three types of reports to build: Issued Shares Listing, Treasury Shares Listing, and Surrendered Shares Listing.
Sort Fields Here, the user can select from several sorting options in order to organize the data in the report. Fields- This option allows you to select a field that you wish to sort by. There are several fields in the list to choose from. You may choose a field that will not be included in the column header of the report; however, the end of the report will calculate subtotals of the information in the fields that you sorted by if the check box for subtotals is selected beside that field. SubTotal- This option allows you to create a subtotal each time the associated field changes in the report. Page Break- This option allows you to insert page breaks in your report. Descending- This option allows you to sort a field in reverse

Glossary
order.
Sub-Total Check this box in order to view a subtotal after each field and at the end of the report.
Warrant/Option Report Selecting this option allows the user to build a report listing all warrants/options in the system.
Administration Active Sessions Here, the administrator can view any sessions that are currently
running. It will list the User ID that is active and the date and time that the session is running.
Add/Edit Companies Here, the administrator can create, view, or change company information such as the Name, Address, Tax ID, and Routing Number. The SH Options tab allows the administrator to set up the number of total shares available in the company. Also, there is an option to check S-Corporation. If this box is checked, it means that it is a regular corporation that has between 1 and 100 shareholders and that passes-through net income or losses to shareholders under in accordance with Internal Revenue Code, Chapter 1, Subchapter S.
Add/Edit Users Here, the administrator can create, view, or change user information such as the name, User ID, or Email. Also, he or she is able to make any comments about the user. The Permissions tab allows the administrator to set up what the user is allowed to access. The Companies tab allows the administrator to assign a user to a specific company. Only needed if there are several companies in the system.
Administration Here, the administrator is allowed to add, edit, or delete users and companies in the system. The features listed under Administration are not used on a daily basis. Most of these features only require a one-time setup (for example, adding a new user and his or her permissions).
Print Form Layout Here, you can upload or download the layout of your 1099s, certificates, proxies, ballots, or dividend checks.
Users Selecting users gives the administrator the option to edit user settings, reset passwords, and unlock user profiles.
Horizontal Toolbar Options BankTel Systems In this drop-down menu, you have the ability to visit the
BankTEL website: www.banktel.com.

Glossary
From here, you also will be able to easily access a WebEx support session. This menu also allows you to navigate to the Shareholder Management home page. The last option you have available is a Twain Scanning Test where you can test your Twain drivers for any scanners attached to your workstation.
Theme Here, the user has the option to change the appearance of BankTel’s Shareholder Management Web Application.
Refresh This option refreshes your screen.
Help This option accesses the help menu.
Change Password This option gives you the ability to change your password once you login.
Logout This option completes your session and allows you to leave the application.