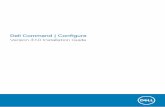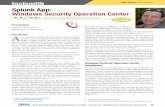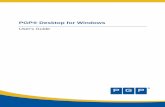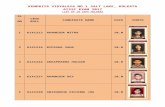Web+Center 10.0 Installation Guide · Web+Center Version 10.X Windows 7/10 Windows Server...
Transcript of Web+Center 10.0 Installation Guide · Web+Center Version 10.X Windows 7/10 Windows Server...

Web+Center Version 10.X Windows 7/10 Windows Server 2016/2012/2008 Install 1 | P a g e
Web+Center 10.0
Installation Guide
MS Windows 10/7 or Windows Server 2016/2012/2008
Version Date: March 2019
© 2019 Internet Software Sciences
http://ww.inet-sciences.com
(650) 949-0942/Toll Free (888) 949-0942
Los Altos, CA 94022 USA
For installation support, please review our extensive set of support options available on
our website or contact our friendly support staff.
Before installing and configuring the software, we recommend you contact our
friendly support staff to discuss your optimum long term hosting strategies for your
help desk. Proper placement of our product on a server configured outside of the
firewall gives better options for our mobile apps and your users.
We will get your Help Desk up and running! We are happy to remote in and assist you
personally with your install and help launch your successful Web+Center rollout. Free
or licensed users! We have streamlined the install process for Version 9 with new install
scripts to reduce install times by 80%.

Web+Center Version 10.X Windows 7/10 Windows Server 2016/2012/2008 Install 2 | P a g e
Overview:
Welcome to the Web+Center Version 10.X installation guide for 64-bit operating systems using IIS 7 or
Windows Sever 2008 and later and MS Windows 7/10 and MS Windows 2016. Web+Center can be
installed on basically every MS Windows OS platform as long as it can run IIS (Internet Information
Services).
This install guide is designed to guide you through the installation of Web+Center using screen shots
rather than textual descriptions. Please view the screen shots carefully for individual interface
options (checkboxes, settings, etc) and text box entries.
If you need additional assistance with your installation, please visit our support page on our website at
https://www.inet-sciences.com/ for phone, web-based and email based support options.
Basic steps
1. Fully Install IIS (Internet Information Services) from Turn Windows Features ON/OFF –
Control Panel enabling ASP and other web programming features
2. Download and run webcenter100.exe from https://www.inet-sciences.com/webcenter100.exe
3. Run the install scripts available in the install scripts directory of your webcenter folder to avoid
steps 4 and 10
4. Configure default website properties of **
a. Enable Parent Paths **
b. Debugging Properties – Send error messages to browser **
c. Set limits – Set Max entity limit setting to 20,000,000 for file download **
d. Authentication **
e. Enable 32-bit IIS mode (if appropriate) **
f. Create the (7) Web+Center IIS application directories and 1 virtual directory **
5. Set the file security permissions for the Web+Center 10.X folders to everyone full control and no
other users. Set this permission for Web+Center 100 folder and subfolders
6. Install SQL Server and SQL Server Management Studio (if necessary)
7. Create the Web+Center SQL database and set defaults (if using SQL Server)
8. Set the database security account and permissions for the wc100 user
9. Create the ODBC DSN webcenter100_db for the database
10. Register (REGSVR32) the SMTP and POP mailer DLLs on your computer**
11. Run the installation tests by running \localhost\tech100\installtest.htm
12. Testing the suite of 6 Web+center applications – Tech+Center, Customer+Center, etc
** These install steps can be performed by new install set scripts or done manually
Where to host the Web+Center application? – The most important decision to make for the long term
effectiveness of your application!
Starting with Web+Center version 7.5, we started offering “mobile” friendly help desk apps for both the
customer and technician that are designed to run on a smart phone or tablet. Although these apps will
work in local and firewalled wi-fi networks, customers and techs can gain greater mobility if they can
access the help desk application over their cell data networks. This requires hosting the Web+Center
application on a windows machine that is configured to be outside the firewall.

Web+Center Version 10.X Windows 7/10 Windows Server 2016/2012/2008 Install 3 | P a g e
A newer and very affordable option ($20-$50 month) now exists for organizations that do not feel
comfortable running a server outside of the firewall by installing the Web+Center on a VPS (Virtual
Private Server) at a third party vendor like GoDaddy.com
We invite you to review a newsletter article from 2015 on installing Web+Center on VPS at
https://www.inet-sciences.com/webcenter-hosted-on-virtual-private-servers/
Although our software can be installed on a laptop in the closet, we recommend you carefully evaluate
and prepare a hosting environment that is solid, provides reasonable internet speed and connectivity,
reliably backed up and easily accessible for maintenance. Migrations are always possible but best to
find a good hosting server environment initially.
Decide which backend database to use – SQL*Server or ACCESS
We have total success of clients using either backend database. If you have more than 10-15 techs, you
may want to use SQL*Server as it is a more robust database engine. Probably the 2 biggest decision
factors to consider between SQL*Server or ACCESS is first your own expertise with either one of those
applications. If you are a SQL*Server MS shop, SQL is probably the better backend database. If you
are a smaller company and organization and do not have strong database skills in house, ACCESS
should work fine and does not require purchasing or installing any additional database software on the
Web+Center server machine. You won’t need an MS Access/Office application installed on the server
hosting Web+Center since does not use the MS Access front end and the database ODBC
drivers/utilities already exist on ALL MS operating systems.
If you’re going to use SQL Server as your database, you’ll need to have the SQL Server database and
SQL Server Management Studio installed or able to connect to a SQL database server so you can run
SQL Scripts to create the database and tables and set user permissions. If running SQL*Server, you
must separately purchase any required SQL*Server licenses required for this application.
So, your database options are:
A. MS Access or SQL Server 32-bit database requires 32-bit compatibility mode, 32-bit OBDC
configuration, 32-bit mail drivers (automatically installed during installation)
B. SQL Server 64-bit uses regular IIS setup, 64-bit (the default) OBDC configuration, but separate
installation/registration of 64-bit mail utilities.
C. MS Access 64 bit drivers - Not recommended**– Uses 64 bit ODBC Access drivers and
running in IIS in 64 bit mode with 64 bit SMTP drivers ** It appears that MS does not want
you to run Office and ACCESS in 64 bit mode either for lots of compatibility reasons!
IMPORT NOTE: All of the components, (database, IIS and ASP mail utilities, ODBC drivers)
must all be matching in size of 32 bits or 64 bits.
STEP 1. Install or Enable IIS (Internet Information Services)
a. Log into the server using an account with Administrator privileges.
b. Open Programs and Features in the Control Panel (Start Control Panel Programs
Programs and Features).
c. Select the Turn Windows Features on or off option

Web+Center Version 10.X Windows 7/10 Windows Server 2016/2012/2008 Install 4 | P a g e
d. Depending upon if you are adding IIS to a server machine or a desk top, you may be prompted for
an add roles and features page. Select the Role-based or feature-based installation.
e. Click NEXT a few times to get the Select Server Roles page and carefully add the Web Server (IIS)
options that include the necessary options for Web+Center.
These include:
Security – basic authentication and windows authentication minimum
Application Development – See screen shot below – Make sure to include ASP
Management tools – IIS management console and IIS 6 compatibility

Web+Center Version 10.X Windows 7/10 Windows Server 2016/2012/2008 Install 5 | P a g e

Web+Center Version 10.X Windows 7/10 Windows Server 2016/2012/2008 Install 6 | P a g e
STEP 2. Download webcenter100.exe from the Internet Software Sciences website (https://www.inet-
sciences.com/products/downloads/) and run the installation. You may be able to right-click and select
‘Run as Administrator’ however, IF YOU DO NOT SEE AN INSTALLATION WINDOW, you’ll have
to log onto the server as the Administrator. Note: Do not install this product under the inet-pubs/
wwwroot directory. Installing this application under the wwwroot will cause some special restrictive
directory permissions that make the default Access database un-updateable unless the directory
permissions are changed. We recommend you install it in the default install path which is
C:\program files (x86)\Internet Software Sciences\web+center 10.0\
STEP 3: Quick Setup scripts (Recommended)
If you have installed Web+Center into the default folder listed above, a *.CMD script is available to
perform install steps 3-4. To run this script,
(1) Launch the windows file explorer and navigate to the directory:
C:\program files (x86)\Internet Software Sciences\web+center 100\InstallCommands\
(2) Select the appropriate CMD script you wish to run
ConfigureIISAccess32bit.cmd – For 32 bit Access backend database installs on 64 bit OS
ConfigureIISSQL64bit.cmd – For 64 bit SQL*Server backend database installs on 64 bit OS
And then do a right mouse click and select the “Run As Administrator” option from the popup.
If you ran these scripts successfully, you can skip to STEP 5.
STEP 3. Configure default website or create new website
a. Open IIS Manager (Start SettingsControl Panel Administrative Tools Internet
Information Services (IIS) Manager or Start All Programs Admnistrative Tools
Internet Information Services (IIS) Manager) depending on your operating system.

Web+Center Version 10.X Windows 7/10 Windows Server 2016/2012/2008 Install 7 | P a g e
b. On the Connections list (left panel), expand the tree until ‘Default Web Site ‘is displayed.
Right-click on Default Web Site and select ‘Add Application’.
NOTE: The “application directory” is different from IIS 6.0 which only offered
“virtual” directories. You must select application directies for tech100, customer100,
etc.
Enter ‘tech100’ in the ‘Alias’ textbox.

Web+Center Version 10.X Windows 7/10 Windows Server 2016/2012/2008 Install 8 | P a g e
For the ’Physical Path’, browse to the directory in which you installed Web+Center and
select the TechCenter directory below it.
Press ‘OK’ and ‘OK’ to close the above windows and create the Application.
c. Add the remaining 7 Web+Center IIS Application directories :
APPLICATION/ALIAS PHYSICAL
DIRECTORY
Website/Application
Customermobile100 CustomerMobile Smart phone version of
Customer+ Center
TechMobile100 TechMobile Smartphone version of
Tech+Center
Tech100 Techcenter Tech+Center application
Customer100 CustomerCenter Customer+Center
application
Business100 BusinessCenter Business+Center
application
Language100 Language Language directory
Reservation100 ReservationCenter Reservation+Center
application
Add one IIS “virtual directory” for download and temp files. Users should only be able to
read from this directory and a virtual directory only allows read operations.

Web+Center Version 10.X Windows 7/10 Windows Server 2016/2012/2008 Install 9 | P a g e
Virtual Directory Physical Directory Website/Application
wctemp wctempfiles Temporary files and
downloads
When finished adding all of the application and virtual directories, the properties under
the Default Web Site should look like:
STEP 4. Configure website properties
a. With IIS still open, select ‘default website’ on the left hand ‘Sites’ list, and then double-click the
‘ASP’ icon in the center or right-panel under the ‘IIS’ section.
b. Set ‘Enable Parent Paths’ to true.
c. To enable us to debug any problems, it is necessary for us to know the line number and name of
the offending module. In the center section of IIS, expand the ‘Debugging Options’ section by
double-clicking on the ‘+’. Under ‘Send Errors to Browser,’ set this value to ‘True’.

Web+Center Version 10.X Windows 7/10 Windows Server 2016/2012/2008 Install 10 | P a g e
NOTE for later: To display line numbers and module names in case of problems on the
client’s browser you’ll need to go to Internet Explorer and uncheck the ‘Show Friendly
Errors’ under ‘Internet Properties’ -> ‘Advanced Properties’, -> ‘Browsing’; otherwise
only a ‘Internal Error 500’ message will appear. If you are using Chrome as your
browser:
1. Click the Chrome menu on the browser toolbar.
2. Select Settings.
3. Click Show advanced settings and find the "Privacy" section.
4. Deselect the "Use a web service to help resolve navigation errors" checkbox to disable the feature.
Select the checkbox to enable it again.
d. Set Limits on file upload. In order to prevent problems when users upload/attach files
to cases, it is often necessary to reset the default limits to something larger than the
default amount set by Microsoft. Expand the ‘Limits Properties’ section (still under
‘ASP’) by clicking on the ‘+’ and set the ‘Maximum Requesting Entity Body Limits’
value to something larger (we suggest 20,000,000).

Web+Center Version 10.X Windows 7/10 Windows Server 2016/2012/2008 Install 11 | P a g e
Now click the Apply button in the upper right hand corner to apply all of these settings to the
ASP property.
e. Set Authentication. Click the Default Web Site in the ‘Site’ left-hand menu. Double-
click ‘Authentication’ under IIS.
Authentication should be set as below:
Anonymous, basic authentication and windows authentication need to be configured as a
minimum. Some more complicated networks will also require digest authentication.

Web+Center Version 10.X Windows 7/10 Windows Server 2016/2012/2008 Install 12 | P a g e
Not all of the above rows may exist, depending on your operating system.
e. If you will be using Access as your back-end database with a 32 bit ODBC driver or a
32-bit installation of SQL Server, you’ll also need to do the following. Select
‘Application Pool’ in the left-hand menu. Under the center section, ‘Application Pools’
select ‘DefaultAppPool’, in the right-hand menu, then select ‘Advanced Settings…’.

Web+Center Version 10.X Windows 7/10 Windows Server 2016/2012/2008 Install 13 | P a g e
On the screen which appears next, change the setting of ‘Enable 32-bit Applications’ to
‘True’. DO NOT perform this step if you are running 64-bit SQL Server or 64 bit
ACCESS.
STEP 5. Set the file security permissions for the web+center 10.X folder level and all sub folders to
user group “everyone” full control and remove all other users and break inheritance from
directories above.
The Web+Center application is setup to run as an “anonymous user” web application. To allow the
webserver to allow anonymous users to access the ASP scripts and resources, one must set the file
security permission to “Everyone” full control and remove all other users. To this, carefully follow the
steps below.
a. Navigate to the folder in which you installed Web+Center 10.X typically:
C:\program files (x86)\Internet Software Sciences\Web+Center 10.0\
b. Right mouse click and select the ‘Properties’ menu item for the Web+Center 10.X folder
c. Inside of the properties dialog window, first click on the ‘Security’ tab to change the
permissions.

Web+Center Version 10.X Windows 7/10 Windows Server 2016/2012/2008 Install 14 | P a g e
c. First, we need to break the set of inherited permissions that come with the Program Files
directory. Click on the ‘Advanced’ button near the bottom.
d. Click on the ‘Change Permissions…’ Button

Web+Center Version 10.X Windows 7/10 Windows Server 2016/2012/2008 Install 15 | P a g e
e. Uncheck the ‘Include inheritable permissions from this object’s parent’ and click ‘OK’. A
windows Security dialog box will appear that provides the Copy, Remove and Cancel options.
Select the ‘Remove’ button.

Web+Center Version 10.X Windows 7/10 Windows Server 2016/2012/2008 Install 16 | P a g e
f. Click the ‘Add…’ button. In the ‘Select User or Group’ dialog box, enter the user “Everyone”
and press the ‘Check Names’ button, then the ‘OK’ Button.
g. Check the ‘Full Control’ checkbox under ‘Allow’ for the ‘Everyone’ user and press’ OK’.

Web+Center Version 10.X Windows 7/10 Windows Server 2016/2012/2008 Install 17 | P a g e
h. Click the ‘Apply’ Button to apply these permissions and then click ‘OK’.
i. Please confirm that your file security settings for the Web+Center folders and all sub folders are
set just the “Everyone” full control and NO other users, similar to the security tab settings
shown below. We recommend you perform a FULL computer reboot at this point to “set” the
new file security permissions into the Access Control Lists (ACLs) used by IIS.

Web+Center Version 10.X Windows 7/10 Windows Server 2016/2012/2008 Install 18 | P a g e
STEP 6. Install SQL Server database and SQL Server Management Studio if they are not already
installed (SQL Server only).
STEP 7. Create the Web+Center database (SQL Server only)
Please follow the following steps below to create a Web+Center 100 database. This step does not apply
if you are planning on using MS Access as the back end database.
a. Open SQL Server Management Studio and connect to the appropriate database server.
b. In the Object Explorer area on the left side, right-click ,Databases,, then select ,New Database,.

Web+Center Version 10.X Windows 7/10 Windows Server 2016/2012/2008 Install 19 | P a g e

Web+Center Version 10.X Windows 7/10 Windows Server 2016/2012/2008 Install 20 | P a g e
c. Enter webcenter100 into the ‘Database name’ textbox. Click OK to create the initial blank
database.
d. Next, the database tables need to be created. From the menu bar at the top of the SQL Server
Management Studio, select File Open File navigate to C:\program files\Internet
Software Sciences\Web+Center 10.X \databases \Createwebcenter100.sql. After you select the
script to run, Management Studio may prompt you to connect to the server, so select the
appropriate server and press the Connect button.
e. IMPORTANT: Select the database where you want to run this query. In the upper left hand
portion of the SQL Server Management Studio next to the ‘EXEUTE’ button, you will you see a
drop down list of databases. Select the webcenter100 database.

Web+Center Version 10.X Windows 7/10 Windows Server 2016/2012/2008 Install 21 | P a g e
f. Click on the ! Execute button to create all of the tables and database settings. After the script
has run, in the Messages window it should display a message indicating “Command(s)
completed successfully”.
g. Next you’ll need to run a second SQL script to populate the database with some default data. Select
File Open File navigate to C:\program files\Internet Software Sciences\Web+Center 10.X
\databases LoadWC100Defaults.sql. It will prompt you to connect to the server, so select the
appropriate server and press the Connect button.

Web+Center Version 10.X Windows 7/10 Windows Server 2016/2012/2008 Install 22 | P a g e
h. IMPORTANT: Select the database where you want to run this query. In the upper left hand
portion of the SQL Server Management next to the ‘Execute’ button you will you see a drop-
down list of databases. Select the webcenter100 database.
i. Click on the ! Execute button to create all of the tables and database settings. In the Messages
window it should display a message indicating “xx Row(s) affected”.
This completes the creation of the Webcenter100 database tables and initializes some of the
columns with default data.

Web+Center Version 10.X Windows 7/10 Windows Server 2016/2012/2008 Install 23 | P a g e
STEP 8. Create the database security account and permissions for the wc100 user (SQL Server
only).
You must create a SQL user account for the webcenter100 database. The Web+Center software
accesses the database using SQL Server Authentication (NOT windows authentication) and requires a
SQL Server user account. Create a SQL user account with username of “wc100” and a password of
“wc100pass”.
a. To add this user account for your webcenter100 database, in the SQL Server Studio Manager under
Object Explorer, navigate to Security and then Right Mouse Click and select the New… Login menu
option.
In the Login name text box, enter “wc100”.
For Authentication area, select the SQL Server Authentication radio button and enter the
password of: “wc100pass”.
Uncheck Enforce password policy and Enforce password expiration
Change the default database to webcenter100.
b. Click on ‘User mapping’. Select the webcenter100 database in the top part of the screen. Check all
of the boxes in the database role membership box at the bottom. Press the ‘OK’ button to save this
user profile.

Web+Center Version 10.X Windows 7/10 Windows Server 2016/2012/2008 Install 24 | P a g e
STEP 9. Create the ODBC DSN for the database.
a. Start the OBDC Administrator
NOTE: 64-Bit OS differences: If you are installing Web+Center on a 64-bit version of the
operating system and if you want to connect to the Access 32 bit driver, you must run the 32 bit
version of the Data Sources ODBC driver setup application.
For 32-bit setups: If you can’t find the the 32-bit version of the ODBC database sources you can
run it by using the START... RUN command with the file path:
C:\Windows\SysWOW64\odbcad32.exe

Web+Center Version 10.X Windows 7/10 Windows Server 2016/2012/2008 Install 25 | P a g e
For 64-bit installations (SQL Server 64-bit) you can start the ODBC Administrator directly:
Navigate to and double click Administrative Tools: Start SettingsControl Panel
Administrative Tools Data Sources (OBDC) or Start Administrative Tools Data Sources
(OBDC) if using Windows 7.
b. In the ODBC Data Source administrator, click on the ‘System DSN’ tab.
c. Inside the System DSN tab, click the ‘Add…’ button to add a new system DSN.

Web+Center Version 10.X Windows 7/10 Windows Server 2016/2012/2008 Install 26 | P a g e
d. From this point, the paths for SQL Server and Access diverge.
MS ACCESS STEPS:
Inside the ‘Create New Data Source’ window, select ‘Microsoft Access Driver (*.mdb)’ and
press the ‘Finish’ button.
IMPORTANT NOTE: Until about 2014, Microsoft did not have a 64 bit version of their ODBC
ACCESS driver easily available and delivered as part of their OS. We don’t recommend you use
the MS Access 64 bit ODBC driver for variety of MS product compability reasons.
With later versions of Windows 10, Server 2012, it was finally included. For more information,
please reference our newsletter article about the 64 ACCESS ODBC driver at
https://www.inet-sciences.com/64-bit-odbc-access-driver-for-webcenter/
NOTE: This driver may not show up if you are using the 64-bit version of the ODBC
Administrator with older versions of windows.
Enter ‘WEBCENTER100_DB’ into the ‘Data Source Name’ field and enter ‘Web+Center
Database’ in the ‘Description’ field. Press the ‘Select…’ button.

Web+Center Version 10.X Windows 7/10 Windows Server 2016/2012/2008 Install 27 | P a g e
Navigate to the webcenter100.mdb file, select the webcenter100.mdb file and press the ‘OK’
button. Typically this file has been installed in the directory:
c:\Program Files (x86)\Internet Software Sciences\Web+Center 10.X\Database\
Press the ‘OK’ button to complete your ODBC DSN connection.

Web+Center Version 10.X Windows 7/10 Windows Server 2016/2012/2008 Install 28 | P a g e
Press ‘OK’ to close this OBDC Administrator.
SQL Server STEPS:
Inside the ‘Create New Data Source’ window, select ‘SQL Server’ – Not SQL Server Native
Client and press the ‘Finish’ button.
Enter ‘WEBCENTER100_DB’ into the ‘Data Source Name’ field and enter ‘Web+Center
Database’ (or some other description) in the ‘Description’ field, select the SQL Server that
contains the database, (or ‘(local)’ if on the same server) and Press the ‘Next’ button.

Web+Center Version 10.X Windows 7/10 Windows Server 2016/2012/2008 Install 29 | P a g e
On the next screen, select the ‘With SQL Server authentication…’ option, check the ‘Connect
to SQL Server to obtain default settings….’ checkbox, enter the login and password for the
Web+Center database (wc100, wc100pass), and press the ‘Next’ button:
On the next screen, check the checkbox before ‘Change the default database to:’, select
‘WebCenter100’, and press the ‘Next’ button.

Web+Center Version 10.X Windows 7/10 Windows Server 2016/2012/2008 Install 30 | P a g e
On the next screen, you can leave the defaults alone and press the ‘Finish’ button:
On the next screen, press the ‘Test Data Source’ button and make sure it connects successfully,
then click ‘OK’ to complete your ODBC DSN connection.

Web+Center Version 10.X Windows 7/10 Windows Server 2016/2012/2008 Install 31 | P a g e
STEP 10: Register the SMTP and POP ASP DLL’s with REGSVR32**
** NOTE: This is done for you if you ran the setup CMD file earlier
Web+Center uses a 3rd party licensed component to handle complex SMTP and POP email
connections and operations. There are two DLL’s that must be registered with the operating system to
make them work correctly.
Launch a Command Program prompt as an administrator (right mouse click on the Command
prompt icon).
Navigate the command prompt directory to:
For 64 bit SQL*Server installs:
C:\program files (x86)\Internet Software Sciences\Web+Center 100\ASPMailer\
For 32 bit Access installs:
C:\program files (x86)\Internet Software Sciences\Web+Center 100\ASPMailer32bits\
Then enter correct (2) REGSVR32 commands for your install:
For 64 bit SQL*Server installs:
c:\windows\system32\regsvr32 aosmtp.dll
c:\windows\system32\regsvr32 anpop.dll
For 32 bit installs:

Web+Center Version 10.X Windows 7/10 Windows Server 2016/2012/2008 Install 32 | P a g e
c:\windows\syswow64\regsvr aosmtp.dll
c:\windows\syswow64\regsvr32 anpop.dll
STEP 11. Run the install tests Launch your favorite browser on the server where you are doing the configuration and enter the
URL of:
http://localhost/tech100/installtest.htm
You should see the test page shown below. Click on the ‘Please Click Here – Installtest.asp’.
On the installtest.asp page, run through each of the 10 tests and configurations starting with number 1
and lastly click the TechCenter Application Login button at the end of the tests.
NOTE: Depending upon if you are running 64-bit Internet Information Server (IIS) or 32 bits, you may
need to separately register the SMTP DLL into your system. (See instructions in Appendix A). The
ASP email test will not successfully complete until these ASP mailer 64 or 32-bit dlls are installed and
registered.
STEP 12: Testing the applications
Use the following URL’s to test the Web+Center Suite of applications
where <YourHostName> is either:
your local machine name
Your domain name (www.mycompany.com) or resolvable domain name
Static or dynamic IP address
The word “localhost” if browsing on the same machine as the server
Tech+Center comes configured with 2 default tech staff accounts with the following levels of
permissions:

Web+Center Version 10.X Windows 7/10 Windows Server 2016/2012/2008 Install 33 | P a g e
Tech
Username
Password Access Level
CSS-1000 Config Configurator (highest)
CSS-1003 Tech Read/Write tech level
These are automatically available with the initial seed database. They should only be used to access the
system initially and they should be immediately modified or deleted once other tech accounts are
created. Refer to the Web+Center Users Guide on how to edit or add Tech+Center accounts. Use these
for all Applications except Customer+Center and Customer+Mobile.
Tech+Center http:// <YourHostName>/tech100/
Customer+Center http://<YourHostName>/customer100/
Reservation+Center http://<YourHostName>/reservation100/
Business+Center http://<YourHostName>/business100/
Mobile+Center http://<YourHostName>/CustomerMobile100/
Tech+Mobile http://<YourHostName>/TechMobile100/
Installation is complete!
We recommend you review various documents on our website support page to assist in your
configuration.
All Web+Center documentation is only available on the website under Support/Documentation
https://www.inet-sciences.com/support-4/documentation-2/
Documents include:
Getting Started Guide
Web+Center for Dummies
Programmers Guide
LDAP/Active Directory configuration guide
User Training Documentation
Check out our Newsletter articles under resources for a very extensive set of articles about Web+Center
and user applications.