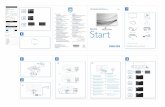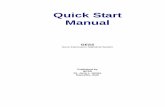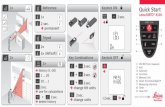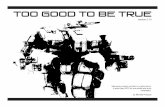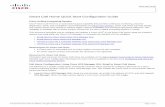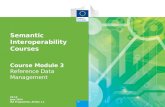WebcamStudio QuickStart v0.10
description
Transcript of WebcamStudio QuickStart v0.10
-
WebcamStudio 0.6x
QickStart Guide
V. 0.10 - (U) 1898/1899 By Karl Ellis
-
1
3
2
4 5
6
7
8 9
-
Main Tool-bar
Media Tool-bar
Preview Window
Master-Panel
Stream-Desktop
Output-Panel
Source Controls
Resource Monitor
Info-bar
8
7
6
5
4
3
1
2
9
-
1. Main Tool-bar
Save Studio
Load Studio
Import Studio
New Studio
About
Webcam Selector
Add Selected Webcam
Refresh Webcam
List
Video Device
Info
Master Audio Sample Rate
Selector
-
Main Tool-bar
Save Studio Saves current Studio to a file. This operation will stop any playing Stream in the current Studio.
Load Studio Load a previously saved Studio from a file. This operation will stop and close any loaded Stream/Studio.
Import Studio Add a previously saved Studio from a file to the current Studio. This operation will not stop any playing
stream.
About Information about WebcamStudio.
Webcam Selector Let you choose between detected video capture devices.
Add Selected Webcam If pressed, adds the selected webcam in Webcam Selector List, to the Stream Desktop.
-
Main Tool-bar
Refresh Webcam List If pressed, adds to Webcam Selector list all video devices plugged in after WebcamStudio starts. (Force
Redetection)
Video Device Info Gives information about All systems video devices.
Master Audio Sample Rate Selector Switch between 44100Hz and 22050Hz to set the current audio output sample rate. This operation will
stop any playing Stream in the current Studio.
-
2. Media Tool-bar
Load Media
Add DVB-T
Add URL
Add Desktop
Add Text
Animation Selector
Iconize All
Sources
Add QRCode
Add Microphone
Add Sound
Monitor
Add Selected
Animation
-
Media Tool-bar
Load Media Load a media file in the Stream-Desktop. Supported formats are: Avi, Mp4, Mov, Wmv, Png, Jpg,
Gif, Mp3, Ogv, Ogg, Wav, M4a, Aac, Mkv.
Add DVB-T Add a new DVB-T Stream-Panel to the Stream-Desktop. (Needs a DVB-T adapter)
Add URL Add a new URL Stream-Panel to the Stream-Desktop.
Add Desktop Add a new Desktop Stream-Panel to the Stream-Desktop.
Add Text Add a new Text Stream-Panel to the Stream-Desktop.
Add QRCode Add a new QRCode Stream-Panel to the Stream-Desktop.
-
Media Tool-bar
Add Microphone
Add a new Microphone Stream-Panel to the Stream-Desktop.
Add Sound Monitor Add a new Sound-Monitor Stream-Panel to the Stream-Desktop.
Animation Selector Lets you select between built-in animations Gifs.
Add Selected Animation Add the current animation showed in the Selector to the Stream-Desktop.
Iconize all Sources Iconize all Stream-Panels in the Stream-Desktop
-
3. Preview Window
Preview Window
In this window you can see the current Studio preview, as it will appears in the output streaming.
-
4. Master-Panel (Channels Panel)
Channel Name
Add Channel
Rename Channel
Select Next Channel Channel
Duration Channel
Timer Monitor Stop All
Stop Channel
Timer Delete Channel
Update Channel Apply
Channel
Channel List
-
Master-Panel (Channels Panel)
Channel Name
Type here the desired Channel Name.
Add Channel Add a new Channel to the list with the chosen Name.
Rename Channel Rename the current selected Channel In the Channel List with the one typed in the Channel Name
field.
Select Next Channel Select the Next Channel to be played for the Current selected Channel, from the drop down menu.(Needs
The duration to be set)
Channel Duration Specific the current selected channel duration.
Channel Timer Monitor Displays the current playing channel time position.
-
Master-Panel (Channels Panel)
Stop Channel Timer
Stop the current playlist. The running streams will not be stopped.
Apply Channel Play the selected Channel in the Channel List.
Update Channel Update the selected channel Streams status.
Delete Channel Delete the current selected channel in the Channel List.
Stop All Stop all Sources, Outputs, and Sinks.
-
4. Master-Panel (Mixer Panel)
Output Width Output
Height
Apply Mixer to Streams
Mixer Sound Output
Output Framerate
Apply Mixer Settings
-
Master-Panel (Mixer Panel)
Output Width
The current overall Studio Output Width resolution.
Output Height The current overall Studio Output Height resolution.
Output Framerate The current Studio Output FPS.
Apply Mixer Settings Apply the selected value from Width, Height and fps to the current Studio. This one not affect the already
loaded streams. It also do a MasterMixer RESET.
Mixer Sound Output If pressed, the current Studio Output will be available trough the system speakers.
Apply Mixer to Streams This button will apply the Mixer Width, Height and fps proportionally to all current Studio loaded streams.
-
5. Stream-Desktop
Stream-Desktop
In this window you can see all the currently loaded Streams of the Studio. You can also DragnDrop your media files here.
-
6. Output-Panel
SkyCam (Beta) V4l2loopback
Switch FlipSkyCam Switch Record
To File UDP Mpeg2 Out
FMEs
WebcamStudio Video Device
-
Output-Panel
SkyCam (Beta) This button tries to give to WebcamStudio video device the Flash and Skype Compatibility. You can safely activate or deactivate SkyCam Button only when all the virtual webcams are not busy by others
software/sites. Before activating check that all your application are not playing a virtual camera. SkyCam is the script that transcode the default WStudioVideoDevice in another on the fly created /dev/video21
virtual camera. This last is usable in flash applications ... To use it you have to push SkyCam(Beta), enter sudo password, and then push the WStudioVideoDevice to activate the Video Output.
On /dev/video21 you will have the flash compatible cam.
V4l2loopback Switch This switch is used in the case you have installed V4l2loopback original module instead of the
WebcamStudio Video Device Fork.
FlipSkyCam Switch If pressed, The SkyCam /dev/video21 will be Horizontally Flipped. This is used for Skype correct
visualization. Usually in Flash Application you dont need this.
-
Output-Panel
Record to File
You can record the WebcamStudio Output to a Mp4, AVI or OGV file (Capture).
UDP Mpeg2 Out If pressed, you will have a Mpeg2 Stream on udp://127.0.0.1:7000. Be sure that the Mixer fps setting is at
least 25.
WebcamStudio Video Device This is the WebcamStudio Virtual Video Device.
FMEs Those Buttons are the FME Outputs (Flash Media Encoder). You can add them to WebcamStudio By
Editing the correct FME.xml and then Dragging them in the Output-Panel.
-
7. Source Controls When you select a Media Stream-Panel on the Desktop, in the lower right corner will be displayed some
Stream Options. The Source Controls TABS vary depending of the Media type.
-
7. Source Controls (Transitions)
Transitions Here you can select the starting and ending Channel Transition for the current selected Stream-Panel Media. The Transitions works only if at least a channel has been created. The Transitions usage will be
explained better later in this Guide.
-
7. Source Controls (CH Options)
CH Options Starting From version 0.64 r515 onwards when you add a stream to a Studio, all channels will be added automatically to the added
stream. This implicates that when you will play a different channel, the added stream will stops. If you need to add a stream to an existing studio ( usually a logo or a text ) that have to be played on every channels in the studio, with
the current settings, you will have to push the button Apply in all Channels" under the "CH Options" tab.
-
7. Source Controls (Effects)
Effects Here you can select an Effect from the drop down menu and then apply it to the stream pressing the [+]
button. You can also Remove [-] the effect or move it up and down with the arrows. Depending on the selected effect, in the Settings Pane will be displayed any related Effect options.
-
8. Resource Monitor
Current Framerate
Current Resolution
Memory Usages
Memory Usages Here you can see the current allocated memory WebcamStudio is using.
Current Framerate Here you can see the current Mixer FPS.
Current Resolution Here you can see the current Mixer Output Resolution.
-
Stream-Panel
Stream Menu
Media Duration
Stream Preview
Stream Play/Stop
Stream Control Sliders
Stream Options
-
Common Options in Stream-Panels
When you add a media to the Stream-Desktop, the correspondent Stream-Panel is created. The Stream-Panels vary depending on the type of the media added, but there are some common
options: At the top of the Stream-Panel you can see two Menus:
Controls You can select what options will be visible for the current Stream:
SHOW MORE OPIONS -> Will gives you all available Options. SHOW CONTROL SLIDERS -> Will gives you a slider control for each option.
BKEnd WebcamStudio can Operate with Gstreamer or Avconv BackEnds. This menu is used to switch
between the twos.
X,Y With X and Y fields you can specify the position on the screen. The value is in Pixels.
Width,Height With Width and Height fields you can specify the size on the screen. The value is in Pixels.
Opacity With this Control you can set the % of the stream Opacity. 100% is solid.
-
Common Options in Stream-Panels
Volume If the added media has Sound, here you can specify the Audio level.
Layer With Layer, you can set the Z order of the current Stream. Higher is the value, more on top will
be the Stream.
Cap. Width,Cap Height Those fileds indicate the capture resolution for the current Stream (Not the Output One).
Usually you dont need them, and it is better to not change the default values.
V Delay,A Delay Because WebcamStudio uses two separate streams for the Audio and the Video, if needed here
you can set the Starting Delay for them. Warning: Use only positive Values in Milliseconds.
Seek (sec) With Seek, you can set the starting position for a Movie or a Music Stream. The Value is in
Seconds. I Found Gstreamer BackEnd selection for the stream gives better results.
-
Movie/Music/Picture Stream Panel
-
DVB Stream Panel
DVB-T Channel Values
-
DVB Stream Panel
For DVB-T use (some channels didn't work yet ...):
WS uses the first DVB adapter=0.
From a terminal do a scan with the command (w_scan must be installed):
$ w_scan -ft -X -R N -O N >> channels.conf
When scan has finished open the generated channels.conf and look for:
ChannelName (ChannelName):674000000:INVERSION_AUTO:BANDWIDTH_8_MHZ: ...
:GUARD_INTERVAL_1_8:HIERARCHY_NONE:4512:4650:4010
Frequency = 674000000 Bandwidth = 8
Program Number = 4010
Put the values on WS DVB Stream-Panel. Hit Play Button.
-
URL Stream Panel
No-Audio Stream Switch
IP Cam Stream Switch
-
URL Stream Panel
With URL Stream-Panel you can use a Web video, audio or picture as a source to be played in WebcamStudio. To use it you have to copy and past the chosen URL in the Enter URL field and then
push the Play button.
No-Audio Stream Switch If the Source video have no Audio, you have to select the No-Audio Stream Switch before playing it.
IP-Cam Stream Switch If the Source video is an IPCam (like Axis ) you have to select the IP-Cam Stream Switch before playing
it. Note that at this very moment URL Stream-Panel can only play IPCam Sources in Mjpg Format.
-
Webcam Stream Panel
-
Desktop Stream Panel
Desktop Stream Options
-
Desktop Stream Panel
When you select the Desktop Stream-Panel, if you look in the Source Controls you will find the Capture Options. More in detail:
Capture Desktop At (X,Y) Here you can specify the starting X or Y position of the Desktop Capture Function. (Top Left Corner)
Capture Desktop (Width,Height) Here you can specify the Desktop Capture Resolution. (Bottom Right Corner)
Capture Desktop Rate Here you can specify the Desktop Capture fps rate. A low number can lower CPU usage.
Enable Single Window Capture If your Stream have Gstreamer backend set up then you can use this feature to grab a single window.
Activate this and select the window title in the Windows Capture drop-down menu.
-
Text Stream-Panel
Text Stream Options
-
Text Stream-Panel
Enter your text in the Enter Text field and push the play button. With this feature you can display a text choosing Fonts, Color, Dimensions and position. To have a Text Live Clock in your transmission simple click
the Clock Button and start the Stream. You can also display a QR code of the written Text using the QRCode Button before playing.
When you select the Text Stream-Panel, if you look in the Source Controls you will find others Text Capture Options.
More in detail you can set a solid color Background for the displayed text.
You can choose:
BackGround Color Here you can select The Background Color.
None,Rectangle,Oval,Round Rectangle Here you can specify the Background Shape.
BackGround Opacity Here you can select The Background Opacity. 100% is Solid Color.
-
AudioSource Stream Panel
-
AudioSource Stream-Panel
This one is the AudioSource Stream-Panel. You can choose an Audio input clicking the Mini Jack button in the top menu of the Stream-Panel. By default AudioSource displays a Wave form of the given input. This can lead to an intense CPU usage. With the little X Monitor pushed before the start, the video part will
be disabled. You can also change the AudioSource input using PulseAudio Volume Control Application.
Note: If you play the AudioSource, you will have to set the Layer option to a lower level than the others
Stream you want to be displayed. This because AudioSource have Blank or a Wave Video (is only Audio Stream), and if it is set to the same Layer or higher, you will get a the Blank/Wave screen obscuring your
transmissions.
-
FME/UDP Output Quality Options
Choose Between HQ or Standard Quality Mode
-
FME Usages
You can use the FME.xml files to create a Custom Output from WebcamStudio.
Usually Streaming to Websites like Ustream, Twitch, Bambuser, VaughnTv etc gives the opportunity to download a preconfigured FME.xml to use with Flash Media Encoder.
You can also use FME to broadcast to a Red5, Nginx or IceCast Server.
To have it ready to work you have to Edit the xml file with your custom settings and, once saved, simply
DragnDrop it in the Output-Panel of WebcamStudio. A new button will be displayed with the chosen name.
You can change the available FME settings clicking the right mouse button on the name and a pop-up menu will appear, but only when the output is not playing.
You can download FME.xml Samples from WebcamStudio Main Page:
http://code.google.com/p/webcamstudio/downloads/list
-
FME Ustream Example (Edit the red ones)
Ustream 640 480 H.264 650 640x480 AAC 96 rtmp://1.xxxxxxxxx.fme.ustream.tv/ustreamVideo/xxxxxxxxx xxxxxxxxxxSecretKeyxxxxxxxxxxxx
-
Channels Usages
On WebcamStudio, you can use the Channel Feature to compose a custom screen with one or more Streams mixed together, and then recall that schema when needed.
When you create a Channel, this one take a Snap-Shot of the current Streams Settings/Playing States.
For example if you load a Movie file and then you play it, using the Channel-Panel you can add a Channel in the channel list in this way:
1) Give the channel a name (For example MovieStart)
2) Click on the [+] button
You will see your new channel displayed in the channel list. After that stop your Movie Stream and add a new channel (For example MovieStop) in the
same way.
Now select your MovieStart channel and click on the Apply Channel button, you will see that the associated stream begins playing. Naturally if you select MovieStop and click on the
Apply Channel button, you will see that the associated stream will stop.
-
Channels Usages
In this way you can create all possible configurations involving any kind of streams, and use that schema later in your transmission invoking the correspondent channel.
When you have done a channel configuration, you can always Update that schema (Stopping a
stream, adding a playing one, change an already playing Stream settings etc ) making the desired change, select the correspondent channel and then using the Update Channel []
Button at the left bottom of ChannelPanel. If you have to update all channels with a specific Stream, for example, in playing state all that
you have to do is select it, go in the CH Options Tab in the Source Controls and press Update in all Channels button.
-
Channels Transition Usages
Channels Transitions works in channels and are applied on Streams. To enable them you have to add at least one channel. Take a Look at the picture at Chapter 7.
When you select a Stream-Panel, looking in the Source-Controls you can choose a transition from the Transitions tab.
Example: 1) Add a Video file.
2) Select a Starting and an Ending transition from the Source Controls Properties. 3) Play the Stream and add a Channel Named Movie1-T.
Now select your Movie1-T channel and click the Apply Channel button. Stream is already playing and you will see the transitions in action in the preview window every
time you apply the channel. Now go in the Source-Controls under Transitions and select a different Starting and Ending
Transitions. Before re-click the Apply Channel button (to see what the new choice does), click on the Update Channel [] button to tell WS that now the transition for that stream in that
channel are changed.
-
Channels Transition Usages
To have working transition switching from a channel to another, be sure that all the Streams have at least one starting and one ending transition selected in every channels.
Here there is an example (Create a new Studio first): 1) Add two Video files. (Movie1 and Movie2)
2) Play Movie1. 3) Add a Channel named Movie1-T
4) Stop Movie1 and play Movie2. 5) Add a channel named Movie2-T
6) Go in the Source-Controls Properties, select a Starting and an Ending Transition and click on the [] Apply Selected Transition to all channels button.
7) Now if you select Movie1-T and apply it, you will see the selected starting transition for Movie1 and if you select Movie2-T channel and apply it, you will see the selected ending
transition for Movie1 and the selected starting transition for Movie2.
-
WebcamStudio Video Tutorials And Others Useful Stuff
You can also see my YouTube Channel for some WebcamStudio 0.6x Samples/Tutorials At:
http://www.youtube.com/channel/UCOTBw7_WjX-Fe1XXAlv7HGA/videos
You can ask for any question related to WebcamStudio in the G+ Community Here:
https://plus.google.com/communities/110329269823088092206#communities/110329269823088092206
WebcamStudio Main Page:
http://code.google.com/p/webcamstudio
-
Credits
Thanks to Patrick Balleux for this Great Program:
http://www.ws4gl.org http://hotcoding.crombz.com
Thanks to PhobosK for all the hard work he make for WebcamStudio Web Presence, PPAs archive and overall organization.
Thanks to V4l2loopback Team:
https://github.com/umlaeute/v4l2loopback
-
Credits
Thanks To G+ Community WebcamStudio Reloaded: j c-chord ; Csar Medrano Mariscal ;Zach McCullough ; Enrique Avila ; Joshua leeCharles Maddox ; Uche Okonkwo ; Erikas Aubade ; Toby Leheup ; Robert
Belcher ; T Anthony H Frisby ; Chuck Daley ; Andrew Silver ; Patrick Bulteel ; xaGe ; Micha el ; RJVisser ; Eduardo Perez ; Apollo FM ; Angelocracy Xue ; Francisco Pedro ; Kevin Lausen ; Charles Kunkle Jr. ; BlogoMedia Best ; Ed
Bespyatkin ; Nicola Spreafico ; Ronnie Tucker
Thanks to all the people I forgot to mention here.
And also thanks to everyone who use WebcamStudio.
Have a nice day :)