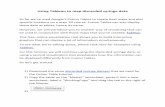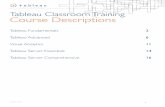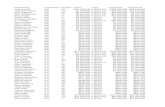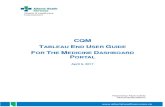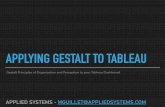mjwebster.github.iomjwebster.github.io/DataJ/Tableau/TableauexerciseMetr… · Web viewThis gives...
Transcript of mjwebster.github.iomjwebster.github.io/DataJ/Tableau/TableauexerciseMetr… · Web viewThis gives...
Tableau Public Housing Market Exercise
MaryJo Webster@[email protected] April 2015 to accommodate Version 9.0These directions based on Windows version
4 things are needed for this exercise:
1) Download Tableau Public software to your computer
http://www.tableausoftware.com/public/download
2) Create a free account on Tableau Publics website
3) Also install the Tableau Reshaper add-in for Excel (directions are on this site)
http://kb.tableausoftware.com/articles/knowledgebase/addin-reshaping-data-excel
4) The data well work with is called MetroHousing.xlsx
http://mjwebster.github.io/DataJ/Tableau/MetroHousing.xlsx
Were going to start by opening the MetroHousing.xlsx file in Excel. This is data from the Minneapolis Area REALTORS Association on key indicators of the residential housing market for each county in the Twin Cities Metro area. This includes median sale price, number of pending sales, number of closing sales, number of homes on the market (inventory), average days on the market and a measure known as months supply (an estimate of the number of months it would take to sell the current inventory at the current rate)
There are 2 worksheets MetroHousing and sale price. The MetroHousing sheet contains all of the data for each month between May 2012 and Dec. 2013. Well get to this sheet in a minute. The sale price sheet is a sub-set I pulled out to show you how to use the Tableau Reshaper add-in tool.
The data on the sale price sheet is a common format that reporters typically get data in (especially smaller chunks of data). It has one record for each county and a separate column for each month. However, Tableau doesnt like this format. It wants whats called normalized data. It wants one row for each month/year of data for each county. (that is how MetroHousing sheet is set up).
The Tableau Reshaper tool is designed for this very situation when you need to normalize a batch of data. It will even work with very big files. I converted a couple worksheets that had more than 45 columns (plus something like 35,000 rows to begin with) that resulted in a normalized sheet exceeding 1 million records. When it gets that big, Tableau Reshaper will automatically export your file as a .csv file
Youll know that the reshaper tool is installed properly by looking to see if theres a Tableau menu at the top of Excel. If its not there, you need to finish the install process using the directions above.
Once youre ready, put your cursor on the first cell of data that you want to convert (in this case it will be C2). Then go up to the Tableau menu and choose reshape data.
Youll see that it put the data in a new worksheet and also created two columns one for the date and one for the median sale price. Then you just need to put headers on those columns and youre all set.
Lets take a look at Tableau (version 9.0):
Go to your Start menu and open Tableau Public.
On the left, youll see Connect and the various formats that you can pull from. Since our data is in Excel, choose that and then youll get a chance to navigate to your MetroHousing.xlsx file.
It will bring up a page (that is new to version 9.0) where you can name and launch your first worksheet. Youll see the list of sheets that are in our Excel file (MetroHousing and SalePrice). Drag the MetroHousing one over to the box on the right where it says drag sheets here
Then click on Sheet 1 in the lower left corner to take you to the designer page.
Note: in the left column are the data fields from your table the text and date field(s) are classified as Dimensions and the numeric field(s) are classified as Measures. If it guessed wrong on the format of your field, right-mouse click on the field name and youll find lots of tools for converting or formatting your data fields.
Also, in our list of fields, Tableau has added some items: Measure Names, Measure Values and Number of Records. Im going to leave the explanations for Measure Names and Values to Tableau this is a tough one to understand.
In the upper right corner, it says Show Me. Click on that box and it will bring down a menu of graphics options bar charts, column charts, line chart, map, etc. These are all the types of graphics Tableau can make. It tells you in here whether you need measures or dimensions or both to create a particular graphic.
In the center is where well do the designing. These are known as Cards and Shelves. Youll see Pages, Filters, Marks. Then there is also a Columns shelf and a Rows shelf. We will be dragging fields from the list on the left over to these shelves to build the viz.
Lets start building:
Click on County, SortDate and MedianPrice hold your control key as you select each one, so that all three are highlighted. Then click on the line chart in the Show Me box.
Notice up at the top, in the Columns shelf, it has put Year(SaleDate) and then it has Sum(MedianPrice) in the Rows shelf. That means that Tableau is grouping the data by year and adding together all the median sale price amounts in that same year.
So click on the Year(SortDate) in the columns shelf and youll get a pulldown, where there are all kinds of options for changing the way its working on those dates. Try out some different options and see what you get.
The Quarter option is an interesting one and would be particularly good if we had many, many months to display. However, look what its doing with the Median Sale Price. Its adding them together, so our figures are much higher than they should be. You can click on the Sum(MedianPrice) and choose average or median but in this particular example we cant do that because our data is already a median to begin with. You cant average an average (or same thing with medians). Youd need to have the more detailed data with one record for each sale with an actual sale price (not a summarized median)
The option that seems to work best is to choose the second Month option (where it shows May 2012). Now weve got one plot point for each record in our table and the dollar values are correct. (here the summing of the median sale price doesnt matter because its not grouping data in any way. In other words, theres nothing for it to add together)
Filters:
Next, lets add some functionality for the user.
Wouldnt it be great if they could turn on or off the counties? We can do that by adding a filter. Get the County field from the Dimensions tray and drag it over to the Filters shelf. A dialog box will come up where you can choose to include all the counties or select certain ones (whatever you set here will determine what the user has access to. So for example, if you choose to take off Pierce and St. Croix counties from this list, the user will never see them anywhere in the viz).
Lets leave ours set to All (which should be the default) and click Okay. Then up on the Filters shelf, click on County and youll get a little pull-down menu. Choose Show quick filter. Note: there are a bunch of other useful things in this pull-down menu.
Youll probably need to move the Show Me window to see the filter it has added to the sheet.
Click on the top of that new quick filter and youll find another pull-down menu (yes, there are lots of them in here!). There are a ton of things here. The main thing is that you can dictate what kind of filter do you want the user to be able to select multiple values or just one value at a time? Do you want a check box list or a more compact pull-down menu? Some of this will depend how many values you have. Note: you can always come back and change this later. Im going to leave the default option.
Lets add a second filter to let readers change the date range that shows up. Drag SortDate to the Filters shelf. Itll give you options for filteringyears, quarters, months, range of dates, relative date, etc. Lets choose range of dates. Then say OK on the next screen.
Back on the dashboard, click on sortdate in the Filters shelf and choose show quick filter. This should show up as a slider, where you can change the start and/or end dates to customize the date range being displayed.
Click on the top of this new quick filter and from the pull-down menu choose Edit Title. Change it to Set Date Range: (you can do the same for the county quick filter. Im going to set mine as Pick Counties:)
Finally, lets make this sheet a little more pretty.
--click on the vertical axis to bring up an edit box where you can change Sum. MedianPrice to something a reader would understand in this case Median Sale Price would be best.
--do the same with the horizontal axis and name it Month/Year
--hover over a point on the line chart and get a tooltip to appear. In there will be key bits of information from the data for that particular point. Tableau automatically puts in there any fields youve used in the viz. If theres a field that you didnt use yet, but want to display in the tooltip, you can drag that field to the Detail card and it will get added. You can also edit the tooltip. Go to the Worksheet menu at the top of the page and choose Tooltip.
The edit box shows a label and then the value from a field is displayed between greater-than and less-than symbols.
You can edit the labels as you wish. Add additional text. Delete information you dont want. You can also uncheck the Include command buttons to get rid of the keep only, exclude and other buttons that are on the bottom of the tooltip. You can also change the font, the size, bold, italics, underline, color, etc. (Advanced users: there are ways to include photos or other images , or even bar charts, in the tooltip)
Before we move on, lets name our worksheet with the line chart. In the lower left corner youll see a tab with Sheet 1. Double-click on that and you can name it anything you like. Readers will not see this, so name it whatever you want. (I tend to say something like median price sheet, so I can differentiate between sheets and dashboards)
SAVE:
This would probably be a good time to save our work. For this, youll need that Tableau account info (login and password).
Go to the File menu and choose Save to web as
Login to your account and it will bring up a Save Workbook to the Public Web box, where you can name your visualization (this is only something you will see) and you can choose whether to show sheets as tabs. For this one, well leave that unchecked. (Advanced users: this is how you can provide different dashboards for the user to toggle between. However, note, it will slow down your viz when loading on a web page)
When it finishes saving, it will bring up a preview box. This includes a URL that you can put into a web browser to see how it looks (or email to someone) and an embed code for putting into your web page. Well use that later.
Note: Once you save this work, it is essentially live to the public (although not terribly easy to find). The one place someone could find it is on your Author Page, but it is possible to hide that viz until youre ready for the world to see it. Heres guidance on managing your Author Profile.
SECOND WORKSHEET:
Next, were going to make a second graphic in another worksheet and later well merge them together into one dashboard (which will be what our readers will see)
Were going to make a column chart that shows total closings (or sales) each month, across all our years of data. For that, were going to need a different data source from our Excel file.
Start by inserting a new worksheet. You can do this by either going to the Worksheet menu at the top and choosing new worksheet or by clicking the new worksheet tab that is located next to where you changed the name of our first sheet (there is also a little tab there for inserting a dashboard)
Were going to use the same data source, but this time use that field called closings to show total sales each month.
Select the date field (sortdate) from dimensions and drag that to the Columns shelf. Then drag pendings field to the Rows shelf.
Not quite what we wanted. Need a couple tweaks.go to the YEAR(SortDate) on the Columns shelf and use the pull-down menu there to change that to month year
Then drag the county field over to the color card (in the Marks shelf). It will probably result in both state and county showing up on the marks card. Drag state back out of there, so it looks like this:
Notice there are 3 months where the bars are way, way shorter than the others. This appears to be an error in our data (so Ive sent an email to the people we got it from to try to get this fixed!)
Lets clean this up a bit:
Edit the tooltip, however you wish
Click on the month of SortDate on the bottom axis. Delete that, so there is no label there.
Name this worksheet closings sheet
DASHBOARD:
Next, were going to build the page that readers will see this is called the dashboard.
Go to the Dashboard menu at the top and choose new dashboard. (Alternatively, there are two tabs near where you just changed the sheet name; one is for a new sheet and the other is for a new dashboard)
Your new screen will look like this:
Lets start by looking around.
In the upper left corner, youll see our worksheets median price sheet and closings sheet
Below that are a set of tools horizontal box, vertical box, image, text, web page and blank space.
You can choose to add new items to the dashboard either as tiled or floating. Tiled generally means it will be like a puzzle, with each piece needing to fit tightly with the others. Floating allows you to lay items on top of one-another. See this description for more info.
At the bottom left is where you can set the dashboard size. This will be how big the graphic will appear when you embed it in your website. So its crucial to set this appropriately. Generally the maximum width shouldnt exceed 650 pixels (that will take up the whole width of the space that stories appear in on a typical news website). I often find I have to experiment with this size as Im building it to find a happy medium between having enough room to show what I want, but also not being too unwieldy for the website.
Lets start building.
Drag the median price sheet onto the dashboard.
Then drag the closings sheet over to the dashboard, dropping it below the first one.
You can edit the titles of the two sheets. Double-click right on the title of the line chart and replace with a title you want, i.e. Median Sale Price.
Do the same for the column chart.
GLOBAL FILTER:
One thing that would make this viz work better for the reader is if we can make the two filters by county and by date range do their work on both the line chart and the column chart at the same time. We can do that. (This only works when both charts are using the same data source)
In the upper left of the dashboard, right-mouse click on median price sheet and choose go to sheet. On the sheet, click on the SortDate in the Filters shelf and choose Apply to worksheets and then choose All using this data source. Do the same for the County filter.
Now you can try changing the filters and see both of the graphics change at the same time.
HEADLINE/CHATTER/SOURCE:
The last few things we need to put in are the text that will be helpful for readers.
Grab the horizontal tool from the left column of the dashboard and drag it up to the top of the page; youll start to see some shadow-like boxes appear. This gives you an indication where Tableau would put it if you let go of your mouse. Try to get it so that it makes a thin strip across the entire top of the page. Then let go of the mouse. Now there will be a big empty space.
Drag a text tool over there and then put a headline in there. Format the size, bold, etc., as you wish. Then drag another text tool up and put chatter in there. Eventually youll need to make the box smaller by using your mouse to grab the bottom of the big box and pulling it up until you get it where you want it.
Drag one more text box over below the legend for a spot to type your source.
MAP:
Lets make one more viz this time well make a map.
Go to the Worksheet menu and choose new worksheet.
Then drag county onto the COLOR card (under Marks shelf).
Then use the pull-down menu on the Marks shelf to change it to a Filled map. Notice that it is only displaying the counties that I had filtered on my median price sheet. (because of the global filter we set up)
If its not showing all the counties you have selected in the filter (on the Dashboard), check the lower right corner of the screen and see if it says you have any unknown. If so, click on that and it will give you the option to Edit locations. It probably is having trouble figuring out where these counties are located. In the box that comes up, tell it to refer to the state field.
There are a couple different ways we could use this map. The simplest would be to use it to display one of our data points. For example, we could show either total or average closings in each county. Remember that this will lump together all the data from all dates that are included, based on that date range filter we set up. So, using median sale price is not an option unless we only let a user select one month at a time.
To display data, first we would need to remove the county field from the color card (in the Marks shelf) and put it instead on the detail card. Then drag Closings up to the color card.
Youll see that it has added a legend. If you click on that, you can Edit Colors and Edit title. Im going to change the title to Total closings. You can go into Edit Colors and make all kinds of changes --- to the color, how the break points fall, etc.
Notice how there is a background image on the map (you can sort of see lakes and rivers). You can edit this, by going to the Map menu at the top of the page and choosing Map options. That will bring up a menu on the left where you can change the background.
Im going to name this worksheet map and then go back to the Dashboard and add this new sheet in. Youll probably need to do some re-arranging to make everything fit.
PUBLISHING:
To publish this, repeat the SAVE process as before. Remember that whatever your dashboard looks like when you save is what it will look like for your readers. So, for example, in the image above, I have it filtered so that its only displaying a few of the counties.
When the preview comes up, there will be two things at the top a URL that you can share with anyone to get a preview, and an embed code to put in your website.
SOME GOOD THINGS TO KNOW:
If you want to have a dashboard that has tabs across the top for users to toggle between different pages, make more than one dashboard. Name the dashboards whatever youd like readers to see on the tabs. Hide all of your worksheets (right-mouse click on name of worksheet and say hide worksheet). Then when you save, be sure to go to Save to Web As and when it asks you to name it, mark the small checkbox that says Save sheets as tabs
You can add more data to your spreadsheet (more rows) or delete rows and then refresh the data in the viz, but the columns/fields must remain the same.
Any data you put on Tableau is public and downloadable by anyone.
If you find a viz you like that somebody else did, you can click download under the viz and bring down the whole TWBX file and open it in your Tableau Public software. This is a great way to steal ideas you can open up their viz workbook and see exactly how they got it to make that viz,
Check out Tableaus website for more training and they have a great best practices section (linked below) with lots of good tips. Theres a forum and Knowledge Base and FAQ where you can probably find answers to something you might be struggling with.
If you have more than one dashboard that you are displaying using tabs, the dashboard each need to be the same size (both width and depth). If they are not, you will get scrollbars on the bottom and right side when you embed it in a web page. It looks pretty ugly, so I recommend avoiding. Make your dashboards all the size of your biggest one. Then you can use the blank object (in lower right corner) to fill in spaces at the bottom of your smaller dashboards to take up the extra space.
If you want to map something like counties or cities, you need to have a field in your table that lists the name by itself (i.e. Ramsey leaving off the word county).
Once youve pulled the data into Tableau, make sure that field is displaying as a geographic element and that Geographic role is set as county.
Then highlight that column and in the Show me pane, click on the map option. It will likely map some, but not all. When its finished, go to the MAP menu at the top of the screen and choose Edit locations. There you can specify that you are only mapping counties in a given state.
Tipsheet on Preparing Excel Files for analysishttp://kb.tableausoftware.com/articles/knowledgebase/preparing-excel-files-analysis