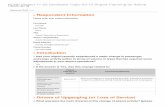· Web viewYou can also enter any additional delivery information in one of the three boxes below....
Transcript of · Web viewYou can also enter any additional delivery information in one of the three boxes below....
How do I raise a requisition in Unit4 Business World?
To raise a requisition in Unit4 Business World, you can navigate to Your Employment > Purchasing
After you click on the Purchasing Button, you can click on the Purchase Request Button to begin the Requisitioning Process.
Next, you can click on the Settings Button.
After you click on the Settings Button, the following options will appear
*If you decide that you want to send the order directly to the supplier rather than to yourself, you should check the email address is correct against the supplier ID you have chosen. Guidance on how to do this is detailed at the end of this guidance.
You can also enter any additional delivery information in one of the three boxes below. The information you enter here will appear on the order template that gets created and sent to yourself or the supplier.
Your next step is to click on the Add Product button and begin to enter your product details.
You can start to type in your Product ID or Product Name if you know it. If you are unsure of the Product Code you need to use, you can review the Product Masterfile list attached to your intranet guidance.
Please Note: The majority of products are generic and so the person who places the order will have to add the additional product detail in the product text section when placing a requisition so that this appears on the order that the supplier receives.
In the example below, I have selected a Clothing and Uniforms Product and then entered the quantity and price.
*Useful Tip*: You can overtype the Product Description to put the specific item detail here. This is especially useful if you have a large order for lots of items as when you come to goods receipt the item, you will be easily able to identify the item you have received rather than seeing multiple lines for clothing/stationery and then having to look at the detail of each one.
After entering these details you can then click on the magnifying glass icon. (To note this icon may appear on the left hand of the screen)
After you have entered your additional Product Details you can then click on the Done button.
The final step is to click on the ‘Send For Approval’ Button if you are happy with your requisition. To note, if you wanted to add an additional product you would just click on the Add Product button again. If you wanted to order an product for a different delivery address you can click on the Add Delivery Group button
After you have clicked on the Send For Approval Button a notification will appear stating that that your requisition has been created
This requisition will then be workflowed to the authoriser of the Cost Centre that was included in the requisition. Once the authoriser approves this requisition it will then be automatically generated into a purchase order and sent to the supplier. An example of the order template that the supplier will receive is included below:
How do I change the email address against a supplier?
You can do this by going to Procurement>Supplier Information>Suppliers, typing in the Supplier ID or name and pressing tab.
Next if you click on the Contact Information tab and then click on the General Line, you will see the email address information below:
If you need to change the email address or add one. You can change the information directly here and click Save. After 1 minute a task will appear for you in the top right hand corner and will require you to then attach evidence/supporting documentation for the change that you have made. You can click on the task and then attach the evidence through the paperclip icon. You can then click on the Task Complete button.
This task will then be redirected to the Payments Team to approve.
How do I view an Order Template in the System?
You can go to Procurement>Purchase Orders>Purchase Order. Next if you click the Open Button at the bottom of the screen then you should see your orders appear that you can select from.
Once selected the Purchase Order screen will appear and you can click on the Paperclip icon in the top right hand side. If you then select the copy purchase order on the left hand side you will either see you Purchase Order appear in the middle of the screen in its entirety or as a pdf icon. If it appears as a pdf icon you can right click and then click ‘Save Local Copy’ and will be able to view it.

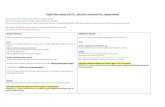








![Explanatory information for how to enter data in the ...ce.citizen.co.jp/csr/environment/file/ver1_manual_E.pdfExplanatory information for how to enter data in the [MSDSplus] and [AIS]to](https://static.fdocuments.in/doc/165x107/5ae874417f8b9a3d3b90057e/explanatory-information-for-how-to-enter-data-in-the-ce-information-for-how.jpg)







![Department of Defense DIRECTIVE...DoDD 0000.00 4 [Enter the formal information collection title], referred to in paragraph [enter the appropriate paragraph citation(s) where the information](https://static.fdocuments.in/doc/165x107/5eaf2472241eae2b494e9afd/department-of-defense-directive-dodd-000000-4-enter-the-formal-information.jpg)