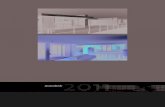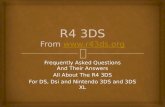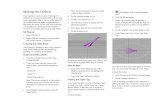mygetinteractive.commygetinteractive.com/.../table_with_drawers.docx · Web viewStart Autodesk 3ds...
Transcript of mygetinteractive.commygetinteractive.com/.../table_with_drawers.docx · Web viewStart Autodesk 3ds...

Let Me Try!
Table with DrawersIn this exercise, you will create 3D model of a table with drawers, as shown in the image below, by usingthe standard primitives.
Creating the Project FolderBefore starting a new scene, it is recommended that you create a project folder. Creating a project folder helps you keep all files of a project in an organized manner. Open the Windows Explorer and browse to the Documents folder. In this folder, create a new folder with the name 3dsmax2015. The 3dsmax2015 folder will be the main folder and it will contain all the project folders that you will create while doing tutorials of this textbook. Now, you will create first project folder. To do so, you need to follow the steps given next:
1. Start Autodesk 3ds Max 2015.
2. If 3ds Max is already running, you need to reset it. To do so, choose Reset from the Application menu. If the current work is not saved, the Autodesk 3ds Max 2015 message box is displayed. Next,
Note: The Reset option is used to reset 3ds Max settings such as viewport configuration, snap settings, the Material Editor dialog box, background image, and so on. It also restores the startup defaults.

Let Me Try!
choose the desired option from this message box; the 3ds Max message box is displayed. Choose the Yes button from the message box; a new screen is displayed with default settings.
3. Choose the Application button; the Application menu is displayed. Next, choose Manage > Set Project Folder from it; the Browse For Folder dialog box is displayed.
4. In the Browse For Folder dialog box, navigate to \Documents\3dsmax2015. Next, choose the Make New Folder button to create a new folder with the name c02_tut1. Next, choose the OK button to close the Browse For Folder dialog box.
5. Choose Save from the Application menu; the Save File As dialog box is displayed.
6. Enter c02tut1 in the File name edit box and then choose the Save button to close the dialog box.
Note: The scenes created in 3ds Max are saved with the .max extension. As the project folder is already created, the path \Documents\3dsmax2015\c02_tut1\scenes is displayed in the Save in drop-down list of the Save File As dialog box.
Tip: After setting the project when you open or save a scene, 3ds Max uses the scenes folder inside the project folder by default.
Note:
1. When you start 3ds Max, the last project that you have worked with is opened and an empty scene is created with the name Untitled.
2. You can also save a scene in the previous versions (2012 to 2014) of 3ds Max. To do so, select the desired option from the Save as type drop-down in the Save File As dialog box.
3. It is recommended that you frequently save the files while you are working on them by pressing the CTRL+S keys.

Let Me Try!
Autodesk 3ds Max creates a backup of the scene and saves changes periodically. In case of system failure, you can open the auto backup scene file and continue working on it. If you have not created the project folder on Windows 7, the default path to save the auto backup file is as follows:
C:\users\<username>\My Documents\3dsmax\autoback.
However, if you have created the project folder, the backup file will be saved in the autoback subfolder of the project folder. When 3ds Max is saving a file, the information, “Autosave in progress... (Press ESC to cancel)” is displayed in the prompt line at the bottom of the interface. If the size of the file is too large and it is taking time to save, you can press ESC to interrupt the saving process. You can also set the number of autoback files, their names, and backup time interval. To do so, choose Customize > Preferences from the menu bar; the Preferences Settings dialog box will be displayed. Next, choose the Files tab and then set the options as required in the Auto Backup area of dialog box.
Creating Left and Right Boxes of Table
In this section, you need to create the basic shape of table. You will use the Box tool from standard primitives to create the shape.
1. Choose Create > Geometry in the Command Panel; Standard Primitives is displayed in the drop-down list below the Geometry button. Also, the Object Type rollout is displayed in the Command Panel. Next, choose the Box tool from the Object Type rollout.
2. Activate the Top viewport. Press and hold the left mouse button at the upper left corner of the viewport, drag the cursor to the lower right corner and then release the left mouse button to set the length and width of the box. Next, move the mouse in the upward direction and click in the viewport to set the height of the box.
3. In the Parameters rollout, enter the values as given below:
Length: 90 Width: 75 Height: 95

Let Me Try!
4. Choose the Zoom Extents All tool from the viewport navigation controls to view the box; the box is displayed in all viewports, as shown in the image below.
5. In the Name and Color rollout, enter left box and press ENTER; the object is named as left box.
6. Choose the color swatch in the Name and Color rollout to change the color of left box; the Object Color dialog box is displayed. Choose the Add Custom Colors button from this dialog box; the Color Selector: Add Color dialog box is displayed. In this dialog box, enter the values as given next:
Red: 224 Green: 143 Blue: 87
7. Choose the Add Color button in the Color Selector: Add Color dialog box; the selected color is displayed in one of the color boxes in the Custom Colors area of the Object Color dialog box. Choose the OK button in the Object color dialog box to apply the color to left box.

Let Me Try!
8. Create another box in the Top viewport by using the methods described earlier. Enter the following values in the Parameters rollout:
Length: 90 Width: 80 Height: 25
9. In the Name and Color rollout, enter right box and press ENTER; the object is named as right box. Also, assign the same color to right box that you assigned to left box, refer to steps 6 and 7.
Aligning Boxes
In this section, you will align the left and right boxes together. 1. Choose the Select and Move tool and make sure right box is selected. Move right box along the X, Y,
and Z axes in all viewports to align it with left box, as shown in the image below. Click in the viewport and choose the Zoom Extents All tool from the viewport navigation controls to view the box in all viewports, refer to the image below.

Let Me Try!
Creating the DrawerIn this section, you will create drawers of the table and then clone the drawers.
1. Create another box in the Top viewport and enter the following values in the Parameters rollout:
Length: 90 Width: 55 Height: 25
2. In the Name and Color rollout, enter drawer001 and press ENTER; the object is renamed. Choose the color swatch to change the color of drawer001; the Object Color dialog box is displayed. Choose the Add Custom Colors button; the Color Selector: Add Color dialog box is displayed. In this dialog box, specify the values as given below:
Red: 177 Green: 88 Blue: 27
3. Choose the Add Color button from the Color Selector: Add Color dialog box to add the selected color. The color is displayed in one of the Custom Color boxes in the Object Color dialog box. Choose the OK button; the new color is assigned to drawer001.
4. Align drawer001 with left box in viewports using the Select and Move tool, as shown in the image below.
Note :While aligning the objects, you need to make sure that the objects are aligned properly in all viewports.

Let Me Try!
Creating Clones of the Drawer
In this section, you will create copies of drawer001.
1. Activate the Front viewport and make sure drawer001 Figure 2-51 The Clone Options dialog box is selected. Next, move the cursor over the Y axis, press and hold the SHIFT key, and drag drawer001 downward until the value in the Y spinner of the Coordinate display at the bottom of the screen becomes around -29. Release the left mouse button and the SHIFT key; the Clone Options dialog box is displayed, as shown in the image below.

Let Me Try!
2. Make sure the Copy radio button is selected in the Object area of the Clone Options dialog box. In the Number of Copies spinner, enter 2 to create two copies of drawer001. Next, choose the OK button; two drawers with same dimensions are created, as shown in the image below.

Let Me Try!
3. Create another box in the Top viewport and in the Parameters rollout, enter the values as follows:
Length: 90 Width: 70 Height: 17
4. Name the newly created box as drawer004 and change its color as you did for the drawers created previously.
5. Align drawer004 with the right box in viewports, as shown in the image below.
Note: The cloned objects are automatically named sequentially as drawer002 and drawer003, based on the name of the original object. You can also clone an object by holding the SHIFT key while rotating or scaling it.

Let Me Try!
Creating Outer Faces of the Table
In this section, you will create outer faces of the table to make it appear more realistic.
1. Create a box in the Left viewport and in the Parameters rollout, enter the values given below:
Length: 95.5 Width: 90 Height: 1.5
2. In the Name and Color rollout, enter left face001 and press ENTER; the box is named as left face001. Choose the color swatch to change the color of left face001; the Object Color dialog box is displayed. Choose the Add Custom Colors button from this dialog box; the Color Selector: Add Color dialog box is displayed. Enter the following values in the dialog box:
Red: 134 Green: 59 Blue: 8
3. Choose the Select and Place tool from the Main Toolbar. In the Perspective viewport, move the cursor over left face001 and drag to align it with the left side of left box, as shown in the image below.

Let Me Try!
4. In the Front viewport, copy left face001 by using the Clone Options dialog box as described earlier; a new face is created with the name left face002. Now, align it with the other side of left box, as shown in the image below.
5. To create the upper face of the table, create another box in the Top viewport using the values given below:
Length: 90.5 Width: 158.116 Height: 1.5
6. Name the box as upper face and assign the same color to it as assigned to the other faces.
7. Align upper face with the top of the table, as shown in the image below.

Let Me Try!
8. Create one more box in the Top viewport using the values given below:
Length: 90.5 Width: 77 Height: 1.5
9. Name the box as lower face and assign it same color as assigned to other faces.
10.Align lower face with the bottom of left box, as shown in the image below.

Let Me Try!
11.Create another box for the lower face of right box in the Top viewport using the following dimensions:
Length: 90.5 Width: 80 Height: 1.5
12.Name the box as right lower face and assign the same color to it as assigned to the other faces.
13.Align right lower face at the bottom of right box, as shown in the image below.

Let Me Try!
14.Create a box for the right face of right box in the Left viewport using the following dimensions:
Length: 27.5 Width: 90 Height: 1.5
15.Name the box as right face and assign the same color to it as assigned to the other faces.
16.Align right face with the right side of right box, as shown in the image below.

Let Me Try!
Creating Knobs for Drawers of the Table
In this section, you will create a knob for one drawer. Next, you will copy the knob for the other drawers.
1. Choose the Sphere tool from Create > Geometry > Standard Primitives > Object Type rollout of the Command Panel.
2. Create a sphere in the Front viewport. In the Parameters rollout, enter 2.3 in the Radius spinner. Also, make sure the Smooth and Generate Mapping Coords check boxes and the Chop radio button are selected in this rollout.
3. Name the sphere as knob001 and use the color swatch to change its color to white.

Let Me Try!
4. Align knob001 with drawer001 in all viewports using the Select and Move tool, as shown in the image below.
5. Activate the Front viewport and then create three copies of knob001 by using the Clone Options dialog box as described earlier. The newly created copies are automatically named as knob002, knob003, and knob004. Next, align them in viewports, as shown in the image below.

Let Me Try!
6. Set the view of the table in the Perspective viewport using the Orbit tool from the viewport navigation controls.
Changing Background Color of the Scene
In this section, you will change background color of the scene.
1. Choose Rendering > Environment from the menu bar; the Environment and Effects dialog box is displayed with the Environment tab chosen by default in this dialog box.
2. In the Background area of the Common Parameters rollout, choose the color swatch corresponding to the Color parameter; the Color Selector: Background Color dialog box is displayed. Select the white color and choose the OK button.
3. Close the Environment and Effects dialog box.

Let Me Try!
Saving and Rendering the Scene
In this section, you will save the scene that you have created and then render it.
1. Choose Save from the Application menu.
2. Activate the Perspective viewport. Next, choose the Render Production tool from the Main Toolbar; the Rendered Frame window is displayed with the final output of the table, as shown in the image below.