€¦ · Web viewpalette to set the color, weight, and pattern of your shape. (Fig. 6) Fig. 6...
Transcript of €¦ · Web viewpalette to set the color, weight, and pattern of your shape. (Fig. 6) Fig. 6...

Page 1 of 3
How to get publication quality (300 dpi) imagesImage capture:
Open image in ImageScope Identify region of interest at appropriate magnification.
Using the ‘Extract region’ tool, , create your region of interest. The easiest is to capture the entire image, including the magnification bar.
Then, click ‘Output File . . .’ (target folder), add a description and click ‘TIF: None’. Click ‘Extract’. Your Image has been saved now at 96 dpi. You can check this by going to the folder that contains
the saved image and Right Click ‘Properties’ on the file. Click the ‘Detail’ tab and scroll down: you will find the resolution in dpi under ‘Horizontal Resolution’ and ‘Vertical Resolution’.
Increasing dpi to Journal requirements (usually 300 dpi):
Open the image of interest in Photoshop.
Click the ‘Image’ tab.
Click ‘Image Size’.
Choose ‘Smaller image size’, followed by for instance by clicking “Fit to” and 4x 6” 300 dpi.
Do final cropping.
Add letters, numbers, arrow, magnification bars, etc. Create a new layer for each new letter or symbol.
o Letters and numbers
Click on the ‘Type’ tool in the left panel (This creates a new layer). Select the type
direction you desire. (Fig. 1) Fig.1
Set the type, size, and color. (Fig. 2)
Fig. 2
Make sure you color selection is the foreground color. (Fig. 3)
Fig.3
Place your cursor on the image and draw a text box. Type in your label.
Click on the ‘Move’ tool to position the label where you desire it. (Fig. 4)
Fig 4
Purdue University is an equal access/equal opportunity/affirmative action university.
If you have trouble accessing this document because of a disability, please contact PVM Web Communications at [email protected].

Page 2 of 3
o Arrows
Click on the ‘Shape’ tool in the left panel and select ‘Custom Shapes’. (Fig. 5)
Fig.5
Use the ‘Custom Shapes’ palette to set the color, weight, and pattern of your shape. (Fig. 6)
Fig. 6
Select the shape you desire. (Fig. 7)
Fig. 7
Place your cursor on the image and draw the shape.
Use the ‘Move’ tool to position the shape where you desire it. (See Fig. 4)
You can also create arrows by using the ‘Line’ tool. (See Fig. 5)
Select the color for you arrow.
Select the ‘Start’ and ‘Weight’ of the arrow. (Fig. 8)
Fig. 8
Place the cursor on the image and draw your arrow.
Use the ‘Move’ tool to position it. (See Fig. 4)
The ‘Line’ tool gives a little more flexibility in positioning your arrow.
Purdue University is an equal access/equal opportunity/affirmative action university.
If you have trouble accessing this document because of a disability, please contact PVM Web Communications at [email protected].

Page 3 of 3
o Magnification bar
Save layered image as a PhotoShop image (PSD) with all the layers. This is your archival picture that you can use if you need to make changes.
Click on ‘Layer’ ‘Flatten Image’. Save the flattened image and save under a new file name. For publications purposes, save as a ‘TIFF’ image.
Your Image has been saved now at 300 dpi. You can check this by going to the folder that contains the saved image and right-click ‘Properties’ on the file. Click the ‘Detail’ tab and scroll down: you will find the resolution in dpi under ‘Horizontal Resolution’ and ‘Vertical Resolution’.
Purdue University is an equal access/equal opportunity/affirmative action university.
If you have trouble accessing this document because of a disability, please contact PVM Web Communications at [email protected].
![A taxonomy of shape-changing behavior for 4D printed parts using shape-memory polymers · 2019-06-13 · Fig. 5 Shape-shiftingpasta[53] Fig. 6 Stimuli-responsivemate-rials[47] Materials](https://static.fdocuments.in/doc/165x107/5faaed3d3228b00db46fc0cd/a-taxonomy-of-shape-changing-behavior-for-4d-printed-parts-using-shape-memory-polymers.jpg)
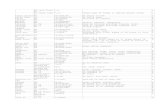


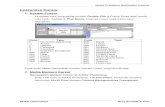


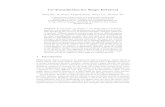



![[MS-WDHCE-Diff]: Wi-Fi Display Protocol: Hardware Cursor ......control of the cursor shape (max 256x256) so the solution has to work with arbitrary cursors. In an artificial scenario](https://static.fdocuments.in/doc/165x107/5f5a03543e41fe4e585c071b/ms-wdhce-diff-wi-fi-display-protocol-hardware-cursor-control-of-the.jpg)







