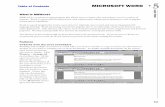otmsmeredith.weebly.comotmsmeredith.weebly.com/uploads/2/5/4/2/25423540/format... · Web...
Transcript of otmsmeredith.weebly.comotmsmeredith.weebly.com/uploads/2/5/4/2/25423540/format... · Web...

Learning to Format Documents with Microsoft Word
1. Find and open Microsoft Word, either off of the desktop or from the Start Menu 2. In your new document, we want to ensure we save our work as we go. As some have learned, when
you don’t save your work as you go, the computer may randomly shut off, and all of your work will be lost. To save: click on “File”, then “Save As”. Here you’ll locate a place to save your document. If you have a flash drive, you’ll want to find that. If you are on the school computer, you’ll save to your “Personal Documents” drive. This is located under the “Computer” drop-down. When saving, give your document a specific title so it is obvious what that assignment is.
3. Quick Access Toolbar: This contains commands you use over and over every day: Save, Undo, Repeat. 4. Showing the Ruler: Click on “View” then select the box for “Ruler”. Having this
viewable shows you the spacing on your page, the size of your margins, and how far you are indenting as well. You can also use the ruler to set specific markers for when you hit “Tab” on the keyboard.
5. Setting up your Heading: From the “Home” button, find the different justification options. Click on the “Align Text Right” button (if you hover over each, they tell you their names. What happens? Enter in the OTMS heading information.
6. Giving your document a title: Using the text justification options, center your document’s newest line to give your document a title. Give this outline for your essay a title. Be sure you check your capitals.
7. Adjusting Paragraph Spacing: Select your OTMS heading. Click the “Line and Paragraph Spacing” button on the “Home” tab. Adjust the spacing to be 1.0. This means your paper is single-spaced. If you have an assignment that requires you to double-space, you’d select 2.0.
8. Adjusting Spacing After & Before Paragraphs: Select your OTMS heading again. Right click on the text and select “Paragraph”. Adjust the Before and After spacing to be 0.0. See how it changes the spacing?
9. Beginning to Type: Set your justification to “Align Text Left”. Hit the “Tab” button. This indents your paragraph ½” which is the standard for indenting paragraphs. We do NOT use the space bar to set up our paragraphs.
a. Type “Introduction”10. Setting up an Outline: Click on the “Numbering” button from the “Home” tab. Select
the type of outline numbering format needed. Check your indentation. It should be no more than ½” (you could have it not indented at all as well). If you need to alter your indentation, click the “Decrease Indent” button.
11. Creating the Outline: As you continue typing in your outline, you’ll need to hit the tab button to create the hanging indents for lines to fall under other lines.
12. Highlighting Text: Select the text you want to change the color of. Click on the highlighter. If you click directly on the highlighter, it will automatically highlight your text to the default color you see. If you’d like to change the color of the highlighter, click the drop-down arrow next to it to select the color you need to use for the highlighter.
13. Adjusting Margins: Click on the “Page Layout” button. Click the “Margins” drop down and select the size margins you’d like to have. This is good for altering margins for an assignment so that maybe you use less paper, or for specific requirements you may have for a paper in a class.

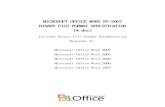
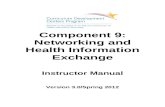






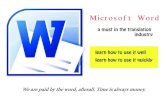
![[MS-OFFDI]: Microsoft Office File Format Documentation … · 2017-09-19 · Microsoft Word 97 Microsoft Word 2000 Microsoft Word 2002 Microsoft Office Word 2003 Microsoft Office](https://static.fdocuments.in/doc/165x107/5edde022ad6a402d66691993/ms-offdi-microsoft-office-file-format-documentation-2017-09-19-microsoft-word.jpg)



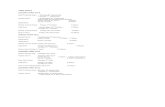


![MICROSOFT OFFICE WORD 97-2007 BINARY FILE FORMAT SPECIFICATION [*.doc]](https://static.fdocuments.in/doc/165x107/613d059f0c37c14a830d31e9/microsoft-office-word-97-2007-binary-file-format-specification-doc.jpg)