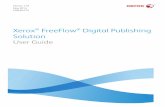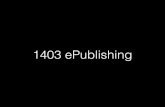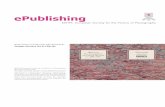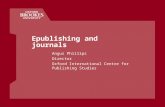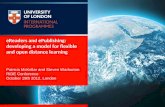imagipics.com · Web viewHow to Upload Digital Content to Your Dashboard We want to thank you so...
Transcript of imagipics.com · Web viewHow to Upload Digital Content to Your Dashboard We want to thank you so...

How to Upload Digital Content to Your Dashboard
We want to thank you so much for ePublishing your original Digital artwork to Imagipics! We have put together a guide with screenshots at each step to try to help you through the process. If you encounter any difficulties or need any help, please send us a note to either [email protected] or [email protected]. We welcome your feedback because it helps us create a better product.
1) From the Home page, click on “Member Login” in the upper right corner of the page.2) This brings you to the Login page. Enter the username or email that you used upon
registration, along with your password. Click on the “Log In” button.3) This takes you to the home page. You will note that the Login button on the upper right
hand corner now states “Logout”. This is one way you can tell that you are logged in.4) On the main menu, if you hover over “Membership Area” you will see a drop down
menu that has the options of “Vendor” or “Vendor Dashboard”. Click on “Vedor Dashboard”.
5) The Vendor Dashboard has clickable hyperlinks that state, “Dashboard”, “Creations”, “Add Creation”, “Orders”, “Profile”, and “Logout”. The Vendor Dashboard currently looks like this:

6) Click on “Add Creation”. You will be brought to a page where the top part looks like this:
7) In the “Download Title” box, put in the title that you wish to have for your photo. Then in the “Download Description and Keywords” put in as many keywords, separated by a space, that describe your photo. These words will be used to power the search function tool. So consider also using terms to describe the emotion that your photo engenders. A customer looking for the perfect photo may not know exactly what they want, but they know what mood they are going for. If they search for a photo using the term “timeless” we want our photo to pop up in response to that search. In the “Download Notes” section, you may put down information that would be of potential interest to the buyer.

8) The next box is the “Featured Image” box. The featured image was originally supposed to be a thumbnail, but our watermark plugin developed some issues after a software update. The reason why we have this box is to try to save space resources on our site as well as to protect you. A thumbnail image is not as likely to be stolen by others since it is lower quality. Currently though, our plugin is only watermarking images that have one side that is at least 1920 px. If none of this makes any sense, don’t worry about it. Here is what you need to know:
a. The Best Approach to protect your photos:i. Save your photo to your hard drive in two different formats:
1. Save a copy of your original photo labelling your file so that you know this is the original format. This will be the largest possible pixel size.
2. Save a smaller copy of your photo. In order for the watermark to work properly, it may have to be at least 1920 px at least on one

side of it. But we hope that the watermark plugin manufacturer will devise a fix soon to a problem and you may wish to try a much smaller thumbnail size. If you load it and the photo has a watermark on it, the smaller size is fine. If you load it, and it later shows up on your profile without a watermark, then you will want to use a photo that has at least 1920 px on one side. For more information about how to easily change the size of your photos prior to uploading them to our site, please see our guide in the “Help Guides” section of the main menu.
b. An OK way to upload your photos:i. Save the original copy of your photo to your hard drive. Don’t worry
about smaller thumbnail sizes and having to have two files. You will be relying solely on the watermark to protect your image.
Once you have saved to your hard drive, either one photo that is the original size, or saved two photos; one that is the original size and one that is smaller, you are ready to upload the featured image in the box shown below.
9) Click on the button in the box that says “Upload Featured Image”. You will be brought to the following page:

10) Click on the tab in the upper left that says, “Upload Files. Once that tab is chosen, click on the button in the center that states, “Select Files”. The maximum allowed upload size is 128 MB. You will be directed to your hard drive. Select the file you wish to upload. If you uploaded a poorer quality image, select that image now. If you are only using the one image size, select that now. Once you click “open” or the equivalent on your hard drive, the photo will upload into the media library.
11) This is what our Media Library looks like when we uploaded a public domain picture of a comet.

The picture we successfully uploaded is outlined in blue and has a checkmark in the upper right-hand frame. You will see other photos that you have uploaded as well. If you see none that means you haven’t yet uploaded any. The picture should also show up in the Attachment Details section on the right. Underneath the attachment picture details on the right, the size of the photo will also be displayed. In this case it is 212 KB and is 1280 px x 720 px. Click on the lower left blue button that says “Select as featured image”.
12) You will then be place back into the upload form and your image should appear in the box of the Featured Image.
13) Since you are uploading a photo, you don’t need to worry about the next two blocks and should leave them blank.

14) The next box, “Pricing” is where the magic happens. These two boxes are really the heart of the operation in some ways. Don’t leave the price blank. For a photo you will want to type in $”10.00”
Then click on “Upload” and you will once again be taken to the Media Library. Again, make sure that you are on the “Upload Files” tab. Choose the highest quality photo that you have and upload the photo into the Media Library as you did in step 10) above.
15) Your picture will upload in the Media Library. Double check to the right that the correctly sized file was uploaded and that the pixels described reflect the size of the original photo. Click the button at the lower right that says, “Insert File URL”.

16) This will dump you back into the upload form. You will see that the URL box has been automatically filled in.
17) The next box pertains to the category of Digital Art that you uploaded. If it is a photo, then choose “Photos” at the dropdown menu.
18) The next two boxes need to be filled out only if someone was a co-artist on the work that you uploaded. If you add a collaborator, they will receive an equal share of any payment you receive. Thus, if you add one collaborator, you will receive 25% of the net proceeds, and the collaborator will receive 25% of the net proceeds. In order for them to qualify for any payments, they must have a separate account listed with us that uses the same email as is listed on this form under the “Collaborators” box. If for some reason, a collaborator is not paid their share; either you did not list someone as being a collaborator or they never established an account with us, or some other reason, you

may be responsible for paying them their fair share if you also received their payment. If there is more than one collaborator, click the plus sign after filling out the first box and a second box will appear.
19) Now we are ready to ePublish! Click on the submit button. If everything goes smoothly you should receive notice that your submission was approved. In addition, you should receive an email that indicates that your submission is being reviewed.
20) We are working on developing an error message that points out what any problems are. If you receive an error message and are not able to determine the reason why, please let us know and we will attempt to determine what the issue is.
21) Once you successfully uploaded your Creation, we receive the image. We review it to make sure that it is in compliance with our policies.

22) Please let us know if there is anything we can do to improve our website. We may be constrained by the capacities of our plugins, but none-the-less we hope to be a vibrant online community where artists can interact with each other and can display their talents to the world. Thank you for your patronage!