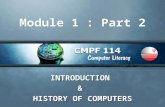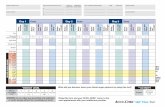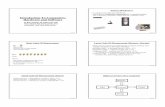€¦ · Web viewFORM ONE NOTES. INTRODUCTION TO COMPUTERS. Chapter outline. 1.1 Introduction. 1.2...
Transcript of €¦ · Web viewFORM ONE NOTES. INTRODUCTION TO COMPUTERS. Chapter outline. 1.1 Introduction. 1.2...

FORM ONE NOTES
INTRODUCTION TO COMPUTERS
Chapter outline
1.1 Introduction.1.2 Parts of a computer.1.3 Classification of computers. 1.4 Development of computers. 1.5 Areas where computers are used. 1. 6 The computer laboratory. 1.7 Practical hands on skills.
1.1
IntroductionIn the past, people have used slow and unreliable methods to generate, send, receive and store information. However, today millions of people are using devices called computers to produce, share and store information. Before embarking on taking Computer Studies as a course, it will be necessary to ask the question: What is a computer?
Definition of a computerA computer is an electronic device that accepts user input also
referred to as data and transforms it under the influence of sets of special instructions called programs to produce the desired output referred to as information.
Data can be defined as raw facts that do not have much meaning to the user and may include: numbers, letters and symbols. Information is the processed data that is meaningful to the user. The computer is said to be electronic because it utilizes small electrical signals to process information.
1

Before 20th century, most information processing was done manually or by use of simple machines. Today, millions of people are using computersIn offices and at home to produce and store useful information about all Aspects of business, scientific research, government activities and Personal details. Together with other telecommunication facilities, computers have also become the fastest and most reliable means of communication. The integration of computers and, telecommunication facilities for the purpose of communication is what is referred to as information and communication technology (lCT).Computers come in different sizes and designs but the most common is a computer referred to as a personal computer (PC). Personal computers are mostly used in offices, schools, business premises and at home.
1.2
Parts of a computerA computer is made up of a collection of different components that are interconnected together in order to function as a single entity. A computer is basically made up of a system unit and other devices convicted to the system unit called peripheral devices. Examples of peripheral devices include; the monitor, the keyboard and the
mouse.
The system unitThis is the part that houses the brain of the computer called the central processing unit (CPU). The system unit also houses other
2

devices called drives. Drives are used to store, record and read data.
Figure 1.2 shows a tower style system unit.
Peripheral devicesPeripheral devices are connected to the system unit using special cables called data interface cables that carry data and information to and from the devices. The cables are attached to the system unit using connectors called ports. .
Peripheral. Devices may be arranged as shown in Figure 1.1 with the monitor resting on top of the system unit. Sometimes, the system unit may be made to stand alone (tower style) as the one in Figure 1.2.
The keyboardIt is the most common device that enables the user to enter data and instructions in the computer by pressing its keys.
The mouseIt is a device that enables the user to issue instructions to the computerBy controlling a special mouse pointer displayed on the screen.
The monitorThe computer monitor or simply the screen is a television like device used for displaying output. It is called a monitor because it enables the user to monitor or see what is going on in the computer.
1.3
Classification of computersComputers can be categorised according to: 1. Physical size and processing power. 2. Purpose.3. Functionality.
3

Classification according to physical size and processing powerComputers can be classified into four main groups namely supercomputers, mainframe computers, minicomputers and microcomputers.
SupercomputersThey are the fastest, largest, most expensive and powerful computers available. They are able to perform many complex calculations in a fraction of a second. Because of their extreme weight, a supercomputer is kept in a special room. Due to their huge processing power supercomputers generate a lot of heat. Special cooling systems are therefore required. Sometimes the whole CPU is immersed in an aquarium like tank containing liquid
fluorocarbon to provide cooling.Supercomputers are mainly used for scientific research, which requires enormous calculations. Applications that justify use of supercomputers include aerodynamic design and simulation, petroleum research, defense and weapon analysis among others. Supercomputers are mainly found in developed countries such as in USA where they are used for advancedScientific research such as nuclear physics. Figure 1.3 shows an example of supercomputer.
Mainframe computersThey are less powerful and less expensive than the supercomputers. While supercomputers may be described as giant computers, the mainframes are said to be big in size. They are used for processing data and performing complex mathematical calculations. They have a large storage capacity and can support a variety of peripherals.
4

Mainframe computers handle all kinds of problems whether scientific or commercial. They are mostly found in government agencies, big organizations and companies such as banks, hospitals, airports etc. which Have large information processing needs. Figure 1.4 shows a picture of a mainframe computer.
MinicomputersA minicomputer resembles the mainframe but is slightly smaller. Thus it is referred to as a small-scale mainframe computer. Although it supports fewer peripheral devices and is not as powerful and fast as the mainframe computer, it was developed as a cheaper alternative to the mainframes for smaller organizations. They are used mainly in scientific laboratories, research institutions, engineering plants and places where processing automation is required. They are well adapted for functions such as accounting, word processing, database management and specific industry applications. Figure 1.5 shows a picture of a
minicomputer.
MicrocomputerA microcomputer is the smallest, cheapest and relatively least powerful type of computer. It is called a microcomputer because; its CPU is called a microprocessor, which is very small compared to that of a mini, mainframe or supercomputers. Microcomputers are also called personal computers (PC) because they are designed to be used by one person at a time.
5

Microcomputers are commonly used in training and learning institutions, small business enterprises, and communication centers among others. Today, the power of microcomputers has grown tremendously closing the gap that formerly existed and reserved for the minicomputers and the mainframes.Technological advancement has seen the development of smaller and smaller microcomputers. The following are the various types of microcomputers in operation today arranged in descending order according to size.1. The desktop computer -Not portable. It is designed to be placed on Top of an office desk.2. The laptop computer -Portable like a briefcase. It is designed to be used by placing it on the lap hence its name.3. The palmtop e.g. personal digital assistant (PDA) - Small enough to fit in the pocket and can he held in the palm when being used.
Classification according to purposeComputers can be classified according to the tasks they perform either as general or special purpose computers.
General-purpose computersGeneral-purpose computers have been designed to be able to perform a variety of tasks when loaded with appropriate programs. They are the most common types of computers in use today. Their flexibility enables them to be applied in a wide range of applications like document processing, performing calculations, accounting, data and information management among others.
Special purpose computers
6

Special purpose computers are designed to serve a specific purpose or to accomplish one particular task. Such computers can perform no other task except the one they were meant to do. This means that the set of instructions, which drive a special purpose computer, are limited in number at the time of manufacture. Examples of such computers include, robots used in a manufacturing industry production line, mobile phones for communication only and electronic calculators that carry out calculations only.
Since special purpose computers are dedicated to a single task, they can perform the task quickly and very efficiently.
Classification according to functionalityComputers can be classified according to the type of data they can process. Data can either be in discrete or continuous form. Discrete data which is also called digital data is one that can be represented as distinct values that do not have any transitional stages over time e.g. either 1 or O. Continuous data which is also called analog data can be represented as progressively changing values overtime. Computers can be classified as digital, analog or hybrid.
Digital computersDigital computers process digital data only. Any data to be manipulated by a digital computer must first be converted to digital form. Most home appliances today are also digital in nature. For example to increase the volume of a digital television you simply press a button and it changes from 1 to 2, 3 If the same television is analog, it would have a knobthat you can continuously turn round or slide in a slot to increase or decrease the volume.
Analog computersThis refers to computers that process data that is analog in nature. Analog computers solve problems by measuring the amount of change that occurs in quantities like speed, temperature and pressure. An analog machine is usually a special purpose device that is dedicated to a single task. Analog computers are used in manufacturing process control like monitoring and regulating
7

furnace, temperatures, and pressures. They are also used in other applications like in weather stations to record and process physical quantities e.g. wind, cloud speed, temperature etc.
Hybrid computersHybrid computers are designed to process both analog and digital data. 1.4 Development of computersBefore 1900, most data processing was done manually using simple tools like stones and sticks to count and keep records. Around 2000 years ago, Asian merchants came up with a special calculating tool called abacus that could be used to calculate large figures. Abacii, are still in use even today. An abacus is made up of a rectangular frame and a crossbar at the middle. It is fitted with wires or strings running across from the frame to the crossbar as shown in Figure 1.8.
, 1+5=6Each bead has a value of 5
CrossbarEach bead has a value of 1 4+5=90+0=03+5=8Fig. 1.8: Representing numbers using an abacus
8 How to represent a number using an abacusEach bead in the lower row represents unitary values while the upper ones represent fives. To represent a number, the bead is moved to the crossbar. Those beads away from the crossbar represent zeros. The abacus in Figure 1.8 represents the number 6 908 (six thousand nine hundred and eight).
The first machine after the abacus that is usually regarded as the forerunner of modem computers was developed by an English
8

mathematician called Charles Babbage and was named the analytical engine. After the death of Babbage in 1871 there was little improvement on his work until the 1930s. The first computer-like machine Mark 1 was designed by Professor Howard Aken of Horrard University in 1939. Mark 1 became operational in 1943. It weighed 5 tons and was 16 m long. Since then, rapid advancements in computing have been realized and can be categorised into five generations.
First generation computers (1940s to 1958)These computers were very large in physical size and used thousands ofelectronic gadgets called vacuum tubes or thermionic valves. These types of computers consumed a lot of power hence they constantly broke down due to the excessive heat generated. Examples of such computers are the electronic numeric integrator and calculator (ENIAC) and the electronic discrete variable automatic computer (ED VA C).
Second generation computers (1958 -1964)Computers in this generation operated using tiny, solid-state electronic devices called transistors that were much smaller than the vacuum tubes. These computers produced less heat, were much faster, smaller in size and more reliable than those made with vacuum tubes. Examples of second-generation computers include IBM 1401 and 7070, UNIVAC 1107, ATLAS LEO Mark III and Honeywell 200.
Third generation computers (1964 -1970)The third generation computers used electronic devices called integrated circuits (ICs) instead of transistors. An integrated circuit consists of thousands of small transistor circuits etched on a semiconductor called a silicon chip. The use of integrated circuit improved the processing speed and storage capacity of computers. Examples of third generation computers included smaller and less expensive minicomputers such as IBM 360 and ILL 19000 series.
Fourth generation computers (1970 to present)9

51 From 1970, further technological improvement was done on the silicon chip design by compressingmore tiny circuits and transistors into even smaller space. This design produced what is called large scale integrated (LS1) and very large scale integrated (VLS1) circuits which were used in the innovation and technological development of the brain of the computer called the microprocessor. A microprocessor is a complete central processing unit (Processor) used in microcomputers. The result was development of very small computers with very high processing speed. The first microcomputer was called Apple 11 Other fourth generation computers included IBM 370 and 4300, Honeywell DPS-88 and Burroughs 7700.
Fifth generation computersIn this generation falls today's computers that have very high processing power and speeds than their predecessors, and whose size is increasingly becoming smaller. These computers have special instruction sets that allow them to support complex programs that mimic human intelligence often referred to as artificial intelligence.
A lot of research is being done to try and come up with a machine that can work without human intervention. One of the most successful developments in this field is the advent of computers that can help managers to make decisions and those that can offer critical expert services to users instead of relying on human professionals.
Areas where computers are usedComputers have many advantages over other types of office and business equipments that are used for data processing functions. Three of the advantages are:1. Computers process data faster. The processing speed of a computer measured against other devices like typewriters and calculators is far much higher.
10

2. Computers are more accurate. As long as the correct instructions and data are entered, computers W produce more accurate results. They have the ability to handle numbers up to many decimal places without rounding off.3. Computers are more efficient. A computer utilizes minimum resources, to process data as compared to human beings or other machines. For example computers require less effort to process repetitive tasks. In our day to day activities, we use computers in almost every aspect of our lives. The following are some of the areas where computers are used.
SupermarketsMost retail stores use computers to help in the management of daily activities like stock control. The stock control system keeps account of what is in store, what is to be sold and what is out of stock. The management is automatically alerted when a particular item or items are running out of stock and need reordering.
Offices Computers have increased efficiency in offices by reducing the time and effort needed to access and receive information. Most modern office functions have been automated for faster message distribution and document processing.
BanksSpecial cash dispensing machines called automated teller machines (ATM s) have enabled automation of cash deposit and withdrawal services. Efficiency has also been increased due to better record keeping and document processing brought about by computers.
IndustriesComputers are being used to monitor and control. Industrial processes. The computer age has seen the wide use of remote controlled devices called robots. A robot is machine that works like a human being but performs tasks that are too unpleasant, dangerous, or complex and tedious to assign to human beings.
11

HospitalsComputers are used to keep patients records in order to provide easy access to a patient s treatment and diagnosis history. Computerized medical devices are now being used to get a cross sectional view of the Patient s body that enables physicians to get proper. Diagnosis of the affected part of the body with high levels of accuracy. Computers also control life support machines in intensive care units (lCU).
TransportComputers are used to monitor vehicle traffic in a busy town, aircraft navigation and to make reservations.
CommunicationIntegration of computers and telecommunication facilities has made message transmission and reception to be very fast and efficient. Because of the speed with which information can be transmitted around in the world using computers the world is said to have become a global village.Law enforcement agenciesInformation held in computers such as fingerprints, photographs and other identification details helps law enforcers to carry out criminal investigations speedily.
EducationComputers are widely used in the teaching and learning process. Learning and teaching using computers is referred to as computer-aided learning (CAL) and computer aided teaching (CAT). For example experiments in subjects like Chemistry or Physics may be demonstrated using a special computer programs that can depict them on the screen through a process called simulation.Domestic and entertainmentComputers can be used at home for recreational activities such as watching movies, playing music and computer games. They can also be used in storing personal information, calculating, keeping home budgets and for research in various fields.
12

Library servicesIn a computerized library, a computer enables library personnel to easily access and keep updated records of books and other library materials. Library users can also use computers to search for titles instead of using the manual card catalogue.
1.6 The computer laboratoryA computer laboratory is a room that has been specially prepared to facilitate installation of computers and to provide a safe conducive environment for teaching and learning of computer studies. The following factors must be considered when preparing a computer laboratory.1. Security of computers, programs and other resources.2. Reliability of the source of power.3. The number of computers to be installed and the available floor space. 4. The maximum number of users that the laboratory can accommodate.
Safety precautions and practices in the computerLaboratoryAfter the establishment of the computer laboratory, a number of safety precautions, rules and practices need to be observed in order to avoid' accidental injury to the users, damage of computers or lack of a conducive environment for teaching and learning. The safety precautions and practices include:Behavior in the computer laboratoryThe following rules must be followed in and around a computer laboratory.1. Avoid smoking or exposing computers to dust. This is because smoke and dust contain small abrasive particles that can damage computer components and cause wearing of moving parts.2. Avoid carrying food and beverages to the computer room. Food may fall into the moving parts of the computer and damage them. Liquids may spill into computer parts causing rusting or electrical defaults.
13

3. Avoid unnecessary movements because you may accidentally knock down peripheral devices.4. At all times follow the correct procedure for starting and shutting down the computer to avoid loss of data and damage to computer Programs.5. Do not open up the metallic covers of computers or peripheral devices without permission and particularly when the computers power is still on.
Protection against fireA computer room should have gaseous fire extinguishers like those filled with carbon dioxide. Water based or powder extinguishers should be avoided because they can cause damage to computer components.
Cables insulationAll power cables in the computer room must be properly insulated and laid away from busy pathways in the room. Lay them preferably along the wall in trunks. This avoids the danger of exposing the user to electric shock and power interruptions caused by stumbling on cables.
Stable power supplyComputers are delicate devices that require a stable source of power. Power from mains supply is not always stable and may sometimes experience power surges or under voltage sometimes referred to as brownout. To protect the computer from being damaged due to power instabilities, avoid connecting it directly to the mains supply. Instead, connect it to a special device called un-interruptible power supply (UPS) then connect the UPS to the mains as shown below
The UPS charges when mains power is on and has power surge and. brownout protection capabilities. When the mains power goes off, it gives some sound alert (usually a beeping sound) to alert the user.
14

The UPS performs two main functions namely:
1. It regulates power from an unstable power source to the required Clean stable voltage by
eliminating surges and brownouts.2. It temporarily provides power to the computer in case of a sudden power failure hence allowing the user to store his/her work and shut down the computer using the correct procedure To enable continuity of work even in the absence of mains power, organizations that give critical services like banks, schools and hospitals usually install a standby generator that automatically comes on in case of a power failure. Power from the generator must pass through a UPS before being fed to the computer because it is also not stable.
NB: Generally speaking, devices that provide alternative source of power are usually referred to as power backups.
Burglar proofingTo deter unauthorized access to the computer room, it is important to implement the following controls.1. Fit strong metallic grills and locks on doors, windows and roof in Case the roofing is weak. 2. Do not welcome strangers into the computer room.3. Consider installing security alarms at strategic access points that would alert the security personnel in case of a break in.
VentilationThere must be good air circulation in the computer room to avoid suffocation and overheating. Remember that both computers and human beings emit heat energy into the environment. Proper ventilation enables the computer to cool and hence, avoids damage to electronic parts that can be caused By overheating. Proper ventilation can be ensured by:
15

1. Ensuring that the room has enough ventilation points like windows. 2. Installing an air-conditioning system.3. Avoiding overcrowding of either machines or people in the room.
Dust and dump controla computer laboratory should be located away from excessive dust. The room should also be fitted with special curtains that would reduce entry of dust particles. Computers must remain covered using dust covers when not in use.Humidity should be at an optimum of 50%. Humidity lower than this allows static electricity to build up and causes damage to sensitive electronic components. also high humidity of over 70% cause rusting of the metallic parts of the computer system. To prevent both high and low humidity place humidifiers in the room
Lightinga well lit computer room prevents eyestrain that eventually leads to headaches, stress and fatigue. It is important to adjust the brightness of the computer monitor until the eyes feel comfortable before using a computer to avoid damaging your eyes:fit radiation filter screens. Which are specially tinted to reduce the light that reaches the eye. Avoid using a flickering monitor because this can cause extreme eyestrain that can damage eyesight.
Standard furnitureThe table on which a computer is placed must be strong and wide enough to bear the weight and accommodate all the peripheral devices. The chair for the user must be comfortable, and have a straight backrest for one to sit upright as illustrated below to avoid muscle pains and backaches caused by poor posture. The seat must be high enough relative to the table for comfortable use of the
hands on the keyboard and the eyes must be the same level as the top of the screen when the user is seated
Practical hands on skills16

Starting-up (Booting) a computer1. make sure that all the components are properly connected. The computer must be connected to an active power source.2. Switch on the monitor first,3. Switch on the system unit
When the power is on, the computer automatically goes through a process of self-test and preparation for use. This process is called booting. There are two types of booting namely:* cold booting* warm booting.Cold bootingThis happens when the computer, originally off, is switched on by pressing the power button of the system unit.The computer starts by checking all its components to determine whether they are functioning correctly and whether they are available for use. This process is called the power-on-self-test (POST). During this process, the monitor will display information showing the status of each device being tested. In case one of the devices is faulty or missing, this process will halt and a message alerting the user is displayed on the screen. The special program that directs the POST process is called the basic input output system (BIOS).
When the POST process is over, the computer displays a prompt message requesting one to start using it.Some computers have programs that require a person to identify them selves by providing a user name and a password (a secret word given to the user) before it can allow one to use them. The process of providing such information is called logging on and it is a security measure meant to deter unauthorized users from using the computer.
Warm booting (restarting)This happens when the computer, originally on, is forced to restart by pressing the restart button on the system unit or by pressing a combination of keys on the keyboard. It is also possible to warm
17

boot a computer by using the restart command found in a special program called an operating system.
Shutting down a computerIt is important that the user follows the correct procedure of shutting down the computer at all times. If the procedure is not followed then loss of data, damage of programs and computer components may occur.
Procedure for shutting down a computer1. Ensure that all the work has been properly stored. This
process is called saving.2. Close all programs that may be currently running.3. If your computer is running on Microsoft Windows 98 or
later versions then:(a) Click the start button on the screen.(b) Select the shut down command from the menu list.(c) In the computer prompt that appears, select shut down then press the enter key on the keyboard. (d) After a few seconds the message IT IS NOW SAVE TO TURN OFF THE COMPUTER appears on the screen. Switch of the system unit then the monitor.
NB: Some system units switch themselves off automatically when you do steps 3 (a), (b) and (c) above.
Keyboard layoutThe keys on the keyboard can be categorized into five groups as shown in Figure 1.11.
Alphanumeric keysKeys are labeled with alphabetic letters A-Z, numbers arranged in a line 1,2, ……..0 respectively and symbols like:?,], % etc. This
18

group also includes the following keys: cap lock, enter tab. space bar and backspace.Caps lock key: Pressing this key let's the user type in upper case-letters,(capitals) To switch back to lower case letters simply press the same key again.Enter key (return key): Pressing this key forces the text cursor to move to the beginning of the next line. A cursor is a blinking underscore (-) or a vertical beam (I) that shows where, the next character to be typed will appear. The enter key is also used to instruct .the computer to execute a command that has been selected on the screen.Tab key: This key is used to move the text cursor at set intervals on the same line e.g. 10 mm, 20 mm etc.The space bar: This bar creates a space between words during typing.The backspace key: This key deletes characters from right to left on the same line.
Function keysFunction keys are usually located along the top of the keyboard. They are labeled FI, F2 up to FI2. They are used for tasks that occur frequently in various programs. For example pressing FI key in J most programs starts the HELP MENU.
Cursor movement and editing keysCursor movement keys are used to move the cursor on the screen. These keys are:Arrow keys: Pressing the right or left arrow key moves the cursor one character to right or left respectively. Pressing the upward or downward arrow key moves the text cursor one line up or down respectively.Page up and page down keys: Pressing page up key moves the cursor up one page in case the document has many pages. Pressing page down key moves the cursor down one page in case the document has many pages.Home and end keys: Pressing home key moves the cursor to the beginning of the current line. Pressing end key moves the cursor to the end of the current line.
19

Editing keys are used to delete or insert characters in a document. These are:Insert key: This key helps the user to insert or replace a character at the cursor position.Delete (Del) key: This key deletes characters at the cursor position from left to right.Special PC operation keysThese keys are rarely used singly but in combination with other keys to give special instructions to the computer. They include SHIFT, CTRL, ALT and ESC keys.
Numeric keypad keysThe numeric keypad consists of a set of numbers 0 to 9 and the arithmetic signs like + (addition), (minus), * (multiplication) and / (division). They are located on the right hand side of the keyboard. The keypad is meant to help the user to rapidly enter numeric data. The numbers on the numeric keypad can only be used when the, situated on the numeric keypad, is turned on.
Otherwise, they can be used as cursor movement and editing keys when num lock key is turned off. It is important to note that not all keyboards have the numeric keypad. For example portable computers may lack a separate numeric keypad due to size limitations.
Practical keyboard skills TYPING RULES: 1. Sit upright with both feet firmly on the ground maintaining an alert Posture.2. Place the material to be typed on your left in a position you can read Without strain.3. Rest both hands on the keyboard with fingers resting on the home keys. These are keys on which fingers rest during typing in readiness to press other keys. The home keys for the left hand starting with the small finger are A, S, D, F with the thumb on spacebar while those of the right hand are the apostrophe (') semicolon (;), L, K with the thumb on the spacebar.
20

4. Start typing the text slowly at first, making sure you are using all the Ten fingers and that you press the key nearest to the home keys with the closest finger, e.g. to press Q, use the small finger on the left hand while to press J, use the index finger on the right hand.Mouse skillsMice (the plural of mouse) comes in various shapes, colors and designs. Today one can even get a mouse that uses wireless technology that is, it does not have a connection cable. Most mice have two buttons but some may have three. Figure 1.12 is an illustration of a mouse.
Using the mouseWhen the mouse is made to slide on a flat surface, it controls a pointer on the screen, which is called a mouse pointer or a cursor. To make a selection, the pointer must be on the
item that is to be selected. After selecting, the user can manipulate the item by pressing a mouse button
USING THE MOUSE:1. Place the mouse on a flat smooth surface.2. Gently hold the mouse with your right hand, using the thumb and the two right-most fingers.3. The index finger should rest on the left button while the middle finger rests on the right button.NB: For left handed people, it is possible to change the mouse settings in order to comfortably hold it using the left hand.
Terminologies associated with the use of a mouseClicking: This means pressing and releasing the left mouse button once. A click often selects an object.Double clicking: This means pressing the left button twice in quick succession. Double clicking usually opens a file or starts a programRight clicking: Pressing the right hand side mouse button once displays a list of commands from which the user can make a selection. This list of commands is called a shortcut menu or context sensitive menu. It is called a context sensitive menu because the commands on it apply to the right clicked item.
21

Drag and drop: This is whereby the user drags an item from one location on the screen to another. The procedure to accomplish this operation is as follows:
1. Point to the item you want to drag.2. Press the left hand side mouse button and hold it down3. Slide the mouse until the pointer reaches the desired position on the screen. 4. Finally release the mouse button and the item will be dropped in the new location.
COMPUTER SYSTEMS
Chapter outline
2.1 Introduction2.2 Input devices2.3 The central processing unit (CPU)2.4 Output devices2.5 Secondary (auxiliary) storage devices and media 2.6 Power and interface cables2.7 Basic computer setup and cabling2.8 Computer software2.9 Criteria for selecting a computer system
IntroductionIn the previous chapter, you were introduced to some of the parts or devices that make up a computer. However, a computer system requires more than just a collection of devices. The term system can be defined as a collection of independent entities that collectively work together to achieve a desired goal.
The systems approach to computing was borrowed from the social scientists who believe that all things can be viewed as being made up of small independent components(subsystems) that come together to form a bigger more complex system. For example, a school can be seen as a system with the students, teachers,
22

accounts department and the administration as subsystems. The school system itself is a subsystem of the ministry of education! Therefore, the term computer system refers to a collection of entities that work together to process and manage information using computers. It is important to note that, systems exist whether computerized or manual. However, the computer is replacing many manual processes hence the need to study the idea of a computer system. For example, a document processing system in the secretary s office can be made more efficient by computerizing it.
A computer system consists of three main components namely the hardware, the software and the computer user (liveware). All the physical components both mechanical and electronic that make up a computer system such as the monitor, the system unit, keyboard and mouse etc. are called hardware. Software is a set of computer programs that guides the computer in each and every activity that happens inside the computer during data processing operations. Human beings by themselves have the ability though limited, to process data and manage information. Computers have been designed to help human beings to enhance the efficiency of processing and managing information. It is the human being who issues commands to a computer depending on his or her needs.
The hardware elements of a computer are generally grouped into four major categories namely input devices, central processing unit, output devices and storage devices.
Input devices'Data may be entered into a computer using keying devices such as the keyboard, or using pointing devices such the mouse, or by devices that automatically capture data from the source referred to as data capture devices e.g. scanners and digital cameras, or by voice recognition devices such as microphones. The main purpose of input devices is to convert the human readable data into electronic or machine readable form.
Input devices can be classified according to how they are used to enter data. This includes:
23

1. Keying devices such as the keyboard, keypad etc.2. Pointing devices such as mouse, trackball etc. 3. Scanning and other data capture devices.4. Speech recognition or voice input devices. 5. Touch screen, digitizer and digital cameras.
Keying devices
Keyboard and keypadThese are the most common input devices. These devices enter data into a computer by typing. Apart from a few differences, a computer keyboard is similar to the typewriter keyboard. A keypad is a miniature (tiny) keyboard which is mostly used on small portable computers, calculators palm notes, mobile phones etc.
Pointing devicesThese are the input devices that enter data or instructions by controlling a pointer on the screen. Apart from the mouse, the other pointing devices include the trackball, joystick and light pen.
TrackballA trackball works just like the mouse but instead of moving it on a flat surface, a ball fixed on its top is rolled using the index finger. As the ball rotates, it moves a pointer on the screen; one can then click its button to execute the selected command. Figure 2.1 shows a drawing of a trackball. The advantage of a trackball over the mouse is that it neither requires an extra space nor a flat surface for movement. Today some computers are coming with a track ball on top of a keyboard and a mouse.
JoystickA joystick is an input device that looks like a car
gear lever which can be moved sideways, upwards or downwards to control the position of the cursor. Just like the mouse, it has a
24

button which is used for selecting an item. It is commonly used in playing video games.
Light penA light pen is a hand held pen-like device that has a light sensitive point. A light pen can make selections, place images, draw and indicate dimensions by simply touching the screen. A light pen does not emit light 'but instead, it reacts to the light emitted by the display using a photosensitive. detector at its base.
Scanning devicesThese are devices that enter (capture) data into the computer directly. Scanners can be classified according to the technology they use to capture data. These are optical scanners and magnetic ink scanners.
Optical scannersThese types of scanners capture data using light. A special type of concentrated beam of light is passed over the object, image or text which needs to be entered into the computer. The scanner converts the data into digital form and then passes it to the computer for processing. There are three types of optical scanners:
Optical mark recognition (OMR)These types of scanners detect marks made on a piece of paper using a soft pen or pencil. The reader scans the marks with a special type of light called infrared light. Where there are no marks, a strong light is reflected than where one exists. These types of scanners are used in marking multiple choice questions, questionnaires, selecting numbers in lottery tickets etc.
Optical bar recognition (OBR)Bar codes are lines of different thickness that hold item information such as, country of manufacture, name of the manufacturer, and item code. The type of scanner used to read these bars is called a wand or a laser scanner. The interpretation is based on the width of the bars rather than their location. Figure 2.3 shows bar codes.
25

Optical character recognition (OCR) / image scannersThis is the most sophisticated type of
scanner that operates like the human eye. It not only scans characters but also can scan real objects, pictures and drawings.
The most common type of this scanner is the flatbed scanner, Using this scanner, one can scan text, a real object or a picture by placing it on a glass plate exactly the way photocopy machine works. The text or a picture scanned is displayed on the screen or saved so that one can edit or print it.
Magnetic scannersThese types of scanners capture data by using magnetic technology. The data being read can either be in form of special magnetic characters or a continuous magnetic strip. The following are some of the common examples of magnetic scanners.
Magnetic-ink character recognition (MICR)MICR was developed to help banks process cheques. MICR allows special devices to read magnetic characters written in a special format. An example of MICR device is a cheque reader that reads the cheque number, and sends the details to the computer to be used in updating the customer s account.Magnetic stripe recognitionA magnetic stripe is a thin magnetic tape, often found at the back of a plastic card e.g. an automated teller machine card (ATM) and a credit card. An ATM card is used to get banking services without necessarily going to the counter, while a credit card allows the holder to get services in any centre where the card is acceptable. The amount spent is deducted from the holder's bank account.
Speech recognition or voice inputVoice recognition is a type of input method where a microphone is used to enter data in form of spoken words into the computer. This method is mostly suitable for the handicapped especially those
26

with impaired hands. Although this is a fast and easier method, it has some disadvantages. It is complex to develop and it does not take care of speech related problem' such as accents, inflections and tone. This implies that the device must learn the unique speech of an individual.
Touch screen, digitizers and digital cameras
Touch ScreenTouch screen input method utilises the technology of a touch sensitive screen. When the user touches the screen, the computer detects the position of the finger and responds accordingly. Touch screens are mostly used in public places like in banking halls, hotels, in airports (to provide guidance information) etc.
DigitisersA digitiser or a graphic tablet is almost similar to a light pen but instead it has a graphic tablet on which the user writes on using a device similar to a pen, called a stylus. (Figure 2.6). As the stylus moves on the tablet, it s drawing is directly reflected on the screen. Digitisers are mostly used for architectural and engineering designs.
Digital camerasA digital camera stores its images in digital form. These images can then be streamed (entered) directly into a computer for editing or printing by connecting the camera to a computer using a special cable. As with the ordinary camera, there are two types of digitals cameras: One that can takes still images i.e. photographs and another that takes motion pictures (video).
The central processing unit (CPU)The central processing unit (CPU) also known as the Processor is the most important component of the computer. It is actually regarded as the brain of the computer. This is so because all data processing and control operations are coordinated here. In microcomputers, the CPU is housed inside the system unit. It is
27

mounted on a circuit board known as, the motherboard or the system board. The figure below shows the location where a processor called Cyrix is mounted on the motherboard.The CPU has three different functional units called arithmetic and logic unit, control unit and the main memory.
Arithmetic and logic unit (ALU)The arithmetic and logic unit is a unit of central processing unit where all arithmetic and logical operations are carried out. The basic arithmetic operations includes; addition, subtraction, multiplication and division. Logic operations are based on the computer s capacity to compare two or more values. For example, it may compare whether a piece of data is greater than or less than, equal to or not equal to etc.In order for the ALU to be able to process data, it has special temporary storage locations called registers, which holds the data just before processing. It also holds the results after processing.
Control unitControl unit coordinates all processing activities in the CPU as well as input, storage and output operations. It determines which operation or instruction is to be executed next. To coordinate these activities, the control unit uses a system clock. The system clock sends electric signals as its means of communication, just like the way the traffic signals or a traffic officer does in a round about or junction to direct motorists and other road users. The number of pulses per second determines the speed of a microprocessor. The faster the clock pulses, the faster the CPU hence the faster the computer can process data.
Main memory (primary storage or working storage)Main memory also known as primary storage provides storage location for data and instructions accessed by the control unit.
28

Computer memory can be classified into read only memory (ROM) and random access memory (RAM).
Read only memory (ROM)Read only memory is used to store programmed instructions and data permanently or semi permanently. Data and instructions stored in ROM are those required to remain unchanged for long periods of time e.g. booting instructions, special purpose computers and computerized fuel pumps instructions etc.
Depending on permanence of the instructions or data written on it, there are four types of read only memory namely;Mask read only memory: Once the content is written on it by the manufacturer, it cannot be changed.
Programmable read only memory (PROM): This allows the user to alter it only once after the content is written on it.Erasable programmable read only memory (EPROM): This has a transparent quartz window through which its contents, can be erased by exposing it to ultra violet (UV) light, and then reprogrammed for another use.Electrically erasable programmable read only memory (EEPROM): This type of ROM can be erased and reprogrammed using electricity. An example of EEPROM is the memory that stores the basic input/output system (BIOS).Characteristics of read only memory (ROM) are;1. One can only read its content but you cannot write on it unless it isa special type of ROM.2. It is non-volatile i.e. its content is not lost when the computer is switched off3. Stores permanent or semi permanent instructions from the manufacturer called firmware. It can store semi permanent instructions because some variations of ROM chips can be programmed according to the user s specification.
29

Random access memory (RAM)This is the most common type of main memory. It is called random access memory (RAM) because; its content can be read directly regardless of the sequence in which it was stored. As opposed to ROM, the content in RAM is held temporarily and its content is lost once the computer is turned off Therefore, before switching off the computer, it is important that one stores (saves) his/her work in a device that offers relatively permanent storage facility.
Characteristics of random access memory (RAM) are:1. Data can be read (retrieved) and written (stored) in it.2. RAM is a temporary (volatile) storage because its content disappears when the computer is switched off.3. Its content is user defined i.e. the user dictates what is to be contained in the RAM.
Types of RAMThere are two types of-RAM namely, static RAM (SRAM) and dynamic RAM (DRAM). Static RAM is very fast compared to dynamic RAM and holds its content as long as there is power. Dynamic RAM on the other hand can only hold its content for a short while even when power is all. To maintain the content of dynamic RAM, the memory chip is designed in a way that its content is refreshed (automatically rewritten) severally per second. Static RAM is more expensive. It is mostly used to make special types of memories.Special purpose memoriesApart from ROM and RAM there are several types of special purpose memories found insijkde the CPU or in the input and output devices. These memories are vital because they increase the overall performance of data and instructions moving in and out of the CPU. These memories include buffers, registers and cache memory.
BuffersThis is a temporary holding place that may be part of the CPU or built in an input or output device. Because the CPU is very fast
30

compared to the input or output devices, buffers provide temporary storage so that the CPU is set free to carry out other activities instead of waiting for all data to be entered or information to be output. For example since a printer cannot work at the speed of a CPU, the printer buffers temporarily holds the output to be printed hence freeing the CPU to perform other functions. Buffers can hold more than one piece of data at a time.
RegistersAs opposed to buffers, registers hold one piece of data at a time and are inside the CPU. Examples of registers are:An accumulator: This temporarily holds the results of the last processing step of the ALU.
Instruction register: This temporarily holds an instruction just before it is interpreted into a form that CPU can understand it.An address register: This temporarily holds next piece of data waiting to be processed.Storage register: This temporarily holds a piece of data that is on its way to and from the CPU and the main memory.
Cache MemoryMost modem processors incorporate small high-speed type of SRAM called cache memory. The purpose of cache memory is to allow the processor to access data and instructions even faster than it would have taken to fetch it from the relatively slow DRAM.
Memory capacitiesMemory and storage capacity is measured in special units called bytes. A byte is equivalent to a single character. Characters can be a number from 0 to 9, letters A to Z or a special symbo1. For example, a number like 2545 has four bytes while the words, My Home has seven bytes since, and the space between them has 1 byte.Memory quantities can be expressed in;
31

1. Kilobytes (kB): Approximately one thousand bytes.(1024)2. Megabytes (MB): Approximately one million bytes. 3. Gigabytes (GB): Approximately one billion bytes.4. Terabytes: Approximately one trillion bytes.
Overall functional organization of the CPUThe arithmetic and logic unit, the control unit and the main memory use electrical pathways or links referred to as buses. There are three types of buses namely;Control bus: This is the pathway for all timing and controlling functions sent by the control unit to other parts of the system.Address bus: This is the pathway used to locate the storage position in memory where the next instruction data to be processed is to be found.
Data bus: This is the pathway where the actual data transfer takes place.
Figure 2.8 is a summary of the overall organisation of the CPU and how it controls other computer components.
Control unit
InstructionsGives
instructions to each
Instructions
device after interpreting
program instructions
Arithmetic and logic unit
Calculates and compares
dataResults of Data to
32

beprocessing processed
Input data
Main memory Output
dataI Input
unitStores data and instructions to
Output unit I
be processed temporally.
Output to be Data to be
stored processedSecondary
storage devicesStores data and instructions tobe processed permanently.
Fig. 2.8 Functional organisation of the CPU
Types of processors and their clock speeds
ProcessorsIn 1971, a company called Intel that specialises in manufacturing central processing units managed to combine the arithmetic-logic unit and the control unit on a single tiny processor called microprocessor and called it Intel 4004. This microprocessor was used in electronic calculators. The first microprocessor to be used on microcomputers was called Intel 8086 developed in 1974. Since then, there has been a tremendous growth in microprocessor technology marked by great increase in processing capability and speed.Until 1989, Intel corporation enjoyed monopoly in the field of microprocessor technology with her famous Intel processors. Since then other players joined in and started manufacturing cheaper
33

alternatives. These include: Advanced Micro Devices (AMD), Cyrix and Motorola companies
Processor clock speedThe speed at which a processor executes instructions is determined by its clock speed. System clock speed is measured in hertz’s. A hertz is a unit of frequency which measures the number of cycles per second in a signal. Quantities of the clock speed can be expressed in;1. Kilohertz (kHz): Approximately one thousand hertz’s.2. Megahertz (MHz): Approximately one million hertz’s. 3. Gigahertz (GHz): Approximately one billion hertz’s.There has been a tremendous growth in the processing capability and clock speed of microprocessors. From a speed lower than 4MHz, modem microcomputers can run at speeds higher 2GHz. Table 2.1 shows a summary of how microprocessors have evolved.
Processor Description Clock speedIntel 8086
The two are almost identical and were used 4.7 MHz-I0
and 8088 with the first IBMPCs 8086 was an MHzimprovement of 8088.
Intel 80286
Provided increased performance over 8086. 6 MHz-20
This was the processor that opened up the PCs MHz
to many users.80386SX Apart from Intel s 80286, AMD produced 33 MHz-40
and their versions with copied greatly the Intel s. MHz
80368DXThese were the first entry in the processor market.
80486SX Provided over 100% better performance than 25 MHz-50
and 80386 and were the first upgradeable MHz
80486DXprocessors. AMD and Cyrix produced their version too.
34

Pentiums Since 1992, Intel decided to coin their fifth 60 MHz-
(586) and generation with the name Pentium instead of presently
above 80586. Pent is a Latin word that means five. Pentium IV
Intel chose the word in order to distinguish its with over 2.8
80586 and above processors from AMD and GHz
Cyrix versions i.e. 5x86 and AMDK5respectively. Examples of Intel Pentiumprocessor are Pentium Pro, Pentium MMX,Pentium II and currently Pentium IV at thetime of writing this book.
Output devicesOutput devices are peripheral devices that a computer uses to give out information produced after the processing operations. There are two types of output devices namely the softcopy and the hardcopy output devices. Softcopy refers to the intangible output mainly displayed on the screen or through other output devices such as speakers. A hardcopy is a tangible output produced mostly on papers by devices such as printers.
Softcopy output devices.Some of the softcopy output devices are;
MonitorsA monitor or a video display unit (VDU) is the most common output device. It displays information on its screen thus helping the user to monitor operations carried out by the computer.For a long time, monitors have been designed using a long tube called the cathode ray tube (CRT at emits light. The screen of a cathode ray tube is curved slightly outward forming a convex shape. However, new flat displays have come which do not use CRT technology. Flat display are more comfortable to use, portable and do not consume a lot of power
35

compared to CRT. Figure 2.9 shows a CRT monitor and flat panel display monitor.
The sharpness or clarity of an image on the screen depends on the type of monitor being used. Monitors that display sharp clear images are said to have high resolution. The images on the screen are formed by small dots called picture elements (pixels). The higher the number of pixels per square centimeter the higher the resolution hence the clarity.
There are two types of monitors namely monochrome and colour monitors Monochrome monitors display images and text in only one colour mostly black and white. Colour monitors can display images and text in multiple colours. For a monitor to display information it must be connected to a separate piece of circuit board, plugged into the motherboard called the video card or graphics adapter. However, some motherboards have onboard video capability therefore there is no need for a video card.
Examples of graphic adapters are:Monochrome display adapter (MDA): This was the first video card that was used in early computers. MDA displayed text only in one colour.Hercules graphics card (HGC): One weakness of the original MDA display was that, it could not support images of any kind. Hercule graphic card supports monochrome images in addition to text.Color graphics adapter (CGA): This can display text and images using up to 16 colours.
Enhanced graphics adapter (EGA): This is an improvement over colour graphic adapter but also displayed text and images using 16 colours.Video graphics array (VGA): This offers at most 256 colours.Super video graphics array (SVGA): This is an enhancement of video graphic array capabilities offering over 256 colours.
36

Small portable laptops, notebooks and even desktop PCs use flat-panel display. Common types of this display are:Liquid crystal display (LCD): Liquid crystal displays do not display by emitting light of their own. Instead they have tiny liquid crystals that reflect light falling on them from the environment. Liquid crystal displays are widely used in watches, calculators, cell phones and digital cameras.Electro luminescent (EL): These displays are an improvement on LCDs. Electro luminescent emits light when electrically charged. This makes them clear, sharper and easier to read.Gas-plasma: These use a gas that emits light in the presence of electric current.Thin film transistor (TFT): This is the latest technological advancement in displays. It provides high quality output than all the others.
Sound outputSpeakers are used to output sound from a computer. Sound may be in form of music, warning, video, interactive communication with a computer etc.
Light-emitting diodes (LED)These are light emitting components that display light when an electric current is passed through them. A good example is the red or green light displayed by the system unit to help the user know whether it is on or off. Mostly LEDs are used to give warnings the same way a motorist would use signals to indicate when he/she is overtaking or taking a turn.LCD projectors project the output from the computer to a white board or wall.
Hardcopy output devicesThe most common hard copy output devices are printers and plotters.
PrintersPrinters produce a hard copy of information on papers. The quality of the hardcopy depends the printer s printing mechanism. There are two types of printers namely impact and non-impact printers.Impact printers
37

The mechanism of impact printers is almost similar to that of an ordinary typewriter i.e. they produce characters by using special light hammers with characters or pins held on the printing head. To print, a paper is placed behind an ink ribbon. When the hammer strikes on the head, character mark is stamped. These printers are noisy and are mostly used to produce rough copies. The two widely used impact printers are dot matrix and daisy-wheel printers.
Dot matrix printers produce a hardcopy by arranging patterns of dots on the paper using pins held in the printing head. Figure 2.10 (a) shows an example of an impact printer. Figure 2.10 (b) shows print characters formed by a dot matrix printer.
a daisy-wheel printer has a wheel with petals on which characters are mounted. It is so called because it resembles a daisy flower. When printing, the wheel rotates allowing the petals to hit a ribbon with different characters as they are received from the computer.
Non-impact printersThese printers do not use the striking mechanism to produce characters on a piece of paper. They do not hammer the ribbon hence they are much quieter. The major non-impact printers are inkjet, thermal transfer and laser printers.
Inkjet printersInkjet printers form characters by spraying ink from tiny nozzles through an electrical field that arranges the charged ink particles into characters. Inkjets are cheap to buy but expensive to run because of the high cost of ink cartridges. Figure 2.12 shows an inkjet printer.Thermal printersThermal printers use heat to transfer characters onto a piece of paper i.e. they bond characters onto a piece of paper by using hot pins which
38

presses against a special ribbon. They are inexpensive alternative to inkjets.
Laser printersLaser printers prints by passing a laser beam back and forth over a rotating drum. The laser beam draws the image on the drum by static electricity. An example of a laser printer is shown in Figure 2.13. The charged areas pick up the ink toner from a cartridge, and press it onto the paper. Although these printers are more expensive to buy, they are faster, and cheaper to run than the inkjets.PlottersA as shown in Figure 2.14, a plotter resembles a printer but specialises in producing big charts such as maps, pictures and drawings. They are mostly used for printing geographical, architectural and engineering drawings e.g. maps, advertisement posters to be placed on billboards, machine parts etc.
2.5. Secondary (auxiliary) storage devices and mediaThere is need to have an alternative long-term storage location for data and information other than the main memory. These alternative storage devices that are not part of the main memory are called secondary or auxiliary storage devices. These devices are not directly accessible by the cpu. Secondary storage devices that are not housed inside the system unit and hence can be carried around to be used with another computer are called removable storage devices and media. In order to read or store data from a storage media, a device called a drive is required.
Secondary storage devices can be classified according to the technology used to record data. The technology could be magnetic or optical. The data and instructions held in these devices must first be moved into RAM before processing.
Removable storage devices
Magnetic tapes
39

A magnetic tape is a ribbon of Mylar (plastic-like) material coated with a thin layer of iron oxide. The tape resembles the music cassette used in home tape recorders.
In order to read/write data records on the tape, the tape must be inserted in a tape drive that rotates the tape allowing a read/write head to perform
5.1. the operation. Most computers today don t has tape drives because of the advent of better storage devices. Examples of magnetic tapes include: reel to reel tapes, cassette tapes and cartridge tapes.
Disadvantages of using magnetic tapes1. Magnetic tapes are slow because of the linear storage of data records on the tape. This means that you have to access the proceeding records before you get the required.2. There is a space between successive data records called inter-record gap (IRG), which results in wastage of storage space.
Magnetic disksThey have a magnetic disk platter that stores data. Examples of magnetic disks are floppy disks (diskettes), zip disks and jaz disk.
Floppy disks "A floppy disk or simply a diskette is made up of a small flexible round disk coated with iron oxide. This disk is covered with a plastic protective case. Floppy disks are portable thus making them the most widely used type of secondary storage device.
Floppy disks are inserted in a floppy drive, which has a read-write head that runs over the magnetised spots that contain data. Floppy disks come in different sizes with different storage capacities. Initial floppy disks were large in size but with smaller storage capacities than the presently available 3t-inch which has a maximum storage capacity of about 1.44MB. Figures. 2.15 (a) shows a typical 3t-floppy diskette while Figure 2.15 (b) shows parts of floppy disk.The structure of a floppy disk platter
40

If the protective plastic casing of a floppy disk is removed, a circular flexible disk, coated with magnetic material will be revealed. The surface of the disk is divided into tiny invisible concentric circles called tracks that store data. The tracks are further divided into units called sectors as shown in Figure 2.16.
Zip disksThese are high capacity disks that resemble the floppy disks. They are, however, slightly larger and thicker in size. A zip disk can hold as much as 250 MB. Zip disks mostly come with separate-portable external zip drive.
Jaz disksThese are small portable disks with high storage capacity of about 1 GB to 2GB. They are used for storing data that require large storage. Like jaz disk comes with a portable jaz drive. Figure 2.17 below shows jaz and zip disks and their drives.Care of magnetic storage mediaTo care for magnetic media the following rules are to be observed.1. Do not expose them to strong magnetic fields. This would erase the magnetically recorded data on the disk. Hence do not carry magnets to the computer room.2. Keep magnetic media away from excessive heat because heat energy
weakens magnetic media s ability to store data.3. Do not drop the disk on the ground.
Optical (laser) disksThese are disks on which data is recorded using a laser beam. A laser beam is a very strong concentrated light. The beam bums very tiny holes (pits) into a thin shiny surface to record data. Likewise a laser beam in the optical drive is also used to read, record data on the disk. The advantages of optical storage media are:1. They store very large volumes of data.2. Data stored in them is more stable and more permanent than the
magnetic media.
41

Examples of optical storage disks include: LS-120 super disks (SD), compact disks (CDs), digital versatile disks (DVD), optical card and -optical tape.
LS-120 super diskThis is a diskette that resembles the 3 ½-inch floppy disk but uses optical technology instead of magnetic technology to record data. It has greater capacity of storage and greater speed of data retrieval. The LS-120 drive can read and write both the 3 ½-inch, 1.44 MB floppy disk and the 120MB super disk. (Figure 2.18).
Fig. 2.18 Super disk and drive
Compact disks (CD)Compact disks hold large quantities of data and information. One disk can hold as much as 700MB. They are mostly used to store data and information that requires a lot of space such as video clips, software, sounds etc. Figure 2.19 shows a compact disk.Currently compact disks are available in three forms namely:Compact disk-read only memory (CD-ROM): These are the type of compact disks which, when data is recorded on Them, one can neither change them, nor add anything on them. They are mostly used to store music recordings.Compact disk-recordable (CD-R): These compact disks are initially blank but with a drive called CD- Writer, the user can record data, programs or information on it. However, once data has been written on it, one can only read but not change it.Compact disk-rewritable (CD-RW): Unlike the CD-Rs, these types of compact disks allows the user to record, erase and rewrite new information just as one would with floppy disks.
NB: Both CD-ROMs and CD-Rs are referred to as WORM (Write Once Read Many) because they allow the user to record data on them once but read the data as often as necessary.
Digital versatile disks (DVD's)42

Digital versatile disks also known as digital video disks resemble compact disks in every aspect but the only difference is that they have higher storage capacity of up to 17GB which is equivalent to approximately twenty six 640MB CDs. They are suitable for recording motion pictures such as video because they offer better sound and picture quality than the CDs.
Optical cardAn optical card resembles the magnetic-ink character recognition card but instead of having a magnetic stripe, it has an optically recordable stripe that stores information. These types of cards are mostly used in banking and other business organisations to record customer details.
Optical tapeThis is similar to a magnetic tape only that data is stored on it by using optical technology.
Current and emerging trends in laser technologyThe advances in optical storage, digital video clips, voice and sound synthesis have formed the basis for modem multimedia technology exploited to develop multimedia computers. A multimedia computer does not only display text but can also allow the user to have sound playback and watch videos and pictures. A typical multimedia computer must have the following minimum requirements:1. A video graphic array or higher super video graphic array (SVGA)
graphics card and monitor.2. A sound card.3. Compact disk or digital video disk drives.4. 32 MB RAM or higher. Lower memory is bottleneck to performance.
Today computers can be used to tune to any of the favorite FM or TV channels as long as an FM/TV card is installed in the computer.
Fixed storage mediaThese are the storage devices that are housed inside the personal computer s system unit. An example is the hard disk. However it is important to
43

note that some hard disks especially those used in small computers such as laptops are removable.
The hard diskThe hard disk, also known as the Winchester disk is a sealed unit in which is shiny, rigid magnetic disks or platters that are arranged vertically on a common axis as shown in Figure 2.20.
How the hard disk stores dataEach disk has two read/write heads that read/record data on both sides. The surfaces of each disk are divided into tracks and sectors like those of a floppy disk. Tracks along the common axis forms an imaginary cylinder. Therefore the term cylinder is sometimes used to indicate the number of tracks on one surface of a platter. For example if you say that a hard disk has ten cylinders then each disk has ten tracks on one surface. If the disk has ten platters then one cylinder will have twenty tracks:
As the disk rotates, the read/write head moves in and out over the surface to record or read data.Hard disks have gained widespread popularity because:
1. They provide permanent, cheap and large storage capacity that is rewritable. For example a computer can have one hard disk of 40 GB storage space.
2. They are very fast compared to other secondary s rage devices in terms of data transfer.Care of the hard disk
44

Because of the high rotational speed of the disks, it is important to observe the following precautions to avoid permanent destruction to the hard disk also called disk crash.1. Keep the disk away from smoke and dust. Dust and smoke particles can cause damage to the surface of the disk by scratching it as the head attempts to read data.2. Switch off the computer using the correct procedure. This allows the read/write head to move off the disk surface before power is switched off. Improper procedure would risk heads crashing on rotating disks hence scratching them.
Emerging trends in storage devicesBecause of need for vast storage prompted by today s massive data processing applications and need to carry a lot of information in easily portable storage devices, more advanced and reliable storage media are emerging. One good example is a storage device called the flash disk that is small in size (about 5 x 2 cm) but has capacity to store over 600MB ( equivalent to approximately 400 floppy disks! !). Figure 2.22 shows a diagram of a flash disk.
2.6
Power and interface cables
Power cablesInside the system unit is a special power supply unit that supplies power to the motherboard and other internal devices. In order to connect the computer to the mains power outlet, you need power cables that link the power supply unit to the outlet.
Interface cablesAll peripheral devices are connected to the motherboard hence to the CPU by special cables called interface cables. An interface cable is connected to the device on one end, and to the motherboard via ports on the other end.
45

The difference between the power cables and the interface cables is that the power cable supplies power to a component while interface cables transmit data signals.
There are different types of cables and parts namely;
Parallel cables and portsParallel cables transmit information simultaneously using a set of many conductors (wires). For example if a cable uses 8 conductors to transmit data at the same time, it is said to be an 8-bit parallel cable. The advantage of using such cables is that they transmit data faster over a short distance. These cables are mostly used to connect printers and removable storage drives like the zip drive. Figure 2.23 shows an illustration of a parallel port and cable.
Serial cables and portsUnlike the parallel cables, serial cables transmit one bit at a time. Although they are slow, they are much more reliable than the parallel ports and therefore, their connector cables can be as long as 15 m. Serial cables are generally used to connect devices such as the mouse and some serial printers. Figure 2.24 shows a 9 and a 25 pin serial ports.
Universal serial bus (USS) cable and portUniversal serial bus is a new standard serial interface that is set to replace the conventional parallel and serial cables and ports. Currently most peripheral devices are coming with universal serial bus ports and interface cable. Although it transmits only I-bit at a time, it provides very high-speed and quality data transmission
46

over distances of approximately 5 metres. USB supports a wide range of peripheral devices ranging from external storage drives to digital cameras. Figure 2.25 shows a USB port and its interface cable.
If a computer does not have a universal serial bus port, it can be bought and fitted on the motherboard.
Small computer systems interface (SCSI) cables and portThis port and interface cables transmit data in parallel but are faster than the parallel cables. Another advantage of the SCSI port is that one SCSI port allows us to connect up to eight peripheral devices.
Other ports and connectors. Other ports and connectors include;
5-pin DIN and 6-pin (PS/2) portsOriginally, most computers used the 5-pin DIN to connect a keyboard to the system unit but the smaller 6-pin mini-DIN also known as PS/2 interface port has almost replaced this technology. Currently most computers come with the PS/2 connector as the new standard to connect PS/2 mouse and keyboard. Figure 2.26 shows a 5-pin and PS/2 connectorsshowing physical difference in size. IMonitor ports
47

The two most common connectors used for monitors are the 9- Pin D and the I5-pin Hi-D connector as shown in Figure 2.27. They are called D-ports because they resemble letter D.(Audio connectorsThese are jack plugs found on a sound interface adapter used to connect
speakers, microphone and other portable audio equipment.
2.7`
Basic computer setup and cabling
Having learnt about various devices and how they function, it is important to familiarise ourselves on how to setup a computer.
Before attempting to carry out any setup activity, observe the following precautions should be observed.1. Disconnect all devices from power source before starting to work on them.2. Do not work on any peripheral device without the guidance of the teacher. 3. Never work alone because you may need help in case of an emergency. 4. Discharge any static electricity that might have built up on the hands by touching an earthed metallic object and then wearing an anti-static wrist member. This is because your body can hold as
48

much as 200 volts of static charge that can damage sensitive components on the motherboard.
Tools and other requirementsThe tools and requirements include;1. Different sizes and shapes of screwdrivers.2. Anti-static wrist member.3. Pliers with narrow nose.4. Manufacturer s manuals for motherboard and other components.5. Necessary software.6. A dismantled system unit.7. Peripheral devices.8. Interface and power cables.9. Any other as needed.
Connecting devices to the motherboardThe following are steps for connecting devices to the
motherboard.
Step 1: Identifying motherboard slots and components. Before you connect any device to the motherboard, carefully study the manufacturer s manual in order to identify the components labeled in
Step 2: Connecting the hard disk, floppy drive and optical drive. These devices are connected to the motherboard using special ribbon cables like the one shown in Figure 2.30.
49

The following instructions should be observed while connecting the devices:1. Wear antistatic wrist member to discharge any static charge on the body.2. Check that a free drive bay exists to hold the disk drive.3. Slide the disk into its bay and screw it into place.
4. Ensure that there is a free power connector from the power supply unit and connect it to the drive. Notice that it is designed to fit in its socket in only one direction.
5. Identify pin 1 as labeled on the drives socket and match it with the red or brown continuous line of the ribbon cable. Most cables will only fit in one direction.6. Connect the cable both to the drive then to the motherboard. 7. Repeat this for all the drives.8. If installation is complete replace the system unit cover.
Step 3: Connecting other peripheral devicesTo connect a device to the system unit, you need to identify its port and interface cable.1. Gently and carefully connect the interface cable of each device to the correct port and to the device if it is not already fixed permanently. 2. Connect the computer to the power source and switch it on.3. Observe boot up information on the screen to see whether power on-self test (POST) displays any error message.4. A successful boot means that the computer was properly setup.NB: If the computer is completely new, programs have to be copied (installed) on the hard disk.
2.8 Computer software
50

As mentioned earlier, the term software refers to a set of computer programs. Its function is to guide the computer in its operations. Software can be classified according to purpose or acquisition.
Classification according to purpose:Computer software may primarily be designed to manage the hardware resources or to help the user accomplish specific tasks. Therefore software may be classified as either system or application software.
System softwareSystem software performs a variety of fundamental operations that avails computer resources to the user. These functions include:1. Booting the computer and making sure that all the hardware elements are working properly.2. Performing operations such as retrieving, loading, executing and storing application programs. 3. Storing and retrieving files.4. Performing a variety of system utility functions.
System software is further divided into:1. Operating system. 2. Firmware.3. Utility software. 4. Networking software.
The operating systemThis is a set of complex programs that work together to control execution of user programs called applications and acts as a go between (interfaces) between the applications of the computer hardware. It manages input/output and storage operations in a computer. Examples of common operating systems are Microsoft Windows 95/98/2000/XP, UNIX, Linux, Macintosh (Mac OS) and OS/2. What type of operating system software do you use in the computer laboratory?Therefore the operating system is the main program on the computer system.
Firmware
51

Firmware, also referred to as stored logic is a combination of both the software and hardware recorded permanently on electronic chips. Usually, a firmware is a read-only memory chip that is mounted or plugged into the motherboard. Firmware may hold an operating system, utility programs, language processors etc.
Utility softwareUtility software is a special program that performs commonly used services that make certain aspects of computing to go on more smoothly. Such services include sorting, copying, file handling, disk management etc. The two basic types of utility software are:1. System-level utility software: These help the user to work with the operating system and its functions. For example, a utility software tells the user when he/she enters a wrong command and gives suggestions how the error can be corrected.
2. Application utility software: These make the use of an application program smoother and efficient. These utility programs are commonly purchased separately or may be part of an operating system.
Networking softwareThis type of software is mostly used to establish communication between two or more computers by linking them using a communication channel like cables to create a computer network. Networking software enables the exchange of data in a network as well as providing data security. Network software may come as independent software or integrated in an operating system. An example of networking software is novel Netware.
Application softwareApplication software, also called application packages are programs that are designed to help the user accomplish specific tasks..Table 2.2 gives examples and uses of common application packages
Software Uses Examples52

Word processor
Typing documents like
Ms Word, Lotus
letters. WordPro, WordStar.
Spreadsheets Manipulation of numeric data e.g. calculating budgets.
Ms Excel, Lotus 1 2 3
Desktop Designing publications
Adobe PageMaker,
Publisher like newspapers, books.
Ms publisher.
Computer aided
Technical drawing. AutoCAD.
DesignDatabases Keeping records
andMs Access, Dbase.
files.Graphics software
Creating and Corel Draw,’ Adobe
manipulating pictures.
Photoshop.
Table 2.2: Application packages
Classification according to acquisitionGenerally computer programs can be classified according to how they are obtained as in-house developed software and standard software (Vendor off-the-shelf software).
In-house developed programsThese are programs that are uniquely designed and tailored to meet a particular user s needs. For example, a bank may decide to manage its banking operations using a unique program developed by hired programmers. These programs are not available in the shops and once developed for one company or user may not address the needs of other users.
53

Standard software (Vendor off-the-shelf software)These programs are developed by software engineers, packaged and then made available for purchase through a vendor, a distributor or directly from the developer. A developer may bundle more than one but closely related software into one package to form a suite or integrated software as opposed to single-purpose software. Examples of suites are Lotus
Suite, Microsoft-Office and Corel WordPerfect while those of single purpose are QuickBooks and Sage Line 50.
The word package is sometimes used to refer to these types of software that are packaged and sold by vendors.Advantages of standard software over the in-house developed programs are:
1. They can easily be installed and run.2. They are less expensive to acquire than the cost of developing in-house software.3. They are readily available for almost any task.4. Since they are thoroughly tested before they are released, chances of errors in them are rare.
5. They can easily be modified (customised) to meet specific user’s needs without involving expert programmers
Criteria for selecting a computer systemThe task of determining a suitable computer system for an individual or organisation is not easy. A good computer system must meet all the requirements of the user. Therefore, before selecting the computer system to implement, it is advisable to do an analysis of all the requirements necessary in order to avoid acquiring a system that may disappoint the users.Requirements analysis for selecting a computer system should cover the following:1. Identifying all user requirements.
54

2. Evaluating hardware requirements that will meet the users needs. 3. Evaluating software requirements that will meet the users needs. The computer hardware and software to be acquired should therefore be able to meet all needs of the data processing environment that, they are intended for effectively.
Hardware considerationsSome factors considered when selecting computer hardware are;
Processor speedThe processing power and speed of a computer mainly depends on the processor speed. A good computer must have high processor speed. For example a few years ago, processors used to have speeds of less than 100 MHz. However, today s Pentium processors are operating at very high clock speeds of over 4 GHz.Scientists and engineers are aiming at producing a processor that operates at terahertz (trillion hertz). However, it is important to buy a processor that suits ones need not necessarily the fastest.Memory capacityAs earlier mentioned, primary memory, mainly random access memory (RAM) is measured in megabytes (MB). For example, a computer may have 32MB of RAM. Although, a computer may have a very fast processor, it may not perform as expected if it has low memory capacity. Because of the current multimedia driven applications, a good computer should have sufficient memory to handle the heavy applications that require a lot of memory space in order to run. A computer with at least 128 MB of RAM is recommended for most contemporary applications.RAM is packaged as either dual in-line memory Module. (DIMM) or single in-line memory module (SIMM).Therefore, before one buys a memory module for the computer the following factors have to be considered:1. The type of module supported by the computer s motherboard.2. Does the motherboard have an empty memory slot? 3. Will the module work well (be compatible) with the other existing modules on the motherboard?
55

4. What is the capacity of the module?
WarrantyA warranty is an agreement between the buyer and the seller that spells out terms and conditions of, after selling a product in case of failure or malfunction.
The most important consideration to make is whether the seller is ready to actually provide after sales services. On top of the actual cost of the item, most manufacturers and suppliers include a certain percentage charge to cover the warranty.A good warranty should cover the following points:1. Scope of cover for example six months, one year etc.2. Callout response and liability agreement. For example how long should the supplier take to repair a fault or replace the product, and if he/she delays who bears the cost.3. Preventive maintenance for example regularity of service, at intervals etc.
CostThe cost of a computer system depends on:1. Its processing capability.2. Whether it is branded or a clone. Branded computers are more expensive than their equivalent clones. This is because of their reliability and good after sale services.
3. Its size. Portable computers are more expensive than their desktop equivalents because of the superior technology involved in manufacturing smaller components without losing performance abilities.
It is important to do a market survey from magazines, newspapers, and electronic media or visit a number of vendors to compare prices before purchasing a computer. Computer information and technology exhibitions also enlighten a buyer on current trends and costs.
Upgradeability and compatibility
56

When buying a computer, the best option would be to get one that can easily be upgraded to accommodate emergent technologies. For example some older computers cannot support large hard disks available in the market today hence, difficulty in upgrading them because smaller hard disks are no longer in circulation.
PortabilityThe size of electronic devices including computers has become a major consideration because smaller devices enhance mobility.
User needsWhen selecting computer hardware, consider the unique needs of the user. For example if the users have special disability like inability to use their hands, consider buying input devices that capture data through voice input.The user needs also determine the type of data that will be processed hence, the choice of the type of hardware most appropriate to satisfy the needs. For example in a supermarket a special computerized devise called a point of sale (POS) terminal is most suitable to record transactions.
Other considerationsOther considerations for selecting computer hardware are;
MonitorDepending on preference, your choice for a monitor may depend on size, resolution and the technology used to make it. Currently flat panel displays have become a new market standard quickly replacing the cathode ray tube (CRT).
Multimedia capabilityThis is the combination of video, audio, text and images to provide an interactive, creative and effective way of producing and communicating information. A multimedia system should have speakers, CD/DVD drive, sounds card and a SVGA monitor. It should also have software that supports multimedia capability.
Software considerations57

Although one may have a good computer with the best hardware, the actual real determinant of a computer s value to the user is the software in it that can run to solve the day to day data and information processing needs.The following factors should be considered when selecting software:
AuthenticityThe term authenticity refers to genuineness, validity and or legitimacy of an item. When you acquire software from the vendor, make sure it is an original copy that is accompanied by the developer s license and certificate of authenticity. This is because some people illegally produce pirated copies which is an offence.
DocumentationIt refers to the manuals prepared by the developer having details on how to install, use and maintain the software. These include installation guide, maintenance guide and a user guide. This documentation enables the user to work with the software with minimum guidance.
User needsThe needs of the user determines the type of operating system and application programs that should be considered for acquisition. For example, if the user needs to type documents most often he/she would go for a word-processor.People with special disability will require software that recognizes other forms of input like voice and natural sound. A good example is software used in mobile phones to store voice and allow the user to make a call by just calling a name instead of keying in the number.
Reliability and securityPeople are more comfortable with software that offers good security to confidential and private information.
User friendliness
58

One of the most important features normally considered when using a computer program is its user-friendliness. This is a measure of how easily the users can be able to operate the computer. Some programs are more user- friendlier than others. A lot of research and effort has been dedicated in trying to come up with more user-friendly software. The ease of use of a program will most likely influence whether the user will prefer it or not.
CostThe cost of software is perhaps one of the most controversial issues that must be considered carefully. One cannot just go for software because it is cheap. Many other factors may force a person to buy far much more expensive software even with cheaper alternatives available. However it is illogical to buy expensive software if there is a reliable cheaper alternative that will meet ones needs.In case the off- the-shelf software does not fit the needs of the users it would be advisable to develop in-house software solutions even though they may be a bit more expensive.Compatibility and system configurationSoftware compatibility refers to the ability of the computer to run the software depending on the system setup (configuration). For example some software may only run on a computer that has 32MB of RAM and above. Any computer with lower than this, will be said to be incompatible. It is important that one reads the installation guide and system requirements that comes with the software in order to avoid disappointment.PortabilityPortability in this aspect refers to whether a program can be copied or installed in more than one computer. Although, most software in the market today are portable some developers produce software which can be installed on one machine only. This means that if one has twenty computers, one should buy a license for each.
59

3.1 OPERATING SYSTEMS (OS)
Chapter outline
3.1 Introduction3.2 Resources under operating systems control 3.3 Functions of an operating system3.4 Types of operating systems3.5 Factors to consider when choosing an operating system3.6 How Windows organizes information3.7 Managing files and folders3.8 Disk management using Windows3.9 Installing Windows operating system
IntroductionAs mentioned earlier, an operating system is the main program that controls the execution of user applications and enables the user to access the hardware and software resources of the computer. In a data processing environment, the user sees a computer as a group of application programs that enables him/her to accomplish specific tasks. Application programs do not directly utilize the hardware devices. They send messages through the operating system which has the capability to give instructions to the hardware to perform a particular task. An operating system therefore, supervises all the other programs in the computer and manages access to the hardware as shown in Figure 3.1.
3.2
Resources under operating systems controlA computer is composed of a set of software-controlled resources that enable movement, storage and processing of data and information. The resources or devices under the operating system control include: the processor, the main memory (RAM), input and output device and parts, secondary storage devices and communication devices.
The processor60

The processor is a scarce resource. It executes tasks called processes. At anyone time several tasks may require processing hence creating competition. The operating system arranges the tasks according to priority and has the ability to stop a particular task to allow the processor to service another one.
Main memory (RAM)At anyone given time so many tasks may require the memory so that they can be accessed and processed by the computer. However, because memory is also a scarce resource, the operating system determines which task will remain in memory awaiting for execution and which one will be sent back to secondary storage to wait.
Because the operating system is large and very important, it is usually installed on the hard disk but must be loaded to RAM during the booting process. Not all the operating system can fit in RAM so a small special part that contains the most necessary commands and procedures called the kernel is the one that is loaded.
Input/output devices and portsIn most cases, the operating system controls all data input and information output tasks. Because most input/output devices are slower than the processor, the operating system has to control the flow of data from the time of input to the time the user receives it as information. It ensures that the right data reaches the processor at the right time. The operating system also defines the various input/output ports found on the computer e.g. printer port.
Secondary storage devicesThe operating system manages the storage and retrieval of data on secondary storage devices. It also utilizes the free space on hard disks to enhance the performance of the computer by temporarily holding tasks
on it that were in RAM ready for processing but have to wait for some time.
61

Communication devices and portsCommunication in this case refers to how the various devices and programs in and out of the computer system send and receive messages from one another and from the processor. The operating system controls the overall communication process between various tasks and computers. External communication can be achieved by connecting an external device to a communication port using a communication medium like cables or even wireless communication.
3.3 Functions of an operating system The functions of an operating system are:
Job schedulingThe processor can only handle one task at a time. Therefore, the operating system has to determine which task will be processed first and makes sure that the one that is currently being processed is closely monitored to avoid wasting time in the processor. The criteria for selecting which task will come before the other depends on many factors. For example, the operating system may decide to process smaller tasks before larger ones.
Resource control and allocationIn order for the processor to be able to recognize and priorities the use and requests for resources, it gives each resource a unique identification number called an interrupt number. Hence when two tasks request to use a resource at the same time, the one with higher priority interrupt is granted control. This can be compared to the priority given to the presidential motorcade on a busy road.Secondly, the operating system tries as much as possible to avoid a situation where a particular task holds a needed resource and refuses to release it for use by other tasks. When several tasks do this, an undesirable situation called deadlock occurs.Therefore, resource control and allocation is a core operating system function because it determines which task uses a particular resource and at what time.
62

Input/output handlingEvery computer has many input and output devices (I/O). Like a skilled traffic officer, the operating system coordinates between these various I/O and other peripheral devices such as auxiliary storage devices, making sure that data flows properly between them and sorting out any possible confusion. For example, when printing, the CPU directs its attention to the printing function. The operating system searches for the printer, chooses the correct one, translates the name for the CPU and finally the CPU sends the document to the printer. This then makes the CPU available for other activities.
Memory managementAll data and instructions must be temporarily held in the main memory before and after processing. The operating system may organize the main memory into blocks of sizes called partitions. It constantly assigns main memory storage partitions to data and instructions. To access a piece of data or instruction, the operating system knows where to find each piece of data as long as the correct address of the partition is used.
Error handlingThe operating system has many ways of alerting the user, of errors he or she makes. Many op rating system usually express what the error is, and where possible make suggestions on how to correct the error. The operating system does this by monitoring the status of the computer system and performing error checks on both hardware and the software.
Job sequencingThe operating system keeps a list of jobs or tasks currently being run and clocks them in and out of the processor. It also arranges them in a particular order to make it easy for the processor to execute them and to know how and when to fetch instructions and data for each task.
Interrupt handling
63

An interrupt is a break from the normal sequential processing of instructions in a program. An external request causes the processor to stop executing the current task, and do something else before returning the control back to the program that was interrupted.
Each hardware device communicates to the processor using a special number called the interrupt request number (IRQ number). Fig 3.2 shows the devices assigned to IRQ numbers in Microsoft Windows.3.4 Types of operating systemsOperating systems can be classified according to: 1. Number of tasks handled concurrently.2. Number of users.3. Human computer interface (HCI).
Classification according to tasks handled concurrently
Single program operating systemSingle program operating system allows processing of only one user program in the main memory at a time. This means that the user can only run one interactive program at a time. Then the user must exit from the program before loading and running another program. An example of a single user operating system is MS DOS from Microsoft Corporation.
Multi tasking operating systemThis type of operating system allows a single CPU to execute what appears to be more than one program at the same time. However, internally only one program is being executed at a time. The CPU switches its attention between programs as it receives requests for processing, executing statements from one program, and then from another using the concept of giving a time slice to each application. This switching of attention is so fast that it appears as if the programs are being executed simultaneously.
Classification according to number of users
Single user operating system64

A single user operating system is designed for use by only one person. It cannot support more than one person and runs only one user application at a time.
Multi user operating systemMulti user or multi access operating system allows more than one user to interactively use the computer. It can be installed on a computer that is accessed by many people at the same time. Examples of such operating systems are UNIX, Novell and Windows NT/2000, Linux.
Classification according to interfaceThe term human computer interface refers to the method of interaction between the computer and the user and determines how easily the user can operate the computer. The underlying principle in operating system design is to make complex tasks very simple for the user to carry out. This is the reason why a lot of time has been spent by software developers in trying to come up with user friendly interfaces.
Currently the three main types of human computer interface are:
Command line InterfaceThe user interacts with a computer by typing a command at the prompt found on a command line. A computer reads instructions from the command line and executes them. For a command to be more user friendly, the words used should be descriptive verbs e.g. print, copy etc. Unique abbreviations can also be used e.g. Del Ren Chkdsk etc.
For example, if you are using MS DOS operating system, you can copy a file called Fruits.Dat from a hard disk C to floppy disk A as follows: COPY C:\Fruits.Dat A:\
NB: The user must press the enter key for the command to be executed.
65

Examples of command line interface are the early versions of MS DOS, PC DOS, OS/2, and UNIX.
MS DOS Interface
Menu driven interfaceThis type of interface provides the user with a list of options to choose from. The interface therefore is suitable for beginners who may have difficulties recalling commands.
Some operating systems present the user with simple menus while others have sophisticated menus.
The user makes a selection `by typing any of the letters I, V, E, D or Q to activate a submenu.
A menu driven interface.
Later versions of DOS came with a menu driven interface called the DOS shell or DOS editor Menu
The DOS shell
The graphical user interface (GUI)This type of interface represents commands as small pictures on the screen called Icons. Icons can be selected to issue a command using a pointing device like a mouse. GUI has become a very common type of interface because of its user friendliness.
Examples of GUI based operating systems are OS/2 s Presentation Manager, Microsoft Windows, Linux and Apple Macintosh.
3.5 Factors to consider when choosing an operating systemWhen choosing an operating system for a computer, the following factors should be considered:
66

1. Hardware configuration or provision of the computer e.g. memory size, hard disk capacity, type of processor etc.2. Basic design of the computer e.g. is it an IBM or IBM-Compatible, or an Apple computer. 3. Applications intended for the computer. 4. User friendliness or human computer interface i.e. is it command line based, menu driven or graphical user interface based.5. Availability in the market e.g. Microsoft Windows based operating systems are very common. 6. Cost - how expensive is the operating system?7. Reliability i.e. can it run without crashing or hanging i.e. stop responding to commands. .
3.6 How Windows organizes information
IntroductionMicrosoft Corporation is a software company that specializes in the development of both operating systems and application programs. Some of its popular operating systems include; Windows 95, 98, 2000, NT, Millennium (Me) and XP. These operating systems have gained wide popularity with many PC users because of their friendly graphical user interface.
Other operating systems that rival Microsoft products include Linux, UNIX, Mac OS and OS/2.
NB: In order to understand how an operating system organizes information, this book cuts across four versions of Windows i.e. Windows 95, 98, Me and XP, by giving standardized procedures that are common to all. However because it is hard to cater for the small differences in the four versions, the book provides a common procedure of carrying out Tasks. However, extra details on specific versions are discussed in appendices L II and III.
The good thing about all the versions of Windows discussed in this book is that once you acquire basic skills in using one version, you can easily transfer the same to other versions.
67

Some common features in Windows operating systems: 1. They all have similar user interface2. Ability to handle long file names. As opposed to MS DOS which can handle a maximum of eleven characters, Windows 95 and later versions accept file names of up to 255 characters including spaces.3. Various versions of Windows operating systems automatically accept a new hardware once it is connected to the computer. This feature is referred to as plug and play {PnP}.4. They all support multiple tasks and multiple users.Windows manages data and information stored on secondary storage devices by organizing it into easily accessible units called files and folders.
FilesA file is a collection of related data or information stored in one location and given a unique name that enables the operating system to identify it during storage and retrieval process. Every file has details that indicate the following:1. A unique name and an optional set of maximum three characters called an extension e.g. a file named JUNE.DOC has JUNE as the name and DOC as the extension. The file name and the extension are separated by a period (.). The extension usually suggests the type of information held by the file e.g. DOC suggests that it is a document file created in an application program called Microsoft Word.
2. Its size and date of creation.
There are two types of files namely; system file and application files.
System filesThese of files contain information that is critical for the operation of the computer. For example, all hardware devices are tested and
68

made ready (initialised) during boot up by having the computer read informationFrom special system files. These files in Windows would have name extensions like .sys, .ini and .dll. An example of a system file is system.ini
Application filesThey are also called program files because they hold programs or application files. They may have extensions such as .exe.
The following list gives some common file name extensions and suggests the type of information that could be held in the file.
Extensions Type of information DAT Data files EXE Executable file that starts an application TXT Text files DOC Document file
When naming files, it is important to give meaningful names and extensions that suggest its content. For example when saving a letter written to John, give it a name such as Johnletter. The name extension is automatically added by the application being used.
FoldersA folder or a directory is a named storage area where the user can store related files to enable easy access. Like with an ordinary file cabinet, a folder is meant to help the user divide a large storage media into small manageable storage locations.
SubfoldersA large folder may be divided into smaller units called subfolders. Therefore, a subfolder or subdirectory is folder/directory within another folder/directory.
69

In Windows, folders and subfolder icons mostly appear in yellow color while file icons are mostly white with a fold at the top right hand cornerStorage mediaWhen saving a file or creating a folder, identify a storage location, which is more reliable and sufficient. For example, if a file or folder requires more than 1.44MB of storage space, you can not use a 1.44MB 3 inch. floppy disk instead use a storage media with larger space.
Windows desktopOnce you switch on the computer, Windows is automatically loaded into the main memory and a mostly empty screen called the desktop appears. This shows that the computer is ready for use.
Some versions of Windows e.g. Windows XP, prompt the user to press Ctrl +Alt +Delete to gain access to desktop features through a process called Log on.
Desktop featuresOn the desktop are icons and a long thin bar called the task bar. Figure 3.8 shows a Windows Me desktop.
IconsIcons are mostly manipulated using a pointing device e.g. the mouse. Some of the common icons on the desktop are My Computer; Recycle bin, Internet Explorer, and My Documents.
The task barThe taskbar enables the user to easily switch between different programs and documents (tasks) that are currently running.
Whenever the user starts a program or opens a file, its button appears on the taskbar and stays there until the user exits from the program see Figure 3.9. You can switch between various programs and documents in Windows by clicking these buttons. This process is called multi tasking.
70

The taskbar has at least three main parts.Start button: The leftmost button on the taskbar that the user clicks to display the start menu.Task manager: This is the plain stripe that displays buttons of all currently running tasks. The task manager of Figure 3.9 shows OPERATING SYSTE is the currently running taskSystem tray: This is at the right most part of the taskbar. It has icons of tasks running in the background put are not displayed on the screen. Examples are the time and calendar, an antivirus program, volume control etc. To display such a task, simply double click its icon.
The start menuWhen you click the start button, a list of choices appear called the startmenu. The items on the menu may vary depending on the version of Windows you are using. Figure 3.10 (a) and (b) shows Windows Me and Windows XP start menus respectively. From careful study of the figures, you will notice slight variations but most commands on the menu items remain the same.
ProgramsThis menu displays a list of all programs installed in the computer. The menu has a small solid arrow. When you point at it, another list of menus called a sidekick menu will be displayed as shown in Figure 3.10 (a) and (b).
Documents / my recent documentsDocuments menu in Windows 95, 98 and me or my recent documents in Windows XP lists the last fifteen recently accessed files. You can open any of the listed files from a storage device by clicking its name provided that the device is accessible.
Settings / control PanelSettings menu in Windows 95,98 and Me or the control panel in Windows XP provides tools which the user can use to maintain
71

and make changes to the computer setup. It is important not to tamper with this menu because you may interfere with the computer functionality.Find / searchFind in Windows 95,98,and Me or Search in XP helps the user to search for a file or folder in case the user forgets its name or location.
Help / help and supportThe help command on the start menu, displays detailed information on how to use the operating system and solve some computer related problems in case of the computer fails to function properly.
RunIt enables the user to:1. Install programs on the hard disk.2. Open files and folders from a storage location.3. Run programs from removable media without necessarily installing it on the hard disk.
Log on / log offLog on is a security measure that restricts unauthorized uses from accessing computer resources. It prompts for a user name and password in order to gain access. After using the computer, log off the computer before leaving.
ShutdownThis menu lets the user shut down, restart the computer, or restart in MS-DOS mode. Windows Me and Windows XP do not have MS-DOS in their shut down dialog box, see appendix II and III.Every time you finish using the computer you must first shut it down before turning it off. To do this you need to:1. Click the start button2. Point and click shutdown a prompt for Windows 98 will appear.3. If you want to shut down, click the shutdown button 4. Finally, click ok or simply press enter
72

5. Wait for the computer to display a message, It is now save to turn off . Some computers automatically switch themselves off once you click ok.
3.7
Managing files and foldersTo manipulate files and folders, you can either use My Computer icon from the desktop or Windows explorer from the start menu. Each in its own way lets you see how storage devices or locations, files and folders are arranged. These tools also enable the user to manipulate files and folders.
Windows explorerWindows explorer lets the user display the drives and folders in a hierarchy or tree structure. The computer tree is an up side down structure with the highest level being the root. The explorer divides the window into two panes. The left pane displays a tree of drives and folders while the right pane displays a list of files and sub folders contained in a particular open drive or folder.
To display the Windows explorer in some versions of Windows like 95/98 carry out the following procedure:1. Click the start button then2. Point to the programs menu3. From the Programs go to the sidekick menu, click windows explorer
An explorer window such as the one shown in Figure 3.12 will be displayed.NB: In some operating systems, Windows explorer command may not necessarily be located on the program s menu. The other method of displaying the explorer window is to:1. Right click' my computer icon on the desktop.2. Point and left click explorer from the shortcut menu.
This method of displaying the explorer window has been adopted as the standard way of displaying the explorer window throughout
73

this book to take care of various versions of Windows operating systems.
In Figure 3.12, the highest item in the tree is the desktop then followed by My Computer. If you observe keenly, you will notice that some items have a small box on their left with a plus or minus sign inside. If an item has the plus sign on its left, it contains other lower level items e.g. My Documents folder in the above figure, has subfolders inside. To display the subfolders, click the plus sign and the sign will change to minus meaning that all subfolders in that level have been displayed. You can reduce (collapse) the tree by clicking minus sign.
Using My computerDouble clicking on my computer icon, gives you a graphical view of what is inside the computer. This includes the drives, the control panel and other resources as shown in Figure 3.13 (a).To display files and folders from a particular drive proceed as follows:1. Double click a drive icon. A window appears displaying files and folders stored in the root of the drive in question. The root is considered to be the highest level of the directory tree where all directories/folders start.2. Double click a folder to display its contents.3. Double click the hard disk (drive C). Its content will be displayed as shown in Figure 3.13 (b).4. From this window you can start manipulating your files and folders.
4.
Creating a new folderThere will be times when the user would want to create new folders. Say, for instance, when working on a detailed project that has multiple files. It is advisable that all related files be kept together in one folder. To create a new folder proceeds as follows:1. Using My computer icon display the Explorer window.
74

2. From the folder tree on the left pane, select the location in which you want to create a new folder.3. From the File menu, click New then click Folder as shown in Figure 3.14 (a). Anew folder with a temporary name New folder appears in the explorer window as shown in Figure 3.14 (b).4. Type a new name for the folder to replace the temporary name then press Enter key or click the icon once.NB: To create a subfolder, follow the steps above but select a folder as the location. To open a folder proceeds as follows:1. Using My computer icon display the Explorer window.2. From the folder tree on the left pane, click the plus sign against the storage location that contains the file or folder you wish to open.3. From the folder tree, select the folder. Its contents will be displayed on the right pane.
Creating a new file .Depending on the programs installed in your computer, you can create files of different types such as drawings, text document etc. To create a new text document proceed as follows.1. Using My computer icon display the Explorer window.2. From the folder tree on the left pane, select the location in which you want to create a new file.3. From the File Menu, point new4. Select text document from a list of available applications and an icon with a temporary name appears in the explorer window.5. Type a new name for the new file to replace the temporary name and press enter key.NB: In Windows, file names can contain up to 255 characters, including spaces but, with no special symbols such as \ /: *? < > I.
The application WindowIn order to enter data in the new file just created above, you have to open it in its application program. This can be done by double clicking the file icon. A rectangular area called an application window appears on the screen as shown in Figure 3.15.
75

Parts of a Window
Title barThis is a bar across the top of the window that displays the name of the current application program or task.On the right of the title bar are three tiny buttons namely:Minimize button: It reduces a window by pressing a button which is placed on the taskbar.The restore/maximize button: It stretches the window to cover the entire desktop or restore it to its original size.The close button: It is used to exit an application.
Menu barMenu bar provides a list of commands that can be used to manipulate a task. For example, to save a document, click file and then save.Too/barsThese are buttons arranged in a row that are shortcuts to menu commands.
Work areaThis is the working area where you can create your documents.
Status barThis is an interactive strip at the bottom of the application window that acts as a communication link between the user and the operating system. Such interactive activities include saving, opening a file, printing, cursor position etc.
Scroll buttons and arrowsScrolling is the moving up, down, left or right of a document window on the screen if it is too large to fit. Scroll buttons and arrows are horizontal and vertical buttons at the borders of a window used to scroll through long document.
Saving changes to a file
76

After typing the content of the file in the work area, click file and then Click save Otherwise, if the file will be saved with a different name or location then:1.Click file and then save as 2. From the resulting Save As dialog box, select where the document is to be saved then type its name3.Click the save button.
Renaming files or foldersRenaming refers to changing the previous name to a new name.To rename a file or a folder proceed as follows:1. Using My Computer icon display the Explorer window.2. From the folder tree on the left pane, select the file or folder to be renamed.
3. From the file menu, click rename4. Type the new name, and then presenter key.
Deleting files and foldersIn Windows, when you delete an item from the hard disk, it is temporarily held in a special folder called the Recycle bin from which it can be restored if necessary.
The recycle bin is a default icon on the desktop therefore it cannot be removed.
Warning1. One should not attempt to delete system and application files from the hard disk.2. Items deleted from removable storage are not held in the recycle bin and are completely lost.To delete a file or folder proceed as follows:1. Using My computer icon display the Explorer window.2. From the folder tree on the left pane, select the item that is to be deleted.3. On the File menu, click delete
77

4. A message appears on the screen asking whether you actually want to delete the item.5. Confirm by clicking yes
Restoring deleted files and foldersTo restore a file or folder from the recycle bin to its original location proceed as follows:1. Double click the recycle bin icon.2. Select the deleted item (or items) to be restored. 3. Click file then restore
Emptying the recycle binTo completely discard files and folders you deleted, you need to empty the Recycle Bin. Deleted items take up the same amount of disk space they occupied before you deleted them. To free up that disk space occupied, you have to empty the bin.To empty the recycling bin proceed as follows1. Double-click the recycle bin on desktop.2. Choose empty recycle bin from the File menu.3. Click yes when prompted to confirm deletion of the files.
NB: You can also delete selected items in the recycle bin by clicking file then delete
Copying and moving files and foldersCut or copy commands are used to move or create a duplicate of an item respectively. When you cut or copy an item, it is temporarily held in temporary storage location known as the clipboard. To copy a file or folder:1. Using My computer icon display the Explorer window.2. On the edit menu, click copy3. Select the drive or folder where you want the item to be copied.4. From the edit menu click paste Information or item is pasted to a new location
Copy progress dialog will be displayed on the screen as shown in Figure 3.16 belowTo move a file or a folder proceed as follows:
78

1. Using My computer icon display the Explorer window.2. On the edit menu click cut.3. Select the drive or folder where you want the item moved.4. From the edit menu click paste.5. Move progress dialog will be displayed on the screen similar to that of copying in Figure 3.16 but with the word moving in the title bar.
Sorting files and folderSorting means arranging files and folders in a particular order either alphabetically or by size or date of last modification or creation. Widows automatically sorts files and folders into alphabetic order but the user can choose to arrange them otherwise. For example Figure. 3.17 show how to sort by name. Notice that a dot appears next to name to show that it is selected.
Manipulate files and folders using the shortcut menuWhen you right click an item, a shortcut menu is displayed which provides commands commonly used to manipulate the item.To copy, move, delete or rename an item proceed as follows: 1. Right-click the file or folder to display its context sensitive menu. 2. From the shortcut menu, left click the appropriate command i.e.(a) To copy or move, right click the destination location then click paste
(b) To delete, simply click delete Command.(c) To rename, type in a new file name to replace the old one.
Manipulate files and folders by drag and dropAnother easier method of handling files and folders is drag and drop. This is done as follows:1. To copy a file or folder, hold down the CTRL key while you drag the icon of the file to a new location.2. To move files from one location to another on the same drive but in a different folder, simply press down the Mouse button and drag the item to the new location.
79

3. To delete any file or folder drag it into the recycle bin.4. To copy file or folder from one disk to another, simply drag the item to the destination drive icon e.g. from drive C to 31/2-floppy disk.5. To move an item, hold down the Shift key while you drag it to new location.
Selecting multiple files and foldersIf you want to manipulate multiple files or folders at a go, you can select them by clicking each item while you hold down the control (CTRL) or SHIFT key.
If you want to select all files in an open folder, click edit then select all. This will highlight all files in the folder. To manipulate the selected items, use the menu bar or the shortcut.
Searching for files and foldersTo search for a specific file 'or folder proceed as follows:1. From the start menu, click find /search Figure 3.18 shows a
Windows 98 find dialog box.2. Type the name of the file and the location to look in respectively.3. click find now button
3.8
Disk management using WindowsWindows operating system provides the user with tools that help him/her to manage storage devices and media. It is important to have a routine check of all the storage devices otherwise one may end up losing very vital data and programs.Warning: Do not attempt these operations on disks without the guidance of the teacher. It is preferable to use the floppy disk rather than the hard disk to perform these operations because some of them can easily lead to loss of data and information stored on the hard disk.
80

Formatting disksBefore using a floppy disk, it must be formatted. Formatting is the process of preparing a new disk for use by imprinting empty sectors and tracks on the surface of the disk so that the operating system can recognize and be able to access it. Most diskettes today are sold readily formatted. Each operating system has its own special way of formatting a disk that may make the disk not to be read by another operating system. To format a new floppy disk proceed as follows:1. Put a new unformatted disk into the floppy drive.2. Double click my computer icon.3. Right click the icon labeled 3 1/2-floppy (A:) then select: Format.4. Select the disk capacity e.g. 1.44MB, format type i.e. either quick erase or full5. Give the diskettes an internal name (label).6. Click start to begin formatting.7. Once the process is over, click Close.
Scanning a storage device for problemsWindows has a disk management tool called the scan disk that helps the user check up and repair minor storage problems, such as lost storage locations, or damaged surface. To scan a storage device the following is done:
1. Double click my computer icon to display the storage devices installed on the computer. 2. Right click a drive icon e.g. 31/2-floppy disk (A:). 3. From the shortcut menu, click properties then click Tools tab, to display a dialog box4. Click the check now button5. A prompt appears requesting the user to specify scandisk options like whether errors found should be corrected automatically.6. Once scan disk is complete, Windows will give a summary statistics on errors encountered if any.
Using disk defragmenter to rearrange storage media content81

Disk defragmenter is a tool that is used to rearrange scattered folders and files on a storage media in order to speed up access to files and folders. This enables the read/write head not to waste time looking for the same item all over the disk. Figure 3.20 shows a disk before and after defragmentation. Notice that the fragmented disk has related data elements spread all over it but the defragmented one has related data consolidated close to each other.
To start disk defragmentation proceed as follows:1.Double click my computer icon to display the storage devices installed on the computer.2. Right click a drive icon e.g. 3 1/2-floppy disk (A:).3.From the shortcut menu, click properties then click tools tab4. From the dialog box displayed, defragment now button5. From the dialog box displayed, click defragment a process status bar is displayed.6. Wait for the process to complete then close the defragmenter.
Compressing the storage mediaWindows provides the user with two compression tools namely, compression agent and DriveSpace. Compressing storage media contents to fit in smaller space helps to create more free space on the media.
DriveSpace can use the free space on an uncompressed drive to create. a new, empty compressed drive called a host. To compress a disk proceed as follows:
1. Double click my computer icon to display the storage devices installed on the computer. 2. Right click a drive icon e.g. 3 1/2-floppy disk (A:)3.From the shortcut menu, properties If you are using windows XP select the Compress drive to save disk space, check box then click ok as shown in Figure 3.21 (a). If using windows 98 click the compression tab then click compress drive button. (Figure 3.21 (b))4. In confirm attribute changes, select the option, you want
82

NB: If you are using Windows 95/ 98, click the start button, point to programs, accessories, then system tools and select compression agent or DriveSpace.
From the compress dialog box, click drive then compress
Scanning for virusesA computer virus is a program written by malicious persons aimed at conducting unwanted operations like damaging disks and data. Severe virus attack can result in system failure. There are literally thousands of these evil programs that can get into a computer via infected floppies or even via electronic mail and the Internet.
Cleaning infected storage devicesTo guard a computer against virus attack, special programs called antivirus software such as Norton Antivirus, PC-cillin or McAfee should be installed on the computer. These programs can check your system for thousands of known viruses and eradicate them. To scan for viruses the following is done:1. Double click my computer2. Right click a drive icon.3. From the shortcut menu displayed, select the name of the anti-virus program e.g. Scan with Norton Antivirus.4. Follow the instructions displayed by the anti-virus program to start scanning.Backing up DataWindows comes with a utility called backup. It enables the user to create copies of data and programs (on separate storage device) to avoid losing important data and program files in case the storage device or the computer fails. It is good practice to keep backups away from the computer room to ensure security of the information in case of a calamity such as fire. To create a back up proceed as follows:1. Click the start-button, point to programs, accessories, system tools then click backup2. If a welcome to Microsoft Backup dialog box appears, click ok to close it.
83

3. In the Microsoft Backup dialog box, select the files and/or folders you want to backup by placing checkmarks next to their names. When all the files in a folder are selected, it will appear gray.4. Follow the on screen instructions to accomplish the operation.
Restoring backed up dataTo restore backed up data proceed as follows:1. In the main backup window, choose there store tab.2. Select the back up files to restore, choose next step and follow the Instructions on the screen. The backed up data will be restored.
The startup (Boot up) diskSuppose the hard disk is seriously damaged, and the computer cannot start Windows. The only other option available would be to start the computer using a startup disk that has booting instructions. The start up disk is usually a floppy disk that was created using the operating system.
To create a startup disk1. Double click my computer: icon, then the control panel2. In the control panel double click add/remove programs.3. In the Add/Remove programs dialog box, click startup disk, then create disk.4. The startup disk creation progress will be displayed as shown in
Figure 3.22.
To boot up a computer using the start up disk insert it in the floppy drive then switch on the computer. The computer reads the boot up instructions from the diskette then displays a command prompt such as A:> - that enables the user to type commands. The commands help the user diagnose the problems that might have led to boot failure.
Partitioning a diskPartitioning a disk refers to the process of dividing a large physical disk into two or more partitions called logical drives. A logical
84

drive is a drive that can be accessed as if it is a separate disk but in actual sense, it is a partition of one large physical disk.
Reasons for partitioning a disk The reasons are:1. When the user intends to install more than one operating systems on the same disk. Install each on a separate partition.2. For purposes of backup on the same disk but different partitions so that if one partition fails, the other will still be working.
Partitioning processTo create partitions, you must have a startup or bootab1e diskette and proceed as follows.1. Before you switch on the computer, insert the system disk into the floppy disk drive.2. Switch on the computer and let it boot to A: > prompt.3. Type FDISK command at the prompt and press the enter key.4. A prompt Do you wish to enable large disk support (YIN) appears. Press Y to enable the computer to support large capacity hard disks of 500MB and above otherwise press N.5. From the menu displayed, Choose 1 (Create DOS partition or Logical DOS Drive) as shown in Figure 3.23.6. From the sub menu displayed:
(a) Choose option 1 to create primary DOS partition that will be treated at the bootab1e disk or drive C.
(b) Choose option 2 to create extended (other) DOS partitions.(c) Choose option 3 to give your extended DOS partitions drive
labels.Once you finish partitioning the disk, reboot the computer for the changes to be effected then format the drives created. If you do not format the drives, the computer will not be able to access the storage media.
NB: You can also use the other FDISK options to display partition information or Delete partitions.
3.9 Installing Windows operating system
85

Installing Windows 98Because the operating system is the supervisor for all the other computer programs it must be installed into the computer s hard disk before installing any other program.
The term installation refers to the process of copying program files onto the hard disk. Installation differs from copy paste process in that it is specifically meant to copy executable files in a format that allows the computer to run the program.
To correctly install an operating system, carefully study the manufacturer s documentation (manuals) in order to get the correct information on installation procedures and system requirements. For example to install Windows 98, Microsoft recommends that a computer should have the following minimum requirements:1. At least 486-66MHz Processor.2. At least 16 MB of RAM.3. At least 170MB of free hard disk space.4. A CD-ROM drive because Windows 98 comes a CD-ROM.This configuration would work but a Pentium I and a machine with32MB of RAM and above would be much better.
Installation processIn order to install Windows 98 on a computer that does not have an operating system, the user must have a Windows 98 Startup disk. This disk gives the user options for loading with or without the CD-ROM support.Because Windows 98 comes on a CD-ROM, you must boot the computer With CD-ROM support in order for the computer to recognise the CD-ROM drive.
A successful boot displays the prompt; A :> -' Then1. Type the drive letter that represents the CD-ROM drive at the prompt e.g. A :\> D: then press the enter key.
86

The prompt should change to the letter that was typed to represent the CD drive e.g. D: \>This means that the computer is able to read whatever is in the CD-ROM drive.2. Type SETUPEXE e.g. D :\> SETUP then press the enter key.
First Setup scans the available disks for errors and if an error is encountered, it is fixed but if it is more serious, the setup process is halted.
After this, the setup program (Wizard) asks you a few questions, gets you accept the license agreement and enter the product key. See Figure 3.24.
The rest of the installation is automated. All you need to do is just relax and let the wizard complete the installation task.
Troubleshooting Windows related problemsThe term troubleshooting refers to the process of diagnosing and trying to fix (resolve) hardware or software related problems. When using
113
Windows, you may experience some problems such as;1. Failure to load the operating system during the booting process. 2. The computer hangs (stops responding) now and then.3. Abnormal restarting.4. Displaying a blue screen with a message such as Fatal exception
error has occurred etc.
These problems may be due to one of the following reasons:1. There may be hardware conflict or incompatibility caused by interrupt request (IRQ) or missing Widows device drivers such asHimem.sys (device drivers in Windows that helps in allocation of main memory)
87

2. There was a problem in the installation process e.g. missing system files that could not be copied due to a damaged installation disk.3. There may be a problem with your hard disk boot sector either due to virus infection or damage. 4. Insufficient system memory.5. Corrupted system Windows registry. Registry is a database where Windows stores its configuration information such as system hardware, installed programs, and property settings.6. Due to interrupt request conflict i.e. if two devices are sharing a
common interrupt request number.
To resolve these problems you need to:1. Study the troubleshooting guide that comes with the operating system2. During the booting process, hold down the F8 key on the keyboard in order to get the start-up options from which you can choose to start the computer in safe mode or display the command prompt.This will help you to check whether the problem is due to disk failure or corrupted registry. With safe mode, you can establish whether the problem is due to corrupted system registry or failed devices. If the registry has failed, the computer will prompt you to reinstall the registry backup. If the problem is due to disk failure, start the computer using the start-up disk and type Scandisk C: at the command prompt. Scandisk will establish whether the failure is due to bad file or directory structure or damaged disk surface.3. Use the device manager found in System properties dialog box to check on the devices that are causing problems. You get system properties dialog box by right clicking my computer then properties
4. Reinstall the operating system if the problems above persist. In case the problem is beyond repair.
APPENDIX I
88

Beyond basics
Arranging multiple application Windows on the desktop One of the biggest advantages of multitasking is that one can open and work with several applications. One may wish to arrange open Windows either, side by side (Tile) or one on top of another (Cascade).
Tiling windows
Tile horizontallyThis arranges all running programs one below the other as shown in Figure AI.I. The program in focus will have its title bar highlighted. To switch to another program, simply click its title bar. To tile horizontally:1. Right click the task bar2. Click tile windows horizontally
Fig. A 1.1: Tiling horizontally
Tile verticallyApplications can be arranged down the screen beside each other as shownin Figure AI.2. To tile vertically:1. Right click the task bar2. Click tile windows verticallyUndoing tileYou can undo tiling by right clicking the from the shortcut menu.
then click
CascadingEach window is placed on top of the other with the active program being foremost as shown in Figure A1.3. To cascade:1. Right click the task bar.2. Click cascade windows
89

Undoing CascadeYou can undo cascade by right clicking the taskbar, then click undo cascade from the shortcut menu.
Customising common features in Windows 98
Customising the desktopWindows lets the user change desktop appearance and display.
To customise the desktop, right click the desktop to display properties dialog box as shown in Figure A.1.4 and make the appropriate changes by clicking each tab.
The backgroundTo set the background1. Click the back ground tab2. In Wallpaper list, select a wallpaper pattern.3. Click on tile to cover entire screen with small wallpaper images or stretch to fill the wallpaper with one large image or center to let the wallpaper occupy only the centre of the desktop. 4. Click apply to see the changes before you close the dialog box,5. Click ok to effect the changes and close the dialog box.
Setting the screen saverIf the screen saver is set, it starts playing on the screen if the computer is left idle for a set period of time.
To set a screen saver:
1. Click the screen saver tab2. Select a screen saver style from the screen saver list3. click apply to see the changes before you close the dialog box,4. click ok to effect the changes and close the dialog box.
NB: To clear the screen saver press the mouse button or any keyboard key.
Changing the screen appearance90

This will change the appearance of Windows items such as icon size, border colours, highlights etc.
To change the screen appearance:
1. Click the appearance tab
2. From the schemes list box, select the color scheme such as rose, storm, Windows standard etc.3. From the items list box, select the item that the scheme will apply to i.e. icon, desktop, menu bars etc. 4. Click apply to see the changes before you close the dialog box,5. Click ok to effect the changes and close the dialog box.
Set Windows items effectsWith Windows 98, the user can change icon type as well as visual effects of most of items such size of icons, animate windows, and menus among others. To set Windows effects:
WebWith Windows 98 you can customise the desktop by integrating the Webfeatures on it. You can also turn the Web elements into desktop elements and update them at any time, this is done by:1. Click the web tab to apply web effects on the desktop.
2. Check view my active desktop as a web
3. Click apply to see the changes before you close the dialog box.4. Click ok to effect the changes and close the dialog box.
Setting display colours and resolutionThe clarity of an object depends on color intensity and resolution of the display unit.
To change color and resolution settings1. Click the Settings tab.2. From colours list box, select the calibration e.g. 256 colours.
91

3. Use the slide button to adjust the screen resolutions e.g. 800 x 600 pixels.4. Click apply to see the changes before you close the dialog box. 5. Click o.K. to effect the changes and close the dialog box.
Setting date and timeTo set date and time:1. Click the start button, point to settings then click control panel alternatively double click the Clock on the system tray.2. In the control panel, double-click date/time icon.3. Adjust date and time accordingly.
Mouse settingsTo change the default mouse button, double click speed and the pointer appearance to set a mouse:1. Click the, Start button, point to Settings then; control panel.2. In the control panel, double click the mouse icon.3. Change the mouse properties the click ok.
APPENDIX III
Windows Xp desktop featureThey re some slight changes on how some icons appear and their labeling on the desktop as shown to enhance security, the user has to log on by pressing Ctrl + Alt + Del keys in order to use the computer resources.The start menuThe start menu layout is slightly different from that of Windows 95, 98 and Me. The start button displays a pane divided into two. The control panel has replaced the settings menu while the shut down and log off commands can be accessed on the start menu as shown in Figure A3.2
Changing desktop propertiesTo change desktop properties:1. Right click a blank area on the desktop.2. From the shortcut menu, click properties to display the desktop properties dialog as shown in Figure A3.3.
92

3. To change a property, select a tab associated to the property then make the necessary changes. For example to change the desktop' background, select the desktop tab as shown and choose a background.
Shutting down the computerSimply click the start button to display the shut down dialog box similar to the one shown in FigureA3.4. As with Windows Me, in XP one cannot also restart in MS DOS mode. New commands such as log off Administrator and Hibernate have been introduced.
APPENDIX IV
Glossary
Access time: The length of time needed to write or read data from storage.
Application package: It is a program that is used in processing user specific needs sometimes called off-the-shelf or canned programs.
Arithmetic and Logic Unit (ALU): A part of the central processing unit that performs computations and makes comparisons as instructed.
Artificial intelligence (AI): A field of computer technology in which researchers and electronic product developers concentrate on developing computers that imitates human intelligence.
Bits (binary digits): Since digital computers and computer accessories circuitry represent data as a pattern of on and off state of electric current, a bit is a 1 or a 0 used to represent the two states respectively.
Byte: A group of bits used to store a single character. A byte usually consists of seven or eight bits, which the computer handles as a unit.
93

Central processing unit (CPU): This is the brain of a computer, which apart from performing processing tasks; it controls all other activities of a computer system.
Computer hardware: The physical computer equipment one can see and touch. Such equipment includes the system unit, input devices, storage devices and output devices.
Computer program: A set of instructions that direct the computer what tasks to perform and how to perform it. These instructions are specially written using a computer programming language.
Computer software: See computer program
Computer system: A computer system refers not only to the physically attached devices to the computer but also to software and the user.Control unit: The part of the CPU that interprets the instructions and controls all the operations in a computer system. The control unit monitors on the input, storage, the arithmetic and logic operations, and the output operations to have the instructions carried out.
Data: This are the raw facts represented by numeric, alphabetic characters and special symbols that are processed into information by the computer.
Data processing: The varied activities performed to convert data into useful information.
Desktop publishing: The process of designing and creating professional documents such as books, magazines, brochures and cards using specialised software such as PageMaker, which instructs the computer to size, insert, graphics as well as print a document.
94

Direct access: The ability to go directly to the storage location for the particular data required for processing, without having to search through all the records from the beginning of the file.
Drive: Devices used to read and/or write (store) data on a storage media.
Electronic mail (e-mail): A type of mail system that uses computers and the telecommunication facilities to transmit messages. Messages may be in the form of letters, memos, reports, or graphic displays.
Electronic spreadsheet: Computer software that has rows and columns used for doing a number of calculations and forecasting future trends.
Floppy disk: A floppy disk or simply a diskette is made up of a small flexible disk coated with iron oxide. This disk is covered with a plastic protective case. It is portable thus making it the most common type of storage device used with microcomputers.
Hard copy: Hardcopy refers to the tangible output produced mostly on a piece of paper by devices such as printers and plotters.
Hard disk: Also referred to as a hard drive or a Winchester disk, is a sealed unit in which are shiny, metallic disk platters and read/write heads that reads and records data on the disks.
Information processing cycle: The full set of operations that take place, from collection of input data to the availability of output (information).
Input: A collection of raw data at the start of information processing cycle.
Input/output (I/O) devices: Devices used for entering data to be processed and for reporting the results of processing.
95

Integrated circuits: Thousands of small circuits etched on a silicon chip. As these circuits are made more and more compact, they are called Large Scale Integrated (LSI) and Very Large Scale integrated (VLSI) circuits.
Menu: A program s list of user choices or possible actions usually shown on the screen. Choices are usually expressed in simple language statements for ease of use.
Microcomputer: The name given to a small, low cost computer system with a microprocessor as its brain. A microcomputer can perform input, processing, storage and retrieval, and output operations rapidly, accurately, automatically, and economically despite its relatively small physical size.
Microprocessor: A complete central processing unit of a computer placed on a single Large-Scale Integrated (LSI) circuits chip.
Minicomputer: A computer having a smaller capacity for both primary and secondary storage than medium size and large size mainframe computers.
Networks: Communication systems that connect computers, terminals, and other electronic office equipment for the purpose of efficient communication and sharing of resources.
Operating system: This is a complex program that is responsible for controlling processing operations in a computer system. It handles input, output, storage and running of other user programs. Examples of common Operating Systems are Microsoft Windows 95/9812000/XP, UNIX and Linux, Apple Mac OS etc.
127
Optical disk: These are disks on which data is recorded using a laser beam (a very strong concentrated light). The beam bums the thin shiny reflective surface to record data.
96

Output: Useful information available at the end of the information processing cycle.
Plotter: One type of graphics printer used to provide hard copy of graphical output. The output appears in such forms as multicolored charts, graphs, diagrams and maps.
Random-Access Memory (RAM): A type of main memory that holds data and information temporarily before and after processing. It is called random access memory because the data contained in each storage address can be directly retrieved without regard for the sequence in which it was, stored.
Read-Only Memory (ROM): The other type of main memory with data or instructions permanently or semi permanently recorded in it. This means that no new data can be transferred in to ROM during processing. ROM is used to store program instructions that the computer always needs to operate. '
Robotics: The use of robots controlled by computer to perform work ordinarily done by human beings. Robots usually have computer controlled arms and a control camera placed inside that enables it recognise different objects.
Scanner: An input device that captures data from source documents and objects.
Semiconductor: An electronic component consisting of small chips of silicon on which integrated and support circuits are etched. It is used for developing microprocessors, primary and other electronic components.
Storage: The storing of data and information for future us. The length of time the data is stored can vary from less than a second to months or even years.
97

Supercomputer: The largest, fast, and most expensive type of computer available. They can perform hundreds of millions of complex scientific calculations in a second.
Utility program: A collection of instructions designed to make common processing operations run smoothly.
Volatile memory: The term applied to semi-conductor memory because its content is lost when the electric current is turned off. The content must be stored on an auxiliary storage if it is to be used again.
Word processing: The processing of textual data to produce documents such as letters, reports, manuals, catalogs, newspapers, magazines, books or other documents.
FORM TWO NOTES
WORD PROCESSORS
Chapter outline
1.1Definition of word processor. 1.2Purpose of word processing. 1.3Using a word processing package (Microsoft word).1.4 Editing and formatting a document. 1.5 Creating and editing a table.1.6 Mail merge document.1. 7 Inserting graphics.1.8 Printing a document.Definition of a word processor
What is a word processor?A word processor is an application software that enables a person to create, save, edit, format and print text documents. Word processing is the act of using a word processor.
98

Examples of word processorsExamples of word processors include, Microsoft Word, Corel WordPerfect, WordStar, Lotus WordPro and many others.A word processor has a number of advantages over he type writer that include:
1. A document can be stored in the computer for future reference in computer files that do not occupy physical space like the one on paper. This creates a paperless document-processing environment.
2. Typing using a word processor is easier and more efficient because some actions are automated. For example, word-wrap feature automatically takes the cursor to the beginning of the next line once you reach the end of the current. Another automatic features common in most word processors is automatic insertion of a new page after reaching the end of the current page.
3. Most word processors have special editing tools such as spelling and grammar checkers and thesaurus that help the user to easily Correct grammar and spelling mistakes. A thesaurus helps to find a word or phrase with similar meanings.
4. With insert and type over modes available in most word processors, one can easily insert or replace a word or a phrase without affecting the structure and neatness of the document.
5. Word processors have superior document formatting features. Formatting refers to the art of making the document more attractive and appealing to the eye. Such features include, underlining, boldfacing, italicization, applying different colors etc.
6. While a typewriter may require that we retype the entire document when we want many copies, with a word processor, printing lets you produce as many copies per session as needed.
7. Using the cut, copy and paste commands, you can
99

incorporate other text without having to retype it.
Basic word processing features and concepts 1. They allow the user to create a file, save it and open it again and again for reuse, editing or formatting.2. They have almost similar document windows with the following
Features:(a) Most are designed to look like a piece of paper with a few (b) Most of the screen is blank before typing of text.(c) There is a cursor, which blinks at the position where you can Begin entering text.(d) There is a status bar or line that provides the user with current status information such as saving operation, the name of the file in use, the current page, the current imaginary horizontal-line and column cursor position.(e) Word wrap: The feature that automatically moves a word or cursor to the beginning of the next line if it does not fit at the end of the current line.(g) Scrolling: This is the vertical movement of text document on the screen. We can scroll through a text document using the up or do n arrow keys, page up and page down keys and also using, a mouse in windows based word processors.(h) Help: Sometimes we get lost, confused or need more information on how to use an application. Help contains instruction, tips, pointers, explanations and guidance. You can get help by either pressing F 1 on the keyboard or clicking Help from the menu.(i) Editing Modes: Word processors have two editing modes, insert and type over mode. In insert mode, every character typed between words, lines or characters is placed at the cursor position. This pushes all the text in front of the cursor away without deleting it. However in type over mode every character typed deletes what was there before and replaces it with new text at the cursor position.3. Nearly all word processors have a spelling checker, thesaurus (Dictionary of synonyms) and grammar checker.4. They provide for the use of headers and footers, indexing,
100

footnotes and references, typefaces (fonts) and character set.5. Most word processors have ability to create and import tables, text and graphics from other programs.Mostly, word processors are used for writing letters, reports, projects, books, essays, memos curriculum vitae etc.Factors to consider when choosing a word processor The choice of a word processor depend on:1. The type of operating system. For example, most microcomputers are currently running on Windows based operating system such as Microsoft Windows. This means that you should consider acquiring a graphical user interface based Word Processor,2. Its user-friendliness, i.e. ease of use.3. Its formatting and editing features. They should be good and varied.
Using a word processing package Microsoft Word.Microsoft Word is one of the components of Microsoft Office. Microsoft Office is integrated software with a number of interrelated programs. The programs include Microsoft Word, a spreadsheet called Microsoft Excel, and a database management system called Microsoft Access, communication software called Microsoft Outlook, and a presentation package called Microsoft PowerPoint among others.Although there are several versions of Microsoft Word, the most common are Word 97, Word 2000, WordXP and Word 2003. These versions of Microsoft Word are found in Microsoft Office 97, 2000, XP and 2003 suites respectively. Starting Microsoft WordThere are a number of ways you can start Microsoft Word. However theSimplest is by using programs start menu.
Starting Microsoft Word from the start menu1. Click the start button.2. Point to programs/ all programs if you are using Windows XP
101

3. Click from the programs menu Microsoft Word screen layoutOnce you start Microsoft Word, it provides you with a blank document window referred to as the new document template where you can create your document. However you may need to use other specialised templates such as Faxes and letters, Memos and Web page. How? Click File then select New from the menu. The New dialog box in Figure 1.3 that appears enables a person to select a template by activating templates tab then double clicking its icon.
With Windows multitasking capability, you can have more than one document window at the same time sharing one application window. However, each document window will have its own title bar but both will share other facilities like the menu bar of the application window.However only one document window will be visible on the desktop at a time while others remains minimized or covered. This window is referred to as the active document window. To switch between document windows, click their buttons on the taskbar.
Parts of a window
Title barA title bar is mostly a blue strip at the top of the window that displays the title of the currently running application or task. However it is possible to change the color of the title bar using the display properties.
The title bar also enables the user to move the window around the desktop. This is possible by pointing to it then dragging using the mouse.
On the right of the title bar are three tiny buttons called minimize, restore/ maximize and the close buttons.The minimize button reduces a window to become a button on the taskbar.
102

The restore/maximize button stretches the window to cover the entire desktop or restore it to its original size respectively.The close button is used to close and exit a window.
Menu barProvides a drop down list of commands that one can use to perform a task. Examples are File, Exit, Window and Help. Figure 1.4 shows the File drop down menu.Too/barsThese are rows of buttons or icons that represent commands. The command buttons are shortcuts to the same commands you can access from the menu bar. There are various toolbars available in Microsoft Word but the most common are the Standard and Formatting toolbars (Figure 1.5 and 1.6)To see what other commands are, just point to the icon on the toolbar and a text tip will be displayed showing the function of the icon.Most of these commands will be discussed later.Hiding and displaying the toolbars1. Click the View menu option.2. Position the pointer on Toolbars.3. Click the type of tool bar required to select it.
Selected toolbars have ticks or check marks next to them as shown in Figure 1.7.RulersMicrosoft Word provides the user with vertical and horizontal on screen rulers that helps the user position text or objects in the right position.
If the ruler is not visible on the screen, then display it using the following procedure.1. Click the View menu option.2. On the drop down menu that appears, click Ruler. A check mark or tick will appear next to it showing that the ruler is displayed on the screen.
103

Work areaThis is the working area where you can enter text or graphical objects. All windows based application programs provide the user with a unique working area suited to that particular application.
Status barThis is an interactive strip at the bottom of the screen that acts as a communication link between the user and the program. It displays interactive activities like saving, opening, background printing, cursor position etc. Scroll bars/button_ and scroll arrowsScroll bars or buttons are horizontal and vertical bars on the borders of a window that the user drags to scroll upward, downwards, to the right or left of a document. Scroll arrows are arrows at the end of the scroll bars that the user clicks instead of dragging the scroll button. Using scroll bars or arrows is equivalent to using the arrow keys on the keyboard
Running the program
Creating a documentWhen you start a new document, you will see a blinking vertical bar called an insertion pointer. You can move your insertion pointer by using the arrow keys or the mouse.
In case you are in Microsoft Word and you want to create another new document, you should proceed as follows:1. Click the File menu,2. Choose new, from the resulting dialog box, click Blank Document Or select template by clicking any template's tab3. Click the OK button.
Saving a new document1. From the file menu, click save or Save As or simply click the save Button on the Standard toolbar. The difference between save and save as is that although both give the save as dialog box when
104

saving for the first time, Save allows the user to save document without the opportunity to change the file name or the location. Figure 1.9 below shows a save as dialog box.2.In the file name box, type a unique name for the document3.Select a the location or drive you want to save in, by clicking the down arrow on the right of save in list box,4.To save the file in a different format or type such as Word 6.0, Word for Macintosh etc. click the down arrow on the right of Save as type list box and choose a file type.5.Click the save button. The file will automatically be saved as a Microsoft Word document.Opening an existing document1.From the file menu, click Open command or on the Standard toolbar, click the Open button. Alternatively press Ctrl + 0 key combination on the keyboard. The Open dialog box shown appears.2.Select a drive or folder where the file is saved.3.In the file name box, type or select the name of the document you want to open.4.Click the open buttonTo open a document created in another program, click the file format you want in the files of type box, and then double click the document name in the folder list. You can also use wildcards in the file name box for example, type *. Document to find Microsoft Word files.
NB: Microsoft Word keeps a list of shortcut links to recently used files on the file drop down menu. If the list of recently used documents is not displayed, you can configure Microsoft Word to be displaying them by doing the following:
1. Click the Tools then Options command. This displays the options Dialog box.2. On the general tab, select the recently used file list check box as Shown in Figure 1.11.
Protecting a document with a passwordA password is a combination of characters that prevents other users
105

from opening and changing a document without permission. If a document is protected by a password, only the person who knows the password can open the document or edit it.
To save a document with a password1. Create or open the document you want to protect2. From the file menu, choose Save As.3. Click the down arrow on the Tools button in the save as dialog box 4. Click General options.5. Type in a password in the password to open. This prompts the user to enter password when opening a document.6. Type in a password in the password to modify. This prevents the user from making changes to a document unless the user enters the correct password.7. Finally click OK.
Closing a documentClosing a document means unloading the current active document from memory so that the user can create or open another without necessarily exiting from Word.To close a document:1. Click the File menu. 2. Choose Close.
Exiting from Word1. To exit from Word, make sure all open documents are saved. 2. Click File menu,3. Click Exit command.
NB: You can exit from Microsoft Word by pressing Alt + F4 keys or by double clicking the application icon at the left most comer of the title bar. If you have not saved any of the open documents, Microsoft Word prompts you to save the document first.
1.4Editing and formatting a document
106

EditingEditing refers to making necessary changes to an existing document. Apart from manual editing using delete, insert and overtype/overwrite commands, Microsoft Word provides the user with inbuilt tools such as the spelling and grammar checker, thesaurus, undo and re-do, find and replace etc.
Block operations
Selecting (highlighting) a block of textThe purpose of selecting text is to enable the user perform a number of editing or formatting operations on the selected block of text. Microsoft Word presents the user with a number of ways for selecting a block of text. You can either select a block of text using the mouse or keyboard.
Selecting with a mouse 1. To select a word, place the insertion pointer on the word then, double Click it.2. To select a sentence, positions the mouse pointer at the left
margin until it changes to a right arrow, and then click once. 3. To select a paragraph, place the pointer at the beginning or end of the paragraph. Notice that the pointer changes to I-beam. Now drag the I-beam over the text to be selected and release the mouse button at the end of the text you wish to work on.
Selecting with the keyboard 1. To select one word, move the insertion pointer to the
beginning or End of the word then press Shift+Ctrl+Right or left arrow.
2. To select one line, press Shift+Up or Shift+Down arrow key. Alternatively, move the insertion point to the end or beginning of The line then press Shift+Home or end keys respectively. 3.To select an entire page; press Shift+Page Down or Shift+Page Up. 4. To select the entire document, press Ctrl+A or place the cursor at the beginning of the document then press Shift+Ctrl+End.
107

Deleting text1. To delete a character or a word from the right to the left, place the insertion pointer on the right of the word then press the backspace key.2. To delete a character to the right of the cursor position, place the
Insertion pointer on the left of the word then press the Delete key.
To delete a block of text1. Highlight the text to be deleted. 2. Press the Delete key.
Restoring deleted textTo restore text that has just been deleted in the current word processing session: click the Edit menu, then the Undo command
Copying and moving text and objectsCopying means creating a duplicate of text or an object while moving means changing the position of text or an object in a document. In Microsoft Word, you can copy or move a block of text.To copy a block of text:1. Highlight the text,2. Click Edit, then Copy or simply click the Copy button on the standard Toolbar.3. Position the insertion pointer where you want to copy the text,4. Click Edit then Paste or simply click the Paste button on the standard toolbar.
NB: To use the keyboard shortcut keys, press Ctrl + C to copy, then Ctrl + V to paste
To move text and objects 1. Highlight the text,2. Click Edit, then Cut or simply click the Cut button (whose icon
is a Pair of scissors) from the standard toolbar.
108

3. Position the insertion pointer where you want the text to be placed,
4. Click Edit then Paste or click the Paste button on the standard toolbar.
NB: To use the keyboard shortcut keys, press Ctrl + X to cut, then Ctrl + V to pasteTyping modesThere are two typing modes in a word processor that assist the user in typing or editing text documents. These are:1. Insert mode.2. Overtype/typeover mode.
Insert modeThis is the default mode in most word processors. In this case when text is inserted between words or characters it pushes the existing text away without replacing it.
Typeover mode.In this case, when text is typed between existing words or characters, the new text automatically replaces the existing text by deleting it. To switch between typeover and insert mode, simply press the insert key on the keyboard or double click the OVR label on the status bar.
Find and replaceWhen you need to search for a word or phrase in a large document, use the Find command. In case you wish to replace a word or phrase, use the Replace option.
Find1. Click Edit menu, then click Find command. The find dialog
box appears.2. Type the text or phrase you want to search for then click
FindNext3. Step 2 can be repeated if you wish to find other occurrences
of the same word or phrase. Click OK when a message
109

appears telling you that Microsoft Word has finished searching the document. Click Cancel to close the dialog box.
NB: You can use the keyboard shortcut Ctrl+F to find. Some search options:
You can specify search options by clicking the more buttons to display them. They include:
1. Match case: This identifies only text that matches in case with that in the find what box e.g. it will not find the word DEEN if you typed deen and selected the match case option.
2. Whole Word: Searches for a word or phrase that is whole. If it is part of another word it will not be found, e.g. the word ever will not be found in words like however, whenever etc. during the search.
3. Use wildcards: Wildcards are special symbols such as * and? That are used to represent a set of words with certain characters in common e.g. names like Jeff, Joe, Jane can be represented using a wildcard as J* which means all names starting with J.
4. Like: Searches for words, which are similar in pronunciation e.g., fare and fair.
Replace commandClick Edit menu then Replace command. The dialog box appears.
Type the name you want to replace in the Find what box and the one that will replace it in the Replace with box. Click the Find next button to find the next occurrence of the word then click Replace button to replace it. To replace all the occurrences of the word in the document at once, click the Replace all button.ProofreadingProofreading refers to checking whether the document has typographical or grammar errors. Microsoft Word has tools for proofreading e.g. spelling and grammar checker, Thesaurus, Autocomplete and Autocorrect.
110

Spelling and grammar checkerThe spelling and grammar checker is an inbuilt tool that helps the user to correct spelling errors and incorrect grammar structures. However, the checker can only recognise errors of those words whose correct spelling is in its dictionaries. A correctly spelt word used wrongly cannot be detected hence the document should be proofread just before and after printing. To check the accuracy of spelling and grammar:1. Click Tools menu option.2. Click Spelling and grammar on the drop down menu. The spellingAnd grammar checker dialog box appears as shown in Figure 1.14.Words that do not match in the custom dictionary are highlighted for correction. The lower plane of the dialog box suggests to the user with a list of suggested correct words.3. Either choose one of the following buttons:(a) Change to correct only the highlighted incorrect word.(b) Change all to correct all the occurrences of the misspelled word.(c) Ignore to retain the highlighted and continue. For example, although a word like jembe may not be in the custom dictionary, in the Kenyan context, the word is acceptable therefore if highlighted, click Ignore.(d) Ignore all to retain all the occurrences of the same word or phrase in the document from another language e.g. a Kiswahili(e) Click Add to add the word into the custom dictionary.
In case you want to undo the changes made, click on the Undo button at the lower bottom of the spelling and grammar dialog box.
NB: You can close the spelling and grammar dialog box even if the process is not complete by choosing Close.
Using the thesaurusThis is an editing tool that helps the user find words or phrases with similar meaning (synonyms) or opposite meaning (antonyms) to the one selected.
111

To use the Thesaurus:
1. Select a word or a phrase.2. Click Tools, and then point to Language.3. Click Thesaurus to see Figure 1.15 displayed on the screen.4. For synonyms, under the heading Replace with Synonym, choose an alternative word phrase you intend to use as replacement for the selected text.5. To replace a word or a phrase with an antonym, select the word or phrase with antonym enclosed in brackets.6. Click Replace.
Autocomplete The auto complete feature displays a complete word when the user types the first few characters of the word. This enables the user to type faster by simply accepting the suggested word if indeed he/she intend to type it. To accept the suggestion, simply press the Enter key, and continue typing other word or phrasesThe figure shows an auto text that automatically completes Dear sir or Madam text entries.
To turn auto complete on/off1. Click Insert menu and point to Auto text. A dropdown list is displayed.2. Click AutoText.3. Select or clear the Show AutoComplete tip for AutoText and dates Check box 4. Type in an Auto text in the Enter AutoText entries here text box then Click Add.5. Click Close.AutocorrectThe auto correct feature automatically detects wrongly spelled or capitalised words and replaces them with the correct word. However, the settings of auto correct are user defined e.g. if a person keeps on typing the word certain as certain, set the auto correct feature to replace the later with the former. Figure 1.18 shows the auto correct feature.
112

To turn auto correct on/off1. Click Tools menu, then AutoCorrect.2. To turn on the spelling checker corrections, select the Replace text as you type check box, and then select the Automatically use suggestions from the spelling checker check box.3. To turn off the spelling checker corrections, click Automatically use suggestions from the spelling checker check Box at the bottom of the dialog box 4. Click OK to close the dialog box. Undo and redoUndo: It reverses the last command that was issued in Order to revert back to the previous state. To undo, click Edit then Undo command.Redo: It does the last undone action. To redo, click Edit, then Redo Command.
Formatting a documentFormatting refers to applying various styles or features to enhance the document's appearance. You can format text, a paragraph or a page.Text formattingText formatting refers to features such as changing fonts (type, style and size of characters), changing text color, underlining, bolding Italicising etc. You can use either the formatting tools bar or the Format menu to underline, bold, etc.
To format existing text using the format menu1. Highlight the text to be formatted2. From Format menu, click the Font command. A dialog box with all Text formatting features is displayed 3. To change font type and size, where necessary scroll down the Font list box then click the font required, for example Verdana font style would appears as Verdana. To increase the font size, where necessary, scroll down the Size list box and select the required size e.g. 12 points (pt). A point is 1/72 of an inch in height. 72 points
113

i.e. 72/72 is equivalent to 1 inch For example "Verdana" is in Times New Roman 16 points and "Verdana" is in Verdana 16 points.4. Bolding text: Bolding makes the selected text appear darker than the rest of the text. To bold text:
(a)Activate the font dialog box. (b) From the font dialog box, select Bold.
5. Underline text: Underlining refers to placing a line at the base or bottom of a word or a phrase. To underline:(a) Activate the font dialog box.(b) Click the down arrow at the right of Underline style and select. The underline style required e.g. single, double, dashed etc.6. Italicising text: To italicise is to make the text slant forward. (a) To italicise activate the font dialog box.(b) Click Italic.7. Changing the font color: In most cases, the font default color is black. However you can change the font color for example to red, green, blue etc. To change the font color,(a) Activate the font dialog box(b) Click the down arrow at the right of font color list box andSelect the color of your choice.
Using formatting toolbarAs mentioned earlier, the formatting toolbar lets the user easily format text by clicking the required format button. To format some text, highlight it first then click a command on the toolbar. For example to bold text, highlight it then click then bolding command (B) on the formatting toolbar.
Paragraph formatting
Text alignmentText alignment refers to how text is lined up on the page relative to the left, right or center of the page. There are four ways in which text can be aligned namely left aligned, centered, right aligned and justified.
114

Left alignmentLines of text are lined up evenly along the left margin but unevenly at The right margin. This is the default alignment. To align left,1. Highlight your text.2. Simply click the left alignment button. Alternatively click format, Paragraph. And select left from the alignment list box as shown in Figure 1.20.3. Click OK. To apply the choice.
Right alignmentThis is opposite of left alignment. Lines of text are lined up evenly along the right margin but unevenly at the left margin. To align right,1. Highlight your text2. Simply click the right alignment button. Alternatively click Format, Paragraph. select Rigl1t from alignment list box, then click OK..Center alignmentThe lines of text are centered unevenly between the left and right margins.To center text,
1. Highlight your text,2. Simply click the Center, button. Alternatively click format, paragraph,
Select centered from alignment list box, then click OK.JustificationLines of text are arranged evenly along the left and right margin.To justify text,1. Highlight your text2. Simply click the Justify alignment button. Alternatively click Format,Paragraph, select Justify from Alignment list box, then click OK.
Change caseWhen typing a text, there are a number of cases the user may
115

intend to apply in order to create contrast within the text. These are:1. Sentence case: All the first characters in a sentence are in uppercase (Capitalised).2. Lowercase: All characters appear in lowercase.3. Uppercase: All characters appear in uppercase.4. Title case: All the first characters of each word in a sentence appear in uppercase.5. Toggle case: It changes upper cases to lowercases and vice versa.
Figure 1.21 shows a dialog box for change case.
To change case in an existing text;1. Highlight the text.2. From the format menu, click Change case.3. From change case dialog box, select the case type to be applied. 4. Click OK.Drop capsThere are times when you wish to attract the reader's attention by making the first character in a sentence large, taking more space in the next line. Such kind of a character is said to be "dropped".To apply drop cap;1. Highlight the first character in the sentence2. From the Format menu, click Drop Cap. Drop cap dialog box appears3. Click Dropped or In Margin4. Select font in case you wish to apply a certain font to the dropped Cap5. Specify the number of lines to drop.6. Click OKIndenting paragraphsIndentation refers to moving the text away from the margin. You can indent the first sentence in a paragraph (first line), the whole paragraph (full indent) or the rest of the text except the first line (hanging indentations).First line indent
116

1. Select the paragraph to be indented2. From the format menu click paragraph. Paragraph properties
dialog box appears3. Click the down arrow in the list box under Special and select
First Line.4. Specify by how far the paragraph is to be indented from the
marginIn the by text box Click OK to apply the indent and close the dialog box. The
paragraph will be indented NB: You can also indent the first line by positioning the cursor at the beginning of the paragraph then press the Tab key.Hanging Indent1. Select the paragraph to be indented2. From format menu, click Paragraph.3. Click the down arrow in the list box under Special and select Hanging. 4. Specify by how far the paragraph is to be indented from the margin In the by text box5. Click OK to apply the indent and close the dialog box. The paragraph will be indented Full indent1. Select the paragraph to be indented or position the cursor anywhere in the paragraph2. From the formatting tool bars, click the Increase or Decrease indent ButtonSetting tabsTabs are used to indent the first line of a paragraph or create columnar data. By default the tab stop is set at 0.5 of an inch. To change the default setting:
1. From the format menu, click Tabs2. Enter a new value for tab stop in the Tab stop Position box. 3. Choose the type of tab either left, center or right.4. If need be specify the Tab leader option5. Click the Set button then OK.
Setting tabs using the rulerThe easiest way to set tabs is by using the ruler. On the left comer of the horizontal ruler is a tab alignment button that lets the user
117

select the type of tab. Figure 1.28 shows various tab alignment buttons, while Table 1.1 gives an explanation of each button.To set the tab using the ruler;1. Click on the tab button to choose the required tab type. Notice that the tab type keeps on changing as you click the tab button.2. Set the tab stop by clicking where you want it to be on the ruler. 3. Drag the tab stop
ButtonName PurposeLeft tab Text is left alignedCenter tab Text is centered
Bar tab Inserts a vertical line atTab stop and align text toThe right of the line
. Decimal tab Text is aligned at decimalCharacter
Right tab Text is right aligned
Table 1.1 Examples of tabs
Line and character spacingLine spacing refers to the vertical distance between lines of text. The default line spacing is single spacing. This type of spacing accommodates the characters in a text leaving a small extra space between lines. Character spacing on the other hand refers to the space between the characters in the text.
To change line spacing: 1. Highlight the text,2. From format menu, click Paragraph to display the paragraph dialog Box.3. Click the down arrow from the Line Spacing list box and select the Type of spacing required e.g. double, 1.5, at least etc. 4. Click OK to effect the changes. To change character spacing:
118

1. Highlight the text2. From Format menu, click Font. 3. Click the Character Spacing tab 4. Adjust the spacing as required 5. Click OK. Bullets and numberingBullets and numbers are used to mark steps in a procedure or items in a list.To apply bullets and numbers in a list: 1. Select the list.2. From the Format menu, click Bullets and numbering. A dialog box appears.3. Do one of the following;(a) To apply bullets, click the Bulleted tab.(b) To apply independent numbers click the Numbered tab.(c) To apply outlined numbered list, click Outline Numbered. Tab 4. Click OK to effect the changes and close the dialog box.
Section breaksA break is used to identify where a section, a column or a page ends and the beginning of next. This allows the user to apply more than one paragraph or page format in the same document especially when it comes to page layout, size, different margins etc.
To insert a section break 1. Position the text cursor in the document where the break is to
be inserted. 2. Click Insert then. Break. 3. From the Break dialog box select the type of section break to insert e.g. page break.4. Click OK.
Formatting pages Inserting page breaksA page break identifies the end of one page and the beginning of the next. NofQ1ally, Word automatically inserts a new page after the current. One is full. However, there may be a need to start a
119

new page even if the. Current one is not full.
To insert page breaks:1. Position the pointer where the break is to be inserted. 2. Click Insert then Break.3. From the Break dialog box 4. Click Page break then OK.
Creating columnsTo, create columns on existing text:
1. Highlight the text2. From Format menu, click Columns to display the dialog box3. In the columns dialog box, select the number of columns or
type in the Number of columns text box4. In the Width and spacing boxes, specify the column widths
and space between columns 5. Click OK
Page setupPage setup options let the user specify the size of the margins, paper size, paper source and layout.
Setting marginsMargins are blank spaces around the edges of the page. Only text and objects inside the margins are printable.
To set up margins:1. Click the File menu then Page setup. Page setup dialog box appears2. Click the Margins tab.3. Enter the values for the left, right, top and bottom margins in the respective boxes.4. Click OK.
Setting the paper sizeBy default, the paper size may be either Letter or A4. An A4 paper has dimensions 210 mm x 297 mm
120

To specify a different paper size1. From the File menu click Page setup 2. In the page setup dialog box click the Paper size tab.3. Select the size of paper required from the paper size list. If your size is different from the ones provided, click Custom size and enter dimensions in the height and width boxes.4. Click OK.Specifying page orientationThe term page orientation refers to the positioning of the page in relation to the text. The two available orientations are:Portrait: text and graphics are printed with the longest side vertically upright. For example, on an A4 piece of paper, the 210 mm edges are at the bottom and top.
Landscape: With landscape, text and graphical objects are placed with the longest side of the page placed horizontally and the lines of text printed parallel. For example, to create a timetable on an A4 page, the 297 mm side should be horizontal.
To select the orientation:1. From File menu, choose Page setup.2. Click on the Paper size tab and a dialog box comes on the screen.3. Select the orientation required then clicks the OK button.
Page layoutThis option lets the user specify how text will be placed on the page from the margins. By default, text starts from the top margin.
To change the layout1. From File menu, choose Page setup. The dialog box Appears.2. Click on the Layout tab.3. From the Vertical alignment tab, select the alignment required then click OK.
Inserting headers and footersHeaders, footers and page numbers make it easy to locate
121

information. Headers are few words placed at the top of every page while footers appear at the bottom. To insert headers and footers:1. Click on the. Headers and Footers from the View menu2. In the text boxes that appear, type a header using the top text box or a footer using the bottom text box or even both if you are to insert both a header and footer.Inserting page numbersTo give your document page numbers:1. From the Insert menu, click Page numbers to display the dialog box2. In the Position box, specify where you want the page numbers to be inserted.3. In the alignment box, specify whether the number is to be on the
right, left, center, inside or outside4. Use the Format button to choose the number format, i.e. 1,2,3,..., A,B, C etc. You can start from any page number by using Start at box
Creating and editing tables
Creating tablesA table is a feature in Microsoft Word made up of rows and columns that is used to organise and enhance display of information.
Creating a new table. .
You can create a table either by using the Insert Table command from tables menu, or by using Draw Table tool that resembles a pencil to create more complex tables.
To create a table using the insert table command;1. Click Tables menu, position the pointer on Insert, then click Table2. In the Insert table dialog box displayed, specify the number of rows and columns.3. Click OK. The table will be displayed on the screen and you can
122

start entering data in it. NB: You can insert a table by clicking the table button on the standard toolbar, then drag to select the number of rows and columns.
To create a table using the drawing tool:1. Click Tables menu, then Draw table or simply click the Draw table button from the standard toolbar. The mouse pointer changes to a pencil symbol2. Drag the pointer to draw the outline of the table3. Fill in the table with rows and columns by dragging the pointer as you would draw using an ordinary pencil.
Formatting and editing a table
Inserting rows and columnsTo insert a row:1. Place the cursor where you want to insert a row2. Click Table, point Insert then click Row above or Row below.
To insert a column:1. Place the cursor where you want to insert a column2. Click Table, point Insert then click Column to left then Column to the Right.
Adjusting the column width:1. Position the mouse pointer on the row or column boundary until the mouse pointer changes to an arrowed cross. 2. Drag the boundary to the required size.
Deleting rows, column or cells1. Select the rows or columns to be deleted.2. From Table menu, point Delete, then Columns, Rows or Cells.
Merging cells in a tableThis refers to combining more than one cell in a table. To merge cells:
123

1. Select cells to be merged2. From Tables, click Merge cells.
Splitting cells in a tableThis refers to subdividing a cell or cells into more cells. To split cells:1. Select cells to be split2. From Tables, click Split cells. A dialog box appears that lets you specify the number of rows and columns that the selected cells will be split.
Formatting table borders and shadingWord provides the user with automatic formatting feature that lets you choose border styles and shading.
To format a table:1. From Table menu, click Table AutoFormat.2.In the formats list box, select the format you want. Note that
the format you choose applies to borders, shading font and colour.
3.Click Ok to apply the effects.
NB: You can also format a table by using the table's toolbar. If the toolbar is not displayed, click view point to toolbars then click tables and Borders.
Table conversionsWith convert feature in Microsoft Word, you can convert a table to lines of text and vice versa.
To convert a table to text1. Select the entire table or row and columns you want to convert to text.2. From table menu, point to convert then click table to text. A dialog box is displayed that requires you to specify how the text will be separated after conversion 3. In the separate text with box enter or select the character to be
124

used as a separator.4. Click ok
To convert text to table:1. Select the text that you want to convert to a table.2. From table menu, point convert then click text to table .A dialog box is displayed that requires you to specify the number of rows and of columns3. From Separate text at, specify whether the table will be defined by paragraphs, commas, Tabs or other characters.4. Click OK. .
Importing tablesMicrosoft Word lets you import tables from other applications or an existing file. To import a table,1. Click the Insert menu then Objects. A dialog box appears2. From the Object type select the type of object to insert e.g. Adobe table.3. The program in which the table was created in starts and lets you choose a table from it and return back to Microsoft Word. Alternatively click Create from file. This lets you browse for a file that contains the table you wish to insert.4. Click OK to insert the table.
Performing arithmetic calculations in a tableIt is possible to perform mathematical calculations such as sum, product and count, if a table has numerical figures.
To perform calculations:1. Click the cell in which you want the result to be placed.2. From the Table menu, click Formula. A formula dialog box is displayed.3. Type the formula you want or select from the Paste function box. For example, to add figures in a row or column, click SUM. The function in Table 1.2 below that calculates the total is =SUM(ABOVE). The word "ABOVE". in brackets is called the argument of the formula and tells Microsoft Word which cells in
125

the table are to be worked on.SortingIn Microsoft Word you can sort a list of text, numbers and dates in ascending or descending order.To sort a list or table:
1. Highlight the text list or table you want to sort. 2. From the Table menu, click Son.3. Select the type of data to be used when sorting i.e. Text, Number or Date.4. Click either Ascending or decending 5. Click OK.
Mail merge documentMail merge is the process of generating personalised letters or documents by combining a main document, e.g. a letter, with an existing data source such as the address book. Therefore in mail merge, the three files created are:
1. The primary file (main document) 2. The secondary file (Data source) 3. Merged file
To create the main document,
1 From the file menu, select New to create a new document. You can also open or retrieve an existing document.2. On the Tools menu, click mail merge to display a dialog box.3 Click create button, to select the type of document needed e.g. form .letters. Select the active window as the main document this means that the currently running document will be the form letter that will be later merged with a data source to produce individualised letters.The next step is now to create a data source.4. Click Get Data. To use an existing list of names and addresses, clickOpen Data. Source To use existing addresses from an electronic address book, click on Use Address Book. To create a new list of names and addresses, first choose the necessary fields from the
126

create data source box then save the record structure. A message appears asking you whether you want to edit the data source or the main document choose one then the Next. 5. With the main document open, spot the mail merge toolbar on the screen. Position the text cursor where you want to insert merge fields. Use the insert field’s button to insert merge fields in the documentMerging the documentOnce you finish inserting merge fields from the data source in the main document, you are now ready to merge. There are several merge options:
To merge to a new documentClick the Merge to new document icon on the mail merge toolbar.
Merging to printerClick the .Merge to printer, icon on the mail merge toolbar. Before you merge to a printer or other device, you may want to preview the appearance of the merged documents. For example, you can preview the merged documents one at a time. You can also collect the merged documents into a new document, so you can review and personalise the documents.
Preview merged documentsBefore you print the documents, ensure that you've inserted merge fields in the main document and selected a data source. To preview, click anywhere in the main document, and then click View Merged Data on the Mail Merge toolbar.
Microsoft Word displays information from the first data record in place of the merge fields.
Send merged documents via e-mail or faxClick the merge button on the Mail merge toolbar Select e-mail or fax in the merge to box. Click the Setup button to specify the e-mail addresses or faxing number then click the merge button. The internet connection wizard starts and if your computer is properly configured, the mail merged document will be sent.
127

Inserting graphics
Working with graphicsThe term graphics refers to non-text images generated by a compute! This includes photographs, drawings and graphs. Graphics present information in a form that is easy to understand.
You can insert a graphical object from Microsoft Clip Gallery, a scanner or by using drawing tools available in Microsoft Word.
Inserting a clip art or a picture from clip gallery:1. Position the insertion pointer where you want your object to be inserted,2. On the insert menu, point to picture then click clipart Click on the tabs to select on the category of objects i.e. clip art, pictures, sound or videos. See Figure 1.42.3. Double click on the object you want or click it once then click the insert button.4. Use the object place holders to resize your object. If you place the mouse pointer on one of these holders, it turns into a two headed arrow, hold down the mouse button and drag to increase or reduce the object size5. Click anywhere outside the object to remove the holders.6. To move you object to another position, click inside the object. The pointer turns into an arrowhead cross. Hold down the mouse button and drag your image to a new location.
Fig. 1.42: A clip art imageInserting an image from a scannerThe computer must be connected to a scanner to complete this
128

procedure. A scanner is a data capture device that transforms a hand copy or real graphical object into digital form.
To scan an object:1. Position the insertion pointer where you want your picture to appear,2. from the insert menu, point to Picture and then click from scanner or Camera.3. To scan, follow the instructions that come with your scanner.4. When the image appears on the screen you can edit and format it as required the same way you would with a clipart.
Inserting a picture from another file1. Position the insertion pointer where you want your picture
placed, 2. From the insert menu, point to Picture, then click "From file3. Locate the file that contain the image you want to insert eg from your floppy disk, from a compact disk etc.4. Select the object you want to insert5 Then click the Insert button.6 When the image appears on the screen you can edit and format it as required the same way you would with a clipart.
Editing and formatting pictures
To format or edit a picture:Microsoft Word provides the user with a picture editing toolbar that lets you adjust the brightness, contrast, change it to black and white or grayscale and crop the image. Cropping refers to hiding the unwanted details so that they do not come out when printing.
To display the picture toolbar, click on View menu, point to toolbars then select Picture. The picture toolbar has buttons that enable a person to format a picture to format a picture, click it to select it then use the commands on the picture toolbar.
Drawing an object using MS Word drawing tools
129

Microsoft Word provides the user with basic drawing tools such as polygons, lines, a circle, stars and banners, call outs and many others. If the drawings toolbar is not displayed, click on View menu, toolbars then click on Drawing. The toolbar will be displayed which a button has labeled Auto shapes, an arrow, a line, square and a circle
To draw a line, a circle an arrow or a rectangle:1. Click on the appropriate shape button. The pointer changes to a plus sign.2. Place the pointer where you want to draw that shape and drag to the required size.
To draw an object using the Auto shapes:1. Click the Auto shapes button. A menu is displayed showing categories of shapes you can choose from2. Point to the category required then select the type of object you wish to draw3. Place the pointer where you want to draw that shape and drag to the required size.
Editing and formatting a drawn objectYou can resize, move, fill color and change the drawing outline.
To resize or move a drawing.1. Click anywhere inside it. The place holders appear.2. To move it, hold down the mouse button and drag.3. To resize it, place the pointer at one of the place holders and drag.
To fill the object with color and fill effects:1 Click the object. The place holders appear.2 Click the down arrow of fill color button, the one that looks like a bucket pouring ink.3 Select the color you want applied. To fill the drawing with texture, gradient or pattern, click the Effects button. From the resulting dialog box, select the appropriate fill effect.Printing a document
130

Printing in Microsoft WordBecause the main purpose of any word processor is to prepare documents for printing, this cannot be accomplished without a printer. The choice of a printer depends on the quality of hardcopy desired. Before you print, it is very important that you preview you document to confirm that no details are outside the printable area and that the document layout is okay.
Using print previewIn Microsoft Word, to view your document before printing proceed as follows:1. From file menu, select print preview the mouse pointer changes into a symbol that resembles a magnifying glass. You can click on the mouse button inside the document to increase or reduce the size of the view.2. Click the close button or Esc key to return to your document.
To print:
1. From file menu click on print A dialog box appears where you can specify:
(a)The type of the printer installed in your computer other than the default printer.
(b) Whether to print the whole document or a range in the Page range box,
(c) Number of copies to print per page in the Number of copies box then,
2. Click OK to start printing.
131

SPREADSHEETS MS-EXCEL
Chapter outline
2.1 Definition of spreadsheet2.2 Components of a spreadsheet2.3 Application areas of a spreadsheet 2.4 Creating a worksheet/workbook using Microsoft Excel2.5 Cell data types2. Cell referencing2. 7 Basic functions and formulae2.8 Editing a worksheet2.9 Worksheet formattin2.10 Data management2.11 Charts/graphs2.12 Printing worksheets
2.1 Definition of a spreadsheetA spreadsheet is essentially a ledger sheet that lets you enter, edit and manipulate numeric data. There are two types of spreadsheets namely:1. The manual spreadsheet.2. The electronic spreadsheet.A manual spreadsheet is the most commonly used type by book keepers as a ledger book with many sheets of papers divided into rows and columns on which various amounts of money are entered manually using a pen or pencil. You can visit your bursar's office and request to see a ledger sheet.
An electronic spreadsheet on the other hand is prepared using a computer program that enables the user to enter values in rows and columns similar to the ones of the manual spreadsheet and to manipulate them mathematically using formulae. '
In this book, the word spreadsheet shall be used to refer to the electronic spreadsheet. '.
132

Advantages of Using Electronic Spreadsheets over Manual Spreadsheet
1. The electronic spreadsheet utilizes the powerful aspects of the computer like speed, accuracy and efficiency to enable the user quickly accomplish tasks.2. The electronic spreadsheet offers a larger virtual sheet for data entry and manipulation. For example the largest paper ledger you can get is one that does not exceed 30 columns and 51 rows while with an electronic spreadsheet, the least ledger has at least 255 columns and 255 rows!3. The electronic spreadsheet utilizes the large storage space on
computer storage devices to save and retrieve documents.4. The electronic spreadsheet enables the user to produce neat work because the traditional paper, pencil, rubber and calculator are put aside. All the work is edited on the screen and a final clean copy is printed. With a handwritten spreadsheet, neatness and legibility depends on the writer's hand writing skills.5. Electronic spreadsheets have better document formatting capabilities. 6. Electronic spreadsheets have inbuilt formulae called functions that enable the user to quickly manipulate mathematical data.7. An electronic spreadsheet automatically adjusts the result of a formula if the values in worksheet are changed. This is called the automatic recalculation feature. For a manual sheet, changing one value means rubbing the result and writing the correct one again.
Examples of spreadsheets1. VisiCalc: This was the first type of spreadsheet to be developed for personal computers.2. Lotus 1-2-3: This is integrated software with spreadsheet module graphs and database. 3. Microsoft Excel4. VP-Planner etc.In this book, the spreadsheet that will be considered in details is Microsoft Excel.Components of a spreadsheetA spreadsheet has three components 1. Worksheet. /
133

2. Database.3. Graphs.WorksheetThis is the component in which data values are entered. It is made up of rows and columns. The intersection between a row and a column is called a cell. A row is a horizontal arrangement of cells while a column is a vertical arrangement of cells. Each row is labeled with a number while each column is labeled with a letter as shown in the Figure 2.1. Each cell is referenced using the column label followed by the row label e.g. cell B3 has the value 20. A group of many worksheets make up a workbook.
A B C D E F
123 2045 I
Fig. 2.1: A Worksheet
DatabaseData values can be entered in the cells of the spreadsheet and managed by special Excel features found on the Data menu. These features were incorporated in Excel but they actually belong to database management software. One of such feature is filtering records, using forms, calculating subtotals, data validation pivot tables and pivot chart reports.
If the data values for the same entity (related values) are entered on the same row, they form a record. Hence a worksheet can be manipulated to some extent as a database that has data records entered in it. Figure 2.2 shows a worksheet having two records, Joy and Jeff.
134

A B c D EF1
1 Name IDNo. Age Nationality
2 Joy 12344525 Kenyan3 Jeff 12567535 Ugandan4
Fig. 2.2: A spreadsheet with records
NB: A spreadsheet file is structured in such a way that it can be visualised as a table of records. That is why such a 'file can be imported into a database program as will be discusses later in databases.
GraphsA graph is a pictorial representation of the base data on a worksheet. Most spreadsheets refer to graphs as charts. A chart enables the user to present complex data elements from a worksheet in a simple easy to understand format. Examples of charts are pie charts, line charts and bar charts. As shall be discussed later, it is easy to generate charts when working with a spreadsheet program. Figure 2.3 shows an example of a pie chart.
2.3 Application areas of a spreadsheet
Statistical analysisSpreadsheets provide a set of data analysis tools that can be used to save steps when developing complex statistical or engineering analyses. The user is usually expected to provide the appropriate data and parameters for each analysis. The statistical tool then uses appropriate automated statistical or engineering functions and then displays results in an output table. Some of the tools generate charts in addition to the output tables.
Because most of these tools are complex, the user needs to have the statistical background knowledge before attempting to use the
135

tools. Examples of some simple statistical functions include the following:1. Average: This is used to calculate the mean of a set of values.2. Median: This is used to return the value in the middle of a set of values.
For example a set of values may be composed of:
10 20 30 40 50 60.
The average of the set is 35 and its median is also 35. The median is found by taking the average of the two numbers at the centre of the set, in this case 30 and 40.
AccountingMany accountants find the spreadsheet a useful tool to use in recording daily transactions and keeping of financial records. Spreadsheets provide a user friendly environment for financial management and they come with inbuilt functions that make accounting tasks easier. For example, the spreadsheet can be used by accountants to do the following:1. To track the value of assets over time (depreciation and appreciation) 2. To calculate profits3. To prepare budgets
Other formula like sum, average, product etc. enables the accountant to carry out his daily work without any problem.
Data managementA spreadsheet enables neat arrangement of data into tabular structure. Related data can be typed on the same worksheet. However, when data is on different worksheets, the worksheets can be linked to enhance accessibility.
Data management functions include sorting, filtering (displaying only the required items) and using forms to enter and view records.
136

Spreadsheets enable the user to create, edit, save, retrieve and print worksheet data and records.
Forecasting ("What if" analysis)The automatic recalculation feature enables the use of "What if' analysis technique. This involves changing the value of one of the arguments in a formula to see the difference the change would make on the result of the calculation. For example, a formula to calculate a company's profit, margin may be as follows:
Profit =, (Total units sold x sale price) - (Total units bought x cost price) - Operating ‘expenses.A sales manager in the company c n ask the following question: What if sales increase by 20%, how much profit wills the company make? The manager substitutes the total units sold value with one that is 20% higher and the spreadsheet automatically displays the new profit. A traditional analysis method would require a different work sheet to be prepared. Therefore, this method can be used for financial forecasting, budgeting, stock portfolio analysis, cost analysis, cash flow etc.Creating a worksheet/workbook using Microsoft ExcelTo start Microsoft Excel, click Start button, point to Programs and then select Microsoft Excel from the programs menu This procedure may vary slightly depending on the version of Excel you are using or the computer's hardware and software configuration.The Windows environment allows a person to place shortcuts to a program's executable (.exe) file in various places like the desktop. If the Excel shortcut is on the desktop, simply double click it to start the application.
The Microsoft Excel application window opens as shown in the Figure 2.5. Make sure that you can be able to identify all the labeled parts of the Microsoft Excel application window.
The Microsoft Excel application windowThe Microsoft Excel application window is made up of the following components:
137

Title bar: It has the title of the application and control buttons for minimising, maximising and closing the applicationThe menu bar: It displays a list of menu options e.g. File, Edit, View etc. Clicking one of them displays a menu that has commands which can be selected in order to manipulate data in the spreadsheet. 'Tool bars: The most common of these are the standard and formatting toolbars. The most important thing is to be able to identify each toolbar by its icons. The standard toolbar has shortcuts to some of the most commonly used menu commands like print, copy, paste and save. The formatting toolbar has shortcuts to the commonly used commands found on the format menu option Formula bar: This is one of the most important components of the Microsoft Excel application window. It enables the user to enter or edit a formula or data in a cell. You can identify the formula bar because it has an equal sign (or fx). The name box to the left of the formula bar displays the position of the cell in which data or a formula is being entered which is also called the current cell. If the formula bar is not available, click on View menu then select Formula bars. A check mark appears on the left of the selected item to show that it is now displayed on the screen.Cell pointer: It marks the position of the current cell or the insertion point. It is special cursors that is rectangular in shape and makes the current cell appear as if it has darker boundaries.The Worksheet: Consists of cells, rows and columns. Data is entered here for manipulation.Status bar: It shows the processing state of the application. For example, on its left is the word Ready which shows that the spreadsheet is ready to receive user commands. '
Worksheet labels: These are usually of the format Sheet 1, Sheet 2 etc. A workbook may have several sheets. It is also possible to rename the sheets by right clicking on the labels then choosing rename command from the shortcut menu that appears. The active sheet (one being used) has its label appearing lighter in colour than
138

the rest. To move to a particular sheet in the workbook, simply click its sheet label.
Vertical and horizontal scroll bars: Clicking the arrows at their ends moves the worksheet vertically and horizontally on the screen respectively.
Worksheet layoutThe worksheet has the following components: Cells: An intersection between a row and a column.Rows: Horizontal arrangement of cells. Columns: Vertical arrangement of cells.Range: Is a group of rectangular cells that can be selected and manipulated as a block.
Navigating the Microsoft Excel screen1. Click cell D5. Notice that the cell pointer immediately moves to the cell and the name box reads D 5. Typing on the keyboard now inserts entries in cell D5 as long as the pointer is still there.2. Click letter A that heads the first column. Notice that the whole column is highlighted.3. Double click cell EIO. Notice that the text cursor forms in the cell and you can now type characters inside the cell. Also the status bar will now read enter which means that Microsoft Excel expects you to enter a value in the cell.4. Click the down arrow on the vertical scroll bar. The worksheet moves upwards on the screen. The opposite happens when you click the up arrow on the vertical scroll bar.5. Click the right button on the horizontal scroll bar. The worksheet moves to the left. The opposite happens when you click the left button on the horizontal scroll bar.6. Press the right arrow key on the keyboard. Notice that the cell pointer moves one column to the right on the same row. This can also be done by pressing the Tab key once.
139

7. Press the left arrow key on the keyboard. Notice that the cell moves one column to the left on the same row. Pressing gives the same results.
8. Press the up arrow key on the keyboard. Notice that the cell pointer moves one row up on the same column.9. Press the down arrow key on the keyboard. Notice that the cell pointer moves one row down on the same column.10. Press the end key. The status bar will display the message "END". If you press the right arrow key, the cell pointer will move right to the last cell on the row. If the left up or down keys were to be pressed instead, the cell pointer would move to the last cell to the left, top or bottom respectively.
11. Pressing Ctr1+Home moves the cell pointer to the first cell of the worksheet i.e. cell AI.
Creating a worksheetAt its simplest level, creating a worksheet consists of starting the spreadsheet program and entering data in the cells of the current worksheet. , However, a person can decide to create a worksheet either using the general format or from a specially preformatted spreadsheet document called a template.
Using the general formatWhen a spreadsheet program is running it will present the user with a new blank screen of rows and columns. The user can enter data in this worksheet and save it as a newly created worksheet. If this is not available then click File menu option and select the new command. The dialog box shown in Figure 2.8 will be displayed on the screen. On the General tab, double click the workbook icon. Enter data in the new worksheet created.
Using a templateClick File menu option then new command. On the spreadsheets solutions tab, double click the template that you wish to create.
140

Figure 2.9 below shows some examples of templates that may be present for selection.
NB: If the template was saved previously on the hard disk, it will open as a new worksheet with all the preformatted features present allowing the user to enter some data. However, some templates may require the original program installation disk in order to be able to use them because they may not have been copied to the hard disk during program installation.
Editing a cell entryEditing a cell means changing the contents of the cell. Before the contents in a cell can be. Changed, the cell must be selected by making it the current cell.To edit a cell entry proceeds as follows:.1. Move the cell pointer to the cell you wish to edit.2. Double click the formula bar for the text cursor to appear in the bar. The status bar message changes to edit3. Use the keyboard to delete and add contents to the formula bar then press enter key to apply. Click the save button on the standard toolbar to save the edited changes.
Selecting a rangeAs you have experienced with the previous two examples, working with one item at a time is tedious and time consuming. Using a range saves time when working with a large .amount of data.
A range is a rectangular arrangement of cells specified by the address of its top left and bottom right cells, 'separated by a colon (:) ego Range AI:CIO is as shown in Figure 2.10.Selecting multiple rangesWhen using a mouse, you can select more than one range without removing the highlight from the previous. To do this:Hold down the Shift key or the Ctrl key while you click on the row header of the second range you want to highlight. What happens? Do you notice the difference when holding down the shift and the ctrl keys?
141

1. Shift key will cause all columns/rows between the selected and the newly clicked cell to be highlighted.2. Ctrl selects individually clicked cells or range.
Hiding rows/columnsYou can hide some rows or columns in order to see some details, which do not fit, on the screen. To do this:1. Highlight the columns/rows you want to hide2. Click format menu, point on row or column and click hide command.
Saving a worksheetTo save a worksheet, one has to save the workbook in which it belongs with a unique name on a storage device like a hard disk. The procedure below can be used to save a workbook:1. Click File menu option then select Save as' command. Alternatively, click the save command on the standard toolbar. The save as dialog appears 2. Select the location in which your workbook will be saved in the Save in box then type a unique name for the workbook in the File name box. Make sure that the option Microsoft Excel Workbook is selected under the save as type box.3. Click the Save button to save.
Retrieving a saved workbookThis means opening a workbook that was previously saved.1. Click File menu option then the Open command. Notice that the Open command has three dots (called ellipsis) indicating that a dialog box will open, as the user is required to provide additional information. Alternatively just click the Open command on the standard toolbar. The open dialog box appears on the screen.2. Click the Look in drop down list arrow and select the drive or folder where the workbook was saved. For example, if you saved in a diskette, insert it in the floppy drive then select 3 1/2-floppy (A:). A list of folders and files in the drive will appear in the list box.
142

3. Double click the icon of the workbook you want and the worksheet will be displayed in the Microsoft Excel window. Notice that the cell pointer is in the same cell it was in when the worksheet was last Saved.Closing a worksheetClick File then Close command. This closes the worksheet but does notClose the Excel spreadsheet program. Alternatively, click the; close button of the worksheet windowExiting from the spreadsheetClick File then Exit command. This closes not only the worksheet but also the spreadsheet program as well. Alternatively click the close button of the main application window.Cell data typesThere are four basic types of data used with spreadsheets:1. Labels2. Values,3. Formulae4. Functions.
LabelsAny text or alphanumeric characters entered in a cell are viewed as labels by the spreadsheet program. Labels are used as row or column headings usually to describe the contents of the row or column. For example, if a column will have names of people, the column header can be NAMES. Sometimes, numbers can be formatted so that they can be used as labels. To achieve this add an apostrophe just before the most significant digit in the number. For example, the number 1990 will be treated as numeric. if typed in a cell but' 1990 will be treated as a label.
Labels are aligned to the left of the cell and cannot be manipulated mathematically.
Values. ,
143

These are numbers that can be manipulated mathematically. They may include currency, date, numbers (0-9), special symbols or text that can be manipulated mathematically by the spreadsheet.
FormulaeThese are user designed mathematical expressions that create a relationship between cells and return a value in a chosen cell. In Microsoft Excel, a formula must start with an equal sign. For example, the formula
=B3+D4 adds the contents ofB3 and D4 and returns the sum value in the current cell.
Excel formulae use cell addresses and the arithmetical operators like plus (+) for addition, minus (-) for subtraction, asterisk (*) for multiplication and forward slash (I) for division.Using cell addresses, also called referencing, enables Microsoft Excel to keep calculations accurate and automatically recalculates results of a formula in case the value in a referenced cell is changed. This is called automatic recalculation.
FunctionsThese are inbuilt predefined formulae that the user can quickly use instead of having to create a new one each time a calculation has to be carried out Microsoft Excel has many of these formulae that cover the most common types of calculations performed by spreadsheets. To add the contents of cell B3 and D4 the sum function can be used as shown below:
= Sum (B3:D4)
2.6
Cell referencingA cell reference identifies a cell or a range of cells on the worksheet and shows Microsoft Excel where to look for the values or data needed to use in a formula. With references, you can use
144

data contained in different cells of a worksheet in one formula or use the value from one cell in several different formulae.By default, Microsoft Excel uses the A 1 cell referencing style. This means that a cell is identified by its column label followed by the row number. However, the Rl Cl referencing style can be used. In this case, the cell is referencing by its row number followed by its column number. The table below gives a few examples of equivalent referencing using both styles. A1 style R1C1 styleB2 R2C2C10 R10C3E20 R20C5
The RlCl style is useful when automating commonly repeated tasks using special recording programs called Macros.
Relative referencingWhen performing tasks that require cell referencing, you can use formulae whose cell references keep on changing automatically depending on their position in the worksheet. This is called relative cell referencing. A good example would be if you type the formula =Al+Bl in cell Cl. If the same formula is copied to cell C2 the formula automatically changes to =A2+B2.
Absolute referencingThese are cell references that always refer to cells in a specific location
, of the worksheet even if they are copied from one cell to another. To make a formula absolute, add a dollar sign before the letter and/or number,
such as $B$lO. In this case, both the column and row references are absolute. .
Referencing using labels and namesLabels of columns and rows on a worksheet can be used to refer to the cells that fall within those columns and rows. It is possible to
145

create a name that describes the cell or range then use it instead of having to specify a range with actual cell references. Such a descriptive name in a formula can make it readable and easier to understand its purpose. For example, the formula =SUM(SecondQuarterProfits) might be easier to identify than =SUM(AlO:C20). In this example, the name SecondQuarterProfits represents the rangeAlO:C20 on the worksheet. Names can also be used to represent formulae or values that do not change (constants). For example, you can use the name .Tariffs to represent the import tax amount (such as 7.0 percent) applied to imports.
To create a named rangeTo create a named range proceeds as follows: 1. Select the range to be named:2. Click inside the name box to move the text cursor inside. Delete the Cell reference that is there and type a name for the range.3. Press Enter key to apply. Figure 2.13 shows a worksheet range called sales that has values used in a formula to give the sum in cell C 11.
2.7 Basic functions and formulaeFormulae perform mathematical operations ranging from very simple arithmetic problems t9 complex scientific, financial and mathematical analysis.
Statistical functions.1. Average: It returns the average (mathematical mean) of a set of values which can be numbers, arrays or references that contain numbers. If the value 20 is in cell DIO and 30 in ElO then:=Average(D lO:E 1 0) returns 25 as the average of the two values.2. Count: Counts the number of cells that contain values within a range e.g.= count (AIO: EIO) many return a value 5 if all the cells have values.
146

3. Max: It returns the largest value in a set of values. It ignores text and logical values e.g. == Max (AlO:EIO) will return the maximum value in the range.4. Min: It returns the smallest value in a set of values. It ignores text and logical values e.g. = Min (AIO:EIO) will return the minimum values in the range.5. Mode: It returns the most frequently occurring value in a set of values. e.g. = Mode (AIO:ElO)6. Rank: Returns the rank of a number in a list by comparing its size relative to the others. For example if A 1 to AS contains numbers 7, 3.8,3.8, 1 and 2 then RANK (A2, Al :A5,1) returns 3 while RANK (AI, AI:A5,I) returns 5. The general format is RANK (number to be ranked, range, order).
Logical functions1. If: It returns a specified value if a condition is evaluated and found to be true and another value if it is false. If (marks > 50, "pass", "fail") will display a pass if values are more than 50 else it will display fail.2. Countif: Counts the number of cells within a specified range that meet the given condition or criteria. e.g. suppose A 1 0 : E 1 0 contains eggs, beans, beans, eggs, eggs, countif(AIO:EIO, "Eggs") will return 3.3. Sumif: It adds values in the cells specified by a given condition or criteria. e.g. For example if AIO to ElO contains values 10,50,60, 30, 70, to sum all values greater than 50 = Sumif(AIO:EIO, ">50"). This returns 130.
Mathematical functions1. Sum: adds values in a range of cells as specified and returns the result in the specified cell. e.g Sum (AIO:EIO) adds values in the range2. Product: multiplies values in a range of cells and returns the result in the specified cell. For example if A 10 has 30 and BIO has 3. Product (AlO:BIO) will return 90.
147

Arithmetic formulae - using operators Operator Function
+ (plus) adds values as specified- (minus) . subtracts values as specified* (multiplication) multiplies values/ (division) divides values.( ) parenthesis encloses arguments to be calculated first.
For a formula =(Al +C3)/E20, if the value in E20 is not zero, the result is displayed in the current cell.
Order of executionIf several. Operators are used in a single formula; Microsoft Excel performs the operations in the order shown in Table 2.3. Formulas with operators that have same precedence i.e. if a formula contains both a multiplication and division operator are evaluated from left to right. Enclosing part of the formula to be calculated in parentheses or brackets makes that part to be calculated first.
Operator Name Precedence
1. - Negation as in -1 12.% Percent 22. 1\ Exponentiation 33. * and / ! Multiplication and
division4
4. + and - Addition and subtraction
5
6. =,<>,>,<,<=,>= Relational 6
Table 2.3: Operators' order of execution
2.8
Editing a worksheet
148

Coping and moving dataSpreadsheet software automates many processes that could have been tedious if done manually. For example with Microsoft Excel, you can do calculations using formulae fairly easily as you give the data and correct instructions to the program. Copying and moving of, data can also be done quickly and efficiently.
When data is cut or copied from the worksheet, it is temporarily held in a storage location called the clipboard.
Copying dataTo copy a cell or a range of cells:1. Highlight the cells or range you want copied2. Click the Edit menu then select Copy command.3. Select the cell in which you want to place a copy of the information 4. From the Edit again, click Paste command. The Paste command puts a copy from the clipboard on the specified location
Moving dataUnlike the Copy command where a duplicate copy is created, the Move command transfers the contents of the original cell (s) to a new location.
To move a range of cells:1. Highlight the range you want to move.2. From the Edit menu, select Cut.3. Specify the location you want to move the contents to. 4. From the Edit menu again, click Paste.
2.9 Worksheet formattingWorksheet formatting refers to enhancing the appearance of the worksheet to make it more attractive and appealing to the reader. Appropriate formatting should be used to lay emphasis, catch attention and bring otherwise II hidden detail to the fore of the document.
149

The golden rule of formatting is to use simple clear formats. It essentially consists of changing text colour and typeface (font), size, style and alignment. In Microsoft Excel, format the cells whether empty or not and their contents will acquire the set format automatically.
To format a single cell, make it the current cell then format menu option and select the cells command In the format cells dialog box, make the formatting specifications that you wish then click the ok button to apply. If it is a range of cells, they must be highlighted first before formatting them as a block of cells.
Formatting text1. Highlight the cells that have the text to be formatted.2. Click Format menu then cells command. The dialog box appears3. Select the font tab as shown in the figure by clicking it.4. Select the font type e.g. Times New Roman. Other font formatting features like style, size, underline and colour are available and can be selected.5. Click button to apply.
NB: Alternatively, use the formatting toolbar to accomplish all your text formatting needs. Notice that the options in the font dialog box are commands on the formatting toolbar.
Formatting numbers1. Highlight the cells that have the numbers to be formatted.2. Click Format menu then cells command. The dialog box in Figure 2.15 appears.3. Select the Number tab as shown in the figure below.4. You can now choose number formats as explained below:Number MeaningGeneral general format cells have no specific number format. Number Used for general display of numbers e.g. 2345.23. Currency For displaying general monetary values e.g. $100, Ksh.10.Accounting Lines up the currency symbols and decimal poin s. Displays date in chosen format.
150

Date Displays time in chosen format.Percentage Multiplies the value in a cell with 100 and display ' it as %.Text Formats cells to be treated as text even when numbers are entered.Custom For a number format not predefined in Microsoft Excel, select custom then define the pattern.
Worksheet bordersYou may need to put a printable border around your worksheet or in a range of cells to make it more attractive and appealing. To put a border:1. Highlight the range you wish to insert borders. From the format
menu, click cells command.2. Click the borders tab and specify the border options for left, right, top and bottom. .3. From the style options, select the type of line thickness and style. Also select the preset options.4. Click the ok button. The selected range will have a border around it.
Formatting rows and columnsSometimes, the information entered in the spreadsheet may not fit neatly in the cell set with the default height and width. It therefore becomes necessary to adjust the height of a row or the width of a column. The standard width of a column in Microsoft Excel is 8.43 characters but can be adjusted to any value between 0 and 255.
Changing column width1. Move the mouse pointer to the right hand side line that separates the column headers i.e. for instance the line between A and B.2. Notice that the mouse pointer changes from a cross to a double arrow3. Click the mouse button and hold it down so that you can now resize the width of the column by dragging to the size you wish. After Dragging to the required point release the mouse button and the Column will have a new size.
151

NB: Alternatively, move the cell pointer to one of the cells of the column then click Format, point to Column then click Width command from the sidekick menu. Type a width in the dialog box that resembles Figure 2.17 then click Ok.button to apply.NB: To change the widths of several columns at the same time, highlight them first before following this method.
Changing row height1. Point to the line that separates two row numbers e.g. the line between 1 and 2. The mouse pointer becomes a double arrow.2. Drag the line until the height of the row is as required then stop and release the mouse button.NB: Alternatively, click Format point to Row then click Height from the sidekick menu that appears. Type the height that you wish in the dialog box that appears and then click OK button to apply.
Inserting rows and columnsI, Click cell A5 to make it the current or active cell.2.clik insert then columns to insert a 'row above cell A5 and shift all the other rows downward.OR
Click insert then Columns to insert a column to the left of column A and shift all the others to the right.
NB: Alternatively, click insert then cells to display the dialog box select the entire row or entire column options to insert a row or column respectively.
Global worksheet formattingThe word global in this case refers to the entire worksheet. In order to format the whole worksheet globally, it must be selected as a whole.Two methods can be used to select a worksheet globally:1. Click the top left comer of the worksheet that has a blank column header i.e. immediately on the left of A and just above I,
152

OR2. Press Ctrl+A on the keyboard.
Notice that the whole worksheet becomes highlighted. It can now be formatted as one big block using format cells command.
Using autoformatIt allows the user to apply one of sixteen sets of formatting to & selected range on the worksheet. This quickly creates tables that are easy to read and are attractive to the eye..1. Select a range e.g. B 1 :G7 to make it active.2. Click format then select the auto format command on the menu that Appears. Select a format from the autoformat dialog box shown in Figure 2.19.3. Click the ok button to apply the format to the selected range.
2.9 Data managementAt times, it becomes necessary to use advanced data management tools to manage large ,data stored on a 'worksheet. For example, if the worksheet has many records, it may become necessary to arrange them in a particular order using a method called sorting for easier access to data items. Other methods of data management include use of filters, total/subtotal function and forms.
SortingTo carryout sorting proceed as follows:1. Highlight the range that you wish to sort by clicking its column header letter. 2. Click Data then Sort . Notice that the Sort by field is already reading the field that you selected. This field is called the criteria field.3. Select the field to be used as the key for sorting and the sort order as either descending or ascending then click OK button to apply.
Filtering data
153

Filtering is a quick and efficient method of finding and working with a subset of data in a list. A filtered list will only display the rows that meet the condition or criteria you specify. Microsoft Excel has two commands for filtering lists.1. The auto filter: It uses simple criteria and includes filter by selection. 2. Advanced filter: It uses more complex criteria.
In this Pupil's Book we will look at the autofilter.
AutofilterFilters can be applied to only one list on a worksheet at a time.1. Click a cell in the list that is to be filtered; usually the list is in a
column.2. On the Data menu, point to Filter, and then3. To display only the rows that contain a specific value, click the arrow in the column that contains the data you want to display as shown in Figure 2.21.4. Click the value that is to be displayed by the filter from the drop
down list. e.g in the example below, the selected value is 34.NB: Sometimes while looking through a list of values on a large worksheet, you may come to a value of interest and want to see all other occurrences of the value in the spreadsheet. Simply click the cell that has the value then click auto filter on the standard toolbar. Microsoft Excel turns on AutoFilter and then filters- the list to show only the rows you want.
Subtotals functionConsider the following scenario: A company that has many salespersonswill need to know how much each of them should be paid at the end of a period by looking at individual sales volumes. Also, the grand total for all the payments has to be calculated. Therefore, if the salespersons are held in a list, there would be need to calculate the amount due to each of them. This can be called a subtotal in the
154

list. All the subtotals can then be added together to make the grand total. Consider the following list:Name Amount OwedStephen ` 6000Joy 3000 Stephen 2000 Virginia 5000 Joy 800Stephen 200 Virginia 5000
Microsoft Excel can automatically summarise the data by calculating subtotal and grand total values of the list. To use automatic subtotals, the list must have labelled columns and must be sorted on the columns for which you want subtotals. In this example, the list is first sorted by name1. Click a cell in the list that will have subtotals e.g. cell A3.2. On the Data menu click Subtotals 3. Notice that all the data range is now selected.3. In each change in box, select Name from the drop down list because we want a subtotal for each of the names.4. In the Use function box select the sum function then select the list for which subtotals will be inserted in the add subtotals box by checking the appropriate label. In this case it is the amount owed field.5. Click ok button to apply and the list will now have sub totals inserted Totals functionUse theAutoCalculate feature in Microsoft Excel to automatically show the total of a selected range. When cells are selected, Microsoft Excel displays the sum of the range on the status bar. Right clicking this function displays other functions like Min, Max and Average that can also be used. To find the total of a range, highlight it then click the autosum icon ∑ on the standard toolbar.
FormsA form is a specially prepared template that the users can use to enter data in a worksheet. It is specifically formatted to enable
155

users to enter data in a format that is more convenient to them. If data is collected on paper before entering in the computer, then a form can be created to have the layout of the data on the paper to quicken data entry procedures. To display a form: Click 'Data, then form.
2.10 Charts/graphsCharts/graphs are graphics or pictures that represent values and their relationships. A chart helps the reader to quickly see trends in data and to be able to compare and contrast aspects of data that would otherwise have remained obscure. Microsoft Excel has both two-dimensional and 3-dimensional charts that can be used instead of the raw data in the table that has to- be studied for a long time to understand it.
The various types of charts available include column, bar, line. Pie, bubble and area charts among others. Consider carefully the type of chart that would best represent the base data in the worksheet before creating one. For example, if the aim is to depict the performance index of a student from Form I-to 3, a line chart would be most appropriate because it clearly shows the trend in performance.
Types of charts1. Line chart - represents data as lines with markers at each data value in the x-y plane.2. Column chart- represents data as a cluster of columns comparing values across categories. .3. Bar chart - data values arranged horizontally as clustered bars. Compares values across categories.4. Pie chart - it displays the contribution of each value to a grand total.5. Scatter chart - compares pairs of values on the same axis. To view types of charts, right click the chart object then select the chart type command.
Creating a chart
156

A chart must be based on values that are already entered in the worksheet.
To create a chart:1. Select the range of values for which you want to create a chart.2. Click the Chart wizard button on the standard toolbar and the chart wizard dialog box will open as shown in Figure 2.253. Click the type of chart you wish to .create. If the office assistant appears, close it. The chart sub-type preview will show several styles of the selected chart type.4. Click the Next button to move to the dialog in Figure 2.26. 5. Click the Series tab then the collapse dialog button on the labels text box.This will shrink the dialog box so that only the category labels text box is shown. Highlight the data labels from the worksheet. 6. Click the Expand dialog button to bring the full dialog box into view then click the: Next button. In step 3 of the wizard, use the appropriate tabs to type the title of the chart, show a legend, select whether to display gridlines or not etc. After all these click the Next button.'7. At step 4 determine whether the chart will be inserted in the current worksheet or a new worksheet then click Finish button (Figure 2.27).
Moving and resizing a chartOnce the chart is created, its size and location can be changed in the worksheet. The chart element is enclosed inside a boundary called the chart area and hence both can be resized independently. Simply click the object you wish to resize and use the object handles just like in objects to drag to size. To move the chart, click inside the chart area then drag to the desired position.
Data rangesA data range is a rectangular block of cells that provides the base data that is used to create the chart. In charting, a data range is referenced as an absolute range e.g. .
157

=Sheetl !$B$2:$C$8 which means that the base data is found on Worksheet 1 and absolute range B2:C8.
To see the data range of a chart, right click it then select the Source data command. .
LabelsEach representation of data on a chart can either be labelled by a valueor text label. For example, in a bar chart that compares the height of pupils, each bar can be given a value label to make it more readable.
To label:1. Right click the chart then select the Chart options command fromthe shortcut menu.
2. Click the lables tab and choose whether you want value or text labels then click OK button to apply. .
Headings and titlesEach chart must have a heading showing clearly what it represents. To I make the chart understandable, include axis titles.
. To include axis titles proceed as follows:1. Right click the chart then select the. Chart options command.2. Click the Titles tab then type the chart title (heading). And axis titles respectively.3. Click OK button to apply.
LegendsThe legend is like a key that explains what each colour or pattern of the data representation in the chart means. For example, Microsoft Excel may give red colour to one data value and green to the other. Without a legend it would be difficult to know how to differentiate the two sets of values.
158

: To create a legend:.1.Right click the chart then select the Chart options command.2. Click the legends tab and specify that it be displayed in the chart area.3. Click OK button to apply.
2.11
Printing worksheetsA worksheet will finally be printed for sharing with others or for filing purposes. If it contains objects like charts, it may not fit on a standard printing page using the default printing options and settings. Therefore, Microsoft Excel allows the user to preview and set up the pages of a' worksheet in order to fit them on the hard copy page.
Page setup1. Click .File menu option then Page setup command to display the page setup dialog box.. .2. On the Page tab, select the orientation of the page. Study the meanings of each buttons and options in Figures 2.28.3. After making the necessary selections, click OK to apply.
Print previewIt displays the worksheet from the point of view of the printer i.e. exactly the way it will look when printed. Before using this command, make I sure the chart is deselected.1. Click the Print preview button on the standard toolbar.2. The worksheet will be displayed in the print preview window with the status bar reading preview.3. Click Setup to start the page setup dialog box. To close the preview, click the Close. Button.I Print options
To print click File then Print command. The print dialog, box appears as shown in Figure 2.29 .
159

1. Select printer - the name box in this dialog box enables a person to select the printer that will be used to print the document. All the printers that are installed on the computer will be available here.
2. The print what options are:(a) Selection - this prints the selected worksheet area. (b) Workbook - prints all the worksheets in the workbook. (c) Selected chart - prints the selected chart only.
Page orientationAs explained earlier, page orientation refers to the layout of the text on the page. A worksheet can also be printed on either landscape or portrait depending on the number of columns across the worksheet.
Pages and copies .The number of copies box specifies how many copies of a particular worksheet or workbook should be printed.
Sometimes only some specified pages in a workbook are specified for printing e.g. if a workbook has 100 pages and you wish to print only pages 50 to 60 select the page(s) range button then type 50 and 60 in the from, to boxes respectively before clicking the OK button.
PrintingAfter selecting all the options, click the OK button to print.
Some common printing problems1. A message appears on the screen saying that the printer specified could not be found in the directory.
Possible problems and solutions(a) The printer could be off. Switch it on and it will start printing.(b) The data cable to the printer could be loose. Make sure it is firm at the ports.(c) The wrong printer could have been selected. Select the right one in the print dialog box and send the print job again.
160

(d) A message appears on the screen reading that there is paper jam. I
The printer is clogged with a paper jam. Alert the lab, technician or the Teacher to clear the paper jam.
161

DATABASES
Chapter outline
3.1 Introduction to databases3.2 Database concepts3.3 Data organization in a database3.4 Creating a database using Microsoft Access 3.5 Editing a database3.6 Form design3. 7 searching for specific records in a database 3.8 Creating reports3.9 Creating labels
Introduction to databasesWe are often faced with the need to keep, search for or give a report of daily experiences. This is the reason why many people use data storage methods like recording daily experiences in a diary. Traditionally, human beings used to manage data and information manually by using simple devices. However these methods have a number of weaknesses which include
1. Unnecessary duplication of data2. Boredom and time wasting especially when searching for a Particular item.3. Misleading reports due to poor data entry and organisation4. Poor update of records etc.
Today, computerized systems have radically changec4the way data and information is managed by use of special programs called Database Management System (DBMS).
A database is a collection of structured and related data items organised so as to provide a consistent and controlled access to the items.
Database concepts .
162

Computerised database creation and manipulation is achieved using Database Management System software. This software facilitates the creation, organisation and maintenance of databases. Examples of database management software’s include Microsoft Access (Ms Access), Oracle, FoxPro, Dbase/V, Lotus Approach etc.
The functions of database management software are to: 1. Allow the user add or delete records.2. Update or modify existing records.3. Organise data for easy access, retrieval and manipulation of records. 4. Act as an interface between a database and other application programs. 5. Ensure security for the data in the database by safeguarding it against unauthorized access and corruption (damage).6. Keep statistics of data items in a database.Database models
Databases are classified according to the method used to organise data. The main database models are;1. Flat file 2. Hierarchical3. Network 4. Relational
NB: Current database models are called object relational and object databases. However these models will not be discussed in details in this book.
Flat files
In a flat file model, a database holds only one set of data and is not any different from the manual files. For example, the teacher's assessment report may consist of performance cards for every student in a class. Another example of a flat file database are the cards used in a library books catalogue. The cards are arranged sequentially for easy access e.g. alphabetically using books' titles or by authors' names. Figure 3.1 below is a sample record of a flat file.
163

Name Serah SekiAdmission number
649
Total marks 680Number of subjects
10
Average 68Position 4Fig. 3.1: Sample record in a flat file
Hierarchical model
In this model, data items are arranged in hierarchical (tree) form as shown in Figure 3.2. To access level two data items, you have to first access level 1 data items. Level 1 item is called the root component. A specific single path leads to each item at lower levels. Hierarchical model is rarely used in modem database systems.
Level 1 main data item Path
Level 2 data item
Fig. 3.2: Hierarchical database model
Network model
In this type of organisation, links are used to express the relationship between different data items, forming a network of items as shown in Figure 3.3. Access to one item can be through multiple paths and from any item. This model is also rarely used in modem database systems.
164
Data item 2Dataitem 1
Dataitem 3
Dataitem 4

Fig 3.3: Network database model
Relational modelThis is the most common type of model used on minicomputers and microcomputers. In this type of organisation, related data items are stored together in structures called relations or tables. Relationship can be created between tables such that a record or records from one table relates to another or other records in another table. Tables 3.1 and 3.2 show customers and orders tables that are related by two fields; the customer number in Table 3.1 and customer ID in Table 3.2. In this case, the orders table shows that one customer with number 450 (Bat Hori) has made several orders.
Customer Number
Name Telephone number
900 Mary Koech
02078907
230 Peter Karimi
0667896
450 Bat Hori 04456000
Table 3.1: Customer number
Customer ID
Order Number
Date Amount (sh)
900 2380 2/3/2004 90 000
450 811 2/5/2004 5000'- 450 234 . 3/5/2004 13 000
450 567 3/6/2004 13 000Table 3.2: Customer ID
Object oriented models . !The next generation of database model will look at records as objects that are independent and relate with the other objects in the database. This concept is a bit difficult to conceptualise because such databases are still at developmental stage. However, many
165

databases today combine object and relational concepts to come up with object relation models.
Features of a database management softwareMost database software contains a collection of features that provides the user with a means to manipulate data in a database. These features include Tables/files, Queries, Reports generators, Form interface and a computer programming language within it. Microsoft Access database software that will be considered in this book has two distinct features used to automate operations namely Macros and Modules.
Tables/ file structureThis is a database structure that is used to hold related records. Tables are organised in rows and columns with each row representing a record while each column represents common fields in each record. Table 3.3 shows a table of six records and each record is made up of four fields.
FIRST NAME
MIDDLE NAME
LAST NAME
ADDRESS
MBUGUA STEPHEN KIMANI 250 KERUGOYA
ADERA NELSON ODUOR 396 HOMA BAY
MARGARET
JUDY WEKESA . 761 NAIROBI
GATO PATRICIA MUILA 170 TALAMWELU LUCY. MWENI 390
KANGUNDO .
KOECH PETER KORIR 605 KERICHO
Table 3.3: Table of six records and four fields
Queries and query language
166

A query is a database tool used to search for or question a database on specific records. Because a query is a question posed to the database, it returns a result for the user. In Microsoft Access, this result is called a dynaset. For example, assume you work with the National Irrigation Board (NIB), you may wish to display all those farmers from Mwea Rice Irrigation Scheme who delivered rice in January to the National Irrigation Board. You can use a query object or statements to get the required records.The query statements are written using a special language called Structured Query Language (SQL). The user creates a, query by writing Structure query language statements such as: Select Farmer Number, Name, Month of DeliveryFrom
Delivery TableWhereMonth of Delivery = "January"
Forms/screen input
A form is a graphical interface that resembles the ordinary paper forms used to collect data. However, a database form enables the user to view and enter data into a table. Figure 3.4 shows a sample form used for entering a student's marks scored in four subjects and. the date of admission. Form interface is a more convenient and easy way of entering and viewing records from a table.
Reports
Most database systems provide the user with a tool for generating reports from an underlying table or query. It is the report generator that provides the user with a means to specify the output layout and what is to be output or printed on a report. Table 3.4 shows a sample report for employees' salaries.Net Pay Report
fay rol/no .Last.Name First Name. . .Basic salary PAYE Net salary.
167

07 Wangui Grace sh 80,000.00 Kshs 7,300.00 sh 72,700.0009 Ochieng Mbengash 37,000.00 Kshs 3,800.00 sh 33,200.0013 Mumbua Peter sh 22,000.00 Kshs 2,300.00 sh 19,700.0020 Mbuvai Sicily sh 60,000.00 Kshs 5,700.00 sh 54,300.00
Table 3.4: Sample report
Macros
Some database software provides the user with a tool called a macro, that can be used to automate frequently performed procedures or tasks. For example, if you frequently use a particular form when you start a database program, you need to create a macro that automates the opening of the form.
Programming module
When your database becomes more and more complex, you may need a more powerful tool than the macros to automate your database operations further. Some database software come with their own computer languages associated with them. For example Microsoft Access comes with a language called Visual Basic included as a Module in the software. Using this feature, you can create a program that will print a query result over and over again until a certain condition is true. This can be illustrated using a simple statement like;
Print Student Report until NumberofStudents = 40 (Not a real command anyway).
NB: For the purpose of this book, only tables, forms, queries and reports, have been covered.
Data organisation in a database168

One of the functions of a database system is to organise data for easy access, retrieval and manipulation. Data is organised from the simplest fQfll1 called a field to a very complex structure called a data,base.
FieldsA field is a character or a logical combination of characters that
represent data item. For example, in a class list, the student name is a field.
RecordsThis is a collection of related fields that represent a single entity. An example of a record is the student report card that may contain the. student's name, admission number, class, total marks, average and grade.
Files/tablesA file is a collection of related records. For example, the students' file in a school database contains the details of all the students in the school.
DatabaseThis is the highest in data organisation hierarchy that holds all related files 'or tables. For example, a school database may contain students and staff tables/files.
Creating a database using Microsoft AccessMicrosoft Access (Ms Access) is a package in Microsoft Office suite used for creating and manipulating databases. Because there are different versions of Ms Access such as Ms Access 95/97/2000 and XP, a general approach for carrying out tasks has been adopted in this book. However most of the illustrations are based on Access 2000 in order to maintain consistency.
Starting Microsoft Access1. From Windows desktop, click the start button.2. Select. Microsoft Access from the programs menu
169

3. In the dialog box that appears when Microsoft Access starts, click Blank Access database as shown in Figure 3.5 then OK.
4. The Save As dialog box appears. See Figure 3.6. This lets you specify the name and location where your database will be stored. Click Create to save the database.
5. Microsoft Access database objects window is displayed from which I you can choose the type of object to create such as tables, forms, queries etc.
Microsoft Access screen layoutLike the other applications discussed earlier, Ms Access application Window has a title bar, menu bar, toolbars and status bar. However instead of having a work area like that ofMs Word or Excel, it provides the user with an object window from which you choose the type of an objectto work with such as tables, forms, reports e,tc. See Figure 3.7.
.Exiting from Microsoft AccessBecause Microsoft Access consumes a large amount of computer memory it is advisable to exit from the application at end of each working session.
To exit:From the File menu, click exit the close button on the title bar.
Guideline on designing a good databasesTo design a good database which will require little time to maintain, consider the following:1. Carefully study the requirements of the user in order to define all the data inputs, outputs and relationships required.2. Design a draft database on the paper to determine the number of
files or tables required.3. Divide the information into separate fields, records and tables to allow flexibility in manipulating the database. This process of
170

dividing information into independent tables to avoid repetition of data entries items is referred to as normalizing a database.5. Define a field for each table that will be used to identify each record uniquely. This field is referred to as a primary key6. Give the most important fields the first priority when constructing a table structure. Important fields are those that are used in sorting' and querying the database. "7. Design data entry forms needed for the databaseCreating a table/file structureTo define a table structure:1. From the Microsoft Access objects window, click the tables tab then new2. From New table dialog box, select Design View Figure 3.8 appears. :3. using the grid displayed, enter a unique name for each field in the table. A field name must start with a letter and can be up to a maximum of 64 characters including letters, numbers, spaces and punctuation.4. Choose the correct data type before adding the next field. By default, Ms Access inserts Text as a data type. Figure 3.8 shows various data types used in Ms Access.6. To save the table, click the Save button on the standard tool bar or save from the file menu.7. Access will ask you whether you want to create a Primary Key, click Yes.
Description of field data typesThe type of data to be used in a database must be clearly defined for the purpose of manipulation and storage. For example, if a field is to be used for calculation, it must be defined as a number. The data types allowed in Ms Access include:
TextThis type includes alphabetic letters, numbers, spaces and punctuation. Use this data type for fields that do not need to be used for calculations such as names, places, identification numbers
171

etc. This type of field accommodates a maximum of 255 characters.
NumberThese are fields made up of numeric numbers 0 to 9 that are to be manipulated mathematically.
MemoThis is a field made up of alphanumeric (both alphabetic and numeric) data. Instead of using Text use this data type if you need to enter several paragraphs of text because it accommodates a maximum of 32 000 characters.
Date/TimeUsed to identify a field as either a date or time. This is because date/time values can be manipulated mathematically in a database. For example, you can calculate the age of a person from the date of birth to the current data.CurrencyUsed to identify numeric values that have decimals or fractions. Use this data type especially when dealing with monetary values such as fees balance, amount sold etc.
AutoNumberThis is a numeric value used if you wish Ms Access to automatically increment the values in a field. For example when entering a list of forty students and you have a field labelled StudNumber, the numbers will increase by one every time you enter a new record.
Yes/NoThis is a logical field where an entry is either a yes or a no, true or
afalse. For example a field may require you to answer whether you are a male or a female.
OLE Object
172

OLE stands for Object linking and Embedding. This type of field is mostly used with graphical user interface applications for inserting graphical objects such as pictures, drawings charts etc. - - --
Field propertiesAs you create more and more complex tables, you will find a need to use the field properties to specify finer details related to fields and the table entries expected. The field properties depend on the type of-the field selected. For example when you click on a Text field then the General tab you will see properties associated to text data type as shown in Figure 3.9. The various properties are:
Field sizeThis allows the user set the number of characters in a field instead of the default 50 for text fields for numeric field’s integer and long integer, Byte, Single and Double.Integer and longer integer: Accept numbers with no decimals.Byte: Can only accept a number from 0-255.Single and double: Accept numbers with decimals. Single accommodates up to 38 decimal places while double, accommodates up to 308.
FormatDetermines how information appears on the screen and when printed. For example, you can format a number to scientific, currency, percentage or general format.
Decimal placesFor number and currency fields you can specify the number of decimal places.Input mask ,Input mask automatically formats the field entry into a specified format. F or example, if you enter a number such as 02000 I 00409874 and the input mask is set as 000-(00000)-000000, it is automatically displayed as 020-(00100)-409874. This property is mostly used to format phone and address entries.
Caption173

This is a more descriptive name for a field to be used in a table or a form display. For example the caption for StuName could be Student Name.
Default value ,This is a value that will appear automatically in the datasheet or form if ' nothing is entered by the user to change it. For example = Date -( ) automatically displays the current date in a date field.
Validation RuleLogical expression restricts the values to be entered in a field. 'For example, if you want to restrict marks entered in a field to values between, zero and a hundred, type >=0 And <= 100.
Validation TextThe message that appears once the validation rule is violated. For example, you may create a validation text for the above validation rule I to display "Enter a number between 0 and 100" whenever the user enters I a value outside this range.
RequiredDetermines if an entry must be made in the field before you proceed to the next field or record. For example, if a primary key is required, you must enter before you proceed.
Allow Zero Length This allows the user to proceed without making any entry in the field set as Zero length.
IndexedAn Index, facilitates the organisation of records for easy search. A primary key is an example of an index set to No duplicates to control double entry of a record (redundancy).
Primary key and Indexes
An index is a database feature used to speed up search and sort operations in a table. A key field also referred to as a primary key
174

is a special index that enforces uniqueness in a table so that one record is not entered twice.
Ms Access uses the primary key to search for data stored in a table as well as define relationships between tables. Once a field is set as primary key, its datasheet is automatically indexed or sorted using the primary key.To set a primary key:1. Open the table in design view.2. Select the field you want to set as the primary key by clicking in the row header to the left of the Field Name.3. Click Set Primary key button on the tools bar. A key should appear on the left of the field name as shown in Figure 3.10.
To see another field as an index other than the primary key: 1. Open the table in design view.2. Ensure that non of the fields is selected as a primary key.3. Click the Indexes button on the tool bar that is located next to the primary key. The index design grid is displayed on the screen as shown in Figure 3.11.4. In the index name column, type in the name you want to give to
the index.5. In the Field Name column, click the cell to display a drop down list. From the drop down list, select the field to use as an index.6 In the Sort Order column, select either ascending or descending. 7. In the lower portion, specify whether you want to make the field a primary key by selecting yes for primary and unique, and Ignore Nulls to ensure that data is entered into the field before proceeding.8. Close the dialog box.
Entering data into a table
To enter/append data into a table:1. Open the database in which the table is located2. Click the Tables tab then double click the table you want to add records to.
175

3. Enter each record field by pressing the tab key to move to the next. Once you reach the end of the record and move the cursor to a new row the previous record is automatically saved.
Editing a database
Modifying the Datasheet view
To adjust the column size:1. Point to the column border between the field's header then drag to the require size.2. Alternatively, click on the format menu then point to column and click on width3. Type the desired widthTo adjust row height1. Point to the border between two rows in the row header and then drag.2. Alternatively, use format menu, then Row height.To reorder fields:1. Select the column of the field you wish to move by pointing to the desired file name.2. Drag the column right or left to the top of the field where you want your field to appear and then drop.
Modifying the table structure
Once you create a table, you may need to add more fields, remove some fields, reorder the fields or change fields data types and properties. Before you modify the table it is important to save a copy to avoid losing everything in case you make a mistakeTo make a copy of your table: 1. From the file menu, click save as /export2. From the dialog box that appears, choose whether to save to another (external) database or the current.3. Type a new name for your table and click OK. To modify the original table:
176

1. Open the table in design view by clicking the button that looks like a pencil and a set square placed on the edge of a ruler.2. Select the field or fields to be modified and make the necessary changes. 3. Click the Save button to save the changes.NB: If a table contains data and you make changes to the field data type, Ms Access may refuse to implement the changes. To avoid this problem, exit without saving and delete all the records from the table then return to the design view. You can then import a copy or copies of tables you backed up.To import a table from another database:1. From the File menu, point to Get External Data then click Import2. From the dialog box that appears, select the database you wish toimport data from then click the Import button. Objects dialog box is displayed as shown in Figure 3.12.3. From the objects dialog box displayed, click the Tables tab 4. Select the table(s) you wish to import then click OK.
Form design
Tables display many records at once from the database and in some cases you may not be able to see some fields properly. A form is an interface that enables the user to view and make data entries into an underlying table more easily. Figure 3.13 shows a sample form used to enter records into a books table.
In Microsoft Access, a form is designed using graphical objects called controls. A control is an object such as a text box, check box, command button or shapes that you place on a form design grid to display data or perform actions. There are two types of controls you can place on the grid: bound and unbound controls. A bound control is one whose source of data is a field in a table or query while unbound control is a control that is not connected to any data source.
177

You design or modify a form layout by dragging these controls to the required position. Figure 3.14 shows a form layout grid for a table called exam entry.
Creating a form layout using form wizard
To create a form layout, you can either use the form wizard or start from scratch. Using the form wizard you can create either a columnar, a tabular a datasheet or a justified form layout.Columnar form: The fields for each record are displayed down a column i.e. each value displays on a separate line with field labels to the left. Tabular: Records are displayed from left to right across the page and labels appear at the top of each column and each row represents a new record.Datasheet: The form resembles a table datasheet view.Justified: One record occupies the whole form.To create a form using the form wizard:1. Open the database for which the form is to be created e.g."EMPLOYEES"2. Click the Form tab then, New. From the New form dialog box that appears, click Form Wizard.3. Select the table you want to create a form for then New, A dialog box appears.4. Click the name of the table or query that includes the data you want to add into the form, and then click OK.5. From the fields list window, select the fields to add into the form by clicking the> button or click>> to add all fields then6. From the layout dialog box, select the layout you wish to use e.g. Standard then. click Next.7. In the Form title dialog box, type the name of the form then click Finish. Ms Access will automatically display the form on the screen.
Creating a form using autoform wizard
You can easily create a form using the Autoform wizard. This wizard creates a form for you automatically by asking you very
178

minimal questions. The form includes all the fields from the selected table.
To construct an autoform tabular.1. Make sure your database is open2. Click the Form tab, then New.3. In the new form dialog box, select an auto form layout e.g. columnar 4. In the "Choose the table or query where the object data comes" select the table you wish to create a form for then click OK. The form with all fields will be displayed.5. Click the Save button to save the form.
Creating a form from scratch
1. Open your database2. In the database window, click the Form tab then New3. From the New form dialog box, select Design view4. In the "Choose the table or query where the-object data comes" select the table you wish to create a form for then click The form with all fields will be displayed.To add controls onto the grid:1. Click the View menu, then. Field list command . The table you selected fields list is displayed.2. Drag and drop each field and arrange them on the grid.3. Save the form by clicking on the save button.
Data manipulating in a form
Adding and displaying records
The form provides the user with navigation buttons located at the bottom that can be used to navigate the form The functions of the buttons can be summarized from left to right as follows1. Displays the first record in the table
179

2. Displays the previous record. 3. Displays the next record4. Displays the last record.5. Add a new record.
Formatting fields/controls in a form To format fields in a form;1. Open the form in design view2. To resize, click the controls then position the pointer on the outline of the control then drag to the required size.3. To move, click the control and position the pointer onto the place holder or inside the control then drag to the required location.
Searching for specific records in a databaseOne major reason for use of a computerised database is the ability to search and retrieve specific information more efficiently. Rather than searching through endless filing cabinets, you simply enter an instruction and let the database do the rest. To search for data in a database, Ms Access provides the user with two search tools:1. Find command 2. Queries'
Using the find commandWith a large database, the Find command saves your time when you need to move a record pointer to a particular record.To search for a record:
1. From Edit menu, click Find. The find dialog box appears in which you specify the field you want to search for in the" Find What" box as shown in Figure 3.16.
2. Type the name of field you wish to search for in the Find What text box. .
3. In the Search box (Figure 3.16), specify whether to:( a) Search All(b) Search Down to up or(c) Search up to bottom4. In the match box, you can select one of the match types:
180

(a) Any part of field - As long as a string of characters to be searched are present in a word, then all the words having the string willbe searched e.g. "Berg" finds Berger, inselberg etc.(b) Whole Field - Searches for the whole field for example, "Berg"will not return Berger, inselberg but specifically berg if it is in the database.(c) Start of Field - Specifies that, the searched word should start with the specified search string e.g. "Berg"5. In searching, you can also check or uncheck;(a) Match case - Finds only text that has the same pattern of upper and lower case as the one specified in the Find What box.(b) Search Field As Formatted - Select (check) to find data based on its display format e.g. 'a date stored asa number 1/5/98 butdisplayed as 05-Jan-98(c) Search Only Current Field:- Select to search through all records for the current field only. 6. After you set the search conditions click the Find First button. 7. If you want to search for the second record or other records with the same field, click Find Next button.
You can use a wildcard e.g. asterisks (*) if you are not sure of the correct search word that will find all records that match the specified search string. For example, if you wish to search for all names that start with letter "J" in a school database, type J *. All names that start with J e.g. John, Jane Joy, Joyce and James will be displayed.
Using QueriesQueries are the fastest way to search for information in a database. A query is a database feature that enables the user to display specific records as well as perform calculations on fields from one or multiple tables. You can analyse a table or tables by using either a select query or an action query. However, only the select queries will be discussed in detail in this book
Select query
181

This is the most common type query used for searching and analysing data in one or more tables. Select query lets the user specify the search criteria and the records that meet those criteria are displayed in a dynaset
Action queryThese are queries that are used to make changes to many records once. They are mostly used to delete, update, add a group of records from one table to another or create a new table from another table.
The four types of a action queries found in Microsoft Access are:1. Update - Updates data in a table.2. Append query - adds data in a table from one or more tables.3. Make table Query - Creates a new table from a dynaset.4. Delete Query - Deletes specified records from one or more tables.
Creating a select query1. Ensure that the database you want to create a query for is open. 2. Click the Query tab, then New.3. From the New query dialog box, choose either to create a query from in Design view or using a Wizard.4. To design from scratch, click Design View. The Show Table dialog box appears from which you can add a table or tables you wish to create a query for as shown in Figure 3.17. 5. Click the table from the table/ query list and then click Add.' 6. Click Close to close the show table dialog box.7. The query design grid opens. In Microsoft Access it is called Query By-Example. This lets the user to design a query. Figure 3.18 is QBE grid for a table called Exam.
Parts of the query gridField row- Fields from a table or tables to be used are arranged in this row. Each field should occupy its column.Sort row - By clicking the down arrow in the sort cell, you can specify the sort order i.e. ascending, descending or no sort.
182

Show row - By clicking the Show box, you specify whether to display the field in the query results: When the box is not checked, the field will not be displayed.Criteria row - This is where you type conditional statement that will be used by the query to display specific records.Or row - Used to specify an alternative condition e.g. if you want to display records with a field called City with items Nairobi or Embu, type Nairobi in criteria cell and Embu in the Or cell.To add fields into the query grid:1. Open the query in design view2. From the field list of the underlying table, drag each field and place it in the field row
Specifying the search criteriaIn order to search for a particular set of records, you have to enter a conditional statement or statements in the criteria row. For example if you have a table called employees with one of the fields as salary, you can display all the employees earning more than Shs. 5,000, by typing >5000 in the criteria row, salary column.
To define criteria, use either relational or logical operators. Relational operators include less than «), greater than (», greater than or equal to (>=), less than or equal to «=), not equal to «» and equal to (=). Logical operators include AND, OR and NOT.
Use AND to display values in a specific range. For example, to display records from the employees table with salaries above 4000 but less than 6000, type, >4000 AND < 6000 on the criteria row in the salary column. All the employees who meet this condition will be displayed.
Use OR if you wish to get either one of two values. For example if you wish to get those employees either in Nairobi OR Embu.
If you want to display data in a particular range use the word Between. For example, instead of typing , >4000 AND < 6000, type Between 4000 And 6000.
183

If you want to list all records except those that you do not want to see use NOT. For example if you type NOT 6000 in the salary column of the employees table, all employees records will be displayed except. those with their salary as 6000.
To display records you are not sure of the field name but at least you can remember a few characters, use LIKE and the wildcards. Wildcards arespecial symbols mostly an asterisk and a question mark used in place of other characters. For example, to display all names starting with "Sm" followed by any other character, type Like Sm? Like */*/1993 lists records created in 1993 regardless of the day or month.
Saving and running the query1. Click the Save button on the standard tool bar or save command
from the file menu.2. In the name box that appears, type in the name of the query then
click OK.3. To run the query in design view, click the Run button on the toolbar as shown in Figure 3.19 or Run command from the Query menu.4. You can view the results of your query any other time by selecting the query, then clicking the Open button from the database window.
Sorting the dynaset To sort a dynaset:1. In the sort row, click the down arrow that appears to specify the sort order i.e. ascending or descending of the desired field. 2. Display the dynaset.
Modifying and updating a queryTo delete fields from the query grid:1. Open the desired Query in design view. 2. Select the field column you wish to delete 3. Choose Delete from the Edit menu.
184

4. Click the Save button to save the changes
To adjust the column size in a query1. Open the desired query in design view.2. Position the mouse pointer at the boundary that separates columns then drag it to the required size. Alternatively, double click the boundary to auto fit cell content.3. Click the Save button to save the changesTo modify a criteria statement 'select query,1. Open the desired query in design view.2. Modify the criteria statements as desired, 3. Click the Save button to save changes.4. To test whether the changes have been effected, click the Run button to display the results of the query.
Performing calculations in a queryUnlike tables, queries let the user perform mathematical calculations on numeric data. You can perform calculations in a query by using the Total functions or by creating basic formulasCreating basic formulaeTo create a formula that calculates the total marks in an underlying table e.g. Exams table:1. Open your query in design view2. In an empty cell, preferably the immediate last field cell, type an expression that includes a field name of your choice such as:Total: [Math’s) + (Physics) + (Chemistry) as shown in Figure 3.20
Math’s Physics Chemistry Total: (Math’s)+(physics)+(Chemistry)
Exam Exam Exam.
√ √ √ √
Fig. 3.20: Creating an arithmetic expression
3. You can then set the criteria, and other query options.185

4. Save the query and run it. The results of the calculations will be displayed in the dynaset as shown in Figure 3.21. However, this field is not added to the underlying table(s) because query results must always be based on the most current data in the database. Using Total functions .With a query, you can analyze all records fields using the inbuilt functions such as Sum, Average, Minimum and Maximum etc. To use the total functions:1. Open your query in design view.2. Click the Totals button on the query toolbar.3. Select the field you want to analyze.4. For each field to be analyzed, click its cell in the Total row, and then select any of the functions as shown in Figure 3.22. Sum: Adds all the numerical data items.Avg; Calculates the mean of all numeric data items in the field column. Min: Returns the minimum value from the field column.Max: Returns the maximum value from the field column.Count: Returns the number of items field column.5. Set criteria and other options then click run to preview the results6. Save the query.
Printing a query:1. Open the database window of the database containing the query you want to print2. Click the query tab then the query you want to print.3. From the file menu, click print Set the printing options then click the OK. Button.
Creating a select query from multiple tablesWhen you use fields from more than one table in a query, there should be a common link or relationship between the tables. There are three type of relationships 1. One – to - One2. One -to - Many3. Many -to - Many
186

In a one -to - one relationship, for a particular field in one table (the main table), there is only one matching record in the related table and vice versa. In a one -to - many relationships, for a particular field in one table there are several matching records in another table. This is the most common type of relationship. For example, a person may make one order, or several orders. For this instance, there is only one record with that person's details say in customers' table, yet there are several records related to the same person in the Orders table.In a many -to - many relationship, for particular records in one table there are several matching records in the other table and vice versa. This is not very common.
Defining relationship between tables1. Make sure your database is open.2. From Tools menu, choose Relationships. The relationship dialog box appears.3. Select the tables to add then click the Add button. .5. To create relationship, click on the common field and drag it to the second table. The fields used to create the relationship must be of the same type and properties.
6. To Enforce Referential Integrity, right click the line joining the two tables then click Edit. An Edit relationship dialog box such the one in Figure 3.23 will be displayed.
7. Make sure Enforce Referential Integrity is checked to ensure that all records entered in the related table exists in the primary table.
8. Click OK to close the Edit relationship dialog box.
To create a query based on related tables1. Start the database window and click the Queries tab, 2. Select design view and click OK.3. From the show table dialog box, click the tables you want to base your query on and then click Add.4. Relationship between various tables will be displayed as shown in Figure 3.24. Add the fields from both tables into the QBE grid.5. Save and Run the query.
187

Creating reportsReports are used to summarize and present information from a database. A good database software should enable the user to generate database reports and print them for presentation and distribution. This process is referred to as formal presentations. As with forms, a report layout is also designed by placing controls on to the report layout grid as shown in Figure 3.25.
Parts of a report layout in design viewReport Header-This contains unbound controls that displays title of the report.Page Header - Contains heading or labels data items to be displayed in every column.Detail - Holds bound controls that display data items for the table or query it was created from.Page footer holds a control that is to be displayed on every page such as the page number and date. For example =Now() displays the current date and time as set in the system clock. Report footer - Used to display summary from a report such as the grand total for numerical data in a particular field column.
Creating a report using report wizardJust like the form wizard, report wizard takes the user through a number of steps by answering a few questions and Ms Access automatically does the rest.
To create a report layout:1. Ensure that the database is open.2. Click the Report tab, then New3. From the/New Report dialog box, click Report Wizard then4. Select a table or a query then the fields to be added to the report then click next.5. The wizard asks you whether you wish to add any group. Grouping is used to categorise records using a particular field for better presentation or if you need to perform calculations on a
188

group of common items. For example, to categorise books in a library database according to ISBNNumber, double click the field then click Next. (Figure 3.26).6. In .the dialog box that appears, select the Sort option if you want to sort the records. You can also click the Summary options button in case you want Ms Access to perform calculations on numerical fields. In summary options dialog box, select the Summary options you want performed e.g. Sum, Average etc. as shown in Figure 3.27. Click OK to close the summary options dialog box then Next.8. From the layout dialog box, select the type of layout such as stepped, block etc. Select page orientation i.e. either portrait or landscape then click Next.9. In style dialog box, specify the report style by selecting either bold, casual etc.10. Finally enter the name of your report then click finish. The report will be displayed on the screen in print preview mode.
Creating a report in design viewJust like with forms, you can create a report in design view by placing controls on the report design grid.
To design a report in design view:
.'1. In the database window, click the Reports tab then New.2. In the New Report dialog box, click Design view.3. Click the name of the table or query you want to generate a report from.4. Click the OK button. You will get a report design grid where you can place data controls. 5. From the view menu, click Field List. 6. To design the layout, drag each field from the field list to the layout grid and drop it where you want the data column to appear.7. Once you finish placing controls, click the Save button.8. In the save as dialog box, enter the name of the report and click OK. 9. To view the report, click the Print Preview button. Alternatively, click Print Preview from the file menu.
189

Modifying a report layoutTo modify headers and footers:1. Open the report in design view.2. Click the report header or footer you want to modify.3. Make the necessary changes and then click the Save button. 4. Click the Print Preview button to view the changes.
To add more controls onto the report layout: 1. Open a report in design view.2. Display the field list by clicking the Field list button or using the View.3. Select one or more fields in the field list and drag view to the Report design grid.
To resize or move a control:1. Click at once to select it. Position the mouse pointer to on the place holder, until the mouse pointer changes to a double-sided arrow. Drag the pointer to resize the control2. To move a control, select it and place the mouse pointer on the place holder until it changes to a hand.
Creating labelsA label is a sticker or piece of paper put on an item for the purpose of identification. Examples of stickers are mailing labels, label on the floppy disk where you write your name etc. Using the report label wizard, Microsoft Access lets you easily create labels of different sizes.To create a label using the report wizard,1. Open the your database2. From the database window, click the Report tab then New3. From the New Report dialog box, select Label Wizard the table or query from which the labels are to be generated from.4. Label wizard starts running as shown in Figure 3.28.5. From a series of dialog boxes displayed, specify the label size, font, and fields to be included in the label, whether to sort the labels, the name of the label then click Finish.
190

Modifying labelsJust as you can modify a report or a form, you can also modify a label by manipulating the layout controls.To modify a label,1. From your database window, click the Report tab then the Design View button.2. The label design grid is displayed. Edit the layout as desired, save and close the design grid.3. To view the modified label, click the Preview button from the database window.
Printing the report and labelsBefore you print a report or a label, you should first set the page options i.e. the margins, paper size and orientation.1. Open the database that contains the report you want to print.2. Click the Report tab, select the report you want to print then click the Preview button.3. From the File menu, click Print.4. Set the printer options i.e. the printer type, print range and number of copies.5. Click OK to print.
191

DESKTOP PUBLISHING (DTP)
Chapter outline
4.1 Introduction.4.2 Definition of desktop publishing. 4.3 Purpose of desktop publishing.4.4 Types of desktop publishing software. 4.5 Designing a publication.4.6 Manipulating text using the toolbox 4.7 Editing a publication.4.8 Formatting a publication.4.9 Printing a publication.
IntroductionHave you ever asked yourself how newspaper and book publishing companies manage to produce publications that are attractive with creative layouts and graphics in large volumes? They do this through a special process called publishing. Publishing is the process of producing publications like newspapers, cards, pamphlets, pictures, calendars etc. that have special text and graphical layouts and designs. The traditional method of publishing involved drawing and writing manually on wooden or metallic boards. The artwork would then be painted with ink and pressed on papers to produce a printout. This was a very tedious work.
Today the art of publishing has changed because of the advent of personal computers and smaller printers that are able to print high quality text and graphics even in an office or at home.
Definition of desktop publishing (DTP)Desktop publishing refers to the process of producing publications like cards, newspapers etc. by designing their text and graphics layout and inserting, editing, formatting and printing of text and graphical objects using a special desktop publishing software installed on computers. The term desktop means that all the publishing processes can now be done on a desk in the office or at
192

home using a personal computer! The difference between a desktop publisher and a word processor is that a desktop publisher software gives the user more tools and control of the page layout, text manipulation and graphic design than a word processor.
However it is important to note that some word processors today have also been incorporated with text and graphic formatting and editing tools. Hence a thin line exists between them and the desktop publishers. For example you can design a full publication in Microsoft Word by using the available drawing and picture tools, create columns etc.
Examples of desktop publishers include Adobe PageMaker, CorelDraw, Microsoft Publisher and Ventura. This book will use Adobe PageMaker to demonstrate the concepts of desktop publishing.
Purpose of desktop publishing softwareDesktop Publishing programs are very popular in publishing because they give the person designing publications (typesetter) a lot of control on:Graphic design: Using desktop publishing software, a typesetter can create and edit very complex text and graphical objects like pictures to the finest details. For example, the software provides the user with rulers and ruler guides that can be used to place an object in exactly the correct position.Page layout design: With a desktop publisher, the user can be able to design a page layout by setting consistent picture and object locations, dividing a page in a number of columns and creating layers. A layer can be viewed as the arrangement of objects on top of each other with the one on top being on the first layer e.g. text can be on one layer while graphical objects on another. Therefore the text layer can be manipulated separate from the graphical object layer like for example text moves separate from the objects. Another good example is you can make the graphical object layer transparent in order to make the text in a layer behind the object visible.
193

Printing: Because the main purpose of any desktop publisher is to produce publication s, this cannot be accomplished without printing. Desktop publishing software therefore helps the user prepare what is referred to as an artwork in commercial circles for printing.
Types of desktop publishing softwareThere are two main types of desktop publishing software:Graphical based: They are specifically developed to edit and format graphic objects like pictures. Examples are Adobe Photoshop, Corel Draw, harvard graphic etc. This desktop publishers have superior image handling capabilities like setting resolution, brightness, contrast, cropping and filling images of all types with colour.
Layout based: These types of desktop publishers are specifically developed to create different page layout designs for text and pictures. Have you ever wondered how the complicated front page of a newspaper is developed? It is difficult to achieve such without a good layout based DTP. Good examples of layout based desktop publishers are Adobe PageMaker and Microsoft Publisher.
Designing a publicationPublications vary in design and formatting. For example, a card has a particular design layout that is different from a newspaper. Therefore, publication designs determine how they are classified.
Types of publicationsIt is possible to produce different types of publications using a desktop publishing software. There are several types of publications that can be published namely:Cards: These may be for weddings and other special occasions like graduations and for congratulations.Certificates: To show completion of courses and special events. These type of publications are very sensitive because they must be designed to discourage any type of duplication or counterfeits.
194

Newspapers, magazines, pamphlets and newsletters: Have news targeting a group of people. They may have many text and graphical layouts and designs.Books: Are bulky publications with many pages bound together in the same publication.Calendars: Apart from showing dates, they are used by companies to advertise their products hence most of them have heavy catchy graphics.
Running Adobe PageMakerCurrently PageMaker versions 6.5 and 7.0 are the most common desktop publishing software developed by Adobe PageMaker. Other Adobe products includes Adobe Photoshop mainly used for editing and formatting photographs, Adobe illustrator used for creating complex freehand artwork such as drawings and logos etc.
Starting Adobe PageMaker1. Click the Start button and then point to Programs2. From the programs sidekick menu, point to Adobe group then select PageMaker. Figure 4.1 shows how to start PageMaker in a typical Windows environment.3. The PageMaker program starts and provides the Document Setup dialog box. If the Document setup dialog box is not displayed, then click File menu and select the New command.4. In the Document Setup dialog box similar to the one in Figure 4.5 specify the publication setup options.5. Click OK to apply the selected options. A publication window similar to the one in Figure 4.2 is now displayed.
PageMaker screen layout .The PageMaker application window looks like most application windows for programs you have used before. It also has a title bar, menu bar and scroll bars. However, you will note that unlike most of the Microsoft applications you have used before, Adobe PageMaker does not have a status bar on its application window. The most notable difference between a desktop publishing software such as PageMaker and a word-processing software such
195

as Microsoft Word is that a desktop publishing software has its printable work area centered on a pasteboard as shown in Figure 4.2. The PageMaker publication window is made up of the following layout components:
1. The pasteboard. 3. The toolbox. 5. Rulers
2. The printable area. 4. Master pages.6. Control pallete.
The pasteboardA pasteboard is a large blank area where you place text and graphical objects before arranging them neatly on the printable work area enclosed with margins.
The printable areaIt is the area that looks like a page surrounded by margins on the pasteboard. Any object or text that is placed on the printable area will be printed by the printer.
The Toolbox.This is a set of buttons that contains various tools you can use to create and manipulate your publication it has the following toolsLine toolRectangle toolEllipse toolPolygon toolHand toolPointer tool Rotate toolText tool Cropping toolConstrained tool Rectangle frame tool Ellipse frame tool
Polygon frame toolZoom tool
196