· Web viewCash accounting recognizes revenue and expenses only when money changes hands, but...
Transcript of · Web viewCash accounting recognizes revenue and expenses only when money changes hands, but...

ACCOUNTING APPLICATION PROJECT SCOPEStep 3: Field Level Detail & Screen Shots
Introduction
The Excel Accounting Application [working title] will be a powerful yet simple accounting application that will allow small and medium sized business to run their entire financial operation using a single Excel Workbook.
With many large, complex and expensive online accounting applications available today, there is a strong and viable market for a simple, all-in-one application that requires nothing more than Excel as a platform. Users will not need internet access to run this application and all sensitive financial data is stored in the user’s computer.
This application is being built for the hundreds of thousands of small and medium business owners and managers who want a single application to organize and keep track of their finances in a simple and straight-forward manner. Anyone with basic computer and excel skills will be able to work with this application.
This project will be headed by Randy Austin yet will be looking for valuable input and suggestions from those Mentorship Members who have joined the program at its launch.
The application will be built in weekly intervals at 90 Minute training modules, broken down into smaller lessons and released each week. Based on this schedule I estimate the application to be created over a period of 7 to 10 months. Additional time will be required to launch the application which will include website & sales page creation.
On completion of the application we will have a full accounting application that can be relied on as the sole application by thousands of companies to take full control of their financial data and reporting. Future phases of this application might include Payroll, a Mobile Sync App, and Bank Transaction Syncing.
Body
Global Settings – The following are some global settings that apply to multiple screens, forms & Tables
1. Required Fields in Forms should have a light-yellow background (conditional formatting)
2. Tables should have alternate color rows for easy viewing & editing using conditional formatting
3. Date Fields will contain a pop-up, shape-based calendar and/or a small calendar icon when users enter
the cell to allow them to click on the icon, launching the calendar

ACCOUNTING APPLICATION PROJECT SCOPEStep 3: Field Level Detail & Screen Shots
4. All Account Drop Down lists should display Account Number (if enabled), Account Name & Account
Type
5. The application will have uniform button heights to be set at .3”, Font: Calibri & Size 12 Point
1. Admin – This screen will contain a vertical menu and handle User Rights Management, Account Settings &
Defaults, Workbook Sharing & Sync Options. A shaped based header to include “Admin. Information” along
with an icon will be displayed at the top. Each section will have automated tab stops for easy navigation.
a. General Info – In this section, users will be able to set application defaults & lists
i. Default Currency – Drop Down list of currencies
ii. Default Time format – Drop down list of Time Formats
iii. Default Date Format – Drop down list of Date Formats
iv. Default Phone # Format – An open text field allow users to enter a Phone format such as ###-
###-####, or any other combination. Changes here will affect the Phone formats across the
entire application.
v. Phone Type List – A list of 10 possible phone types (Cell, Mobile, Home, etc)
b. Company Info – Detailed information about the Company
i. Company Name – Open text field
ii. Main Contact First Name – Open text field
iii. Main Contact Last Name – Text Field
iv. Contact Email – Email Formatted Field
v. Phone Type 1 – Drop Down list of Phone types
vi. Phone 1 – Open text field
vii. Phone Type 2 – Drop Down list of Phone Types
viii. Phone 2 – Open text field
ix. Logo & Browse Button – Allow users to upload their logo (set max 1mb size). Logo to be
displayed in designated area (Used in Purchase Orders & Invoice templates)
x. Website – Open text field for website
xi. Billing Address – Open text field for full address
xii. Billing City/Area – Open text field for the company city or area

ACCOUNTING APPLICATION PROJECT SCOPEStep 3: Field Level Detail & Screen Shots
xiii. Billing State/Province – Open text field for the company city or area
xiv. Billing Zip/Postal Code– Open text field for the company city or area
xv. Billing Country– Drop Down list of all countries
xvi. Shipping Address – Open text field for full address
xvii. Shipping City/Area – Open text field for the company city or area
xviii. Shipping State/Province – Open text field for the company city or area
xix. Shipping Zip/Postal Code– Open text field for the company city or area
xx. Shipping Country– Drop Down list of all countries
xxi. Copy To Shipping Button – This button will copy the Billing Address Fields over to the Shipping
address fields
xxii. Company License/ID# - Open text field.
xxiii. Custom Field 1- Label Name-Open Text, Value - Open Text Field
xxiv. Custom Field 2- Label Name-Open Text, Value - Open Text Field
xxv. Custom Field 3- Label Name-Open Text, Value - Open Text Field
xxvi. Custom Field 4- Label Name-Open Text, Value - Open Text Field
c. User Management – With this section administrators can set specific multi-user settings. If the first
‘Enable Multi-User’ settings is turned off, all of the following fields and options will be hidden.
i. Enable Multi-User – An On/Off Switch that will enable/disable the multi-user feature
ii. Remember Username – An On/Off Switch that gives the user the option to remember their
username in the login screen
iii. Password Recovery – An On/Off Switch that his option will give the user the ability to reset
their password, when turned on
iv. Password Recovery BCC Email – Email Field – Hidden when Password Recover option is off.
This will send a BCC Email anytime a user sends a password recovery email to themselves
v. Minimum Password Characters – Drop down list of numerical values from 4 to 10, which
allows the admin to set the minimum # of Password characters
1.
d. User List & Rights - List of Usernames, emails & their respective rights to the application components
(Edit Templates, Edit Records, View Records, Delete Records, Void Records)

ACCOUNTING APPLICATION PROJECT SCOPEStep 3: Field Level Detail & Screen Shots
i. User Roles - Users can assign up to 5 User Roles. Each role can have specific user-rights
assigned. When a user is assigned a role, then those rights are automatically carried over to
that user. (this allows for assigning of quick user rights)
1. Role Name- Open text field in which users can assign a role name
2. Role Rights – Single selection input in which roles can have non-viewable, viewable or
non-viewable rights to specific screens or features.
ii. Users – A list of users, passwords and their roles & individual rights.
1. User ID – Automated, numerical, unique & hidden User ID # associated with each user
(User ID is stored in databases so that in case of Username change, user ID remains
fixed)
2. Username – Open text field to allow users to add in their usernames (Username
change must trigger Change of Sync Folder Name (of add new one)
3. Password – Open Text Field, possibly masked with asterisk & protected for users who
have viewable, but not editable rights, to Admin panel. Minimum # of characters
based on ‘Minimum Password Character’ settings in User Management settings.
4. Role – A drop-down list of user roles created above. (optional)
5. Email – Email address of the user
6. Individual Screen & Features – Single selection input in which roles can have non-
viewable, viewable or non-viewable rights to specific screens or features such as:
a. View Admin Screen
b. Update Admin Screen Options
c. View Transactions
d. Add New Transactions
e. Void Transactions
f. Delete Transactions
g. View Invoices
h. Customize Templates (Invoice, PO’s, Checks)
i. Edit Invoices
j. Delete Invoices
k. Void Invoices
l. View PO’s

ACCOUNTING APPLICATION PROJECT SCOPEStep 3: Field Level Detail & Screen Shots
m. Edit PO’s
n. VOID PO’s
o. Delete PO’s
p. Add/Edit Customers
q. Add/Edit Vendors
r. Add/Edit Items
e. Default Accounts & Settings - Set optional default accounts for Transactions, Invoices, Expense,
Accounts Receivable & Accounts Payable.
i. Accounting Options & Settings – Miscellaneous accounting-related settings & options
1. Accounting Basis – Cash /Accrual– A Drop Down list with two options “Cash” &
“Accrual”. The differences of these two are realized in the reporting. The difference
between cash and accrual accounting lies in the timing of when sales and purchases
are recorded in your accounts. Cash accounting recognizes revenue and expenses only
when money changes hands, but accrual accounting recognizes revenue when it’s
earned, and expenses when they’re billed (but not paid). The Accrual method is more
common and preferred.
2. Use Account #’s – A Yes/No option to use account #’s (show sample) Accounts will #’s
will be included in the accounts list if Yes is selected
3. Default Sales Tax – Sales Tax Name & Sales Tax % (used on Invoices & Credit Memos)
4. Default Purchase Tax – Purchase Tax Name & Purchase Tax % (Used on Purchase
Orders & PO Credits)
5. General Ledger Default Date Range – This is the date range that will be used to
display the transactions within the General Leger. Within that screen users can filter
transactions by any date; however this setting sets the default Date Range. A common
setting maybe ‘This Month’ or ‘This Year’
ii. Default Accounts & Settings
1. Accounts Receivable - A drop-down list of all Asset Accounts Types (This field is
required and cannot be left blank)
2. Accounts Payable – A drop-down list of all Liability Accounts (This field is required and
cannot be left blank)

ACCOUNTING APPLICATION PROJECT SCOPEStep 3: Field Level Detail & Screen Shots
3. Inventory Sales Account – A drop-down list of Income accounts used to set the
default Income Account for new Inventory items
4. Inventory Purchase Account– A drop-down list of COGS accounts used to set the
default COGS Account for new items
5. Inventory Asset Account – A drop-down list of Asset accounts used to set the default
Asset Account for new Inventory items. Inventory Items are tracked as assets until
sold
6. Service Item Sales Account: – A drop-down list of Income accounts used to set the
default Income Account for new Inventory items.
7. Service Item Purchase Account: – A drop-down list of Income accounts used to set the
default Income Account for new Inventory items
8. Bank/Checking Account – A drop-down list of Asset accounts. The Default Bank or
Checking account is used to Pay Bills & Write Checks
9. Credit Card – A drop-down list of Liability accounts. The Default Credit Card Account is
used in Credit Card Charges & Credit Card Credit transactions. This is an optional field
10. Undeposited Funds – When payments are received, but not deposited they are held
in an asset account, often called ‘Undeposited Funds’. This drop-down list will contain
a list of all Asset type accounts. Default “Undeposited Funds”
11. Opening Balance Equity – This will be a drop down list of all Equity accounts allowing
the user to set an opening balance Equity Account, used when setting initial values of
Stock on Hand for new Inventory Items
12. Customer Payment Method– Sets the default payment Type for customer payments
(drop-down list based on Customer Payment Methods
13. Vendor Payment Method – This is the default method in which you will pay bills to
your vendors. Options include Bank, Credit Card & Online Payment
iii. Payment Terms – User-Defined list of payment terms to include
1. Term Name – Open Text Field to assign a name to each term (required)
2. Term Duration- Numerical field in which users will enter whole numbers from 0 To
365. If left blank the value will be 0.
3. Discount % - Numerical field with two decimals (percent Format.) This is an pptional
discount can be given to any term based on the # of days

ACCOUNTING APPLICATION PROJECT SCOPEStep 3: Field Level Detail & Screen Shots
4. Discount Days – Numerical field in which users will enter whole #’s. This # must be
less than the Term Duration. If left blank no discount will be applied.
iv. Customer Payment Method – A list of admin-defined payment method used for Customer
Payments to include
1. Cash – Hardcoded and cannot be changed by the user (Used in Making Deposits)
2. Checks – Hardcoded and cannot be changed by the user (Used in Making Deposits)
3. Mastercard -Editable
4. Visa -Editable
5. American Express -Editable
6. Discover-Editable
7. Other Credit Card-Editable
8. Other-Editable
9. Debit Card-Editable
10. Gift Card-Editable
11. E-Check-Editable
12. (Allow for 10 to 15 more payment types if space permits)
f. Vocabulary & Naming – Give users ability to modify names within the application. Example: “Sales
Order” instead of “Invoice” or “Supplier” instead of “Vendor” – Changes made here will modify all
instances, including menus, within the application and would apply to Invoicing, Purchasing, Inventory,
Kits, Groups & Vendors.
i. Customer Field – Default “Customer” – Open Text Field. These are the people or companies
who will be purchasing your product or services. Some examples of names you can change this
to would be “Clients”, “Contacts”,
ii. Vendor Field – Default “Vendor”- Open Text Field. These are the companies in which you
purchase goods & services from. Users can replace this with any other name such as Suppliers,
Sellers or Subcontractors.
iii. Invoice Field – Default “Invoice” – Open text Field. These are the Invoices in which you will
create for the items & services you sell. You can replace this text with names like “Sales
Receipt”, “Sales Order”, “Receipt”, or any other name you would like.
iv. Credit Memo– Default “Credit Memo” – Open text Field. These are the Credit Memos in which
you will create for the items & services you that are retuned by your customers. You can

ACCOUNTING APPLICATION PROJECT SCOPEStep 3: Field Level Detail & Screen Shots
replace this text with names like “Return”,” Refund”, “Invoice Credit”, “Return Receipt”, or
any other name you would like.
v. Purchase Order– Default “Purchase Order” – Open text Field. These are the Purchases in
which you will create for the items & services you purchase. You can replace this text with
names like “Purchases”, “COGS Purchased”, “Purchase Receipt”, or any other name you would
like.
vi. Purchase Return– Default “Purchase Return” – Open text Field. These are the Purchase Order
Returns in which you will create for the items & services purchased by your company that you
return. You can replace this text with names like “Return Receipt”, “Return Receipt”,
“Inventory Returns”, or any other name you would like.
vii. General Ledger – Default “General Ledger” – Open text Field. This is the screen in which
transactions are views as a list. Some options can be “General Journal”, “Account Register”,
etc.
viii. Sales Tax – Default “Sales Tax” – Open text field. This will be the name assigned to the Sales
Tax field on Invoices, Purchase Orders, Invoice Returns and PO Returns. You can replace this
text with names such as “Tax”, “GST”, “VAT”, etc.
ix. Equity Accounts – Default “Owners’ Equity” – Open text field. Within the application Equity
can often be referred as “Owners’ Equity”, “Stockholders’ Equity”, or other types of Equity.
This field will allow the user to customize the way Equity is displayed throughout the
application.
g. Workbook Sharing & Sync – Ability to turn on/off Workbook sharing & sync, set default shared
folders, etc.
i. Workbook Sharing On/Off – This button/ setting will allow users to turn on & off workbook
sharing. When Off, other fields within this section will be disabled or invisible
ii. Default Shared Folder – This will be a Per-User setting, that each use will browse using a
browse button the specific folder in their shared drive (DropBox, OneDrive, Google Drive, etc)
in which much be shared by all users who will be sharing this application)
iii. Sync On Workbook Open – Yes/No
iv. Sync Before Workbook Close – Yes/No
v. Sync Every X Minutes – This will be a numerical field in which users can enter the # of minute
intervals in which they want to sync data in their workbook

ACCOUNTING APPLICATION PROJECT SCOPEStep 3: Field Level Detail & Screen Shots
vi. Additional Sharing & Sync- Features & Options can be added later
h. Emails & Notifications – Application Email & Notification default settings such as log settings, new
email & notification defaults
i. Email / Notification Default – Any specific defaults for new Notifications or new Emails would
be place here if determined necessary
ii. Default BCC – A list of Triggers along with a default BCC in which specific emails based on
triggers are automatically sent a Blind Carbon Copy
iii.
i. Customer Settings & Defaults – Set new customer defaults, tax rates & options, (4 custom fields with
Names, Types, Formats & Default Values w/ List Item popup), phone types & payment terms.
i. Default Country – Drop Down list of all Countries (For both shipping & billing addresses) –
Users can leave this blank or set a default country for all new customers
ii. Default Phone Type 1 – Drop Down list of Phone types. Users can optionally set a default
phone type for new customers
iii. Default Phone Type 2 – Drop Down list of Phone types. Users can optionally set a default
phone type for new customers
iv. Payment Terms – A Drop down list of Payment Terms set up in the Accounting defaults. This
will be an optional field in which users can select a specific default Payment Term to appear
for all new customers
v. Taxable – Checkbox. Default settings if new Customers are set as taxable or not
vi. Default Tax Rate – This will be the default tax rate for new customers, and is an optional
numerical field with 2 decimals
vii. Invoice History Date Range – Drop-down list of all Date Ranges. Sets the default date range
for the Invoice History Tab within the Customer screen. Cannot be left blank.
viii. Payment History Date Range - Drop-down list of all Date Ranges. Set the default date range
for the Payment History Tab within the Customer screen. Cannot be left blank
ix. Custom Field 1 – Allow the user to assign various details for Custom Field 1 including:
1. Label Name – Text field with limited characters (perhaps around 10 but will be
checking with tests) – Users will define a Label Name for this field, Once updated, it
will then be displayed in the Customer Info details and throughout the application

ACCOUNTING APPLICATION PROJECT SCOPEStep 3: Field Level Detail & Screen Shots
2. Field Type – A drop-Down list of field types (Currency, Date, List, Number, Percent,
Text & Time)
3. List Pop-Up Icon – A pop Up Icon will be displayed only when the field type is “List”.
When clicked a small form will pop-up allowing users to Add, Edit & Remove Items
from this custom list
4. Field Format – A dynamic drop down list of formats based on the Field Type (List &
Text are both ‘General’, while Date, Number, Percent, Text & Time have different lists
of formats)
5. Default Value – Format of this cell based on the Field Format chosen above. This is an
optional field that will set the default value for this Custom 1 field for New Customers.
If List item is chosen, the validation will be a list. Entering a new text here, that is not
currently on the list, gives the user a small pop-up asking if they want to add this item
to the list. On Yes, the item is added.
x. Customer Custom Field 2- Same exact 5 features as Custom Field 1
xi. Customer Custom Field 3- Same exact 5 features as Custom Field 1
xii. Customer Custom Field 4- Same exact 5 features as Custom Field 1
j. Vendor Settings & Defaults – Set new customer defaults, tax rates & options, custom fields, phone
types & payment terms.
i. Default Country – Drop Down list of all Countries – Users can leave this blank or set a default
country for all new Vendors
ii. Default Phone Type 1 – Drop Down list of Phone types. Users can optionally set a default
phone type for new vendors
iii. Default Phone Type 2 – Drop Down list of Phone types. Users can optionally set a default
phone type for new vendors
iv. Vendor Types – A single column list of Vendor Types
v. Default Vendor Type – A drop down list of Vendor types (from the list above) which allows
users to set the default Vendor Type for new Vendors
vi. Taxable – Checkbox. Default settings if new vendors will charge tax or not

ACCOUNTING APPLICATION PROJECT SCOPEStep 3: Field Level Detail & Screen Shots
vii. Default Tax Rate – This will be the default tax rate for new customers, and is an optional
numerical field with 2 decimals
viii. Invoice History Date Range Default – Drop-down list of all Date Ranges. Sets the default date
range for the Invoice History Tab within the Customer screen. Cannot be left blank.
ix. Payment History Date Range Default - Drop-down list of all Date Ranges. Set the default date
range for the Payment History Tab within the Customer screen. Cannot be left blank
x. Custom Field 1 – Allow the user to assign various details for Custom Field 1 including:
1. Label Name – Text field with limited characters (perhaps around 10 but will be
checking with tests) – Users will define a Label Name for this field, Once updated, it
will then be displayed in the Customer Info details and throughout the application
2. Field Type – A drop-Down list of field types (Currency, Date, List, Number, Percent,
Text & Time)
3. List Pop-Up Icon – A pop Up Icon will be displayed only when the field type is “List”.
When clicked a small form will pop-up allowing users to Add, Edit & Remove Items
from this custom list
4. Field Format – A dynamic drop down list of formats based on the Field Type (List &
Text are both ‘General’, while Date, Number, Percent, Text & Time have different lists
of formats)
5. Default Value – Format of this cell based on the Field Format chosen above. This is an
optional field that will set the default value for this Custom 1 field for New Customers.
If List item is chosen, the validation will be a list. Entering a new text here, that is not
currently on the list, gives the user a small pop-up asking if they want to add this item
to the list. On Yes, the item is added.
xi. Vendor Custom Field 2 – (Same 5 options above)
xii. Vendor Custom Field 3 – (Same 5 options above)
xiii. Vendor Custom Field 4 – (Same 5 options above)
k. Item Defaults – Set defaults & define Custom fields for items.
i. Item Type – This will be a drop-down list of item types (Inventory, Non-Inventory, Service) and
will be an optional field a user can set the default for new Items.
ii. Default Vendor – A drop down list of Vendors. Users can optionally set a default vendor for all
new items

ACCOUNTING APPLICATION PROJECT SCOPEStep 3: Field Level Detail & Screen Shots
iii. Default Markup % - An optional 2 digit decimal field in which users can set the default markup
for items.
iv. Taxable – This checkbox will set the default for new items to be taxable (checked) or non-
taxable (Unchecked)
v. Invoice History Date Range Default – A Drop down list of date ranges. Cannot be left blank
vi. Purchase History Date Range Default – A Drop down list of date ranges. Cannot be left blank
vii. Item Custom Field 1 – Allow the user to assign various details for both Inventory & Non-
Inventory Items Custom Field 1 including:
1. Label Name – Text field with limited characters (perhaps around 10 but will be
checking with tests) – Users will define a Label Name for this field, Once updated, it
will then be displayed in the Customer Info details and throughout the application
2. Field Type – A drop-Down list of field types (Currency, Date, List, Number, Percent,
Text & Time)
3. List Pop-Up Icon – A pop Up Icon will be displayed only when the field type is “List”.
When clicked a small form will pop-up allowing users to Add, Edit & Remove Items
from this custom list
4. Field Format – A dynamic drop down list of formats based on the Field Type (List &
Text are both ‘General’, while Date, Number, Percent, Text & Time have different lists
of formats)
5. Default Value – Format of this cell based on the Field Format chosen above. This is an
optional field that will set the default value for this Custom 1 field for New Customers.
If List item is chosen, the validation will be a list. Entering a new text here, that is not
currently on the list, gives the user a small pop-up asking if they want to add this item
to the list. On Yes, the item is added.
viii. Item Custom Field 2 – (Same 5 options above)
ix. Item Custom Field 3 – (Same 5 options above)
x. Item Custom Field 4 – (Same 5 options above)
l. Purchasing Defaults – Miscellaneous Purchase Order defaults & settings
i. Initial Purchase Order # - Users can put any numerical value here. New PO’s will increase
incrementally by 1.
ii. Default Save As – Sets the default Save As. All Save As options (PDF, Excel, Picture, Last Used)

ACCOUNTING APPLICATION PROJECT SCOPEStep 3: Field Level Detail & Screen Shots
iii. Print To - Sets the default Print To. All Printer Options including “Last Used”
iv. Email As – Sets the default Email As. All Email As options (PDF, Excel, Picture, Last Used) – This
option sets the default Email As option when the Invoice Screen is opened.
v. PO Custom Field 1 – Allow the user to assign various details for Custom Field 1 including:
1. Label Name – Text field with limited characters (perhaps around 10 but will be
checking with tests) – Users will define a Label Name for this field, Once updated, it
will then be displayed in the Customer Info details and throughout the application
2. Field Type – A drop-Down list of field types (Currency, Date, List, Number, Percent,
Text & Time)
3. List Pop-Up Icon – A pop Up Icon will be displayed only when the field type is “List”.
When clicked a small form will pop-up allowing users to Add, Edit & Remove Items
from this custom list
4. Field Format – A dynamic drop down list of formats based on the Field Type (List &
Text are both ‘General’, while Date, Number, Percent, Text & Time have different lists
of formats)
5. Default Value – Format of this cell based on the Field Format chosen above. This is an
optional field that will set the default value for this Custom 1 field for New Customers.
If List item is chosen, the validation will be a list. Entering a new text here, that is not
currently on the list, gives the user a small pop-up asking if they want to add this item
to the list. On Yes, the item is added.
vi. PO Custom Field 2 – (Same 5 options above)
vii. PO Custom Field 3 – (Same 5 options above, if space permits)
viii. PO Custom Field 4 – (Same 5 options above, if space permits)
m. Invoicing & Credit Defaults – Starting Invoice #, Default Save As, Print To, Email As (or last set to last
used, 4 Custom Invoice Fields (Name, Type, Default Value)
i. Initial Invoice # - Users can put any numerical value here. New Invoices will increase
incrementally by 1
ii. Default Save As – Sets the default Save As. All Save As options (PDF, Excel, Picture, Last Used)
iii. Print To – Sets the default Print To. All Printer Options including “Last Used”
iv. Email As – Sets the default Email As. All Email As options (PDF, Excel, Picture, Last Used) – This
option sets the default Email As option when the Invoice Screen is opened.

ACCOUNTING APPLICATION PROJECT SCOPEStep 3: Field Level Detail & Screen Shots
v. Invoice Custom Field 1 – Allow the user to assign various details for Custom Field 1 including:
1. Label Name – Text field with limited characters (perhaps around 10 but will be
checking with tests) – Users will define a Label Name for this field, Once updated, it
will then be displayed in the Invoice Details as an option
2. Field Type – A drop-Down list of field types (Currency, Date, List, Number, Percent,
Text & Time)
3. List Pop-Up Icon – A pop Up Icon will be displayed only when the field type is “List”.
When clicked a small form will pop-up allowing users to Add, Edit & Remove Items
from this custom list
4. Field Format – A dynamic drop down list of formats based on the Field Type (List &
Text are both ‘General’, while Date, Number, Percent, Text & Time have different lists
of formats)
5. Default Value – Format of this cell based on the Field Format chosen above. This is an
optional field that will set the default value for this Custom 1 field for new Invoices. If
List item is chosen, the validation will be a list. Entering a new text here, that is not
currently on the list, gives the user a small pop-up asking if they want to add this item
to the list. On Yes, the item is added.
vi. Invoice Custom Field 2 – (Same 5 options above)
vii. Invoice Custom Field 3 – (Same 5 options above, if space on Invoice permits)
viii. Invoice Custom Field 4 – (Same 5 options above, if space on Invoice permits)
n. Transaction Change History – Options such as Enable/Disable Change history option, keep for xxx
days, all users/ non-admin users, etc.
i. Enable Change History – This Yes/No option will allow users to keep a change history of
transactions or not. When enabled a history of all changes will be kept in a table
ii. Keep Changes For X Days – This numerical field will allow the users to limit the change history
to a # of days. Changes after these # of days will be deleted. Validation from 1 to 1000 should
be sufficient
iii. Track Only Non-Admin users – This Yes/No option will allow users to set the application to
track changes for All users or only non-admin users.
2. User Login & Password Reset (Userform Pop-Ups) – When user rights are enabled pop-up for will have the
ability to have user’s login, remember username & reset password

ACCOUNTING APPLICATION PROJECT SCOPEStep 3: Field Level Detail & Screen Shots
a. User Login Form – A Pop-Up form, if enabled, on application start up to allow users to securely login
and will include:
i. Username – A text box field allowing the user to enter their username. This can default to the
last username used if the Admin has allowed usernames to be remembered and the user has
selected the ‘Remember Username’ option
ii. Password – A text box field masked with “*”. Users must enter the correct password in order
to access the application
iii. Remember Username – Checkbox allowing the application to remember the username when
this option is enabled in the Admin settings. When this option is selected the Username will
not be cleared the next time the user logs in.
iv. Login - Button used to check username & password & log the user in.
v. Close – This button will cancel the login process and close the application
vi. Forgot Password or Username – This link/option, when enabled in the Admin, will allow the
user to reset their password, based on their username email. Their username will be emailed
to them and allow them to reset their password. (This feature is only available when the
admin has allowed it in the Admin settings)
vii. Reset Password Button – This pop-up will enable the user to reset their password. This button
is only visible when the Admin has enabled this feature. Once a user clicks the button, the
‘Password Rest Form’ is displayed. (See below)
b. Password Reset Form – This form, if admin enabled, will contain 3 fields.
i. Temporary Password – This is the password that was sent via email and will be randomly
generated by the application. The user must enter this temporary password correctly in order
to complete the password reset process
ii. New Password – This field allows the user to enter a new password (password must meet the
standards set up in the admin user settings)
iii. Repeat New Password – Users must enter an exact duplicate of the password above.
iv. Reset Password Button – This button will run a check to make sure that the Temporary
password is correct, that both New Password fields match, and that the password meets the
rules set in the User Admin settings. If all of those rules pass, a new password will be updated
in the user account, and if Sharing and Sync is activated, this Password will be synced with all

ACCOUNTING APPLICATION PROJECT SCOPEStep 3: Field Level Detail & Screen Shots
Admin applications. User is also granted access to the application and logged in based on their
individual user rights.
v. Cancel Button – This button closes the pop-up form without any changes to the user account.
No access to the application is granted
3. Chart Of Accounts – A listing of all the Chart Of Accounts, Account #’s, Balances and the ability for users to
Add & Edit Accounts. NOTE: A unique and separate ‘ChartOfAccountsDB’ will hold all of the actual Chart Of
Accounts Data. Details are pushed and pulled from that sheet to populate the details in this sheet.
a. Top Button Set – Buttons & Options in the header section will include:
i. Add New Account - A single Add New Account button will allow users to display the Chart Of
Accounts Pop-up UserForm
ii. Show Inactive Accounts checkbox, then when selected will also display all inactive accounts
within the list, likewise, when un-selected will only show accounts that are active.
iii. Clear Filter – This button will only be displayed when a filter has been enabled. Clear filter
button will display all active accounts (or all accounts) based on the inactive/active checkbox.
This button will be hidden when filters have been cleared
b. Chart Of Accounts Form – (Pop-up Userform) This Form gives the ability for users to Add, Update,
Make Inactive & Delete Accounts (Only accounts that have not been used in transactions can be
deleted)
i. Account ID# - Hidden, automated, unique and un-editable by the user. This automated
numerical ID# will increment by 1 for each new account added and will be used to identify the
account in all transactions.
ii. Account # - Only displayed if user has opted to use Account #’s within the admin – Text Field
entry
iii. Account Name – Users will inter the name of the Account here. This is a text field and is
required.
iv. Account Type – A drop-down list of static accounts from the Account Type list (See Developers
sheet). This field is required and cannot be modified when editing accounts. This field is only
enabled when adding new accounts.
v. Account Category – This will allow users to assign a specific category, based on the account
Type, for Example ‘Assets’ can have Other Asset, Bank or Cash, and “Liabilities” can have
“Other Liabilities”, “Credit Cards”, “Long Term liability”, etc. Account Category relationships

ACCOUNTING APPLICATION PROJECT SCOPEStep 3: Field Level Detail & Screen Shots
will be set up in the Developers sheet. When an account Type is changed, the Category is
cleared. This is a required field for new Asset, Liability & Equity Accounts but is not required
(or used) with Income, COGS, and Expense Accounts
vi. Account Description – A long text field that allows users to enter an optional description
vii. Account Inactive– An option box will disable the account. When selected this account will not
show up in the drop-down list of available accounts
viii. Button Set – For New accounts both “Save Account” and “Cancel New” will be displayed,
while existing edits will have “Update Account” & “Cancel” buttons
c. Chart Of Accounts List – This will be a table of all Chart Of Accounts. This will be a filterable and
sortable list. NOTE: This list will be pulled from the actual list “ChartOfAccountsDB” which is hidden
from all users, for security, sharing & Sync purposes). This list will include the following columns:
i. Account ID # - This will be a hidden, automated and Unique ID that cannot be viewed or
edited by the user. (Account ID’s are important so that when a user changes an Account Name
or Account #, the transactions remain correct)
ii. Account Number – This column will only be visible if the Admin has enabled Account #’s to be
used in the Admin settings. Includes Account #’s (if enabled), Account Name, Type, Balance (if
applicable), Users will be able to apply a Sort (Ascending/Descending) by clicking on the
column header and will be able to filter accounts via a text field under the header.
iii. Account Name – The Name that has been assigned to the account. Users will have the ability
to sort by this column by clicking on the header, and filtering by entering text within the field
below the header.
iv. Account Type – A list of the assigned account types. Users will have the ability to sort by this
column by clicking on the header, and filtering by entering text within the field below the
header.
v. Active – A column which is only displayed when the ‘Show Inactive’ Accounts option is
selected in the header. In this instance Active accounts will contain a checkmark () while
inactive accounts will be in gray background with darker gray font and without the checkbox
vi. Account Balance – The current balance on the account (Applies only to Asset, Liability &
Equity Type accounts)
vii. Account Description – A Description of the account.

ACCOUNTING APPLICATION PROJECT SCOPEStep 3: Field Level Detail & Screen Shots
viii. Dynamic Button Set – On a selection of any account within the list will display a button set of
3 buttons as follows:
1. Edit Account (Pencil Icon) – With this button users will be able to edit any account
(Clicking this button will display Edit Account Form, however the Account Type will be
disabled)
2. Delete Account (x icon) – When clicking this button users will be able to delete an
account. IMPORTANT NOTE: Only accounts in which no transactions have been
created can
3. View Account (magnifying glass icon) – This icon, when clicked, will take the user to
the General Ledger screen, automatically filtered with the selected account, and the
default date range set up in the Admin- Accounting section.
4. General Ledger/Journal/Account Register – All transactions can be displayed in the General Ledger. Users will
have the ability to Add, Edit & Void both simple & compound transactions as well as sort & Filter transactions
based on various account & date fields. This screen will be made up of the following
a. Header Section – Users will have the ability to filter by accounts and date range and will include
i. Account Title – A fixed text shape that will display the selected account title.
ii. Date Range – A drop down list of all date ranges. Defaults for this are set up in the Admin-
Accounting section. Date Range drop-down list is located in the Developers Sheet
iii. From Date – A Date formatted field that includes a shape-based pop-up calendar. This date
will be based on the Date Range set or can be modified independently by the user.
iv. To Date - A Date formatted field that includes a shape-based pop-up calendar. This date will
be based on the Date Range set or can be modified independently by the user.
v. Filter By Account – A drop down list of all accounts including an [All Accounts] option at the
top of the list
vi. Account Balance – A fixed & protected text displaying the balance of the selected account.
This text will be hidden when the [All Accounts] option is chosen or any Income, Expense or
COGS account has been selected.
vii. Fixed Header – Header will be fixed so as the user scrolls below the header will remain in its
position.

ACCOUNTING APPLICATION PROJECT SCOPEStep 3: Field Level Detail & Screen Shots
b. Body Section – Account Register Table which will be sorted by date from oldest to newest and
automatically scroll to the last transaction when refreshed. Each Transaction is made up of two rows
and will include.
i. Table Header - Header will include two rows as follows:
1. Upper Row – Date, Debit Account & (Dynamic Text Based on Account Type Ex; Bank:
“Withdrawal”, Liability: “Payments”, etc), Name (Vendor, Customer, or General
Name), Debit Amount, Credit Amount, Balance, Cleared Checkbox, Icon Spaces
(Selected transaction will display icons)
2. Lower Row – Trans. Type, Credit Account & (Dynamic Text based on Account type Ex:
Bank “Deposit”, Liability: “Increase”, etc), Memo/Notes, Debit, Credit, Cleared
Checkbox, Icon Spaces (Selected transaction will display icons)
ii. Transaction ID# - A hidden and automated # that is unique for each transaction. Users will not
be able to see or edit this Transaction ID# and will increment by 1 for each new Transaction.
iii. Transaction Date – (Upper Row) This is the original transaction date, formatted as a date.
Selecting on this cell will display a shape-based pop-up calendar. The calendar will default to
the date in the cell or, if blank, will display the current month & year.
iv. Number – (Upper Row) – This field will be used for misc. #’s such as Check #’s, Invoice #’s or
PO #’s.
v. Transaction Type – (Lower Row) This will be a drop-down list of all transaction types (Check, Deposit, Invoice, Rec’d Pmnt., Bill Pmnt., Transfer, Expense, Journ. Entry)
vi. Debit Account – (Upper Row) This will be a drop-down list of all active accounts. If the user
enters an account that is not in this list, they will be prompted with a message box “An
account by that name does not exist. Would you like to add it at this time?” Yes/No. If the user
chooses “Yes”, the ‘Add/Update Account Userform will appear with the users typed in account
displayed in the account name section. When adding the new account, and once all the
required fields are added, the newly added account name will then appear in this Debit
Account cell. This field is required.
vii. Credit Account – (Lower Row) This will be a drop-down list of all active accounts. If the user
enters an account that is not in this list, they will be prompted with a message box “An
account by that name does not exist. Would you like to add it at this time?” Yes/No. If the user
chooses “Yes”, the ‘Add/Update Account Userform will appear with the users typed in account
displayed in the account name section. When adding the new account, and once all the

ACCOUNTING APPLICATION PROJECT SCOPEStep 3: Field Level Detail & Screen Shots
required fields are added, the newly added account name will then appear in this Debit
Account cell. This field is required
viii. Name – (Upper Row) This will be a text field, drop down list of all combined Vendor and
Customer names, sorted alphabetically. (List will be stored & updated in the Developers
Sheet) This field is required
ix. Memo/Notes – (Lower Row) This field will allow users to type in any notes or memos
regarding the transaction. This is an option al field
x. Debit – This will be a currency field (based on currency format set in Admin screen) Users can
enter a Debit amount here (optional)
xi. Credit– This will be a currency field (based on currency format set in Admin screen) Users can
enter a Debit amount here (optional)
xii. Balance – This will display the balance of the account on that day (Assets, Liability & Equity
Accounts only). This is a protected & Un-editable field.
xiii. Cleared – This field will display a checkmark (use top & bottom rows), when a transaction has
been cleared via Reconciliation Screen
xiv. Action Column – This column will be used to display icons for the selected transactions. Icons
will be based on the status of the transaction and can include:
1. Save Icon – When a user makes a change to an existing transaction an icon with a
green checkmark will appear, allowing the user to save their changes. If this is a new
transaction, once the user enters all of the required fields, this icon will also appear,
instructing the user to save this new transaction. User must have right to save/update
transactions in order for this change to take effect.
2. View Icon – A magnifying glass icon will be displayed on selected transactions allow
the user to go to the Enter Transactions screen and open up this selected transaction
from this screen
3. Delete/VOID Icon - Users will have the ability (if User-rights apply) to delete or void
transactions. Once clicked a pop-up allowing the user to Delete or Void the
transaction will appear.
xv. Compound/Split Transactions – On selection, users will be able to create a Compound (or
Split) transaction which allows a single transaction to be split into multiple sub-transactions.
The sum of all of these sub-transactions must equal the Debit (or Credit) of the entire

ACCOUNTING APPLICATION PROJECT SCOPEStep 3: Field Level Detail & Screen Shots
transaction in order to save or record the transactions. Compound transactions are made up
of the following components
1. Compound Transaction Icon – On selection of any transaction a Compound
Transaction Icon will appear ( ). Clicking on this icon will add rows below the
transaction in which users can add in additional entries as part of this transaction
2. Compound Header Row – This header row, displayed only for Compound
transactions, will contain Account, Memo, Debit Amount, Credit Amount. This will
only be displayed when the Compound feature is expanded
3. Compound Entry Row – Users can in details for the compound transaction including
Accounts (required), Memo (optional text field), Debit or Credit Amount (required).
As soon as a details are entered a new blank row is created above, allowing the user
to enter another part of the split transactions. All Debit or Credit Amounts entered
here must equal the Debit or Credit Amount in the original transaction amount in
order for the transaction to be updated or saved. Once a Save or Update is clicked, a
check will be run in VBA for proper balancing. A hidden Compound Entry marker “CI”
along with the corresponding database row will also be used to track Compound
Entries
c. Import / Export Transactions – Users, with proper security rights, will have the ability to both import
& export transactions. Importing data reliant on proper mapped data with all required fields.
d. Screen Shot - This screen may look something like this:

ACCOUNTING APPLICATION PROJECT SCOPEStep 3: Field Level Detail & Screen Shots
5. Transactions – These screens will give the user the ability to Add, Update & Void transactions such as
Transfers, Bills, Bill Credits, Charges, Charge Credits, Transfers, Checks & Cash Withdrawals. Both Simple &
Compound transactions can be added. Entries here will also be visible in the General Ledger. Enter
Transactions screen will contain the following components:
a. Button Set – Two different button sets available. One for New Transactions (Save New/ Cancel) & one
for existing transactions (Update, Void, Delete (if applicable), Add New, Make Recurring)
i. For Existing Transactions – The following buttons will be available for previously saved,
existing transactions:
1. Add New – This button will allow clear the current transaction and enter the New
Transaction Mode. Button will be hidden for users who do not have rights to
add/update transactions
2. Update- Users can update & save any changes made to existing transaction. This
button should only be visible for those transactions in which changes have been made
and for those users that have rights to edit transactions. On Update, a Fade Out
message confirmation will appear.
3. Make Recurring/Edit Recurring – This button will display the ‘Recurring Transaction’
pop-up. If this transaction is already part of a recurring transaction, then those details
will be displayed in the pop-up, otherwise default recurring details will be displayed
(more on the Recurring Userform below)
4. Void/Un-Void – Users will have the ability, if given user rights, to Void Transactions.
Voided transactions no longer have an impact on the accounting however their details
are still visible. Voided Transactions can be “Un-voided”. This button is visible for only
users who have VOID rights
5. Delete– Users will have the ability, if given user rights, to Delete Transactions. Deleted
transactions are completely gone from the records however may be stored in the
change history. A confirmation prompt will appear to confirm deletion. This button is
visible for only users who have Deletion rights. On Delete, a Fade Out message
confirmation will appear.
ii. For New Transactions – The following two buttons will be visible when new transactions are
being created

ACCOUNTING APPLICATION PROJECT SCOPEStep 3: Field Level Detail & Screen Shots
1. Save & New – This button will save the current transaction, show the fade out
message, and move back into the New mode with all of the non- default fields cleared.
(Transaction Type should remain as it is)
2. Save Transaction – This button will save new transaction. Users must have rights set
in the Admin to save new transactions. On Save, a Fade Out message confirmation will
appear.
3. Clear – This button will clear any previously filled in fields within the form
b. Enter Transaction Form – This form will allow users to add, update, delete & void transaction. This will
contain an automated tab Sequence. All transaction related fields available. Form may have a different
look and feel based on the transaction type so users can easily differentiate between say Bills &
Charges. Some fields will be visible on certain type of transactions while others may not. This form will
contain the following components
i. Transaction # - An automated, unique, incremental, hidden and un-editable # that is assigned
to each transaction (for Check Type transactions, this will be automated based on the last
Check # Printed/created)
ii. Button Set – Allow users to perform various transactions for each transaction including:
1. Save Transaction – Saves the current Transfer & adds a fade out confirmation
message (check for required fields needed)
2. Save & New – Saves the current transfer & clears the screen for a new transfer (check
for required fields needed)
3. Clear – Clears all the current fields
4. Prev. – Allows the user to navigate to the previous transaction
5. Next – Allows the user to navigate to the next Transaction
6. Print Check – Only visible for Transaction Type “Check”. This button will create a Print
Checks pop-up, with only the selected transaction/check selected. NOTE: Check must
first be saved before it can be printed. When this button is pressed a Print Checks
Pop/Up or screen will appear that will allow users to print one or many screens and a
button to customize the check template if needed
iii. To Print – This checkbox, visible only for ‘Check’ Type transactions allows the user to set the
Reference # set to “To Print” when this option is checked the Reference # becomes un-edible
iv. Created/Modified On- Date & Time the transaction was last modified by

ACCOUNTING APPLICATION PROJECT SCOPEStep 3: Field Level Detail & Screen Shots
v. Created/Modified By – Username who last modified or created this transaction
vi. Transaction Type – A drop-down list of all transaction types based on the list set up in the
Developers Sheet (Required) Options: (Check, Bill, Bill Credit, Credit Card Charge, Credit Card
Credit). The Transaction Form will take on a different look & feel, based on the Transaction
Type Selected using conditional formatting & other tools.
vii. Transaction Date – A date-based field with a pop-up, shape-based calendar. Date will default
to the current date.
viii. Account – This will be a dynamic Drop-down list of accounts based on the Transaction Type.
Both the Label and the drop-down list will be dynamic. The following modifications will be
made based on the Transaction Type
1. Checks – The default Bank account (set up in Admin). The drop-down list will contain a
validation list of all asset accounts. Label Text will be displayed as “Bank Account:”
2. Bill/ Bill Credit - The default Liability account (set up in Admin). The drop-down list
will contain a validation list of all Liability accounts. Label Text will be displayed as
“A/P Account:” (Should be disabled or hidden as there is just one Default A/P that is
used so that when bills are payed the proper A/P is credited)
3. Credit Card Charge/Credit - The default Credit Card account (set up in Admin). The
drop-down list will contain a validation list of all Liability accounts. Label Text will be
displayed as “Credit Card:”
ix. Ending Balance – Visible on Checks, Charges & Charge Credits and other account-specific
transaction types (non-editable)
x. Reference # - A Bill or Reference entered by the user – Free text field, not required. (Checks
will change this text to “Check #” or “To Print”. When the “To Print” option has been selected,
this field becomes un-editable and displays To Print
xi. Name – (Add Autocomplete Via Dynamic Combo Box) This will be a drop-down list of
alphabetized Customers & Vendors. If a user enters a name that is not in the list, they will be
prompted with an option to create a New Customer, New Vendor or Cancel. The Label will be
dynamic based on the Transaction Type (Charge/Charge Credit: “Purchased From”, Bill/Bill
Credit: “Vendor:”, Check: “Pay To:” (When adding names, consider an “Open Purchase Order
pop-up” based on open purchased orders for the specified vendors)

ACCOUNTING APPLICATION PROJECT SCOPEStep 3: Field Level Detail & Screen Shots
xii. Address – The Billing Address of the Vendor or Customer selected
xiii. Amount – The text on this field will be variable based on the Transaction Type (Ex; Bill –
Amount Due, Transfer – Transfer Amount, etc)
xiv. Spelled Out Amount – An amount that is converted from numbers to words. (non-editable
field)
xv. Payment Terms – A drop-down list of payment terms from the Admin sheet. This is not a
required field, but will default to the Preferred Vendor Payment terms in the selected Vendors
information
xvi. Discount Date – This is the date that is automated based on the payment terms IF a discount
% and Days has been sent, otherwise it is left blank
xvii. Bill Due - Date Formatted field defaults to date based on Payment Terms. If no Payment term
has been set, the Bill Due Date will default to the Bill Date. A shape-based pop-up calendar will
appear on user selection. This field is only visible for Bill Type Transactions
xviii. Cleared – This will be a checkbox showing if a transaction is Cleared, Not Cleared or
Indeterminate (Which for our purposes means a user has selected it as cleared in the
Reconcile Statement but has not yet Reconciled the Statement
xix. Memo - Optional Text field in which users can enter any text. This Field is visible for all
transaction types
c. Expenses Section – This left Section will Display the “Expenses” Text along with the total Expenses
created within the tab (Currency Format based on Admin Currency settings). (The table willow for 100
rows) and will contain the following columns:
i. Expense – (Add Autocomplete Via Dynamic Combo Box) Drop Down list of All Accounts
(required)
ii. Amount – Amount field, format based on Global Currency format (required)
iii. Memo – Text field in which users can enter any text (optional)

ACCOUNTING APPLICATION PROJECT SCOPEStep 3: Field Level Detail & Screen Shots
iv. Database Row – Hidden value that will signify the row of the database this item is tied to (Db
row #’s are only assigned when a transaction is saved)
v. Delete Icon – A Delete Row icon will appear on each selected row that contains an Expense.
Deleting this row will bring all of the items below up one row, and also remove the transaction
# from the associated database row (if any) so that this ‘removed item’ will not appear when
this transaction is loaded again
d. Items Section – Allows users to enter Items (Inventory, Non-Inventory & Service Items) on purchases
(Checks, Bills, Charges) or Returns (Bill Credits & Charge Credits). The Total of the items will be
displayed dynamically in the Header text
This Items Table will include the following columns:
i. Item Name – (Add Autocomplete Via Dynamic Combo Box) A drop down list of all active item
names (regardless of item type).
ii. Description – Defaults to the Purchase Description of that selected item but can be modified
by the user
iii. Qty – Numerical field will default to the default purchase quantity but can be changed
iv. Cost -Currency field which will default to the Purchase cost of the selected item but can be
changed
v. Total Cost – Un-editable currency field based on the Qty and Cost fields.
vi. Memo – Text field in which users can enter any text specific to the item being purchased or
returned
vii. Delete Icon – A Delete Row icon will appear on each selected row that contains an item.
Deleting this row will bring all of the items below up one row, and also remove the transaction
# from the associated database row (if any) so that this ‘removed item’ will not appear when
this transaction is loaded again
viii. Database Row – Hidden value that will signify the row of the database this item is tied to (Db
row #’s are only assigned when a transaction is saved)
ix.
e. Transactions_DB – This will be a hidden table (all users) which will track all data saved for the
transactions.

ACCOUNTING APPLICATION PROJECT SCOPEStep 3: Field Level Detail & Screen Shots
f. Print Checks – This feature will display a pop-up off all Check type transactions with a reference of To
Print. Users can Select All or Individual checks to print. Users can then print checks with various
options based on Print Checks Setup. This screen will consist of the following
i. Button Set
1. Print Checks – This button will be used to print the checks to the default printer
2. Check Setup – This button will send the user to the “Customize Checks” section of the
Print Checks screen (hidden unless button is clicked). This button will be visible for
only users who have rights to Edit Templates.
ii. Checking Account – This will be the default checking account set up in the Admin default back
account but can be changed via the drop-down list. List will contain a all active Asset Accounts.
iii. First Check #– This will allow users to enter the Check # of the first check to be printed. The
default # will be the last check # printed + 1 but can be changed by the user.
iv. Print Checks Summary – This section will show a summary of all selected checks to print
1. # OF Checks To Print – Total count of selected checks
2. Total Amount Of Checks To Print – Total Amount of selected checks
v. Print Checks Table – This Table will include all of the checks that are set To Print. Users can
select which checks are to be printed. The table will include the following columns:
1. Selection Check – This option will give the user the ability to select which checks to
2. Transaction/Check Date – Displayed the check or transaction Date (un-editable)
3. Payee Name – The Customer or Vendor name the check has been written to (un-
editable)
4. Amount – The amount of the check (un-editable)
vi. Print Check Preview (Right Side) – This will display the first check to be selected so that users
can get a visual representation of the check to be printed
vii. Screen Design – This screen may look something like this

ACCOUNTING APPLICATION PROJECT SCOPEStep 3: Field Level Detail & Screen Shots
viii. Customize Check Template – This section, hidden unless the user has clicked the Customize
Check mode, will allow users to customize the check templates and will include the following
1. Check Style – This will include 3 check styles in which the user can select 1 (Voucher,
Standard or Wallet)
a.
2. Print Options - (left pane) This will include a host of selection option in which the user
can display or hide various fields for the checks. Fields selected will be displayed in the
main, check template section
3. Check Template – This section will allow users to place & position various fields
accordingly. Users can update fonts, colors & sizes of the fields wile in ‘Edit Mode’
4. Return To Check Printing – This button sends the user out of Customize & Edit mode
and returns the user to the check Printing section

ACCOUNTING APPLICATION PROJECT SCOPEStep 3: Field Level Detail & Screen Shots
5. Print Test Check – This button will allow the user to print a test check for proper lining
up of fields.
g. Make Transfers – This will be an independent screen allowing users to transfer funds from one
account to another and will contain the following components
i. Date – Default to the current date but can be modified with a shape-based pop-up calendar
(required)
ii. Transfer From – A drop-down list of all Asset, Liability & Equity Accounts (Required,
Autocomplete)
iii. Transfer To – A drop-down list of all Asset, Liability & Equity Accounts (Required,
Autocomplete)
iv. Transfer Amount – Currency Format based on Admin settings. (required)
v. Memo – Text field (optional)
vi. Button Set – A set of buttons as follows:
1. Save Transfer – Saves the current Transfer & adds a fade out confirmation message
(check for required fields needed)
2. Save & New – Saves the current transfer & clears the screen for a new transfer (check
for required fields needed)
3. Clear – Clears all the current fields
4. Prev. – Allows the user to navigate to the previous transfer
5. Next – Allows the user to navigate to the next Transfer
h. Make Deposits – This screen will allow users to combine various customer payments and create a
single ‘deposit’ transaction to coincide with their bank statements for clear and easy reconciliation.
This screen will contain the following:
i. Select By Payment Method – This will allow the users to select to display payments by specific
payment methods only. Options will include:
1. Checks & Cash – This is a combination of any payments by either Check or Cash
2. All Other Methods – A list of all other Payment Methods as set in the Admin screen
ii. Deposit To – This will be a list of all Asset Accounts from the Chart Of Accounts (required).
Default will be the default checking account set up in the Admin screen
iii. Date – This is the date of the deposit and will default to the current date but can be changed
iv. Memo – A free text field to allow users to enter notes for the transaction being deposited

ACCOUNTING APPLICATION PROJECT SCOPEStep 3: Field Level Detail & Screen Shots
v. Button Set – A button Set to Include Save, Save & New and Clear
vi. Deposit Payments Table – This will be a table of all Undeposited funds and will include the
following columns
1. Selection Checkbox – This column will allow users the users to select specific
payments for deposit. The header of this column will include a select all/none
checkbox. Those items selected will be included in the summary & deposited
2. Date – This will be the date when the payment was received (un-editable)
3. Number – This is the Reference/check # used when the Payment was made (un-
editable)
4. From Account – This is a non-editable column which will display the name of the
‘Undeposited Funds’ account used when the payments were made & set up in the
Admin area. (un-editable)
5. Payment Method – The Payment Method used when the payment was received (un-
editable)
6. Name – Customer or Vendor name used when the payment was made (un-editable)
7. Amount – Amount of the check or payment (un-editable)
vii. Cash Back – This feature will allow users to reduce the deposit transaction if they will be
taking cash back from the deposit. It allows for accurate bank reconciliation and will include:
1. Cash Back Account – A list of all other active Accounts from the Chart Of Accounts
(This is required if an amount is entered) (Optional, default for new Deposits is blank)
2. Cash Back Amount – The amount taken from the deposit. This amount cannot exceed
the deposit total. (Optional for new deposits)
3. Cash Back Memo – An optional text field assigned to the Cash back transaction
viii. Fees/Other Expenses – This feature will allow users to reduce the deposit transaction if they
will be incurring some expenses such as Credit Card fees, or banking fees that may reduce the
total deposit amount. It allows for accurate bank reconciliation and will include:
1. Fee Account – A list of all other active Accounts from the Chart Of Accounts (This is
required if an amount is entered) (Optional, default for new Deposits is blank)
2. Fee Amount – The amount taken from the deposit. This amount cannot exceed the
deposit total. (Optional for new deposits)
3. Fee Memo – An optional text field assigned to the Fee transaction

ACCOUNTING APPLICATION PROJECT SCOPEStep 3: Field Level Detail & Screen Shots
ix. Deposit Summary – This section will display a non-editable summary of the deposit and
include Total Deposit Subtotal, Total Deductions, Deposit Total
x. Design Ideas – The screen may have some of these design ideas:
6. Recurring Transaction Userform Pop-up -Ability to Add/Update any Existing, previously saved transaction to
make it recur at any frequency for any # of times in the future. This pop-up will appear for any transaction that
a user wants to make recurring including Enter Transaction, General Ledger Transactions, Purchase Orders,
Invoices, Bill Payments and Customer Payments. This screen will include the following features.
a. Recurring ID# - An automated, unique, incremental, hidden and un-editable # that is assigned to each
transaction
b. Recurring Transaction – This un-editable text field will display both he transaction type and
transaction # being set to recur. For Example: “Set Invoice #10 to recur every:” (This original

ACCOUNTING APPLICATION PROJECT SCOPEStep 3: Field Level Detail & Screen Shots
transaction will act as a template for the recurring. Changes to this transaction will change any future
transactions created via the recurring feature)
c. Active Checkbox -This field will allow users to make recurring transactions Active (by selecting) or
Inactive (by un-selecting). This give the user the ability to disable recurring details, without having to
delete the recurring transaction. Only Active recurring transactions will be automatically created.
d. Frequency #– This numerical field will allow users to enter a number from 1 to 72 and is required.
e. Frequency Duration – This drop-down list will consist of the following options (Day(s), Week(s),
Month(s) and cannot be left blank.
f. Monthly Frequency – This field, only enabled and visible when the “Month(s) section is chosen above
will include the following options in a drop down list and will include, “Every 1s“t, “Every 2nd“, “Every
3rd“, “Every 4th“, “Every Last“ options.
g. On Day – This drop-down list, visible for only Week(s) and Month(s) options (Hidden for Day(s) option)
will be dynamic depending upon the Monthly Frequency chosen:
i. For Week(s) Option – This list will include: (Mondays, Tuesdays, Wednesdays, Thursdays,
Fridays, Saturdays and Sundays)
ii. For Month(s) Option – This list will include (“Day”, “Monday”, “Tuesday“, “Wednesday“,
“Thursday“, “Friday“, “Saturday“, “Sunday“). For the Month(s) option a label to the right of
this field “of the month” will be displayed, so that a frequency option might read “Every 1 st
Day Of the Month” or “Every Last Sunday of the month”)
h. Recur Until – This set of fields will allow the user to set how many times this transaction will recur and
includes the following fields
i. End Label “Ends” - this label will allow the user to understand when this transaction should
end
ii. End Type – this will be a drop-down list of 3 End Types and will include (“Never”, “After”,
“On”)
iii. Ends On/After – This field is only visible when the “After” or “On” and will include
(“After”,”Never”,”On”)
iv. Date/Occurrences – This field, hidden when a user choses “Never” will display a Date
formatted field when the user choses the “Ends On” option above or a General /Integer field
when the user choses “After” Field. The following are 3 samples of the Recur Until Option:
1. “Ends Never”

ACCOUNTING APPLICATION PROJECT SCOPEStep 3: Field Level Detail & Screen Shots
2. Ends After 10 Occurrences
3. Ends On 1/1/2020
i. Enter Transaction – This option gives the user to enter the transaction x days before the transaction
date. For example if an Invoice is to be created on the 1st of each month, this option allows the user to
have that transaction entered 10 days before the 1st of the month. While the transaction date would
still be the 1st of the month, it gets entered earlier and automatically.
i. Days – This field has just one option in which the user can enter the # of days before a
transaction to be entered. Default will be 0. If left blank the default will be zero. Maximum
value will be 365.
j. Next Scheduled Transaction – This un-editable text will display the next Transaction Date based on
the transaction Frequency set above and the current date. This would not be the date that the
transaction gets created but the actual date of the transaction. Such as ‘Next Transaction: Saturday,
March 10th, 2020. The date should be in long form so that they Weekday, Day, Month & Year are
clearly visible.
k. Screen Design – This pop-up may look something similar to this
7. Recurring Transactions List – This will contain a list of all recurring transactions and contain all the recurring
transaction templates that have been created. Users will be able to View, Update & Delete Recurring
transactions from this screen.
a. Button & Options – The Following buttons and options will be place above the Recurring Transactions
table
i. Edit Recurring Details – The button will open the recurring pop-up screen based on the
selected Recurring transaction in the table below

ACCOUNTING APPLICATION PROJECT SCOPEStep 3: Field Level Detail & Screen Shots
ii. View Original Transaction – This button will open the original Transaction (Invoice, Bill,
Transfer, etc) based on the selected recurring transaction below
iii. Show All/Active option – This option when Show All is selected will show all transactions,
Active and Inactive, however if the Show Active option is selected, only the Active
Transactions will be displayed
b. Table Data – Includes all Recurring data from existing Recurring transactions, which are recorded and
saved using the Recurring transaction pop-up, including next scheduled date, frequency etc. *(A
separate & hidden database file will be used to hold the shared & synced data) Users will then have
the ability to sort & filter the data within this table)
8. Bill Payments – Users will have the ability to View Unpaid bills, sort & filter them as well as pay the bills, apply
discounts & credits. This screen will consist of the following features:
a. Show Bills - This section will allow users to filter the bills based on either Due date or Show all bills. If
the ‘Show Bills on or before’ option is selected, then a Date field will be visible. If the user selects the
Show All Bills, the Date field is disabled. (but not completely hidden
b. Payment Information – This section will allow users to set the information on the account which will
pay the bills and will include the following:
i. Payment Date – This is the date of the transaction payment, and will default to the current
date but can be changed via a pop-up shape calendar
ii. Payment Method – This will display a list of payment methods including Bank, Credit Card &
Online Payment
iii. Check Info – This section will only be displayed if the user has chosen the “Bank” option from
the Payment Method above. The Check Info will include the following option:
1. To Be Printed – If this option is chosen, all of the checks created will have a Ref of “To
Print”, enabling them to be printed
2. Assign Check # - If this option is chosen, all of the check #’s will be assigned
automatically based on the last assigned check #
iv. Account - This will be a drop-down list of Accounts. If the Payment Method is Credit Card,
then this will be a list of all accounts with a Category of ‘Credit Card’ If the method chosen is
Check or Online, then the accounts list will contain only accounts with a Category of Banks.
c. Bill Information Details – This section will display the bill information as well as any discounts &
credits for the selected Vendor within the Bills To Pay table below, and will include:

ACCOUNTING APPLICATION PROJECT SCOPEStep 3: Field Level Detail & Screen Shots
i. Vendor Name - The name of the vendor of the bill selected (un-editable)
ii. Bill Ref. # - The Bill reference of the selected bill (un-editable)
iii. Terms - The Payment Terms of the selected bill (un-editable)
iv. Suggested Discount – This would be based on the Discount % and Discount Days of the term
(if any)
v. Discount Amount – If a discount is taken, the user would enter the amount of the discount
here
vi. Discount Account -If a discount amount has been entered then an account is required. All
Income, Expense & COGS Accounts would be listed here.
vii. Apply Discount – This button will apply the discount to a bill assuming that the Discount
Amount is less than the Amount due and a Discount Account has been set. Once discount
amount has been set, the amount Due will be reduced by that amount
viii. Credits Used – The Total Amount of the Credits applied to this bill (un-editable)
ix. Credits Available – The Total Amount of the Credits Available for the selected Vendor
x. Open Credits Table – This will consist of a small table on the right side, displaying any and all
open credits for the selected vendor, and will include the following:
1. Selection Checkbox – This gives users the ability to select specific Credits to apply to
the bill (The header will contain a select all/clear all checkbox)
2. Date – This would be the date of the Bill Credit (un-editable)
3. Reference # - The date of the Reference # (un-editable)
4. Available Credit – The Credit amount that is available (this would be The original
credit amount – previously applied credits) (un-editable)
5. Amount To Use – The amount of the credits you would like to use. This amount
cannot exceed the available credit and it also cannot exceed the Bill Amount. When
this Credit is selected by the user, this amount will default to the Available Credit, or
the Balance of the bill, whichever is less.
6. Credit Balance – This is the balance of the Credit once the credit is fully applied to the
bill.
7.

ACCOUNTING APPLICATION PROJECT SCOPEStep 3: Field Level Detail & Screen Shots
d. Button & Header Options Set – View & Filter Bills by Due date, or show all bills., automate & Edit pay
amount, bank account to pay from, pay date field, notes. Show Beginning & Ending Bank Account
balanced based on selected Bills & Amounts to pay.
e. Sample Screen Shot –
i.
9. Bank Reconciliation -Ability to mark items as cleared, enter adjustments and quickly link to the original
transaction.
a. Reconcile Form – The top section will contain form to allow the user to enter the required fields &
options to reconcile an account. These include
i. Account – This will be a drop-down list of all Asset, Liability & Equity Accounts and is required
ii. Statement Date – This is the date of the statement received by the user. This allows the
application to track reconciliations separately based on a date. This will default to the current
date but can be changed.
iii. Beginning Balance – This is the ending balance of the last statement reconciled for the
specified account and is un-editable
iv. Ending Balance – This will be an amount field and is required. This is the Ending balance on
the received statement.
v. Service Charge / Fees Amount – Optional amount field that allows users to enter any service
charges or fees that have been charged on the Statement.

ACCOUNTING APPLICATION PROJECT SCOPEStep 3: Field Level Detail & Screen Shots
vi. Date – The date of the Service Charge or Fees. This field is only required if a Service Charge
has been added
vii. Memo – This is an optional memo field that is tied to the Service Charge above
viii. Interest/Other Income – This is an optional amount field that allows users enter any Interest,
credits or other income displayed on the statement.
ix. Date - The date of the Interest or Other Income. This field is only required if a Interest Income
has been added
x. Memo – This is an optional memo field that is tied to the Interest/ Other Income
b. Button Set – A button set of a of just two buttons as follows:
i. Reconcile Now – This button will reconcile the transactions, marking each transaction as
‘Cleared’. Individual transactions are marked as cleared, not cleared or indeterminate if
selected within the reconcile but not yet cleared
ii. Leave – When this button is selected all values & selections are remembered for the specified
Reconcile. This way when the user returns back to reconciling the same statement, all of their
previous selections remain.
c. Summary Section – This section will show a complete summary of the reconciliation transaction as
follows
i. Beginning Balance – This un-editable field is pulled from the Ending balance of the last
statement, or 0 if no previous statements.
ii. Items Marked Cleared - (# of Deposits & Credits) & (# Of Checks & Payments) – Individual text
will be different based on Account Category & Type selected. (un-editable)
iii. Service Charge – This will be the service charges (if any) from above (un-editable)
iv. Interest Income – This will be the interest income (if any) from above (un-editable)
v. Ending Balance – The user entered ending balance from above (un-editable)
vi. Cleared Balance – Based on the Amount of Cleared (selected) items from the table below
(This is the beginning balance plus any selected deposits & credits, minus checks and
payments) (un-editable)
vii. Difference – This is the Ending Balance – Cleared Balance (un-editable)
d. Checks & Payments Reconcile Table – This table will display all of the Debits made on the specified
account within the given time period (from the previous statement date until the current statement
date) and will include:

ACCOUNTING APPLICATION PROJECT SCOPEStep 3: Field Level Detail & Screen Shots
i. View Transaction Button – This button, above both tables, will allow the user to open the
selected transaction (if any)
ii. Clear Checkbox – This will allow users to select/unselect specific items (the top of this column
will include a select all/none checkbox. Selections are saved within the database as “In
Process’ so that if they have to leave the Reconcile, they can return to it with the previous
selections.
iii. Date – The date of the transaction (un-editable)
iv. Check/Ref – The Check or Reference # of the transaction (un-editable)
v. Payee/Name – The name of the Payee, Vendor or Customer (un-editable)
vi. Amount – The Amount of the transaction
e. Deposits & Other Credits Table– This table will display all of the Credits & Deposits made on the
specified account within the given time period (from the previous statement date until the current
statement date) and will include:
i. View Transaction Button – This button, above both tables, will allow the user to open the
selected transaction (if any)
ii. Clear Checkbox – This will allow users to select/unselect specific items (the top of this column
will include a select all/none checkbox. Selections are saved within the database as “In
Process’ so that if they have to leave the Reconcile, they can return to it with the previous
selections.
iii. Date – The date of the transaction (un-editable)
iv. Check/Ref – The Check or Reference # of the transaction (un-editable)
v. Payee/Name – The name of the Payee, Vendor or Customer (un-editable)
vi. Amount – The Amount of the transaction

ACCOUNTING APPLICATION PROJECT SCOPEStep 3: Field Level Detail & Screen Shots
f. Screen Shot – A sample screen shot with basic design
10. Customers / Contacts – Users will have the ability to add, update, & delete Customers using this form and
linked table. Screen will be based on a 4 Tab design (General Info, Invoice History, Payment History,
Attachments)
a. Button Set – Users will be able to Add New, Save, Delete (if no transactions exist), Add New and
Cancel new with two button sets below:
i. Add New – This button will clear the current Customer data and move into the Add New
Mode (Showing Save & Cancel buttons and hiding others)
ii. Delete Customer – This button will allow users to delete a customer. The button will only be
visible for those users who have rights to delete customers. Customers can only be deleted if
there are no transactions that involved the specified customer. This button is also hidden
when in the Add New mode.
iii. Save Customer – This button will save new customers once the required fields have been
entered. Only users with rights to add new customers will see this message. IMPORTANT
NOTE: For existing Customers, any changes made will be saved automatically. The reason for

ACCOUNTING APPLICATION PROJECT SCOPEStep 3: Field Level Detail & Screen Shots
this has to do with the shared workbook feature. When changes are made to a Customer,
Item or Vendor, only those changes are shared amongst all users. So if an update button was
present ALL customer details would then be sent, even details that have not be changed.
Therefore when sharing capabilities exist, it is generally better to save changes automatically
made by a user for existing records.
iv. Cancel New – This button, only displayed in Add New mode, will allow users to get out of the
Add New mode, once canceled the last customer displayed (for that specified user) will be
displayed (Therefore the Last Customer ID must be saved & hidden when in Add New mode)
b. General Info – This tab will contain all of the customer details including an automated, hidden &
unique Customer ID generated. These fields will include:
i. Customer ID – Locked, hidden, unique and un-editable by any user. This is an automated #
that is created for each new Customer.
ii. Customer/Company Name – A text field that allows users to enter the name of the customer
or company.
iii. Contact First Name – Open text field for Customer First name
iv. Contact Last Name – Open text field for Customer Last Name
v. Email – This field will allow users to enter an email and should be formatted as an email along
with email data validation
vi. Phone Type 1 – This will be a drop down list of all phone types based on the Phone Type list in
the Admin section. This field is required if a phone # has been entered
vii. Phone 1 – Numerical Phone Field. Format based on the Phone Format default in the Admin
screen
viii. Phone Type 2 – This will be a drop down list of all phone types based on the Phone Type list in
the Admin section. This field is required if a phone # has been entered
ix. Phone 2 – Numerical Phone Field. Format based on the Phone Format default in the Admin
screen
x. Active – A Checkbox to activate & de-activate customers
xi. Billing Address – A free text field for users to enter the billing address
xii. Billing City – Free text field to enter billing city
xiii. Billing State/Province – Free text field to enter the billing state or province
xiv. Billing Zip Code – Free text field to enter the billing zip or postal code

ACCOUNTING APPLICATION PROJECT SCOPEStep 3: Field Level Detail & Screen Shots
xv. Billing Country – A drop down list of All Countries.
xvi. Copy Over Button – This button will copy over all Billing Address details to Shipping address
details
xvii. Shipping Address – A free text field for users to enter the shipping address
xviii. Shipping City – Free text field to enter shipping city
xix. Shipping State/Province – Free text field to enter the shipping state or province
xx. Shipping Zip Code – Free text field to enter the shipping zip or postal code
xxi. Shipping Country – A drop down list of All Countries.
xxii. Custom Field 1 – This field label and field format will get its information from the admin
defaults. Any defaults there will be displayed here.
xxiii. Custom Field 2 – This field label and field format will get its information from the admin
defaults. Any defaults there will be displayed here.
xxiv. Custom Field 3 – This field label and field format will get its information from the admin
defaults. Any defaults there will be displayed here.
xxv. Custom Field 4 – This field label and field format will get its information from the admin
defaults. Any defaults there will be displayed here.
xxvi. Payment Terms – This will be a drop down of Payment Terms set up in the Admin screen. This
will be an optional text field
xxvii. Pref. Invoice Delivery Method – An option drop down list of Email and Print. When Print is
set, the “Set to Email” field on the invoice will be unselected.
xxviii. Tax Rate – This will be the tax rate on Invoices for this customer. The defaults for this field are
set in the Admin – Customer screen – “Default Tax Rate”. Cell is formatted as a percentage
field with two decimal points
xxix. Balance – A non-editable, display-only field that shows the current customer open balance
(total of the un-paid Invoices minus any outstanding Credits)
xxx. Starting Date – The date in which the customer was first created. This will default to the
current date for new customers but can be changed by the user.
xxxi. Notes – An open text field allowing the user to enter any customer-related text
c. Invoice History Tab – Contains a small table of Invoice detail history (Approx. 20 of the last Invoices)
Users can filter invoices using Date Range, From & To Dates

ACCOUNTING APPLICATION PROJECT SCOPEStep 3: Field Level Detail & Screen Shots
i. View Invoice Button – This button will allow the user to open the selected Invoice from the
table below
ii. Date Range Drop Down List – This will be a date range drop down list based on the list in the
Developers sheet. This will default to the default setting in the Admin menu but can be
changed by the user. The date range option will update both the From & To dates in which to
display Invoices within the Invoice history
iii. From Date – This will be the From date based on the Date Range chosen but can be modified
for the user. A pop-up calendar icon will be displayed and will show a shape-based pop-up
calendar when selected. Date format will be based on the global date format
iv. To Date -This will be the To date based on the Date Range chosen but can be modified for the
user. A pop-up calendar icon will be displayed and will show a shape-based pop-up calendar
when selected. Date format will be based on the global date format
v. Invoice History Table – This table will display Invoices based on the To & From Date selected
above. Users can select rows within the table however the information is un-editable. Invoices
will be sorted from newest to oldest. Highlighted row will be in contracting colors and will
include the following
1. Invoice # - The Invoice number
2. Invoice Date – The date of the Invoice
3. Invoice Amount – This is the original amount of the invoice
4. Terms – These are the payment terms that have been assigned to the Invoice
5. Due Date – The due date assigned to the Invoice
6. Total Payments – This is the sum of all payments that have been applied to the
Invoice
7. Balance – Balance due on the Invoice which is the Invoice Amount – Total Payments
d. Payment History Tab – Contains a small table of Payment detail history (Approx. 20 of the last
Payments) Users can filter payments using Date Range, From & To Dates and will include:
i. View Payment Button – This button will allow the user to open the selected Payment from the
table below
ii. Date Range Drop Down List – This will be a date range drop down list based on the list in the
Developers sheet. This will default to the default setting in the Admin menu but can be

ACCOUNTING APPLICATION PROJECT SCOPEStep 3: Field Level Detail & Screen Shots
changed by the user. The date range option will update both the From & To dates in which to
display Payments within the payment history
iii. From Date – This will be the From date based on the Date Range chosen but can be modified
for the user. A pop-up calendar icon will be displayed and will show a shape-based pop-up
calendar when selected. Date format will be based on the global date format
iv. To Date -This will be the To date based on the Date Range chosen but can be modified for the
user. A pop-up calendar icon will be displayed and will show a shape-based pop-up calendar
when selected. Date format will be based on the global date format
v. Payment History Table – This table will display Payments, based on Payment Dates, using the
To & From Dates above. Users can select rows within the table however the information is un-
editable. Payments will be sorted from newest to oldest. Highlighted row will be in contracting
colors and will include the following:
1. Payment Date – This will display the date of the payment
2. Ref/Check # - This will be the reference or check # assigned to the payment (if any)
3. Payment Method – The method of payment (Check, transfer, credit card, etc)
4. Invoice # - The Invoice # in which this payment was applied to
5. Invoice Amount – The original invoice amount
6. Payment Amount – The amount of the payment
7. Invoice Balance – This will be the original Invoice Amount – Total Payments applied to
this invoice.
e. Attachments Tab – This Tab will allow users to Add, Preview, Open, View All & Remove Customer
Attachments. Attachments will be stored in a shared folder, inside the Company Folder (Admin
settings), called ‘Customer_Attachments’. A new folder will be created if none exist. These
attachments will include the following
i. Button Set – The Attachments button set will include the following buttons
1. Add New – Allows the user to select a specific attachments. Any type of attachment
can be selected without filters. Clicking on the button will allow the user to browse for
the original location. Selected attachments will be copied over to the Attachments
folder
2. Open Attachment – This button will open the selected attachment in whatever default
application opens the attachment

ACCOUNTING APPLICATION PROJECT SCOPEStep 3: Field Level Detail & Screen Shots
3. Delete Attachment – This will allow the user to delete the attachment details as well
as the attachment in the individual attachments folder
4. View All – This button will allow the user to see all of the customer attachments (as
the table below will show only around 20) On click of this button, the user will be sent
to the Attachments Sheet where a filter of the selected customer will be placed to
display all of the attachments for the selected customer
ii. Attachments Table – This table will display around 20 of the last customer attachments added
and will include the following
1. Added On – This will display the date of when the user added the attachment
2. Add By – The name of the user who original added the attachment
3. Attachment Name – The name of the file that was added
4. File Type – The type of the file (ex; PDF, JPG, XLSX, etc)
5. Preview – This will be a small thumbnail used for pictures. For non-picture
attachments a default ‘no preview picture’ will be displayed
iii. Screen Shot – The Customer Information area may look something like this:
11. Vendors / Suppliers – Users will have the ability to add, update, & delete Vendors using this form and linked
table. An automated, hidden & unique Vendor ID will be generated.

ACCOUNTING APPLICATION PROJECT SCOPEStep 3: Field Level Detail & Screen Shots
a. Button Set – Users will be able to Add New, Save, Delete (if no transactions exist), Add New and
Cancel new Vendors with two button sets below:
i. Add New – This button will clear the current Vendor data and move into the Add New Mode
(Showing Save & Cancel buttons and hiding others)
ii. Delete Vendor – This button will allow users to delete a Vendor. The button will only be visible
for those users who have rights to delete Vendors. Vendors can only be deleted if there are no
transactions that involved the specified Vendor. This button is also hidden when in the Add
New mode.
iii. Save Vendor – This button will save new Vendors once the required fields have been entered.
Only users with rights to add new Vendors will see this message. IMPORTANT NOTE: For
existing Vendors, any changes made will be saved automatically. The reason for this has to do
with the shared workbook feature. When changes are made to a Vendor, Item or Vendor, only
those changes are shared amongst all users. So if an update button was present ALL Vendor
details would then be sent, even details that have not be changed. Therefore when sharing
capabilities exist, it is generally better to save changes automatically made by a user for
existing records.
iv. Cancel New – This button, only displayed in Add New mode, will allow users to get out of the
Add New mode, once canceled the last Vendor displayed (for that specified user) will be
displayed (Therefore the Last Vendor ID must be saved & hidden when in Add New mode)
b. General Info – This tab will contain all of the Vendor details including an automated, hidden & unique
Vendor ID generated. These fields will include:
i. Vendor ID – Locked, hidden, unique and un-editable by any user. This is an automated # that
is created for each new Vendor.
ii. Vendor/Company Name – A text field that allows users to enter the name of the Vendor or
company.
iii. Website – The website of the vendor (link format)
iv. Contact First Name – Open text field for Vendor Contact First name
v. Contact Last Name – Open text field for Vendor Contact Last Name
vi. Email – This field will allow users to enter an email and should be formatted as an email along
with email data validation

ACCOUNTING APPLICATION PROJECT SCOPEStep 3: Field Level Detail & Screen Shots
vii. Phone Type 1 – This will be a drop down list of all phone types based on the Phone Type list in
the Admin section. This field is required if a phone # has been entered
viii. Phone 1 – Numerical Phone Field. Format based on the Phone Format default in the Admin
screen
ix. Phone Type 2 – This will be a drop down list of all phone types based on the Phone Type list in
the Admin section. This field is required if a phone # has been entered
x. Phone 2 – Numerical Phone Field. Format based on the Phone Format default in the Admin
screen
xi. Active – A Checkbox to activate & de-activate Vendors
xii. Billing Address – A free text field for users to enter the billing address
xiii. Billing City – Free text field to enter billing city
xiv. Billing State/Province – Free text field to enter the billing state or province
xv. Billing Zip Code – Free text field to enter the billing zip or postal code
xvi. Billing Country – A drop down list of All Countries.
xvii. Copy Over Button – This button will copy over all Billing Address details to Shipping address
details
xviii. Shipping From Address – A free text field for users to enter the shipping From address
xix. Shipping From City – Free text field to enter shipping city
xx. Shipping From State/Province – Free text field to enter the shipping state or province
xxi. Shipping From Zip Code – Free text field to enter the shipping zip or postal code
xxii. Shipping From Country – A drop down list of All Countries.
xxiii. Custom Field 1 – This field label and field format will get its information from the admin
defaults. Any defaults there will be displayed here.
xxiv. Custom Field 2 – This field label and field format will get its information from the admin
defaults. Any defaults there will be displayed here.
xxv. Custom Field 3 – This field label and field format will get its information from the admin
defaults. Any defaults there will be displayed here.
xxvi. Custom Field 4 – This field label and field format will get its information from the admin
defaults. Any defaults there will be displayed here.
xxvii. Vendor Type – A drop down list of Vendor Types (From Admin), with a default value on new
vendors from the admin screen (if any)

ACCOUNTING APPLICATION PROJECT SCOPEStep 3: Field Level Detail & Screen Shots
xxviii. Default Terms – This will be a drop down of Payment Terms set up in the Admin screen. This
will be the default terms used on new Purchase Orders when this Vendor is selected
xxix. Pref. PO Delivery Method – An option drop down list of Email and Print. When Print is set, the
“Set to Email” field on the invoice will be unselected.
xxx. Tax Rate – This will be the tax rate on Invoices for this Vendor. The defaults for this field are
set in the Admin – Vendor screen – “Default Tax Rate”. Cell is formatted as a percentage field
with two decimal points
xxxi. Balance – A non-editable, display-only field that shows the current Vendor open balance (total
of the un-paid Bills minus any outstanding Vendor Credits)
xxxii. Starting Date – The date in which the Vendor was first created. This will default to the current
date for new Vendors but can be changed by the user.
xxxiii. Notes – An open text field allowing the user to enter any Vendor-related text
c. Purchase Order History Tab – Contains a small table of Purchase Order detail history (Approx. 20 of
the last Purchase Orders) Users can filter Purchase Orders using Date Range, From & To Dates
i. View Purchase Order Button – This button will allow the user to open the selected Purchase
Order from the table below
ii. Date Range Drop Down List – This will be a date range drop down list based on the list in the
Developers sheet. This will default to the default setting in the Admin menu but can be
changed by the user. The date range option will update both the From & To dates in which to
display Purchase Orders within the Purchase Order history
iii. From Date – This will be the From date based on the Date Range chosen but can be modified
for the user. A pop-up calendar icon will be displayed and will show a shape-based pop-up
calendar when selected. Date format will be based on the global date format
iv. To Date -This will be the To date based on the Date Range chosen but can be modified for the
user. A pop-up calendar icon will be displayed and will show a shape-based pop-up calendar
when selected. Date format will be based on the global date format
v. Purchase Order History Table – This table will display Purchase Orders based on the To &
From Date selected above. Users can select rows within the table however the information is
un-editable. Purchase Orders will be sorted from newest to oldest. Highlighted row will be in
contracting colors and will include the following
1. Purchase Order # - The Purchase Order number

ACCOUNTING APPLICATION PROJECT SCOPEStep 3: Field Level Detail & Screen Shots
2. Purchase Order Date – The date of the Purchase Order
3. Purchase Order Amount – This is the original amount of the Purchase Order
4. Terms – These are the payment terms that have been assigned to the Purchase Order
5. Due Date – The due date assigned to the Purchase Order
6. Total Payments – This is the sum of all payments that have been applied to the
Purchase Order
7. Balance – Balance due on the Purchase Order which is the Purchase Order Amount –
Total Payments
d. Transactions Tab – Contains a small table of Bills & Payments detail history (Approx. 20 of the last Bills
& Payments) Users can filter payments using Date Range, From & To Dates and will include:
i. View Transaction Button – This button will allow the user to open the selected Transaction
(Bill, Pill Payment) from the table below
ii. Date Range Drop Down List – This will be a date range drop down list based on the list in the
Developers sheet. This will default to the default setting in the Admin menu but can be
changed by the user. The date range option will update both the From & To dates in which to
display Bills & Payments within the history
iii. From Date – This will be the From date based on the Date Range chosen but can be modified
for the user. A pop-up calendar icon will be displayed and will show a shape-based pop-up
calendar when selected. Date format will be based on the global date format
iv. To Date -This will be the To date based on the Date Range chosen but can be modified for the
user. A pop-up calendar icon will be displayed and will show a shape-based pop-up calendar
when selected. Date format will be based on the global date format
v. Transaction History Table – This table will display Transactions, based on Payment Dates or
Bill Dates, using the To & From Dates above. Users can select rows within the table however
the information is un-editable. Payments will be sorted from newest to oldest. Highlighted
row will be in contracting colors and will include the following:
1. Transaction Type – This will display the transaction type Check, Bill, Bill Credit, Credit
Card Charge, Credit Card Credit or Payment for the selected Vendor above
2. Trans. Date – This will display the date of the Bill or Payment
3. Ref/Check # - This will be the reference or check # assigned to the bill or payment (if
any)

ACCOUNTING APPLICATION PROJECT SCOPEStep 3: Field Level Detail & Screen Shots
4. Account – The original invoice amount
5. Amount - The amount of the Bill / Payment
6. Memo – Displays the Memo or Notes of the transaction
7. Cleared – Displays the clear status of the transaction
e. Attachments Tab – This Tab will allow users to Add, Preview, Open, View All & Remove Vendor
Attachments. Attachments will be stored in a shared folder, inside the Company Folder (Admin
settings), called ‘Vendor_Attachments’. A new folder will be created if none exist. These attachments
will include the following
i. Button Set – The Attachments button set will include the following buttons
1. Add New – Allows the user to select a specific attachments. Any type of attachment
can be selected without filters. Clicking on the button will allow the user to browse for
the original location. Selected attachments will be copied over to the Attachments
folder
2. Open Attachment – This button will open the selected attachment in whatever default
application opens the attachment
3. Delete Attachment – This will allow the user to delete the attachment details as well
as the attachment in the individual attachments folder
4. View All – This button will allow the user to see all of the Vendor attachments (as the
table below will show only around 20) On click of this button, the user will be sent to
the Attachments Sheet where a filter of the selected Vendor will be placed to display
all of the attachments for the selected Vendor
ii. Attachments Table – This table will display around 20 of the last Vendor attachments added
and will include the following
1. Added On – This will display the date of when the user added the attachment
2. Add By – The name of the user who original added the attachment
3. Attachment Name – The name of the file that was added
4. File Type – The type of the file (ex; PDF, JPG, XLSX, etc)
5. Preview – This will be a small thumbnail used for pictures. For non-picture
attachments a default ‘no preview picture’ will be displayed
12. Items – Users will have the ability to add, update, & delete Items) Items (if it has not been used in
transactions) using this form and linked table. An automated, hidden & unique Item ID will be generated.

ACCOUNTING APPLICATION PROJECT SCOPEStep 3: Field Level Detail & Screen Shots
Items will have different types such as (Inventory, Non-Inventory or Service) .The Item sheet will also contain
3 tabs
a. Button Set - Users will be able to Add New, Save/Update, Delete Items (if no transactions exist), Add
New and Cancel New with two button sets above. These buttons will include
i. Add New – This button will allow users to add new Items and will only be displayed for
existing items
ii. Delete Item – This button, only displayed on existing items and for those users who have
rights to delete items. Only items not used in any transactions can be deleted
iii. Save Item – This button will save new items and will only be displayed for new items
iv. Cancel New – This button will cancel out of the Add New mode and return to the last item
viewed
b. General Info Tab – This section will contain all of the specific item details and will include:
i. Item ID # - A hidden, unique & automated ID # will be assigned to each new item. Users will
not have access to this #.
ii. Item Type – A required field that will be a drop down list of Inventory, Non-Inventory &
Service Item. Users must select one of the 3. The default value for new items will be based on
the defaults set in the admin screen
iii. Item Name – The name of the item. When a user enters a name here, a check is done to make
sure this name is unique. Duplicate names will display a pop-up message. This will be an open
text field.
iv. Active/Inactive – This checkbox will allow users to make items inactive. Inactive Items will not
be displayed within the item list on transactions
v. UPC/Manufacture Code – This open text field will give users the ability to enter an item UPC
or Manufacture code for a specified item
vi. Item Picture – Users will have the ability to add an item picture via a “Add Picture” button.
Pictures will be stored in an “Item_Pictures” folder within the main application folder. This
folder will be created automatically if it does not exist
vii. Custom Field 1 – This field label and field format will get its information from the admin
defaults. Any defaults there will be displayed here.
viii. Custom Field 2 – This field label and field format will get its information from the admin
defaults. Any defaults there will be displayed here.

ACCOUNTING APPLICATION PROJECT SCOPEStep 3: Field Level Detail & Screen Shots
ix. Custom Field 3 – This field label and field format will get its information from the admin
defaults. Any defaults there will be displayed here.
x. Custom Field 4 – This field label and field format will get its information from the admin
defaults. Any defaults there will be displayed here.
xi. Purchasing Information – This section will contain all of the purchasing details for this item
and will include
1. Purchase Description – The description of an item that will appear on Purchase
Orders
2. Item Cost – The cost of the item when purchased. This is the cost that will be
displayed on Purchase Orders when the item is selected. An amount is not required
3. COGS / Expense Account – This will be the Cost Of Goods or Expense Account used
when purchases of this item are made. This account will default to the account set up
for new items in the admin screen (Required?) A drop down list of all Expense & COGS
accounts will be available in this drop down list
4. Preferred Vendor – This will be an option field of a drop down list of all active
Vendors. Users can enter a preferred vendor here
xii. Sales Information – This section will contain all of the fields related to selling this item on
Invoices and will contain
1. Sales Price – The price that will show up on Invoiced when this item is selected.
Currency format
2. Sales Account – The Income account associated with this item when this item is sold
on an invoice
3. Taxable – A checkbox which will display if the item is taxable
4. Markup – A 2-digit decimal field based on the Admin defaults that will automate the
Sales price based on the Purchase Price (users will have the ability to edit this % as
well as the Sales Price)
xiii. Inventory Information – This section, only visible for “Inventory” Type items, will include the
following:
1. Asset Account – A drop down list of all Asset type Accounts (required for inventory
items & default to the Asset account set up in the Admin section)

ACCOUNTING APPLICATION PROJECT SCOPEStep 3: Field Level Detail & Screen Shots
2. Reorder Point – This numerical value will allow users to set when an item should be
reordered. When the Qty on hand reaches this number, or less, then this item will be
marked for reorder
3. Default Purchase Qty – This will be a numerical value in which this item quantity
default is set on the Purchase Order when this item is entered. (optional field entry)
4. Qty On Order – This will display the # of these items that are currently On Order, but
have yet to be marked as Received. The details here will be pulled from the Purchase
Order Items
5. Qty On Hand – An editable field ONLY for new Inventory Items, otherwise uneditable,
that allow users to set a numerical value for current # of items on hand. If this # is
anything other than zero, a new ‘Opening Balance Transaction’ will be created based
on the Default Opening Balance Equity account (Admin defaults) and the ‘As Of Date’
field below
6. Total Value – The value of the total Qty on hand. This # must be a value other than
zero IF a Qty On Hand is above zero when saving New Items. For existing items this is
an uneditable field.
7. As Of – A date field used when new items are created and the initial Qty On Hand is a
value other than zero
c. Purchase History Tab – This tab will contain all of the purchase history for the specified item. Date
Range, From & To Dates, along with a ‘Go To Transaction’ button, or inline button will allow the user
to go directly to the original transaction
i. Transaction Type – This column will display the type of transaction such as Purchase Order or
Bill
ii. Date – The date of the transaction
iii. Trans. # - The transaction # or reference
iv. Name – This would be a Vendor name on Purchases or Bills
v. Quantity – The Quantity of the items ordered or purchased
vi. Received – This will be a number field to display the quantity received. (for Bills)
d. Sales History Tab – A table containing the last 20 or so Invoice details in which this item was sold. Date
Range, From & To Dates, along with a ‘Go To Transaction’ button will be located in the header

ACCOUNTING APPLICATION PROJECT SCOPEStep 3: Field Level Detail & Screen Shots
i. Transaction Type – This column will display the type of transaction such as Invoice or Sales
Receipt
ii. Date – The date of the Invoice
iii. Trans. # - The Invoice Number
iv. Name – This would be a Customer name on Invoices or receipts
v. Quantity – The Quantity of the items sold on an Invoice ore Receipt
13. Invoicing – Users will be able to customize, create, save as (pdf, excel, picture), email as (pdf, Excel, Picture)
with search, previous & next, custom headers & Invoice options.
a. Button Set – A full featured button set to perform various actions for each invoice including the
following:
i. Previous & Next Buttons – Allow users to navigate Invoices #’s via these two buttons.
ii. Search Invoice Field – A numerical field in which users can enter a # to search & load a
previously saved invoice. If a new Invoice is currently un-saved, a warning message must
appear stating that the new invoice will not be saved (or cancel out of the search)
iii. Print X Copies To [Printer] – This dynamic button will allow users to set both the # of copies to
print and via a drop down list on the button, select the printer from a drop down list of
printers to print to. This button will look something like this:
iv. Create New Invoice – This button, only visible for users who have the rights to create new
Invoices and when an existing, previously saved invoices, are displayed
v. Save Invoice – This button, displayed for new invoices only, allows users to save new invoices
to the database.
vi. Update Invoice – This could be an option when not in shared user mode. Update would allow
the user to control when changes get saved to existing Invoices. However, when in ‘shared
mode’ when saving or updating all changes would have to be recorded.
vii. Save As – This button will allow users to save Invoices in 3 different formats (Excel Workbook,
PDF, and Pictures) via a drop down list incorporated within the button
viii. Email As - – This button will allow users to email Invoices in 3 different formats (Excel
Workbook, PDF, and Pictures) via a drop down list incorporated within the button

ACCOUNTING APPLICATION PROJECT SCOPEStep 3: Field Level Detail & Screen Shots
ix. Make Recurring – This button will allow users to make any previously saved Invoice as
Recurring. This button will be hidden for new Invoices. When clicked, the Recurring Pop-up
will be displayed allowing the users to duplicate this invoice at regular intervals.
x. Duplicate Invoice – This button, displayed only on previously saved Invoices, will allow users
to create a new invoice, with all of the details brought over into a new invoice. The new
Invoice created, must be saved in order to duplicate it.
xi. Delete Invoice – This will allow users to delete an invoice. When Invoices are deleted the
Invoice # remains, Invoice status goes to ‘Deleted’ and all values are cleared out. (Invoice #’s
cannot be reused). Invoices that have been marked PAID in partial or full cannot be deleted
xii. VOID Invoice – This will allow users to Void an invoice. When Invoices are deleted the Invoice
# remains, Invoice status goes to ‘VOIDED’, a “VOID” stamp is added and all amounts are set
to zero but the invoice details remain. (All related accounting transactions are zeroed out as
well. Invoices that have been marked PAID in partial or full cannot be voided.
xiii. Apply A Payment- This button will send users to the Receive Payments screen with the
current Invoice selected from the Open Invoices table.
b. Customize Invoice (Left Panel) – Customize Invoice Panel; A slide out panel to customize invoices and
show/hide various Customer & Invoice options, Fields & Controls. The Customize Invoice button will
only be visible for users who have the rights to customize templates. When clicked it will open the
hidden left pane, giving users to customize the template with the following two-tab option:
i. Invoice Details Tab – This tab will contain all of the Company & Invoice details options. For
each option users can choose two display or hide the field label and/or the data. Users will
also have the ability to modify the name of the label here as well within this 4 column, 2 tab
design. Some of the Invoice-specific details such as Invoice Terms, Due Date & Custom fields
will be based on specific cells, while others will be fixed shape-based data and labels.
ii. Customer Details Tab – This tab will contain all of the Customer details that can be added on
an invoice. For each option users can choose two display or hide the field label and/or the
data. Users will also have the ability to modify the name of the label here as well within this 4
column, 2 tab design
iii. Finish Customizing – This button will close the Invoice Customizing left panel
c. Invoice Details (Left Side)

ACCOUNTING APPLICATION PROJECT SCOPEStep 3: Field Level Detail & Screen Shots
i. Customize Invoice – This button will only be displayed for users who have the rights to
customize templates set up in the Admin – User Security & Rights area. When this button is
clicked it will open up the left pane – customize area. This button will then changes to “Finish
Customizing” to allow the users to hide the Custom Left Pane
ii. To Print – A checkbox to set the Invoice To Print (Invoices can be printed in Batches)
iii. To Email – A checkbox to set the Invoice To Email (Invoices can be emailed in Batches)
iv. Status – Displays the current status of the Invoice – Uneditable – Paid, Unpaid, Voided,
Deleted
d. Header Section – This will include a drop-down list of customers, customer details and any invoice or
customer fields that the user has chosen to display and may include
i. Customer Name – A drop down list based on Active Customers Names (required). An auto-
complete feature will be added so that users can quickly add Customers without having to
locate them on the drop down list.
ii. Additional Fields – All other additional fields are based on the fields the admin has chosen to
display via the Customize Invoice section
e. Invoice Body Section – Table containing Items, Description, Qty, Price, Total & Taxable. This table will
contain the following
i. Item Name – This will be a drop down list of all active Items. An auto-complete feature will be
added so that users can quickly add items without having to locate them on the drop down
list.
ii. Item Description – This will default to the Sales Description of the item selected however it
can be customized with any text
iii. Quantity – This will be the quantity of items sold and will default to 1, but can be updated by
the user
iv. Amount – This will default to the Item Sales price but can be changed.
v. Line Total – This will be a non-editable formula based on the Quantity times the Amount Field
vi. Tax – This is an optional column which will display a checkmark if the item is taxable (set up in
the item details). Users have the ability to check, uncheck this on selection.
vii. Inline Row Controls – Users will have the ability to perform various functions on selecting of
any row with data as follows via a set of icons on the right side of any row

ACCOUNTING APPLICATION PROJECT SCOPEStep 3: Field Level Detail & Screen Shots
1. Move Row Up – This will move the current row data up one row (not available on first
row)
2. Move Row Down – This will move the selected row down one level (not available on
last row)
3. Insert Row Below – This option, when clicked, will insert a new row below the
selected row
4. Delete Row – this will clear the current row of data and move any data below up one
row. (Must have a minimum # of rows in an invoice)
f. Invoice Footer – This section will include fields such as subtotals, tax total, payments, sub-total and
customer message, based on the customized template settings and could include:
i. Subtotal – A subtotal of all of the line items above (without tax) –Non editable
ii. Tax – If enabled this will display the Total tax (un-editable)
iii. Invoice Total – The Invoice Total (Subtotal + Total Tax)
iv. Total Payments – The total amount of payments that have been applied to this invoice
(optional – uneditable)
v. Balance – The balance owed on this invoice (optional, un-editable)
vi. Custom Notes – A section in which the user can add custom Invoice notes (optional, editable)
g. Invoice Events - This will be a table displaying the history of actions based on this invoice including
when it was first saved, modified, printed or email and will include the following Invoice History table
i. Date & Time – The Date & Time of the Event. The most recent changes will be saved at the
top
ii. Event Type – These would include events such as Emailed, Printed, Created, Modified, Voided,
Deleted, Made Recurring, or Duplicated.
iii. User Name – The user name who completed the action

ACCOUNTING APPLICATION PROJECT SCOPEStep 3: Field Level Detail & Screen Shots
h. Screen Shot – This invoice screen may look something like this
i.
14. Credit Note – Users will be able to customize, create, save as (pdf, excel, picture), email as (pdf, Excel, Picture)
with search, previous & next, custom headers & Credit Note options.
a. Button Set – A full featured button set to perform various actions for each Credit Note including the
following:
i. Previous & Next Buttons – Allow users to navigate Credit Notes #’s via these two buttons.
ii. Search Credit Note Field – A numerical field in which users can enter a # to search & load a
previously saved Credit Note. If a new Credit Note is currently un-saved, a warning message
must appear stating that the new Credit Note will not be saved (or cancel out of the search)
iii. Print X Copies To [Printer] – This dynamic button will allow users to set both the # of copies
to print and via a drop down list on the button, select the printer from a drop down list of
printers to print to. This button will look something like this:

ACCOUNTING APPLICATION PROJECT SCOPEStep 3: Field Level Detail & Screen Shots
iv. Create New Credit Note – This button, only visible for users who have the rights to create
new Credit Notes and when an existing, previously saved Credit Notes, are displayed
v. Save Credit Note – This button, displayed for new Credit Notes only, allows users to save
new Credit Notes to the database.
vi. Update Credit Note – This could be an option when not in shared user mode. Update would
allow the user to control when changes get saved to existing Credit Notes. However, when
in ‘shared mode’ when saving or updating all changes would have to be recorded.
vii. Save As – This button will allow users to save Credit Notes in 3 different formats (Excel
Workbook, PDF, and Pictures) via a drop down list incorporated within the button
viii. Email As - – This button will allow users to email Credit Notes in 3 different formats (Excel
Workbook, PDF, and Pictures) via a drop down list incorporated within the button
ix. Make Recurring – This button will allow users to make any previously saved Credit Note as
Recurring. This button will be hidden for new Credit Notes. When clicked, the Recurring Pop-
up will be displayed allowing the users to duplicate this Credit Note at regular intervals.
x. Duplicate Credit Note – This button, displayed only on previously saved Credit Notes, will
allow users to create a new Credit Note, with all of the details brought over into a new
Credit Note. The new Credit Note created, must be saved in order to duplicate it.
xi. Delete Credit Note – This will allow users to delete a Credit Note. When Credit Notes are
deleted the Credit Note # remains, Credit Note status goes to ‘Deleted’ and all values are
cleared out. (Credit Note #’s cannot be reused). Credit Notes that have been marked PAID
in partial or full cannot be deleted
xii. VOID Credit Note – This will allow users to Void a Credit Note. When Credit Notes are
deleted the Credit Note # remains, Credit Note status goes to ‘VOIDED’, a “VOID” stamp is
added and all amounts are set to zero but the Credit Note details remain. (All related
accounting transactions are zeroed out as well. Credit Notes that have been marked PAID in
partial or full cannot be voided.
xiii. Apply A Credit - This button will send users to apply this credit to an open invoice or send a
refund to a customer.
b. Customize Credit Note (Left Panel) – Customize Credit Note Panel; A slide out panel to customize
Credit Notes and show/hide various Customer & Credit Note options, Fields & Controls. The Customize
Credit Note button will only be visible for users who have the rights to customize templates. When

ACCOUNTING APPLICATION PROJECT SCOPEStep 3: Field Level Detail & Screen Shots
clicked it will open the hidden left pane, giving users to customize the template with the following
two-tab option:
i. Credit Note Details Tab – This tab will contain all of the Company & Credit Note details
options. For each option users can choose two display or hide the field label and/or the data.
Users will also have the ability to modify the name of the label here as well within this 4
column, 2 tab design. Some of the Credit Note-specific details such as Credit Note Terms, Due
Date & Custom fields will be based on specific cells, while others will be fixed shape-based
data and labels.
ii. Customer Details Tab – This tab will contain all of the Customer details that can be added on a
Credit Note. For each option users can choose two display or hide the field label and/or the
data. Users will also have the ability to modify the name of the label here as well within this 4
column, 2 tab design
iii. Finish Customizing – This button will close the Credit Note Customizing left panel
c. Credit Note Details (Left Side)
i. Customize Credit Note – This button will only be displayed for users who have the rights to
customize templates set up in the Admin – User Security & Rights area. When this button is
clicked it will open up the left pane – customize area. This button will then changes to “Finish
Customizing” to allow the users to hide the Custom Left Pane
ii. To Print – A checkbox to set the Credit Note To Print (Credit Notes can be printed in Batches)
iii. To Email – A checkbox to set the Credit Note To Email (Credit Notes can be emailed in
Batches)
iv. Status – Displays the current status of the Credit Note – Uneditable – Applied, Unapplied,
Voided, Deleted
d. Header Section – This will include a drop-down list of customers, customer details and any Credit Note
or customer fields that the user has chosen to display and may include
i. Customer Name – A drop down list based on Active Customers Names (required). An auto-
complete feature will be added so that users can quickly add Customers without having to
locate them on the drop down list.
ii. Additional Fields – All other additional fields are based on the fields the admin has chosen to
display via the Customize Credit Note section

ACCOUNTING APPLICATION PROJECT SCOPEStep 3: Field Level Detail & Screen Shots
e. Credit Note Body Section – Table containing Items, Description, Qty, Price, Total & Taxable. This table
will contain the following
i. Item Name – This will be a drop down list of all active Items. An auto-complete feature will be
added so that users can quickly add items without having to locate them on the drop down
list.
ii. Item Description – This will default to the Sales Description of the item selected however it
can be customized with any text
iii. Quantity – This will be the quantity of items sold and will default to 1, but can be updated by
the user
iv. Amount – This will default to the Item Sales price but can be changed.
v. Line Total – This will be a non-editable formula based on the Quantity times the Amount Field
vi. Tax – This is an optional column which will display a checkmark if the item is taxable (set up in
the item details). Users have the ability to check, uncheck this on selection.
f. Credit Note Footer – This section will include fields such as subtotals, tax total, payments, sub-total
and customer message, based on the customized template settings and could include:
i. Subtotal – A subtotal of all of the line items above (without tax) –Non editable
ii. Tax – If enabled this will display the Total tax (un-editable)
iii. Credit Note Total – The Credit Note Total (Subtotal + Total Tax)
iv. Total Applied – The total amount of applied credits that have been applied to this Credit Note
(optional – uneditable)
v. Balance – The balance on this Credit Note (optional, un-editable)
vi. Custom Notes – A section in which the user can add custom Credit Note notes (optional,
editable) An ‘Edit’ icon will appear (on screen only) which will allow users to open up a Custom
Notes Pop-up (same for Invoice). This pop-up will allow users to Add, Update, Delete, View &
Select Custom notes to be added into the custom notes field
vii. Inline Row Controls – Users will have the ability to perform various functions on selecting of
any row with data as follows via a set of icons on the right side of any row
1. Move Row Up – This will move the current row data up one row (not available on first
row)
2. Move Row Down – This will move the selected row down one level (not available on
last row)

ACCOUNTING APPLICATION PROJECT SCOPEStep 3: Field Level Detail & Screen Shots
3. Insert Row Below – This option, when clicked, will insert a new row below the
selected row
4. Delete Row – this will clear the current row of data and move any data below up one
row.
g. Credit Note Events - This will be a table displaying the history of actions based on this Credit Note
including when it was first saved, modified, printed or email and will include the following Credit Note
History table
i. Date & Time – The Date & Time of the Event. The most recent changes will be saved at the
top
ii. Event Type – These would include events such as Emailed, Printed, Created, Modified, Voided,
Deleted, Made Recurring, or Duplicated.
iii. User Name – The user name who completed the action
15. Receive Customer Payments & Apply Credits – This screen gives the user to Receive payments from
customers. Payments can be applied to 1 or more invoices. Payments are automatically recorded in the default
‘Undeposited Funds’ account set up in the Admin area. This screen will consist of the following features:
a. Received From – A drop-down list of Customer Names (autocomplete)
b. Balance – Displayed the balance of the selected customer (un-editable)
c. Amount – Currency Formatted field. Amount the customer has paid (required)
d. Payment Method – A drop-down list of payment methods set in the admin screen. (required)
e. Payment Date – A date field with a shape-based pop-up calendar (defaults to current date. Required)
f. Ref/Check # - An open text field in which users can add a reference or check # (optional)
g. Summary – Top right section will contain a summary that includes:
i. Total Amount Due – This is the total open balance from the selected customer
ii. Total Payments – This is the total payments that are being applied
iii. Total Credits – This would be the total Credits being applied
iv. Ending Balance – This will be the Customer Balance once the Payments & Credits are applied
h. Button Set – This will be the payment set for recording transactions and will contain
i. Save – This will save the current payment and display a fade out message
ii. Save & New – Button will save the current payment and clear the form for the next payment
iii. Clear – This will create the form without saving any payment or credit information

ACCOUNTING APPLICATION PROJECT SCOPEStep 3: Field Level Detail & Screen Shots
iv. Make Recurring – This button will display a Recurring Pop-Up which will allow the user to
make this payment recurring. This can be helpful when customers make regular and recurring
payments at regular intervals.
v. Prev. – Will allow the user to navigate to the previous Payment
vi. Next – Will allow the user to navigate to the next Payment
i. Open Invoices Table – (Left side) This will consist of all Open/Unpaid Invoices for the selected
customer and include the following columns
i. Selection Checkbox – Users can select specific invoices which are applied to the payment.
ii. Invoice Date – The date of thee Invoice (un-editable)
iii. Invoice # - The Invoice Number (un-editable)
iv. Original Amount – The Amount of the Invoice (un-editable)
v. Amount Due – The Due Amount of the Invoice (Invoice Amount – All Previous Payments) (un-
editable)
vi. Payment Amount – Open Currency formatting field which, when the line is selected, will
either default to the amount due or the payment amount, whichever is less. Payment
amounts are editable but cannot go over Amount Due.
j. Unused Credit Table – (Right Side – minimum width) This table will display any/all open Credit’s which
still have an open balance (Open credits are those Credit Memos which have not been applied to an
invoice or refunded to the customer). This table will not be visible if there are no open Credits. When
visible will contain the following
i. Selection Checkbox – Users can select the specific Credits they would like applied to Invoices
(in the left table)
ii. Credit Date – The Date of the Credit Memo (un-editable)
iii. Credit # - The Unique Credit Memo # (un-editable)
iv. Original Amount – The Original Credit Memo Amount(un-editable)
v. Available Amount – The Available Credit Amount that can be applied (un-editable)
vi. Credit Amount – The amount that the user would like to credit. This will default to the
Available Amount but can be changed by the user.
k. Design Ideas - This screen may have some design similarities as the one below

ACCOUNTING APPLICATION PROJECT SCOPEStep 3: Field Level Detail & Screen Shots
16. Purchase Orders – Users will be able to create, save as (pdf, excel, picture), email as (pdf, Excel, Picture) with
search, previous & next, custom header & Purchase Order options.
a. Button Set – A full featured button set to perform various actions for each Purchase Order including
the following:
i. Previous & Next Buttons – Allow users to navigate Purchase Orders #’s via these two buttons.
ii. Search Purchase Order Field – A numerical field in which users can enter a # to search & load
a previously saved Purchase Order. If a new Purchase Order is currently un-saved, a warning
message must appear stating that the new Purchase Order will not be saved (or cancel out of
the search)
iii. Print X Copies To [Printer] – This dynamic button will allow users to set both the # of copies to
print and via a drop down list on the button, select the printer from a drop down list of
printers to print to. This button will look something like this:
iv. Create New Purchase Order – This button, only visible for users who have the rights to create
new Purchase Orders and when an existing, previously saved Purchase Orders, are displayed
v. Save Purchase Order – This button, displayed for new Purchase Orders only, allows users to
save new Purchase Orders to the database.
vi. Update Purchase Order – This could be an option when not in shared user mode. Update
would allow the user to control when changes get saved to existing Purchase Orders.
However, when in ‘shared mode’ when saving or updating all changes would have to be
recorded.
vii. Save As – This button will allow users to save Purchase Orders in 3 different formats (Excel
Workbook, PDF, and Pictures) via a drop down list incorporated within the button
viii. Email As - – This button will allow users to email Purchase Orders in 3 different formats (Excel
Workbook, PDF, and Pictures) via a drop down list incorporated within the button
ix. Make Recurring – This button will allow users to make any previously saved Purchase Order as
Recurring. This button will be hidden for new Purchase Orders. When clicked, the Recurring
Pop-up will be displayed allowing the users to duplicate this Purchase Order at regular
intervals.

ACCOUNTING APPLICATION PROJECT SCOPEStep 3: Field Level Detail & Screen Shots
x. Duplicate Purchase Order – This button, displayed only on previously saved Purchase Orders,
will allow users to create a new Purchase Order, with all of the details brought over into a new
Purchase Order. The new Purchase Order created, must be saved in order to duplicate it.
xi. Delete Purchase Order – This will allow users to delete a Purchase Order. When Purchase
Orders are deleted the Purchase Order # remains, Purchase Order status goes to ‘Deleted’ and
all values are cleared out. (Purchase Order #’s cannot be reused). Purchase Orders that have
been marked PAID in partial or full cannot be deleted
xii. VOID Purchase Order – This will allow users to Void a Purchase Order. When Purchase Orders
are deleted the Purchase Order # remains, Purchase Order status goes to ‘VOIDED’, a “VOID”
stamp is added and all amounts are set to zero but the Purchase Order details remain. (All
related accounting transactions are zeroed out as well. Purchase Orders that have been
marked PAID in partial or full cannot be voided.
xiii. Add Items Based On Minimum Required – This button will automatically add items which
have reached or fallen below the minimum stock levels AND where the selected Vendor is the
preferred vendor. When this button is selected, those items will be added to the PO.
xiv. Create Item Receipt/Bill - This button will create an item receipt/ Bill brining all items from
the Purchase Order to the Receipt/Bill
b. Customize Purchase Order (Left Panel) – Customize Purchase Order Panel; A slide out panel to
customize Purchase Orders and show/hide various Vendor & Purchase Order options, Fields &
Controls. The Customize Purchase Order button will only be visible for users who have the rights to
customize templates. When clicked it will open the hidden left pane, giving users to customize the
template with the following two-tab option:
i. Purchase Order Details Tab – This tab will contain all of the Company & Purchase Order
details options. For each option users can choose two display or hide the field label and/or the
data. Users will also have the ability to modify the name of the label here as well within this 4
column, 2 tab design. Some of the Purchase Order-specific details such as Purchase Order
Terms, Due Date & Custom fields will be based on specific cells, while others will be fixed
shape-based data and labels.
ii. Vendor Details Tab – This tab will contain all of the Vendor details that can be added on a
Purchase Order. For each option users can choose two display or hide the field label and/or

ACCOUNTING APPLICATION PROJECT SCOPEStep 3: Field Level Detail & Screen Shots
the data. Users will also have the ability to modify the name of the label here as well within
this 4 column, 2 tab design
iii. Finish Customizing – This button will close the Purchase Order Customizing left panel
c. Purchase Order Details (Left Side)
i. Customize Purchase Order – This button will only be displayed for users who have the rights
to customize templates set up in the Admin – User Security & Rights area. When this button is
clicked it will open up the left pane – customize area. This button will then changes to “Finish
Customizing” to allow the users to hide the Custom Left Pane
ii. To Print – A checkbox to set the Purchase Order To Print (Purchase Orders can be printed in
Batches)
iii. To Email – A checkbox to set the Purchase Order To Email (Purchase Orders can be emailed in
Batches)
iv. Status – Displays the current status of the Purchase Order – Uneditable – Open, Rec.-Partial,
Rec.-Full, Voided, Deleted
d. Header Section – This will include a drop-down list of Vendors, Vendor details and any Purchase Order
or Vendor fields that the user has chosen to display and may include
i. Vendor Name – A drop down list based on Active Vendors Names (required). An auto-
complete feature will be added so that users can quickly add Vendors without having to locate
them on the drop down list.
ii. Additional Fields – All other additional fields are based on the fields the admin has chosen to
display via the Customize Purchase Order section
e. Purchase Order Body Section – Table containing Items, Description, Qty, Price, Total & Taxable. This
table will contain the following
i. Item Name – This will be a drop down list of all active Items. An auto-complete feature will be
added so that users can quickly add items without having to locate them on the drop down
list.
ii. Item Description – This will default to the Sales Description of the item selected however it
can be customized with any text
iii. Quantity – This will be the quantity of items sold and will default to 1, but can be updated by
the user
iv. Amount – This will default to the Item Sales price but can be changed.

ACCOUNTING APPLICATION PROJECT SCOPEStep 3: Field Level Detail & Screen Shots
v. Line Total – This will be a non-editable formula based on the Quantity times the Amount Field
vi. Tax – This is an optional column which will display a checkmark if the item is taxable (set up in
the item details). Users have the ability to check, uncheck this on selection.
f. Purchase Order Footer – This section will include fields such as subtotals, tax total, payments, sub-
total and Vendor message, based on the customized template settings and could include:
i. Subtotal – A subtotal of all of the line items above (without tax) –Non editable
ii. Tax – If enabled this will display the Total tax (un-editable)
iii. Purchase Order Total – The Purchase Order Total (Subtotal + Total Tax)
iv. Total Payments – The total amount of payments that have been applied to this Purchase
Order (optional – uneditable)
v. Balance – The balance owed on this Purchase Order (optional, un-editable)
vi. Custom Notes – A section in which the user can add custom Purchase Order notes (optional,
editable) Users can click an edit icon (not visible on printed copies), that will display a pop-up
in which users can select, add, update & delete Custom Messages used in these custom notes.
vii. Inline Row Controls – Users will have the ability to perform various functions on selecting of
any row with data as follows via a set of icons on the right side of any row
1. Move Row Up – This will move the current row data up one row (not available on first
row)
2. Move Row Down – This will move the selected row down one level (not available on
last row)
3. Insert Row Below – This option, when clicked, will insert a new row below the
selected row
4. Delete Row – this will clear the current row of data and move any data below up one
row.
g. Purchase Order Events - This will be a table displaying the history of actions based on this Purchase
Order including when it was first saved, modified, printed or email and will include the following
Purchase Order History table
i. Date & Time – The Date & Time of the Event. The most recent changes will be saved at the
top
ii. Event Type – These would include events such as Emailed, Printed, Created, Modified, Voided,
Deleted, Made Recurring, or Duplicated.

ACCOUNTING APPLICATION PROJECT SCOPEStep 3: Field Level Detail & Screen Shots
iii. User Name – The user name who completed the action
17. Attachments Sheet - This sheet will display all of the Vendor & Customer Attachments in the application.
Users can sort, filter, open and delete any attachments with this screen (NOTE: The AttachmentsDB sheet will
hold all of the original attachments data
a. Top Header Button Set – The following buttons will be added on the top header
i. Open – This will open the selected attachment
ii. Delete – This will remove the selected attachment from the database and refresh the list
(Note: The row within the database will remain with the original Attachment #, however all
other details will be removed) This assures data integrity for all other users
b. Filter By – The ability to filter attachments by several settings including:
i. Added On – A From & To Date filter fields in which the user is able to filter attachments by the
Date Added field
ii. Added By – An open text field in which users are able to filter attachments by user who added
the attachment
iii. Name – This would be the Vendor, Customer or other name assigned to this attachment
iv. File Name – this would be the file name of this attachment.
v. Attachment Type – A text field in which users can enter full or partial attachment types
c. Sort By – Clicking on the headers will allow users to sort by any field either ascending or
descending.
d. Attachments Table – This table will display all relevant attachment information. Users can select any
row within the table however data within the table is not editable. The attachment table will include
i. Added On – The date in which the attachment was added
ii. Added By – The Username of the user who added the attachment
iii. Name – This would be the Vendor or Customer name assigned to the specific attachment
iv. File Name – The name of the attachment file
v. File type – The type of the attachment in extension format (xlsx, pdf, jpg, etc)
18. Notification Center – This screen will allow users to create Email templates & pop-up notifications for a variety
of triggers within the application. Users will be able to create subjects & messages with dynamic variables &
attach files & reports within each template as well as schedule the emails to be sent before or after those
triggers. There may be two type of Email templates, those that are user-generated and those that are original

ACCOUNTING APPLICATION PROJECT SCOPEStep 3: Field Level Detail & Screen Shots
templates. While users can disable any email automation, some cannot be deleted as they are original
templates. This screen will include the following features:
a. Button Set – A full button for email templates will be available as follows:
i. Add New – This button will give the users the ability to add a new Notification and will clear
out any existing notification in the form
ii. Save – This button will save new notifications and will only be displayed in the Add New mode.
iii. Cancel New – This button will load the previously displayed notification (or the first one in the
list). This button will only be displayed for new notifications
iv. Duplicate – This button will allow users to duplicate a specific notifications. Duplicated
notifications must be ‘Saved’ once they are duplicated.
v. Delete Notification – This button will delete notifications and will only be displayed on
existing, previously saved, notifications
b. Header Section – This section will display all of the details for each email, including the trigger type,
send details & Timing, Subject, Message, notification & Other Details. The details of the notification
will appear in the form when selected from the table below. This section will include the following:
i. Notification Name – The name the user will assign to the notification
ii. Notification Trigger – This will be a drop down list of notification triggers. This field is required
and will originate in the developers sheet and will include the following items (more will be
added):
1. Invoice Created – Each Invoice created can trigger an email and/or notification
2. Unpaid Invoice Due Date – Emails and/or notifications can be send based on the Due
Date of an unpaid Invoice
3. New Customer – Each new Customer created can trigger an email and/or notification
4. New Vendor – Each new Vendor created can trigger an email and/or notification
5. Purchase Order Created – Each new Purchase Order created can trigger an email
and/or notification
6. Full Invoice Payment – When an Invoice is paid in full it can trigger an email and/or
notification
7. Partial Invoice Payment – When a payment is made that partially pays an invoice an
email and/or notification can be triggered

ACCOUNTING APPLICATION PROJECT SCOPEStep 3: Field Level Detail & Screen Shots
8. Inventory Low Stock Level – When an Inventory Item reaches at or below its
minimum stock level an email and/or notification can be triggered
9. Application Update Available – When there is an application update an email can be
triggered
10. Unpaid Bill Due Date - This will trigger an email and/or notification based on an
unpaid bill due date
11. User Password Reset – This will trigger an email and/or notification
12. Scheduled & Timed Notification- This trigger Type can send an email based on time &
date (1 – time/ recurring)
iii. Frequency # - This number field will allow users to enter the number tied to a frequency based
on the trigger selected
iv. Frequency Duration – This will be a drop down list based on the duration of the frequency &
trigger used (Ex. Days, Weeks, Months)
v. Create At Time – A drop-down list of times which will set the time the email is to be sent or
notification is to be displayed (Note: This field is only visible for the ‘Scheduled & Timed
Notification”
vi. Trigger Details – This text field will display the details of the trigger and when the
email/notification would be created & sent
vii. Last Notification – A date & time in which this notification was last triggered (Blank if a new
notification)
viii. Next Notification – This will be the scheduled Date & Time of the next notification based on
the frequency (Only visible for ‘Scheduled & Timed Notifications’ triggers)
ix. Email Notification – The following fields will be available for the Email section of this
notification, will work directly with Outlook, and will include:
1. Enable/Disable Email Checkbox – This option will enable or disable the automated
email notification
2. Display Email Before Sending – When this option is checked the email will display first
before being sent through Outlook.
3. Sent From – This will be a drop down list of current users. The email will only be sent
from the specified users’ machine and this user must have Outlook setup and running.

ACCOUNTING APPLICATION PROJECT SCOPEStep 3: Field Level Detail & Screen Shots
4. Email To – This field will allow users to enter specific email Addresses or email
variables
5. Email CC - This field will allow users to enter specific CC email Addresses or email
variables
6. Email BCC - This field will allow users to enter specific BCC email Addresses or email
variables
7. Subject – Users can enter specific text and variables within the Email subject line
8. Message – This large text field will allow users to enter an email message along with
any variables
9. Attachments – These 3 fields will allow users to enter up to 3 attachments per email
and will include a pop-up browse button & delete button when one of the 3
attachment cells are selected. Selected attachments will be copied over to a new
folder in the Main company folder called “Email Attachments” so that any user can
send attachments
10. Reports – These 3 fields will each be a drop down list of all reports & custom reports.
Users can attach up to 3 reports to be emailed (in pdf format). The Sent From user
must have viewable rights to send reports. Any PDF Reports created will be saved
within the Email Attachments folder based on the Report Name, Time & Date to
create unique file names.
x. Pop-Up Notifications – Users can have the ability to add pop-up notifications which will
appear on a user’s screen if enabled. The text of these notifications can contain variables as
well. This pop-up notification section will contain the following:
1. Enable/Disable Checkbox – This option gives the user the ability to Enable or Disable
these pop-up notifications
2. Notify User – This drop down list will consist of an alphabetized list of all users and
include an [All Users] option at the top of the list.
3. Notification Text – This large text field will allow users to enter text & variables that
will display in the pop-up notification
4. Notification Pop-Up Note – For display purposes only. This will be the pop-up note
that appears on the users screen when triggered.

ACCOUNTING APPLICATION PROJECT SCOPEStep 3: Field Level Detail & Screen Shots
xi. Dynamic Variables – This section will list all of the available variables and a short description
in list form, based on the trigger selected. Dynamic variables & their descriptions will be
stored within the Developers sheet. This variable list, within this notification screen is un-
editable and for viewing purposes only
c. Notifications Table - All existing & previously created Notifications. Selecting on any email template
displays the details in the header section. The Table will contain all of the fields used within the Email
& Notifications form above. Values within the table are not editable however users can select any item
in the table to display the details above
d. Screen Shot – A sample screen may look something like this:
19. Email Send Log - This table will display all previously sent emails, along with all of the details associated with
the email. Users will be able to sort & filter emails within this table. NOTE: The actual Email Log Database will
be stored in a hidden sheet called EmailsDB”
a. Button Set – Only a single ‘Delete Log Item’ button will be available and only to those users who have
rights to delete lot items
b. Log Form – This form will display all of the selected email log details (from the table below) and will
include the following, uneditable details:
i. Sent On Date & Time – This will display the date & time in which the email was sent

ACCOUNTING APPLICATION PROJECT SCOPEStep 3: Field Level Detail & Screen Shots
ii. Sent From – The username in which this email was sent from
iii. Sent To – The Email address in which the email was sent
iv. CC Email – Any CC Emails in which this email was sent to
v. BCC Email – Any BCC emails in which this email was sent to
vi. Email Subject – The Subject of the email
vii. Email Message – The Message of the email
viii. Attachments – A list of up to 6 attachments (if any) sent along with the email
c. Log Table – A basic table displaying all of the previous emails. Only Admins have the ability to delete/
modify this table. NOTE: The actual Email Log Database will be stored in a hidden sheet called
EmailsDB”. This table will contain the following:
i. One Click Sort – Users will be able to click on any column to sort the emails.
ii. Table Filters – Users can enter text or dates to filter numerous columns within the table.
iii. Clear Filter Button – This button will clear any filters and load all of the emails from the main
EmailsDB
iv. Table Content – The table will contain all of the content within the Log Form fields above
v. Row Selection – Selecting any email within the row below will display the details within the
Log Form above and highlight the selected row
20. Dashboard Reporting – Full single-click dashboard with various reports, graphs & charts. This will include user-
generated custom reports along with full filter & sort options with multiple reports from a single sheet.
a. Header Button Set – Full featured button Set including the following buttons & features:
i. Save As – Users will have the ability to save reports as PDF, Excel Workbook, Picture or
Custom Report via a drop down list. (Defaults for this button will be set up in the Admin >
Reports section )
ii. Email As- Reports can be emailed as PDF, Picture or Excel Workbooks via a drop-down list.
(Defaults for this button will be set up in the Admin > Reports section)
iii. Print To – A drop down list of current machine printers, which will be a unique list per user.
(Defaults for this button will be set up in the Admin > Reports section )
iv. Custom Reports – This button will display a Custom Reports panel in which all previously
created custom reports are displayed. Clicking on any of these report will display the report
details. (A Hide Custom Reports button will then be displayed to close the panel)

ACCOUNTING APPLICATION PROJECT SCOPEStep 3: Field Level Detail & Screen Shots
v. Toggle Columns – This button, displayed only for applicable reports, will open up a pane that
allows users to show/hide columns based on checkboxes. (A Hide Toggle Columns button will
be displayed when Toggle columns pane is opened)
vi. Clear Filter – This button will be displayed for reports that have filter capabilities
vii. Date Range – This drop down list will contain all of the Date Ranges set up in the Developers
sheet.
viii. From Date – This Date field will default to the From Date based on the selected Date Range
selected. This date field will also contain a shape-based pop-up calendar icon which will allow
the users to open up the pop-up calendar when selected.
ix. To Date - – This Date field will default to the To Date based on the selected Date Range
selected. This date field will also contain a shape-based pop-up calendar icon which will allow
the users to open up the pop-up calendar when selected.
x. Set As Default Date Range – This button/option will allow users to set a default Date Range
for a specific report. (per user, not a global setting)
xi. Compare Previous Period – This checkbox, visible only on reports that have date range
capabilities, will add a new column within
b. Left Pane – Listing of all reports, charts & graphs to be displayed on a single click. Reports in this Phase
1 will include:
i. Company Overview – A quick look dashboard report displaying small views of critical company
health such as Profit & Loss, Late Invoices (A/R), Bills To Be Paid (A/P), Cash Flow Summary,
etc. This report will include small graphs and basic data allowing with a ‘Full View’ link text
within each mini report which will launch the full report
ii. Profit & Loss – This report will display the company’s profit & loss based on the date range.
This report will have drill down capabilities
iii. Income Statement – A summary of the Income Earned along with the Expenses Incurred
resulting in the Net Profit over a given period of time. Gross Income – Cost Of Goods Sold
(COGS) = Gross Profit. Gross Profit – Other Expenses = Net Profit
iv. Balance Sheet – A summary of the total Assets, Liabilities & Owners Equity at any given point
in time (Single Date Field visible). Example: Balance Sheet As Of 10/10/2020

ACCOUNTING APPLICATION PROJECT SCOPEStep 3: Field Level Detail & Screen Shots
v. Cash Flow Calendar – A visual Calendar displaying cash flow on a calendar basis and should
display Current/Expected Assets, Liabilities & Equity based on previous, current and future
transactions.
vi. Accounts Payables – A list of outstanding bills & payables including all of the detail and a
double-click feature to view original transaction (Date ranges disabled)
vii. Accounts Receivables – A list of outstanding & unpaid invoices and their respective details. A
double click on any row will open up the respective invoice. (Date ranges disabled)
viii. Customer Open Balances – A list of customers, and their details, along with the open balances
(unpaid invoices). (Date ranges disabled)
ix. Vendor Balances – A list of Vendors, and their detail, along with the open balances (unpaid
bills) (Date ranges disabled)
x. Customer Payments – A list of customer payments and their details, based on the given date
range above.
xi. Bill Payments – A list of bill payments, and the associated details, based on the given date
range above.
xii. Current Inventory Report – A list of current Inventory, along with an open column used for
adjusting used for writing in current inventory values (Date ranges disabled)
xiii. Reorder Inventory Report – A list of Inventory items which are at, or below, minimum stock
requirements (Date ranges disabled)
xiv. Inventory Sales Report – A list of inventory items, based on their sales details, for a given date
range (Date ranges disabled)
xv. Changes In Equity Statement – A statement detailing the changes in equity based on the date
ranges above.
c. Display Columns – Slide out pane that can hide/ show columns based on selection of headers. A single
click will allow users to hide/display columns based on this checkbox (available for table-based
reports)
d. Custom Reports – Slide out pane that can display all previously saved custom reports. Single click to
display. Users will have the ability to Update, Rename & Delete these Custom reports if permissions
available in Admin > User rights & security screen
e. Main Section – Display the report, graph or chart that has been selected and may have the following
features based on the type of report or graph

ACCOUNTING APPLICATION PROJECT SCOPEStep 3: Field Level Detail & Screen Shots
i. Header Filtering – Some reports, if in table form, may have the ability to be filtered by
entering text, dates or numbers within the headers
ii. Header Sorting – Reports may also have the ability to be sorted by single clicking on the report
header. Columns that contain the sort will contain an up or down triangle before the header
text.
iii. Double Click To Open – Some reports may have the ability to double click on a transaction
iv. Drill Down Capabilities – Reports & Graphs can have different features based on the report
features. Some reports have the ability to filter data based on details entered within an
header.
f. Screen Shot – The Dashboard may look similar to this:
21. Change Log – If enabled in Admin, changes by username, date & time will be logged. Ability to ‘Undo’ changes
as well. Only users with rights will have access to this screen. IMPORTANT NOTE: This is a ‘nice to have feature’
so if it is determined that this causes a large application slowdown, the feature may not be added, or only
added only for financial transactions.
a. Button Set – A basic button set as follows
i. Undo Changes – This option will undo changes of the selected transaction (This feature may
add a lot of lag and delay on the system, so it is up for consideration)
ii. Delete Selected Change – This option will delete the selected change

ACCOUNTING APPLICATION PROJECT SCOPEStep 3: Field Level Detail & Screen Shots
iii. Delete Change History from x to y – This option will give users to delete a change history
based on a specified date range. When this option is selected all changes within that time
period will be deleted from the system
b. Form Details – A simple form to display the changes, user, change time & date along with the cell,
sheet and changes. Fields within this form are un-editable. This form will include the following
i. Change Date & Time – The time & date of the change
ii. Username – The user who made the changes
iii. Change type – The type of change made
iv. Change Details – The details of the change
c. Change Table – A table below listing all of the changes. A fixed and frozen header. Automated scroll to
last change (bottom) on sheet activate. All users will not have the ability to make changes directly
within the table. This table will include all of the details above including
i. Single Click Sort – Users will have the ability to sort the table based on the single click
headers. The default sort will be from oldest to newest with auto-scroll to the bottom of the
list (header section & form frozen)
ii. Filterable Headers – Users will have the ability to filter by date & username
iii. All Table Data – All of the data based on the above form
22. Dynamic Wizard – Create a help wizard to walk new users though the basics of an application. (Options within
Admin screen)
a. Button Set – users will have the ability to Add, Edit, Update, Save & Delete Wizards as follows:
i. Save – This button will be displayed only for new Wizards Steps that contain all of the required
fields
ii. Cancel New – This button, displayed only in the ‘add new mode’, will cancel out of the New
mode and revert back to a previously saved Wizard Step (only if there are existing, previously
saved, steps.
iii. Add New – This button will clear the form and open the add new form to add new
iv. Delete – This will delete the selected Wizard Step. Displayed only for existing Wizard steps
v. Move Up – This will move the selected Wizard Step up one level (Only visible for previously
saved steps)
vi. Move Down – This will move the selected Wizard step down one level (Only visible for
previously saved steps)

ACCOUNTING APPLICATION PROJECT SCOPEStep 3: Field Level Detail & Screen Shots
b. Form Details – Display selected Wizard Step include the following:
i. Wizard # - This will allow users to set the step # of the wizard. If the step added is any step #
other than the last step, all other steps get moved back 1 level
ii. Wizard Step Name – A short name for the wizard step
iii. Wizard Category Field– This will be a drop down list based on a Wizard Category Table on the
right side (Up to approx. 15 categories) will help users create multiple wizard series. For
example, if you have a Wizard Category for Invoicing, this gives users & developers the ability
to run just the Wizard for Invoicing.
iv. Wizard Category List – A simple list in which the user can create a list of categories to be
added to a wizard.
v. Sheet Name – A drop down list of sheets. Users are required to assign a sheet to each Wizard.
The list of Wizard sheets is located in the Developers sheet
vi. Wizard Cell – This is the cell address of the attached cell in which the wizard or help will
describe. Users can enter relative cells such as D4 or AB1. The wizard will automatically be
displayed next to this cell (This field is required to save the wizard)
vii. Wizard Text – This a large text field which will display the instructions or text to the user in a
pop-up shape form as they move through the wizard
c. Wizard Table – Contains all of the Wizard data based on the form above. Selecting any row in the
table, loads the details above.
23. Application Update - This feature will allow users to update their current copy from previous versions of the
application
a. One Click Import - The application version will be listed within the Developers sheet. Once a new
version is available users will have the ability to open it from the shared folder. This procedure will
save & close their current version, and with the updated version allow them to browse for their
previous version. Once found and confirmed, the update process will transfer all global & user data
from the old workbook to the new workbook. The old workbook is then archived and ‘User Version’
data in the developers sheet is updated
24. Developers Sheet – This will be a hidden sheet that will contain lists, tables & settings that will always be kept
hidden. All users, even Admins, will not have access to this sheet.
a. Version Control – Contains both Admin. Version # and User Version # - (Compare on Sync)
b. Licensing Information – Application, User & Machine Details stored here

ACCOUNTING APPLICATION PROJECT SCOPEStep 3: Field Level Detail & Screen Shots
c. Account Types – A static list of account Types used to create new account types and will include –
Income, Cost Of Goods Sold (COGS), Expenses, Asset, Liability, Equity
d. Account Categories – Assets, Liabilities & Equity have the ability to have categories as follows
e. Assets – (Bank, Cash, Fixed Asset, Accounts Receivable, Other Asset)
f. Liabilities – (Loan, Credit Card, Accounts Payable, Long Term Liability, Other Liability)
g. Equity – (Owner’s Equity, Shareholders Equity)
h. List Of Accounts By Type – Unique, updated account lists will be organized & alphabetized by Account
Type. Each time an account is added, status (active/inactive) or name is modified a macro must run to
resort & update this list for each user. NOTE: Account list must accommodate Account #’s If this is
selected in the Admin screen. The lists are as follows:
i. Income Accounts
ii. Expense & COGS Accounts
iii. Equity Accounts
iv. Asset Accounts
v. Liability Accounts
vi. Asset, Liability & Equity Accounts
vii. All Accounts
i. Transaction Types – (Check, Deposit, Invoice, Rec’d Pmnt., Bill, Bill Credit, Bill Pmnt., CC Charge, CC
Credit, Transfer, Expense, Journal Entry)
j. General Ledger Header – Headers within the general ledger will be dynamic based on the Account
Type Selected. Those dynamic titles will be saved in this table
k. Date Range Table – A list of Date Ranges used throughout the application, along with a Previous
Period Date Range which can be displayed on applicable reports.
l. Cell Number Format Table – A list of Field types (Currency, Date, List, Number, Percent, Text, Time)
along with their respect cell formats
m. User List – This will be a list of Alphabetized users along with an item called “[All Users]” at the top of
the list. This is used in the Notifications screen. Each time a new user is added the list is re-sorted on a
per-machine basis.
n. Automated Tab Sequence Table – This table will keep a list of sheets, & cells, ranges in which the tab
sequences are kept.

ACCOUNTING APPLICATION PROJECT SCOPEStep 3: Field Level Detail & Screen Shots
o. Vendor/Customer List – A combined list of all Vendors & Customers that will be available in the drop-
down list of names for transactions. This list will automatically be sorted each time a new Vendor or
Customer is added, or when a Vendor or Customer Name changes. A separate Update Customer
Vendor List, True/False setting must be synced with all users so that their individual lists are also
updates (at the end of the sync macro)
p. Shape Based Calendar – Add all of the necessary formulas for the shaped based pop-up calendar,
along with a backup shape-based calendar
q. Custom Invoice Details – A list of Invoice details that are loaded when loaded when an admin
customizes an invoice.
r. Custom Field Lists – When ‘List’ is chosen as a Custom Field type, their data needs to be stored within
hidden lists in the application and displayed in form pop-ups. These Lists can be stored on this sheet.
The Following will each have 4 lists:
i. Customer Custom Fields
ii. Vendor Customer Fields
iii. Inventory Custom Fields
iv. Service Item Custom Fields
s. List Of Countries – Drop Down list used for Vendors & Customer Addresses as well as Company
Information
t. Wizard Sheet List – This is a list of sheets within the workbook users can assign to wizards. Some
sheets, such as database sheets, should never be visible to a user, and therefore only a selection of
sheets should be added to this list. Sheets must be spelled correctly based on the sheet names in the
workbook
u. Frequency Table? – This table will list all of the frequencies used in recurring transactions to help
automate and guide recurring transactions, based on dates, days, months & years.
v. Email Triggers - A list of Email Triggers along with their descriptions will be held in this table Triggers
are used in the Email Templates Screen
w. Email Triggers With Variables & Descriptions – Each email trigger will contain a set of variables in one
column, along with a short description of that variable in the next column which can be added to
emails & notifications. For Example. “Overdue Invoice” trigger can contain variables such as Customer
Name, Invoice #, Invoice Balance, etc. For each trigger a large set of variables will be added.
25. Custom Ribbon Toolbar - Create a custom toolbar with themed icons for easy user access and viewing.

ACCOUNTING APPLICATION PROJECT SCOPEStep 3: Field Level Detail & Screen Shots
h. Custom Icons – Create & Add custom Icons for an easy access by users
i. Limited User Access – Toolbar can have limited functions and access based on logged in users’ rights &
security
j. Groups – Ribbon will use Custom Groups & Tabs
Summary
The Accounting Application, as detailed above will contain all of the required components to run full accounting for small & medium sized business. This will cover full Chart Of Accounts, Invoicing, Inventory A/P, A/R, multi-user sharing & global sync and a robust dashboard.
Future phases of the application, not included in this Phase 1 build, can contain bank account syncing, mobile app transaction entries & reporting, employee management & payroll, plus additional user-requested features.
Most change orders will be put on a Future Phase list however any critical components that are introduced during the development process, or simple modifications to enhance the application, will be considered within this first build.
Because this development is part of a Mentorship Program and taught in weekly, 90 minute, intervals and pull ideas from all of the members who are part of the initial launch, the development could take 7 to 10 months to complete.
On final release of this application, a full application will be given, free of charge, to all members who have gone through all of the lessons.
Any bugs or issues found should be brought to my attention where they will be fixed, and a new release will be made available.






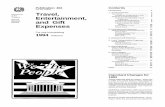












![14 SnapshotGuide Bocce - Special Olympics TexasRecognizes a bocce ball Recognizes the color differences of the bocce balls Recognizes the pallina C] Recognizes the tape measure Recognizes](https://static.fdocuments.in/doc/165x107/5f04a6d37e708231d40f07c0/14-snapshotguide-bocce-special-olympics-texas-recognizes-a-bocce-ball-recognizes.jpg)