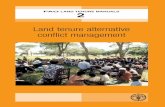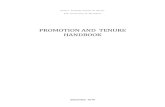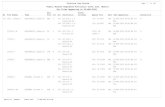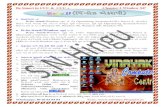· Web view2020. 12. 6. · Download the appropriate Portfolio Document Checklist, which can be...
Transcript of · Web view2020. 12. 6. · Download the appropriate Portfolio Document Checklist, which can be...

Electronic Portfolio Instructions for Department Chairs
Table of Contents
Timeline Goals and Steps PageEarly Week 14 Goal 1: Share your TTFM’s portfolio with eligible department members.............................................................................
Step 1: Receive electronic portfolio from tenure-track faculty member (TTFM)...................................................... Step 2: Complete the Portfolio Document Checklist................................................................................................ Step 3: Convert Portfolio Document Checklist to PDF.............................................................................................. Step 4: Upload Portfolio Document Checklist to TTFM’s electronic portfolio.......................................................... Step 5: Share the electronic portfolio with eligible department members for review.............................................
Goal 2: Create and share a Microsoft Forms survey for electronic contract renewal voting................................................. Step 1: Create a survey in Microsoft Forms.............................................................................................................. Step 2: Adjust form settings (if desired)................................................................................................................... Step 3: Send the survey to eligible department members.......................................................................................
Early Week 16 Goal 3: Save a copy of the electronic portfolio to your OneDrive account and turn off link sharing to the TTFM’s original electronic portfolio......................................................................................................... Step 1: Save a copy of the portfolio to your OneDrive account................................................................................ Step 2: Remove department member access to the original portfolio................................................................... Step 3: Remove department chair access to the original portfolio.........................................................................
Goal 4: Write and upload the Chair’s Letter to the President.............................................................................................. Step 1: Write the Chair’s Letter to the President.................................................................................................... Step 2: Convert the Chair’s Letter to the President to PDF..................................................................................... Step 3: Upload the Chair’s Letter to the President to TTFM’s electronic portfolio.................................................
Friday of Week 16 Goal 5: Modify the electronic portfolio name and share with college administration........................................................ Step 1: Modify the electronic portfolio name......................................................................................................... Step 2: Share the electronic portfolio with college administration........................................................................
Page 1 of 14

Description of Goals and Steps
Goal 1: Share your TTFM’s portfolio with eligible department membersStep 1: Receive electronic portfolio from tenure-track faculty member (TTFM)
a) On Monday of Week 14, you will receive a OneDrive link to your TTFM’s electronic portfolio. The picture below is an example of part of a Semester 3 electronic portfolio:
Step 2: Complete the Portfolio Document Checklista) Download the appropriate Portfolio Document Checklist, which can be found on the Resources for Department
Chairs page of the CCC Tenure website. b) Complete this checklist by referring to your TTFM’s electronic portfolio. Be sure to include your signature.c) Save the portfolio checklist with the following name: “0.3. Semester 1/3/5 Portfolio Checklist” Please note the
following: i. You should choose 1, 3, or 5 when naming the file based on your tenure-track faculty member’s
semester. Please do not include “1/3/5” in the document name.ii. The “0.3.” seems arbitrary, but it’s important for final formatting of the electronic portfolio. Please make
sure to include this number.
Step 3: Convert Portfolio Document Checklist to PDFai) PC Users: Open the Portfolio Document Checklist in Word, then click “File,” then “Save as Adobe PDF.”
Page 2 of 14

aii) Mac Users: Open the Portfolio Document Checklist in Word, then click “File,” then “Save As.” In the “File Format” box, select “PDF.” Then click “Export.”
Step 4: Upload Portfolio Document Checklist to TTFM’s electronic portfolioa) Migrate to your TTFM’s electronic portfolio by clicking on the shared OneDrive link.
b) Once in the folder, click “Upload,” then click “Files.”
c) Select the PDF version of your Portfolio Document Checklist, then click “Open.”
Page 3 of 14

d) Verify that your file was uploaded and that the Portfolio Document Checklist appears above the TTFM’s letter to the president. If necessary, sort the folder by name to correctly order the documents. This can be done by clicking the down arrow next to “Name” then clicking “A – Z.”
Step 5: Share the electronic portfolio with eligible department members for reviewa) In the toolbar at the top of the page, click “Share.” Then click “Anyone with this link can edit.”
Page 4 of 14

b) Click “People in City Colleges of Chicago with the link” (1), make sure the “Allow editing” box is unchecked (2), and click “Apply” (3). Click “Copy Link” (4) and send the link to the eligible members of your department. Please note the following:
i. It is very important to uncheck the “Allow editing” box. This will ensure that no reviewers can change any of the portfolio documents.
ii. Voting eligibility info from our Local 1600 contract: "Voting on candidates for renewal of contract other than tenure contracts shall be limited to those eligible members who have at least two semesters more continuous full-time service in the department than has the candidate except that all tenured members may vote on all candidates and only tenured members shall vote on the granting of tenure contracts."
iii. It is recommended that you provide a deadline by which department members must conclude their electronic portfolio review. For example, you might consider allowing electronic portfolios to be reviewed until the Friday of Week 15.
Goal 2: Create and share a Microsoft Forms survey for electronic contract renewal votingStep 1: Create a survey in Microsoft Forms
a) Go to www.ccc.edu, hover over “Faculty and Staff,” click “Email,” and log in using your CCC credentials.
Page 5 of 14

b) Click the waffle icon in the top left corner, then click “Forms.”
c) Click “My forms” then “New Form”
d) Give the form a title, such as “Contract Renewal Vote – John Smith.” Then click “Add New.”
e) Add questions to the form. Note: you can create any kind question you’d like here. In the example below, a “Choice” question was added. You could also consider including a “Text” question which asks faculty to elaborate on their vote.
Page 6 of 14

Step 2: Adjust form settings (if desired)a) Click on the three horizontal dots located in the top, right corner of the form. Then click “Settings.”
b) Adjust the settings based on your preferences. For example, you could uncheck “Record name” to collect anonymous votes, check “one response per person” to ensure no one votes twice, and enter an end date to ensure no votes are collected after the given deadline.
i. Note: If you uncheck “Record name” and collect votes anonymously, there is currently no way to restrict form access to only your department members. This means that anyone in CCC with the link will be able
Page 7 of 14

to vote anonymously. For added security, it’s recommended that you keep the “Record name” box checked.
Step 3: Send the survey to eligible department membersa) In the top right corner of the screen, click “Share” (1). Ensure “Only people in my organization can respond” is
chosen (2) and that link sharing is highlighted (3). Then click “Copy” (4) and email the link to all members of your department who are eligible to vote (See step 5bii for more information on voting eligibility).
Goal 3: Save a copy of the electronic portfolio to your OneDrive account and turn off link sharing to the TTFM’s original electronic portfolio
*Note: The purpose of this goal is to create a copy of the portfolio that is only accessible to the department chair and eventually to college administration (see Goal 5 below). Neither the TTFM nor any department members (with the exception of the chair) should have access to this copy of the portfolio.
Page 8 of 14

Step 1: Save a copy of the portfolio to your OneDrive accounta) While in the TTFM’s portfolio folder, click “Files”
b) Click the three vertical dots next to the TTFM’s portfolio. Then click “Copy to.”
c) Choose the desired location in your OneDrive account and click “Copy here” to copy the portfolio.
Page 9 of 14

Step 2: Remove department member access to the original portfolioa) In the toolbar at the top of the page, click “Share.” Then click the three horizontal dots and “Manage Access.”
b) Click the three horizontal dots next to the link with the description “People in the City Colleges of Chicago with the link can view.” This is the link that provides access to eligible department members.
Page 10 of 14

i. Note: Make sure to click the dots next to the “can view” link here. Clicking the dots next to the “can edit” link will remove your access to the document.
c) Click the “X.”
d) Click “Delete link” to remove the link and associated access.
Step 3: Remove department chair access to the original portfolio
Page 11 of 14

a) Repeat the steps outlined in Goal 3, Step 2 above, but this time remove the link with the description “People in the City Colleges of Chicago with the link can edit.”
i. Note: This will remove your access to the TTFM’s shared portfolio. Ensure you have successfully created a copy of their portfolio in your OneDrive account prior to removal of this link.
Goal 4: Write and upload the Chair’s Letter to the PresidentStep 1: Write the Chair’s Letter to the President
a) See the following documents for more information on writing this letter: Expectations for Department Chair Letters and Sample Chair’s Letter.
b) Save the Chair’s Letter to the President with the following name: “0.2. Chair’s Letter to the President” While the “0.2.” seems arbitrary, it’s important for final formatting of the electronic portfolio. Please make sure to include this number.
Step 2: Convert the Chair’s Letter to the President to PDFa) Follow the steps outlined in Goal 1, Step 3 above.
Step 3: Upload the Chair’s Letter to the President to TTFM’s electronic portfolioa) In your OneDrive account, migrate to the copy of your TTFM’s portfolio that was made in Goal 3, Step 1 above.b) Follow the steps outlined in Goal 1, Step 4 to upload the document.c) Verify that your file was uploaded and that the Chair’s Letter to the President appears above the Portfolio
Document Checklist. If necessary, sort the folder by name to correctly order the documents. This can be done by clicking the down arrow next to “Name” then clicking “A – Z.”
Goal 5: Modify the electronic portfolio name and share with college administration
Page 12 of 14

Step 1: Modify the electronic portfolio namea) Click the three vertical dots next to the portfolio. Then click “Rename.”
b) Add “- Admin” to the end of the original portfolio name, then click “Save.” This is the portfolio that will be shared with your college administration.
Step 2: Share the electronic portfolio with college administrationa) Click the three vertical dots next to the electronic portfolio you renamed in the previous step. Then click
“Share.”
b) To change the shared settings, first click “Anyone with this link can edit.”
Page 13 of 14

c) Click “People in the City Colleges of Chicago with the link” (1), make sure the “Allow editing” box is checked (2), and click “Apply” (3). Click “Copy Link” (4) and send the link to your college administration via CCC email.
Page 14 of 14