CCC ONE Appraisal Platform - CCC Information Services
Transcript of CCC ONE Appraisal Platform - CCC Information Services

©2016 CCC Information Services Inc. All rights reserved.
CCC ONE and the CCC ONE logo are trademarks of CCC Information Services Inc.
CCC ONE® Appraisal Platform
Installation Guide
version 4.5 and above Updated August 2016

CCC ONE® Appraisal Platform version 4.5 and above – Installation Guide
©2016 CCC Information Services Inc. All rights reserved.
CCC ONE and the CCC ONE logo are trademarks of CCC Information Services Inc.
2
Quick Reference Guide Table of Contents
............................................................................................................................................. 1
Step One: Before you begin ........................................................................................... 3
Step Two: Plan your install ................................................................................................ 4
Step Three: Start the install ............................................................................................... 5
Step Four: Launch the CCC ONE Install Wizard ........................................................... 6
Step Five: Install CCC ONE on other network computers (optional) ...................... 10
Step Six: Log into CCC ONE .......................................................................................... 11
Step Seven: Run the First Time Use Wizard .................................................................. 12
Step Eight: Set up Alternate Parts Vendors ................................................................. 13
Step Nine: Set up CCC ONE Import and Export directories (optional) .................. 14
Step Ten: Safely store the CCC ONE USB Flash Drive ................................................ 16

CCC ONE® Appraisal Platform version 4.5 and above – Installation Guide
©2016 CCC Information Services Inc. All rights reserved.
CCC ONE and the CCC ONE logo are trademarks of CCC Information Services Inc.
3
Step One: Before you begin
Before you
begin
Open the CCC ONE package and make sure you have the following
items.
Mailer and CCC ONE USB Flash Drive.
Estimated time to complete CCC ONE installation: Three hours (The installation may take longer depending on the number of computers and
users you have to set up.)

CCC ONE® Appraisal Platform version 4.5 and above – Installation Guide
©2016 CCC Information Services Inc. All rights reserved.
CCC ONE and the CCC ONE logo are trademarks of CCC Information Services Inc.
4
Step Two: Plan your install
Planning your
install
For optimal performance of CCC ONE, you should complete the
following tasks before installing the program.
Estimated time: 5 minutes
Step Action
1 Make sure your primary computer is always turned on,
connected to the Internet, and not set to go in to
hibernation mode. CCC ONE Update Manager requires this
to keep your software up-to-date by automatically
downloading data and program updates over the Internet.
NOTE: If you have multiple independent appraiser locations,
complete these tasks all computers at all your locations.
2 To successfully install CCC ONE, you will need to log into
Microsoft® Windows® using an administrator User name and
password. If you do not have this information, contact your
Computer Systems Administrator.
If your Windows Administrator account is not configured
with a password, you can:
a. Create a separate Windows Administrator account
containing a password
b. Add a password to your existing Windows Administrator
account
As a result, it is recommended to specify an account for
which the password does not expire.
To update user account settings or create new accounts,
navigate to:
• Windows 7 - Start > Control Panel > User Accounts
• Windows 8, 8.1 - Start > Apps > PC Settings > Accounts

CCC ONE® Appraisal Platform version 4.5 and above – Installation Guide
©2016 CCC Information Services Inc. All rights reserved.
CCC ONE and the CCC ONE logo are trademarks of CCC Information Services Inc.
5
Step Three: Start the install
Starting the
install
Insert the CCC ONE USB Flash Drive into an open USB port.
The CCC ONE Welcome screen will open.
Estimated time: 1 minute
NOTE: If the CCC ONE Welcome screen does not automatically
open, type d:\setup.exe in the Search field. If your USB port is
assigned a letter other than d: use that letter.

CCC ONE® Appraisal Platform version 4.5 and above – Installation Guide
©2016 CCC Information Services Inc. All rights reserved.
CCC ONE and the CCC ONE logo are trademarks of CCC Information Services Inc.
6
Step Four: Launch the CCC ONE Install Wizard
Launching
the CCC
ONE Install
Wizard
From the Welcome to CCC ONE® screen, follow the prompts and
answer the questions throughout the installation program to install
CCC ONE Update Manager and CCC ONE Program, Data, and
Graphics.
Estimated time: 60 minutes, depending on the speed of the
computer, and the Internet connection.
1. The Product Information
screen lists important
reminders about installing
CCC ONE.
Carefully read the information
and click Next when you are
ready to continue.
2. If you are installing CCC ONE
on your primary computer,
click No on the Confirm Prior
Installation screen.
Then click Next to continue.
Continued on next page

CCC ONE® Appraisal Platform version 4.5 and above – Installation Guide
©2016 CCC Information Services Inc. All rights reserved.
CCC ONE and the CCC ONE logo are trademarks of CCC Information Services Inc.
7
Step Four: Launch the CCC ONE Install Wizard, Continued
Launching the
CCC ONE
Install Wizard,
continued
3. Use the Confirm Installation
Category screen to tell the
Setup Wizard how you will use
CCC ONE on this computer.
Typically, both CCC ONE and
CCC ONE Update Manager
are installed on the same
computer as a stand-alone.
However, if you are going to
use this computer to
download updates only, just
install CCC ONE Update
Manager.
4. Read the requirements listed
on this screen. If you need to
prepare your computer
before continuing with the
installation, click the Cancel
button.
Otherwise, click the Next
button.
5. The Update Manager
Location screen lets you
choose a folder on your
computer’s local hard drive
where CCC ONE Update
Manager will be installed.
NOTE: CCC ONE Update
Manager must be installed on
only one computer at your
location.
Continued on next page

CCC ONE® Appraisal Platform version 4.5 and above – Installation Guide
©2016 CCC Information Services Inc. All rights reserved.
CCC ONE and the CCC ONE logo are trademarks of CCC Information Services Inc.
8
Step Four: Launch the CCC ONE Install Wizard, Continued
Launching the
CCC ONE
Install Wizard,
continued
6. a) If you have a network of
computers at your location,
CCC ONE Data has to be
installed to a Shared Data
Location.
Enter or browse to the shared
folder location as shown on
the right (e.g.,
\\computername\CCC).
- Or -
b) For a single computer
installation, just enter the local
folder location as shown on
the right.
From there, click Next.
7. Next, select the time of day to
check for updates and install
them using the Daily Update
Schedule screen.
Select a time outside of your
normal working hours for best
results, and then click Next.
NOTE: Your computer must be
turned on, connected to the
Internet, and not set to go into
Hibernation mode for the Daily
Update to work.
You do not have to be logged out
of CCC ONE Estimating for CCC
ONE Update Manager to properly
download and install updates.

CCC ONE® Appraisal Platform version 4.5 and above – Installation Guide
©2016 CCC Information Services Inc. All rights reserved.
CCC ONE and the CCC ONE logo are trademarks of CCC Information Services Inc.
9
8. Click the Install button on the
Ready to Install screen to
begin the installation.
9. The Installation Complete
screen displays a Summary of
the instructions for installing
CCC ONE on other network
computers.
NOTE: Click the Print button to
print a Summary of this installation
to assist you when installing CCC
ONE on other network
computers.
Continued on next page

CCC ONE® Appraisal Platform version 4.5 and above – Installation Guide
©2016 CCC Information Services Inc. All rights reserved.
CCC ONE and the CCC ONE logo are trademarks of CCC Information Services Inc.
10
Step Five: Install CCC ONE on other network computers (optional)
Installing
CCC ONE on
other network
computers
This step is only necessary if you are installing CCC ONE on other
computers on the same network. Use the installation Summary that
you printed after installing CCC ONE on your primary computer as a
guide for your next installation.

CCC ONE® Appraisal Platform version 4.5 and above – Installation Guide
©2016 CCC Information Services Inc. All rights reserved.
CCC ONE and the CCC ONE logo are trademarks of CCC Information Services Inc.
11
Step Six: Log into CCC ONE
Logging into
CCC ONE
1. Run CCC ONE using the icon on your Microsoft® Windows®
desktop. The CCC ONE Welcome screen opens.
2. Make sure that you select the “I have never used CCC ONE”
option.
3. Enter the Invitation Key and Access Code from the Mailer. (Please
note that both the key and access code are case-sensitive).
4. Enter your user name, password, first, and last name.
5. Click the Login button.

CCC ONE® Appraisal Platform version 4.5 and above – Installation Guide
©2016 CCC Information Services Inc. All rights reserved.
CCC ONE and the CCC ONE logo are trademarks of CCC Information Services Inc.
12
Step Seven: Run the First Time Use Wizard
Running the
First Time Use
Wizard
You will be able to set preferences such as labor prompts, rates, and
other estimate options. You will also be able to configure the users
who will access CCC ONE.
Estimated time: 15 minutes
Once the First Time use Wizard completes, you will be logged into
CCC ONE and the Workfiles screen will be displayed.

CCC ONE® Appraisal Platform version 4.5 and above – Installation Guide
©2016 CCC Information Services Inc. All rights reserved.
CCC ONE and the CCC ONE logo are trademarks of CCC Information Services Inc.
13
Step Eight: Set up Alternate Parts Vendors
Setting up
Alternate
Parts Vendors
On your primary computer, set up your Aftermarket, Optional
OEM, and Reconditioned Vendors to make sure you have the most
current Alternate Parts data.
Estimated time: 10 minutes
1. Click on New, and then
click on Vendor from the
main menu bar.
2. Select the Alternate Parts
Source to set up, and then
click Next.
3. Follow the prompts on the
screen to select and
activate Alternate Parts
Vendors, and then click
Next, and then Finish.

CCC ONE® Appraisal Platform version 4.5 and above – Installation Guide
©2016 CCC Information Services Inc. All rights reserved.
CCC ONE and the CCC ONE logo are trademarks of CCC Information Services Inc.
14
Step Nine: Set up CCC ONE Import and Export directories (optional)
Setting up
EMS
If you use the Estimating to Management System (EMS) import and
export feature, you will have to set up the import and export
directory information in CCC ONE.
Estimated time: 5 minutes
EMS export
preferences,
export and
import
settings
1. Select Configure >
Machine Settings from the
main menu bar. The
Machine Settings screen
opens.
2. Click on EMS Export
Preferences under
Import/Export in the left
panel, and then select
your Extract Preferences.
Continued on next page

CCC ONE® Appraisal Platform version 4.5 and above – Installation Guide
©2016 CCC Information Services Inc. All rights reserved.
CCC ONE and the CCC ONE logo are trademarks of CCC Information Services Inc.
15
Step Nine: Set up CCC ONE Import and Export directories (optional), Continued
EMS export
preferences,
export and
import
settings,
continued
3. Click on File Export, and
then select the Export
Type, Insurance Company,
and Directory.
4. Click on File Import, and
then select.
Select “Enable import
of files for estimates
supplements and part
changes on this
computer”
Select the Import Type
Select the Directory
where files are to be
imported from
5. Click OK, and then click OK again.
NOTE: You will need to close and then log back into CCC ONE for
these changes to take effect.
IMPORTANT! You must set up your CCC ONE File Import and Export
directories on all the computers where you installed CCC ONE.
Use File Import to bring in EMS files for estimates, supplements, and
part price changes on the computer. Use File Export to send EMS files
to other programs.

CCC ONE® Appraisal Platform version 4.5 and above – Installation Guide
©2016 CCC Information Services Inc. All rights reserved.
CCC ONE and the CCC ONE logo are trademarks of CCC Information Services Inc.
16
Step Ten: Safely store the CCC ONE USB Flash Drive
Once complete, remove your CCC ONE USB Flash Drive and store it
safely. That’s it! You are now ready to set up CCC ONE.
IMPORTANT: About once a month, check the computer where you
have installed CCC ONE Update Manager for any messages on the
screen.
After downloading and installing certain updates, CCC ONE Update
Manager may ask you to restart the computer. If you do not restart
the computer, your CCC ONE program may not work correctly.
If you need help, call the dedicated CCC ONE Technical Support
team at 855-867-5404.
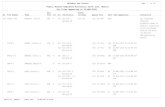












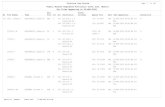

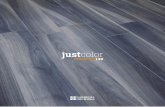

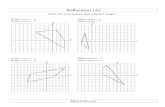
![sim39 - Payam-e-Azadi · 2019-03-21 · °ccŸ¡¢~ dÎccr]‘ccc¨ n ] zg‘ccc~ °cccp =¥cccn] \g=i= z†ccc£ h ¿ccc¡ ˆ“~ »ccc† =‘cccq ] ½ccct†cccš~ig†ccc¤ ¢†ki](https://static.fdocuments.in/doc/165x107/5e41c788f54fc41ee62659dd/sim39-payam-e-2019-03-21-cc-dccraccc-n-zgaccc-cccp-cccn.jpg)
