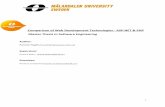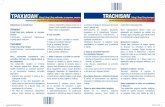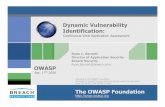Web TPAX Overview - United States Coast Guard · PDF fileWeb TPAX Overview, Continued...
Transcript of Web TPAX Overview - United States Coast Guard · PDF fileWeb TPAX Overview, Continued...

Web TPAX Overview
Introduction This guide provides a basic overview of Web TPAX.
Before you
begin If you are a first-time user, please review the First Time Web TPAX User
guide before proceeding.
Procedures See below.
Step Action
1 Click the Web TPAX link to begin.
https://webtpax.osc.uscg.mil/
2 If you’ve already paired your CAC with Web TPAX, select the Certificate that
includes the newest Non-Email DOD-CA, then click OK.
Continued on next page

Web TPAX Overview, Continued
Procedures,
continued
Step Action
3 Click the Auto Login button.
4 Click the Accept button.
Continued on next page

Web TPAX Overview, Continued
Procedures,
continued
Step Action
5 Once logged in, the View will offer only those options available to the user. Click
the drop-down to select another option.
6 Select the appropriate option before moving on.
Option Description
Traveler You are the one that is actually traveling and you are
entering/viewing a claim for yourself.
Proxy You have been designated a Proxy for another traveler and are
entering/viewing a claim/advance for them.
Auth. Official You can see your own claims as well as claims you are
auditing/authorizing for other travelers.
7 The links across the top take you to the following sites:
Reservations – directs to the RezDesk/AdTrav website
Regulations – directs to the Defense Travel Management Office website
Currency – directs to the OANDA Currency Converter website
Continued on next page

Web TPAX Overview, Continued
Procedures,
continued
Step Action
8 At this time, the Help button is not working. You may enter a specific TONO and
click Find, if it’s not showing up in your list.
9 Click the Profile and History option.
10 Now click Profile.
Continued on next page

Web TPAX Overview, Continued
Procedures,
continued
Step Action
11 A military member’s Traveler Profile has 3 tabs; Personal, Address and T-PAX
Info.
Continued on next page

Web TPAX Overview, Continued
Procedures,
continued
Step Action
12 A civilian Traveler’s Profile has 4 tabs. First we’ll look at the 3 common tabs
(Personal, Address, TPAX Info), then we’ll show the Misc. Info Tab.
This first Personal tab has the same fields for military and civilians. Notice that
Required Fields are marked with a red asterisk. Click on the Address tab.
Continued on next page

Web TPAX Overview, Continued
Procedures,
continued
Step Action
13 The Address tab also has the same fields for military and civilians. Again, make
sure all of the Required Fields are filled in. The system might ask you to enter a
valid work phone number if you haven’t already. Now click on the T-PAX Info
tab.
Continued on next page

Web TPAX Overview, Continued
Procedures,
continued
Step Action
14 The TPAX Info tab has the same fields for both military and civilians. This is
where you can a select both a Default Authorizing Official (AO) and or a Full
Signature Proxy. Click on either link to continue.
Continued on next page

Web TPAX Overview, Continued
Procedures,
continued
Step Action
15 Enter either the Employee ID or the Last Name, then click Search.
Once the Employee ID or Name populates, click Select.
Continued on next page

Web TPAX Overview, Continued
Procedures,
continued
Step Action
16 The selected Default AO or Full Signature Proxy will display. Click Save.
Continued on next page

Web TPAX Overview, Continued
Procedures,
continued
Step Action
17 Civilians have an additional tab called Misc. Info where their work week is
designated. Make sure this reflects the actual work schedule.
18 Click Orders.
Continued on next page

Web TPAX Overview, Continued
Procedures,
continued
Step Action
19 Any previous Orders will display. Select an existing order or enter a new TONO,
then click OK. Click Cancel to return to the main page.
20 Click the History option.
Continued on next page

Web TPAX Overview, Continued
Procedures,
continued
Step Action
21 History will show a list of all previous orders where you can click on the Details
button to view additional information.
The Details button will show all claim numbers associated with that TONO.
Click Display to view each claim. When you are finished, click Done.
Or you will see this if the user has no Travel Order History. Click OK and then
Done to return to the main page.
Continued on next page

Web TPAX Overview, Continued
Procedures,
continued
Step Action
22 The Create New drop-down has 3 options; Create a New Authorization Request,
Create a New Settlement Request or Create a New Advance Request. See the
appropriate user guide for step-by-step instructions for each option.
23 The Tools drop-down has 3 options, Passwords, Rates and DTOD Lookup. Click
Passwords.
Continued on next page

Web TPAX Overview, Continued
Procedures,
continued
Step Action
24 This box will appear where the user can change their initial or secondary
passwords for Web TPAX.
Passwords must contain:
Exactly 9 characters
One Uppercase letter
One Lowercase letter
One Number
NO Special Characters (#@!*)
Once the Login/Secondary Password has been entered/re-entered, click Update
Password or hit Cancel to return to the main page.
25 Now click on the Rates option.
Continued on next page

Web TPAX Overview, Continued
Procedures,
continued
Step Action
26 Click on any of the rates, then click Display to view those rates. When finished,
click Done.
27 Now click on the DTOD Lookup option.
Continued on next page

Web TPAX Overview, Continued
Procedures,
continued
Step Action
28 This will open a new window. Select Click to enter departure location and
enter your place of origin, then select Click to enter arrival location to enter
your destination. Once the origin and destination have been entered, click Find
Distance and the Official DTOD Distance will populate. Once finished, click
Done.
29 This error will appear. Click Yes.
Continued on next page

Web TPAX Overview, Continued
Procedures,
continued
Step Action
30 This Help functionality currently isn’t working in Web TPAX.
31 The buttons along the bottom, will only be accessible when necessary. You must
first select the claim you wish to act on, then click Release for Approval to
release it to the AO, Print to print either the Travel Voucher Summary or the DD
Form 1351-2, View/Modify to view or edit the claim, Retrieve to pull it back
from the AO or Delete to delete a claim (currently disabled).
32 Once you have completed all actions in TPAX, click Logout.