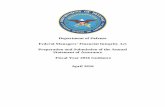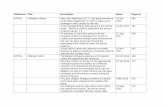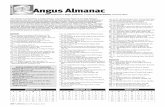Quick Reference Guide - · PDF fileQuick Reference Guide. 2 Entering Dates Dates can be...
Transcript of Quick Reference Guide - · PDF fileQuick Reference Guide. 2 Entering Dates Dates can be...

1
Accessing T-PAX Logging In Page 1 Forgot My Password Page 1 Security Information Page 1 View Modes Page 1
Navigating T-PAX Entering Dates Page 2 Entering Amounts Page 2 Accounting Data Page 2 Entering Remarks Page 2 Per Diem Rates Page 2 Travel History Page 2 Help System Page 3
Logging into T-PAX At T-PAX login screen, enter your SSN as the Employee ID. For first time users, the Password Information screen appears:
At this screen enter the following information:
Mother’s Maiden Name Your Date of Birth Your Town of Birth
Tip: Password must be at least 8 characters and 2 must be numeric.
After entering the passwords, click the Save button.
Forgot my Password
Click on Forgot my Password and the Password Information screen appears. (See above) At this screen, enter the following information:
�� Mother’s Maiden Name �� Your Date of Birth �� Your Town of Birth
After entering the required information, user must click on Authenticate.If the information matches the authentication information, the New Logon and Secondary Password sections are displayed.
The user must enter a new Logon and Secondary password. When finished entering the new passwords, user must click on Save.
Security Information Click on Security button of the Personal Profile screen and enter the information needed to grant access to the T-PAX program.
Note: For first time users, it is necessary to set the "default AO" field. Otherwise, the T-PAX program will terminate when attempting to send a transaction to the AO.
At this screen, the Traveler must enter the appropriate information to complete each section.
View Modes For the field, T-PAX can be operated in one of three View modes. Each View mode determines what privileges a user possesses. They are:
Traveler - default view to enter transactions.
Proxy - There are two Proxy capabilities.
Proxy - Any T-PAX user may act as a Proxy on behalf of any traveler within the same Unit, but can only release the action back to the traveler for further processing.
Signature Proxy - Same capability as Proxy. In addition, transactions released are electronically signed on behalf of the traveler and forwarded to the AO for approval.
Authorizing - Designated to approve T-PAX transactions for travelers within the same Unit for processing.
T-PAX Transactions Travel Advances Page 3 Travel Settlements Page 3 Releasing Settlements Page 4 Local 1164 Travel Page 4 Authorizing Official Page 4 System Administartor Page 5 Export/Import Page 5
Further Assistance Resources are available at the Professional Software Consortium Website: www.profsft.com
T-PAX User Guide - Full volume guide Email Support @ [email protected] and WinIATS are 508 Compliant
Quick Reference Guide

2
Entering Dates Dates can be entered using the following formats:
�� MMDD - For example; type 03/01 and press Enter. The date is displayed as 03/01/04 (defaults to current calendar year).
�� MMDDYY - For example; type 030104 and press Enter. The date will be displayed as 03/01/04.
�� Pop-Up Calendar - Enter dates using the calendar when you use the right click. The calendar defaults to the current month and year.
Entering Amounts Amounts can be entered using the following formats:
�� With Decimal Point - If entering an amount that includes cents, such as $200.50, type 200.50 and press Enter. The amount will be displayed as $200.50.
�� Without Decimal Point - If entering a whole number, such as $200.00, type 200 and press Enter. UTS will enter the decimal and display the amount as $200.00.
Entering Accounting Data To create a travel transaction, an accounting appropriation is necessary to determine funds availability and to charge the appropriate account. For all transactions, the Modify Acctng button will appear.
Click on Modify Acctng and perform one of the following actions:
�� Enter Appropriations �� Select a APC Code (if applicable)
Press Enter, or Tab to advance to the next field and continue on.
When finished with all required fields, click on OK.
Entering Remarks When creating any travel transaction, it may be necessary or beneficial to add some remarks to the travel action (i.e., explain why an appropriation was created or modified). A Remarks tab is present on the input screen.
Note: Remarks are for the benefit of the Traveler and the AO. Remarks are not transmitted to Travel Office for viewing.
When the traveler releases the request to the AO for approval a screen will appear that will allow the traveler to write a message to the AO. It will be sent via email to the AO notifying him or her that action is needed for the traveler and what TONO the action is for.
When finished, click on the OK button.
Per Diem Rates Look-Up There are 2 methods used to lookup the locality per diem rate for a particular location. Which method depends on the input screen displayed.
At the T-PAX Traveler View Screen use one of the following:
Method 1: - Click on the dollar sign ($) button. Method 2: - Click on Tools menu, then click on CONUS/OCONUS
City Rates option.
After using one of the methods described in items 1 - 2 above, the Location Lookup screen appears.
At the State/Country field, type the first letter of the state or country then click the Up/Down arrows until the desired name is displayed. Click on the name to select or press Enter.
At the City field, type the first two letters of the city. This displays a list of city names with the beginning letters for the selected state or country. Click the Up/Down arrows until the desired name is displayed, then clickon the desired city name to select or press Enter.
After selecting a State/Country and City, the T-PAX City Rate Lookupscreen appears displaying the locality rates for the selected city.
When finished looking at the locality rates, click the Return button.
Travel History A history of T-PAX transactions is created for every user as a resource for research and answering inquiries. At T-PAX Traveler View screen, click on Tools and select History or click on binoculars icon. The Select Travel Order screen appears.
At this screen, point and click on desired travel order to select. All of the listed travel orders can be selected by clicking on Select All.
Tip: Press and hold the Ctrl key to select more than one travel order.
After selecting travel order(s), click on Display. The History screen will appear.
Print - Click on this button to generate a print-out of the history record.

3
T-PAX Help System A Help System is included with T-PAX to find explanations of features and detailed instructions to guide users through the various program functions. Access the TPAX Help System by clicking on Help at the top of any screen and choose one of these options:
Contents - Select to see a display of the available topic categories. Index - Select to see an alphabetical listing of TPAX Help topics. This Screen - Select for a Help topic to screen currently displayed.
About T-PAX - Select to see a topic describing the T-PAX program.
Tips for using the T-PAX Help System:
When a Help window is open, the following options are available:
�� Users can maximize or resize help windows as needed. �� Click on Help Topics to return to screen displaying the
Contents, Index, and Find tabs. �� Click on Print to receive a print-out of the topic �� Click on any word or phrase underlined and highlighted in green
to auto-jump to a topic that describes the underlined item.
Request for Advance Creating a Request for Advance:
At the T-PAX Traveler View screen, click on Create or click on File, point to the Create option, and select Request for Advance on the drop down menu. The Select Travel Order screen appears:
�� Click on the Travel Order to select. �� Click on Create Advance for Selected Order or Create
Advance for New Travel Order.
Complete the Request for TDY Advance screen:
Amount - Click in this field then type the amount to be advanced.
Method of Payment - Defaults to Direct Deposit. Accounting - Click on the Modify Acctng button then Enter the correct accounting data into the appropriate fields.
Request for 1351-2 Settlement At the T-PAX Traveler View screen, there are two ways to access the Request for Settlement screen:
Method 1: - Click on the Fill Out button. A drop down menu appears listing a variety of travel actions. Click on Request for Settlement and the Select Traveler Order screen appears.
Method 2: - Click on File and point on the Create option. A drop down menu appears listing a variety of travel actions. Click on Request for Settlement and the Traveler Order Selection screen appears.
At this screen point and click an order displayed and click the OK button. If the correct order is not displayed, enter the order number and click on the OK button.
Note: For BLANKET orders, make sure the Covered To/From dates are for the whole period of the authorized TDY.
After clicking the OK button or creating a new order, the Request for a Settlement Against an Order screen appears.
Begin to complete the Request for a Settlement Against an Order screen.
Begin to complete the Request for a Settlement Against an Order screen.
Traveler would enter the itinerary from the Entitlements tab and click Add Itinerary button.

4
Enter any reimbursable expenses on the next screen, which is the Reimbursable Tab.
TPAX will show the traveler the estimated entitlements based on the information entered in the Calculation Tab.
Unless the T-PAX AO or a WinIATS Examiner reduces or determines that the information entered is incorrect, the amount the traveler sees is what they can expect to see in their bank account. The traveler can even designate a specific amount to be paid to the government credit card.
Releasing Request for 1351-2 Settlement Either the Traveler or the Signature Proxy (designated by the Traveler) can perform this process.
Use these methods to release a Request for Settlement:
Method 1: - Click on Send to AO at the bottom of the Traveler View screen.
Method 2: - Point and click on the Request For Settlement listed in
the Claims List on the T-PAX Traveler View screen, then click the Send to Auth button.
If the travel does not have a designated AO identified for the unit, a list of AO’s will appear in a listing to be selected from.
After entering a confirmation password, TPAX forwards the transaction to the AO and returns to the T-PAX Traveler View screen.
Local 1164 Travel Local Travel is claimed on Standard Form 1164 and under this circumstance, no per diem is payable.
At the T-PAX Traveler View screen, access the Local Travel - 1164:
Click on the Request For Settlement button. At this screen point and click an order displayed and click the OK button. If the correct order is not displayed, enter the order number and click on the OK button. Select from the Type of Order LOCAL. Click to the Local Expenses tab to begin entering the claim.
Authorizing Official AO receives notification from T-PAX of a pending request. AO will click on View/Modify button to begin the process. If the AO determines information is missing or unclear the option to Return the Request would be selected. If it is determined the request is ready for disbursement select the Approve Request button.

5
System Administrator After the AO has approved the requests for disbursement the System Administrator will export all claims that are ready to be exported.
Selecting from the TOOLBAR TOOLS and scroll down to Export to IATS. Export Request to IATS screen will appear indicating the number of claims ready to export.
To begin the export process click on the Export button.
Once the Export has completed a new screen will appear indicating the process is finished and the number of claims exported. Once this action is completed the transactions are ready to be imported by the WinIATS System Administrator for final processing.
Import Transactions into WinIATS Importing the transactions from T-PAX into WinIATS is accomplished from the System Administrators View.
Select the Import Requests will bring you to the screen that you will browse to the location of the file to be imported.
Highlight the file to import and click Import from File button or if utilizing the same database click Import Directly from DB button.